LINE(ライン)の各種設定を変更するには「設定画面」を開く必要があります。しかし、いざ変更しようとすると、どこに設定画面があるのか迷ってしまう人も少なくないようです。
そこで本記事では、スマホやパソコン、iPadなど端末別にLINEの設定画面の開き方をサクッと解説。初級ユーザー向けに設定画面でできることについても紹介します。
LINEの設定画面を開く方法
さっそく、デバイス別(iPhone/Androidスマホ/iPad/PC)に設定画面の開き方を説明します。
iPhone・AndroidスマホでLINEの設定画面を開く
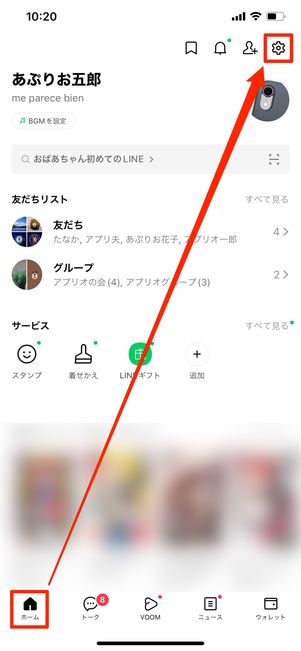
iPhone・Androidスマホでの設定画面の開き方は、(1)画面下部の「ホーム」タブをタップ、(2)右上にある設定ボタンをタップ。以上で操作完了です。
1点だけ注意が必要なのが、設定ボタンは「ホーム」タブを開いているときしか表示されないこと。「トーク」「VOOM」「ニュース」「ウォレット」の各タブを開いている状態ではボタンが現れない仕様です。
iPad版LINEの設定画面を開く
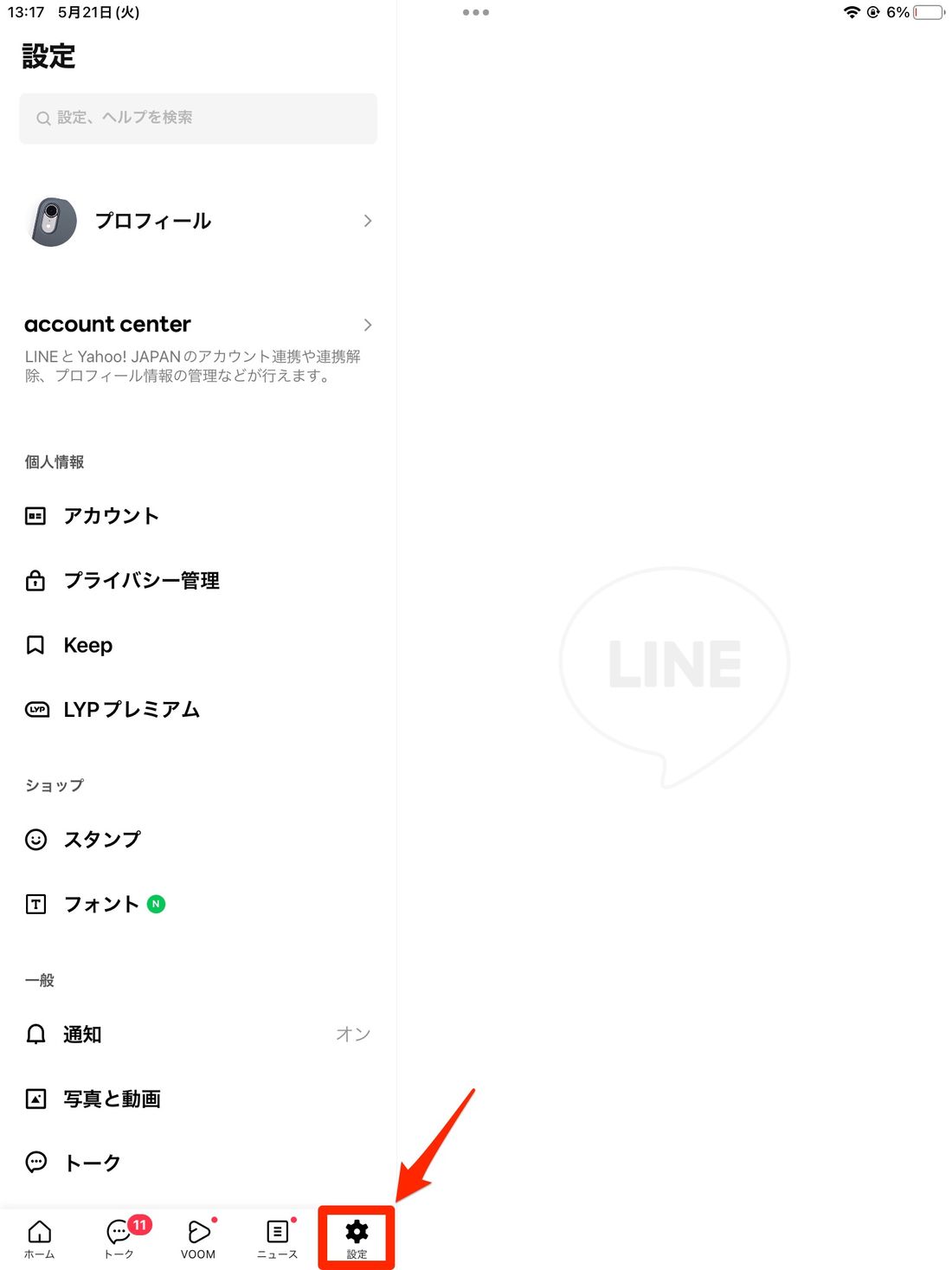
iPad版LINEの場合、画面下の設定ボタンをタップすれば設定画面が開きます。
「トーク」や「ホーム」などほかのタブに変更しても設定ボタンが表示され続ける仕様なので、一度確認したら迷うことはないでしょう。
PC(パソコン)版LINEの設定画面を開く
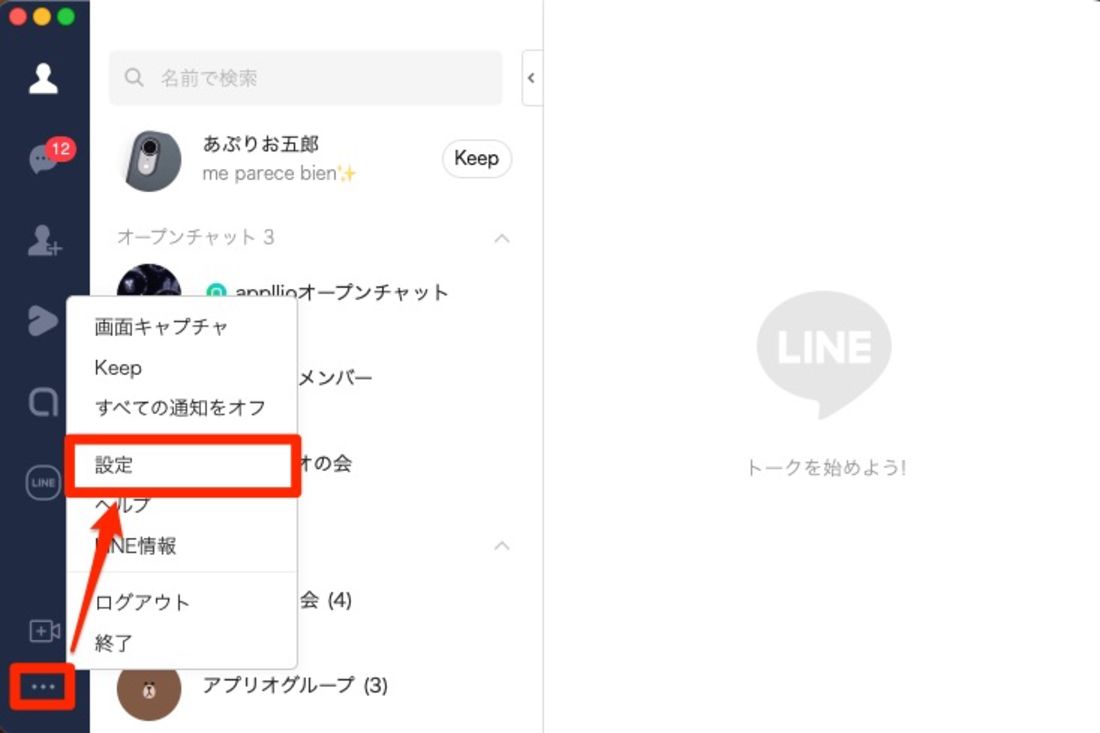
PC版LINE(Mac・Windows)における設定画面の開き方は、(1)画面左下のメニューボタンをクリック、(2)展開したメニューでをクリック。以上で操作完了です。
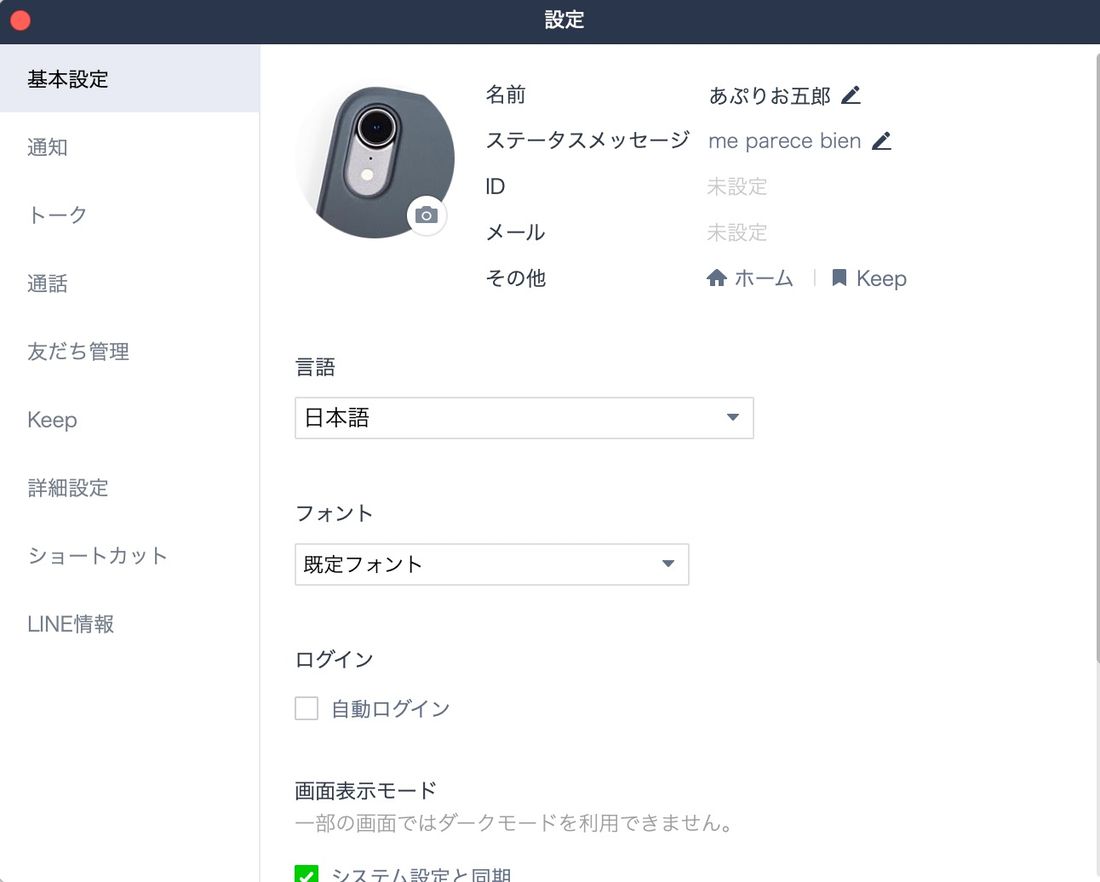
別タブでPC版LINEの設定画面が開きます。ショートカットやキーワード通知などパソコンならではの設定項目もあるので、自分なりにカスタマイズすることができます。
LINEの設定画面でできること
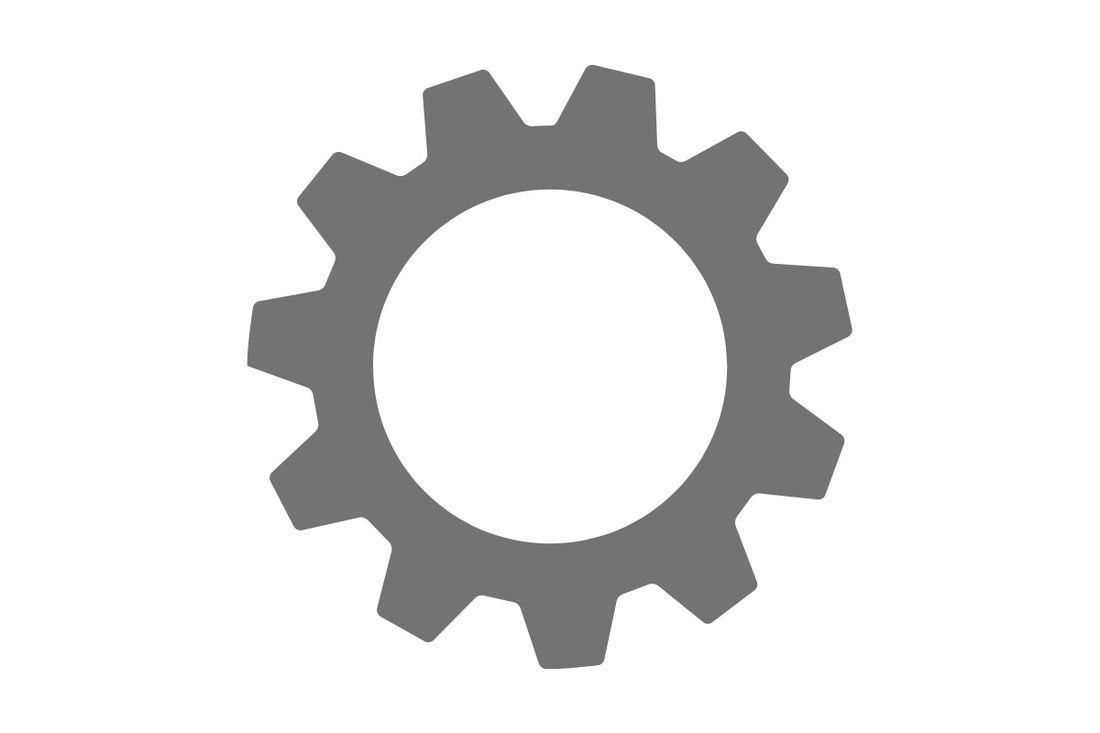
設定画面では、通知やセキュリティなどLINEを利用するにあたっての環境を自分好みに整えられます。LINEの各種機能を調整するためのツールがまとめられている場所だと理解しておけばよいでしょう。
- 「プロフィール」に関する設定
- 「account center」に関する設定
- 「アカウント」に関する設定
- 「プライバシー管理」に関する設定
- 「年齢確認」に関する設定
- 「Keep(キープ)」に関する設定
- 「LYPプレミアム」に関する設定
- 「トークのバックアップ」に関する設定
- 「かんたん引き継ぎQRコード」に関する設定
- 「アカウント引き継ぎオプション」に関する設定
- 「スタンプ」に関する設定
- 「着せかえ」に関する設定
- 「着信音・呼出音」に関する設定
- 「フォント」に関する設定
- 「コイン」に関する設定
- 「通知」に関する設定
- 「写真と動画」に関する設定
- 「トーク」に関する設定
- 「通話」に関する設定
- 「アルバム」に関する設定
- 「友だち」に関する設定
- 「LINE VOOM」に関する設定
- 「ホーム」に関する設定
- 「公式アカウントのメンバーシップ」に関する設定
- 「Siriショートカット」に関する設定(iOSのみ)
- 「言語」に関する設定(Androidのみ)
- 「Googleアシスタント」に関する設定(Androidのみ)
- 「LINEラボ」に関する設定
- その他:お知らせやバーションの確認、ヘルプセンター
加えて、バックアップや年齢確認、アカウント引き継ぎなど、特殊な操作もおこなえます。以下では、iOS・Android版LINEの設定画面でできることについて、ざっくり解説していきます。
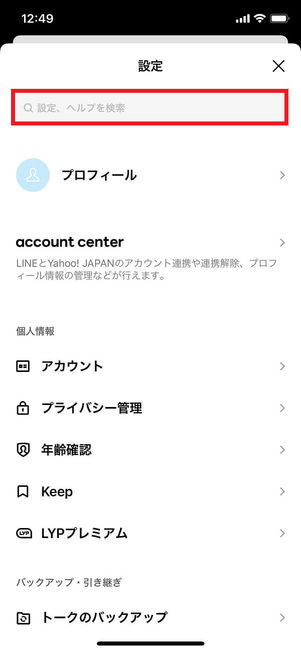
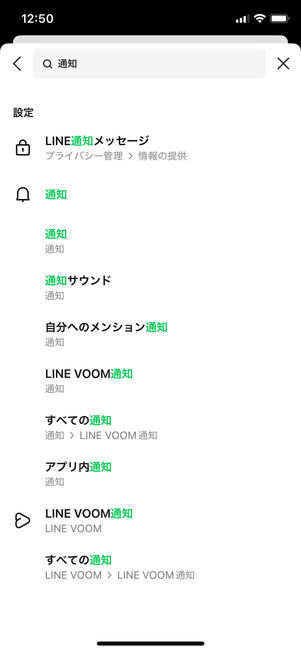
アプリのバージョンが11.7.0以降(iOS/Android)なら、設定画面に検索窓が表示され、設定をキーワード検索できます。目当てのメニュー画面までの操作方法がわからなくても、キーワードを入力することで素早く設定画面を開けます。
「プロフィール」に関する設定
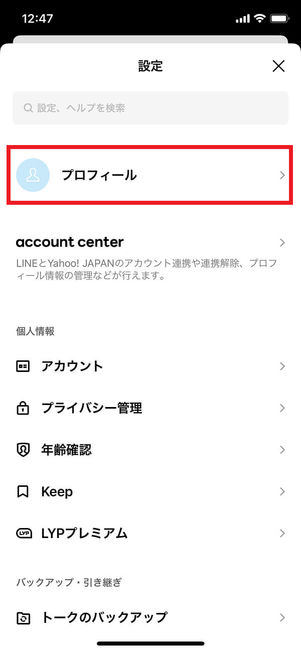
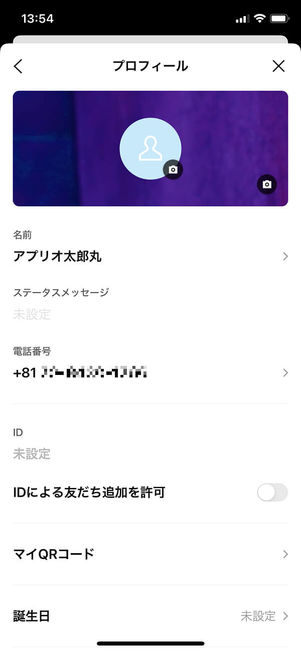
設定のでは、主に他のLINE利用者に公開するアカウントの情報を編集できます。
具体的には、名前やアイコン、ステータスメッセージ、音楽(BGM)、誕生日の設定・変更などプロフィール全般に関わる設定をおこなえます。
「account center」に関する設定
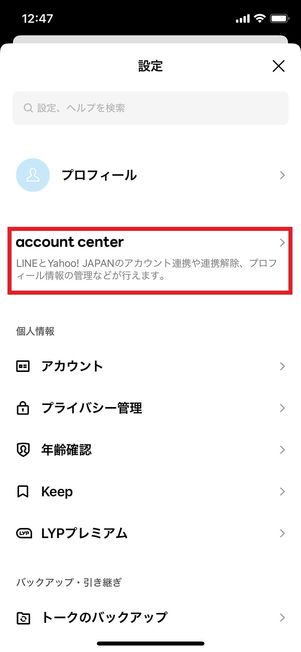
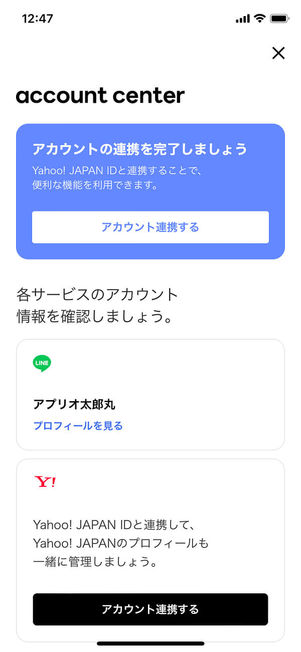
[account center]をタップすると、LINEアカウントとYahoo! JAPAN ID(ヤフーアカウント)の連携および連携解除、連携状況の確認などができます。
LINEアカウントとYahoo! JAPAN IDを連携すると、「LYPプレミアム」の全特典を利用できるようになります。「LYPプレミアム」の利用は、LINEアカウントとYahoo! JAPAN IDを連携したうえで別途利用登録が必要です。
「アカウント」に関する設定
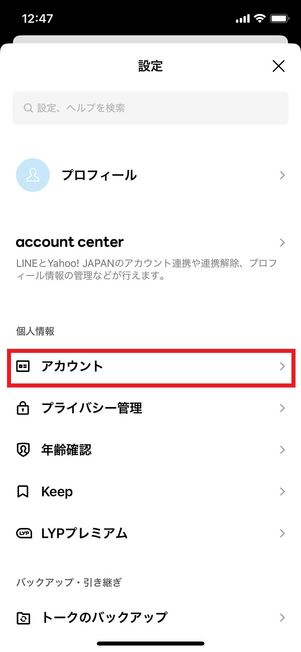
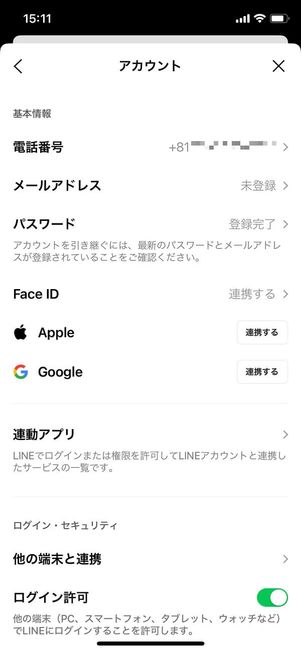
設定のは、アカウントに紐付けられている情報(電話番号・メールアドレス)の変更・確認や、PC・iPadなど他端末の管理など、LINEを利用する上で特に重要な情報を管理している項目です。パスワードを忘れてしまった場合の再設定などもここからおこないます。
そのほか、あまり利用する機会はないかもしれませんが、ここからLINEアカウントの削除(退会)もできます。
「プライバシー管理」に関する設定
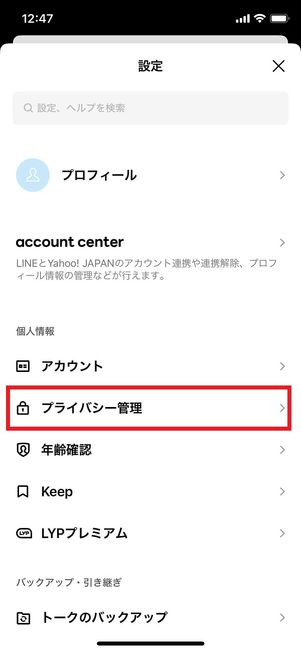
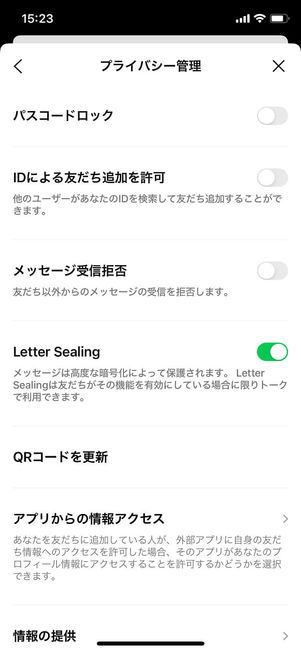
は、LINEを使用する上で重要なセキュリティ・プライバシー管理についての設定をおこなう箇所です。
パスコードロックのオン/オフを選択できるほか、知らない人から勝手に友だち追加されたり、スパムなどの迷惑メッセージが送信されたりしないように、LINE上で繋がる相手の範囲を変更できます。
「年齢確認」に関する設定
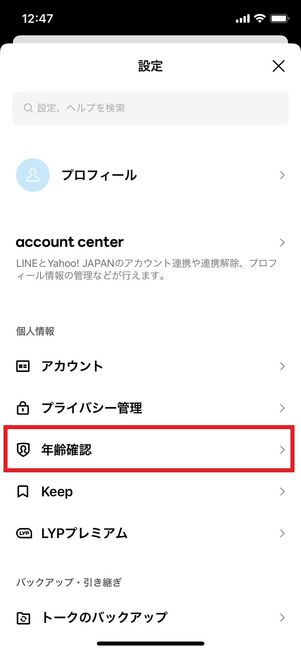
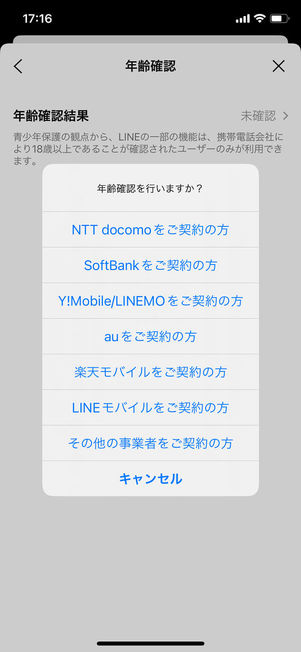
[年齢確認]は主に、LINEでIDや電話番号による友だち検索を利用する際に必要となります。
ただし、年齢確認ができるのはNTTドコモ、au、ソフトバンク、楽天モバイルの各キャリアのほか、mineo(マイネオ)やIIJmioなど一部の格安SIM(MVMO)やサブブランドの回線に限られます。年齢確認サービスを利用できない回線もあるので注意しましょう。
「Keep(キープ)」に関する設定
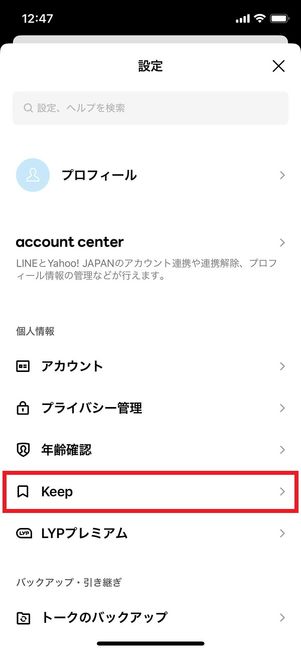

は、各種コンテンツをLINE上に保存しておけるストレージ機能です(上限1GB)。設定の「Keep」項目では、Keepの残ストレージ容量が確認できるほか、ショートカットの作成やキャッシュの削除などができます。
なお、Keep機能は2024年8月28日に提供を終了するため、終了前に画像などのコンテンツを端末に保存しておきましょう(Keepメモ機能は存続)。
「LYPプレミアム」に関する設定
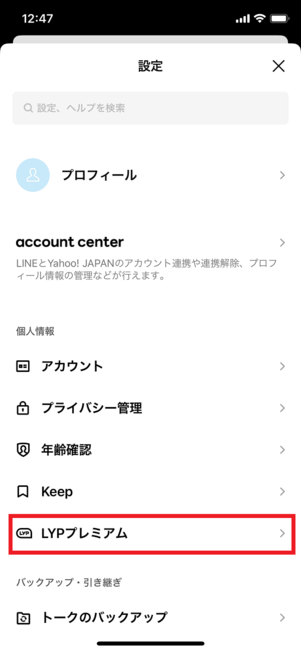
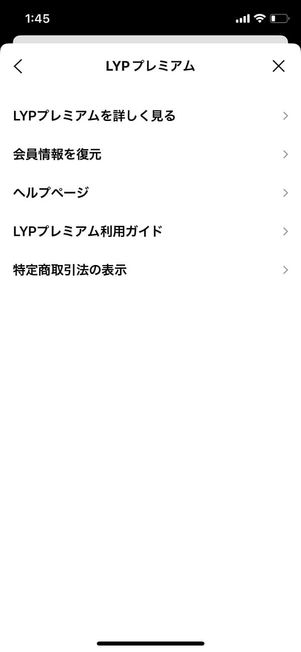
[LYPプレミアム]では、サービスの概要や利用登録、利用ガイドの閲覧などができます。LINEアプリの再インストールや引き継ぎをした際にLYPプレミアムが無効になっている場合は、[会員情報を復元]から会員情報を引き継ぐことができます。
LYPプレミアムはLINEヤフーが提供するサブスクサービス。月額508円でLINEの会員限定機能やYahoo!ショッピングの還元率がアップするなどの特典を利用できるようになります。
- 1200万種類以上の対象LINEスタンプが使い放題
- LINEアルバムに動画・オリジナル画質の画像をアップロードできる
- LINEアプリに会員限定フォントを設定できる
- 好きな音楽をLINEの着信音・呼出音に設定できる
- Yahoo!ショッピング・LOHACOでPayPayポイントの還元率が2%アップ
- 最大5%還元のPayPayクーポンを配布
- 毎週金〜日曜日はebookjapanで最大25%還元
- PayPayグルメでポイント還元率アップ
- Yahoo!かんたんバックアップの保存容量が無制限
- Yahoo!メールのメールボックス容量が無制限
「トークのバックアップ」に関する設定
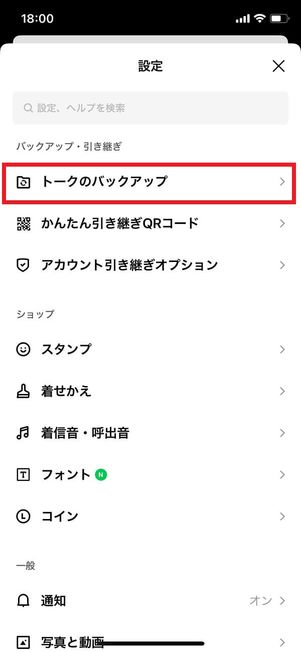
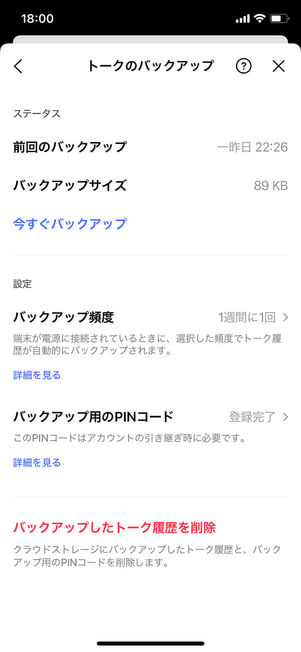
トーク履歴は定期的にバックアップを取っておくといいでしょう。スマホの紛失・故障など万が一のトラブルが起きた際も、バックアップを取っていればトーク履歴を復元できます。
[今すぐバックアップ]をタップして手動でバックアップできるほか、「毎日」「3日に1回」「2週間に1回」「バックアップしない」などから自動バックアップの頻度を選べます。
また、「トークのバックアップ」ではPINコードも設定できます。PINコードはバックアップを復元する際に利用する番号です。原則として、トーク履歴のバックアップを取るにはあらかじめPINコードの設定が必要です。
「かんたん引き継ぎQRコード」に関する設定
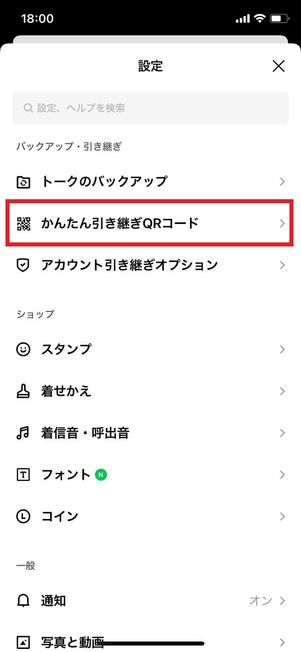
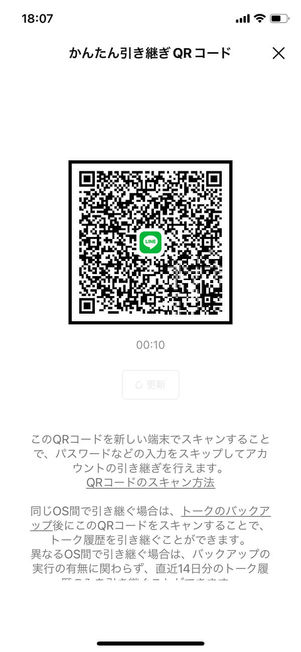
は、LINEのバージョン12.10.0から追加された新機能。機種変更の際、古い端末のQRコードを表示して新しい端末でスキャンすれば、LINEアカウントと直近14日間のトーク履歴を引き継げます。
すべてのトーク履歴を引き継ぐには前述の「トークのバックアップ」が必要で、異なるOS間では15日以上のトーク履歴を引き継ぐことはできません。
「アカウント引き継ぎオプション」に関する設定
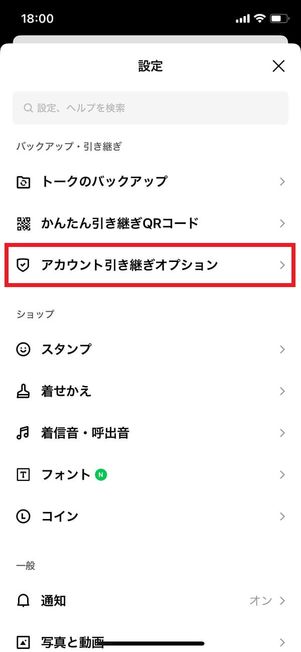
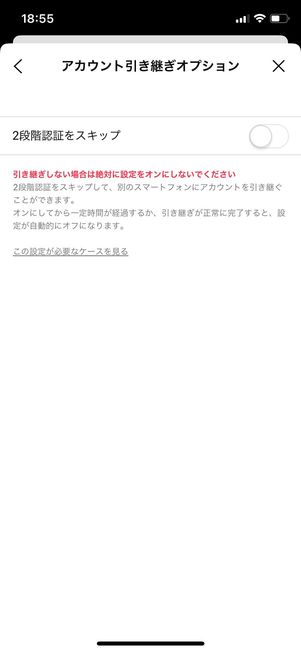
機種変更によって電話番号が違う端末で引き続きLINEを使用する場合、設定のから「アカウント引き継ぎ」設定を有効にしておく必要があります(かんたんQRコード引き継ぎ時は不要)。
「アカウント引き継ぎ」がオンの状態だとアカウント乗っ取りの危険性が高まるため、なるべく引き継ぎの直前に設定をオンにしましょう(36時間経過すると自動でオフに切り替わります)。間違ってオンにしてしまったら、すぐオフに切り替えれば問題ありません。
「スタンプ」に関する設定
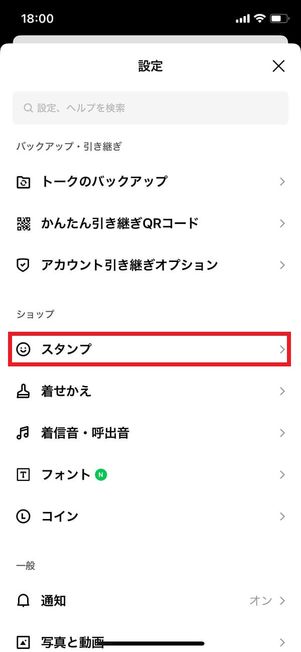
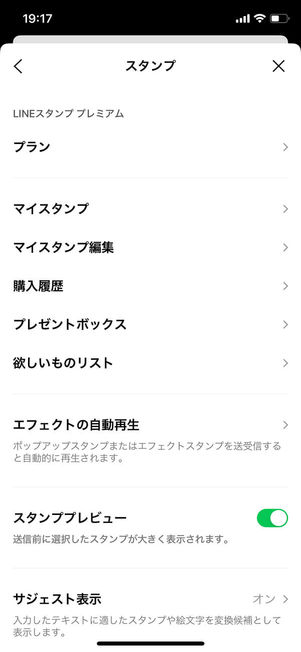
「着せかえ」に関する設定
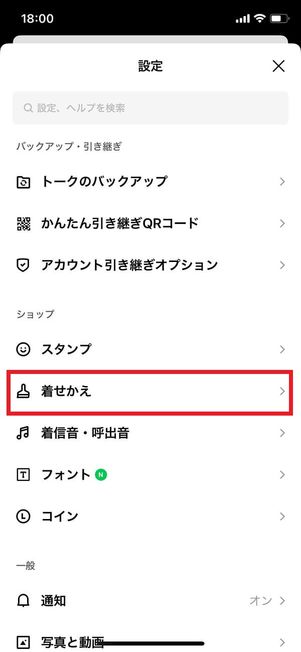
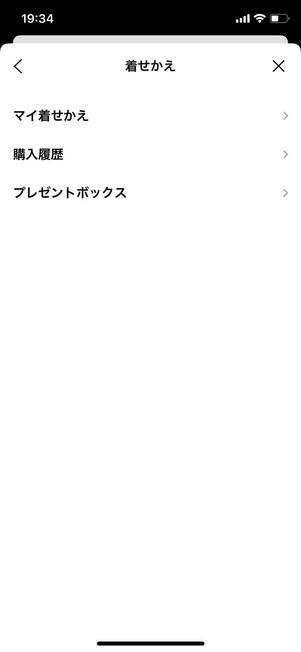
では、主に購入済み着せかえの確認・再ダウンロードができます。また、Android版LINEでは、ダークモードの設定・解除がおこなえます。
「着信音・呼出音」に関する設定
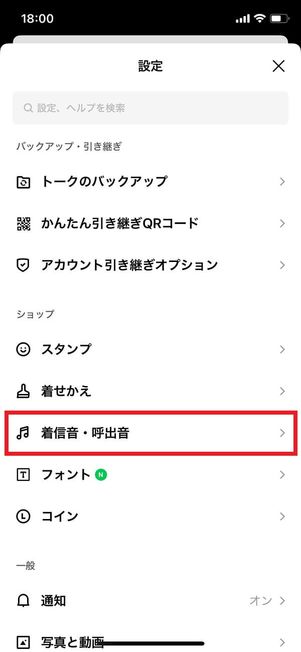
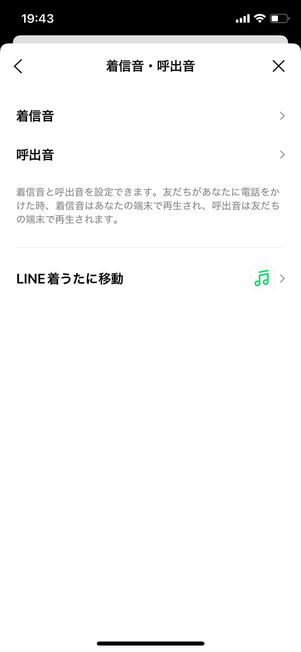
では、LINEの着信音と呼出音の設定ができます。
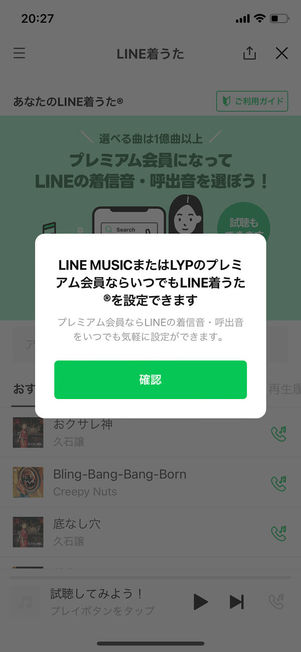
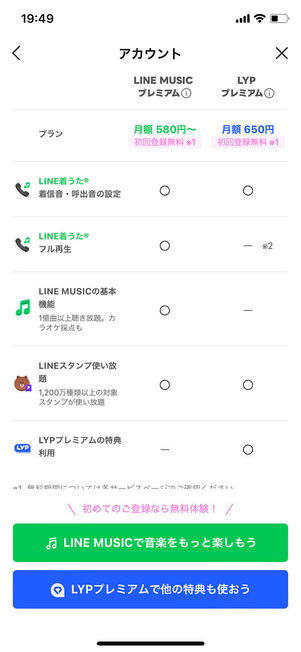
[LINE着うたに移動]をタップすると、LINE着うたの設定画面に遷移。LINE MUSICプレミアム会員もしくは、LYPプレミアム会員なら、LINE MUSICで配信されている1億曲以上の中から好きな楽曲を着信音・呼出音に設定できます。
「フォント」に関する設定
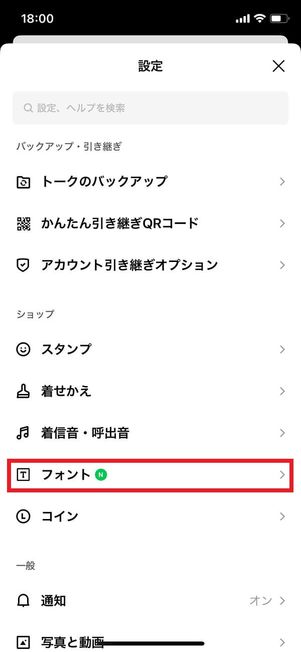
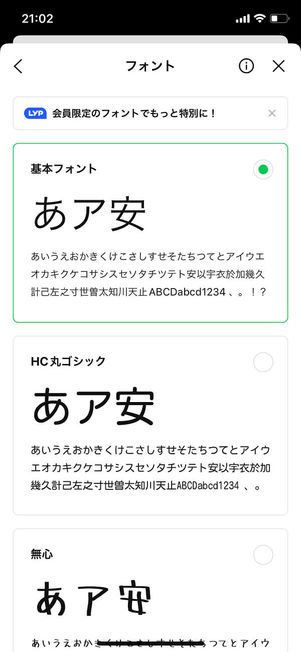
[フォント]では、LINEアプリ上で表示されるフォントの変更ができます。フォントを変更することで、設定画面やトーク画面などのフォントに反映されます(LINEニュースやLINE Payなど一部を除く)。
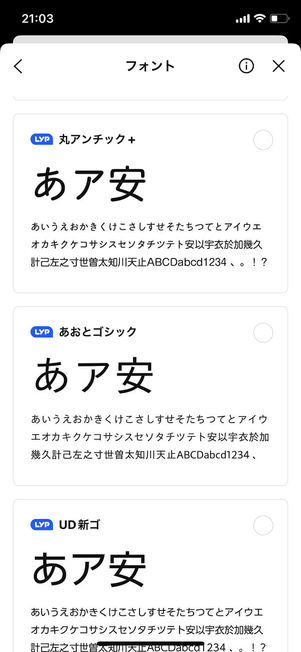
LYPプレミアム会員向けフォント
誰でも利用できる3種類の無料フォントの他に、LYPプレミアム会員なら11種類の会員限定フォントも設定ができます。
なお、LYPプレミアム会員向けフォントの利用には、account centerからLINEアカウントとYahoo! JAPAN IDを連携したうえで、LYPプレミアムの会員登録が必要です。
「コイン」に関する設定
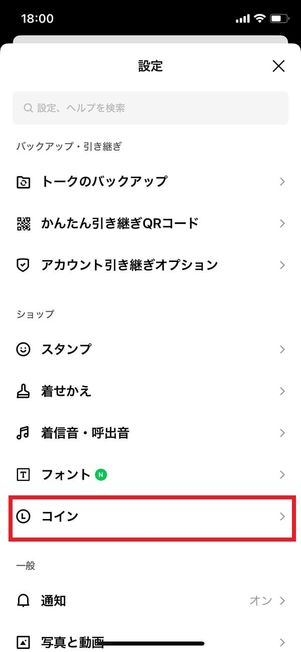

では、スタンプや絵文字、着せかえを買うときに必要な「LINEコイン」のチャージ・残高確認・使用履歴の確認ができます。
「通知」に関する設定
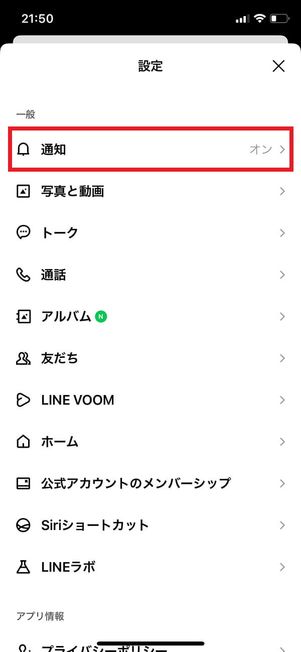
LINEアプリでは、新着メッセージの受信をはじめ、友だちの追加、LINE VOOMの更新など様々な情報が通知されます。
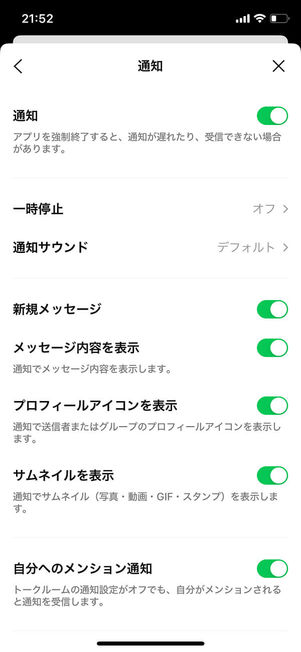
iOS版LINEの設定画面
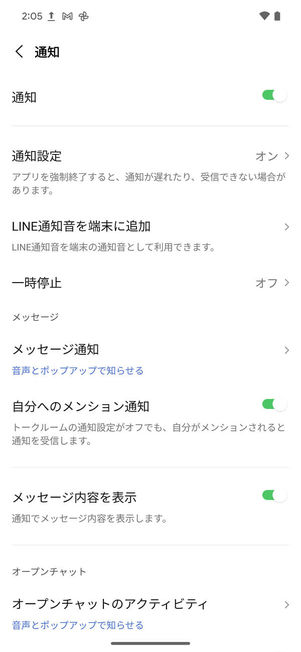
Android版LINEの設定画面
では、基本の通知設定から通知音の変更、個別に通知をオン/オフする設定まで、かなり細かく自分好みにカスタマイズできるようになっています。
「写真と動画」に関する設定
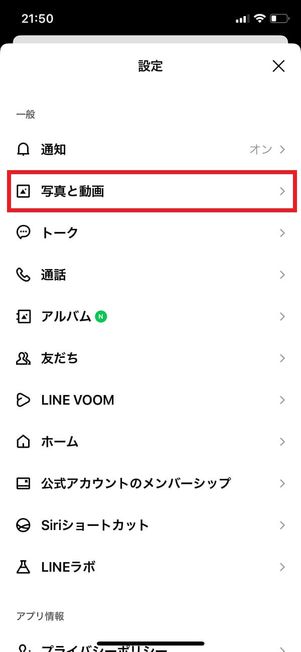
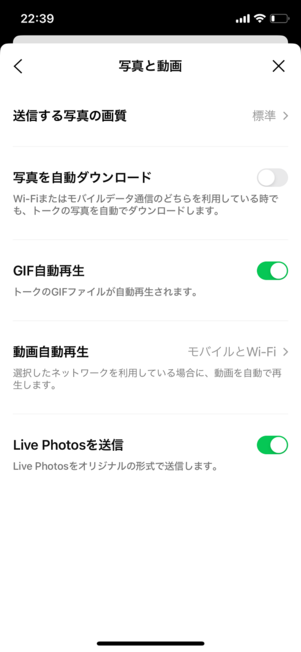
では、LINEで送受信する写真の画質設定やGIF(ジフ)の自動再生など、写真・動画の受信に関する設定がまとめられています。
うまく活用することで、通信量の節約もできるでしょう。
「トーク」に関する設定
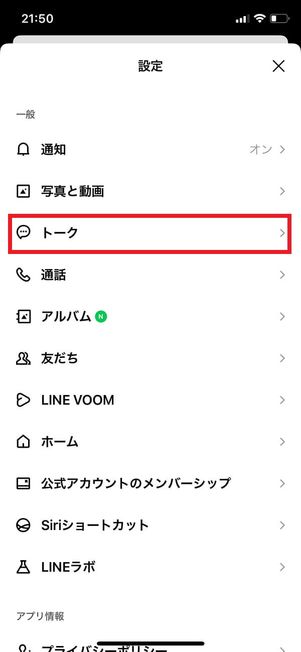
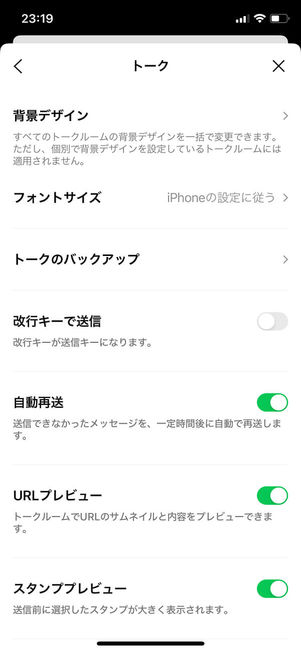
では、トークルームの背景デザインや文字サイズの変更、テキストの改行など、LINEを使いやすくするための表示に関する設定を変更できます。
また、友だちリストから非表示にした友だちを再表示させる設定(非表示リスト)や、キャッシュを削除する設定もここからおこなえます。
「通話」に関する設定
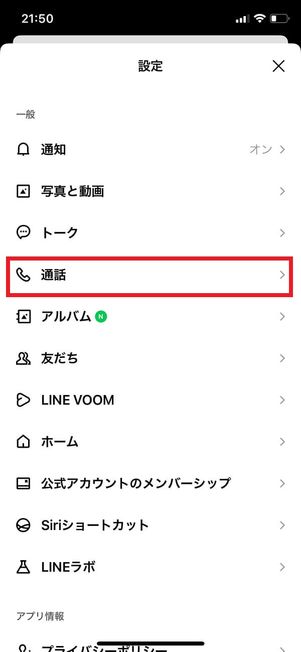
今やスマホの電話よりも利用頻度が高いという人も少なくないLINEの「無料通話」機能。通話が受けられなかったり、うまく聞き取れなかったりするときは、設定のから各項目を確認してみてください。
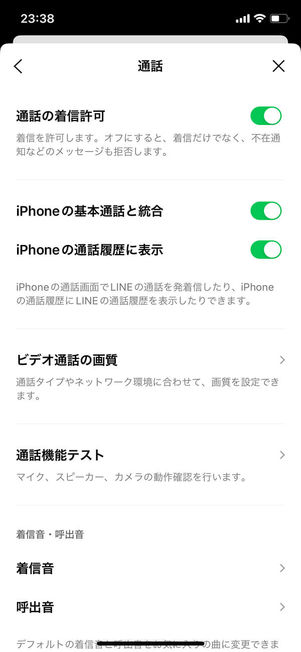
iOS版LINEの設定画面
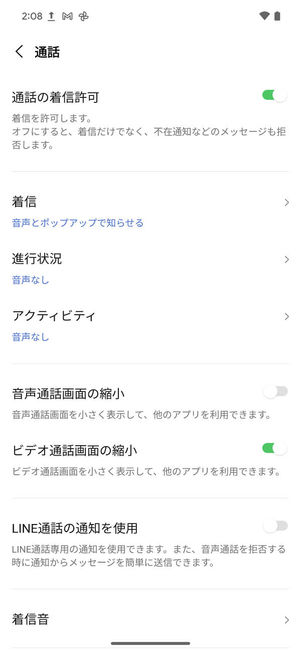
Android版LINEの設定画面
設定できる項目はiOS版LINEとAndroid版LINEで異なります。特にAndroid版LINEでは、音質やビデオ通話の画質なども細かく調節できるようになっています。そのほか、LINE通話の着信音の変更も可能です。
「アルバム」に関する設定
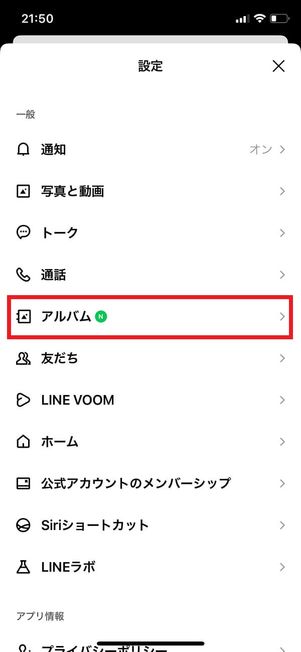
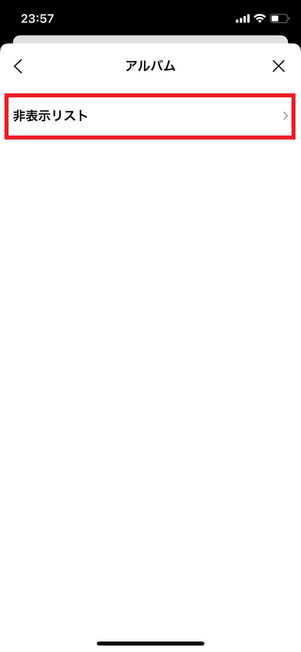
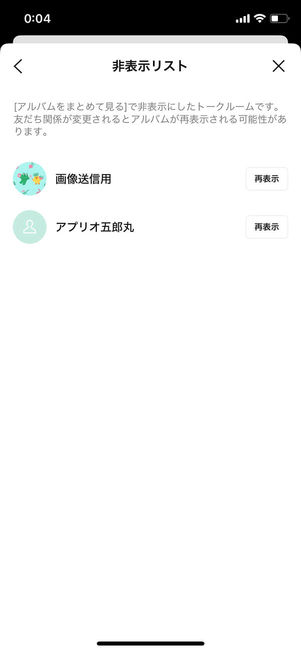
では、非表示にしたアルバムを再表示できます。[非表示リスト]をタップすると、アルバムを非表示にしているグループや友だちが一覧表示されています。[再表示]をタップすれば、非表示になっているアルバムが再表示されます。
「友だち」に関する設定
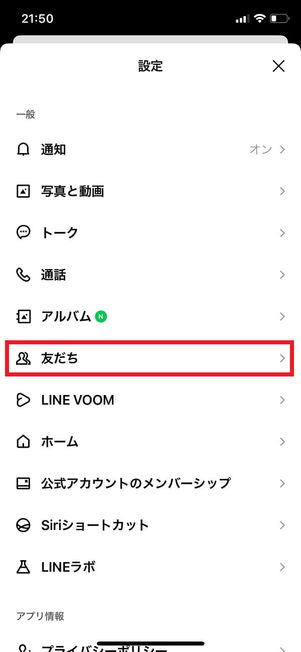
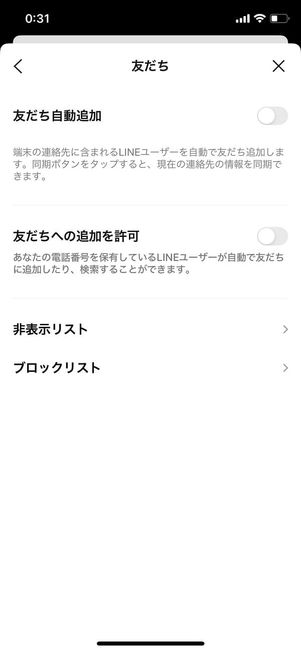
設定のでは、主に電話番号による「友だち自動追加」と「友だちへの追加を許可」のオン/オフを設定できます。
なお、これらの機能をオンにすると、意図しない相手まで友だち追加されてしまう可能性があるので、設定を変える場合は慎重におこないましょう。
「LINE VOOM」に関する設定
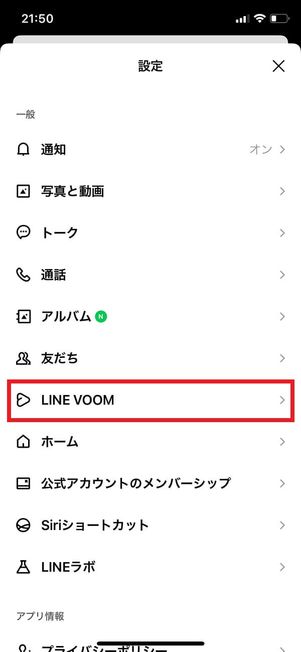
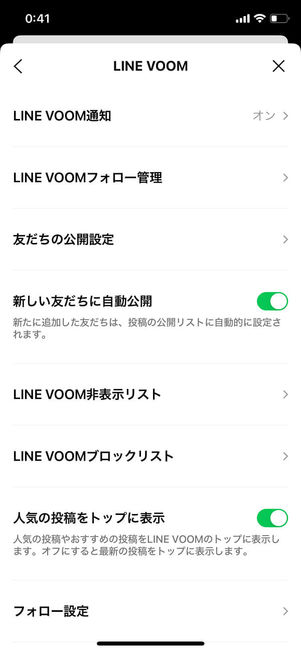
ここでは、LINE VOOMに関わるさまざまな項目を設定することができます。LINE VOOMの通知やフォロー管理、友だちの公開設定や非表示、ブロックリストなどが設定できます。
LINE VOOMのトップに「人気の投稿」「おすすめの投稿」を表示するかどうかもここから選択できます。
「ホーム」に関する設定
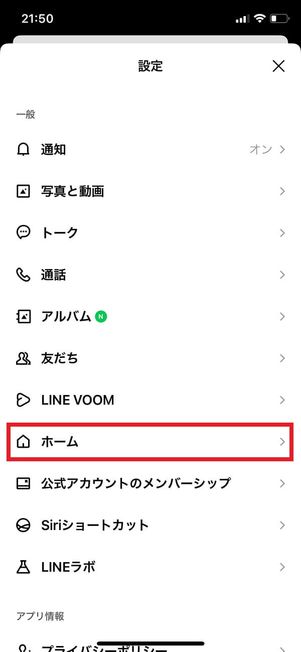
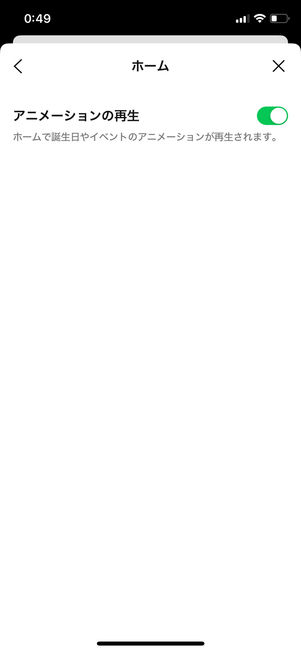
では、誕生日やイベントのアニメーションが再生されるかどうかを選択することができます。
「公式アカウントのメンバーシップ」に関する設定
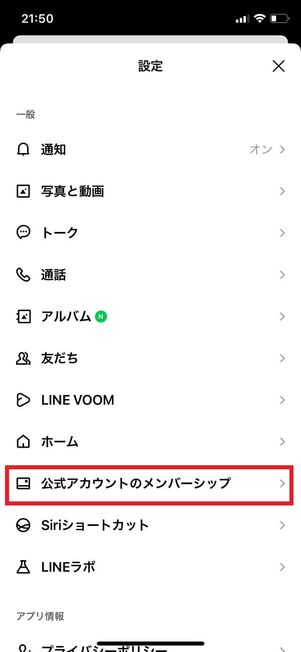
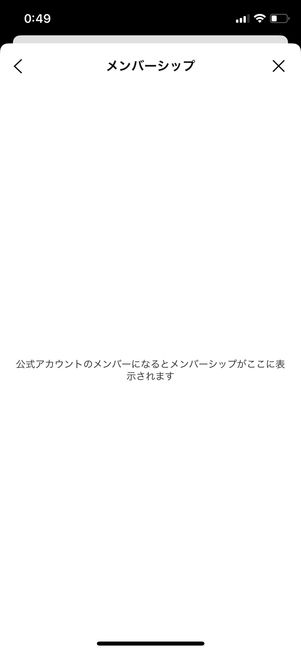
企業や店舗が運営するLINE公式アカウントの中には、独自のサブスクを提供しているものもあります。LINE公式アカウントが提供するサブスクに加入すると、[公式アカウントのメンバーシップ]の画面に表示され、詳細を確認できるようになります。
「Siriショートカット」に関する設定(iOSのみ)
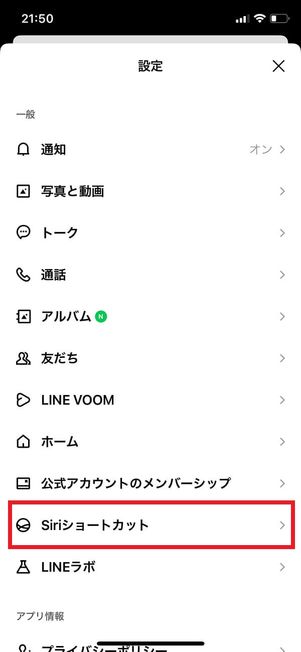
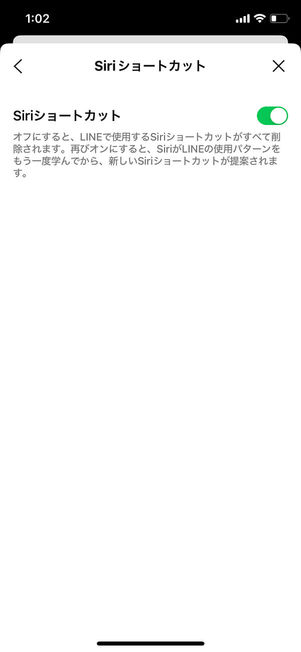
「Siriショートカット」をオンにすると、LINEアプリで誰にメッセージを送ったかなどの行動の一部がSiriに共有されます。オフにしていてもSiriショートカットは利用できます。
「言語」に関する設定(Androidのみ)
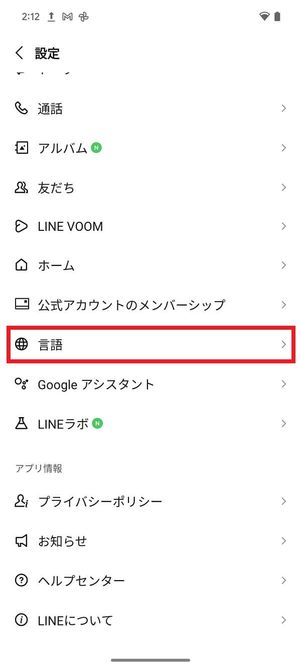
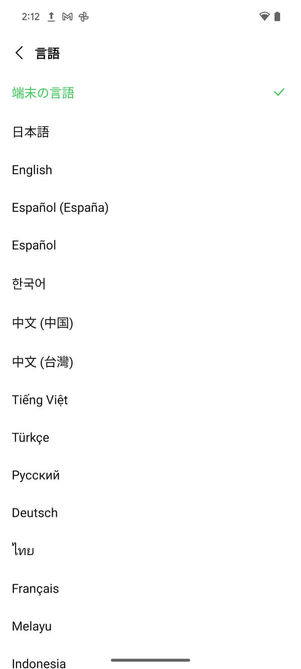
ここでは、LINEで使用する言語を19言語の中から任意のものに変更することができます。
Android版LINEではこのようにLINEアプリ内の設定からおこなえますが、iOS版LINEでは端末の「設定」から操作する必要があります。
「Googleアシスタント」に関する設定(Androidのみ)
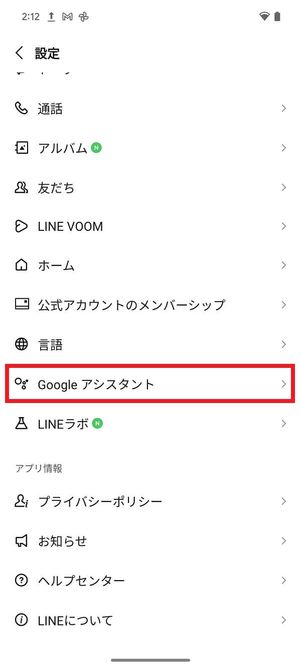
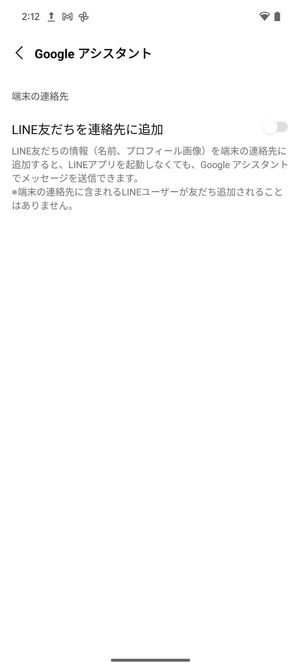
から「LINE友だちを連絡先に追加」をオンにすることで、Googleアシスタントを使ってテキストや音声でLINEのメッセージを送信できるようになります。
「LINEラボ」に関する設定
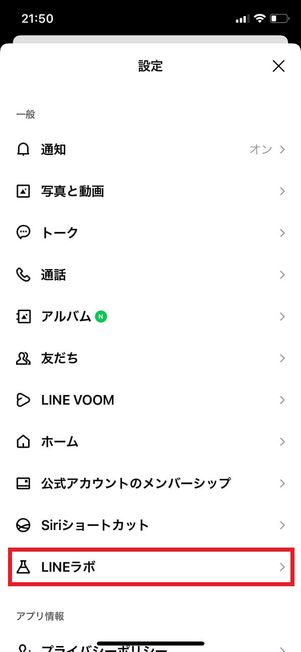
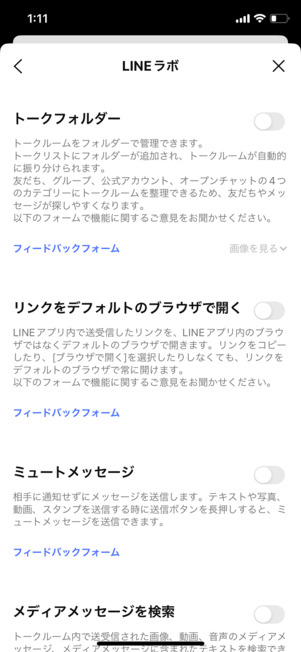
正式リリース前の新機能を実験的に試せるのが、LINEラボ。各機能にフィードバックフォームが用意されていて、LINEの運営に意見を送ることができます。
iOS版とAndroid版で利用できる機能は異なりますが、2024年5月現在、トークリストのフォルダ分け機能や、ミュートメッセージ機能などが提供されています。
設定の「LINEラボ」項目から各種機能を有効にしておくことで、これらの機能を利用できるようになります。
その他:お知らせやバーションの確認、ヘルプセンター
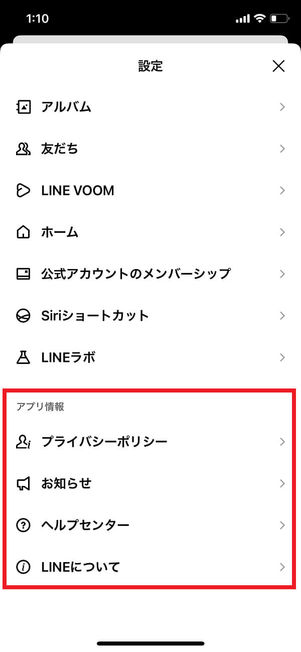
そのほか、さほど利用する機会はないかもしれませんが、LINEアプリのバージョンや利用規約、お知らせの確認、ヘルプセンターへのアクセスなどがおこなえます。
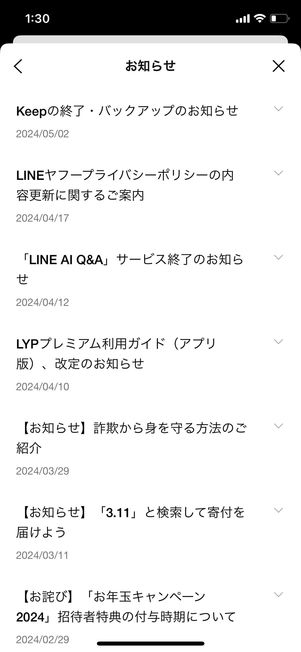
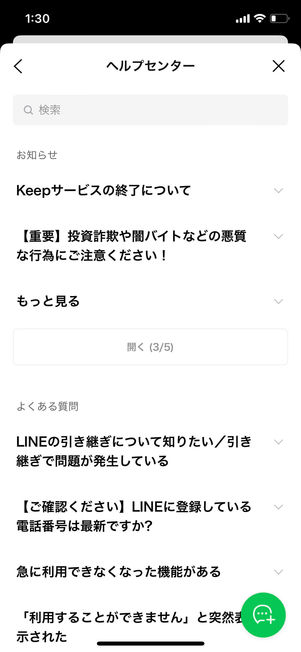
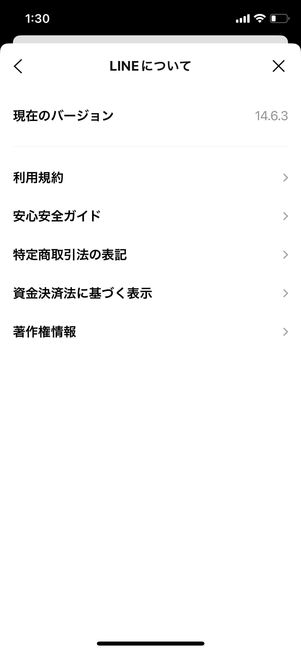
LINEに関する重要なニュースは「お知らせ」、LINEアプリのバージョンは「LINEについて」で確認できます。
また、LINEの操作方法がわからないときは「ヘルプセンター」でよくある質問を探したりカスタマーセンターに問い合わせたりできるので、いざというときのために覚えておくといいでしょう。