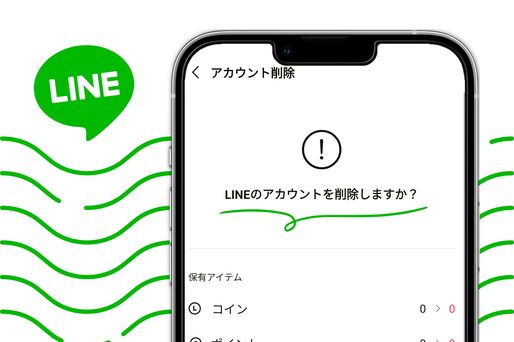事情があってLINEを完全にやめたいという場合には、アプリのアンインストールだけでなく、LINEアカウントを削除して退会することになります。
本記事では、LINEアカウントを削除する方法はもちろん、退会したら何が消えて相手(友だち)からはどう見えるのかなど、その仕様を詳しく解説。LINEを一時休止して復活(再開)する方法や再登録についても紹介します。
LINEアカウントを削除するとどうなる?
LINEアカウントを削除したらどうなるのか、相手(友だち)側に及ぼす影響と自分側に起こる現象をそれぞれ紹介します。
【相手側】相手の「友だちリスト」からアカウントが消える
LINEアカウントを削除すると、LINEで友達だったすべての人の友だちリストで、あなたのアカウントが表示されなくなります。
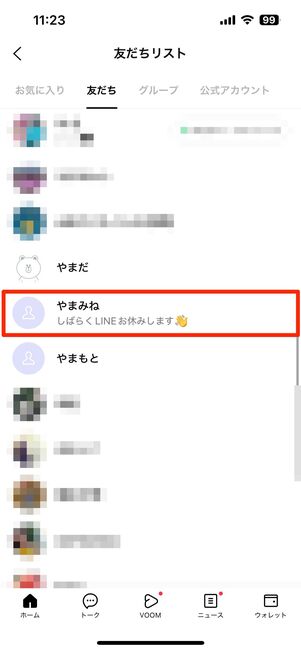
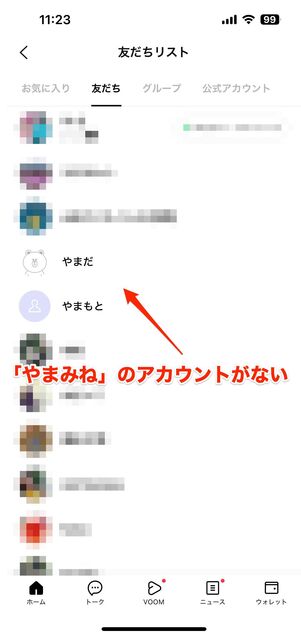
実際に試してみると、アカウントを消すと同時に、相手の友達リストから消えることが確認できました。その際、通知が届くといったことはないので安心してください。
【相手側】トーク履歴やアルバムはLINE上に残ったまま
ここで注意したいのが、たとえLINEアカウントを削除しても、相手のLINE上にトークルームは残るという点。相手のLINE上から、あなたとのトーク履歴が消えるわけではないのです。また、共有していたアルバムやノートも相手側からは閲覧し続けられます。
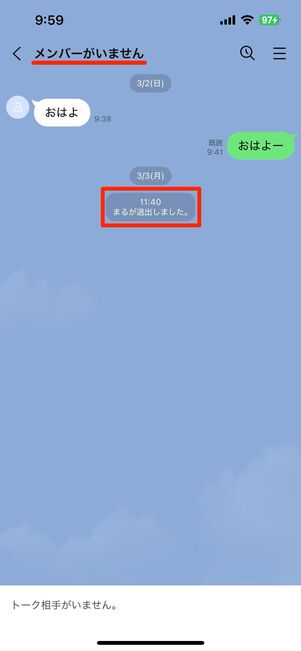
1対1トークでは「メンバーがいません」
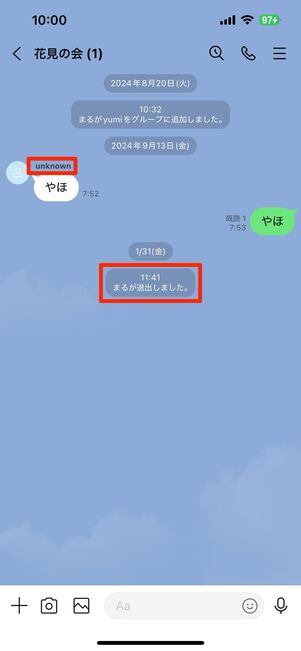
グループトークでは「unknown」に変わる
アカウント削除後のトークルームでは、「○○が退出しました」となり、メンバーリストから消えます。アイコン画像も消え、アカウント名も「Unknown」と表示されます。
しかし、LINEでのやりとり(トーク履歴)は相手の画面から消えることはありません。ノートやアルバムの写真もダウンロードして保存できます。アカウントの削除後はアルバムやノートを消したくても消せない状況になってしまうので、気になる人は事前に削除しておくのが望ましいでしょう。
【自分側】すべてのデータ・スタンプなどの購入アイテムが消える
LINEでアカウントを削除(退会)すると、アカウントが消えるので二度とアクセスできません。また、アカウントに紐づくすべてのデータが無効となり、退会した時点で使えなくなります。
- 友だちリスト
- グループ
- トーク履歴
- 自分のプロフィール情報(LINE IDやアイコン)
- ステータスメッセージ、BGM
- アルバム・ノートの情報
- LINE VOOMの内容
- Keepメモ
- LINE連動アプリ・サービスの情報(ツムツムなど)
- 購入済みのLINEコイン残高
- 通知などの設定
- 購入済みのスタンプ・絵文字・着せかえ
- 購入済みのLINEギフト
なお、1500万種類以上のLINEスタンプが使い放題になるなどの特典があるサブスクサービス「LYPプレミアム」に登録している場合、LINEアカウントを削除してもLYPプレミアムは自動で解約されません。LINEアカウント削除とは別に解約する必要があるので注意してください。
【自分側】削除したアカウントは二度と復元できない

LINEアカウントは、削除すると二度と復元できません。もし同じ電話番号で再登録したとしても、元のアカウントやデータは戻りません。このためLINEのアカウント削除は、LINEを二度と使わない、完全にゼロベースでLINEをやり直したいというような場合にのみ、慎重におこないましょう。
もし、一時的にLINEから離れたい、という場合にはLINEアプリのアンインストールが有効です。具体的な手順については後述します。
LINEのアカウントを削除(退会)する方法
iPhoneでもAndroidスマホでも、LINEのアカウント削除方法は同じです。なお、PC(パソコン)版LINEには退会(アカウント削除)の機能が備わっていません。
LINEのアカウント設定画面で「削除」を選択
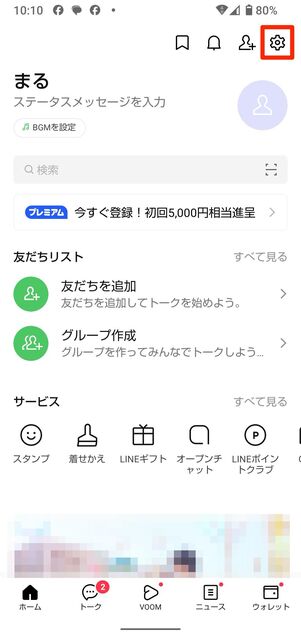
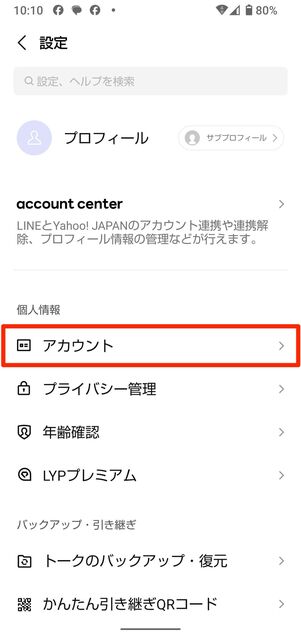
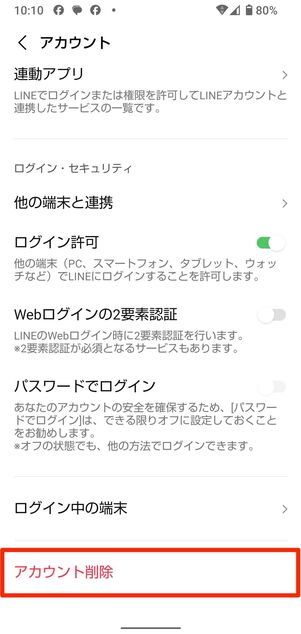
LINEアプリの「ホーム」タブで画面上部にある設定ボタンをタップ。メニューから[アカウント]へと進み、[アカウント削除]をタップします。
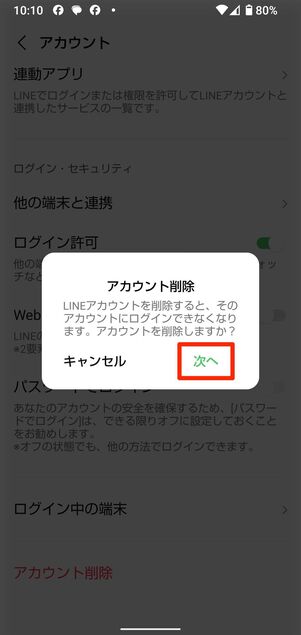
確認メッセージを一読し、問題なければそのまま[次へ]を選択してください。
アカウント削除に関する警告を確認後、同意のチェックを入力
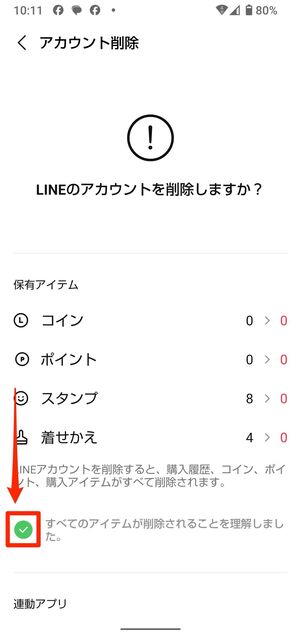
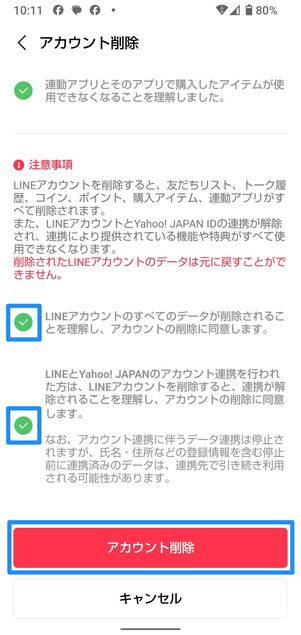
画面を下にスクロールすると、アカウント削除に関する説明のほか、保有アイテムや現在の連動アプリ一覧が表示されます。すべてのアイテムが削除され、元に戻せなくなることを確認した上で、同意のチェックを入れていきます。
3カ所すべてにチェックを入れると、一番下の[アカウント削除]ボタンが有効になるので、ここをタップします。
LINEアカウントの削除が完了する
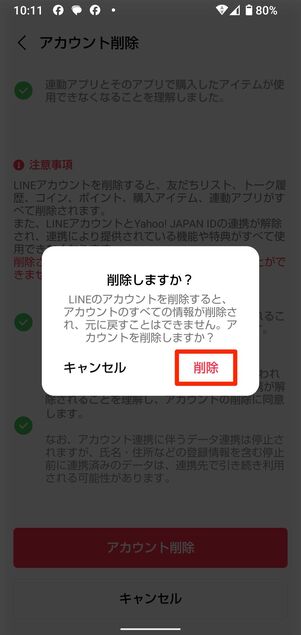
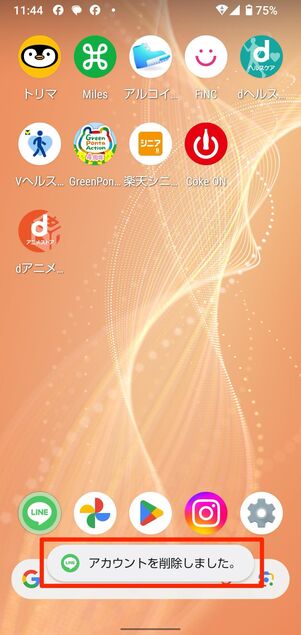
最後の確認ポップアップが表示されます。削除ボタンをタップすると、「アカウントを削除しました」と表示され、LINEアカウントの削除(退会)が完了します。
LINEに疲れてやめたくなったらアンインストールがおすすめ
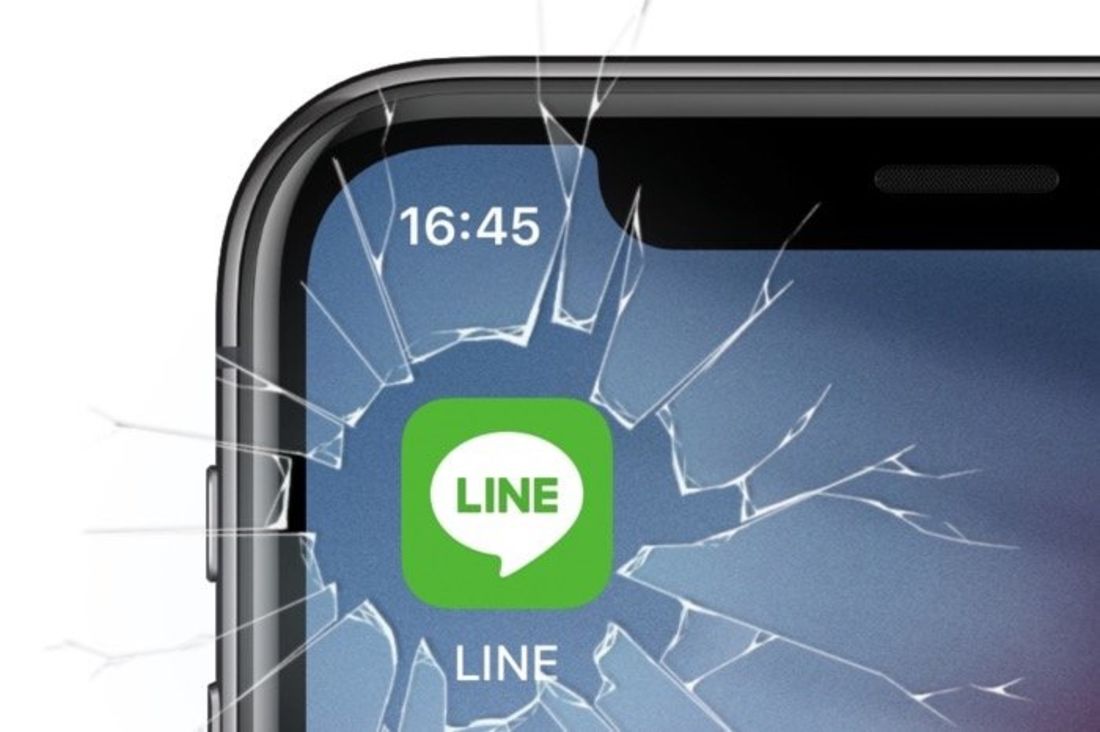
前述した通り、LINEのアカウント削除にはデータの消失というリスクが伴います。そこで「一時的にLINEから離れたい」という場合は、LINEアプリをアンインストール(削除)するのもひとつの手です。この方法なら、比較的自然にアカウントを維持しつつ、LINEから距離を置けます。
再びログインして復帰した後は、友だちリストやスタンプなどは元通りの状態に、またトーク履歴もバックアップから復元させることが可能です。
準備した上でLINEをアンインストールする(一時休止)
LINEアプリをアンインストールして一時休止する手順を解説します。しっかり準備すれば、同じ状態でLINEアカウントを復活させられます。
登録してあるアカウント情報の確認
LINEアプリのアンインストール後、同じ端末で再びLINEにログインする際は、電話番号認証だけで簡単にログインできるようになっています。ただ万一のため、アカウント情報の登録状態を確認しておくことをおすすめします。
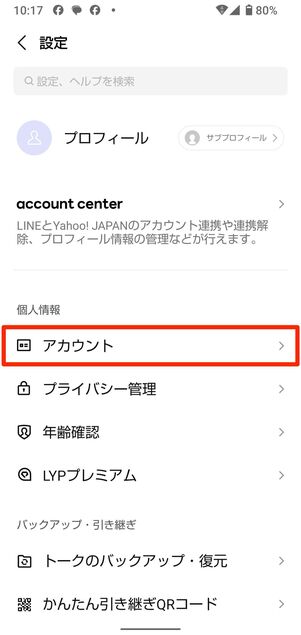
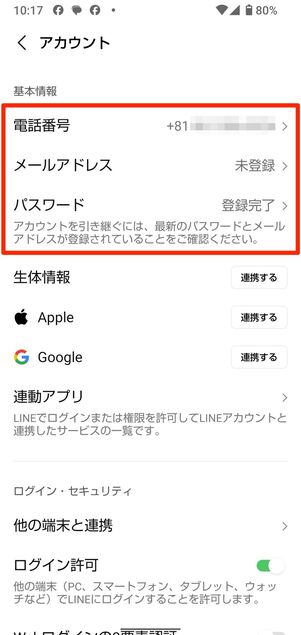
「ホーム」タブの設定ボタンから[アカウント]へと進みます。電話番号やパスワード、メールアドレスの項目を確認し、未登録のものがあれば設定しておきましょう。
トーク履歴をバックアップ
最も注意したいのが、LINEアプリをアンインストールするとトーク履歴がすべて消えてしまう点です。
とはいえ、事前にトーク履歴をバックアップしておけば、再インストール後に元通りに復元できます(休止中に届いたメッセージは原則として復元されません)。
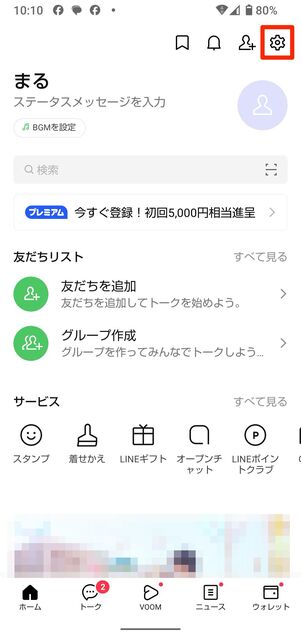
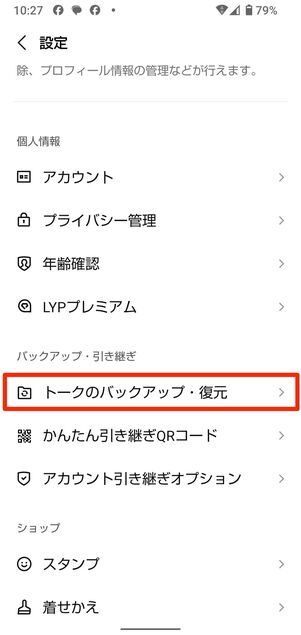
Androidの場合は[トークのバックアップ・復元]、iPhoneの場合は[トークのバックアップ]へ進む
バックアップを作成するには、「ホーム」タブ右上にある設定ボタン→[トークのバックアップ]に進みます。
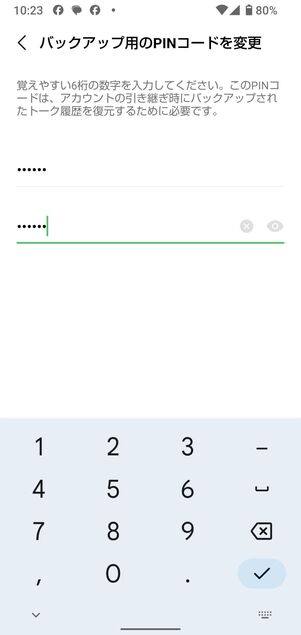
初めての場合は[今すぐバックアップ]から6桁のPINコードを設定
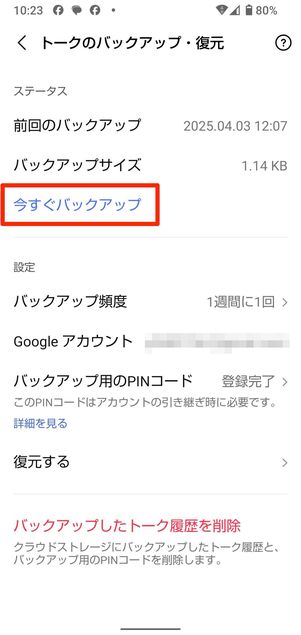
すでにPINコードを設定している場合は[今すぐバックアップ]をタップ
初めてバックアップを作成する場合は、[今すぐバックアップ]から6桁のPINコードを設定してください。すでにPINコードを設定している場合は、[今すぐバックアップ]をタップすればバックアップが作成されます。
バックアップ完了後、「前回のバックアップ」欄に当日の日付、「バックアップサイズ」にデータ容量が表示されていればOKです。
なお、PINコードを忘れてしまうとせっかく作成したバックアップからトーク履歴が復元されません。一時休止する際は、PINコードをどこかにメモしておくと安心でしょう。
任意でステータスメッセージを編集しておく
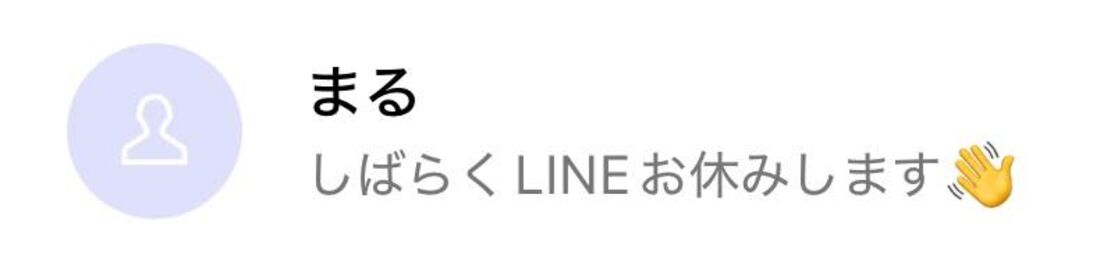
あなたとLINEで連絡がとれないことで困る人や、ブロックされたと勘違いする人もいるはずです。
必要に応じてプロフィールの「ステータスメッセージ」でLINEを一時的に休止する旨を記しておくと、誰にでもわかりやすいでしょう。
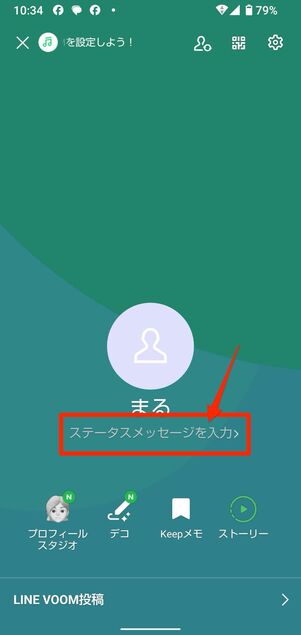

「ホーム」タブの上部にあるアカウント名のすぐ下をタップすると、ステータスメッセージを入力できます。ここで「しばらくLINE休止します」などと入力しておけば、アンインストール中であることをさりげなく友達に知らせることができます。
アプリをアンインストールする
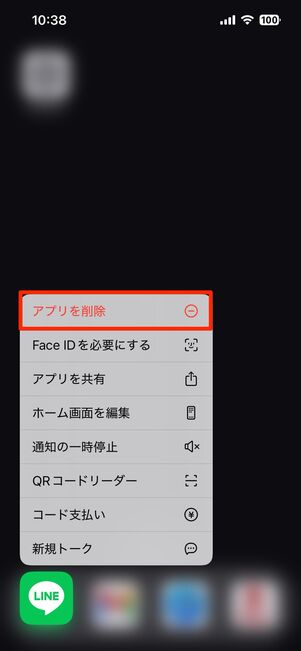
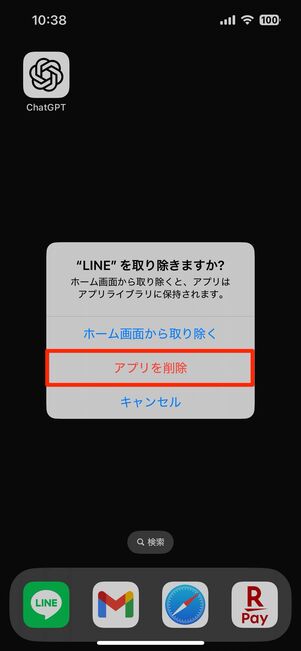
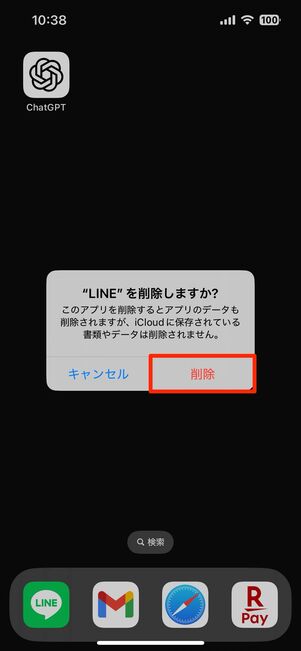
準備ができたら、LINEアプリのアンインストールを実行しましょう。ホーム画面上で、LINEアプリのアイコンを長押しします。
iPhoneの場合、クイックアクションメニューが表示されるので、[アプリを削除]をタップ。確認のポップアップ画面でも[アプリを削除]を選択し、最後に[削除]をタップするとアンインストールが完了します。
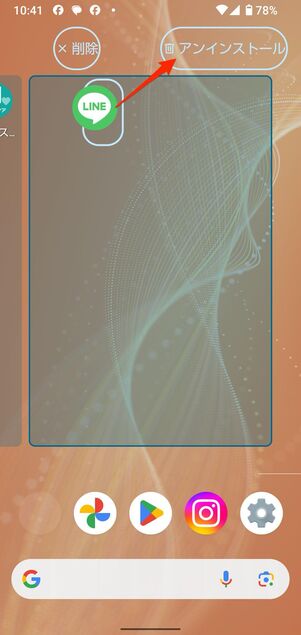
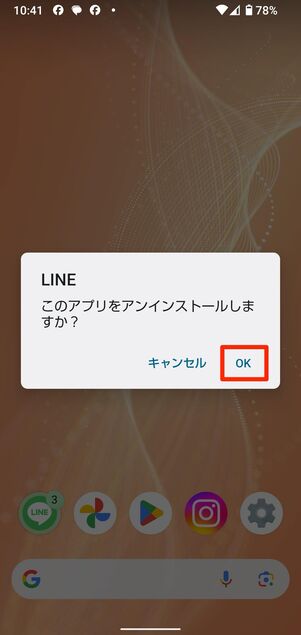
Pixel、AQUOSなどは画面上部にスライド
Androidスマホの場合、アプリ一覧画面(ドロワー)でLINEアプリのアイコンを長押しします。
機種にもよりますが、アプリをスライドして画面上部に表示される「アンインストール」に移動、もしくは展開したメニューで[アンインストール]を選択すると、アンインストールできるケースがほとんどです。
LINEを再インストールしてログイン(復旧)する
LINEを再開したいと思ったときは、LINEアプリを再インストールしてログイン(復旧)します。機種変更時よりも比較的簡単にログインできるようになっています。
LINEアプリをインストールして起動
まずは、Google PlayやApp StoreでLINEアプリをインストール・起動してください。

インストールが完了したら、「LINEへようこそ」の画面が表示されるので、[ログイン]をタップします。
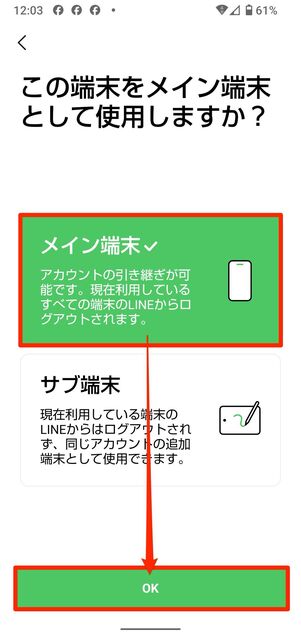
Android版の場合、[ログイン]をタップすると「メイン端末」もしくは「サブ端末」の選択肢が表示されます。「メイン端末」を選び、[OK]へ進んでください。
電話番号認証をおこなう
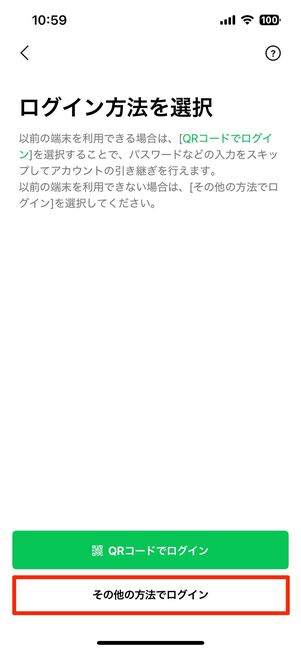
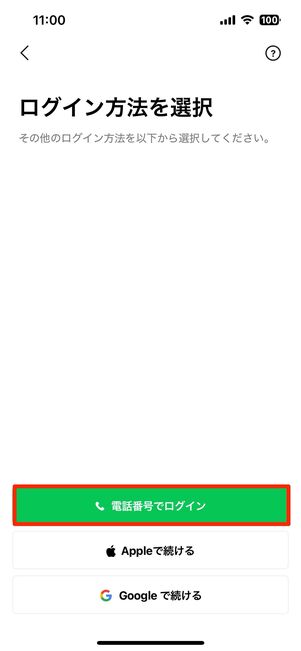
iOS版・Android版ともに3つのログイン方法が表示されます。基本的には電話番号でログインを選択すればOKです。
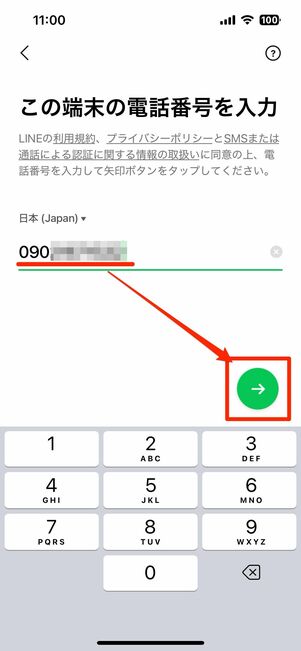
端末の電話番号を入力した後、右下の[→]をタップ
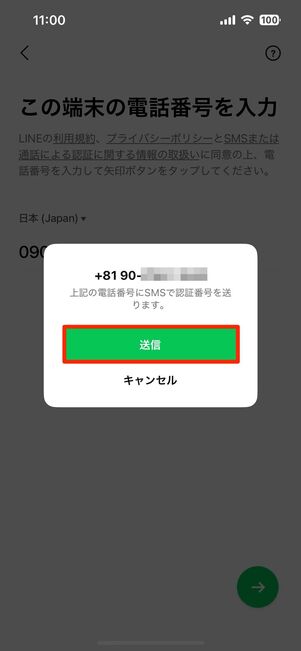
電話番号(SMS)で認証番号を受け取る
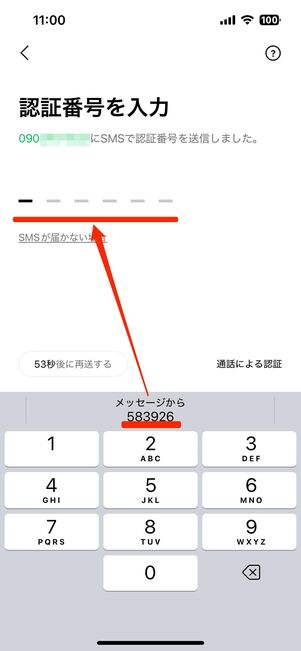
認証番号を入力
端末の電話番号を入力して右下の[→]をタップするとSMSで認証番号が届きます。 その番号をLINEアプリに入力してください。
トーク履歴を復元
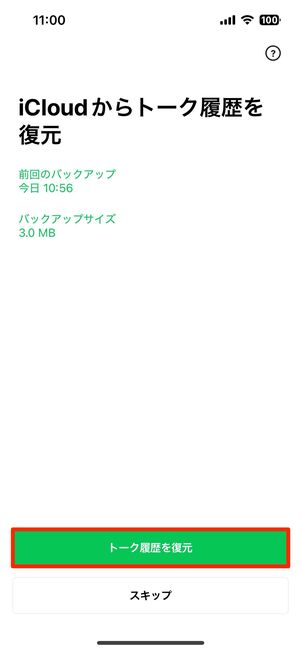
iOS版LINEの場合
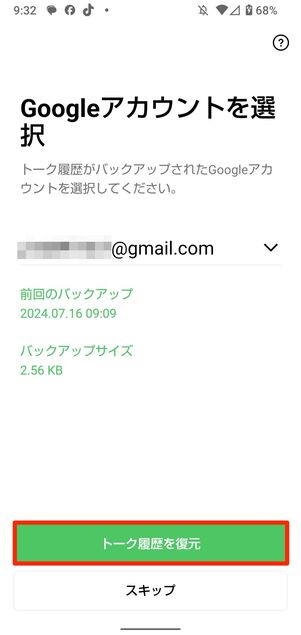
Android版LINEの場合
続いてトーク履歴の復元です。iOS版LINEならトーク履歴を復元をタップするだけでOK。Android版LINEはバックアップ先のGoogleアカウントを選択してから[トーク履歴を復元]をタップ]しましょう。
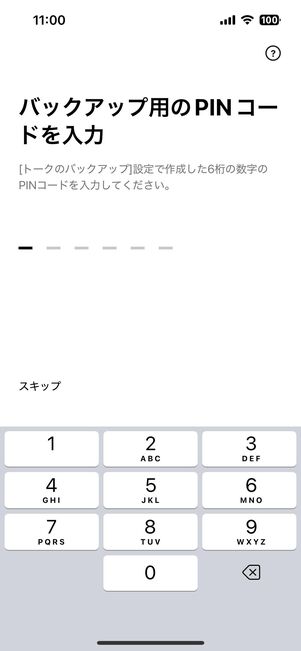
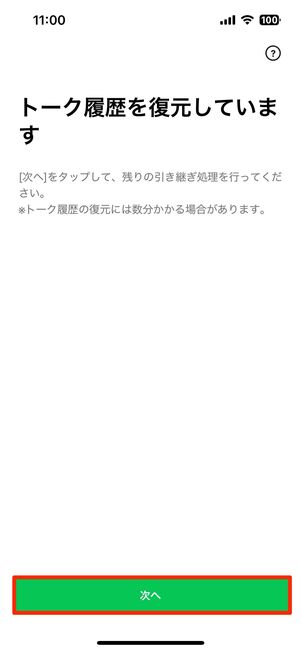
設定したPINコードを入力すると復元が開始されます。[次へ]をタップしてください。
友だち追加設定・年齢確認
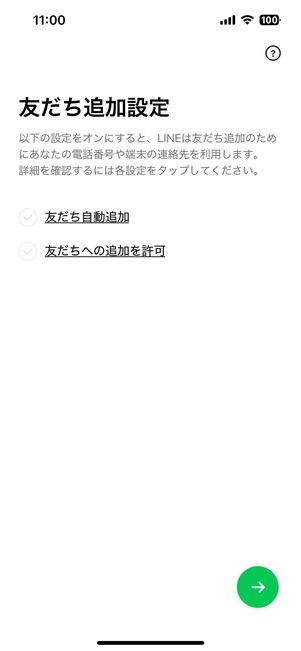
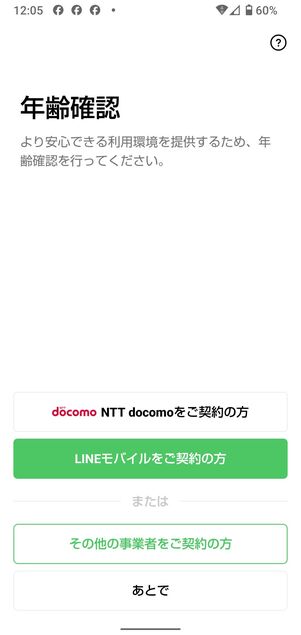
任意で友だち追加設定のオン・オフ設定、年齢確認をおこないます。これらは、引き継ぎ完了後にも設定できるので、先を急ぎたければ後回しにしても大丈夫です。
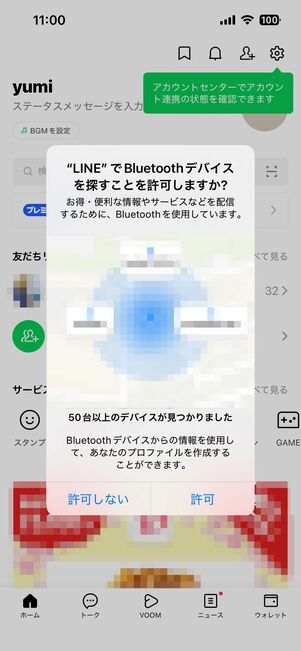
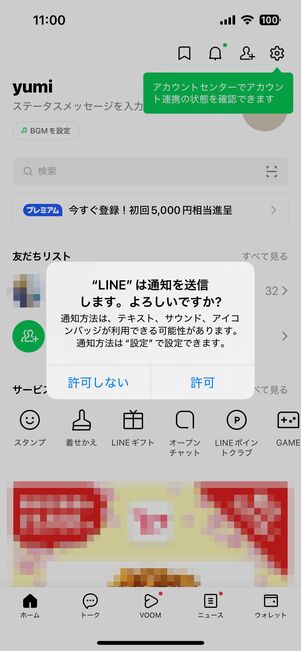
最後にBluetoothや通知の許可設定などをおこなえば、LINEの再インストール完了です。
スタンプの再インストール・通知設定
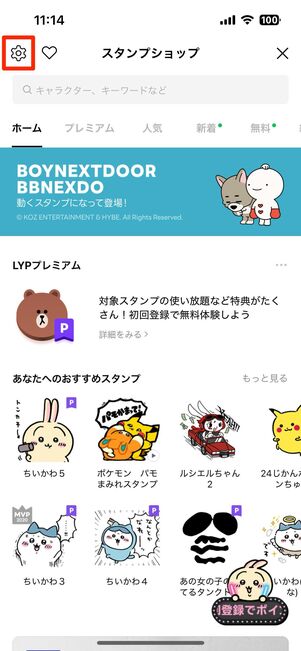
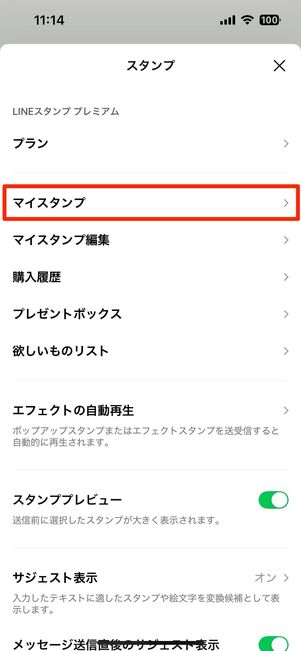
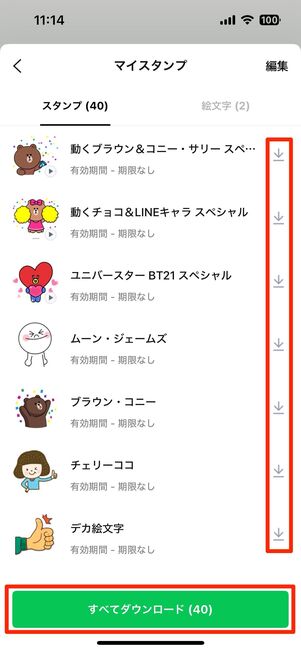
再インストール直後は、トークルームで使えるスタンプが初期化されてしまっている場合があります。スタンプショップ内の設定ボタンから[マイスタンプ]を選択すると以前ダウンロードしたスタンプが一覧で表示されるので、をタップするか、スタンプの横にあるダウンロードボタンを押してください。
また、通知設定などもデフォルトの状態に戻ってしまいます。必要に応じて設定し直してください。
LINEに再登録する方法
LINEアカウントは削除すると復元できません。同じ電話番号で登録し直しても、データはすべて消えてしまっています。アカウントを削除した後すぐに再登録したとしても、まったく新しいアカウントを作成することになり、データなどの引き継ぎはおこなえない点に注意してください。
再登録(アカウント作成)の手順はiOS版とAndroid版でほとんど変わりません。
LINEアプリを起動する
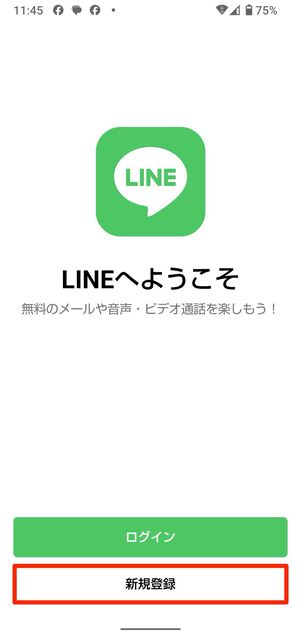
まずはLINEアプリを起動します。最初の画面でをタップしてください。
端末の電話番号を入力し、認証する
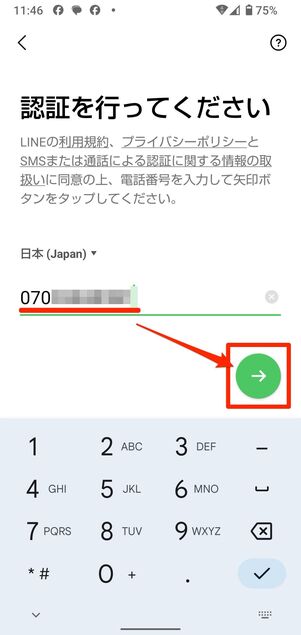
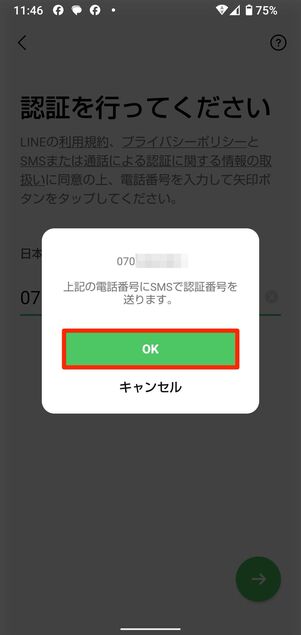
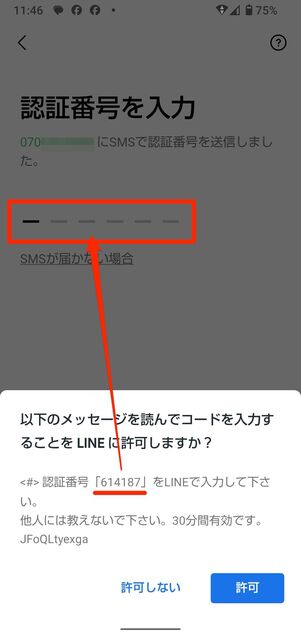
端末の電話番号を入力し、ボタンをタップします。「上記の電話番号にSMSで認証番号を送ります」のメッセージが表示されるので、またはを押してください。
すると端末の電話番号宛てにSMSで6桁の数字が届くので、30分以内に認証番号を入力してください。
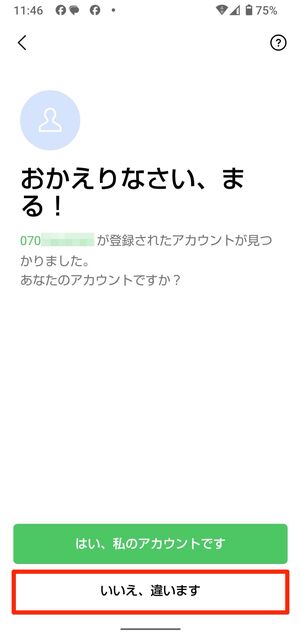
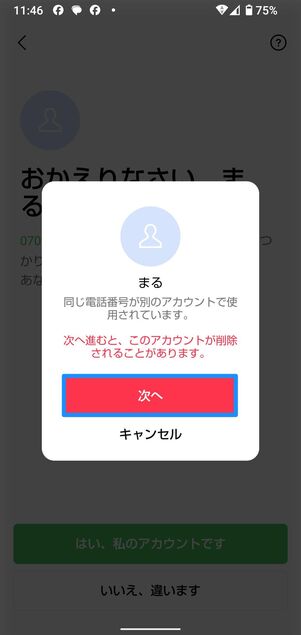
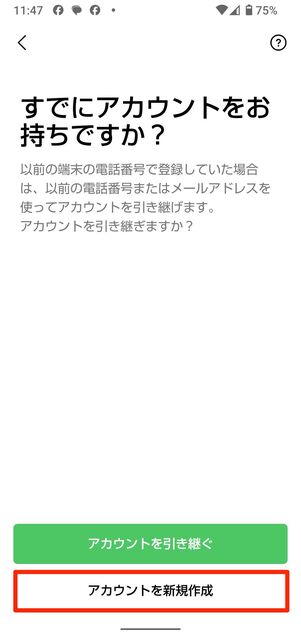
退会したアカウントと同じ電話番号で再登録する場合、以前のアカウントが表示されます。[いいえ、違います]→[次へ]→[アカウントを新規作成]をタップすれば、以前のアカウントとは別のアカウントを新規作成できます。
プロフィールとアイコン、パスワードを設定する
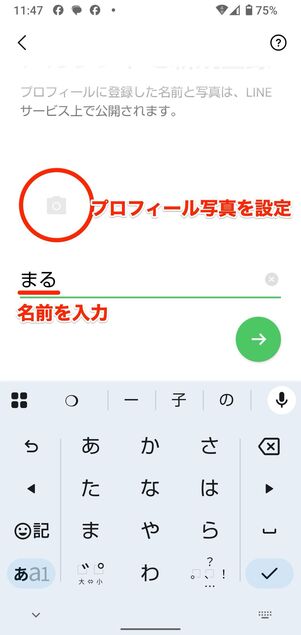
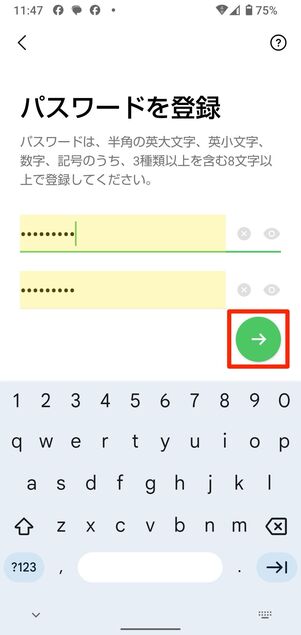
プロフィール名とアイコンを設定したら、をタップして進みます。
続いて、パスワードの登録です。半角の英字(大・小文字)・数字・記号のうち3種類以上を含む8文字以上で任意のものを設定してください。
友だち追加設定・年齢確認をする
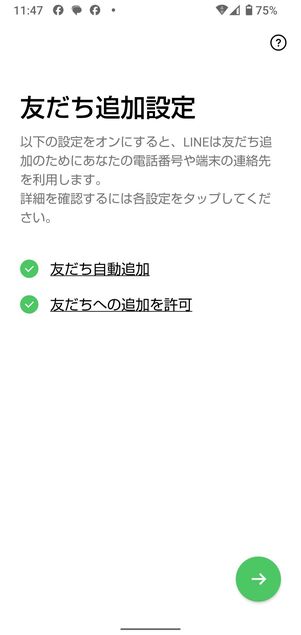
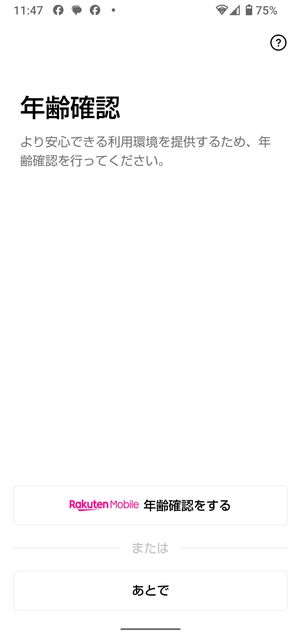
続いて「友だち追加設定」と「年齢確認」です。これらの項目はアカウントを作成した後に設定し直すこともできるので、仕組みを理解した後に設定することをおすすめします。
ひとまず、友だち追加設定は「友だち自動追加」と「友だちへの追加を許可」のチェックをオフに、年齢確認では「あとで」を選択しておくのが無難です。
サービス利用の確認項目に目を通す
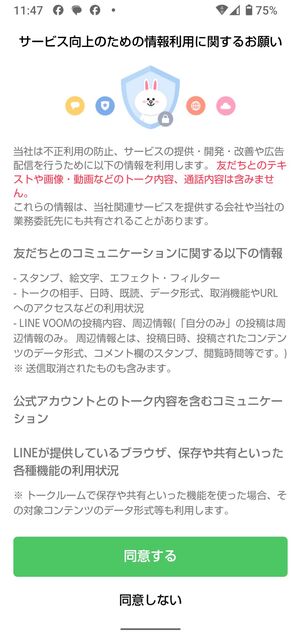
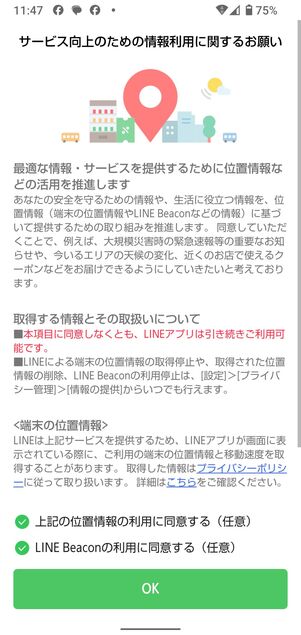
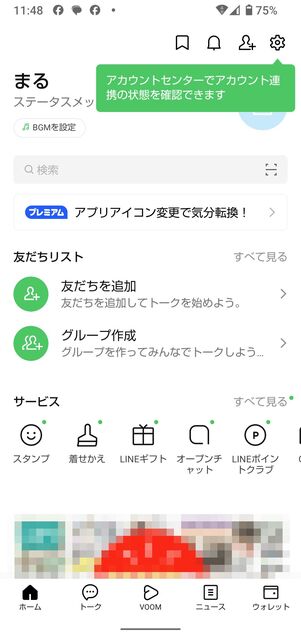
最後に「サービス向上のための情報利用に関するお願い」が表示されます。記載されている事項を確認した後にまたはをタップしてください。を選択しても、問題なくLINEアカウントを作成することができます。
位置情報の利用およびLINE Beaconの利用も同意は任意です。不要であればチェックを外しても支障ありません。
サービス利用の確認項目にチェックをし終えたら、アカウントの再登録は完了です。
LINEアカウントを削除せずに初期化できる?
LINEアカウントを削除するのが手間だから削除せずに初期化したい、という人もいるかもしれませんが、残念ながらアカウントを削除せずに初期化することはできません。
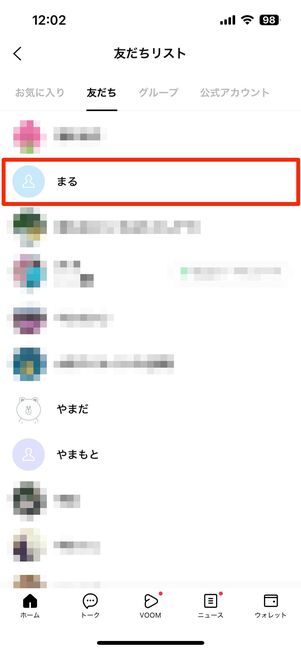
自分が相手をブロック→削除しても、相手の友だちリストに自分は残ってしまう
たとえばトークルームをすべて削除し、友だち全員をブロック→削除すれば実質的に初期化に近い状態となりますが、元々友だちだった人たちの友だちリストに自分が残ってしまいます。
ブロックすると相手との関係に影響が出る可能性があるので、相手の友だちリストから自分が消える「アカウント削除」のほうが安心です。