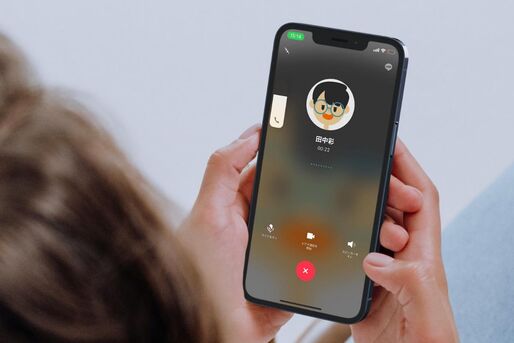LINE通話で「相手の声が聞こえない」「自分の声が届かない」「音が途切れる」といった不具合が起きる原因は、操作ミスや通信環境、イヤホンの接続不良、さらにはアプリの不具合や通信障害などさまざまです。この記事では、まず確認したい3つのポイントと、改善のための対処法をわかりやすく紹介します。
不具合? マイク? 真っ先に確認すべき3つのこと
LINE通話が正常に機能しないときには、まず以下3つのことを確認してください。
LINE側で障害・不具合が起きていないか確認する
LINE通話が突然うまく動作しなくなったときは、まずアプリ側のトラブルを疑ってみましょう。アップデートの影響で動作が不安定になることや、一時的にサーバーに障害が発生している場合も少なくありません。
【お知らせ】
LINEの通話が一部つながりづらい事象が発生していましたが、現在は復旧しております。原因や影響範囲等に関しては現在調査中です。
ご迷惑をおかけした皆さまに、お詫び申し上げます。— LINE (@LINEjp_official) February 8, 2023
実際、これまでもLINEでは大規模な通信障害が発生しています。過去には、Android 11へのアップデート直後に「通話相手に声が届かない」という事例が多数報告されたこともありました。
あれこれ試す前に、まずはLINEの公式サイトやX(@LINEjp_official)の公式アカウント、あるいはキーワード検索で同様のトラブルが発生していないか確認してみましょう。
原因がアプリやサービス側にある場合、利用者にできるのは修正版アップデートの配信や復旧を待つことだけです。どうしても通話が必要なら、代替手段としてほかの音声通話アプリを使うのも有効です。自分も相手もiPhoneユーザーであれば、iOS標準の「FaceTime」が手軽に利用できます。
スマホのマイクがオフになっていないか確認する
次によくあるのが、通話画面でマイクがオフになっているケースです。通話中にうっかりボタンに触れてしまい、意図せずマイクが無効になってしまうことがあります。
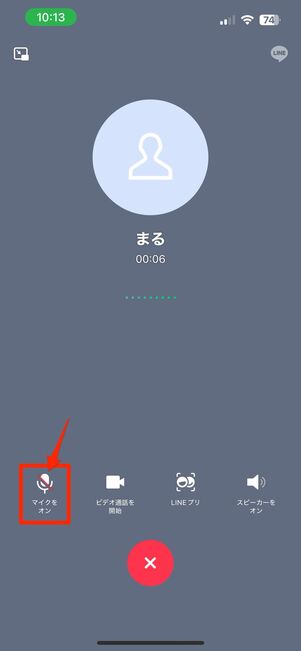
マイクアイコンに斜線が入っていたらオフ状態
マイクがオフになると、こちらの声は相手に届きません。逆に相手側のマイクがオフになっていれば、こちらには一切音声が聞こえなくなります。
通話がうまくいかないときは、まず双方のマイク設定を確認してみましょう。
通話テストで原因が「自分側」か「相手側」か切り分ける
LINEには、自分のマイクやスピーカー、カメラの動作を確認できる「通話機能テスト」が用意されています。これを使えば、音声の不具合が自分側にあるのか、それとも相手側にあるのかを切り分けられる可能性があります。
iOS版LINEの場合
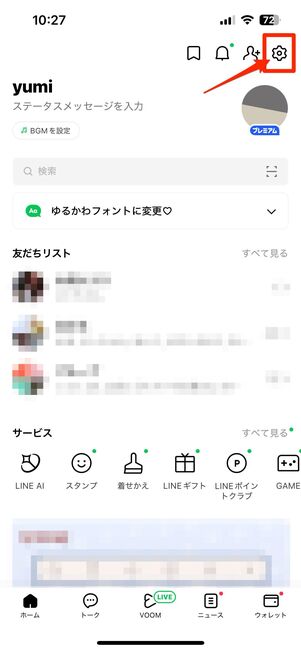
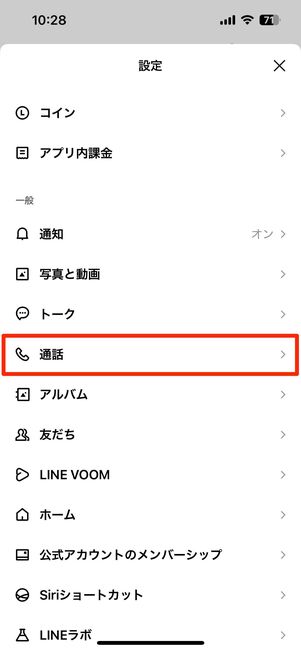
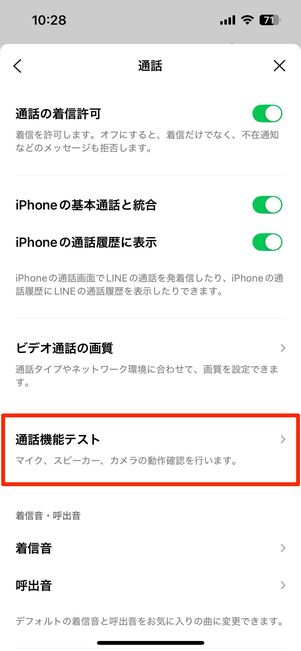
iOS版LINEの場合、LINEアプリの「ホーム」タブ右上にある設定ボタンをタップし、に進みます。を選択すると、マイク・カメラ・スピーカーの動作確認が始まります。
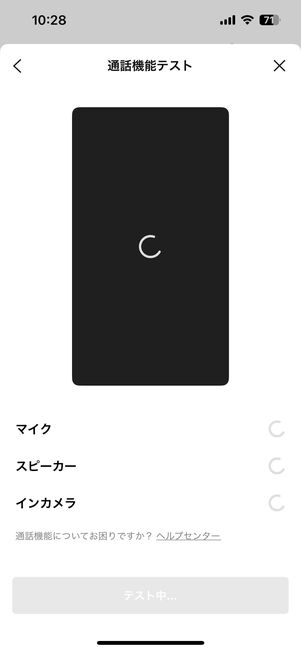
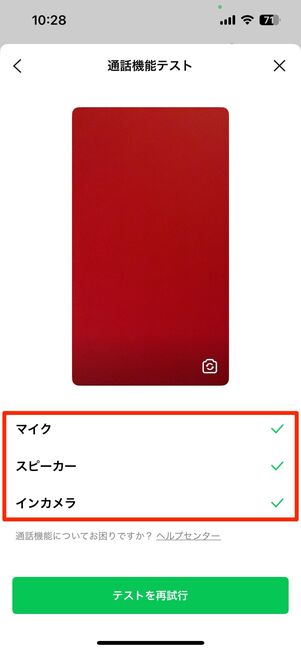
iOS版LINEの「通話機能テスト」では、マイク・インカメラ・スピーカーの動作を自動でチェックできます。各項目にチェックマークが表示されれば、正常に機能していると考えてよいでしょう。また、カメラのプレビュー画面にある切り替えボタンをタップすれば、アウトカメラに切り替えて再度テストをおこなうこともできます。
ただし、iOS版では録音した自分の声を聞き返すことはできません。そのため、自分の声の聞こえ方を確認するには、家族や友人に試しにLINE通話をしてチェックしてもらう必要があります。もし「ノイズが大きい」「声が途切れる」「聞き取りにくい」と指摘された場合は、自分のマイクや通信環境に問題がある可能性が高いです。
一方で、相手に自分の声がはっきり届いているのであれば、自分側の環境は問題ないと考えられます。その場合は、相手の端末や通信状況に要因があると判断してもいいでしょう。
Android版LINEの場合
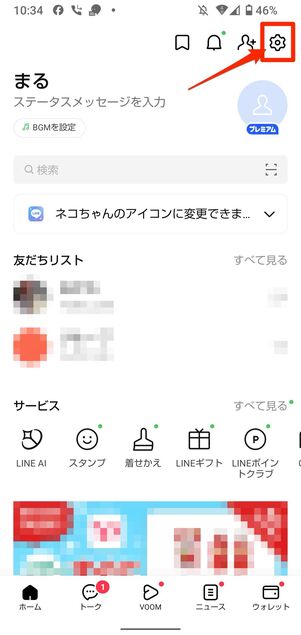
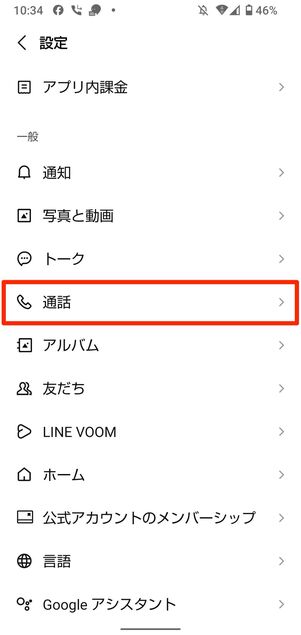
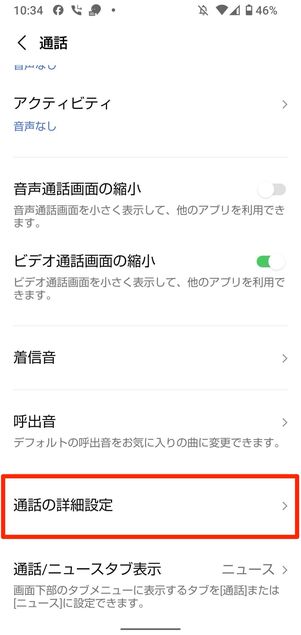
LINEアプリの「ホーム」タブ右上にある設定ボタンをタップし、に進みます。次の画面でを選択してください。
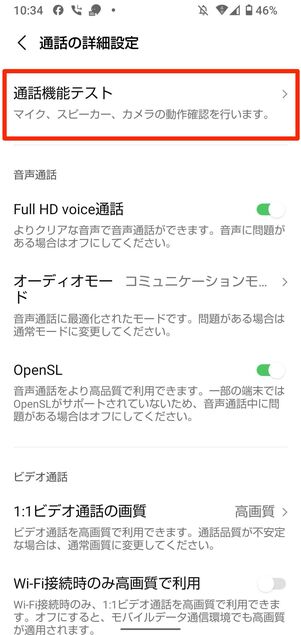
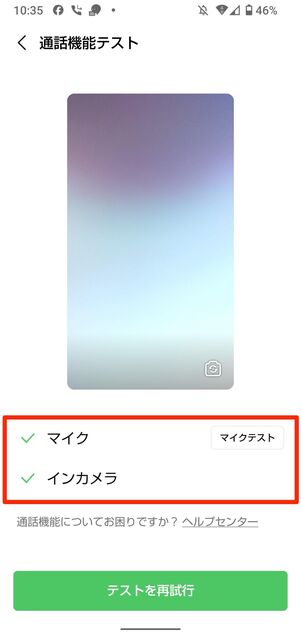
通話の詳細設定画面での項目をタップすると、通話機能テストが始まります。Android版LINEの通話機能テストでは、マイクとインカメラが正常に機能しているか自動的に判定されます。
カメラのプレビュー画面にある切り替えボタンをタップすると、アウトカメラのテストも可能です。
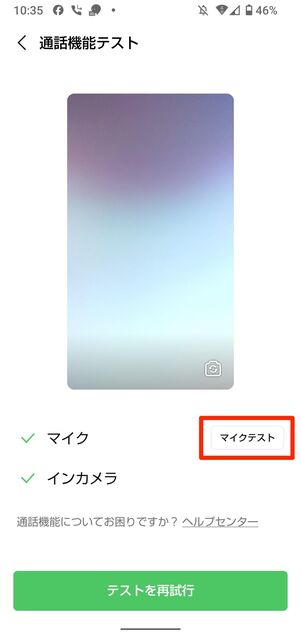
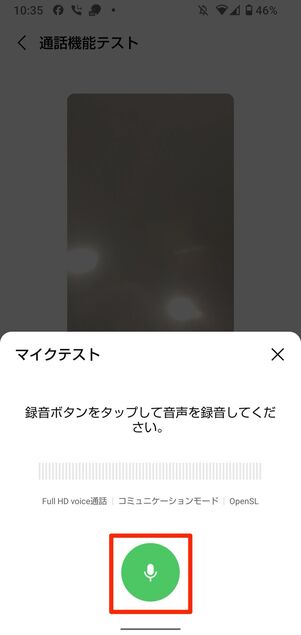
通話機能テストにある[マイクテスト]では、自分の声を録音して聞くことができます。マイクアイコンをタップすると録音が始まるので、何か話してみましょう。
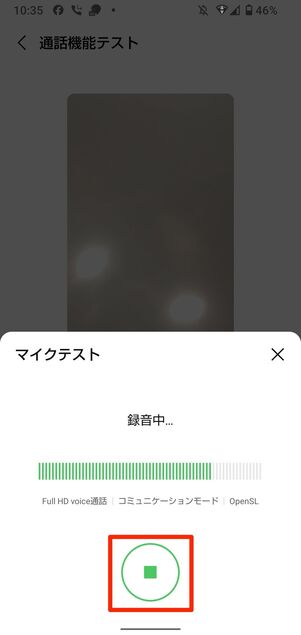
をタップするか、約5秒間録音すると自動的に録音が停止し、その音声が再生されます。ここで「ノイズが大きい」「声が聞き取りにくい」「途切れ途切れになる」といった状態であれば、自分のマイクやスピーカーに問題がある可能性があります。
一方、録音した音声が正常に再生される場合は、端末のオーディオ機能自体に問題はないと考えられます。ただし通信環境によっては、実際の通話時に音質が低下することもあります。念のため家族や友人に実際のLINE通話で声を確認してもらうと安心です。
LINE通話が聞こえない・途切れるときに試したい基本の対処法
ここまでの内容を踏まえて、LINE通話で「声が聞こえない」「相手に届かない」といったトラブルが起きたときに役立つ、具体的な対処法を順に紹介します。
LINEアプリを再起動する
通話で「声が聞こえない」「届かない」「音が途切れる」といった症状が出たとき、原因が特定できなくてもLINEアプリを一度再起動するだけで改善するケースがあります。手軽に試せる方法なので、最初の対処としておすすめです。
iOS版LINEの場合

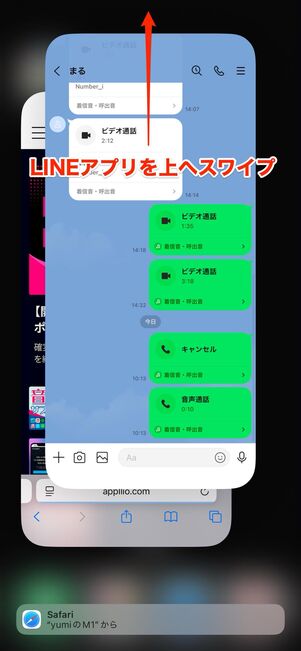
iOS版LINEの場合は、画面下端から上にスワイプし、途中で指を止めるとアプリスイッチャーが表示されます。
そこでLINEアプリを上にスワイプして終了し、ホーム画面に戻ってアイコンをタップすれば再起動できます。

ホームボタン付きのiPhoneでは、ホームボタンを2回押すとアプリスイッチャーが表示されます。
そこでLINEアプリを上にスワイプして終了し、ホーム画面から再度LINEアプリのアイコンをタップすれば再起動できます。
Android版LINEの場合
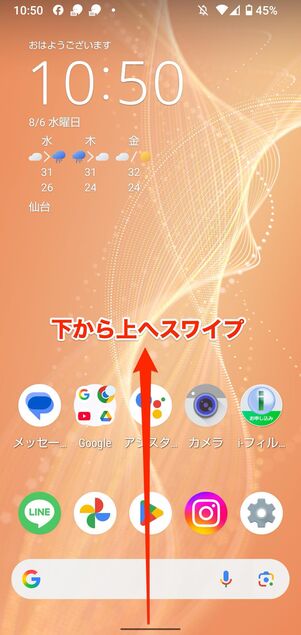
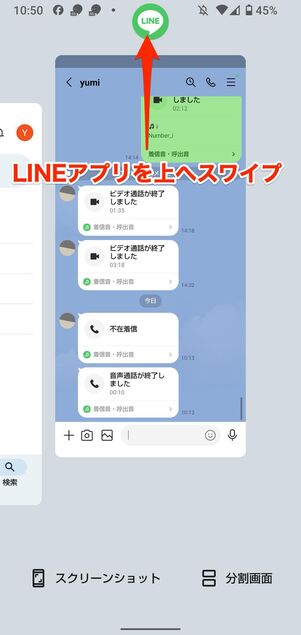
ナビゲーションバーがないタイプや、2ボタンナビゲーション(ホームと戻るボタンのみ)のAndroidスマホでは、画面下端から上にスワイプして途中で止めるとマルチタスク画面が表示されます。
そこでLINEアプリを上にスワイプして終了し、画面の空いている部分をタップしてホーム画面に戻ります。最後にLINEアイコンをタップすれば再起動できます。
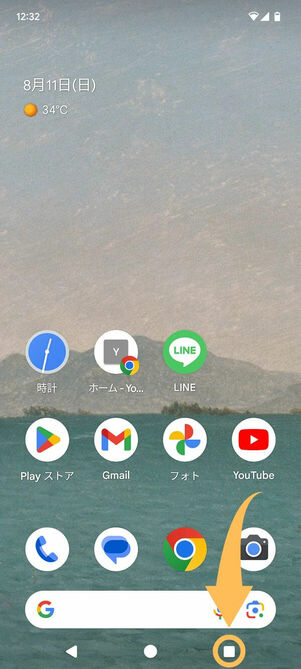
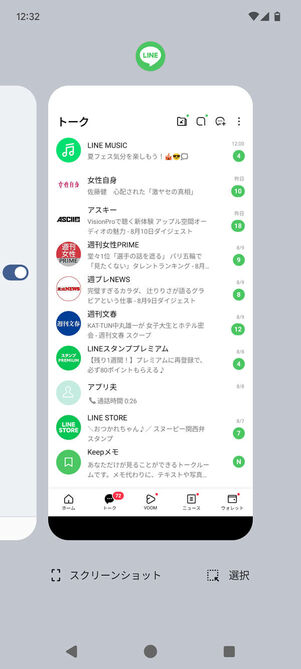
ナビゲーションバーがあれば[□]をタップするだけでマルチタスク画面が開く
画面下部にナビゲーションバーがあるタイプでは、[□]ボタンをタップするとマルチタスク画面が開きます。機種によっては[|||]ボタンが同じ役割を持つ場合もあるため、自分の端末のナビゲーションバーの種類を確認してみましょう。
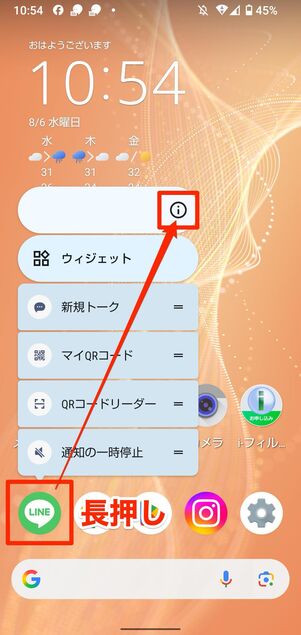
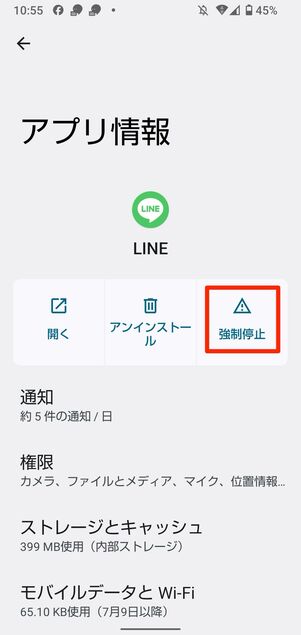
Androidスマホでは、設定画面からLINEアプリを終了させることもできます。ホーム画面でLINEアイコンを長押しし、表示されるメニューから [i] ボタンをタップするとアプリ情報画面が開きます。そこで [強制停止] を選択すれば終了できます。
その後、ホーム画面に戻ってLINEアイコンをタップすれば、アプリが再起動します。
受話音量を上げる
相手の声が小さく聞こえるときは、まず受話音量を確認してみましょう。ただし、受話音量はゼロに設定できない仕様のため、まったく音が聞こえない場合は別の要因が考えられます。
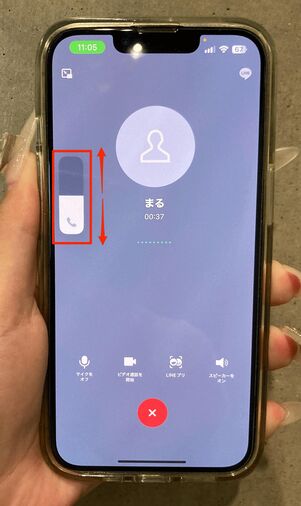
通話中であれば、iPhone・Androidスマホともに端末の音量ボタンで受話音量を調整できます。
Androidスマホの場合、音量ボタンの位置は機種によって異なりますが、多くは本体の側面にあります。縦長の一体型になっているものもあれば、上下に分かれて2つ備わっているタイプもあります。
インターネットの接続状況を確認する
LINE通話は電話回線ではなくインターネット回線を利用しているため、モバイルデータ通信やWi-Fiの品質に大きく左右されます。通信状況が不安定だと、通話が正常におこなえないことがあります。

まずはステータスバーで通信状況を確認しましょう。電波が弱い、または「×」や「!」の表示が出ている場合は、回線の状態が良くない可能性があります。
モバイルデータ通信を利用しているときは場所を移動し、Wi-Fi利用時はルーターの近くに移動して、改めて電波の強さをチェックしてください。
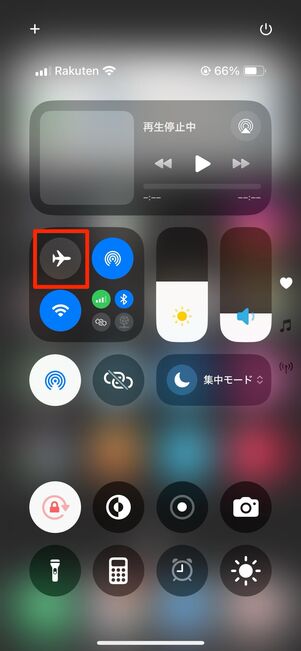
iPhoneの機内モードボタン
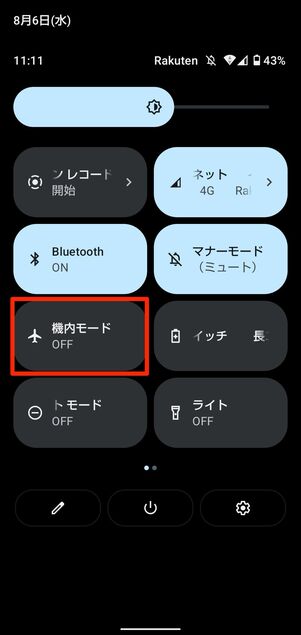
Androidスマホの機内モードボタン
ステータスバーの表示に問題がなくても、インターネットにアクセスできない場合は接続不良が起きている可能性があります。
その際は、端末を再起動するか、機内モードを一度オンにしてからオフに切り替えてみましょう。通信接続がリセットされ、改善につながることがあります。Wi-Fi接続を利用している場合は、ルーターの再起動もあわせて試してみてください。
通信速度制限を受けていないか確認する
月々のデータ使用量を超えると通信速度制限がかかり、音声通話やビデオ通話のようにデータ容量を多く使う機能はスムーズに利用できなくなります。今まで問題なく通話できていたのに、急に音声が聞き取りにくくなった場合は、データ通信量も確認してみましょう。
利用状況の確認は、携帯電話会社の公式サイトや専用アプリからおこなえます。速度制限がかかっている場合は、追加パケットの購入や安定したWi-Fiの利用を検討してください。
イヤホンやBluetooth機器が誤って接続されていないか確認する
端末がBluetoothイヤホンやヘッドホンとペアリングされたままになっていると、内蔵スピーカーから音が出なかったり、本体のマイクが使えず通話できなかったりすることがあります。
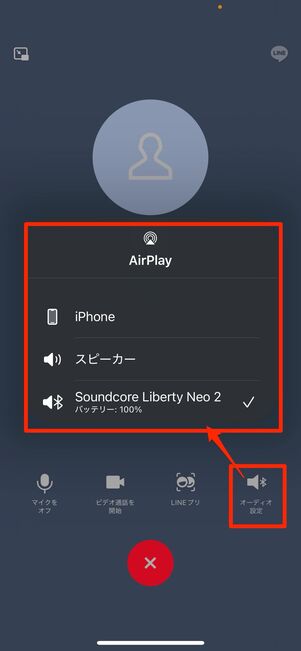
LINEの通話画面で[オーディオ設定]をタップし、音の出力先を確認してみてください。
声が途切れる場合も、出力先を変更して試すと原因の特定につながることがあります。
Full HD voice/オーディオモード/OpenSLをオフにする(Android版LINE)
Android版LINEには、音声通話を高品質に利用できるモードがいくつか用意されており、利用可能な環境では自動的に有効になります。
ただし、一部の端末ではこれらのモードが原因で通話が不安定になることがあります。その場合は、手動でオフにすると改善する可能性があります。
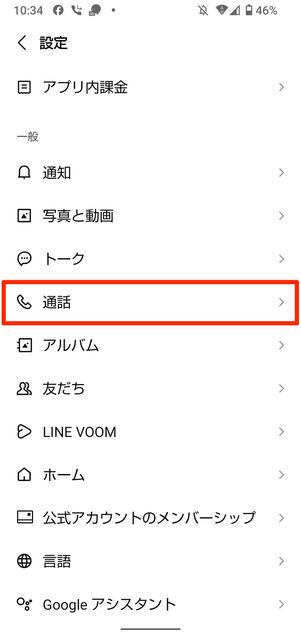
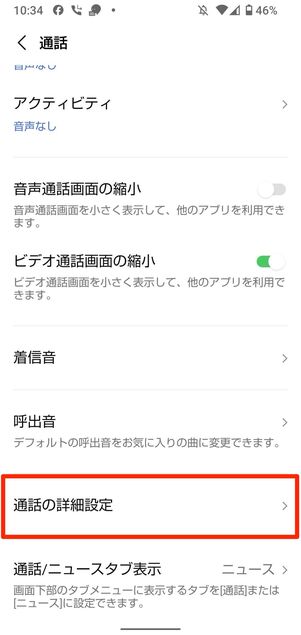
LINEの「ホーム」タブ右上の設定ボタン→へと進み、をタップしてください。
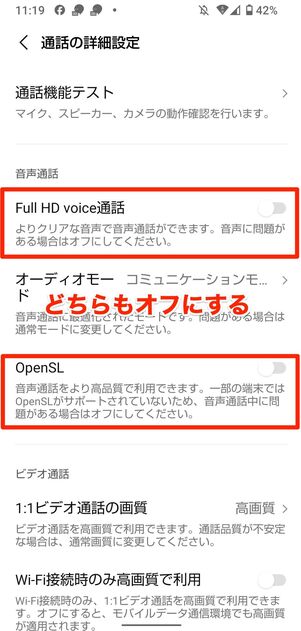
ここで「Full HD voice通話」と「OpenSL」をオフにします。
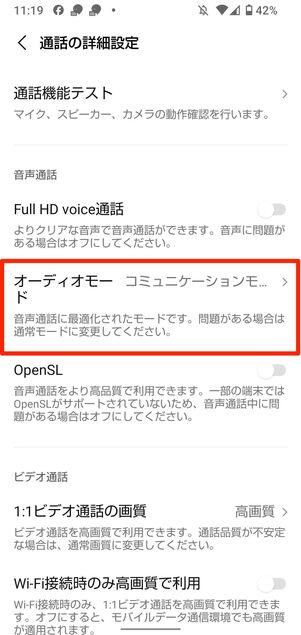
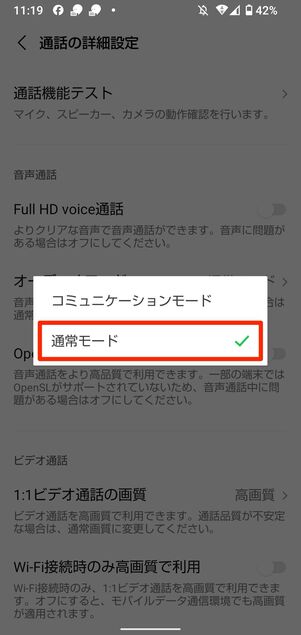
続いて [オーディオモード]の項目をタップし、「コミュニケーションモード」から「通常モード」に切り替えてください。
スマホ本体のメンテナンスをする
スマホに起こるあらゆるトラブルは、端末を再起動するだけで改善するケースも少なくありません。
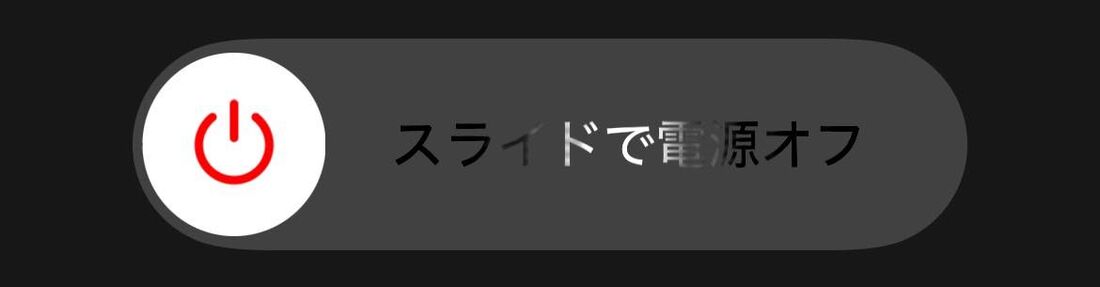
再起動しても改善しない場合は、次のポイントを確認してみましょう。
- LINEアプリが最新バージョンに更新されているか
- 端末のストレージに十分な空き容量があるか
あわせて、LINEアプリのキャッシュを削除するのも有効な方法です。
LINE通話以外のアプリでも音声に不具合がある場合は、受話口やスピーカー、マイクといった端末自体の故障が考えられます。メーカーやショップに一度相談してみることをおすすめします。
LINE通話が聞こえない/相手に声が届かないときによくある疑問
LINE通話が聞こえない/相手に声が届かないときに、よく挙がる質問とその答えをまとめました。
LINE通話で片方だけ声が聞こえない場合は?
どちらの端末に原因があるのかを切り分けましょう。
自分の声が相手に届かない場合は、マイクがオフになっていないか、Bluetoothイヤホンが誤って接続されていないか、などを確認してください。iOS版・Android版ともに搭載されている「通話機能テスト」を使えば、自分側のマイクやスピーカーの動作をチェックできます。
一方で、相手の声が聞こえない場合は、自分の端末の受話音量や出力先設定(スピーカー/イヤホンなど)が原因になっている可能性があります。
LINE通話でお互いに声が聞こえない場合は?
LINEアプリやサーバー側で障害が起きている可能性があります。
お互いに声がまったく届かないケースでは、利用者側ではなく、LINEアプリの動作不良やサーバー障害が原因となっている場合があります。
まずはLINE公式Xや公式サイトで障害告知がないかを確認しましょう。公式発表がなくても、同時期にユーザーから同様の報告が多数出ている場合はサービス側に起因する可能性が高いと考えられます。
その場合、修正版アップデートの配信や復旧を待つしかありません。急ぎで通話が必要な場合は、FaceTimeやMessenger通話など代替手段を利用することも検討しましょう。
LINE通話で「聞こえない」と相手から言われるときの原因は?
マイクがオフになっている可能性があります。
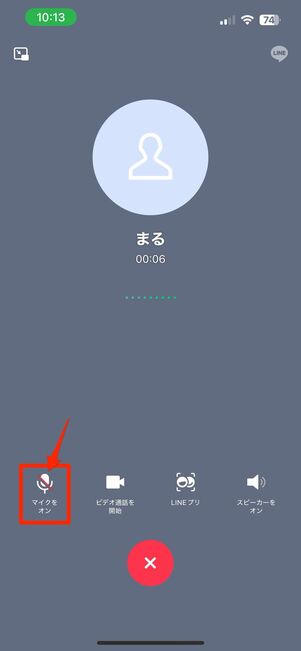
斜線が入っていたらマイクはオフ状態。タップでオンに切り替え可能
相手から「声が聞こえない」と指摘された場合は、まず通話画面でマイクがオフになっていないか確認しましょう。マイクアイコンに斜線が入っているときは、タップしてオンに戻してください。
また、Bluetoothイヤホンやスピーカーが接続されたままになっていると、音声がそちらに送られてしまうことがあります。その場合は、オーディオ設定を変更してみましょう。