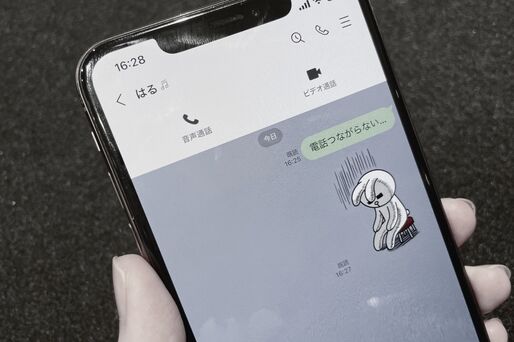ひと口に「LINEで通話できない」といっても、「発信ができない」「呼び出し音が鳴るのに出られない」「いつの間にか不在着信が届く」などさまざまな状況があります。この点、「権限がありません」などのエラーが表示されれば原因と対処法を絞り込めますが、原因がわからないケースも少なくありません。
そこで本記事では、LINE電話の利用時に起こりがちなトラブルを列挙し、エラーが表示されるケースとされないケースそれぞれで試したい対処法を紹介します。
LINE通話で頻度の高いエラー表示と対処法
LINEの通話ができないといったトラブルが発生すると、その都度なんらかのエラーメッセージが表示されるはず。このメッセージ内容から、ある程度原因と対処法を絞り込むことができます。
「この機能へのアクセスを端末の設定から許可してください」と表示される
AndroidスマホでのLINE無料通話の発信時に「この機能へのアクセスを端末の設定から許可してください」と表示されることがあります。
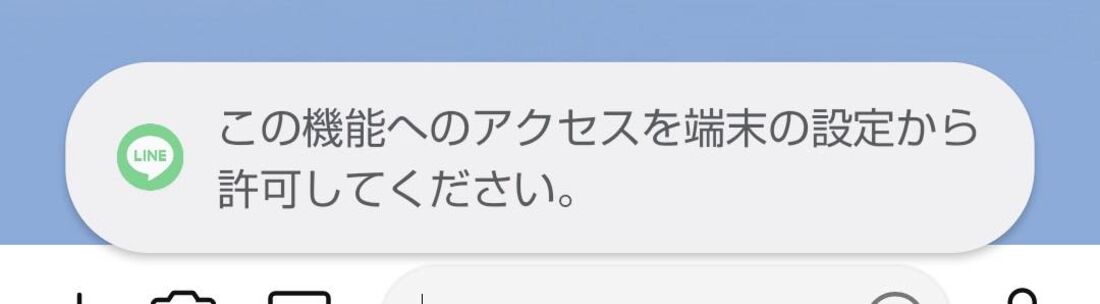
これは、Androidスマホの端末設定でLINEアプリに「電話の発信と管理」もしくは「音声の録音(マイクの使用)」を許可していないことが原因で起こる現象です。
以下の手順で「電話の発信と管理」と「音声の録音(マイクの使用)」の両方の権限を許可すればすぐに解決できます。
ここではAQUOS sense4を使って検証・解説しています。端末によって画面表示や手順は若干異なる場合がありますが、やり方はほぼ同じです。
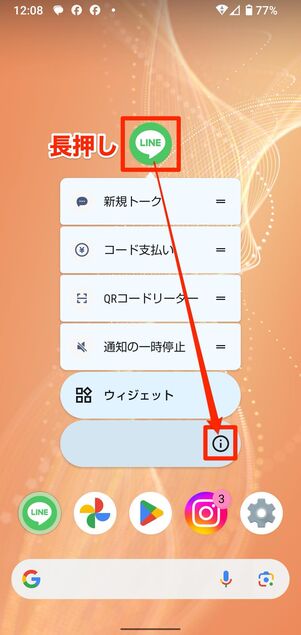
ホーム画面でLINEアプリを長押しし、メニューから[ i ]ボタンをタップしてください。
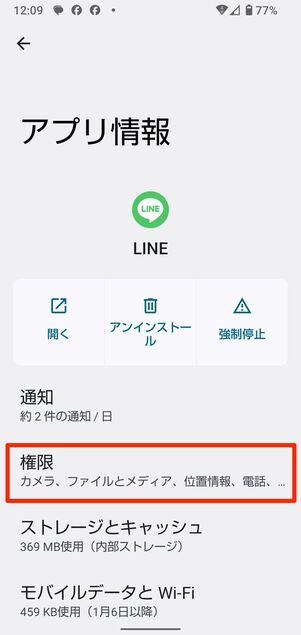
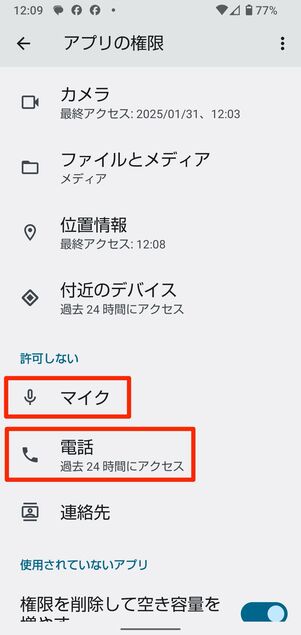
アプリ情報画面で[権限]もしくは[許可]の項目を選択します。「マイク」と「電話」の項目が「許可しない」リストに入っていた場合は権限を許可に設定します。
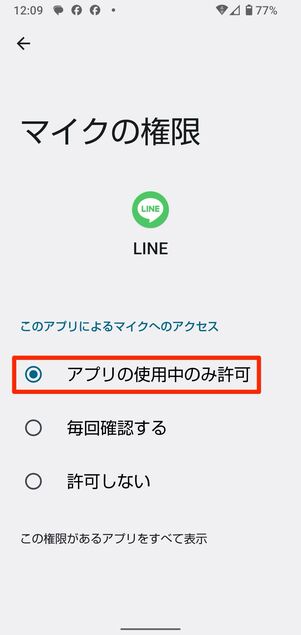
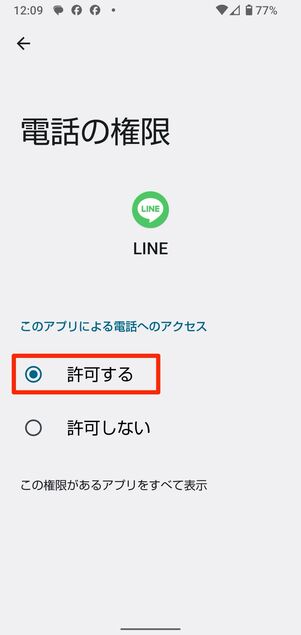
「アプリの使用中のみ許可」または「許可する」の項目にそれぞれチェックを入れると、LINE通話の発信時に「この機能へのアクセスを端末の設定から許可してください」と表示されなくなります。
「音声の録音を許可しますか?」と表示される
LINEの無料通話を利用するには、LINEアプリにマイクへのアクセスを許可している必要があります。マイクへのアクセスが許可されていないと、無料通話できません。
Android版LINEの場合
Androidスマホの「設定」で「マイク」へのアクセスを許可していないと、LINE通話の発信/着信時に以下のポップアップが表示されます。
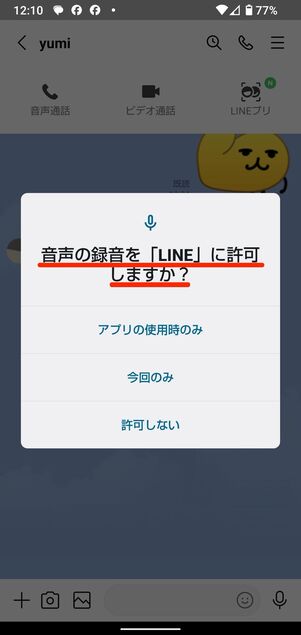
ここで[許可しない]を選択してしまうと、次に通話機能を使う際に「この機能を利用する権限がありません」と表示され、発着信ができなくなってしまいます(前述)。
「音声の録音」と表示されるため不審に思うかもしれませんが、ここでいう「録音」は「マイクの使用」を指します。通話内容が勝手に記録されるわけではないので安心して[アプリの使用時のみ]を選択してください。
なお、[今回のみ]を選択した場合、音声通話を発信・着信するごとに「音声の録音を許可しますか?」というポップアップが表示されます。
iOS版LINEの場合
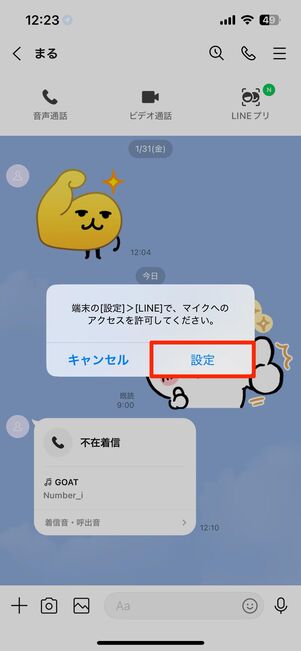
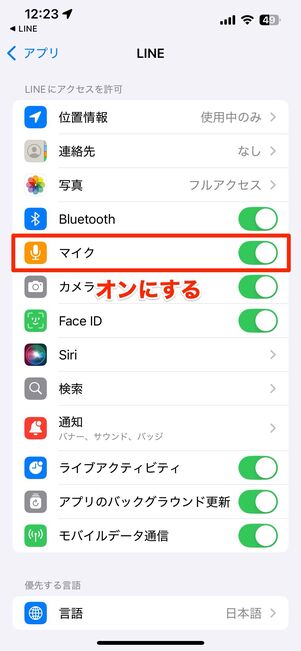
iOS版LINEでマイクへのアクセスを許可していないと電話をかけられず、左の画像のようなエラー表示が出てしまいます。そのときは[設定]を押して、「マイク」の項目をオンにすれば通話できるようになります。
「通話中のため応答することができません」と表示される
このメッセージは文字通り、発信先の相手が他の人とLINEで通話していることを表すものです。ちなみに、通常の電話回線での通話時には表示されません。
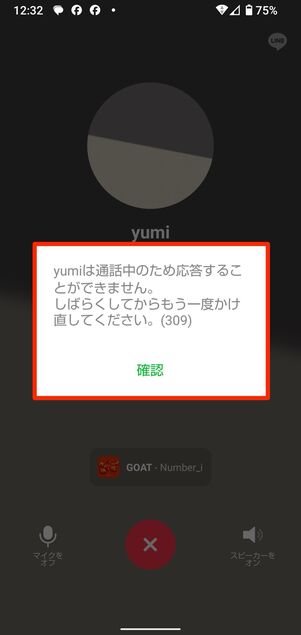
Android版LINE
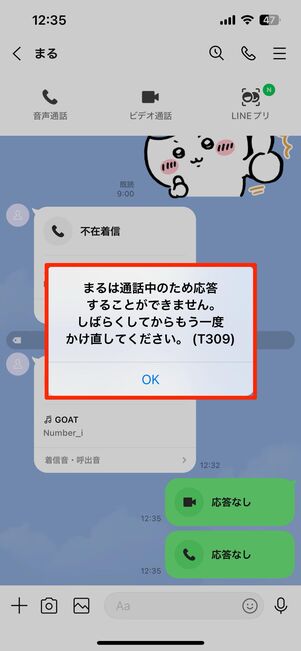
iOS版LINE
ただ、なかには「相手が通話中ではないのに表示された」といった意見も散見されることから、不具合である可能性も否めません。
いずれにしろ、このメッセージが表示されたら時間を置いてから改めてかけ直すほかないでしょう。
「着信中の別の通話があります」と表示される
このメッセージは、自分と相手がほぼ同時にLINE通話を発信した際に表示されます。
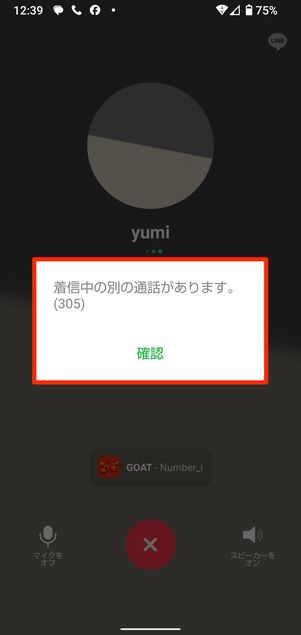
Android版LINE
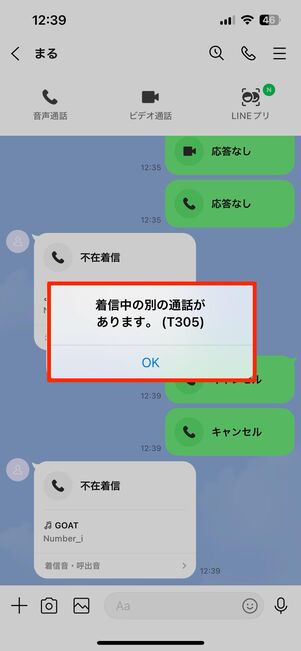
iOS版LINE
この場合は、時間を置いてどちらかが折り返しの電話をかけましょう。タイミングが被らないよう、あらかじめテキストメッセージで発信する側を決めておくのもおすすめです。
「友だち追加後に通話が可能です」と表示される
友だちリストにいない人からLINE通話を受けた場合、「○○からの着信がありました。友だち追加後に、通話が可能です」のメッセージとともに着信が拒否されます。
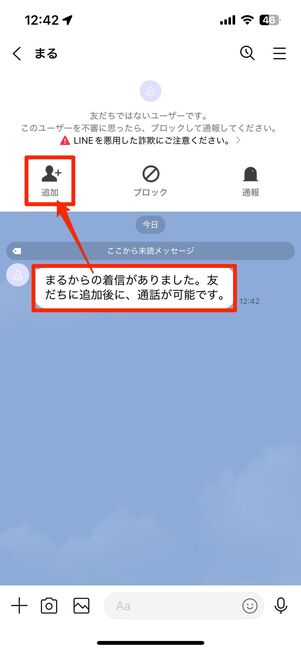
相手側だけが自分を友だち追加している場合や、意図的に友だちリストから削除している人がいると、そのユーザーからの通話着信時にこの現象が起こります。
もし相手と通話したければ、をタップすると相手が友だちリストに追加され、着信を受けられるようになります。
「サーバーへ接続が出来ません」「ネットワークが不安定」と表示される
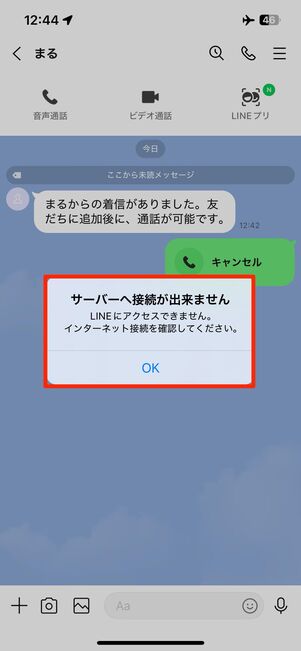
iOS版LINE
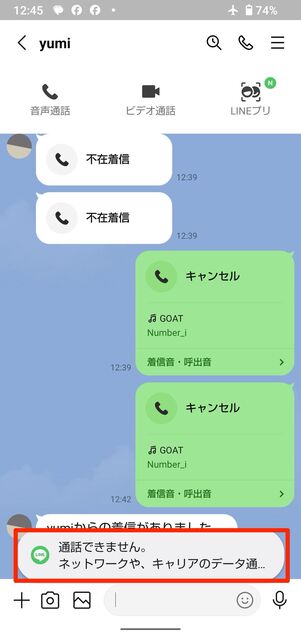
Android版LINE
圏外や接続不良、通信制限など、インターネット接続に問題がある場合、上のメッセージがそれぞれ表示されます。

通信環境に問題がない状態
まず、ステータスバーで通信環境を確認してください。電波の強度が弱かったり「×」や「!」が表示されていたりする場合は、接続している回線の状態があまりよくありません。
モバイルデータ通信の場合は別のエリアに、Wi-Fi通信の場合はルーターの近くに移動して、あらためて電波強度を確認しましょう。
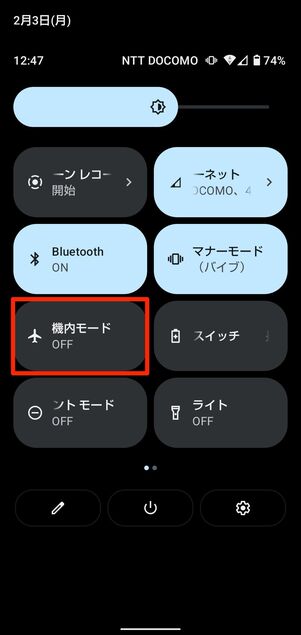
Androidスマホの機内モードボタン
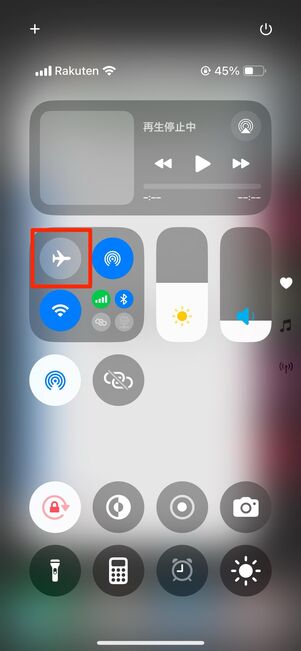
iPhoneの機内モードボタン
ステータスバーの表示上は正常なのにインターネットにアクセスできないときは、接続不良が起きている可能性もあります。
その場合は、端末を再起動するか、機内モードをオンにしてからオフにしてみましょう。これで、通信接続がリセットされます。
「通話することができませんでした」と表示される
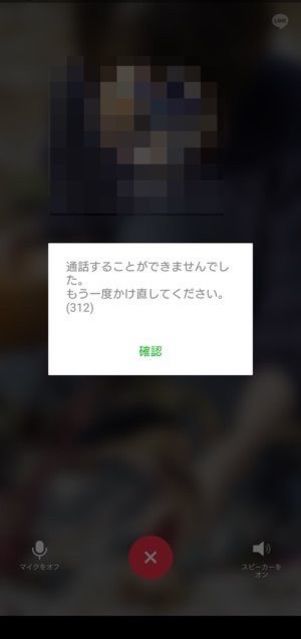
Android版LINE
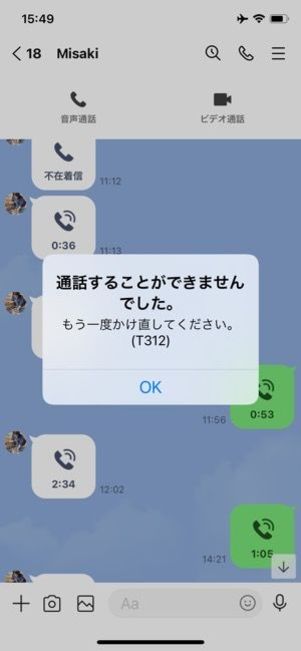
iOS版LINE
「通話することができませんでした」というエラーメッセージが表示されるなら、LINEアプリに一時的な不具合や障害が発生している可能性が考えられます。
iOS版「LINE」14.1.1の一部端末において発生していた「LINEアプリが起動できない」「通話が意図せず終了する」等の不具合について、不具合を改善したバージョン14.1.2をリリースしました。
お手数ですが最新版へのアップデートをお願いします。
ご迷惑をおかけした皆さまに重ねてお詫び申し上げます。— LINE (@LINEjp_official) February 7, 2024
不具合が疑われるなら、LINEの公式サイトやX(旧Twitter)アカウント(@LINEjp_official)、Xのキーワード検索などで自身と同じような不具合が起きていないか確認してみることをおすすめします。
原因がLINEアプリにある場合、ユーザーは修正版アップデートの配信や障害の復旧を待つほかありません。単に無料通話ができればよいのであれば、別の音声通話サービスの利用も検討しましょう。自分も相手もiPhoneユーザーなら、iOS標準機能の「FaceTime」が便利です。
そのほかLINE通話でよくあるトラブルと対処法
エラーメッセージこそ表示されないものの、着信画面/応答ボタンが表示されない、着信音が鳴らない、通話が切断するといった原因不明のトラブルが発生するケースも多々あります。
応答画面が表示されず出られない/不在着信になる
着信音やバイブは鳴るのに、着信画面および応答ボタンが表示されず「電話に出られない」というのもよくあるケースです。このトラブルが発生した状態で端末をマナーモードにしていると着信にまったく気付けないため、「いきなり不在着信が届いた」と驚く人も多いかもしれません。
これは前述したエラーと同じく、Androidスマホの設定で「電話の発信と管理」もしくは「音声の録音(マイクの使用)」をLINEアプリに許可していないことが原因の可能性が高いと考えられます。以下の手順で権限を許可しましょう。
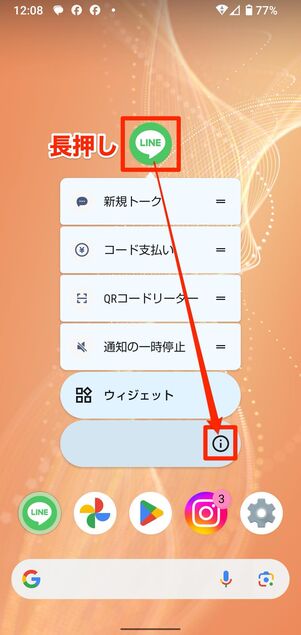
ホーム画面でLINEアプリを長押しし、メニューから[ i ]ボタンをタップ。
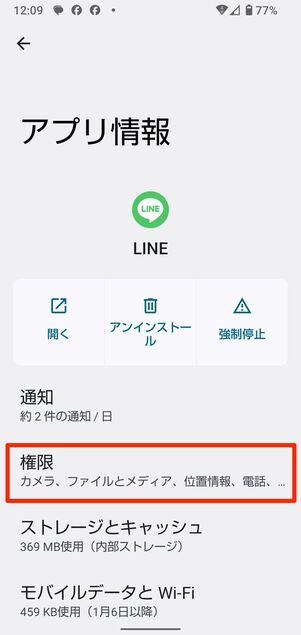
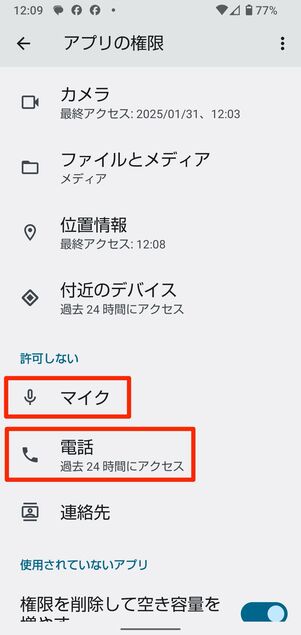
アプリ情報画面で[権限]もしくは[許可]の項目を選択してください。ここで、「マイク」と「電話」の項目が「許可しない」リストに入っていた場合は権限を許可します。
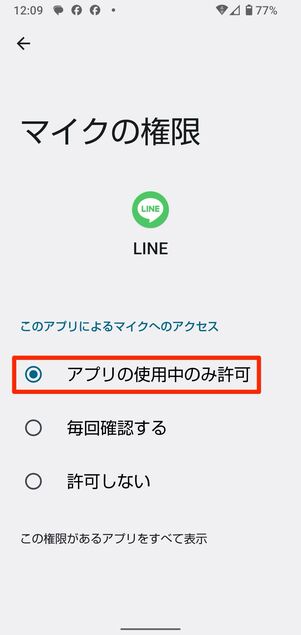
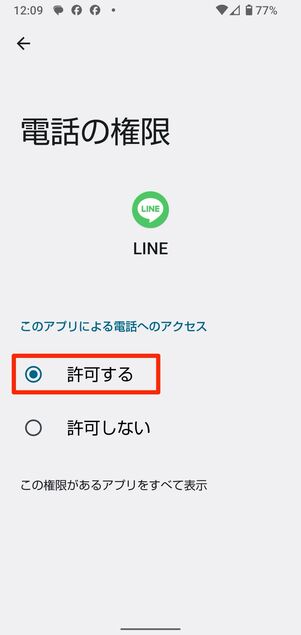
「アプリの使用中のみ許可」または「許可する」の項目にそれぞれチェックを入れると、問題が解決される場合もあります。
上の設定を変更しても改善しない、もしくはiPhoneで同様の症状が出た場合は、OS特有の仕様や設定が原因かもしれません。そのほか、タスクキラーやクリーナーアプリ、節電系アプリ、蓄積したキャッシュがトラブルを引き起こしているケースも考えられます。
具体的な対処法は下記記事で解説しています。この種のトラブルに悩まされている人は参考にしてください。
呼び出し音・着信音が鳴らない
LINE電話の呼び出し音・着信音が鳴らない原因として最も考えられるのは、各種サウンド設定です。
iPhone/Androidスマホともにさまざまな消音設定が存在するため、意図せず音の出力を妨げてしまっているケースが少なくありません。設定を変更した覚えがなくても、とりあえず関係する設定項目をひと通り確認してみるのがおすすめです。

呼び出し画面に切り替わっても、呼び出し音が鳴らないケースも
電話をかける側のネットの接続環境が悪くて、呼び出し画面のまま呼び出し音も鳴らず、通話も繋がらないというケースも考えられます。
そのときは通信環境のいい場所に移動したり、機内モードのオン/オフをして通信接続をリフレッシュさせてみたりしてください。
相手の声が聞こえない/自分の声が相手に届かない
発着信自体はできるものの、いざ話そうとすると相手の声が一切聞こえなかったり、逆に自分の声が相手に届かなかったりするケースも。
各種設定に問題がない場合は、LINEアプリか端末のいずれかに不具合が起きている可能性が高いです。いずれにしても原因の特定は難しいため、改善の可能性がある方法をなるべく多く試すのが最善策になるでしょう。
何回かけても「応答なし」が続く
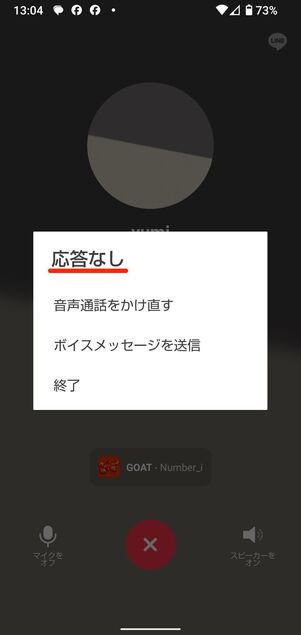
Android版LINE

iOS版LINE
LINEで電話をかけても相手につながらなかったとき、「応答なし/応答がありません」と表示されます。これは決してエラーではありませんが、考えられる状況が数パターンあり、多くのユーザーを戸惑わせる表示のようです。
- 一定時間が経っても相手が電話に出なかった
- 相手のスマホが通信圏外・電源オフの状態
- 自分がかけた通話を相手が強制的に切った(拒否ボタンを押した)
- 自分が相手にブロックされている
「応答なし」=「ブロック」と思う人もいるかもしれませんが、単に忙しかったり着信に気づかなかったりというケースも考えられるので、一概にブロックが原因だとはいいきれません。
とはいえ「何度かけても相手が出ない」「メッセージにも一向に既読がつかない」といった状態が続くなら、ブロックされている可能性もあります。気になるなら、以下の記事を参考にブロックを確かめてみるのも一つの手です。
「通話機能テスト」で動作確認できる
どうにも音声が聞き取りづらい、ビデオ通話でカメラがちゃんと機能しない、などのトラブルがある場合は「通話機能テスト」で動作を確認してみましょう。
Android版LINE
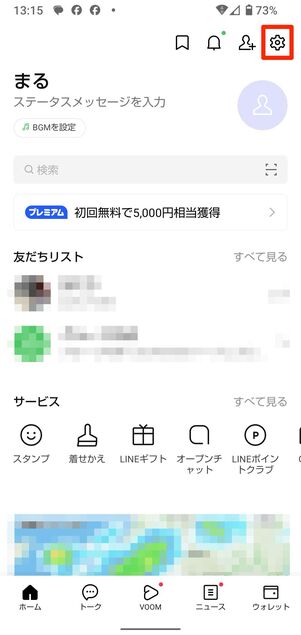
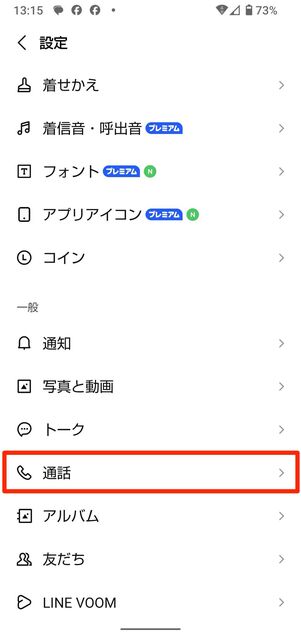
「ホーム」タブ右上にある設定ボタンから[通話]へ。
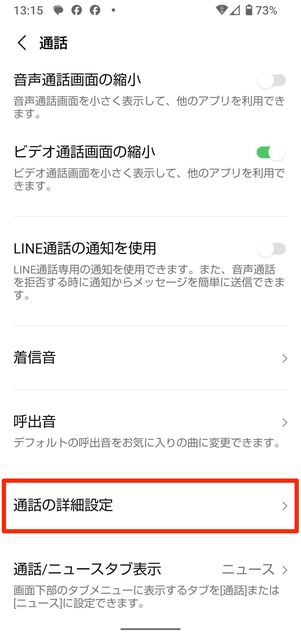
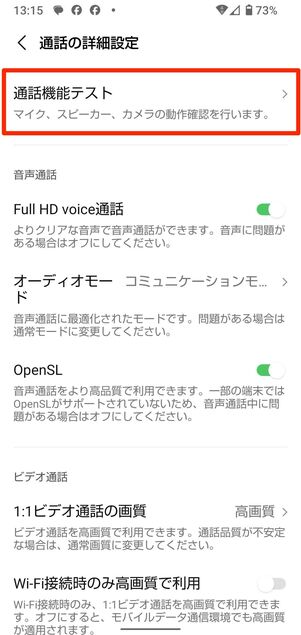
[通話の詳細設定]→[通話機能テスト]をタップすると、マイクとカメラの動作確認がすぐに開始されます。
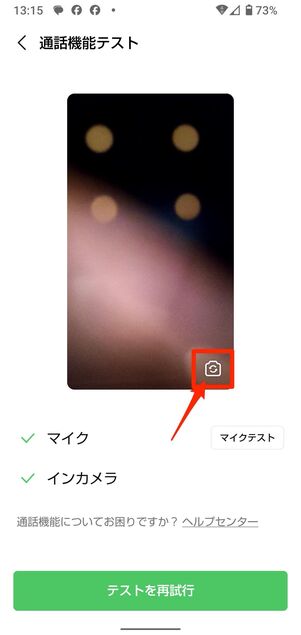
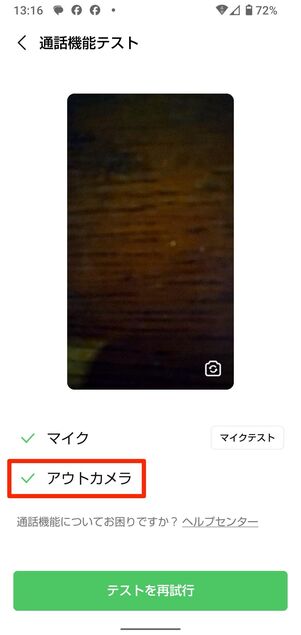
テスト完了後、マイクとカメラの各項目に緑のチェックマークが表示されれば、その機能に問題はなく正常に動作していると考えられるでしょう。
なお、カメラのプレビュー画面にある切り替えボタンをタップすると、アウトカメラの動作も確認することが可能です。
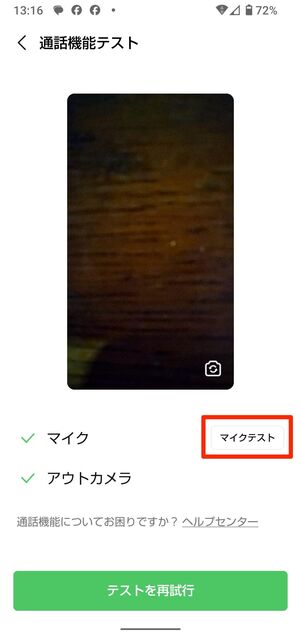
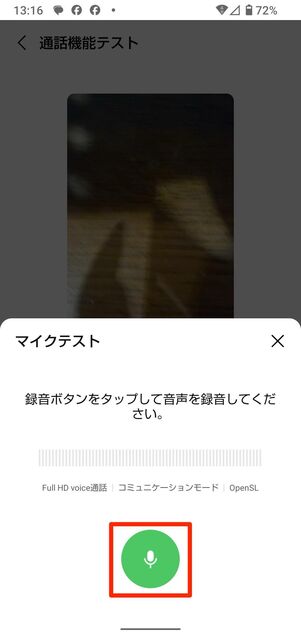
また、[マイクテスト]では、自分の声を録音して聞くことが可能です。緑のマイクボタンをタップすると録音が開始されるので、いつも通り喋ってみましょう。
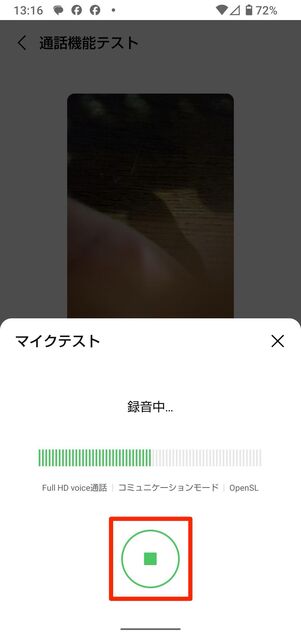
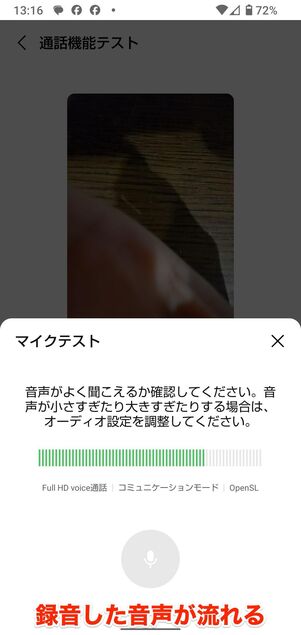
約5秒経過、もしくは停止ボタンを押すと録音が終わり、いま録音した音声が流れます。
もし流れてきた音声に「ノイズがかかってる」「音が途切れ途切れに聞こえる」などが確認できれば、自分の端末のマイク等にトラブルの原因があると考えられます。
iOS版LINE
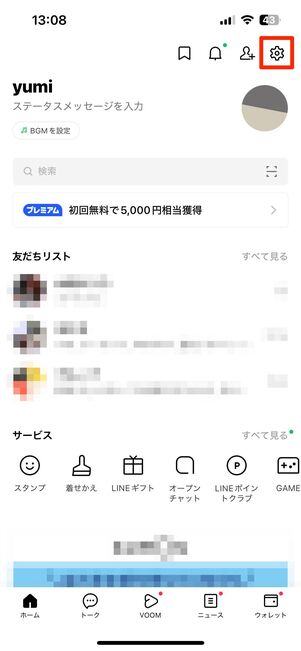
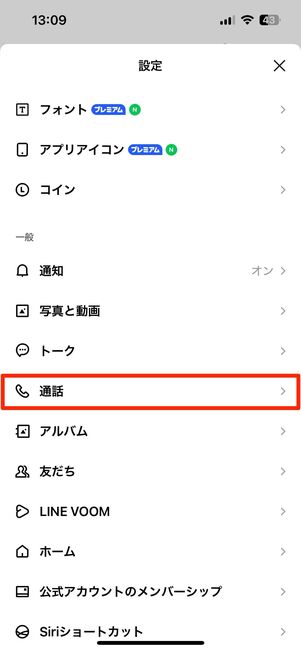
「ホーム」タブ右上にある設定ボタンから[通話]へ。
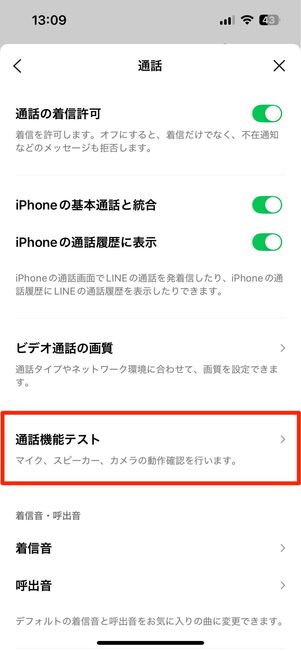
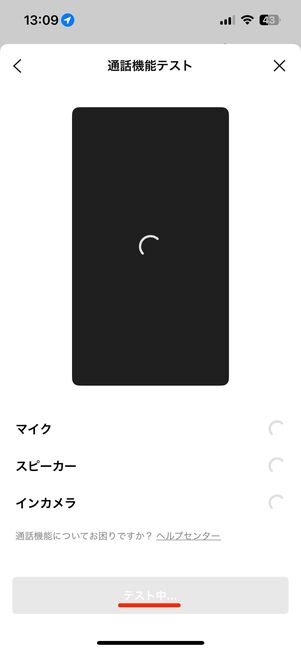
[通話機能テスト]をタップすると、マイク・スピーカー・カメラの動作確認がすぐに開始されます。
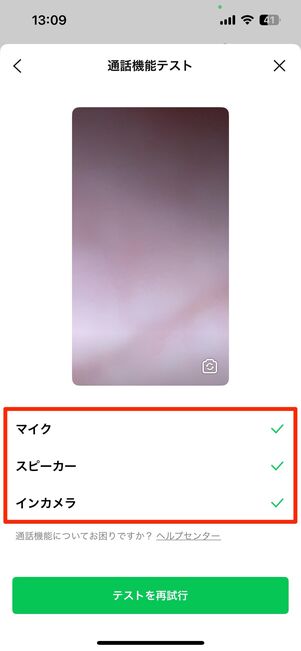
テスト完了後、マイク・スピーカー・カメラの各項目に緑のチェックマークが表示されれば、その機能に問題はなく正常に動作していると考えられます。
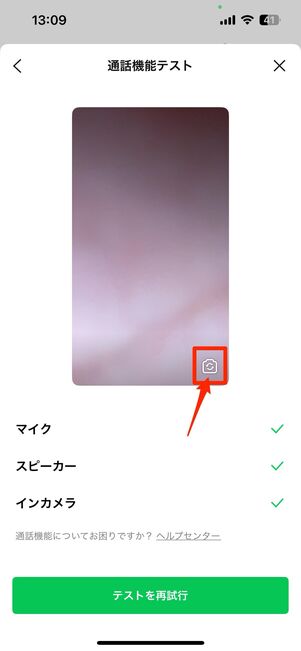
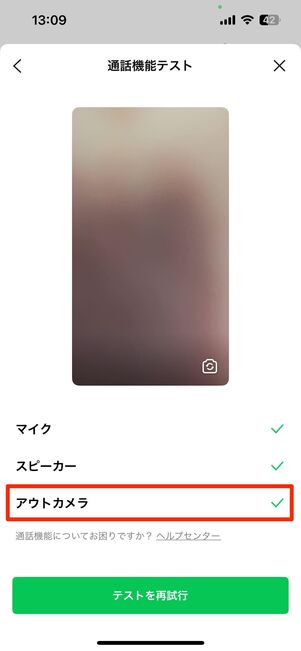
カメラのプレビュー画面にある切り替えボタンをタップすると、アウトカメラの動作も確認することが可能です。
なお、iOS版LINEでは、Android版LINEのようなマイクテスト(録音した自分の音声を聞いて確認する機能)がありません。そのため、自分の声がどのように相手に聞こえているかは、友だちや家族に実際に通話をかけ、試して聞いてもらう必要があります。