リモートワーク浸透などに伴って、パソコンでLINEを使いたいという人が増えています。LINEは原則としてスマホ1台でしか使えませんが、PCならサブ端末として利用できるので何かと重宝します。
この記事では主に初級ユーザーに向けて、PC(パソコン)版LINEのダウンロード・インストール・ログイン方法から基本的な使い方、便利テクニックにいたるまで、クイックスタートガイドをお届けします。
PC版LINEには、アプリ(Windows版/Mac版)と拡張機能(Chrome版)の2種類があります。すぐに入手して設定を進めたい人は、以下のLINE公式サイト・Chromeウェブストアからダウンロード可能です。
- Windows版/Mac版:LINE公式サイト
- Chrome版:Chromeウェブストア
PC(パソコン)版LINEとは?
「PC版LINE」は、スマホでおなじみの「LINEアプリ」をパソコン上でも利用できるサービスです。WindowsやMac版アプリのほか、Google Chrome(ブラウザ)の拡張機能があり、自身の環境・ニーズに合わせて利用できます(後述)。
まずは、PC版LINEとは何なのか、何ができるのかメリット・デメリットを踏まえながら解説します。
PC版LINEのメリット
- 故障や紛失、不具合などでスマホ版LINEが使えないときの備えになる
- 広告が表示されない
- 複数のトーク画面を開きながらやりとりができる
- トークルームに翻訳機能が搭載されている
- ファイルのやりとりがしやすい
- ビデオ通話がしやすい
PC版LINEのメリットは多々ありますが、一番はスマホ版LINEが使えなくなった際の予備になることです。スマホが故障したり紛失したりしても、PC版LINEからトークメッセージの確認や返信ができるので、万が一の備えとしてインストールしておくと安心です。
PC版LINEには広告が一切表示されません。LINE VOOMやニュースなどの余計な機能も目につかないので、「トークや通話機能だけで十分」という人はスマホ版LINEよりも快適に使えるはずです。また、一度に複数のトーク画面をウィンドウで表示できるため、友だちやグループメンバーと同時並行でやりとりする場合に便利です。
PC版LINEのデメリット
- PC版LINEだけでアカウント作成ができない(スマホ版LINEが必須)
- アカウントの引き継ぎやトーク履歴のバックアップ・復元などはできない
- 日程調整、LINEギフト、送金などPC版では非対応のトーク機能がある
PC版LINEは、あくまでスマホ版LINEの「サブ端末」としての位置づけです。スマホのLINEアカウントにログインして利用するものであり、PC版だけで独自のLINEアカウントを新規作成することはできない仕様です。
したがって、アカウントの引き継ぎやトーク履歴のバックアップ・復元なども、PC版LINEではおこなえないのが現状です。スマホを使用できない状況下において、PC版LINEを使ってトークの確認や返信はできますが、機種変更の対応やトーク履歴のデータ移行などはできません。
LINEギフトや送金(LINE Pay)など関連サービスがパソコンで使えないのはある程度想定できます。しかし、トーク内の機能である「日程調整」が利用できないのは少し残念なところです。
PC版LINEを使うことによるセキュリティリスク(乗っ取りなど)も気になるところです。実際、過去には見覚えのない「PCでLINEにログインできませんでした」通知が多数のユーザーに届き、大きな問題になりました。
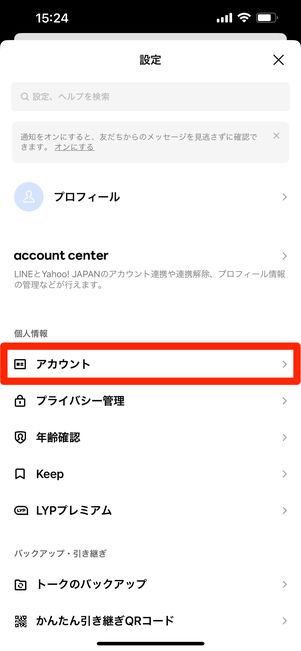
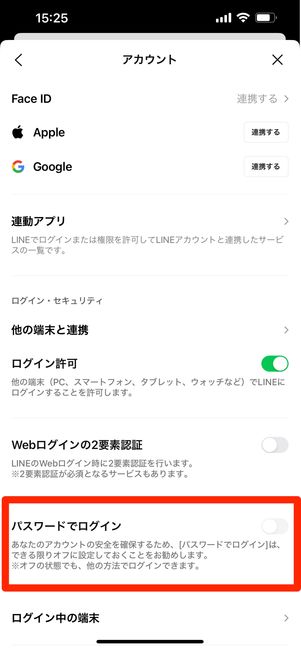
設定から[アカウント]に進み「パスワードでログイン」の設定をオフにする
ただ、現在はスマホ版LINEで「パスワードでログイン」の設定をオフにすることでこういった迷惑行為を防げるようになっています。
加えて、初めて使うパソコンでは本人確認が求められるため、実際に不正ログインされてアカウントを乗っ取られる危険性はかなり低いといえる状況です。
PC(パソコン)版LINEの始め方
まずは、PC版LINEを始めるために必要な手順を確認しましょう。
PC版LINEをダウンロード・インストールする
PC版LINEにはWindowsやMac版アプリのほか、Google Chrome(ブラウザ)の拡張機能があります。アプリ(Windows版/Mac版)と拡張機能(Chrome版)の違いに触れたうえで、それぞれのダウンロード・インストール手順を解説します。
Windows版/Mac版LINEとChrome版LINEの違い
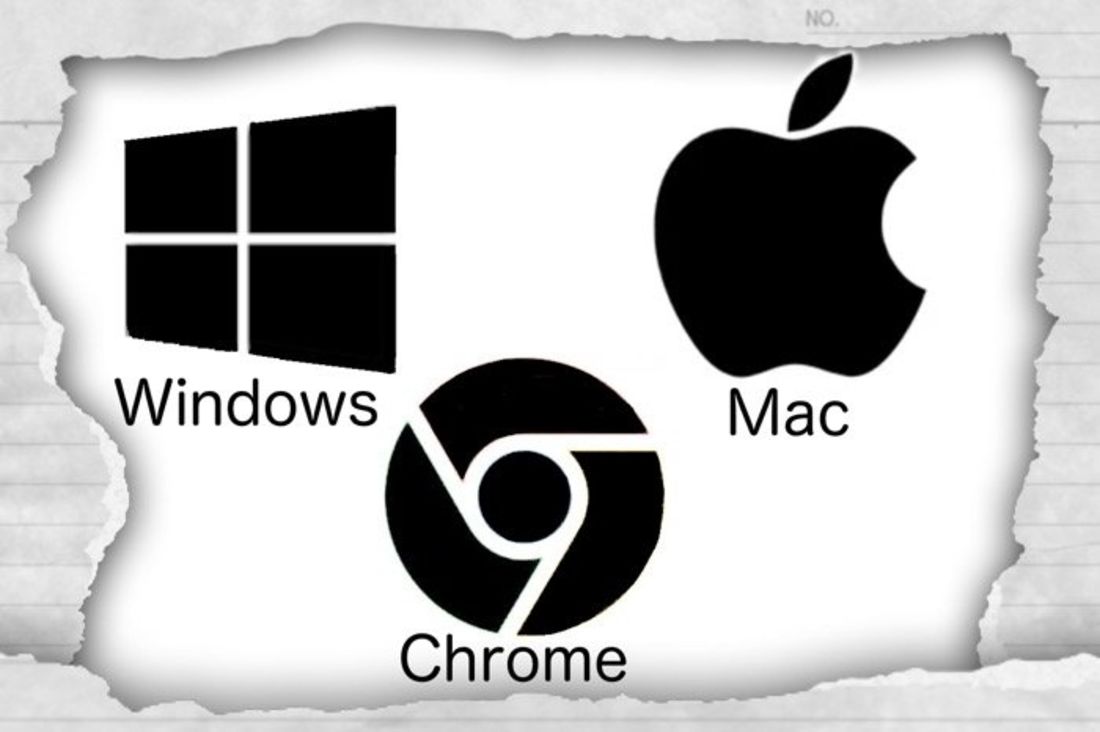
Windows版/Mac版LINEとChrome版LINEでできること・できないことを下表にまとめています。どのLINEを使うか悩んでいる人は比較材料として見てみてください。
| Windows版/Mac版LINE | Chrome版LINE | |
|---|---|---|
| 利用する方法 | LINEアプリをインストールする | ChromeにLINEの拡張機能を追加する |
| 自動ログイン | ○ | × |
| トークの送受信 | ○ | ○ |
| 友だち追加・グループ作成 | ○ | ○ |
| 音声・ビデオ通話 | ○ | × |
| LINEミーティング | ○ | × |
| アルバム・ノート作成 | ○ | × |
| オープンチャットの検索 | ○ | ○ |
| LINE VOOM | ○ | ○ |
| トーク履歴のバックアップ・復元 | × | × |
| LINEの引き継ぎ設定 | × | × |
厳密に“PC版LINE”と呼ばれるのは、Windows版とMac版アプリです。拡張機能は“Chrome版”や“ブラウザ版”とも称され、Google Chromeのブラウザ上で使えるのでパソコンのOSは問いません。
Windows版とMac版のLINEアプリはLINE公式サイトで、Chrome版(拡張機能)はChromeウェブストアで配布されています。利用している環境や用途にあわせて以下のダウンロード・インストール方法を確認してください。
WindowsパソコンでLINEアプリをインストールする方法
Windows版LINEの推奨環境はWindows 10以上です。もし満たしていない場合は、OSアップデートしてからインストールすることをおすすめします。
-
Windows版LINEをダウンロードする
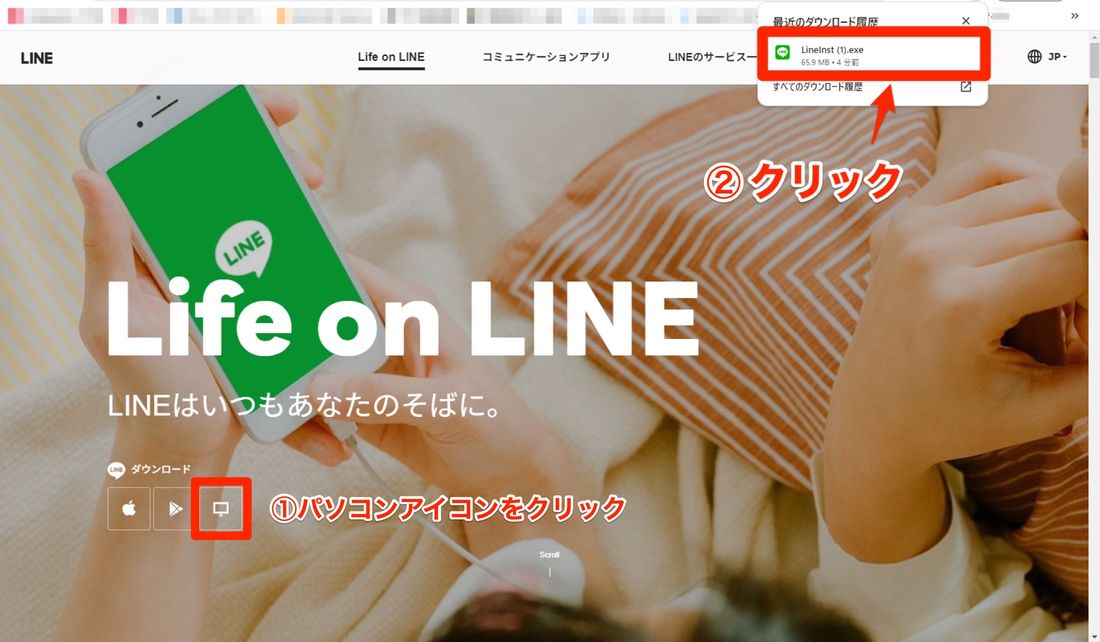
画面左下のパソコンアイコンをクリックし、画面右上に表示されるexeファイルをクリックする
LINE公式サイトでパソコンアイコンボタンをクリックすると、すぐにexeファイルのダウンロードが開始されます。ダウンロードが完了したらLinelnst.exeが表示されるので、これをクリックして開きましょう。
ちなみに、Windows 10以降向けにユニバーサルWindowsプラットフォーム(UWP)版も提供されており、Microsoft Storeから入手することも可能です。
「次へ」をクリックしてインストールを始める
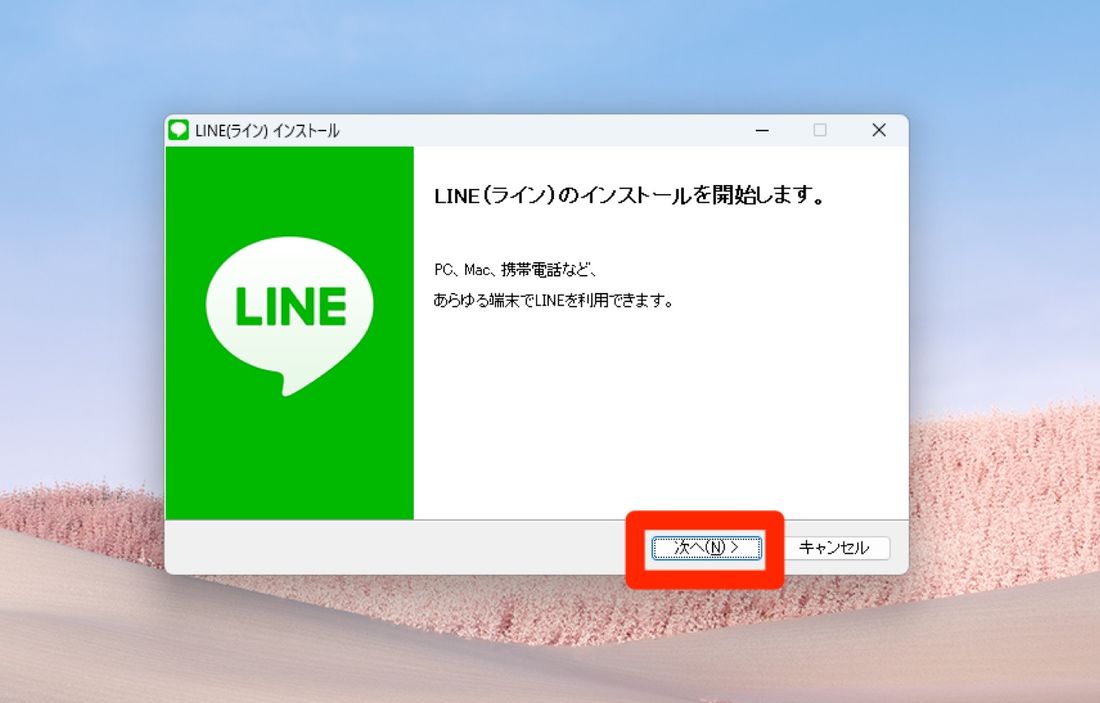
言語選択の画面が表示されたら、任意のものを選択してボタンをクリック。続いて「インストールを開始します」という画面が表示されるので、ボタンをクリックしてください。
利用規約を確認して「同意する」をクリック
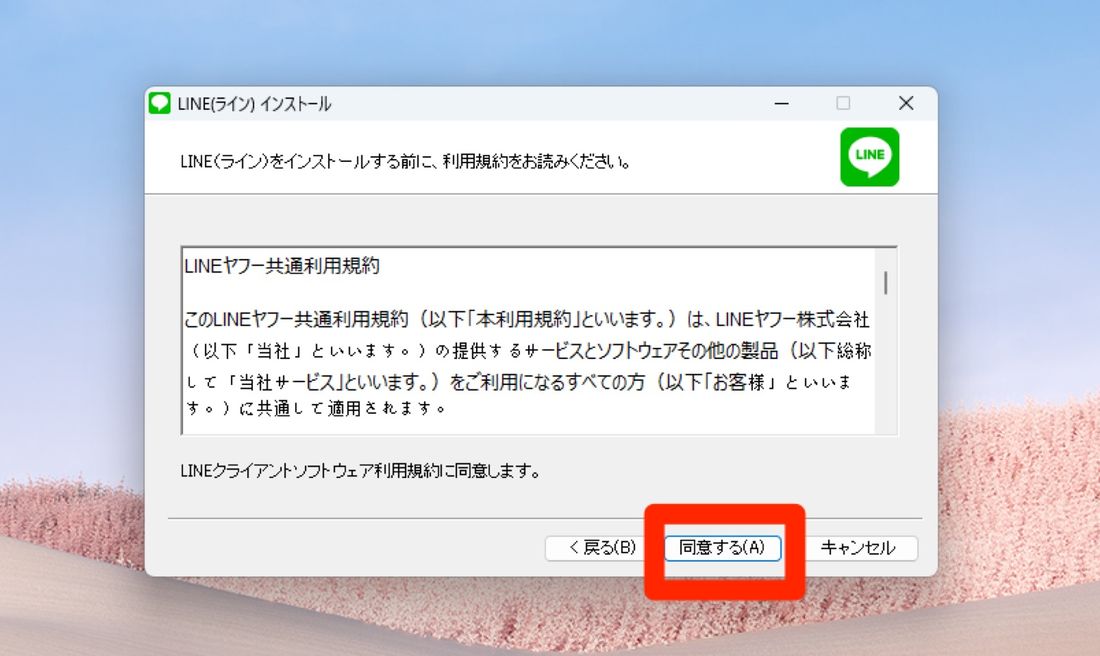
利用規約を一通り確認して、問題なければをクリックしましょう。すぐにインストールが開始され、「しばらくお待ちください」という画面が表示されます。
インストールが完了したら「閉じる」をクリック
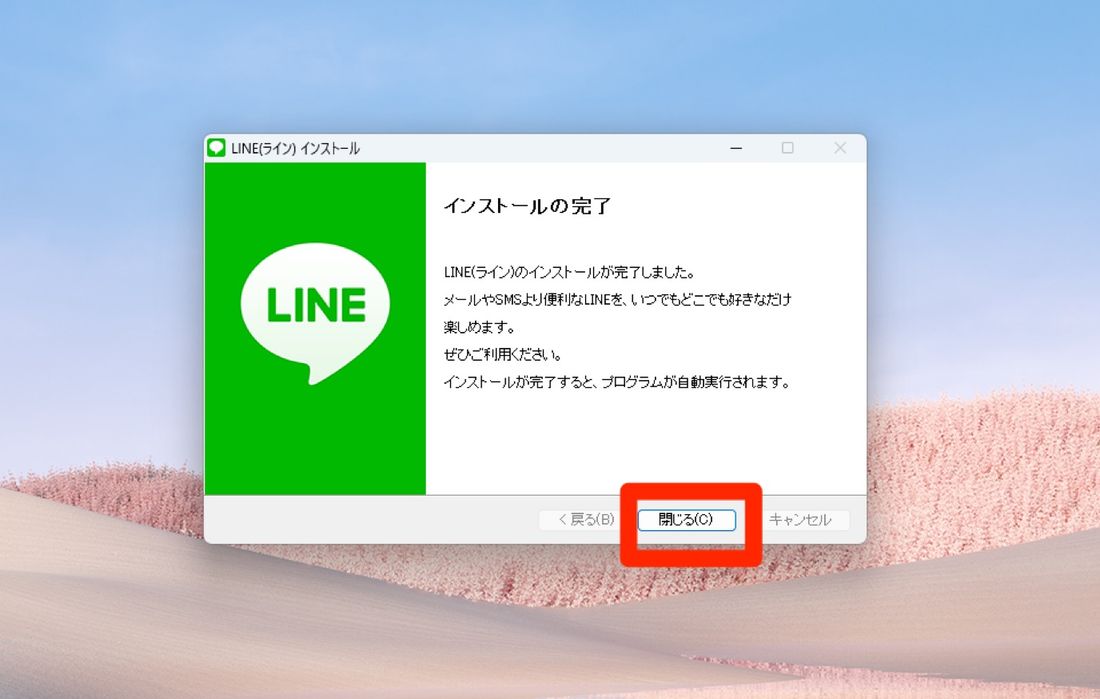
インストールが終わり次第、「インストールの完了」という画面が表示されます。をクリックすると、LINEが起動しログイン画面が表示されます。
これでWindows版LINEのインストールは完了です。
MacでLINEアプリをインストールする方法
Mac版LINEの推奨環境はmacOS Big Sur 11以上です。もし満たしていない場合は、OSアップデートしてからインストールすることをおすすめします。
-
Mac版LINEをダウンロードする
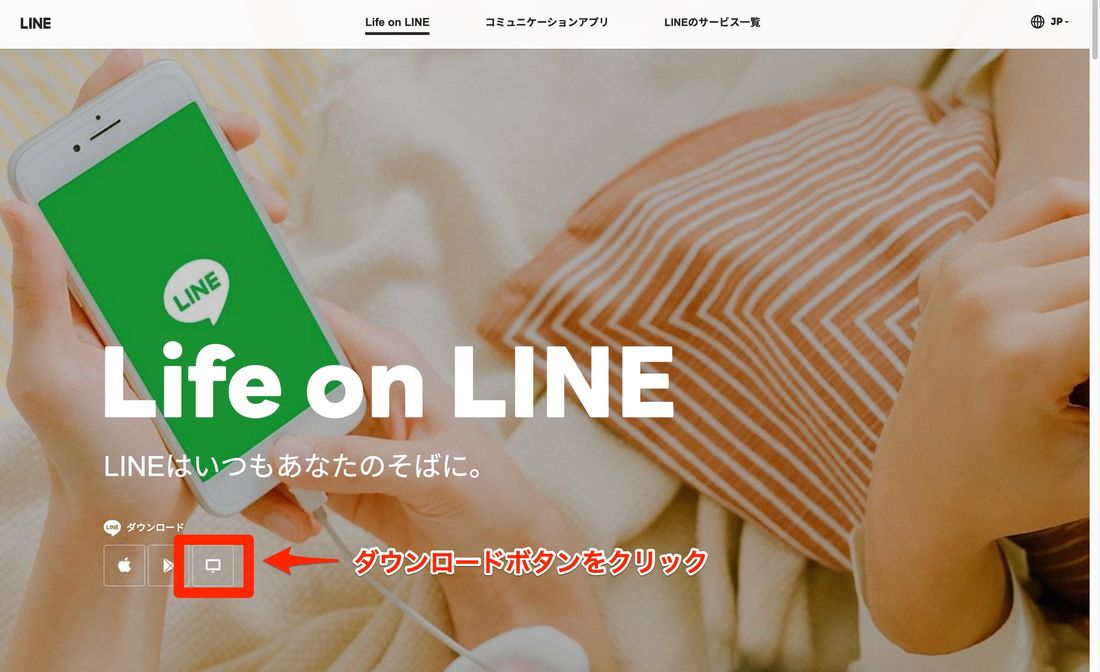
LINE公式サイトにアクセスして、パソコンのアイコンをクリックします。
「App Storeを開く」をクリック
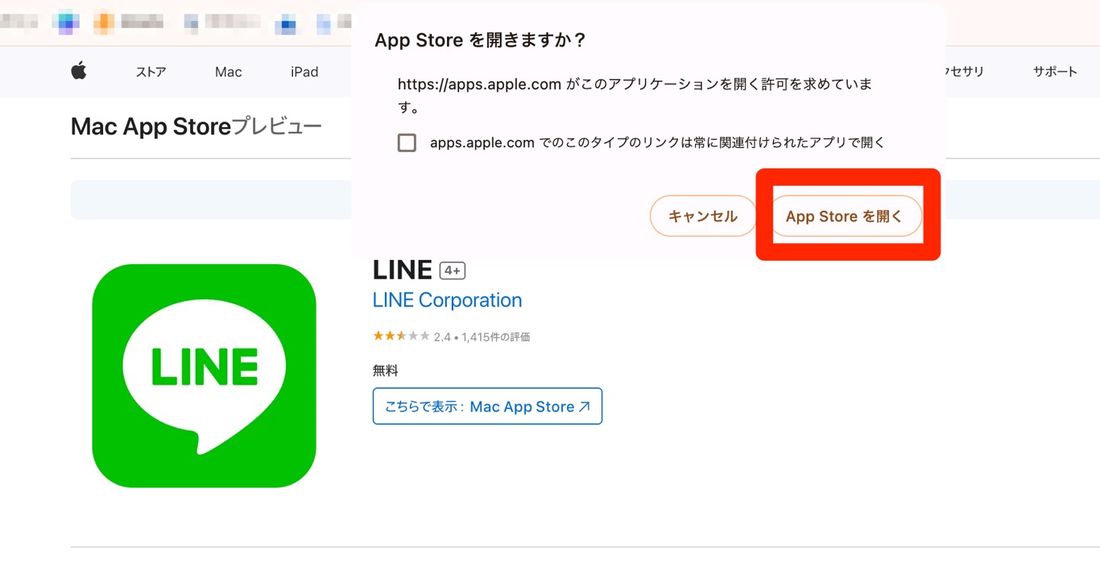
続いて、ポップアップで「App Storeを開きますか?」というメッセージが表示されるので、をクリック。
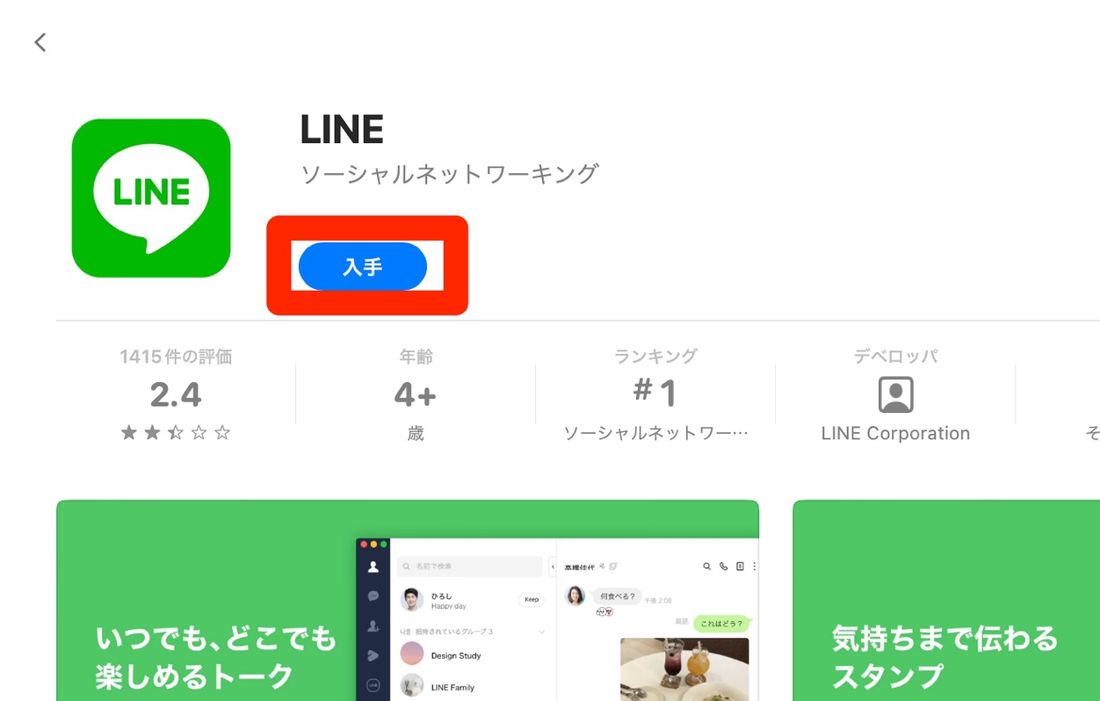
App Store内のLINEアプリのページに移動したら、→の順にクリックして進んでください。
Apple IDとパスワードを入力
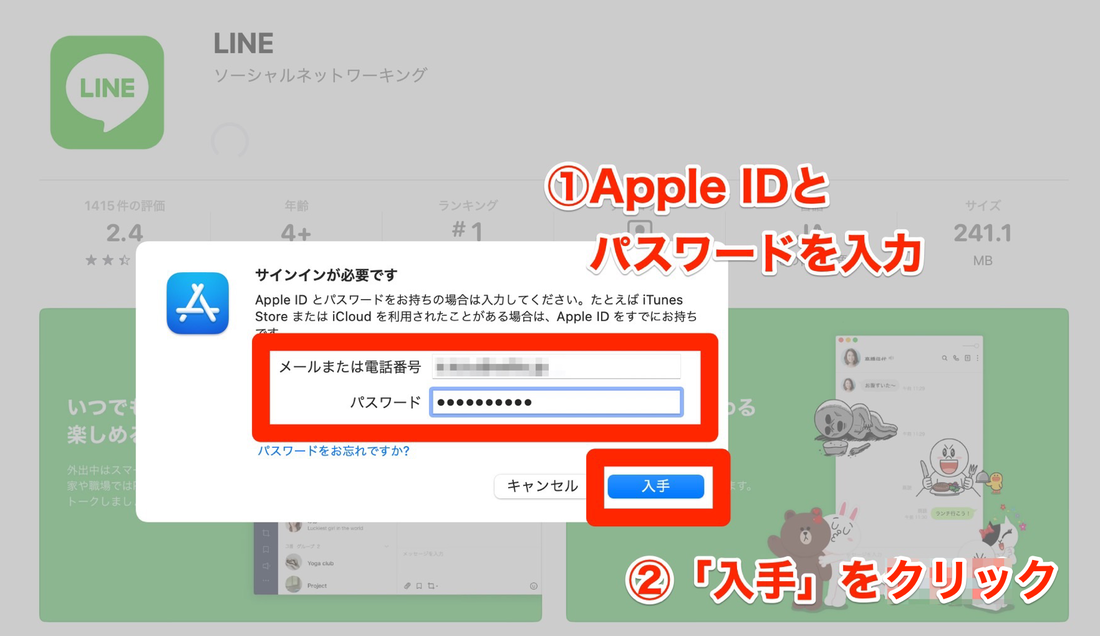
App Storeへのサインインが要求されるので、Apple IDとパスワードを入力してを押すと、インストールが開始されます。
インストールが完了したら「開く」をクリック
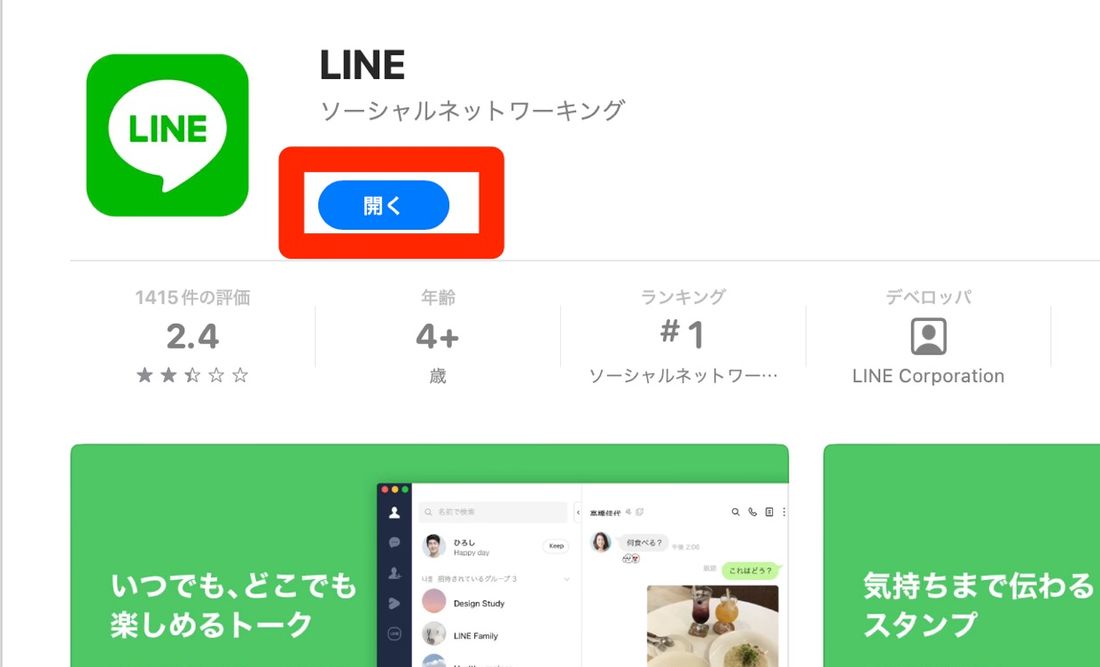
インストールが完了すると「開く」ボタンが表示されます。クリックするとLINEアプリが起動してログイン画面が表示されます。
これでMac版LINEのインストールは完了です。
ChromeにLINEの拡張機能を追加する方法
Chrome版はパソコンにアプリをインストールする必要がないので、「共有のパソコンでLINEを使いたい」「アプリのインストールが制限されている」といった場合にはおすすめです。
ただし、Chrome版LINEではアルバム・ノートの作成や確認、音声・ビデオ通話などいくつかの機能が利用できません。こういった機能を利用したいなら、前述のデスクトップアプリ(Windows版/Mac版)を使いましょう。
-
Chromeウェブストアにアクセスして検索する
GoogleアカウントでChromeにログインした状態で、Chromeウェブストアにアクセスします。
なお、Chrome版LINEの推奨環境はブラウザバージョン94以上です。もし満たしていない場合は、パソコンのChromeブラウザをアップデートしてからインストールすることをおすすめします。

検索欄に「LINE」と入力すると、LINEが公式に提供している拡張機能がヒットします。
拡張機能をChromeに追加する
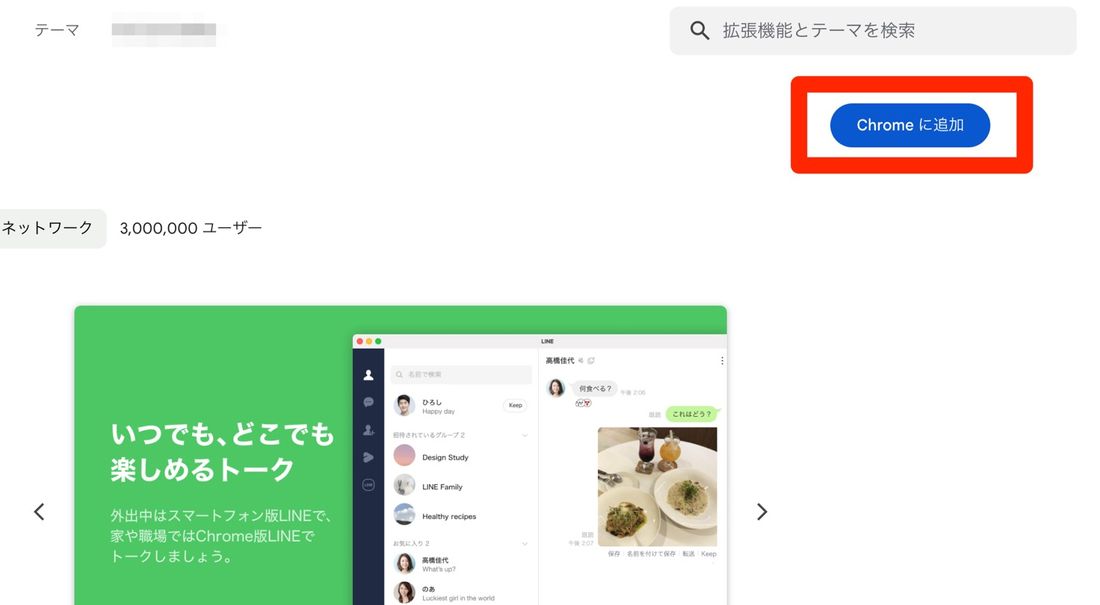
上の画面が開いたらをクリックしてください。

すると「LINEを追加しますか?」というメッセージが表示されます。アクセス権限を確認して問題なければ「拡張機能を追加」をクリックしてください。
Chrome版LINEのアイコンを固定する
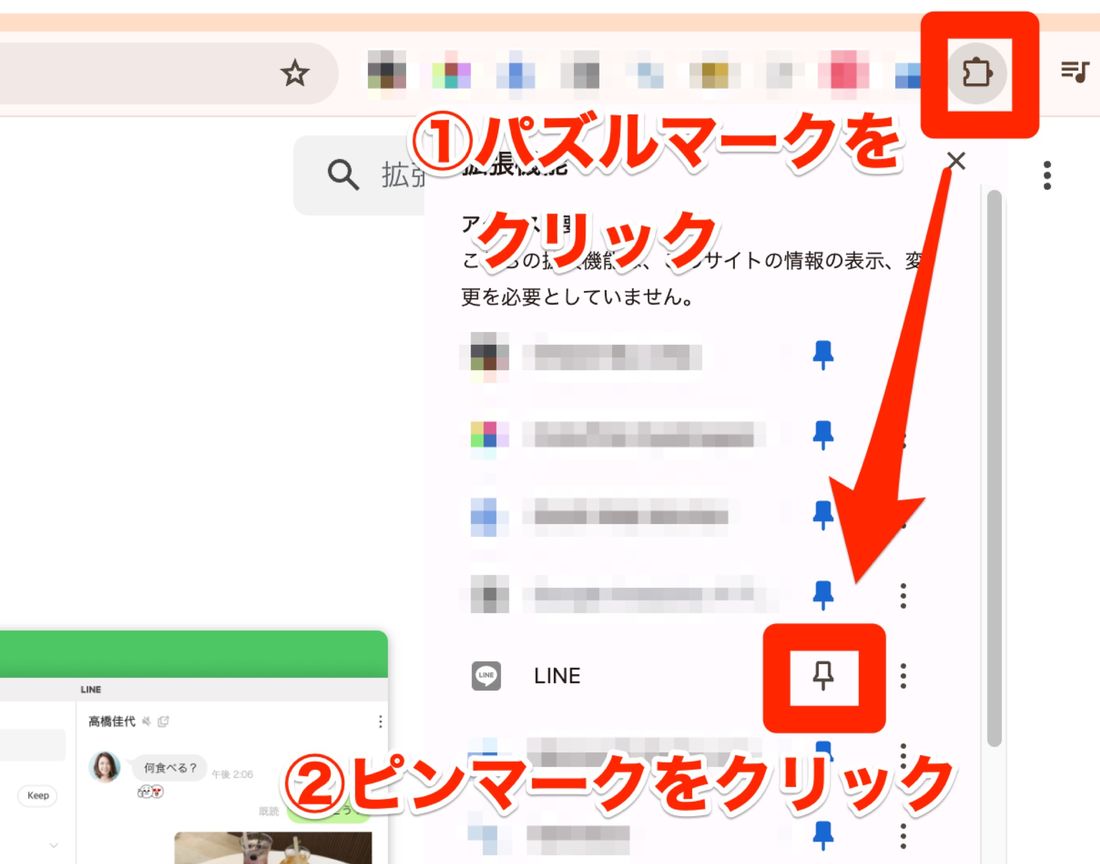
Chromeブラウザの右上にあるパズルのピースのようなアイコンから、ピンマークを押してLINEを固定しておくと便利です。
アイコンをクリックしてChrome版LINEにログインする
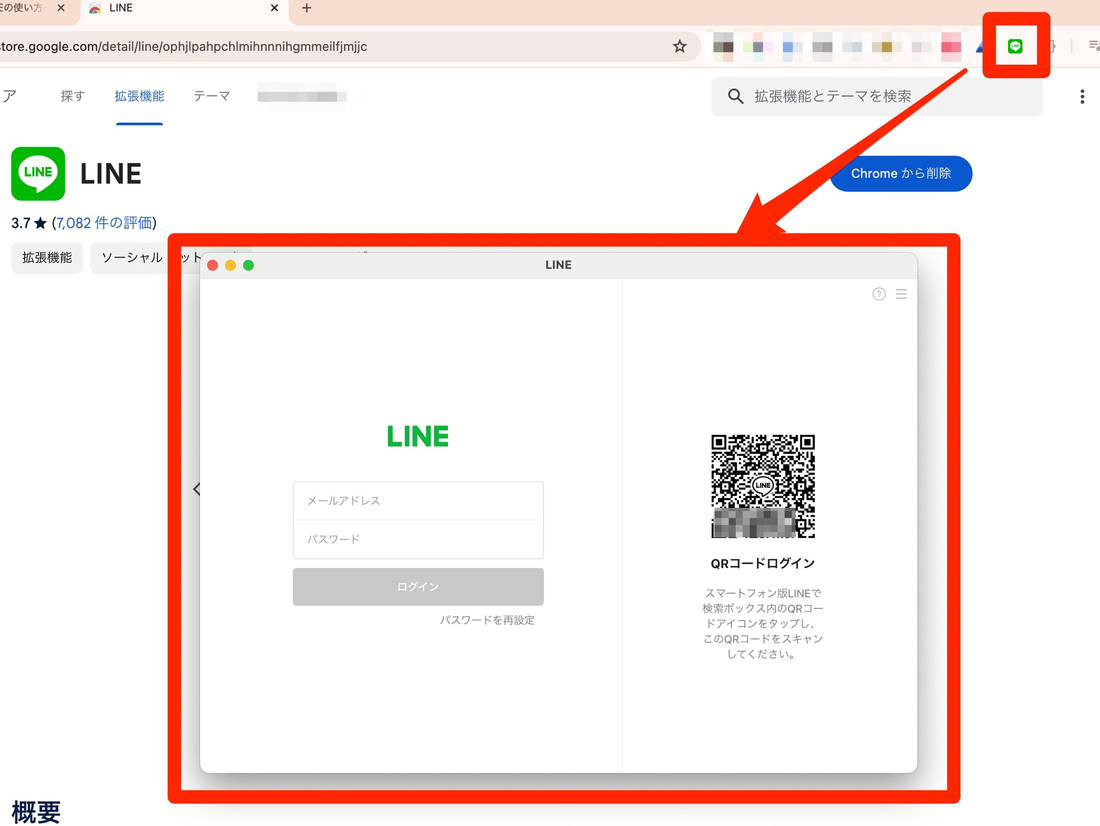
Chromeブラウザの右上にあるLINEアイコンをクリックすれば、ログイン画面が表示されます。
メールアドレス/パスワードの入力かQRコードでログインしましょう(電話番号ログインのサポートは終了しています)。
本記事では、主にWindows版/Mac版アプリの使い方を解説します。Chrome版を利用したい人は以下の記事を参考に使い方を確認してください。
スマホ版LINEのアカウントにログインする
ダウンロード・インストールが完了したら、さっそくPC版LINEを起動して自身のスマホ版LINEのアカウントにログインしてみましょう。
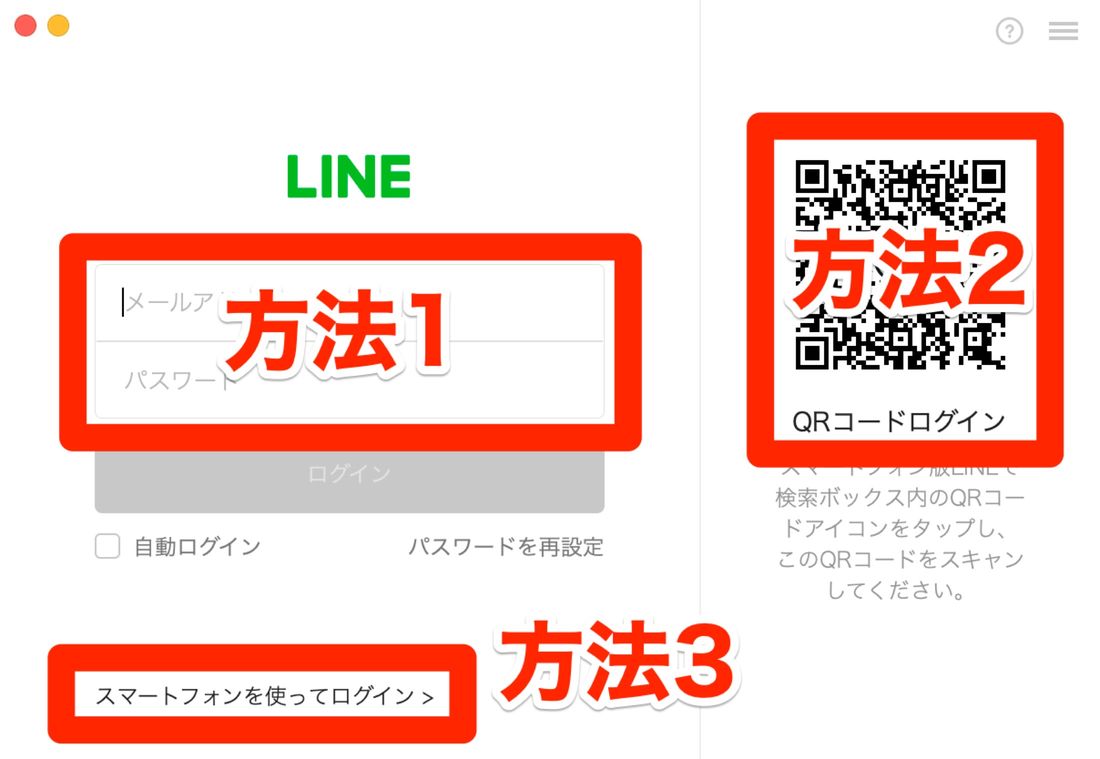
PC版LINEのログイン画面
PC版LINEを立ち上げるとすぐにログイン画面が表示されるので、方法1〜3のいずれかでログインしましょう。
- 方法1:スマホ版LINEに登録しているメールアドレスとパスワードを入力する
- 方法2:右側に表示されたQRコードをスマホ版LINEで読み込む
- 方法3:スマホの生体認証(iPhoneならFace IDやTouch ID、Androidスマホなら指紋認証など)を利用してログインする
初回なら、一番手軽な方法2のQRコードログインがおすすめです(以下、手順を紹介します)。
-
スマホ版LINEでQRコードリーダーを開く
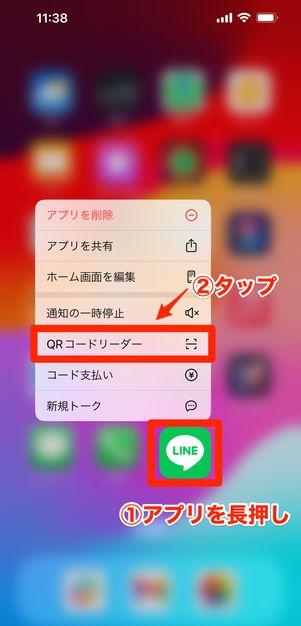
iOS版LINE
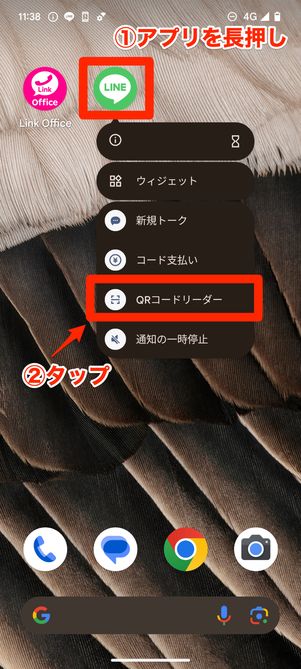
Android版LINE
スマホのホーム画面でLINEアプリのアイコンを長押しし、展開したメニューで[QRコードリーダー]を選択してください。
-
QRコードを読み取る

ログイン画面に表示されたQRコードをスマホで読み取れば完了です。
このほか、方法1(メールアドレス)または方法3(生体認証)によるPC版LINEへのログイン手順は、下記記事で詳しく解説しているので参考にしてください。
PC版LINEログイン前に、自動ログインの設定が可能
「自動ログイン」にチェックを入れるとログインの状態を維持できる
ちなみに、ログイン画面左下の「自動ログイン」にチェックを入れると、ログインしたままの状態にできます。
本人確認をする(初回ログイン時のみ)
初回ログイン時には、不正アクセス対策としてスマホ版LINEと連動した本人確認がおこなわれます。
初めてログインする端末で必要となるプロセスなので、基本的に一度認証すれば同端末で再び認証番号による本人確認は要求されません(不具合として再度要求されるケースもあります)。
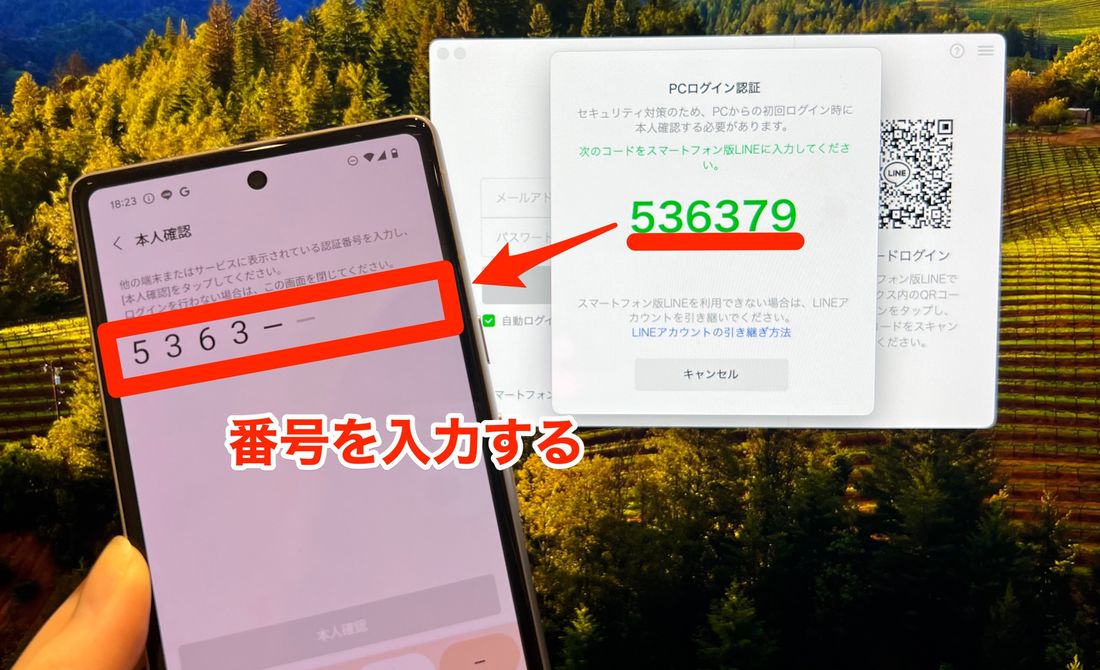
PC版LINEで4桁もしくは6桁の認証番号が表示されたら、制限時間内にスマホ版LINEに打ち込んでボタンを押してください。
もし紛失・故障などのトラブルでスマホ版LINEが操作できない場合は、残念ながらPC版LINEにはログインできません。こういったトラブルの備えとしてPC版LINEを使いたい場合は、一度はログインしておくことが重要です。
PC(パソコン)版LINEの基本的な使い方
トーク機能をはじめ友だち追加やアルバムやノートの作成、VOOMへの投稿など、PC版LINEにもスマホ版LINEとほぼ同様の機能が搭載されています。ここからは、PC版LINE特有の使用感にも触れながら、各機能の使い方を説明します。
各種設定を変更する
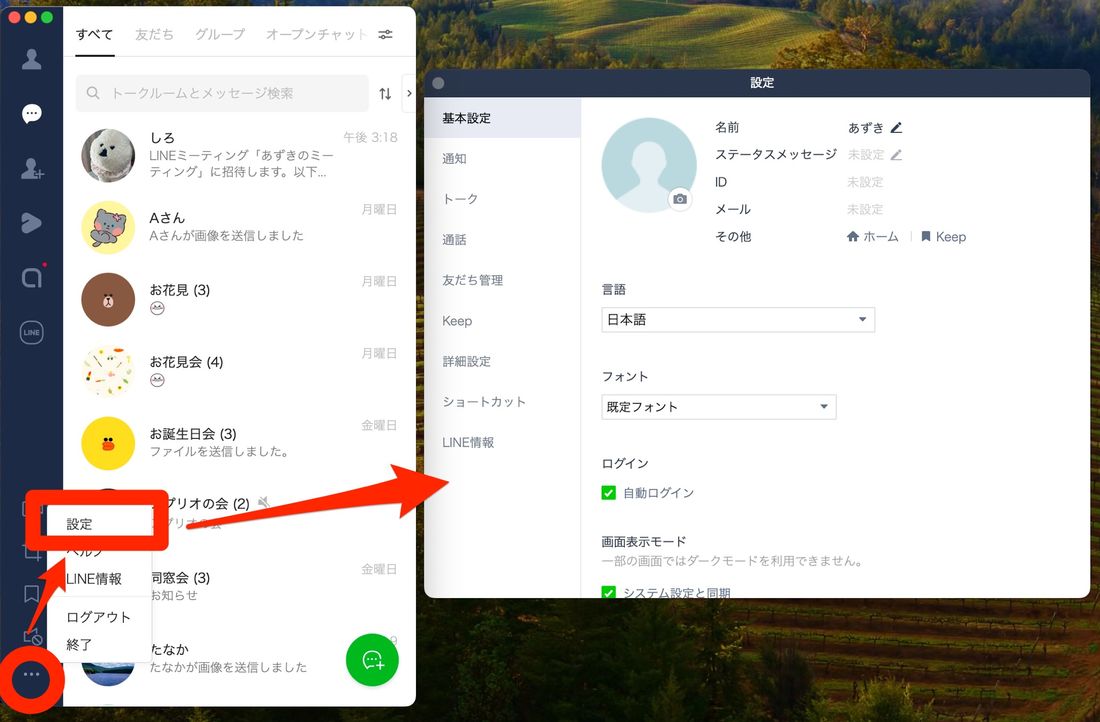
PC版LINEの設定画面
左のメニューバーのメニューボタンからに進むと、各種設定を変更できます。必要に応じて通知やフォントなどをカスタマイズしておきましょう。
ちなみに、設定画面からトークの同期を更新できます。トークの更新が遅い場合におすすめです。
トークメッセージや写真/動画/ファイルの送受信をする
PC版LINEのトークは、ExcelやWordなどファイルをやりとりしやすいのが特徴です。ただ、メッセージの改行にひと癖あるので気をつけてください。
トークメッセージを送信する(改行の仕方)
PC版LINEでは、トークルームのメッセージの入力欄に内容を入力し、「Enter」キーを押すと相手に送信されます。このとき、文章の改行に注意が必要です。
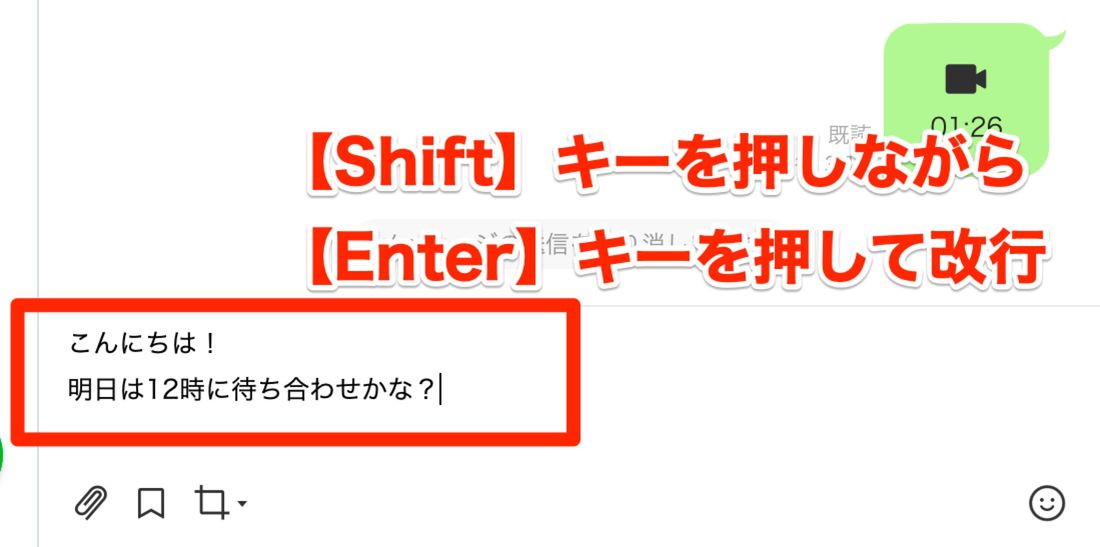
デフォルトの設定のままだと、「Enter」キーを改行のつもりで打つとメッセージが送信されてしまいます。
このトラブルは、「Shift」キーを押しながら「Enter」キーを打つと防げます。そのほか、設定でEnterキーの使い方を指定することも可能です。詳しくは以下の記事を参照してください。
スタンプを送信する
メッセージ入力欄にある顔アイコンをクリックすると、保有しているスタンプが表示されます。
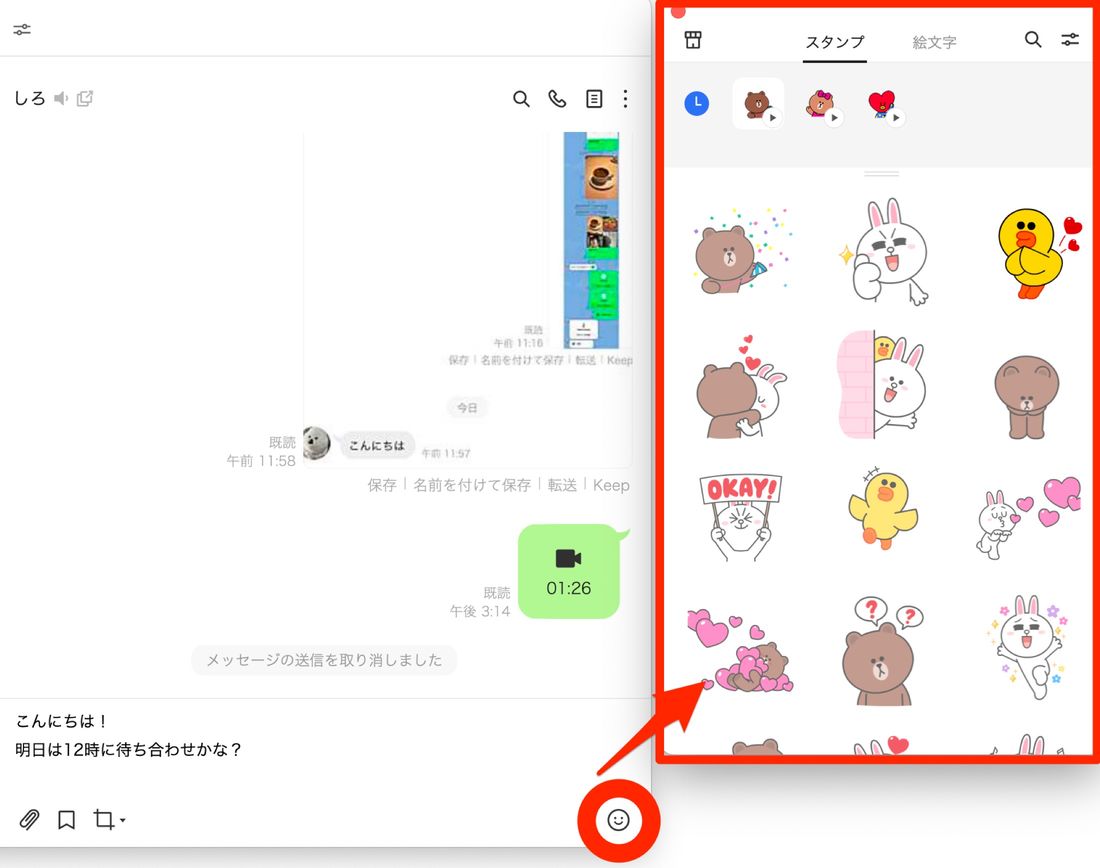
なお、スマホ版LINEで購入したスタンプの情報はPC版LINEに同期されるので、同様のバリエーションのスタンプが利用できる仕組みです。
使いたいスタンプにカーソルをあわせてクリックすれば、スタンプが送信されます。
写真・動画・PDFやエクセルなどのファイルを送信する
PC版LINEでは写真や動画のほか、WordやExcel、PowerPoint、PDFなどの文書ファイル、mp3、wavといった音声・音楽ファイルを送信できます(zipファイルも送信可能)。
ファイルをドラッグ(左クリックしたまま移動)して、トークルームの位置でボタンを離せば送信完了です。メッセージ入力欄にあるクリップのアイコンからもファイルの送信が可能です。
送信するファイル容量の上限は特に決まっていませんが、20MBを超える写真や動画は自動で容量が圧縮された状態で相手に送られます。LINEで共有したファイルには原則として有効期間(7日間)の有効期限があり、経過すると閲覧・保存できなくなるので注意しましょう。
音声通話・ビデオ通話をする
LINEの音声通話やビデオ通話は、PC版LINEでもできます。ビデオ通話中はパソコン画面を共有できる「画面シェア」機能なども使えて便利です。
通話にはパソコンのマイク、スピーカー、カメラを使うので、利用前にそれぞれの設置場所や設定などを確認しておきましょう。
音声通話・ビデオ通話を発信する

トーク画面右上の受話器アイコンをクリックして、音声通話かビデオ通話を選ぶ
発信方法は簡単です。通話したい相手やグループのトークルームを開き、画面右上の受話器アイコンをクリック。音声通話かビデオ通話を選択してください。
「通話をしますか?」の確認メッセージが表示されたら、「開始」をクリックすると相手の呼び出しが始まります。相手が応答すれば通話開始です。
音声通話・ビデオ通話に応答する
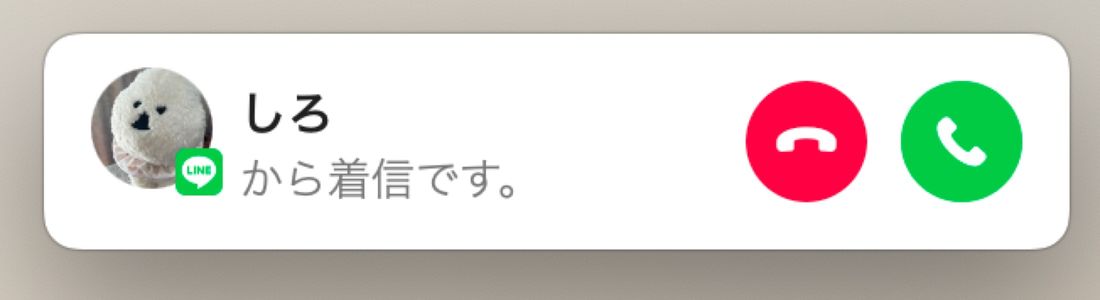
友だちから着信があると、上の画像(音声通話の場合)のようにポップアップが表示されます。ポップアップ上の応答ボタン(緑)をクリックすれば通話が開始します。
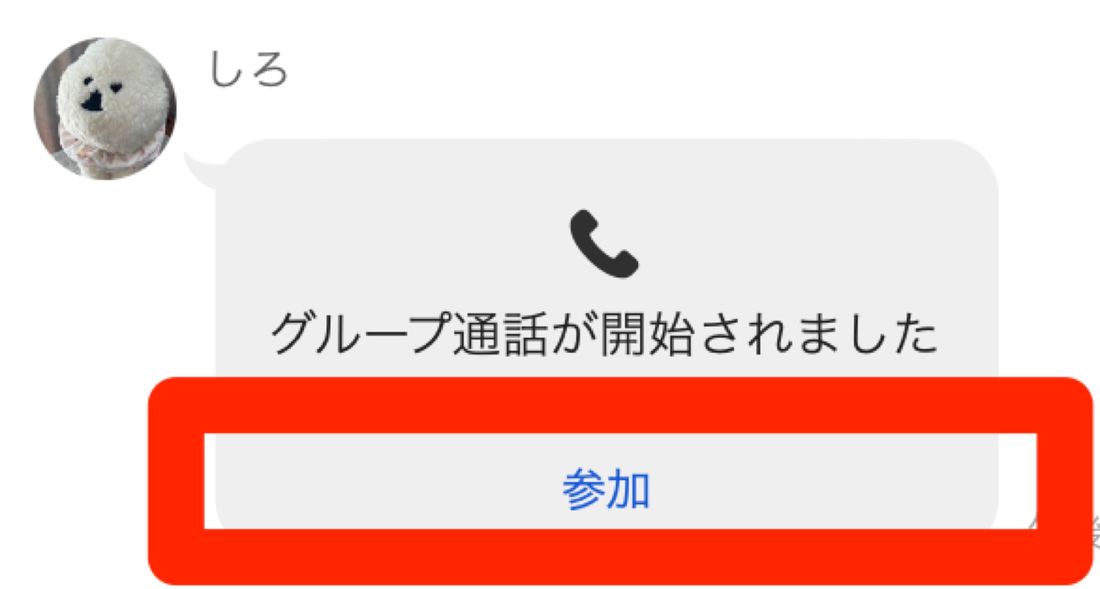
グループでのビデオ通話や音声通話の場合、トーク画面に「グループ通話が開始されました」とメッセージが表示されます。ここでボタンをクリックすると、グループのビデオ通話に参加できます。
1対1の通話と異なり、グループ通話は着信してもポップアップなどは起動せず、着信音も鳴りません。グループ通話の着信には気づきにくいので注意してください。
ビデオ通話で画面共有する
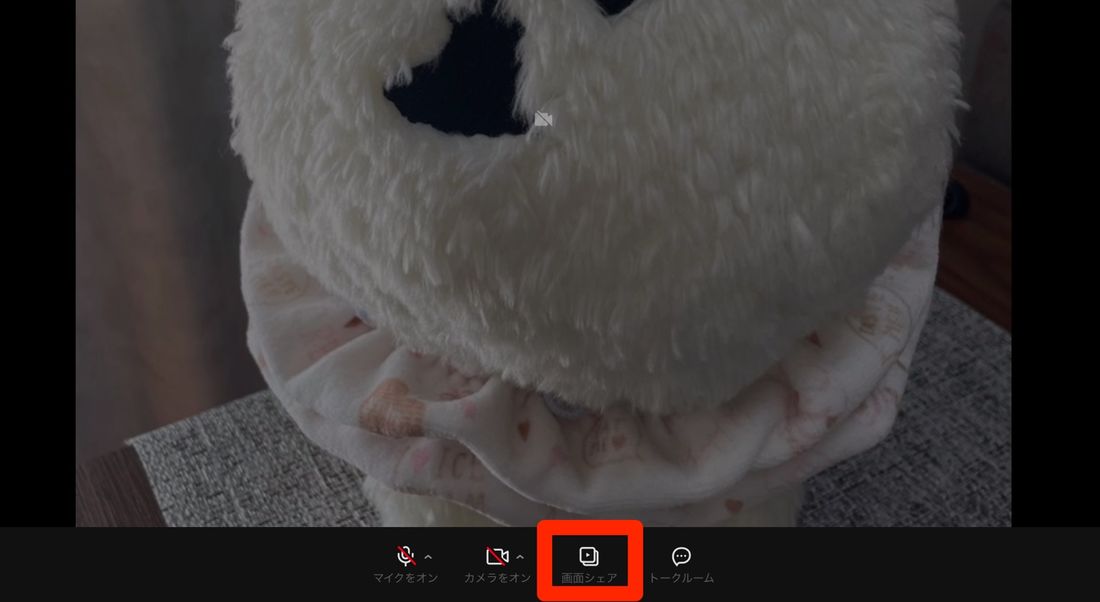
画面下部の「画面シェア」をクリック
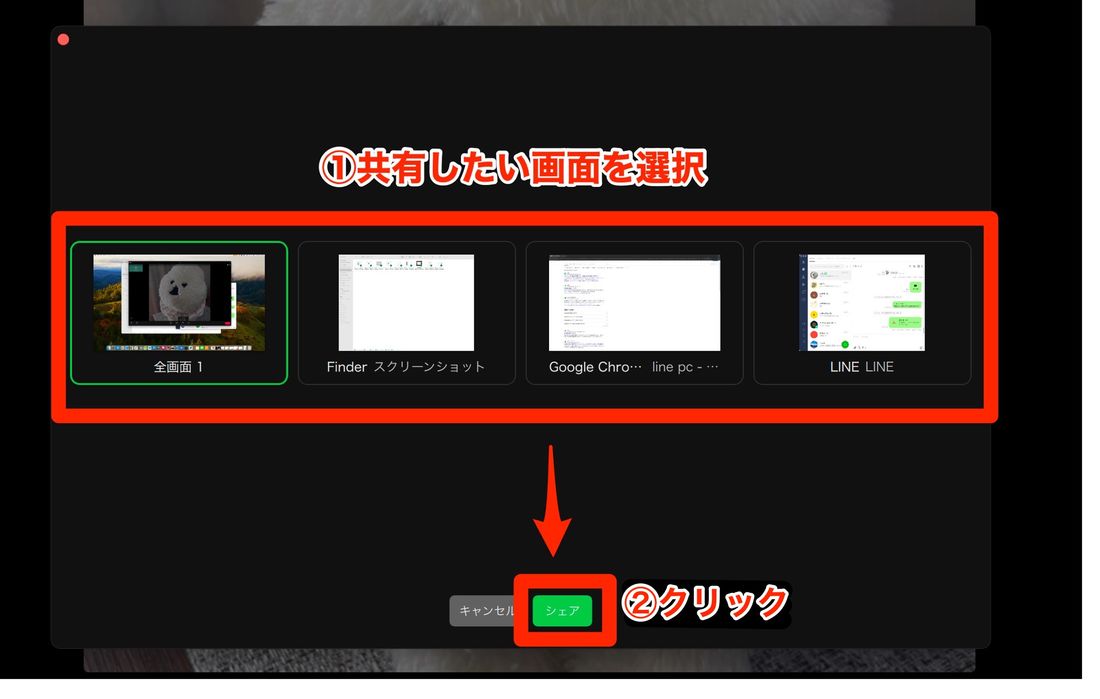
共有したい画面を選んで[シェア]をクリック
ビデオ通話中は、下部メニューの「画面シェア」から自分のパソコン画面を通話相手と共有することが可能です。
文書ファイルなどを一緒に確認しながらやりとりするなら、大画面のパソコン版LINEが見やすくて便利です。詳しい手順は下記記事を参照してください。
グループを作成する/友だちを追加する
スマホ版LINEと同じように、PC版LINEでもグループトークの作成や友だち追加ができます。ただ、友だち追加に利用できる手段はスマホ版よりも少なく、QRコードの表示やURL生成、SMS・メールでの招待などはおこなえません。
ここでは例として、LINE ID・電話番号検索と連絡先の共有方法を紹介します。それ以外の友だち追加方法は、以下の記事を参照してください。
LINE ID・電話番号検索で友だち追加する
LINE ID・電話番号検索で友だち追加するには、画面左にあるメニューバーから友だち追加ボタンをクリックし、を選択。
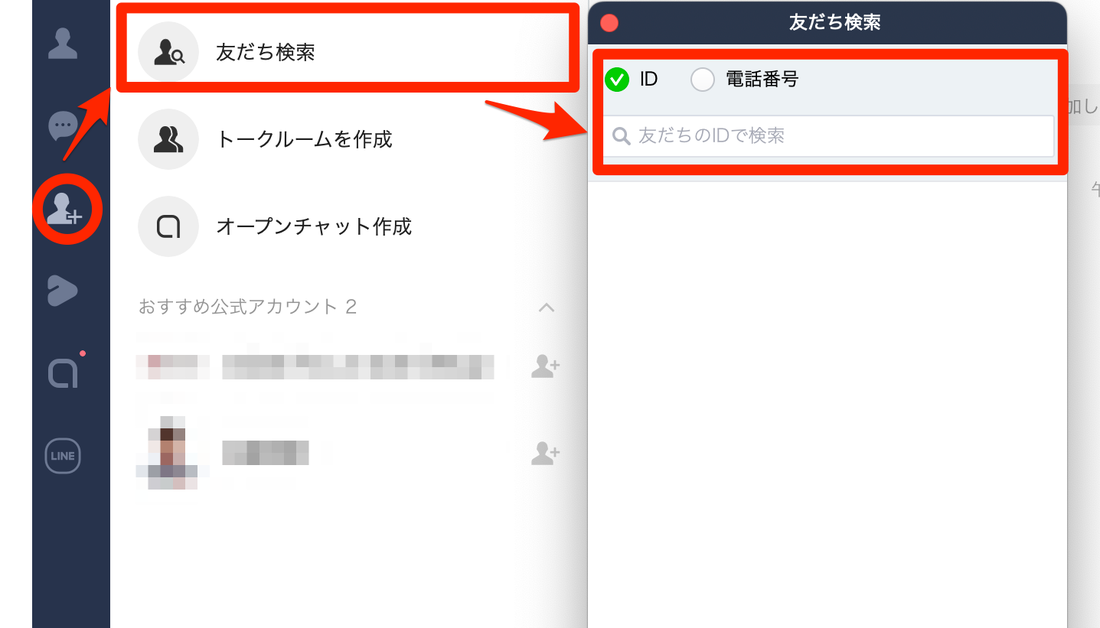
「友だち検索」ウィンドウが立ち上がるので、相手のLINE IDもしくは電話番号を入力し、虫眼鏡アイコンをクリックします。相手側が検索結果に表示されたら、ボタンをクリックしましょう
なお、検索する側が年齢確認をしていない、検索される側が友だち追加の許可設定を有効化していない場合は、ID・電話番号を入力しても検索結果に表示されません。
連絡先を共有する(友達を別の友達に紹介)
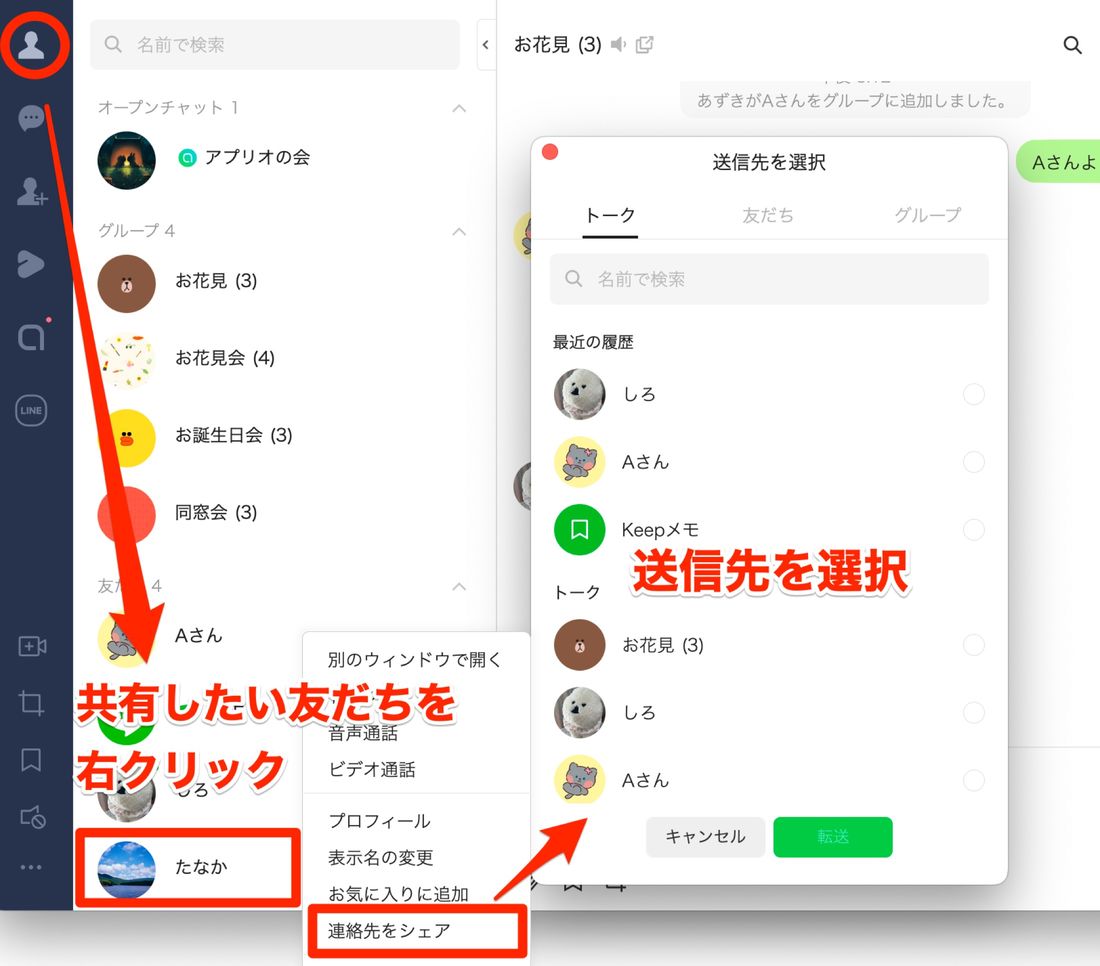
連絡先を共有するには、メニューバーの「友だちリスト」タブから連絡先を送信したい相手を選び、右クリック(Macの場合は「Control」キーを押しながらクリック)してメニューを表示させます。
を押すと別ウィンドウで友だちリストが表示されるので、共有したい友だちにチェックを入れ、ボタンをクリックすれば完了です。
グループトークの作成
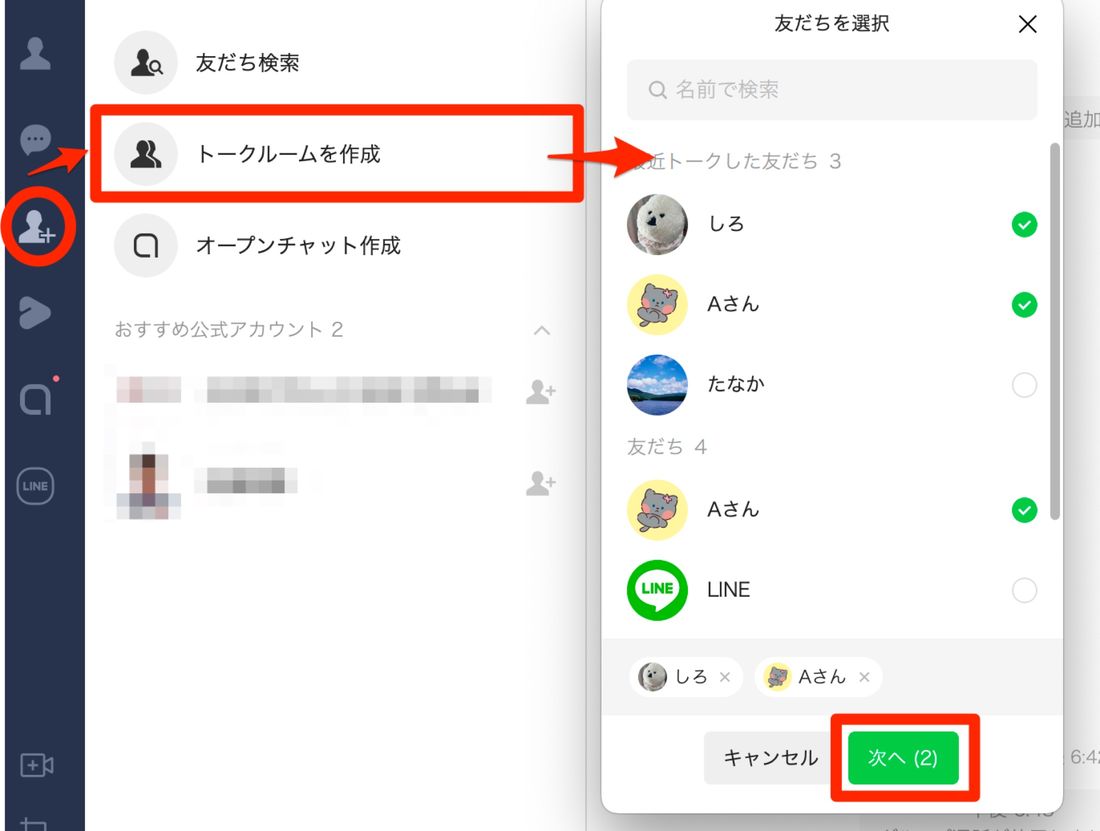
左メニューバーの「友だち追加」タブ→の順にクリック。
別ウィンドウでグループ作成画面が表示されるので、招待したい友だちにチェックを入れ、ボタンをクリックします。最後にグループ名やアイコンを設定すれば完了です。
アルバムやノートを作る
PC版LINEのバージョン4.0からは、グループでも1対1トークでもアルバムとノートの機能が利用できるようになりました。PC内のフォルダに直接アクセスして写真を選べるので、デジタルカメラなどスマホ以外で撮った写真の共有におすすめです。
アルバムを作成する方法
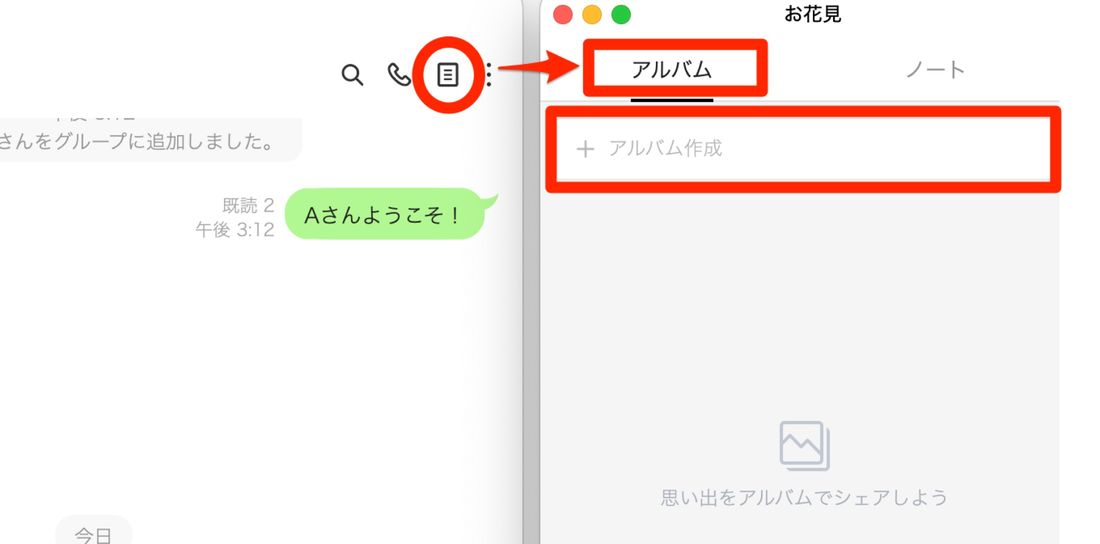
トークルームの右上にあるメモアイコンをクリックすると、アルバムとノートのウィンドウが立ち上がります。
「アルバム」タブのボタンをクリックすると、PC内のフォルダ一覧が開くので、追加したい画像ファイルを選択して[開く]をクリックします。または、「+」マークの付近にドラッグアンドドロップでアップロードしてもOKです。
あとは任意でアルバム名を変更し、投稿ボタンをクリックすれば、新規のアルバムが作成できます。
ノートを作成する
テキストをはじめ、写真・スタンプ・リンク・位置情報などを残しておけるのが「ノート」機能です。以前はノートに動画を投稿できましたが、2024年2月中旬から廃止されています。
PC版LINEでは、スマホ版と異なり位置情報は載せられませんが、テキスト・写真・スタンプ・リンクは載せられます。
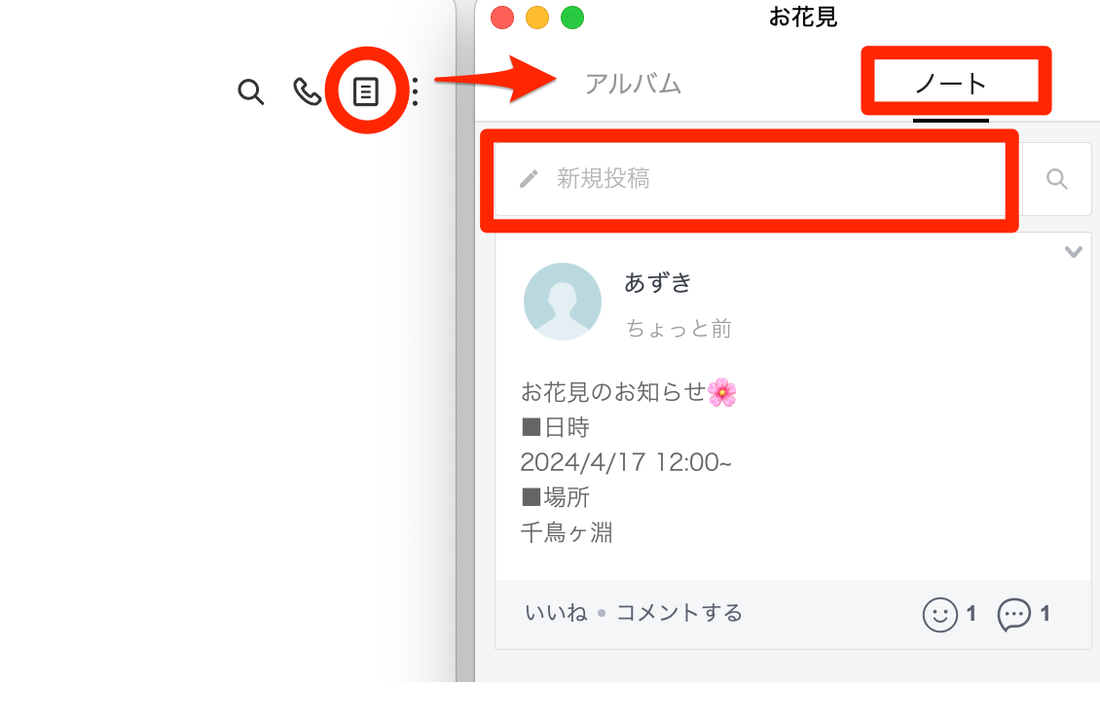
アルバムと同様に、トークルームの右上にあるメモマークをクリックし、表示されたウィンドウで「ノート」タブを選択。鉛筆マークの「新規投稿」をクリックすると、入力画面が表示されます。
テキスト入力やリンク挿入などが終わったら、投稿ボタンをクリックして完了です。相手のノート投稿へのコメントや「いいね」などもおこなえます。
Keep(キープ)機能を使う
LINEのKeep(キープ)とは、写真や動画、PDFファイル、トークメッセージなどを合計1GBまでLINEのサーバー上に保存しておけるストレージ機能です。スマホとPC間でのファイル共有などに役立ちます。
Keep(キープ)機能の使い方
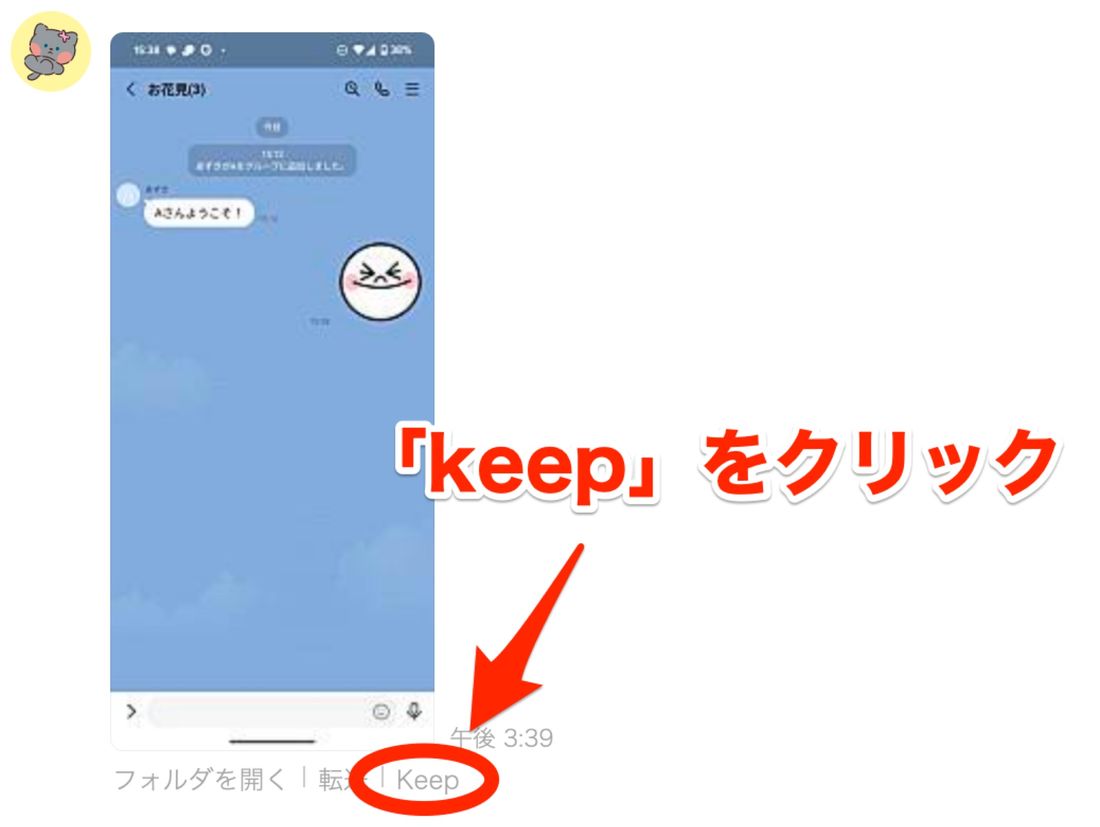
LINEのトークでやりとりした画像やファイルの下にある[Keep]ボタンを押せば、Keepに保存できます。
基本的にKeepの保存期間は無期限ですが、1ファイルが50MBを超える場合、そのファイルの保存期間が30日間に制限されるので注意してください。
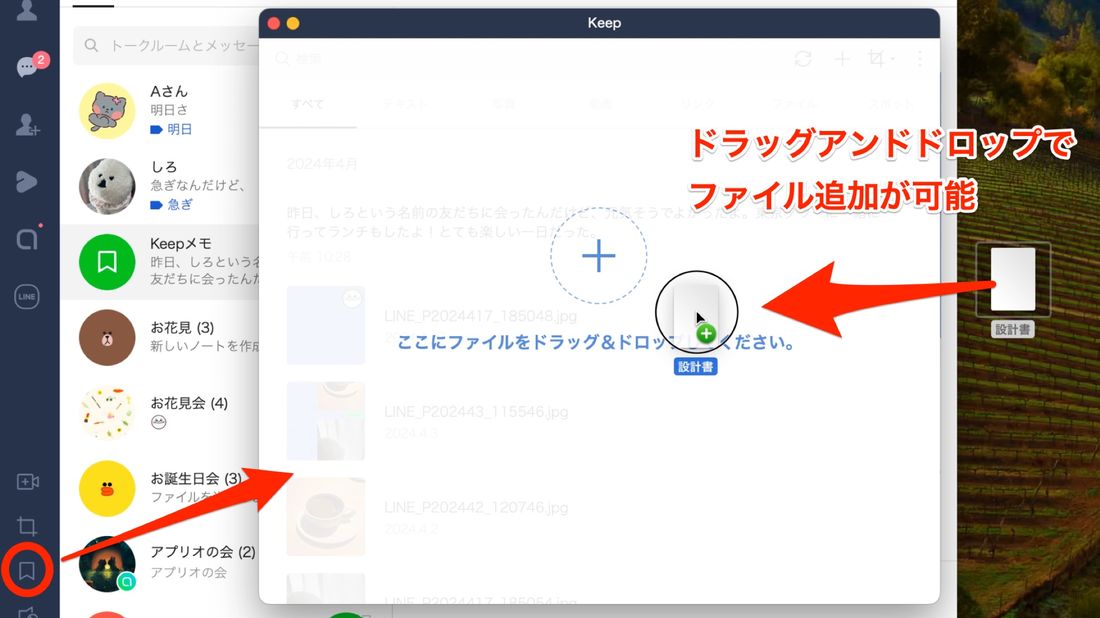
Keepに保存したファイルは、左メニューバーのリボンアイコンから閲覧できます。
ちなみに、Keepの画面右上にあるボタンをクリックしてを押すか、追加したい画像やファイルをドラッグアンドドロップすると、パソコン上のファイルをKeepに直接アップロードが可能です。
LINEミーティングを利用する
LINEミーティングは、URLを共有することで他のユーザーとビデオ通話できる機能。ビデオ通話と同じく時間無制限で利用できます。
最大の特徴は、LINEの連絡先を知らない相手でもビデオ通話に招待できる点です。LINEミーティングは仕事で知り合った相手やLINEで繋がりたくない相手も招待できます。なお、LINEミーティングでURLを共有した相手から友だち追加されることはありません。
LINEミーティングの使い方
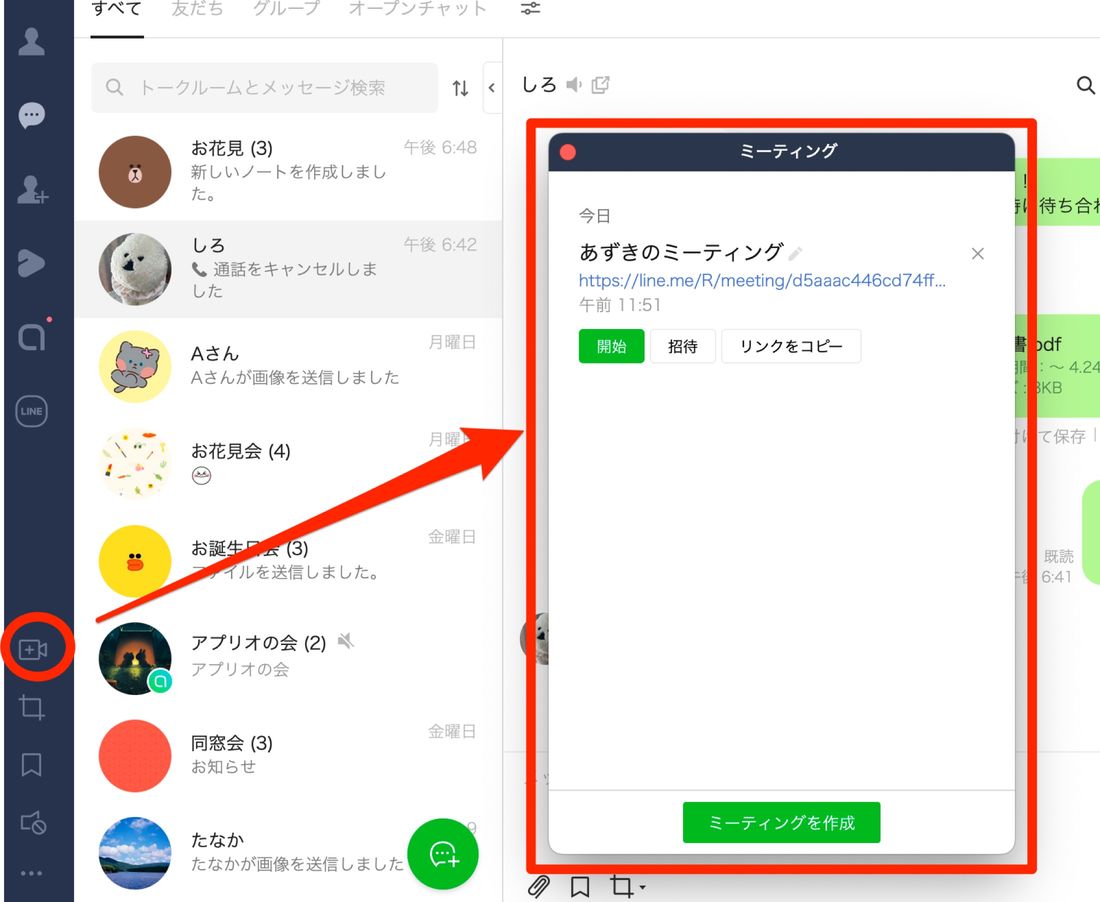
画面左側のメニューでビデオアイコンをクリックすると、LINEミーティングのURLが発行されます。
[リンクをコピー]をクリックし、メールなどのツールで招待したい相手に共有しましょう。もちろんLINEで友だち追加している相手に共有してもOKです。なお、招待用URLの共有とあわせてミーティングの開始時間を伝えておくと丁寧です。
ミーティングをスタートするには、[開始]をクリックしてください。
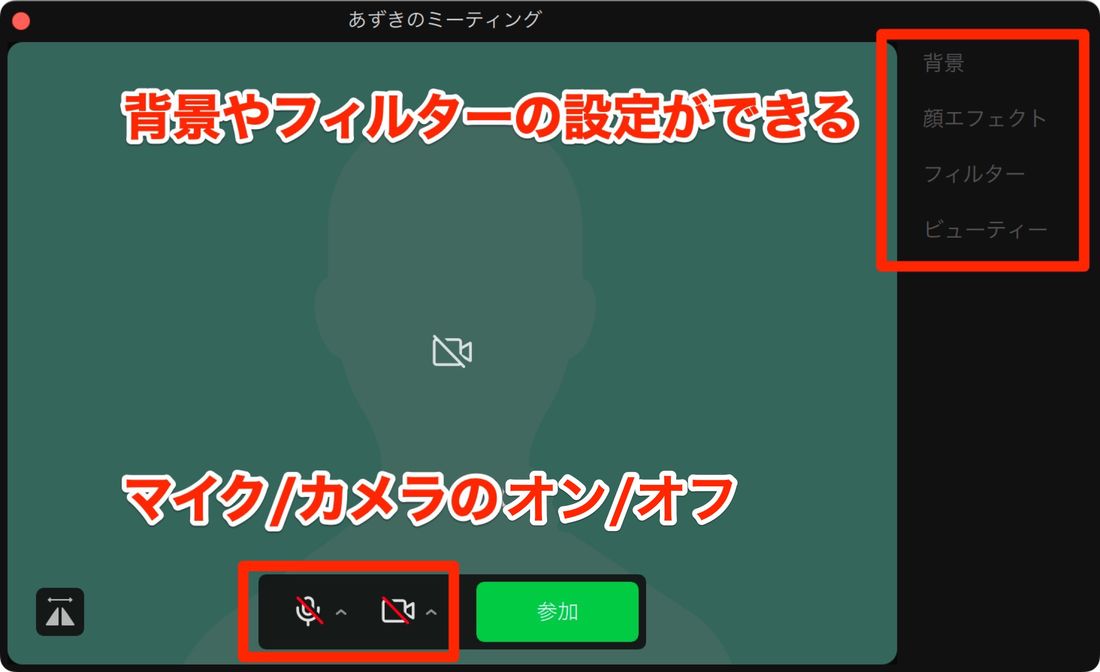
ミーティング開始前の確認画面が表示され、マイクとカメラのオン・オフ、背景やフィルターなどを事前に設定できます。自分の顔を映したくなければカメラをオフ、部屋の中を見られたくないときは背景の変更をしておきましょう。ミーティング開始後でも変更は可能です。
ミーティングを開始するには[参加]をクリックしてください。
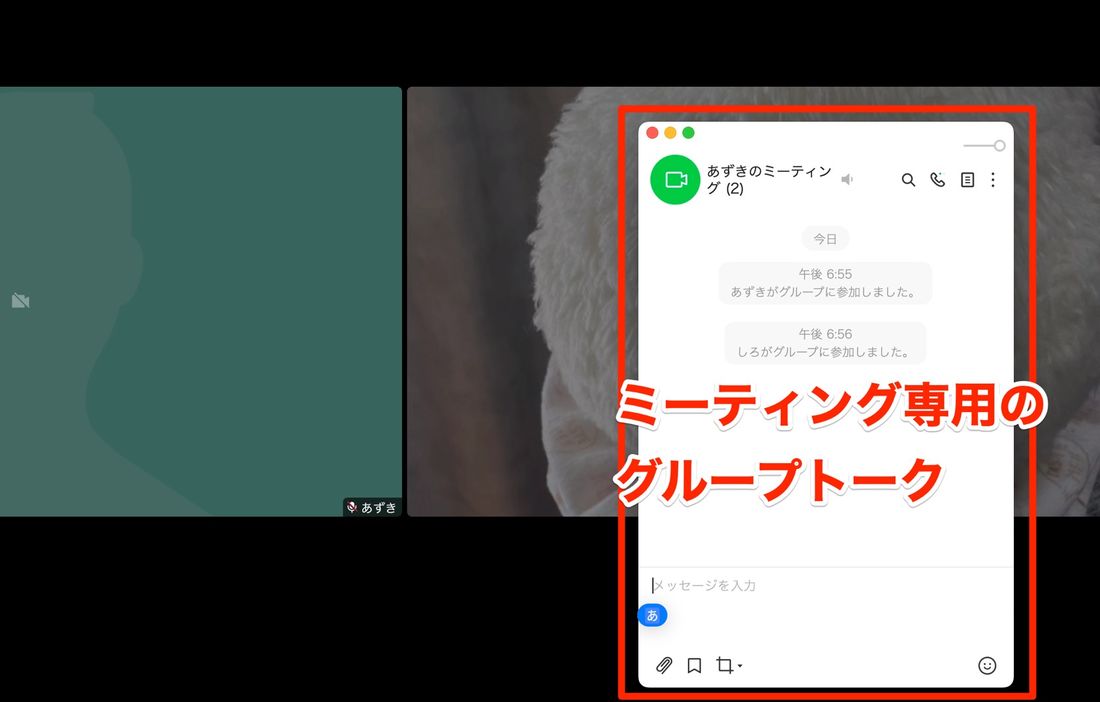
これでミーティングが開始されます。ミーティング中は音声でのやりとりはもちろん、自身のPC画面を共有することも可能です。さらに、ミーティング中は参加メンバー専用のグループトークも使えます(ミーティング中のみ利用でき、終了すると使えなくなります)。
ミーティングを終了する場合は、[ミーティング退出]→[退出]とクリックすればOKです。
PC版LINEをアップデートする
スマホ版LINEと同じように、PC版LINEでもセキュリティの強化や機能追加、不具合修正のため、定期的にアップデート(バージョンアップ)が提供されます。PC版LINEを安全・快適に使うため、アップデートが配信されたらなるべく早めに適用しましょう。
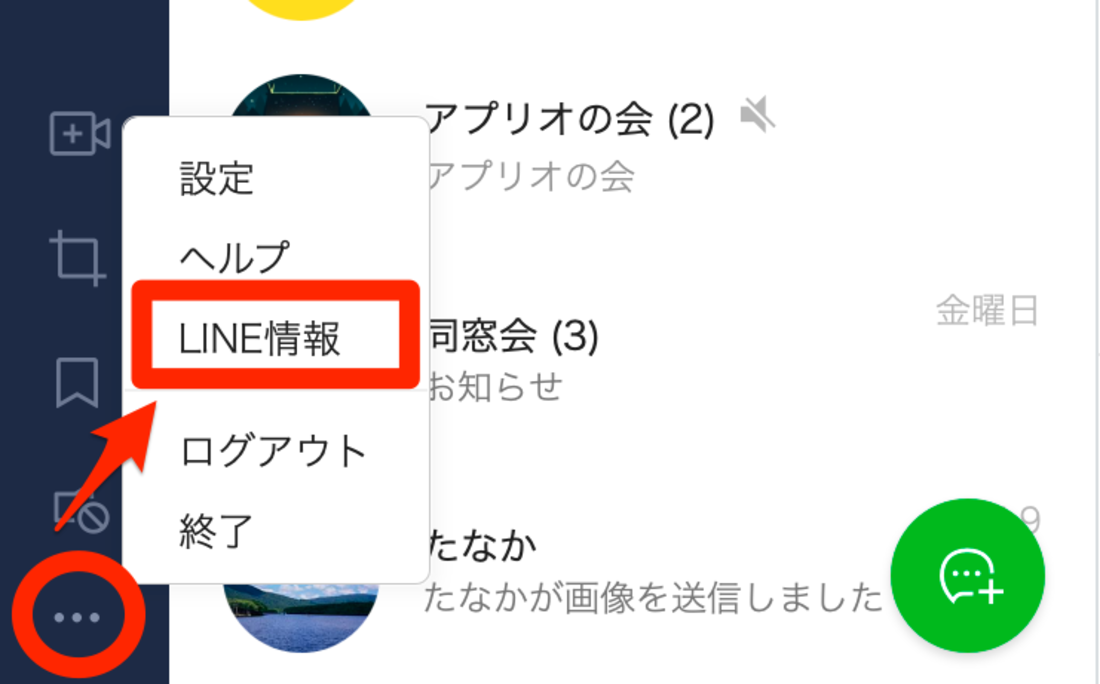
PC版LINEを立ち上げたらメニューボタン→の順にクリックします。
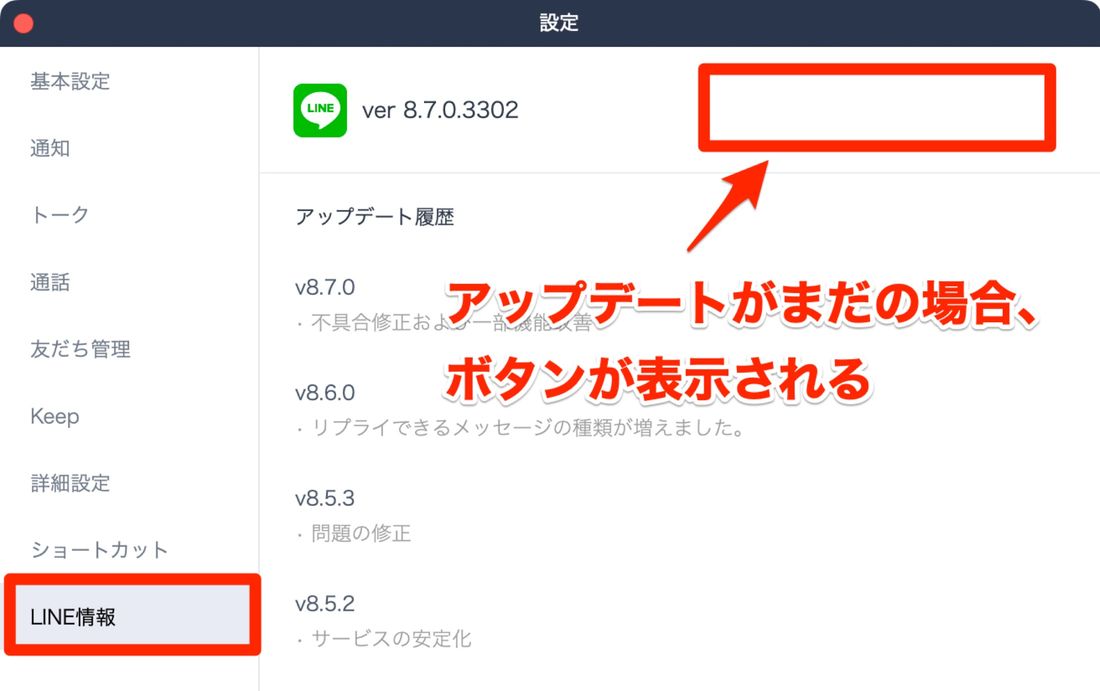
アップデートが配信されている場合、Mac版は、Windows版はが表示されるので、これらをクリックしましょう。
なお「最新バージョンです」と表示されていたり空欄だったりする場合は、最新版なので更新は不要です。
PC(パソコン)版LINEならではの便利テクニック
ここからは、スマホ版LINEにはないPC版LINEならではの便利なテクニックを紹介します。
トーク画面を別ウィンドウで開く
PC版LINEでは、トークルームをドラッグアンドドロップ、もしくはトークルーム右上の「別のウィンドウで開く」をクリックで、別ウィンドウに分けられます。
複数のトーク画面を同時に表示・操作できるので、トークリストとトークルームを行き来する必要がありません。
トーク画面を半透明にできる(覗き見防止)
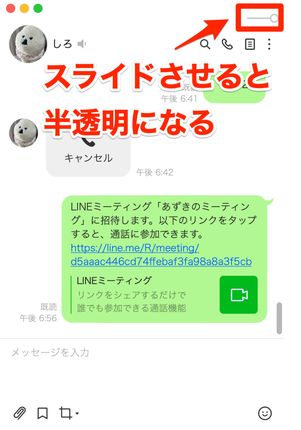
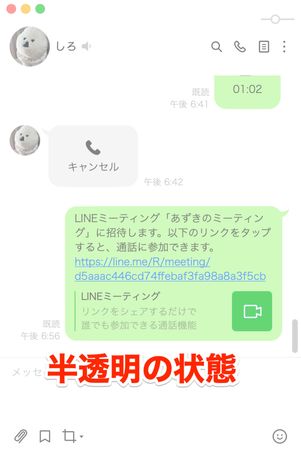
トーク画面右上のスライダーで画面を半透明にできる
別のウィンドウで開いたトーク画面は半透明表示にできます。後ろにあるウィンドウを確認しつつメッセージのやりとりができるほか、第三者からの覗き見防止にも使えます。
既読を付けずにメッセージを読む
複数ウィンドウを並べられる、PC版LINEならではの既読回避方法があります。
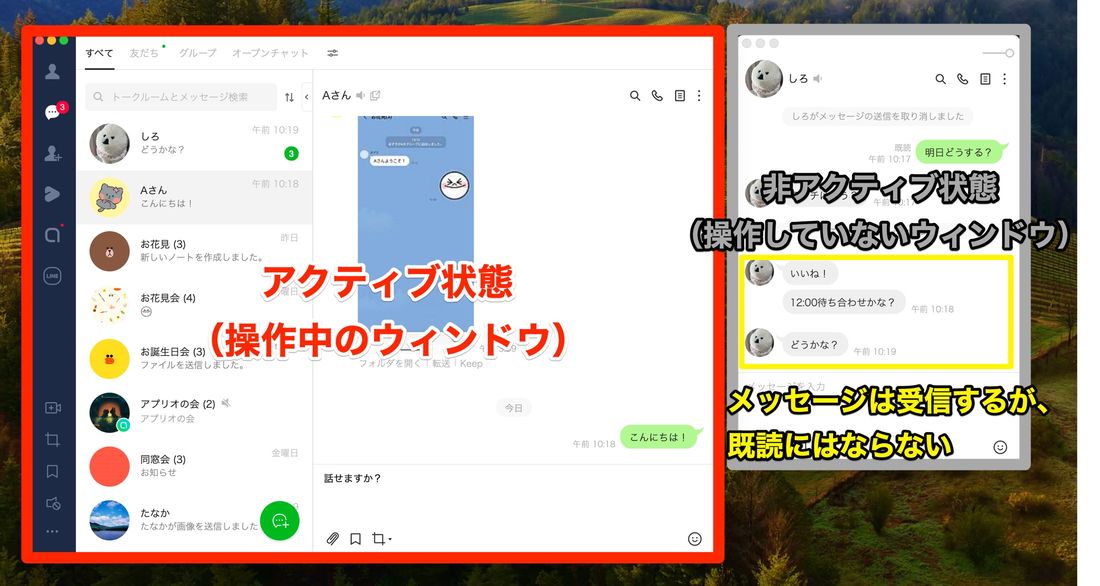
このように、既読をつけたくないトークルームをドラッグアンドドロップで別ウィンドウに分けます。非アクティブ状態(操作していない状態)にすると、トークを受信しても既読になりません。
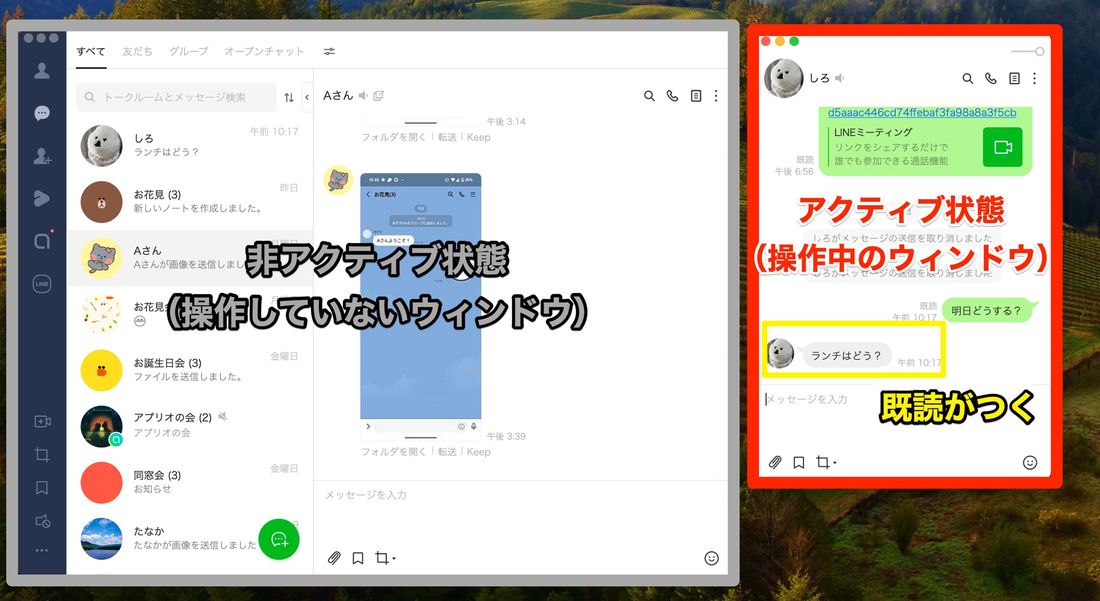
ただし、トークルームを別ウィンドウに分けても、そのウィンドウがアクティブ状態(操作している状態)だと既読がついてしまいます。
パソコンでは、たくさんのウィンドウを同時に開いておけますが、操作できるウィンドウは1つだけです。操作中のウィンドウ以外はすべて非アクティブ状態になり、一部の処理が停止します。
この原理を利用して、トークルームウィンドウを非アクティブ状態にしておけば、新着メッセージを受信しても既読が付きません。トークルームウィンドウをクリックしない限り、既読を付けずにトークルームを眺めていられるというわけです。
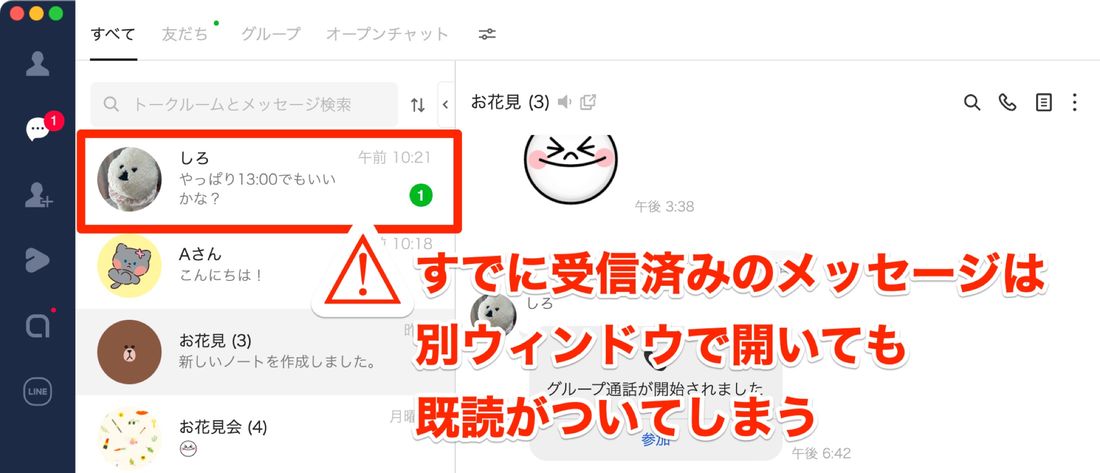
しかし、別ウィンドウを開く前に受信していたメッセージは既読がついてしまうため注意してください。
既読を付けずに読めるのは、あくまでも「別ウィンドウを開いている状態で受信したメッセージ」にすぎません。すでに受信したメッセージを既読にせず読みたい場合は、以下の記事を参考にスマホ版LINEでおこなってください。
画面キャプチャをトークで共有できる
PC版LINEには画面キャプチャを撮影して、そのままトークで送信できる機能が搭載されています。PC版LINEでのトークや通話中、「今パソコン上で表示している画面を見せて説明したい」と思った時に便利です。
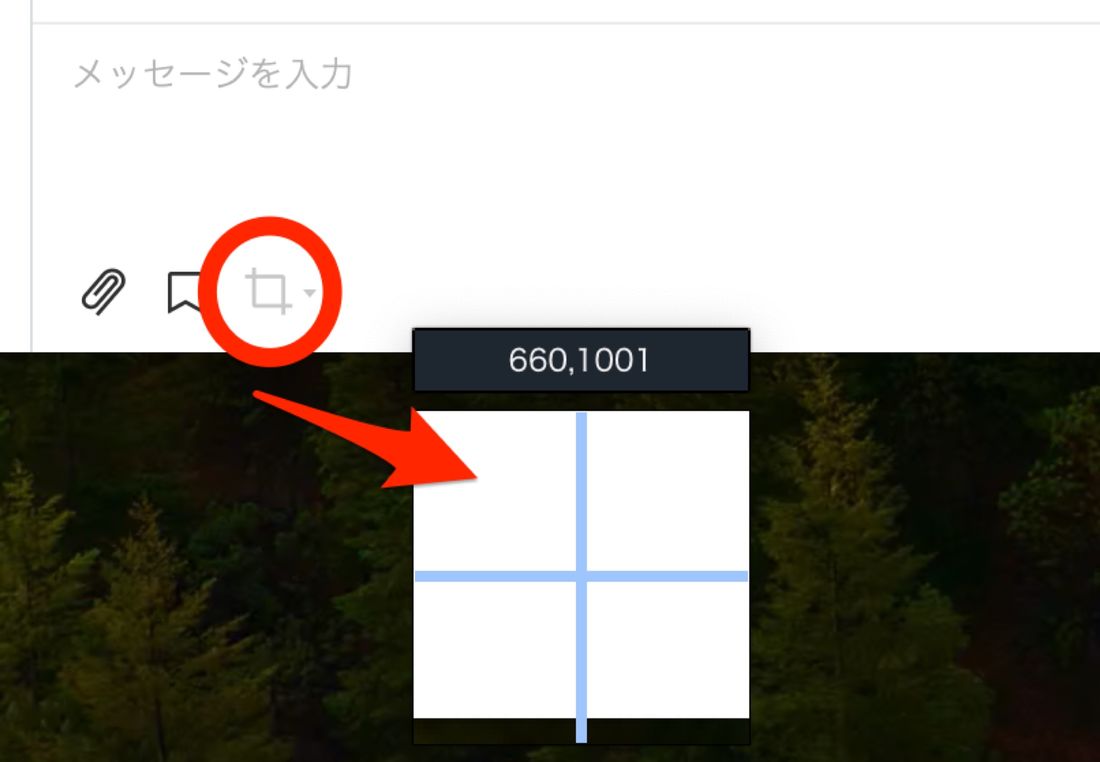
最初に、トーク画面の左下にある四角いマークを選択します。次に、マウスを左クリックしたままカーソルを移動して、キャプチャする範囲を選択してください。
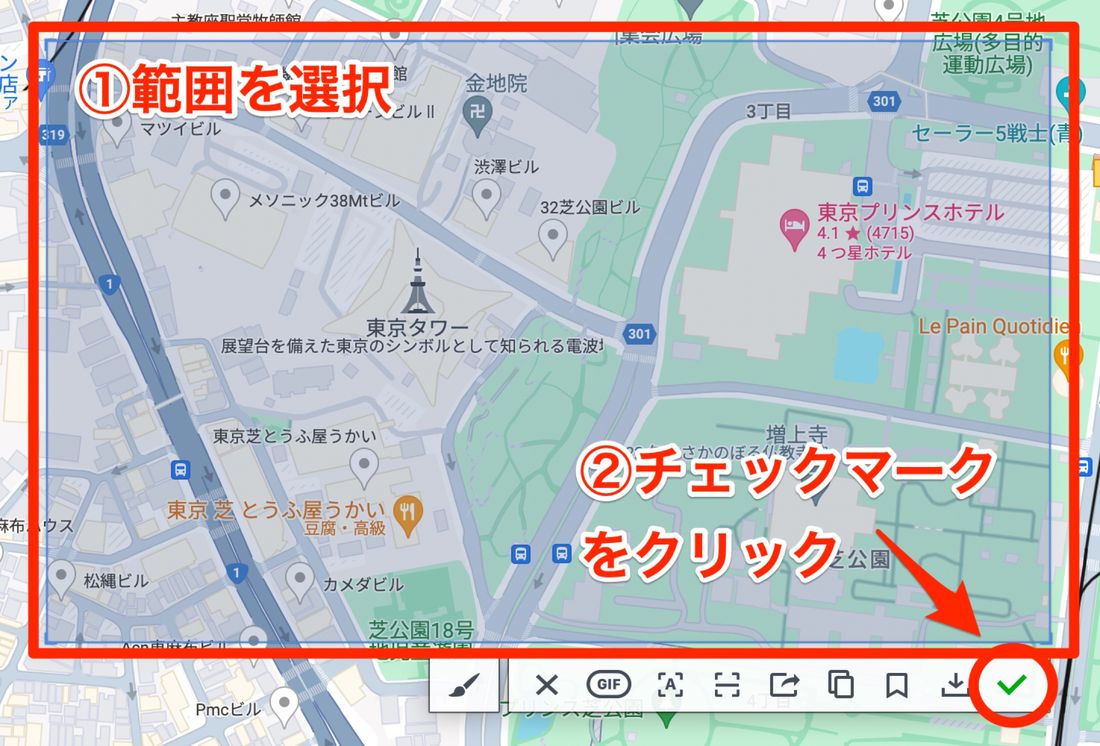
範囲を選択した部分が薄い水色で表示されます。
画面右下のメニューバーのチェックマークをクリックすれば、トークの入力部分に選択したキャプチャが添付されます。
メニューバーからは、QRコードの読み取り、OCR機能によるテキストの書き出し、PCへダウンロード、Keepへ保存などもおこなえます。
トークでやりとりした内容を翻訳できる
スマホ版LINEでは、公式の通訳アカウントを通すことでメッセージを翻訳しますが、PC版LINEにはトークルーム自体に翻訳機能が搭載されています。
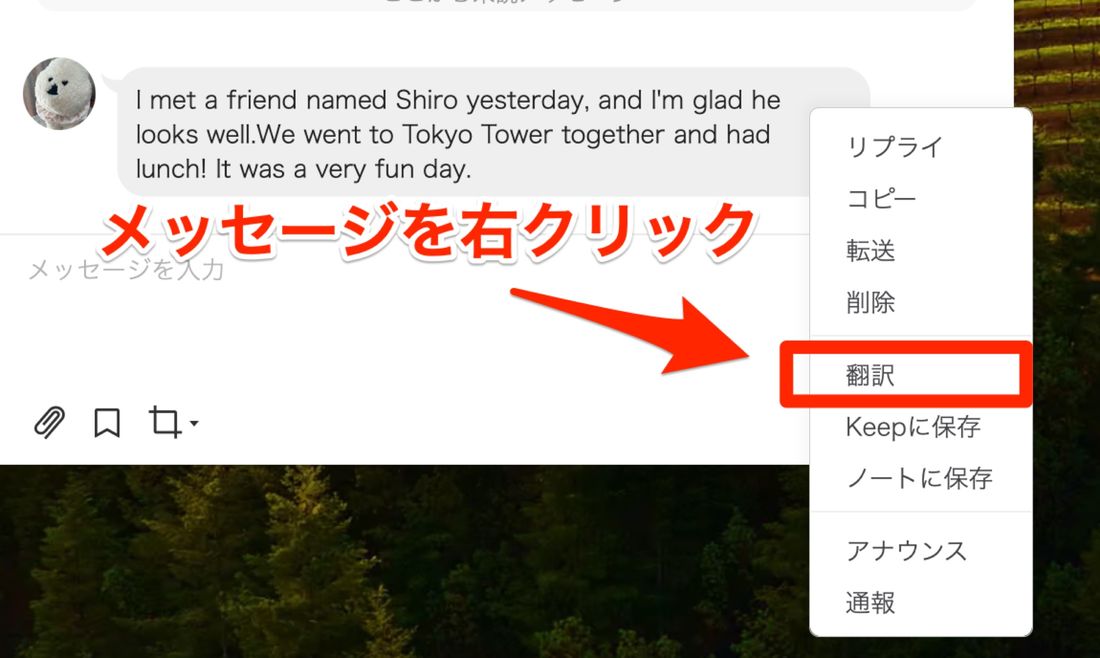
翻訳したいメッセージ上で右クリック(Macの場合は「Control」キーを押しながらクリック)し、表示されたメニューの中からを選びます。
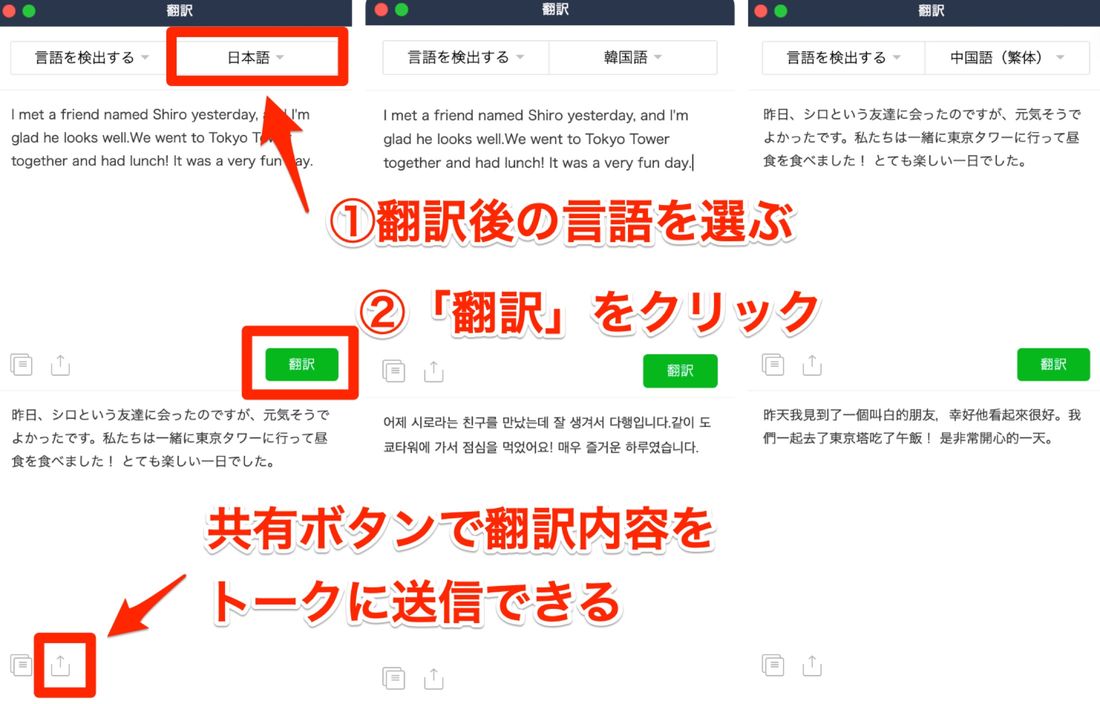
別ウィンドウで翻訳の画面が立ち上がるので、翻訳前の言語(または「言語を検出する」のままでもOK)と翻訳後の言語を選択して[翻訳]ボタンをクリックすると、翻訳された文章が表示されます。
短い単語はもちろん、長い文章もすぐに訳してくれます。「文法やニュアンスまで完璧」とは言い切れませんが、概要を把握する程度であれば充分に活用できます。
特定のキーワードを含むメッセージを通知してくれる
多人数のグループトークで大量のメッセージが飛び交っているケースで重宝するのが、「キーワード通知」の機能です。
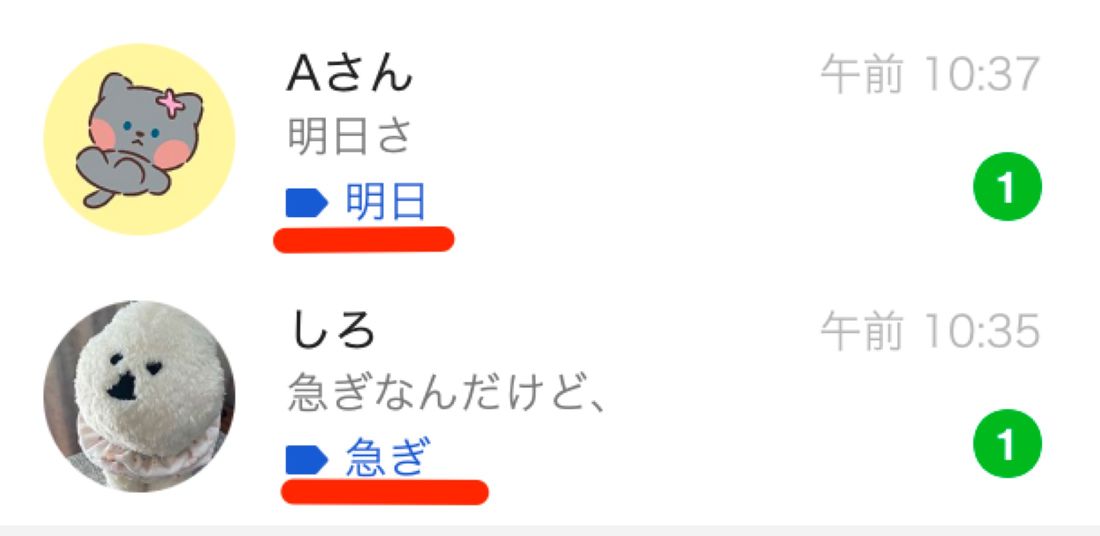
指定したキーワードが未読メッセージに含まれている場合、トークリストにタグのようなマークと指定キーワードが表示されます。
自分の名前や「急ぎ」などのキーワードを設定しておけば、メッセージの確認漏れ防止や、優先的に返信したいメッセージのピックアップに役立ちます。
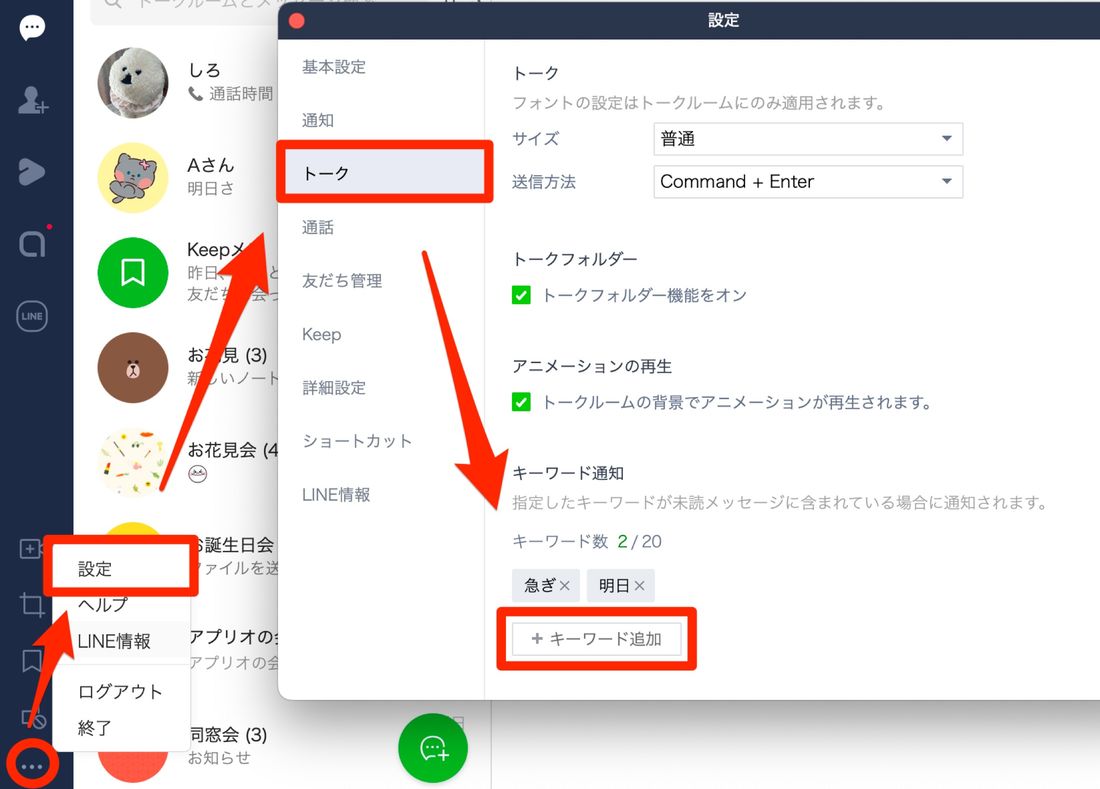
設定方法は簡単。Windows版・Mac版ともに、メニューボタン→→の順にクリックして進み、キーワード通知の項目でボタンから任意の単語を入力するだけです。キーワードは20個まで追加できます。