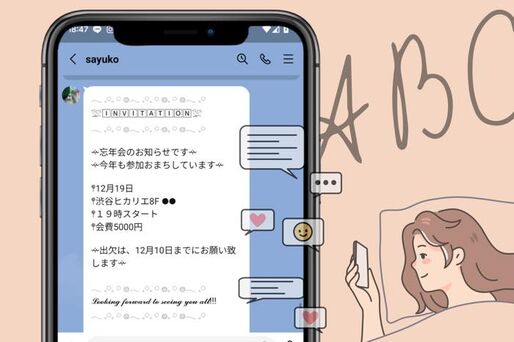LINEの文字フォントは、設定やアプリを使うことで簡単に変更できます。本記事では、iPhone/Androidスマホそれぞれの変更方法に加えて、フォントアプリやデコ文字を活用してかわいく入力するコツを紹介します。
LINEアプリでは、誰でも使える「無料フォント」が3種類用意されています。さらに、有料サービス「LYPプレミアム」に登録すると、16種類の「会員限定フォント」も選べるようになります。iPhone/AndroidスマホのどちらのLINEアプリでも同じ仕様です。
以前は、Android版LINEにはフォント変更機能がありませんでしたが、LYPプレミアムの提供にあわせたリニューアルにより、現在はiPhoneと同様にフォントを変更できるようになりました。

LYPプレミアムは、LINEヤフーが提供する月額制のサブスクリプションサービスです。LINEやYahoo!のサービスをお得に利用できる特典がそろっており、料金はウェブからの登録で月額508円、LINEアプリからの登録だと月額650円となります。
初めて登録する場合は最大2カ月間の無料期間があり、さらにワイモバイル・ソフトバンク・PayPayカード ゴールドのユーザーであれば追加料金なしでずっと無料で利用できます。
LINEのフォントを変更するには? かわいいフォントで送りたい
LINEでフォントを変更して、かわいい文字でメッセージを送りたいときはどうすればよいのでしょうか。具体的にいくつかの方法が用意されています。
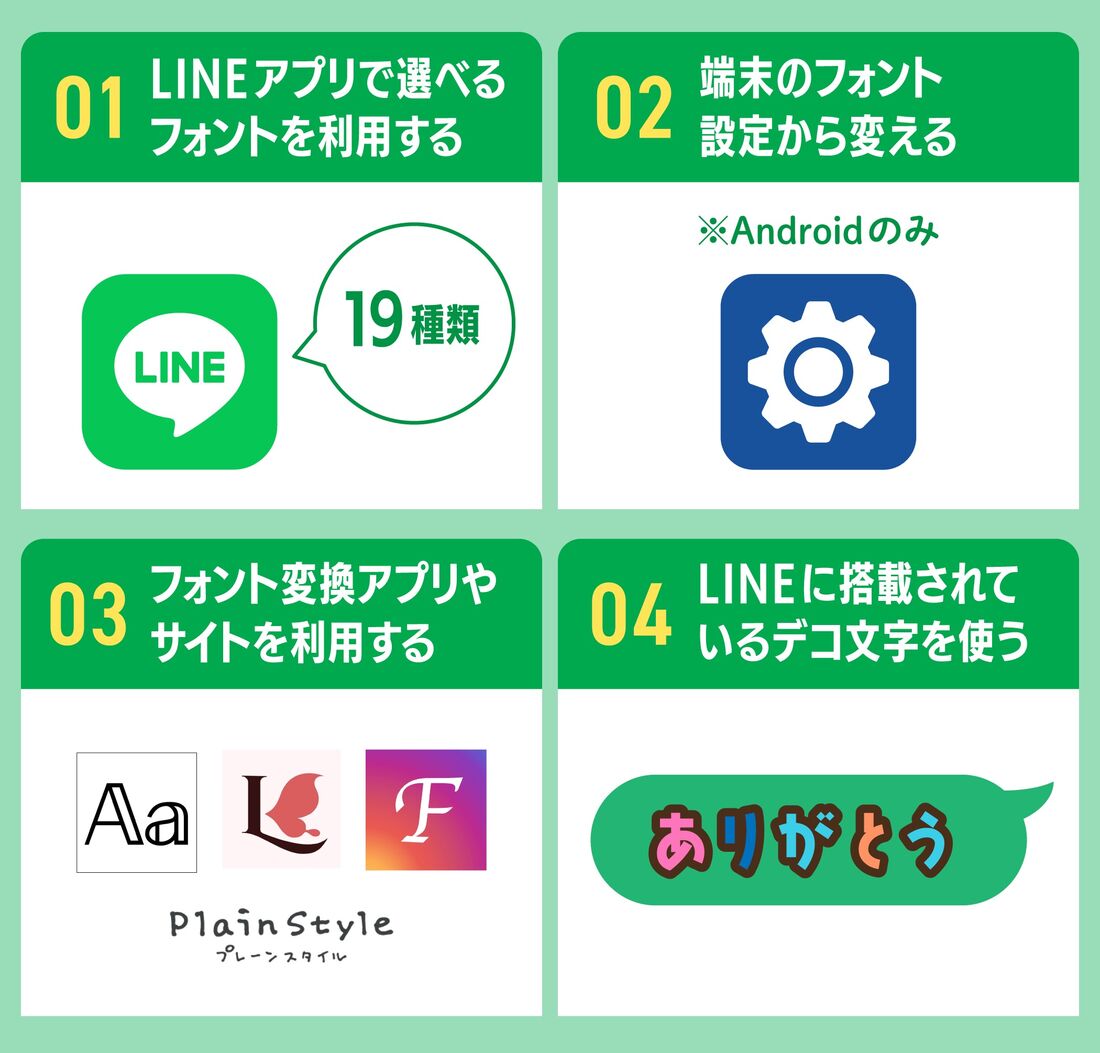
本記事では次の4つを紹介します。
- 方法1:LINEアプリで選べる19種類のフォントを利用する(iPhone/Android)
- 方法2:端末のフォント設定から変える(Androidのみ)
- 方法3:フォント変換アプリやサイトを利用する(iPhone/Android)
- 方法4:LINEに搭載されている「デコ文字」を使って可愛く入力する
スマホにあらかじめ用意されているフォント(方法2)は数種類に限られるため、好みに合う字体が見つからないこともあります。そんなときは、LYPプレミアムで利用できる会員限定フォント(方法1)や、フォント変換専用アプリ・サイト(方法3)を活用すれば、より多彩なフォントの中から好きな文字を使えるようになります。
方法1:LINEアプリで選べる19種類のフォントを利用する(iPhone/Android)
LINEアプリでは、合計19種類のフォントから好きな字体を選んで設定できます。デフォルトの「基本フォント」を含む3種類は無料で利用でき、誰でも簡単に切り替え可能です。
さらに、残りの16種類は「LYPプレミアム」会員だけが使える限定フォントです。かわいいデザインからスタイリッシュな字体まで揃っているので、トーク画面の雰囲気をぐっと変えたい人には特におすすめです。LYPプレミアムは月額508円から利用でき、初回は最大2カ月無料で試せます。

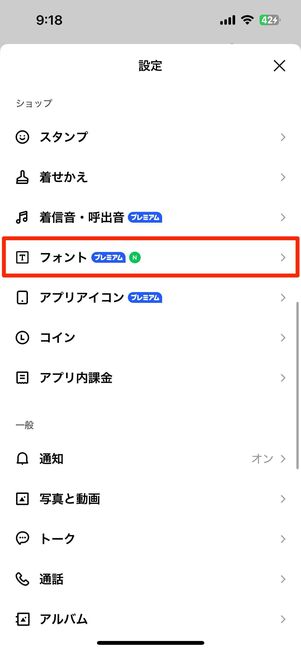
LINEアプリでフォントを設定するには、まず「ホーム」タブの右上にある設定ボタンを開き、を選択します。
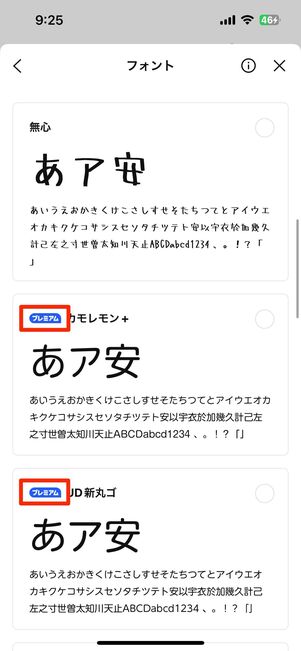
「プレミアム」マークがあるフォントはLYPプレミアム会員限定フォント
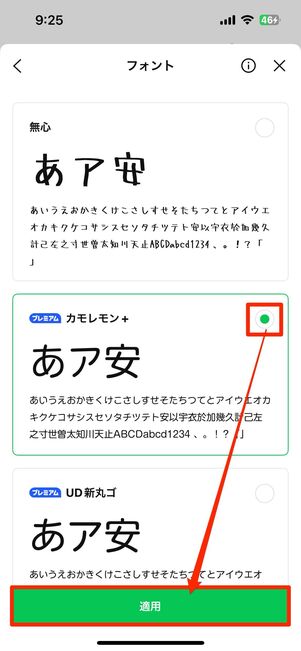
好みのフォントを選択し[適用]をタップで設定完了
フォントの一覧が表示されます。「プレミアム」と表示されているものはLYPプレミアム会員限定で、それ以外は無料で利用できます。
使いたいフォントを選び、[適用]をタップすれば設定完了です。

変更前

変更後
フォントを変更すると、自分のLINEアプリ内だけに適用され、トークルームや設定画面などに反映されます。対象はひらがな・カタカナ・漢字・アルファベット・特殊記号に限られ、それ以外の言語には適用されません。
また、LYPプレミアム会員になると、フォント機能に加えて、1500万種類以上のスタンプが使い放題になったり、LINE通話の着信音・呼出音をLINE MUSICから好きな音楽に設定できたりと、さまざまな限定特典を利用できます。フォント変更とあわせてLINEをより便利に楽しみたい人におすすめです。
方法2:端末のフォント設定から変更する(Androidのみ)

変更前

変更後
Androidスマホでは、本体の設定からフォントを変更すると、そのままLINEアプリ内の文字にも反映されます。ただし、機種によってはフォント変更に対応していなかったり、選べるフォントの種類が限られていたりすることがあります。その場合は、後述するフォントアプリが便利です。
なお、端末の設定でフォントを変えると、LINEだけでなくスマホ全体の表示フォントが切り替わります。LINEアプリだけ個別に変更することはできないので注意してください。
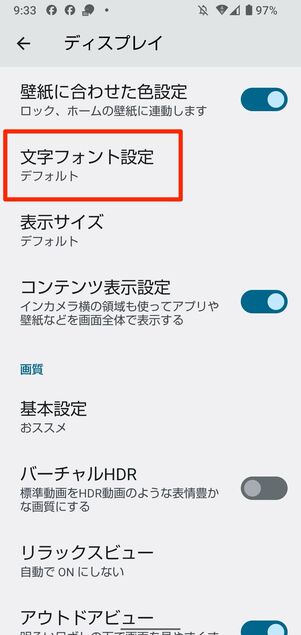
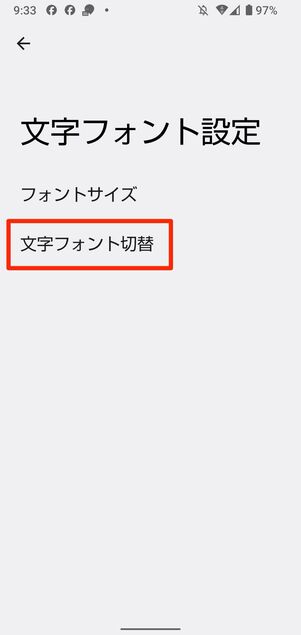
例:AQUOS sense4の設定画面
Androidスマホでのフォント変更方法は、機種によって操作手順や選べる内容が異なります。あらかじめいくつかのフォントがプリセットされていてすぐに切り替えられる場合もあれば、追加フォントをストアなどからダウンロードして楽しめる機種もあります。
たとえば、AQUOSシリーズでは[設定]→[ディスプレイ]→[文字フォント設定]→[文字フォント切替]と進むことで、好みのフォントに変更できます。
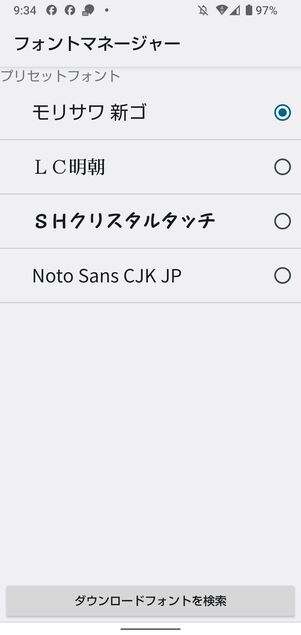
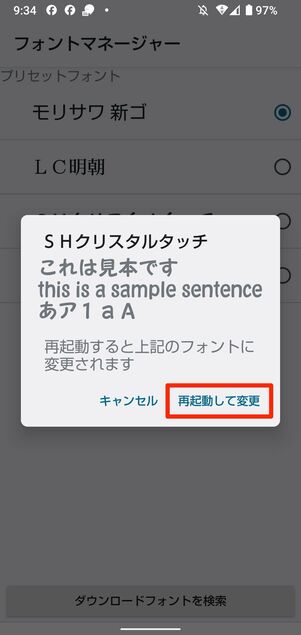
フォントを選択後、[再起動して変更]をタップすると、スマホが再起動され、フォントの設定が完了します。
GalaxyシリーズおよびOPPOシリーズでの変更方法は以下を参照してください。
Galaxyシリーズの場合
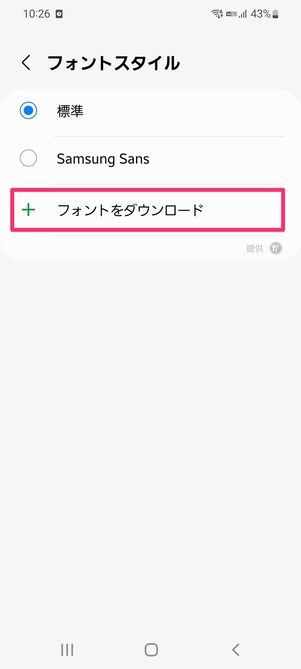
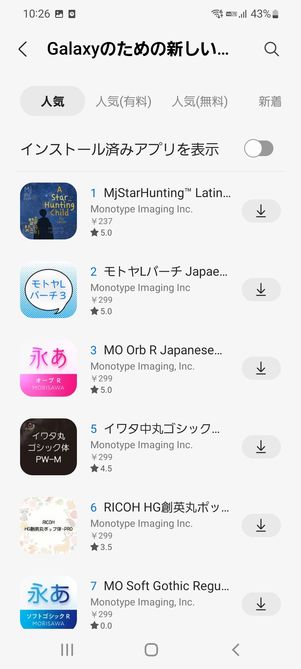
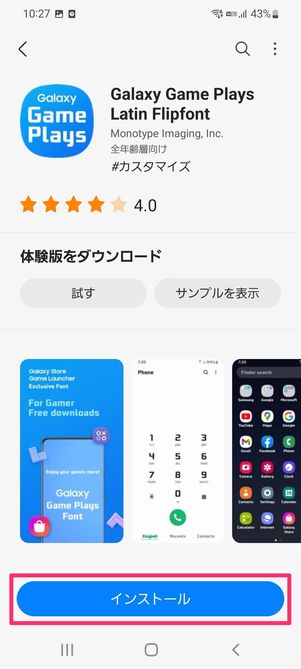
検証端末:Galaxy S21 5G(Android 12)
端末の「設定」を開き、[ディスプレイ]→[フォントサイズとスタイル]→[フォントスタイル]と進みます。
[フォントをダウンロード]を選択し、ストアからフォントをインストールまたは購入しましょう(Galaxyアカウントへのログインが必要)。一部無料のフォントもありますが、多くは有料です。
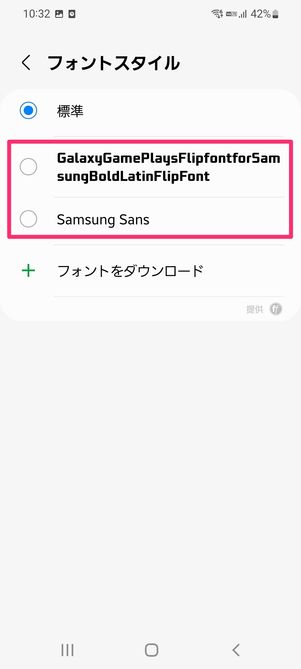
フォントをインストール後、「フォントスタイル」画面でインストールしたフォントを選択できるようになります。
OPPOシリーズの場合
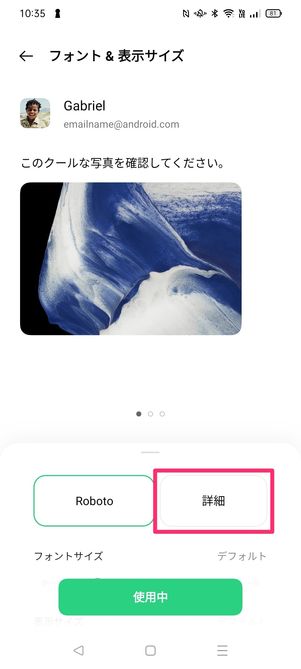
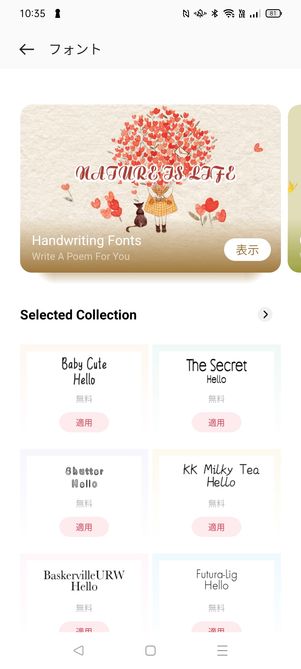
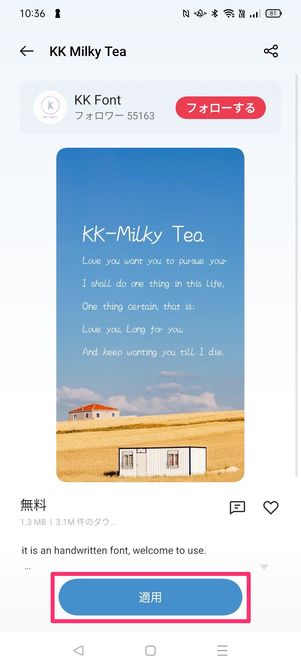
検証端末:OPPO Reno3 A(Android 13)
端末の「設定」から[パーソナルカスタマイズ]→[フォント&表示サイズ]と進みます。
[詳細]をタップし、一覧から好みのフォントを選択。[適用]をタップすればフォントの変更は完了です。中には日本語フォントに対応しておらず、英数字にしか対応していないフォントもあるので注意してください。
方法3:フォント変換アプリやサイトを利用する(iPhone/Android)
一部のAndroidスマホでは、端末設定からフォントを変更できない場合があります。さらにiPhoneでは、フォントアプリを入れてもLINE内の表示フォントを直接切り替えることはできません。端末でフォントを変更しても、メッセージを受け取った相手の画面にはその変更が反映されない仕組みになっています。
そこで便利なのが、フォント変換アプリやサイトです。入力した文字そのものを特殊なフォントやかわいい文字に変換できるため、LINEで送信すると相手のトーク画面にも同じ字体がそのまま表示されます。
なお、以下の記事ではインスタグラムで使える特殊文字・フォント変換アプリを解説しています。LINEで利用できるアプリもあるため、参考にしてください。
直接入力できるキーボードアプリ「Fonts」
まず紹介するのは、iPhone・Androidどちらでも使えるキーボードアプリ「Fonts」です。
「Fonts」では、選んだフォントを使ってスマホのキーボードから直接文字を入力できます。かわいい筆記体や囲み文字など、英字フォントが豊富に揃っているのが特徴です。ただし、対応しているのは英字のみで、ひらがなやカタカナのフォントは用意されていません。
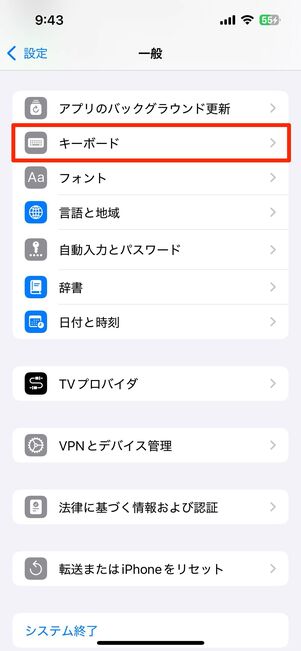
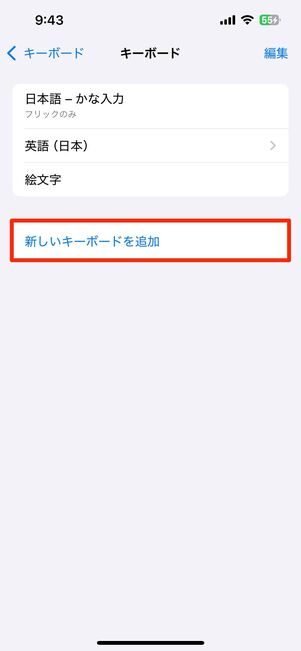
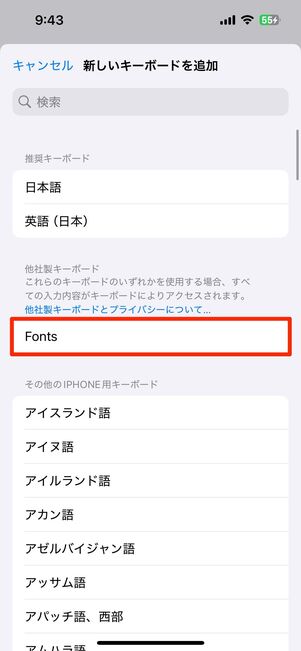
iPhoneの画面
まず「Fonts」アプリをダウンロードします。
iPhoneの場合は、「設定」アプリを開き、[一般]→[キーボード]→[キーボード]と進みます。
続いて[新しいキーボードを追加]を選び、画面中央付近に表示される「他社製キーボード」の一覧から「Fonts」を追加しましょう。
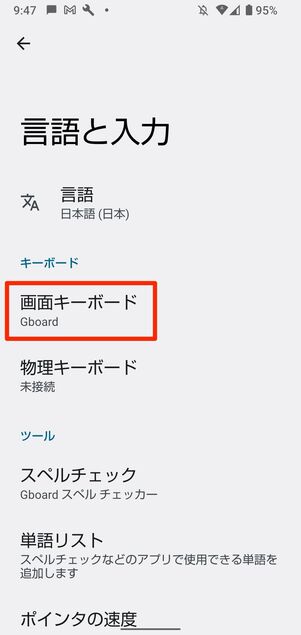
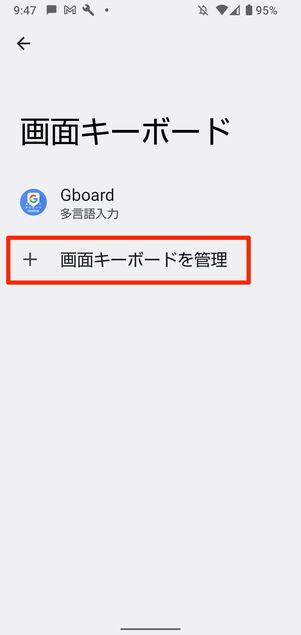
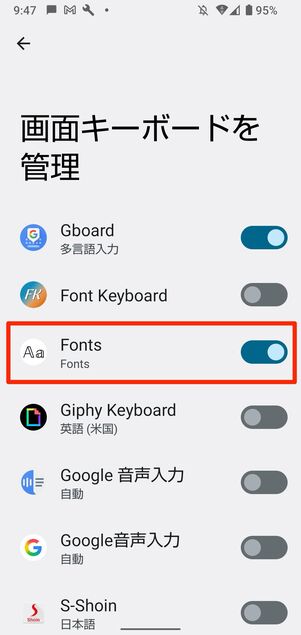
Androidスマホの画面
Androidスマホでも同様に、まずは「Fonts」アプリをダウンロードしておきましょう。
機種によって操作手順は異なりますが、ここではAQUOS sense4を例に説明します。端末の「設定」を開き、[システム]→[言語と入力]→[画面キーボード]と進みます。
次に[+画面キーボードを管理]を選び、「Fonts」をオンにすれば完了です。

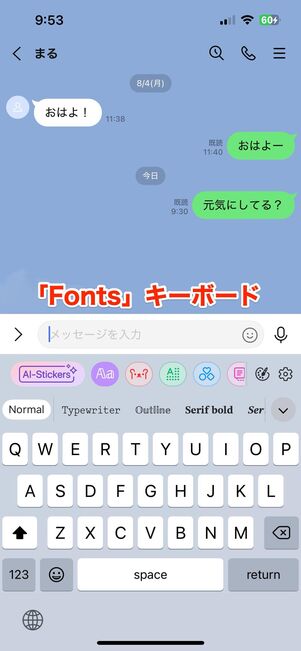
iPhoneの場合
LINEを起動したら、キーボードを「Fonts」に切り替えます。
iPhoneの場合は、キーボード左下の地球儀ボタンを数回タップして切り替えていき、「Fonts」キーボードを選びましょう。

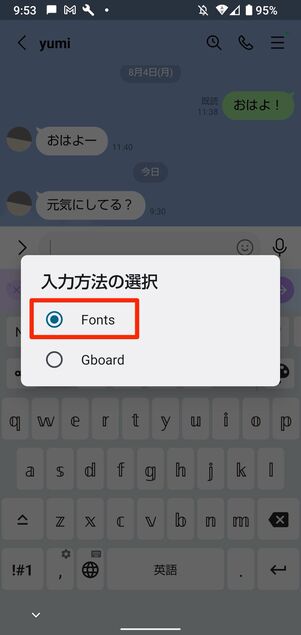
Androidスマホの場合
Androidスマホの場合は、キーボード右下のキーボードマークをタップし、「Fonts」にチェックを入れると切り替えられます。
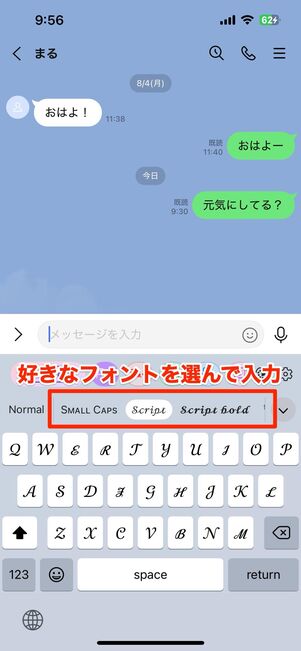
有料版でしか使えないフォントもありますが、無料版でも十分活用できます。ただし、対応しているのは英字フォントのみで、ひらがなやカタカナ専用のフォントは用意されていません。
日本語の特殊文字にも対応「フォントくん」(iPhoneのみ)
iPhone専用アプリ「フォントくん」では、かわいく崩した「へた字」風フォントや、下線や丸枠などの装飾付きひらがなフォントのほか、英字の筆記体や白抜き文字など、個性的なフォントが豊富に用意されています。
使い方はシンプルで、アプリ内で変換したテキストをコピーし、LINEのメッセージ入力欄にペーストするだけです。
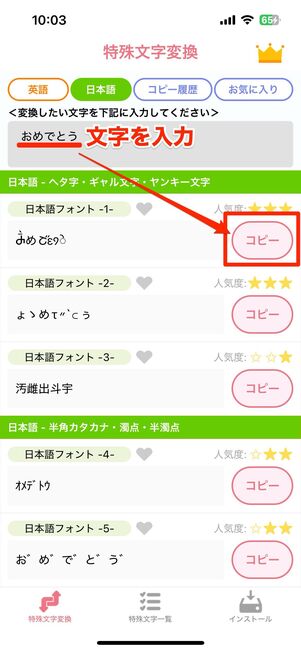
アプリを開いたら、画面上部のテキストボックスに文字(例:ひらがな)を入力します。すると入力内容がさまざまなフォントに変換され、一覧で表示されます。
一覧から好みのフォントを選び、右端の[コピー]をタップすれば準備完了です。
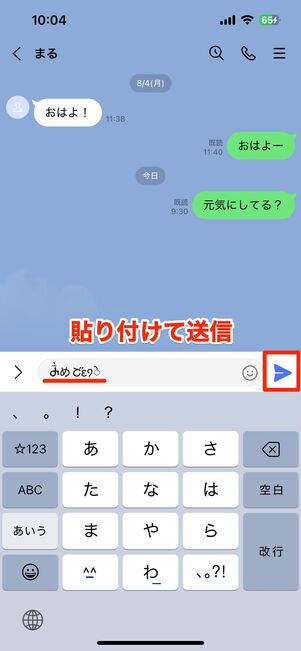

あとはLINEのメッセージ入力欄にコピーした文字をペーストして送信すれば完了です。相手のトーク画面にも、「フォントくん」で変換した特殊文字がそのまま表示されます。
なお、「フォントくん」で変換できる日本語はひらがなのみで、漢字やカタカナには対応していません。
ガーリーなフォントや特殊絵文字が選べる「LETTY」
「LETTY」では、おしゃれなフォントだけでなく、かわいい特殊文字や記号を使った装飾文字も作成できます。アプリ版はiPhone専用ですが、Webサイト版を利用すればAndroidスマホでも同じように使うことが可能です。
基本的な使い方はアプリ版・Web版ともにほぼ共通のため、ここではアプリ版を例に手順を解説します。
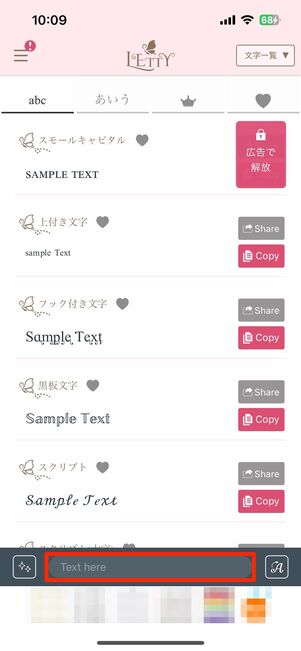
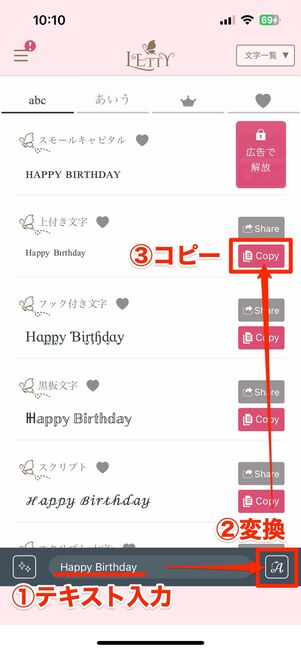
アプリ版LETTY
LETTYを開いたら、画面下の入力欄(アプリ版は画面下部、Web版は画面上部)にテキストを入力します。
次に、各フォントの入力欄右側にある変換ボタン(右画像②)をタップすると、入力した文字が特殊フォントに変換されて表示されます。
あとは好みのフォントを選び、右側の[Copy]ボタン(右画像③)をタップすれば完了です。Web版でも同じ手順で利用できます。
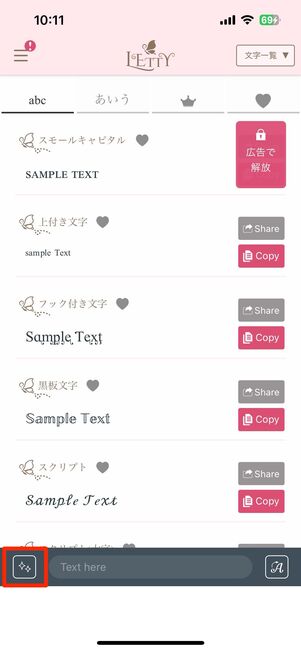
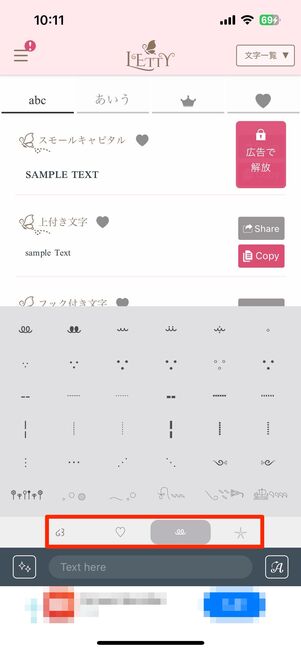
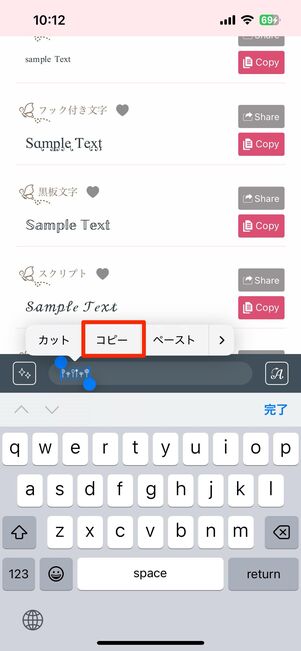
文字入力欄の左側にあるボタンをタップすると、特殊絵文字や記号が使えるようになります。ヒトデ、ハート、羽などのアイコンが並ぶタブごとに、おしゃれでかわいい絵文字や記号が用意されています。
使いたい絵文字を選ぶと入力欄に反映されるので、そのままコピーして利用してください。
フォント名の横に「広告で解放」と表示されているものは、広告動画を視聴することで使えるようになります。視聴後は、そのフォントを1時間限定で利用できます。
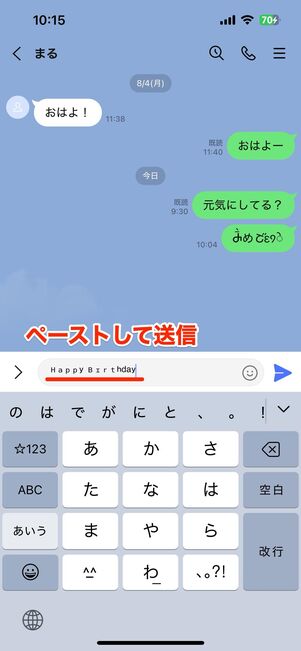
あとはLINEのトーク画面でテキスト入力欄にコピーした文字を貼り付ければ、LETTYで選んだ特殊フォントの文字を送信できます。
相手のトーク画面にも、そのまま特殊フォントに変換された文字が表示されます。
専用アプリ不要、テキストをコピペするだけのサイト「Plain Style」
専用アプリを入れるのは面倒、という人にはフォント変換サイト「Plain Style」がおすすめです。
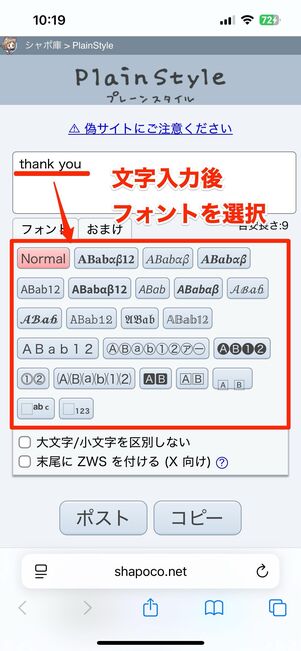
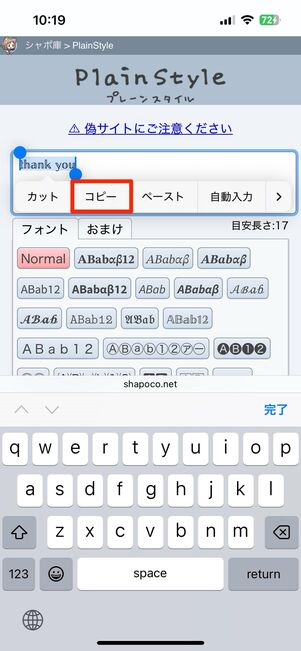
「Plain Style」にアクセスしたら、画面上部の入力フォームにテキストを入力します。次に、その下に表示される「フォント」一覧から好みの字体を選び、コピーすれば完了です。


あとはコピーした文字をLINEのテキスト入力欄に貼り付けて送信すれば完了です。
なお、「Plain Style」で変換できるのは英数字のみで、日本語(ひらがな・カタカナなど)には対応していません。
方法4:LINEに搭載されている「デコ文字」を使って可愛く入力する
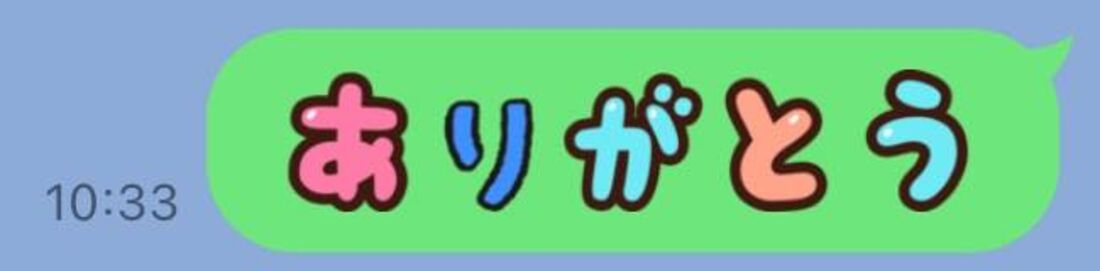
「デコ文字」はLINEに標準搭載されている機能で、ひらがな・カタカナ・アルファベットなどの文字をポップでかわいく表現できます。
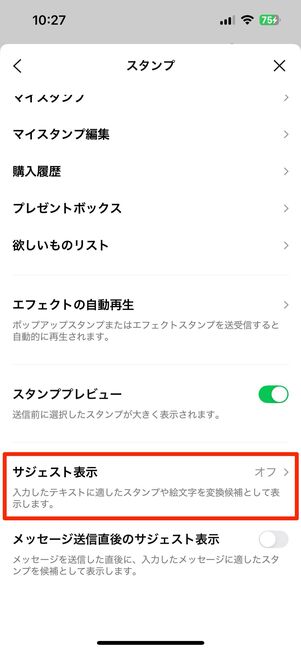
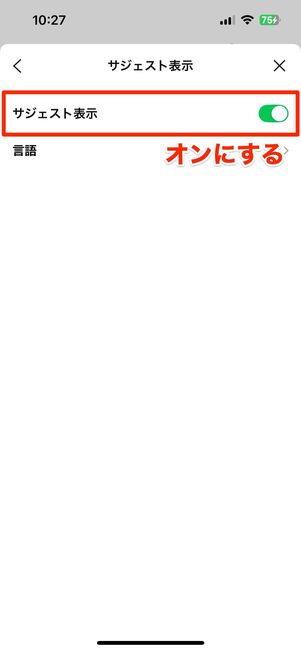
デコ文字を使うには、LINEの設定で「サジェスト表示」をオンにしておく必要があります。
LINEの「ホーム」タブから設定ボタンを開き、[スタンプ]→[サジェスト表示]と進んで、スイッチをオンにしてください。

設定が完了したら、トーク画面で文字を入力してみましょう。入力内容に応じて候補としてデコ文字が表示されます。日本語ではひらがなとカタカナ、アルファベットでは大文字と小文字がデコ文字に対応しています。
ただし、一度に複数の文字をまとめてデコ文字にすることはできません。たとえば「ありがとう」と送りたい場合は、「あ」「り」「が」「う」と1文字ずつ選んで入力していく必要があります。
1文字ずつデコ文字を選ぶのが面倒に感じるときは、次の方法が便利です。
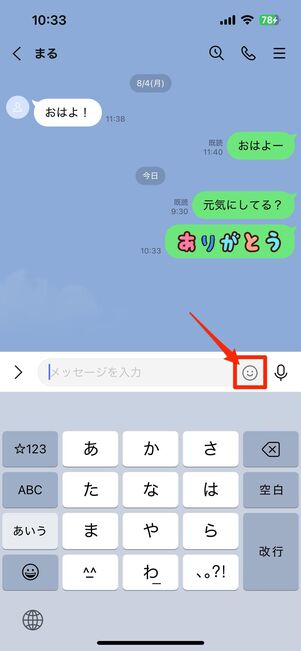
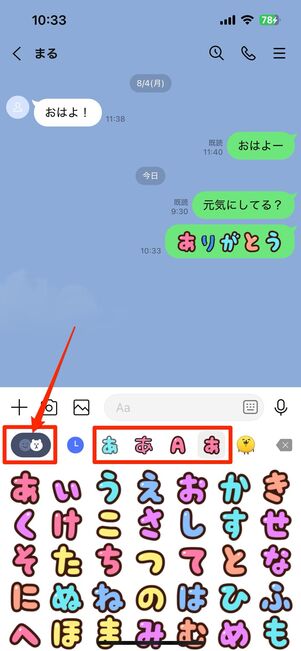
トーク画面の入力欄にあるスタンプボタンをタップし、左側に表示される顔のアイコンを選択します。ここで、絵文字(デコ文字)とLINEスタンプを切り替えることができます。
デコ文字の一覧が表示されたら、使いたい文字を順に選んで入力していきましょう。絵文字入力と同じ感覚で続けて打てるので、複数のデコ文字をまとめて入力したいときにおすすめです。
デコ文字がサジェスト表示されない場合は、絵文字のリニューアルによって一時的にデコ文字が消えている可能性があります。その場合は、スタンプショップから無料で再ダウンロードすることで利用できます。
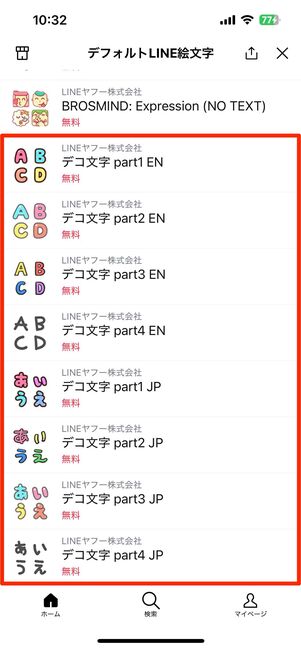
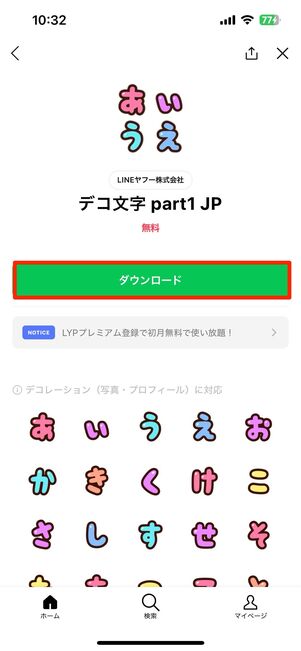
こちらをクリックしてスタンプショップへアクセスし、好みのデコ文字を選んで[ダウンロード]をタップすれば完了です。
LINEのフォント変更に関するよくある疑問と答え
LINEのフォント変更について、よく挙がる疑問点とその答えをまとめています。
フォント変更ができないのはなぜ?
以前提供されていた「カスタムフォント」機能はすでに終了しており、現在は利用できません。
LINEアプリで一時期提供されていた「カスタムフォント」機能は、2023年10月中旬で終了しました。そのため、過去のように自由にフォントを追加して使うことはできません。
現在は、LINEアプリの設定から選べる無料フォントや、LYPプレミアム会員限定のフォントを利用するのが基本となります。この記事で紹介した手順を参考に設定してみてください。
フォントを変更すると相手のLINEではどう見える?
LINEや端末の設定でフォントを変更しても、変わるのは自分の画面だけです。専用アプリやサービスを使った場合のみ、相手のトーク画面に特殊文字として反映されます。

フォントを変更した側の画面

相手側の画面に変化はない
たとえば、Androidスマホで端末の設定からフォントを切り替えてメッセージを送っても、相手のLINEトーク画面にそのフォントが反映されることはありません。自分の画面だけで表示が変わる仕組みです。
一方で、フォント変換アプリやサービスを使って特殊文字に変換した場合は、その文字列そのものが送信されるため、相手のトーク画面にも同じフォントで表示されます。LINEに標準搭載されている「デコ文字」も同様に、相手の画面に反映されます。
PC(パソコン)版LINEでもフォントは変更できる?
PC版LINEでもフォントを変更できます。
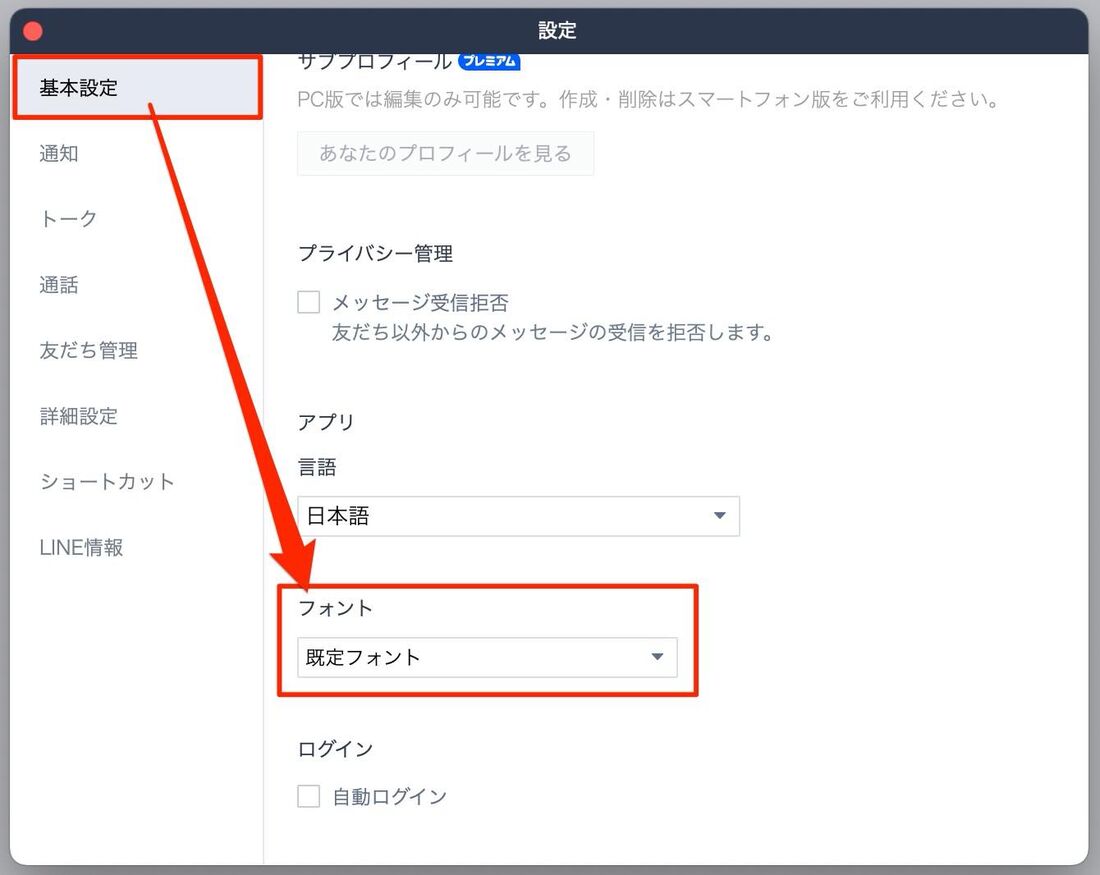
PC版LINEにログインしたら、ボタン→[設定]→[基本設定]と進み、「フォント」で好みの字体を選べます。
利用しているパソコンの環境によって選択できるフォントは異なり、たとえば「游ゴシック」などはWindows版でのみ利用可能です。
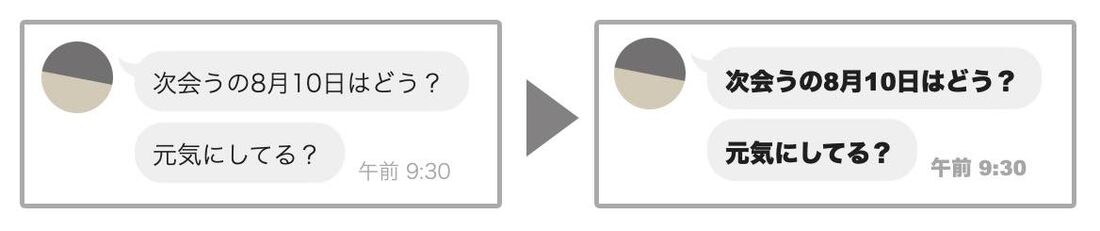
フォントによってトークの雰囲気が変わる
PC版ではかなり多くのフォントから選べるのが特徴ですが、変更が反映されるのは自分の画面だけで、相手のトーク画面には影響しません。
また、スマホ版LINEアプリで設定したフォントがPC版に反映されることはありません。
LINEのフォントを無料で変更するには?
無料でも手軽にフォントを変える方法があります。
LINEで無料フォントを楽しむ方法には、次のようなものがあります。
これらを組み合わせれば、LYPプレミアムに登録しなくてもフォントの雰囲気を変えて楽しむことができます。
ただし、選べる種類には限りがあります。もっと手軽に、多彩でおしゃれなフォントを使いたい人には、LYPプレミアムがおすすめです。 登録すれば16種類の会員限定フォントが追加で選べるようになります。