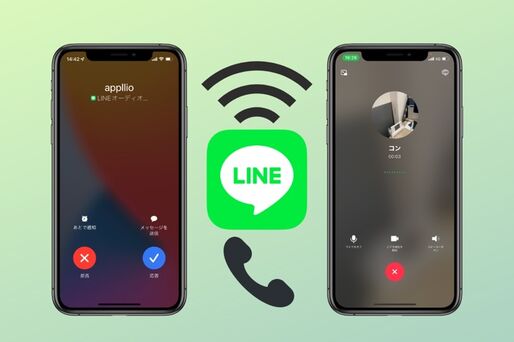今や無料通話ツールの定番となっているLINE(ライン)。1対1はもちろん、最大500名グループでの音声通話・ビデオ通話、そして固定電話への発信まで可能です。
本記事ではまず、初心者向けにLINE通話の仕組みやかけ方・受け方など基本操作を丁寧に解説。意外と知らない便利テクニックやトラブル対処法など、LINE通話の使いこなし方も紹介します。
LINE通話とは? 本当に無料で電話できるのか
最初にLINE通話について「本当に無料で通話できるのか」「どれくらいの通信量を消費するのか」など、よく挙がる疑問に答える形式でまとめました。
LINE通話は無料で利用できる?
基本的に無料で利用できます。ただし、Wi-Fi環境外ではデータ通信量を消費するので注意が必要です。
LINEにおける音声通話は、電話回線でなくモバイル通信(4Gや5Gなど)やWi-Fiによるインターネット経由でおこなわれています。そのためデータ通信量は消費しますが、いわゆる30秒20円といった「通話料」は発生しません。この点では基本的に「無料」と考えることができます。
毎月使えるデータ通信には上限があるので完全な無料とはいえないかもしれませんが、Wi-Fiなどを上手に利用すれば気軽に友だちとの通話を楽しめます。
LINE無料通話の音声品質は?
一般的な通信環境であれば、問題なく会話できます。
LINEの通話品質は以前より大きく改善されており、音声が途切れて通話にならないといったことはほとんどなくなりました。
ただし、さすがに大手キャリア各社のVoLTE通話などに及んでいるとはいえません。IP電話であること、また通信環境や端末スペックなどにより通話品質が左右されてしまうことが要因と考えられます。
LINEの通話で消費する通信量は?
音声通話だと1分あたり0.3MB、1分あたり5.1MBのデータ量を消費します(LINEモバイル調べ)。
LINEモバイルの公式ブログによれば、LINEの音声・ビデオ通話のデータ通信量の目安は以下の通りとなっています。
| 通話時間 | データ通信量 |
|---|---|
| 1分 | 0.3MB |
| 10分 | 3MB |
| 30分 | 9MB |
| 60分 | 18MB |
| 通話時間 | データ通信量 |
|---|---|
| 1分 | 5.1MB |
| 10分 | 51MB |
| 30分 | 153MB |
| 60分 | 307MB |
LINE通話のうち、最も通信パケットを消費するのがビデオ通話です。ビデオ通話10分あたりのデータ通信量は51MB。1分あたり5.1MB、1時間ビデオ通話をおこなえば307MBになります。1GBで換算してみると、通話なら約55.5時間、ビデオ通話だと3.25時間の使用が可能となります。
音声通話だと消費パケットはそこまで多くはありませんが、長時間のビデオ通話をおこなう際には(お互い)Wi-Fi接続することをおすすめします。
なお、ソフトバンクのオンライン専用ブランド「LINEMO(ラインモ)」では回線契約者を対象に「LINEギガフリー」を利用できます。LINEギガフリーは、LINEアプリの通話やビデオ通話で消費する通信量がカウントされないサービス。ビデオ通話をよく利用したり、トークに重めの動画や画像といったファイルを頻繁に送ったりする人なら、通信量の節約にもなるでしょう。
LINEの無料通話が利用できる端末は?
スマホをはじめ、パソコン(PC)やタブレットなどでも通話が可能です。
LINE通話は、LINEアプリを搭載している端末同士でおこないます。LINEアプリさえインストールされていれば、パソコンやタブレットでも通話が可能です。逆にいえば、LINEアプリを使えない固定電話やガラケー端末、またサポート終了済みの古いOSを搭載した端末などでは無料通話はできません。
LINE通話(電話)の基本操作
LINE通話の基本操作を紹介します。1対1で音声通話をするときの電話のかけ方や受け方のほか、通話中の操作(ミュート・スピーカーフォン・ビデオ通話切替)を取り上げています。
発信方法(かけ方)
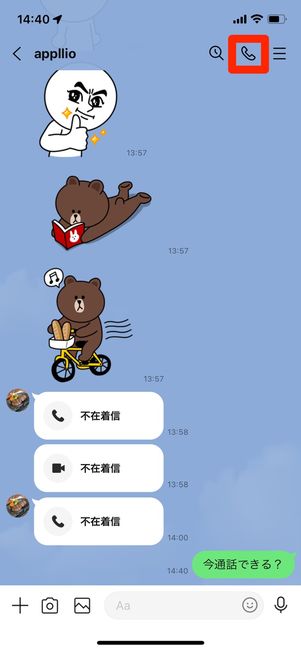
受話器ボタンをタップ
![[音声通話]を選択](/sites/default/files/styles/portrait_lg_1/public/2022/09/14/r-line-call-perfect-guide-02.jpg)
[音声通話]を選択
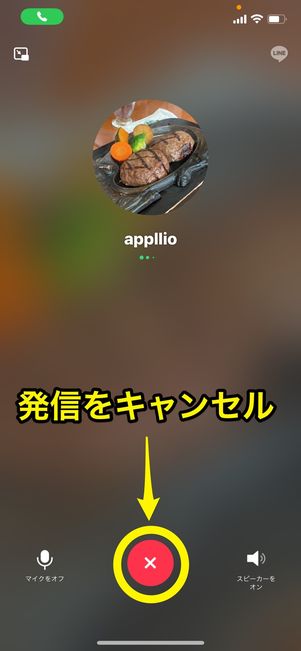
LINE通話の呼び出し画面
発信したい場合は、通話をしたい友だちとのトーク画面を開き、受話器ボタンをタップ。[音声通話]を押せばすぐに通話が発信され、呼び出し画面に切り替わります。
相手が応答するまで待ちましょう。出ない場合は、画面下部の赤いボタンから発信を途中でキャンセルできます。
応答方法(受け方)
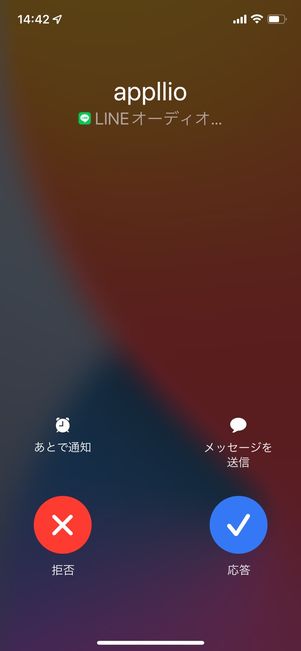
iPhoneでの着信画面
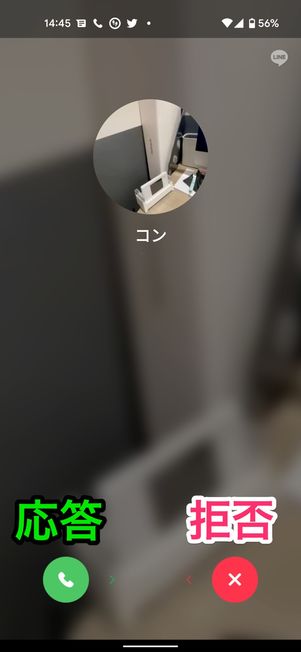
Androidスマホでの着信画面
友だちからLINE無料通話の着信があると着信画面に切り替わり、iPhoneでは青、Androidスマホでは緑のボタンをタップするとすぐに通話が始まります。都合の悪い時は、赤ボタンから応答を拒否することも可能です。
iPhoneだと、標準搭載の電話アプリと同じインターフェイスで「LINEオーディオ」と表示される仕様になっています(左上画像)。
通話中の操作(ミュートやスピーカーフォン)・切り方
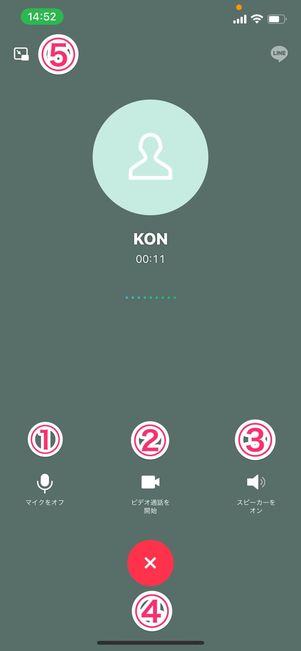
通話中は各ボタンで、以下の操作がおこなえます。
- マイクをミュートにする:こちらの音が相手に伝わらない状態になる。保留機能としても利用可能
- カメラをオンにする:自分側の映像が相手に届く。ビデオ通話に切り替えるには、お互いがカメラをオンにする必要がある
- スピーカーをオンにする:端末のスピーカーから音が出力される
- 通話を終了:即座に通話が終了する
- 通話画面を縮小:通話を繋いだままLINEのメッセージを送信したり、他のアプリを操作したりできる
また通話を途切れさせずに、同時並行で他の友だちとトークしたり、LINE以外のスマホ操作をおこなうことも可能です。詳しくは下記記事を参照してください。
トーク画面上での通話に関する通知の見方(不在着信・キャンセル・応答なしの違い)
LINE電話を発信したり着信したりすると、トーク画面に必ず通知が届きます。この通知は、電話のかけ方・受け方によって表示が異なるので、見方を紹介します。なお、「ブロック」と着信通知の関連性はありません。
発信側が意図的に発信を取りやめた場合

発信側のトーク画面は「キャンセル」

着信側のトーク画面には「不在着信」
上の画像は、発信者側が発信中に受話器ボタンをタップして意図的に発信を取りやめた場合の通知のされ方です。
このとき、発信側のトーク画面は「キャンセル」、着信側のトーク画面には「不在着信」の通知が表示されます。
着信側が意図的に着信を取りやめた場合

発信側のトーク画面には「応答なし」

着信側のトーク画面には「キャンセル」
こちらは、逆に着信側が拒否ボタンをタップして意図的に着信を取りやめた場合、また一定時間応答しなかったことで発信が自動終了した場合の通知のされ方です。
発信側のトーク画面は「応答なし」、着信側のトーク画面には「キャンセル」の通知が表示されます。
LINEで使えるさまざまな通話(電話)機能
1対1での音声通話以外にも、LINEにはさまざまな通話機能が備わっています。シーンや環境にあわせて利用してみましょう。
グループ(3人以上)で音声通話をする
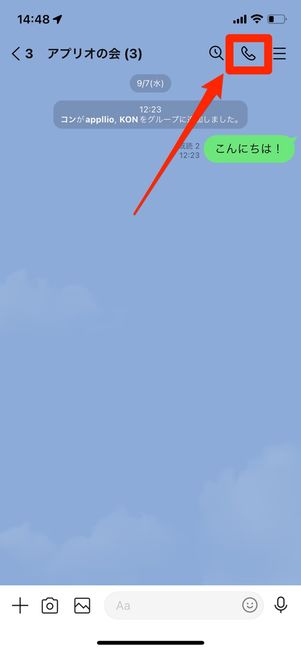
受話器ボタンをタップ
![[音声通話]を選択](/sites/default/files/styles/portrait_lg_1/public/2022/09/14/r-line-call-perfect-guide-12.jpg)
[音声通話]を選択
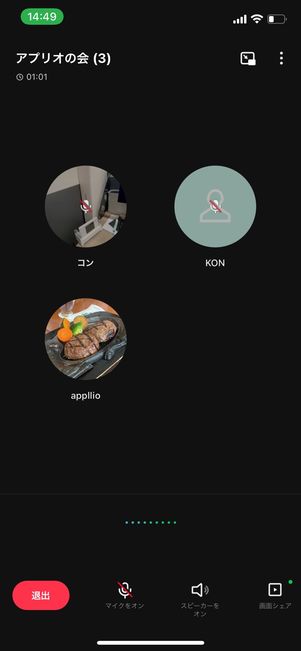
グループ通話中の画面
LINEのグループトーク上でも通話がおこなえます。参加できる人数は、最小3人からなんと最大500人まで。通話途中にいつでも参加・退出・招待できるので、1対1通話よりも手軽に会話できます。
詳しい使い方は、以下の記事を参照してください。
1対1でビデオ通話をする
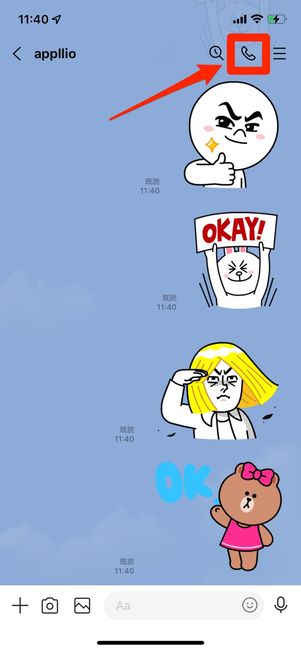
受話器ボタンをタップ
![[ビデオ通話]を選択](/sites/default/files/styles/portrait_lg_1/public/2022/09/16/r-line-call-perfect-guide-15.jpg)
[ビデオ通話]を選択
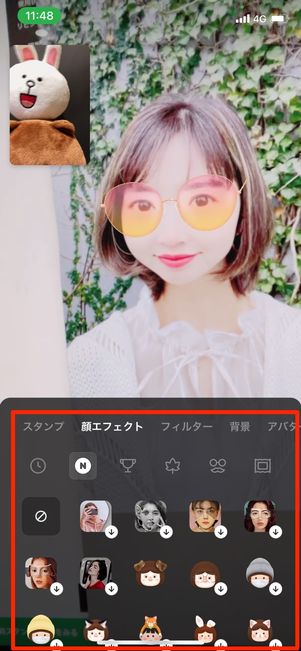
ビデオ通話中はエフェクトを適用できる
お互いの顔を見ながら会話できる「ビデオ通話」機能も便利です。豊富なエフェクト・フィルターを使って会話を楽しめたり、ビジネスシーンで役立つ画面シェア機能があったりと、専用アプリにも負けない機能性を誇ります。
詳しい使い方は、以下の記事を参照してください。
グループ(3人以上)でビデオ通話をする


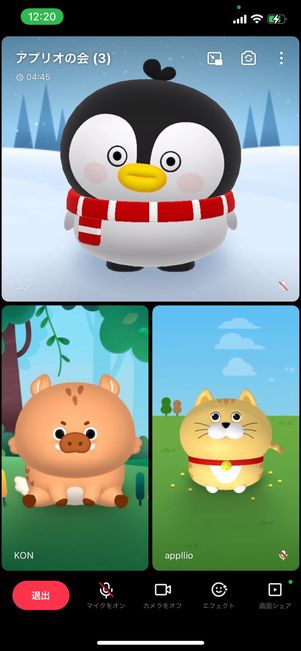
音声通話と同じく、ビデオ通話も最小3人から最大500人までのグループで利用できます。iOS版・Android版LINEアプリに加えてPC(パソコン)版LINEにも対応しているので、テレビ会議やオンライン飲み会に最適でしょう。
詳しい使い方は、以下の記事を参照してください。
固定電話にもかけられる「LINE Out」は提供終了
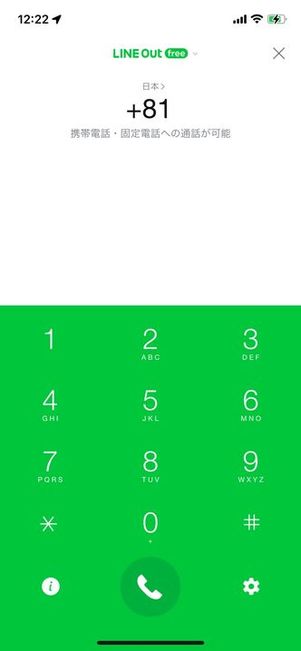
固定電話や携帯電話に発信できる「LINE Out」は2023年5月31日に提供を終了
LINEには、無料通話とは別に「LINE Out(ラインアウト)」と呼ばれるIP電話機能が組み込まれていました。通常の電話と同じように携帯電話や固定電話の番号を入力して格安で電話をかけられるサービスです。
LINE Outのサービスは2023年5月31日に終了し、広告を見て一定時間無料で電話できる「LINE Out Free」についても提供を終了しています。
LINE通話(電話)がもっと便利になる小ワザ集
ここからは、LINEの通話機能を使いこなすため便利ワザを紹介します。
ショートカットを作ってワンタップで発信する
LINEで頻繁にやりとりする相手のショートカットを作っておくと、ワンタップで発信できて便利です。
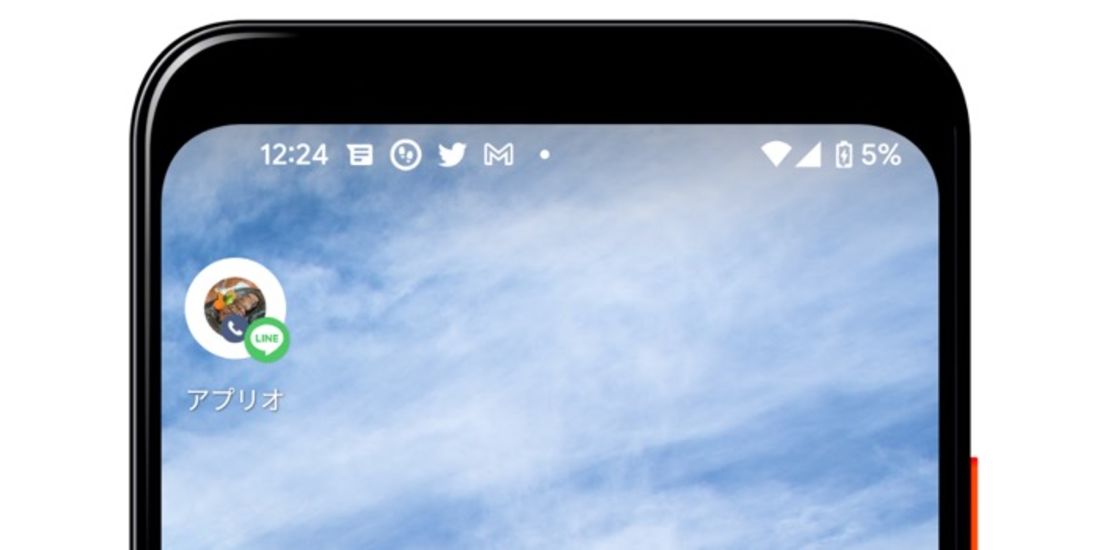
ホーム画面上に特定の相手との通話やトークのショートカットを設置することが可能です。ここでは、Android版LINEでショートカットを作成する手順を紹介します。
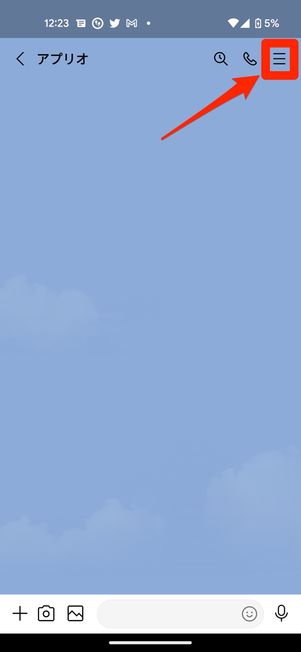
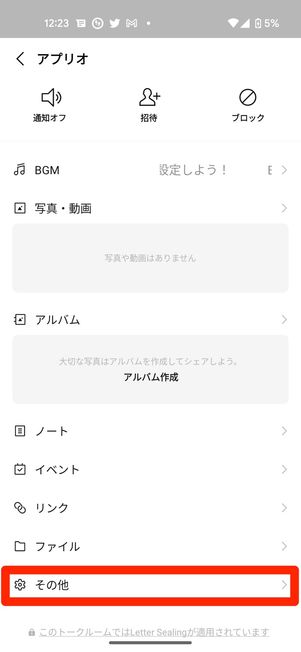
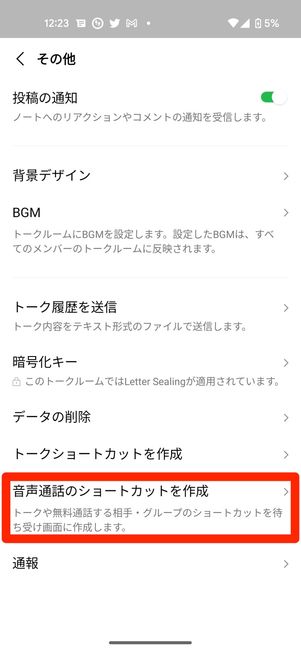
Android版LINEでショートカットを作成するには、トーク画面右上のメニューボタンをタップ。[その他]を選んだら、[音声通話のショートカットを作成]を選択してください。
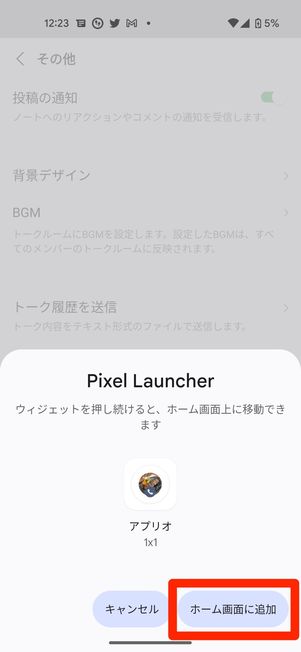

確認画面で[ホーム画面に追加]をタップすれば、ホーム画面にショートカットのアイコンが追加されます。以後、このアイコンをタップすることですぐに相手へLINE電話が発信されます。
iPhone版LINEでショートカットを追加する方法は、以下の記事を参照してください。
LINE通話の着信音を変更する
![「ホーム」タブの設定ボタンをタップし、[通話]を選択](/sites/default/files/styles/portrait_lg_1/public/2022/09/16/r-line-call-perfect-guide-28.jpg)
「ホーム」タブの設定ボタンをタップし、[通話]を選択
![通話の設定画面に切り替わったら、[着信音]をタップ](/sites/default/files/styles/portrait_lg_1/public/2022/09/16/r-line-call-perfect-guide-29.jpg)
通話の設定画面に切り替わったら、[着信音]をタップ
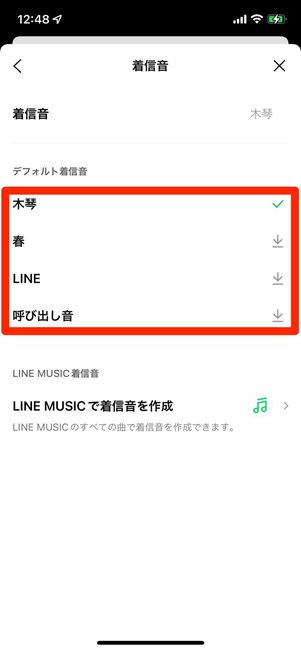
好みの曲を選択
LINE通話の着信音は「木琴」がお馴染みですが、実は他にも3種類の着信音が存在します。設定からいつでも任意のものに変更できるので試してみましょう。
![「LINE MUSIC」アプリをインストールした上で[LINE MUSICで着信音を作成]を選択](/sites/default/files/styles/portrait_lg_1/public/2022/09/16/r-line-call-perfect-guide-31.jpg)
「LINE MUSIC」アプリをインストールした上で[LINE MUSICで着信音を作成]を選択
![着信音に設定したい曲を選んだら、下部の[編集]をタップ](/sites/default/files/styles/portrait_lg_1/public/2022/09/16/r-line-call-perfect-guide-32.jpg)
着信音に設定したい曲を選んだら、下部の[編集]をタップ
![[設定する]を押して、着信音の好きな部分を切り取れば完了](/sites/default/files/styles/portrait_lg_1/public/2022/09/16/r-line-call-perfect-guide-33.jpg)
[設定する]を押して、着信音の好きな部分を切り取れば完了
音楽配信サービス「LINE MUSIC(ラインミュージック)」の着うた機能を利用すれば、月に1回まで無料でLINE通話の着信音や呼出音を好きな曲に変更できます。
さらにAndroidスマホユーザーなら、サードパーティ製アプリを利用して端末内に保存している音楽を利用することも可能です。着信音・呼び出し音の詳しい変更方法や注意点については、以下の記事を確認してください。
LINE通話で特定の相手からの着信を拒否する

着信は拒否する(着信履歴だけ残る)
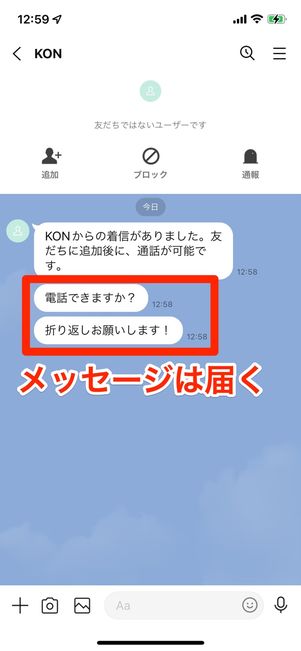
通常のテキストメッセージの受信はできる
LINE通話の着信を拒否する方法は複数存在していますが、最もリスクが少なく使い勝手がいいのが、相手を友だちリストから削除する方法です。
友だちリストから削除した人物とは、トークメッセージのやりとりは通常どおりできますが、LINE通話の着信は自動的にすべて拒否される仕組みになっているのです(履歴のみ残ります)。
![[長押し]を選択](/sites/default/files/styles/portrait_lg_1/public/2022/09/16/r-line-call-perfect-guide-36.jpg)
![[削除]を選択](/sites/default/files/styles/portrait_lg_1/public/2022/09/16/r-line-call-perfect-guide-37.jpg)
![[削除]を選択](/sites/default/files/styles/portrait_lg_1/public/2022/09/16/r-line-call-perfect-guide-38.jpg)
LINEで特定の友だちを削除するには、「ホーム」タブの友だちリストから相手の名前を長押しして表示されたメニューの中から[削除]をタップし、最後の確認画面で再度[削除]を押せばOKです。
LINEの音声通話・ビデオ通話を「録音」「録画」する

iPhoneでもAndroidスマホでも、LINEアプリ自体にLINE無料・ビデオ通話の内容を録音・録画する機能は用意されていません。
ただし、ICレコーダーとテレフォンピックアップなどの外部機器を利用したり、画面収録(スクリーンレコード)機能を駆使することにより、LINE通話の録音やビデオ通話の録画がおこなえます。具体的な録音・録画の方法は、下記記事を参照してください。
「ニュース」タブを「通話」タブに変更する

「通話」タブ
LINE画面の下部にある「ニュース」タブを「通話」タブに変更することもできます。「通話」タブに差し替えると、LINE通話で誰とどのくらいの時間通話したのか確認できるので、LINE通話を多用するユーザーにはおすすめです。
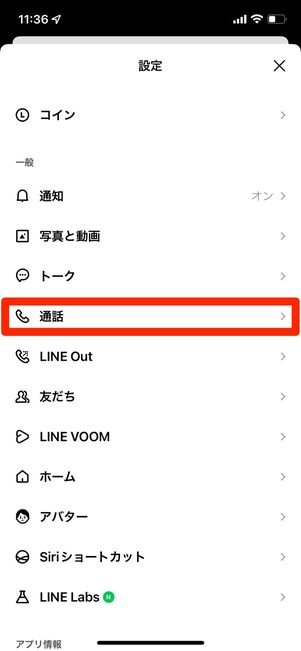
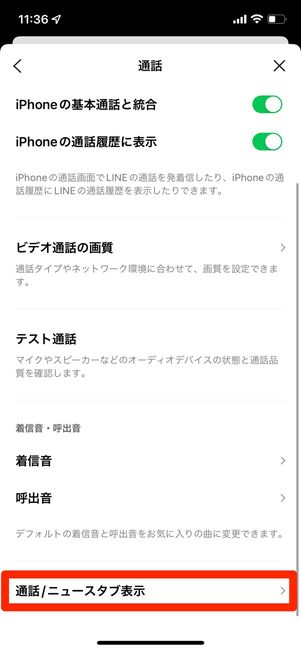
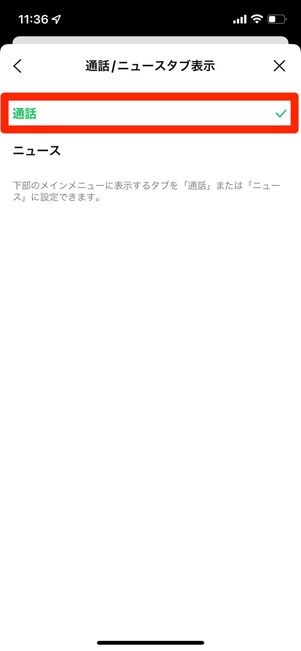
「ホーム」タブの設定ボタンをタップして設定画面を開いたら、[通話]を選択します。[通話/ニュースタブ表示]をタップして次の画面で「通話」を選べば、LINEアプリの「ニュース」タブは「通話」タブへと切り替わります。
同様の手順で「ニュース」タブに戻すことも可能です。
LINE通話(電話)で起こりうるトラブルとその対処法
LINEの無料通話を使うなかで遭遇しがちなトラブル・エラーとその対処法を紹介します。
発信・着信できない
端末やアプリの設定が原因でエラーメッセージが表示され、LINE通話ができないトラブルに悩まされるケースも少なくないようです。
以下の記事を参考に、エラーメッセージに沿った解決法を試してみましょう。
音声が聞こえない・途切れる
通信環境や端末スペックなどにより通話品質が左右されてしまうLINE電話では、通話中に音声が途切れる、ノイズがかかって聞き取りにくい、といったトラブルも発生しがちです。
以下の記事では、音声が聞こえない場合に考えられる原因と対処法を解説しています。
ビデオ通話の発着信ができない・映像や音声が途切れる
ビデオ通話についても、「発信や着信ができない」「通話中に映像や音声が途切れる」といったトラブルに悩まされることがあります。
データ通信量の特に多いビデオ通話は、映像や音声の質がインターネット環境(速度や安定性)に大きく左右されます。モバイルデータ通信や、多数の人が接続する公衆Wi-Fiなどを介してグループビデオ通話をするのはなるべく避けたほうがよいでしょう。
着信画面が表示されない
LINE通話の着信通知(着信画面)が表示されないトラブルを訴える声もしばしば耳にします。常に不在着信を見てから折り返さなければならず、不便を強いられてしまいます。
Androidスマホでは、OS特有の仕様や設定、アクセス権限などが原因であることが多いようです。またiPhoneでLINE電話の着信通知の表示を妨げているのは、「集中モード(旧おやすみモード)」と「iPhoneの基本通話を統合」などが考えられます。
詳しい対処法は下記記事で解説しているので、参照してください。
着信音が鳴らない
LINEの着信音が鳴らない場合、よくある原因として考えられるのは端末のサウンド設定です。
iPhone/Androidスマホにはさまざまな消音設定があり、マナーモードなどの消音設定がオンになっているとLINEの着信音が鳴りません。LINEの着信音が鳴らない時は、端末側で以下の設定項目をチェックしてみてください。
- 端末が消音モードになっていないか
- 端末が通知/着信非表示モードになっていないか
- 通知のサウンド設定がオンになっているか
- 通知音/着信音の音量を上げる
- イヤホンやヘッドフォンなどの外部機器との接続を切る
設定に問題がない場合でも、端末側の動作不良やアプリ自体に不具合が生じているかことも考えられます。
詳しい対処法は下記記事で解説しているので、参照してください。