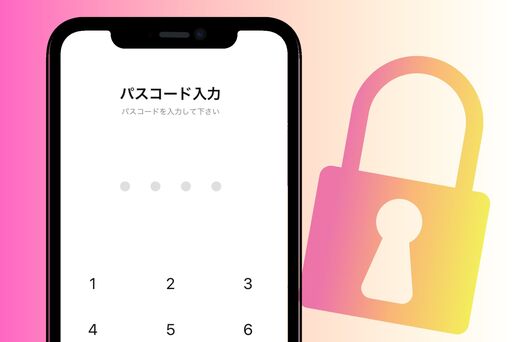連絡ツールとして欠かせない存在となっているLINE(ライン)。「パスコード」は、そんなプライベートな情報を頻繁にやりとりするLINEをより安全に使う機能の一つです。パスコードによるロックを設定しておけば、LINEアプリ起動時に4桁のコード入力が求められるので、第三者が勝手にLINEを開いてしまう恐れがなくなります。
本記事では、LINEアプリのパスコードを設定・変更・解除する方法に加えて、パスコードを忘れたときの対処法などについて解説します。
LINEのパスコードとは──パスワードとはどう違う?
LINEの「パスコード」とは、LINEアプリ起動時に入力する数字4桁のコード(暗証番号)のことです。パスコードを設定すると、LINEアプリ起動時に毎回パスコードの入力を求められ、第三者がLINEアプリを勝手に起動できないようになります。
スマホ自体のロックに加えてLINEアプリの起動にもロックをかけるのは、無駄な作業を増やすだけとも考えられます。しかし、何らかの理由で友だちにスマホを貸さなければならないがLINEは見られたくないというように、一時的に利用するには便利な場合もあります。
ちなみに、万が一電話番号・メールアドレスとパスワードが外部に流出してしまった際、パスコードはアカウント乗っ取りの防御策にはなりません。パスコードは、あくまでも端末を操作してアプリを起動する時に入力を要求される機能です。
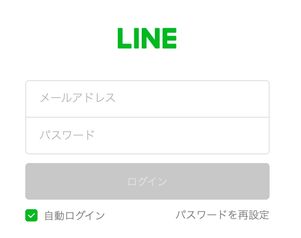
PC版LINEのログイン時やアカウント引き継ぎ時に入力するのが「パスワード」
一方で、LINEには「パスワード」も存在します。LINEにおけるパスワードは、LINEアカウントを登録する際に設定する、英数字で6文字以上の文字列のことを指します。
パスワードを入力する必要があるのは、PC(パソコン)版LINEやLINEストアなどにログインするとき、機種変更時にLINEアカウントを新端末に引き継ぐときなどです。パスワードは、LINEアカウントにログインしようとしているのがユーザー本人であるかを確認するためのもので、LINEアプリを起動する際の鍵となる「パスコード」とはまったく異なる役割を担っています。
- パスコード:LINEアプリを開くときに都度求められる(パスコード設定がオンの場合)
- パスワード:機種変更などでLINEアカウントを新端末に引き継ぐときや、PC版/iPad版LINEやLINEストアなどにログインするときに入力を求められる
LINEのパスコードを設定・変更・解除する方法
LINEにパスコードを設定・変更・解除する方法をそれぞれ解説します。iOS版もAndroid版も手順はほとんど同じです。
パスコードロックを設定(登録)する
LINEにパスコードを設定する手順は以下の通りです。
「プライバシー管理」画面を開く
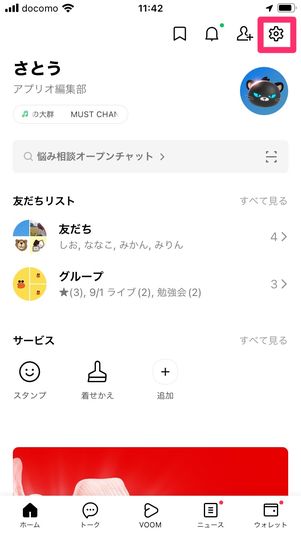
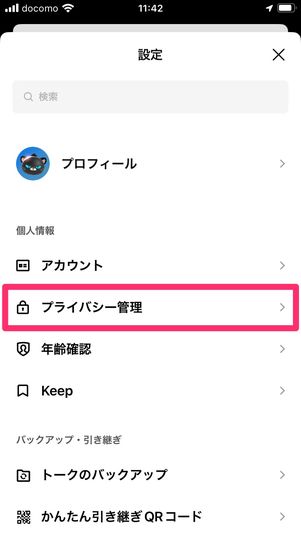
まずは「ホーム」タブの設定ボタン→の順に進みます。
「パスコードロック」をオンにする
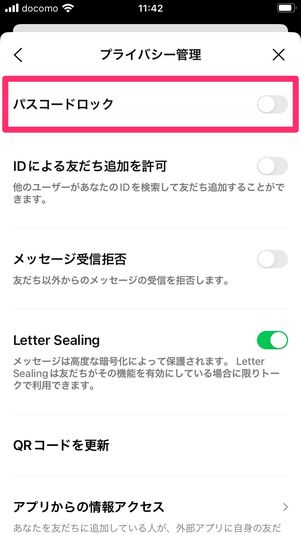
iOS版LINEの場合
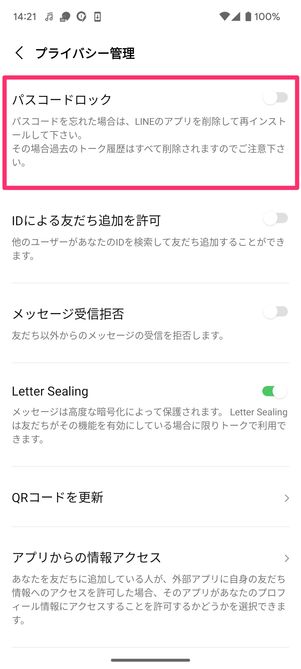
Android版LINEの場合
をタップしてオンにします。
パスコードを2回入力
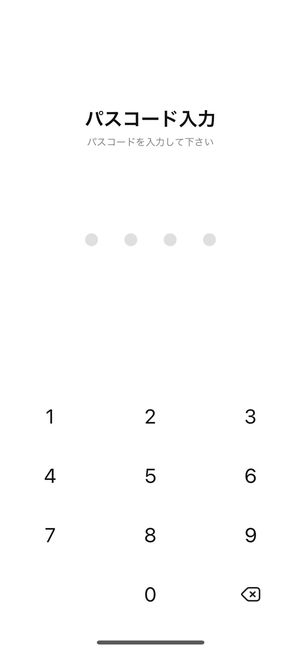
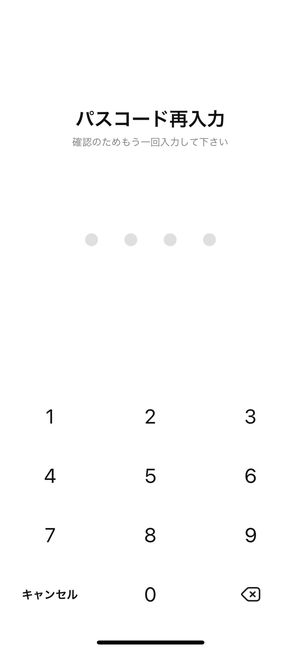
確認用も含めてパスコードを2回入力
パスコードに設定する4桁の数字を入力し、確認用にもう一度同じパスコードを入力します。
Android版LINEでの初回パスコード設定時、通知でメッセージ内容をプレビュー表示するかどうかの選択ができます。iOS版LINEにこの機能はありません。
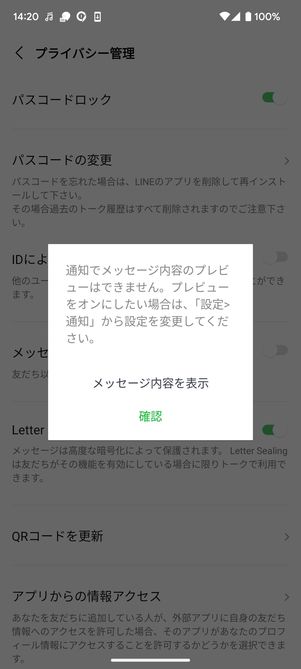
をタップすれば、通知上でメッセージ内容をプレビューできるように設定を変更できますが、パスコードロックをかけるような状況でメッセージ内容を通知に表示させるメリットはほとんどないでしょう。
パスコードの設定完了
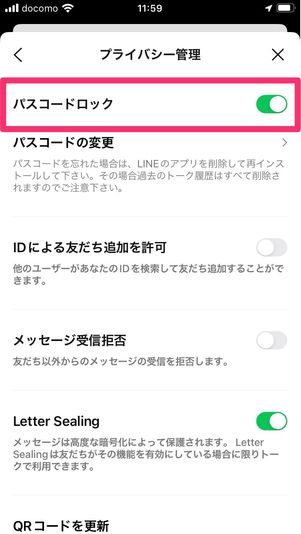
iOS版LINEの場合
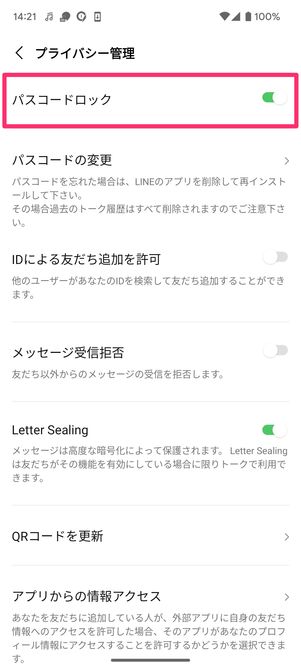
Android版LINEの場合
これでパスコードの設定は完了です。以後、LINEアプリを立ち上げる度にパスコード入力を毎回求められることになります。
パスコードを変更する
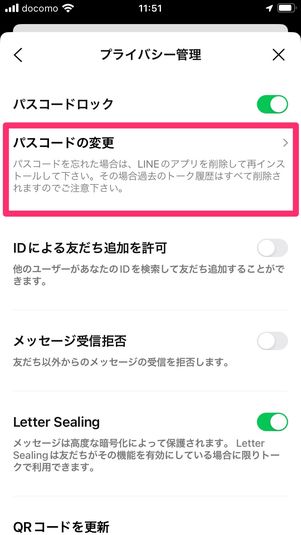
iOS版LINEの場合
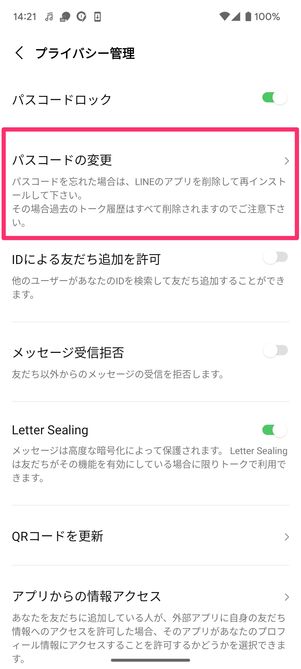
Android版LINEの場合
パスコードが設定されている状態で「ホーム」タブの設定ボタン→と進み、をタップします。
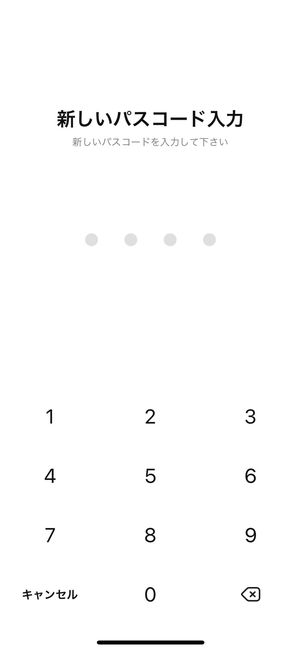
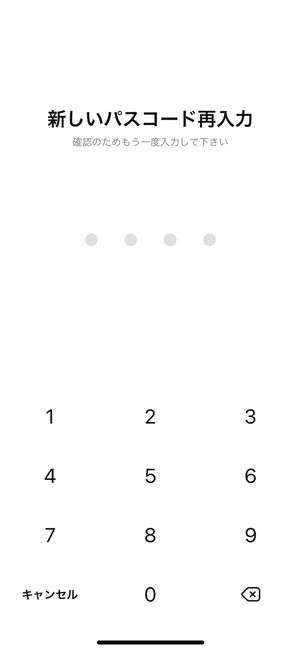
確認用も含めて新しいパスコードを2回入力
iOS版LINEであれば、新しいパスコードを2回入力するだけで変更が完了します。
Android版LINEの場合、変更前のパスコードを入力した上、新しいパスコードを2回入力して変更完了です。
パスコードロックを解除(無効に)する
LINEのパスコード設定を解除する方法はいたって簡単です。
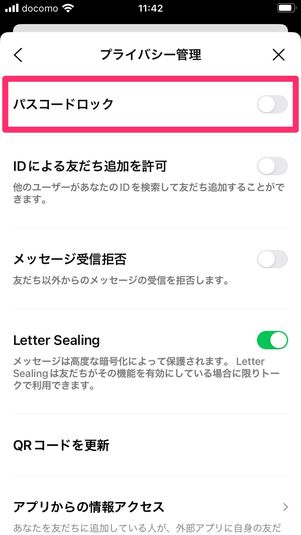
iOS版LINEの場合
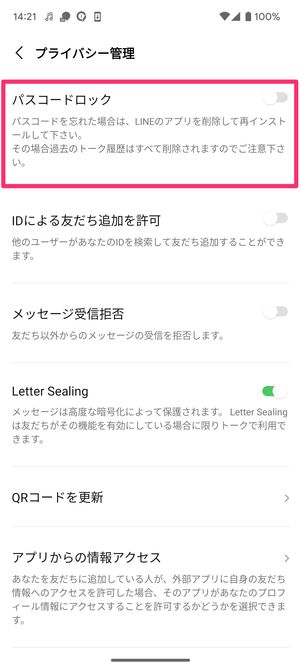
Android版LINEの場合
「ホーム」タブの設定ボタン→と進み、「パスコードロック」をオフにするだけです。現在のパスコードを入力する必要はありません。
LINEのパスコードを忘れたときの対処法
LINEで設定したパスコードを忘れてしまうと、OSや端末によっては非常に困った事態に陥ります。というのも、パスコードとして設定した4桁の数字を確認する方法は用意されていないからです。
LINEのパスコードを忘れてしまってアプリを起動できなくなったとき、対処法は以下の3パターンです。
- LINEアプリを削除して再インストールする
- 4桁のパスコードを総当たりで入力してみる
- PCまたはiPad版LINEでログインする
対処法1:LINEアプリを削除して再インストールする
トーク履歴の自動バックアップを有効にしてある場合、LINEアプリを削除して再インストールする方法を試してみてください。
ただし、トーク履歴をバックアップしていない場合は注意が必要です。LINEアプリを削除して再インストールすると、パスコードは無事に解除されるものの、過去のトーク履歴はすべて消えてしまいます。言わずもがなパスコードロックが掛かった状態で最新のトーク履歴のバックアップはできません。
過去のトーク履歴をバックアップしている場合は、バックアップしてある分のトーク履歴は復活します。
LINEアプリを削除して再インストールする際は、以下の記事にある注意事項もあわせて確認しましょう。
対処法2:4桁のパスコードを総当たりで入力
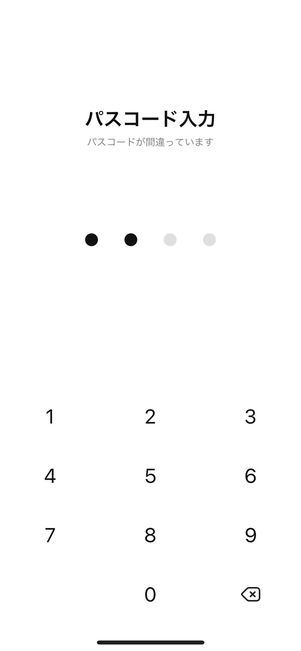
パスコードを思い出せないと、入力画面から先に進めません。パスコードにある程度の当たりが付けられるようなら何度も入力する手段を試してみてください。
ただし、パスコードは0000から9999まで1万通り。4桁の数字にまったく覚えがない場合は、他の方法を試すのが現実的といえます。
パスコードは何回まで間違えられる?
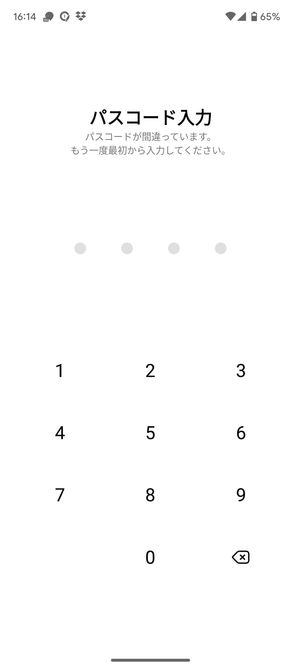
検証してみたところ、LINEアプリのパスコード入力に上限回数は特に設けられていないようです。
誤った番号を入力すると「パスコードが間違っています。もう一度最初から入力してください」と表示されますが、何度間違えても操作がロックされて使えなくなるといったことは起こりませんでした。
対処法3:PCまたはiPad版LINEでログインする
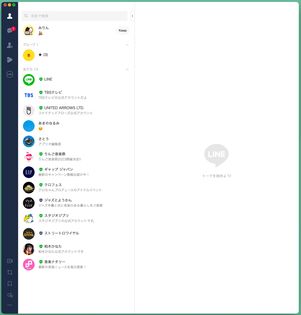
PC版LINEはパスコード不要でログインできる
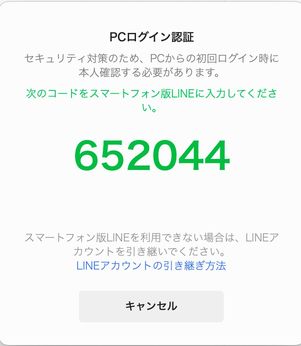
ただし、初回ログイン時はスマホでの認証が必要
パスコードはスマホ版LINEのみに適用されるため、PC版・iPad版LINEはパスコードを入力せずに起動することができます。ただし、過去にPCまたはiPad版LINEでログインしたことがある場合に限ります。初めてPC・iPad版LINEでログインする場合は、スマホでの認証操作のためパスコードが必要です。
PC版LINEのログイン手順は以下の記事を参考にしてください。