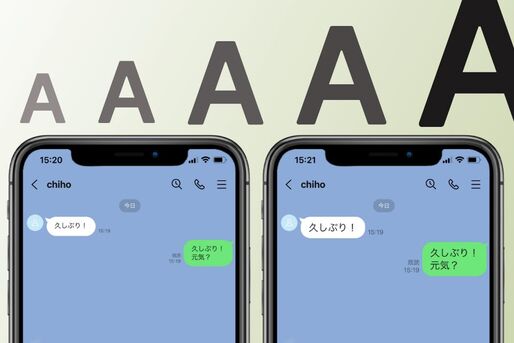LINE(ライン)の文字が小さくてメッセージを読みづらいとき、あるいは文字が大きすぎて画面内の情報量が減って困るときなどに役立つのが、フォントサイズの変更です。
本記事では、LINEにおける文字の大きさ「小」「中」「大」「特大」の4つを比較しつつ、フォントサイズを大きく/小さく変更する方法を解説します。
- LINEアプリの「ホーム」タブで設定ボタンをタップ
- [トーク]→[フォントサイズ]の順に進む
- iOS版LINEの場合、「iPhoneの設定に従う」をオフにする
- 小・中・大・特大から文字の大きさを選ぶ
LINEの文字サイズ4種類(小・中・大・特大)を比較
LINEアプリで設定できる文字サイズ「小」「中」「大」「特大」の4種類を順に並べてみました。
iOS版LINEの場合
iOS版LINEでは、トークルームだけでなく、友だちリストや設定画面などLINE全体の文字の大きさが変わります。ただし、変更されるのはテキストとテキスト内で使用される絵文字のみで、スタンプなどのサイズは変わりません。

iOS版LINEのフォントサイズを比較
iOS版LINEでは、LINEアプリで設定できるフォントサイズと、端末側で設定できるフォントサイズで若干大きさに違いがあります。
最も大きなサイズに設定したい、あるいは太字にしたいといった場合、端末の設定を変更するといいでしょう。
Android版LINEの場合
Androidスマホの場合、LINEアプリ内の設定によるフォントサイズ変更は、トーク内のメッセージにのみ適用されます。
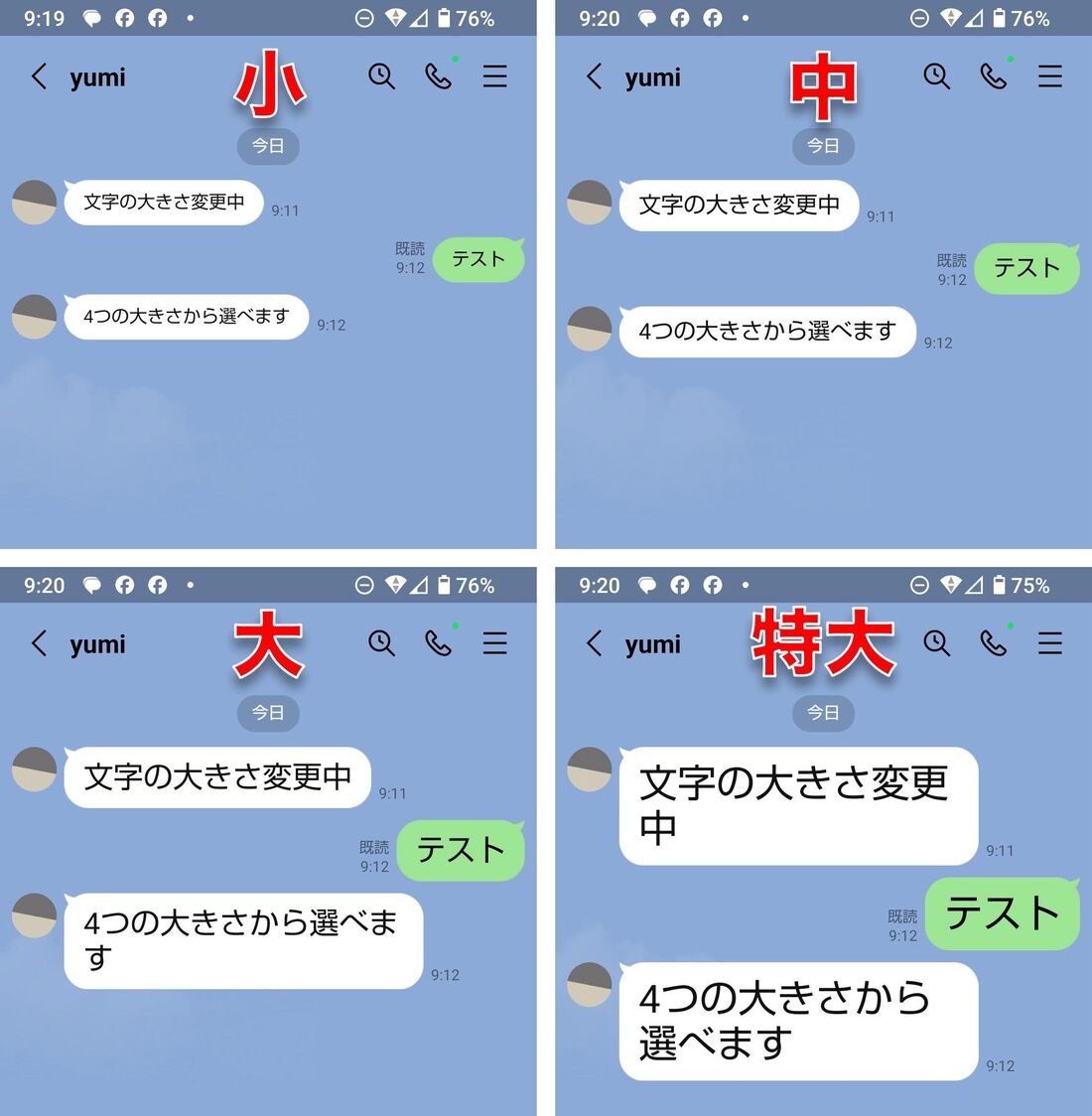
Android版LINEのフォントサイズを比較
Android版LINEでのフォントサイズは、iOS版と比べると大・特大がより大きく見えます。
友だちリスト、トークリスト一覧、各種設定画面などの文字サイズも大きくさせるには、端末側での設定をおこなう必要があります。
iOS版LINEの文字サイズを大きく/小さく変更する方法
iOS版LINEの文字サイズを変更する手順を紹介します。
LINEアプリの設定からフォントサイズを変更する
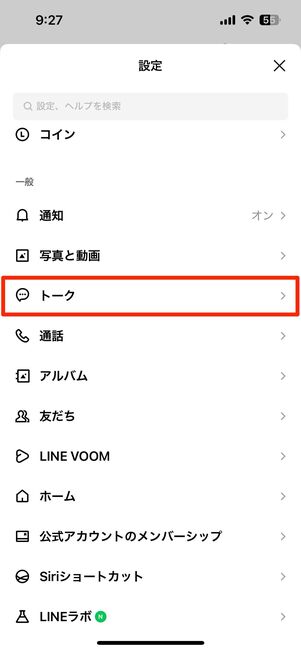
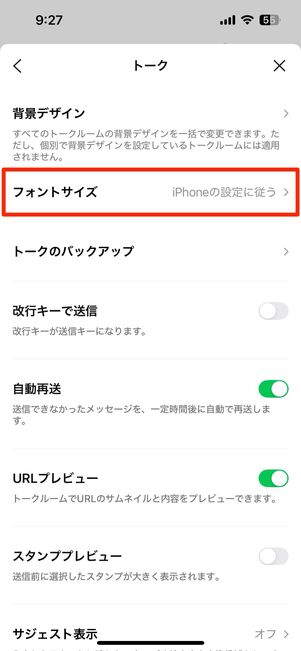
LINEでフォントサイズを変更するには、まず「ホーム」タブから設定ボタンをタップ。続いて、設定画面の[トーク]から[フォントサイズ]へと進みます。
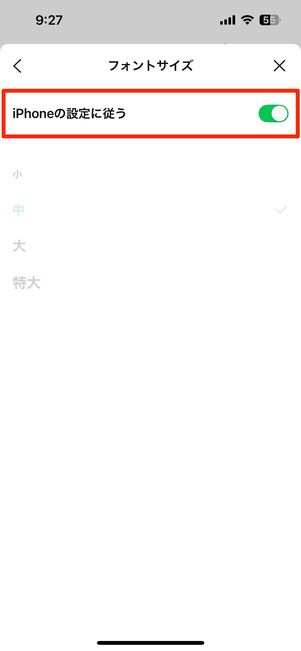
LINEアプリの設定からフォントサイズを変更する
「フォントサイズ」画面で「iPhoneの設定に従う」をオンにしていると、端末側で指定している文字サイズが適用されるようになります(詳しくは後述)。
LINEアプリ内でのみフォントサイズを変更したい場合は、「iPhoneの設定に従う」をオフにしてから、文字サイズ(小・中・大・特大)を選択してください。
端末の設定でフォントサイズをさらに大きくする
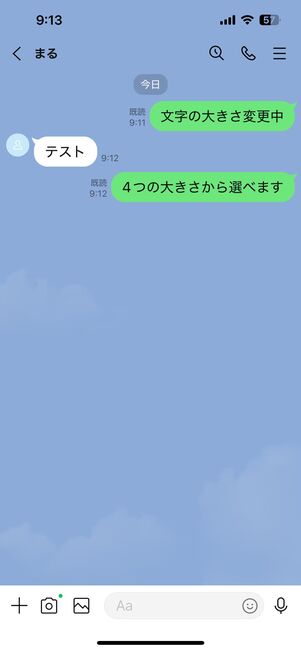
LINEの設定で最大サイズにした状態

iPhoneの設定で最大サイズにした状態
端末側の設定で文字サイズを変更すると、より大きく文字を表示することが可能です。上の画像を見てわかるように、LINEで設定できる「特大」サイズよりも、端末側で設定できる特大サイズのほうが大きくなります。
ただし、端末側の設定を変えると、LINEだけでなくiPhoneに表示される文字すべてが特大サイズになってしまうので注意してください。
以下、端末のフォントサイズを極大・太字にし、LINEアプリに反映させる手順を解説します。
-
LINEアプリのフォントサイズの選択画面で「iPhoneの設定に従う」をオンにしておく
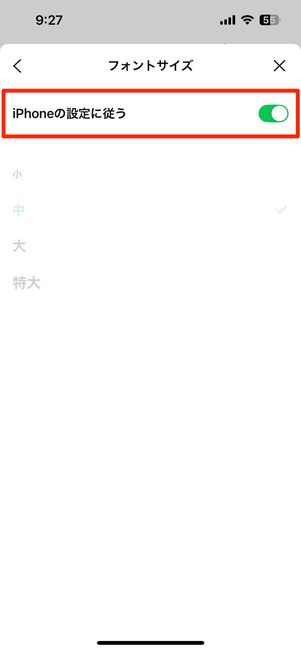
前述の手順で、LINEアプリの「ホーム」タブから設定ボタンをタップし、[トーク]→[フォントサイズ]を開きます。
ここで、「iPhoneの設定に従う」をオンにしておきましょう。
端末の「設定」アプリで「画面表示と明るさ」を選択
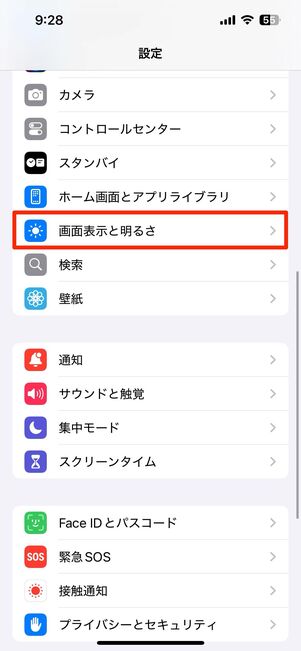
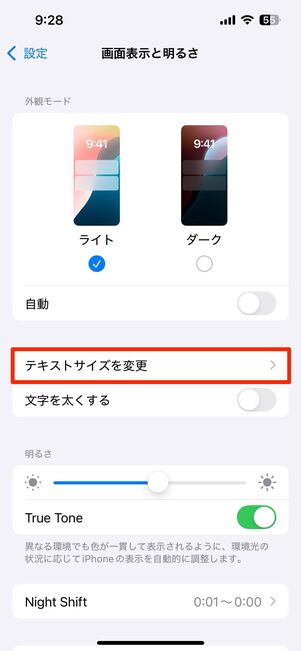
端末の「設定」アプリを開き、[画面表示と明るさ]から[テキストサイズを変更]をタップします。
文字サイズを最大(極大)にする
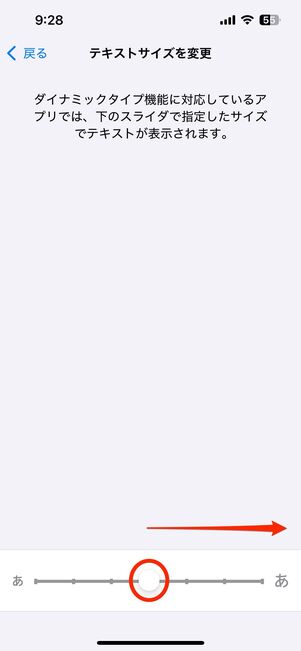
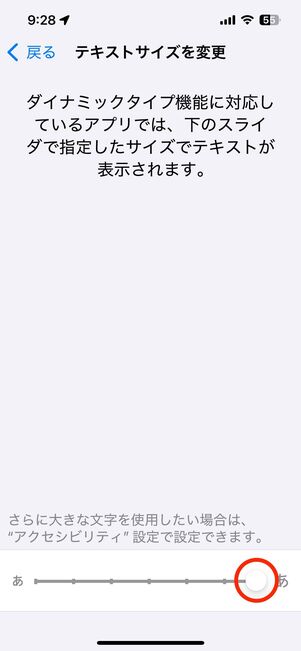
下のスライドバーを右に移動させると、文字サイズを最大にできます。
文字を太くすることもできる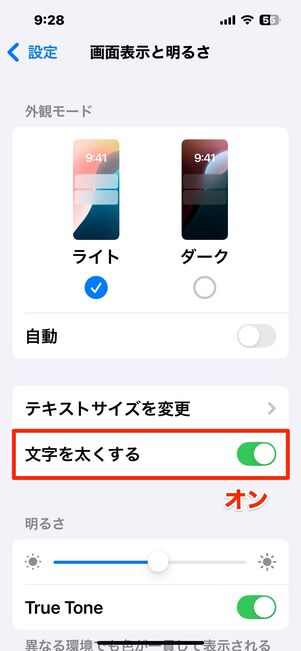
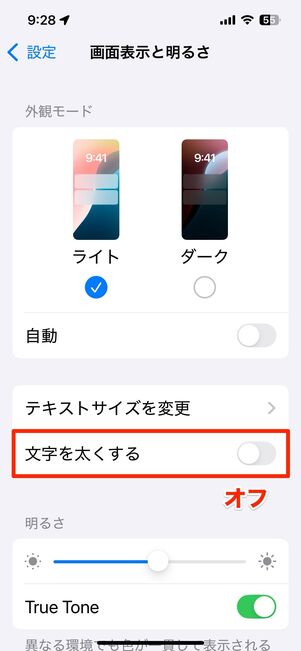
文字を太く(左)すると、よりくっきりと見える
テキストサイズ変更の下にある「文字を太くする」をオンにすると、全体の文字が太くなります。LINEでの文字も太く、くっきり見えるようになります。
Android版LINEの文字サイズを大きく/小さく変更する方法
Android版LINEの文字サイズを変更する手順を紹介します。
LINEアプリの設定でメッセージのフォントサイズを変更する
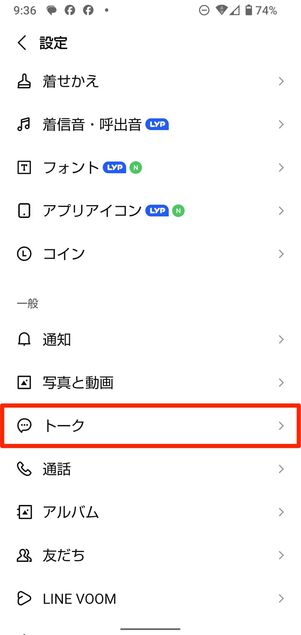
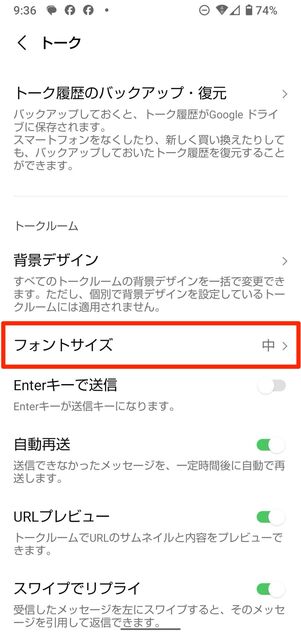
LINEアプリの「ホーム」タブにある設定ボタンをタップ。次の画面で[トーク]→[フォントサイズ]と進みます。
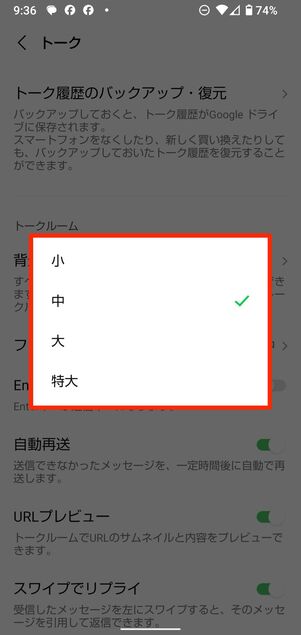
トーク内のフォントサイズはLINEアプリの設定で変更
ここで、サイズを小・中・大・特大の4つの中から選んでください。
ただし、LINEアプリの設定だけでは、トークのメッセージにしかサイズ変更が適用されません。友だちリストやトークリスト、設定メニューなど、LINEアプリ全体の文字サイズを大きく・小さくしたい場合は、端末の「設定」を操作する必要があります。
端末の「設定」でLINEアプリ全体の文字サイズを変更する
LINEアプリ全体(友だちリストや、メニュー表示など)のフォントサイズを変更したい場合は、Android端末の「設定」で文字の大きさを操作します。
ただし、端末側の設定を変えると、LINEだけでなくAndroidスマホに表示される文字すべてが変更後のサイズになってしまうので注意してください。
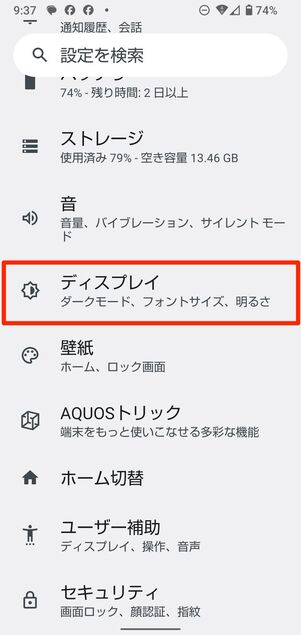
端末の「設定」から画面設定やディスプレイの項目をタップ。
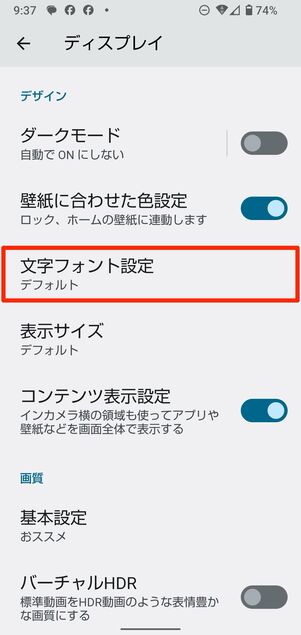
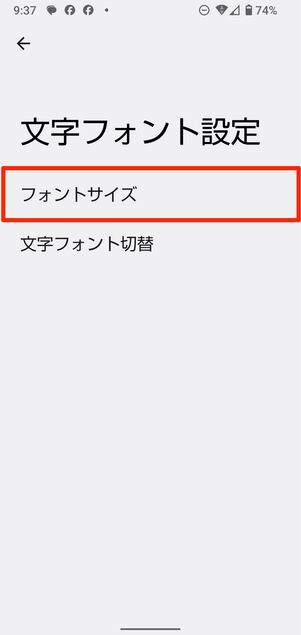
続いて、[文字フォント設定]→[フォントサイズ]の順に進みます。

全体的な文字サイズは端末の「設定」で変更
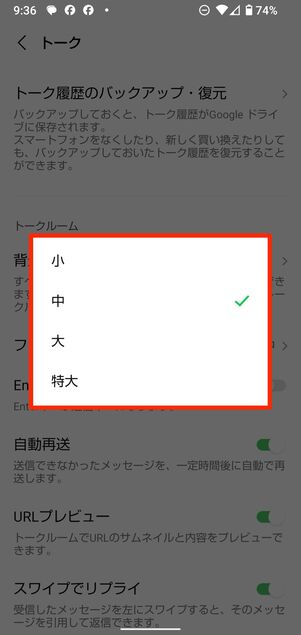
トーク内のフォントサイズはLINEアプリの設定で変更
画面下部のスライダーを動かして任意のフォントサイズに設定すれば完了です。機種などによって、変更できるサイズのラインナップが異なります(本記事ではAQUOS Sense 4を使用)。
これで、友だちリストや設定画面など全体的な文字サイズが端末で設定した大きさに変更されます。トーク内のフォントサイズは、LINEアプリ側で任意のサイズに設定しましょう。
PC(パソコン)版LINEで文字サイズを変更する方法
スマホだけでなく、PC版LINEでも文字の大きさを変更できます。
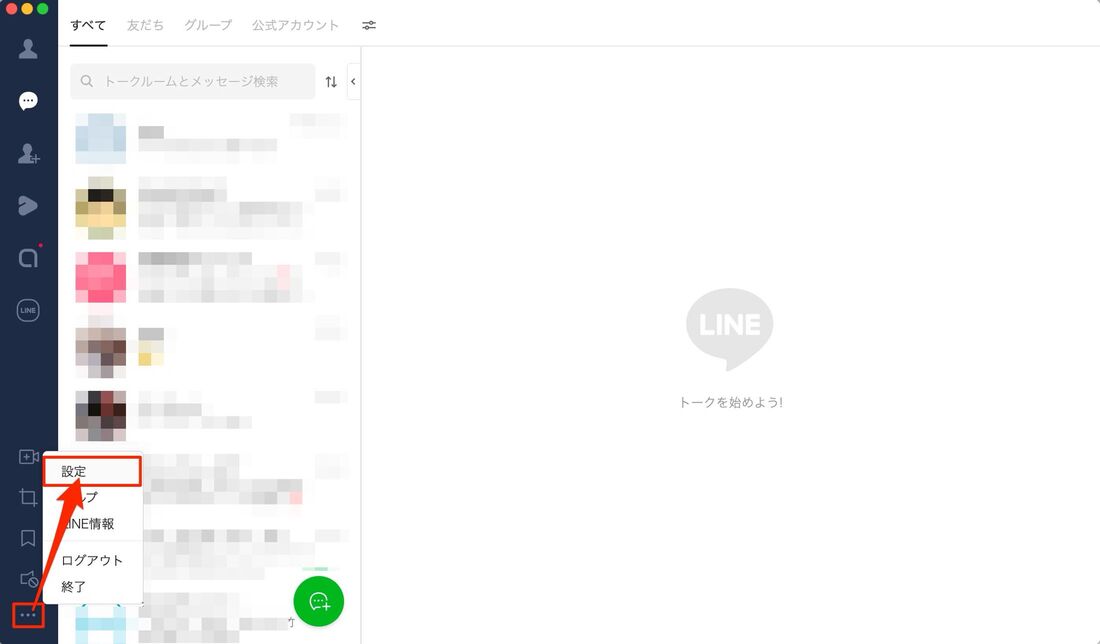
画面左のバーにあるメニューボタンから[設定]へと進みます。
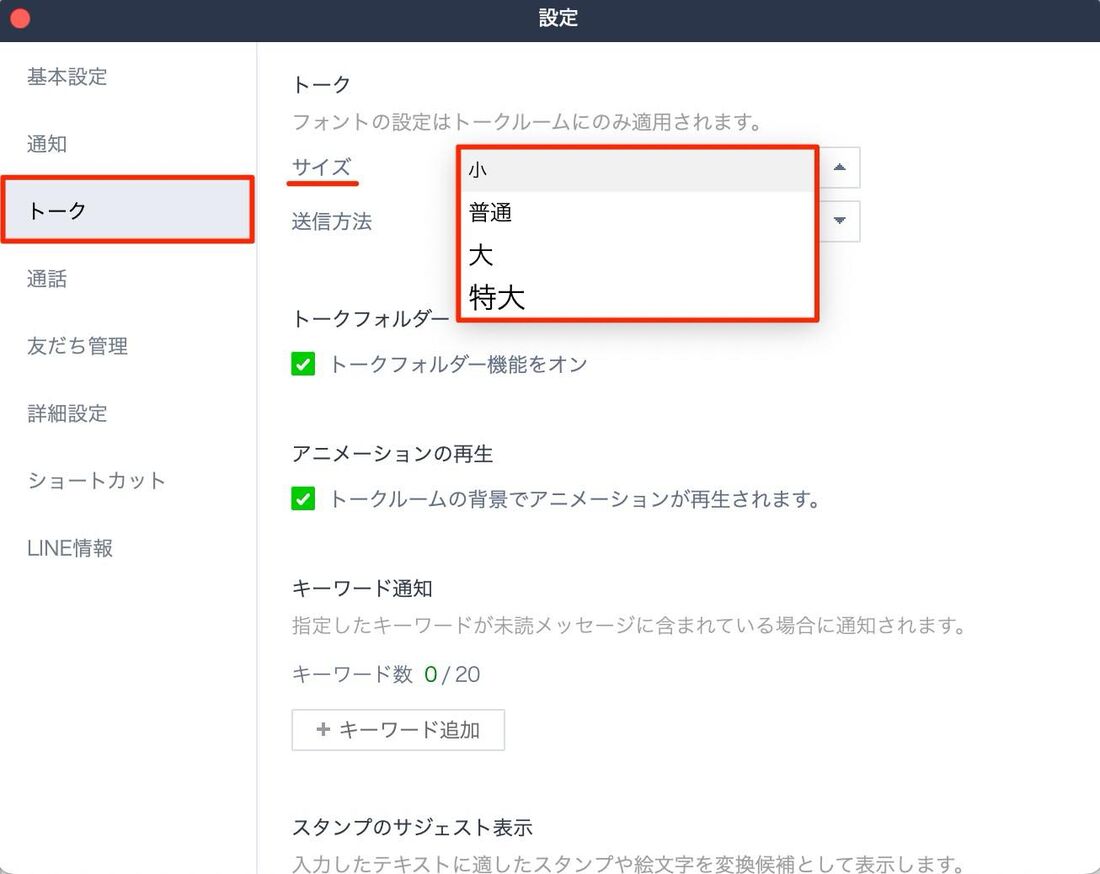
続いて、設定画面で[トーク]をクリック。あとは「サイズ」項目で小・普通・大・特大から任意のサイズを選択してください。
LINEの文字サイズが変わらない? 原因と対処法
LINEアプリの設定で文字サイズを変更したはずなのに、変わらないという事態に陥ったことがある人もいるかもしれません。「ニュース」タブや「ウォレット」タブなど、文字サイズの設定が反映されない画面も一部あります。
トーク画面の文字サイズが変更されない原因は、LINEアプリ側の設定と端末側の設定が影響している可能性もあります。
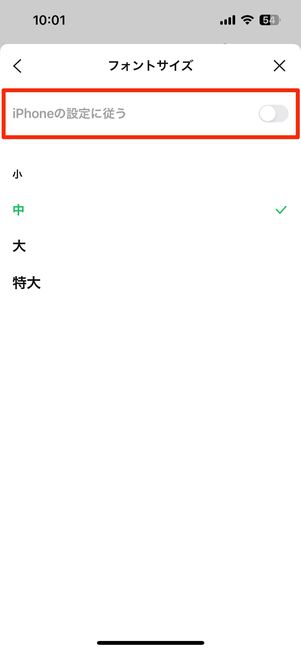
LINEアプリで「iPhoneの設定に従う」がオフだと、LINEアプリ側の設定が優先される
iPhoneの場合、LINEアプリで「iPhoneの設定に従う」がオフだと、LINEアプリ側の設定が優先されます。「端末の設定で文字サイズを変えたのに変わらない」という場合は、この「iPhoneの設定に従う」がオフになっている可能性が考えられます。
「iPhoneの設定に従う」のオン/オフによって、それぞれ以下の方法で文字サイズを変更してください。
- 「iPhoneの設定に従う」がオン:端末の設定で文字サイズを変更する
- 「iPhoneの設定に従う」がオフ:LINEアプリで文字サイズを変更する

トークのメッセージ以外の文字サイズを大きくしたい場合は、端末での設定が必要
Androidの場合「LINEアプリでの設定」ではトークのメッセージにのみ適用されます。友だちリストやトークリスト、各種設定画面などの文字サイズを大きくしたい場合は、端末での設定が必要です。
LINEの文字サイズ変更に関するよくある疑問と答え
フォントサイズが変更できない、文字が勝手に大きくなったなど、LINEの文字サイズ変更についてよくある疑問とその答えをまとめました。
文字の大きさが勝手に変わるのはなぜ?
LINEアプリや端末OSのバージョンをアップデートしたことなどが原因で、文字サイズが標準設定に戻るケースがあるようです。
文字サイズが勝手に変わってしまったら、LINEアプリの設定ボタンから[トーク]→[フォントサイズ]と進み、サイズの設定を再度調整してください。
あるいは、前述した「iPhoneの設定に従う」のオン・オフが原因で意図しない文字サイズになっているかもしれません。
LINEの設定画面で文字サイズが変更できない(選べない)のはなぜ?
iOS版LINEの場合、「iPhoneの設定に従う」がオンになっている可能性があります。またAndroid版LINEでは、端末側の文字サイズ設定が原因でLINEアプリでのフォントサイズの見え方が異なるケースがあります。
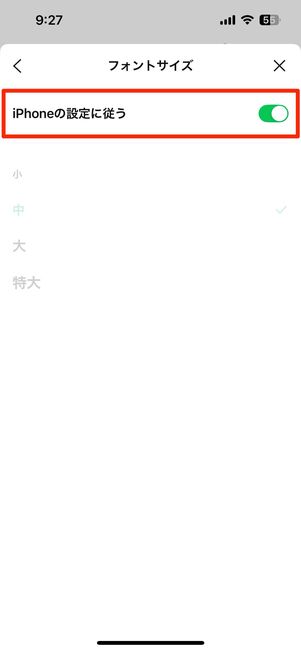
iOS版LINEの画面
iOS版LINEのフォントサイズ設定で「iPhoneの設定に従う」がオンになっていると、端末側で設定されているフォントサイズが適用されてしまいます。LINE側での設定を有効にしたい場合は、「iPhoneの設定に従う」をオフにしてください。
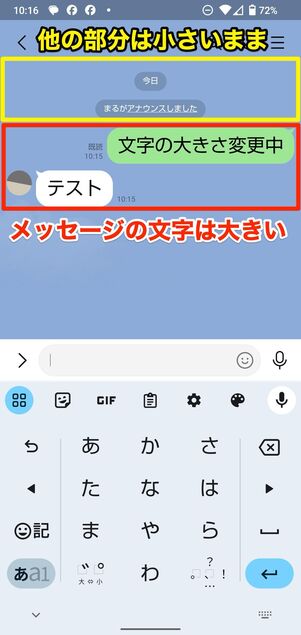
Android版LINEの画面
Android版LINEでのフォント設定だけでは、上の画像のようにメッセージ部分のテキストのみサイズ変更が適用されます。アカウント名やメニュー部分、友だちリストといったLINEアプリ全体のフォントサイズを変えるには、端末での設定が必要です。
このほか、LINEアプリのバージョンが古い、端末OSのアップデートができていないことも、文字サイズが変更できない原因として考えられます。
LINEニュースの文字だけ大きくすることはできる?
LINEニュースの文字だけを大きくすることは現時点でできません。Android版LINEでは、端末設定でフォントサイズを大きくすると、ニュースの文字もサイズアップできます。
Androidスマホの設定でフォントサイズを大きくすれば、ニュース記事のテキストサイズを大きくした状態で閲覧可能です(iOS版では不可)。
ただし、LINEアプリ全体のフォントサイズはもちろん、端末の設定画面や、他アプリのフォントサイズも変更される点に注意してください。