LINEの「かんたん引き継ぎQRコード(QRコードログイン)」は、2022年6月のアップデートで追加された新しいデータ移行方法です。
これまでLINEではさまざまなアカウント引き継ぎ方法が追加されてきましたが、今回のQRコードログインによる引き継ぎは歴代のなかでも圧倒的にシンプル。ユーザーの状況や端末の環境を問わず、手元に旧スマホさえあれば誰でも簡単に引き継ぎがおこなえます。
本記事では、LINEのかんたん引き継ぎQRコードの特徴をまとめたうえで、実際のやり方を解説します。
「かんたん引き継ぎQRコード」の特徴
LINEでQRコードログインによる引き継ぎをするために、これだけは押さえておきたいポイントを説明します。
旧スマホと新スマホの両方を手元に用意する必要がある

「QRコードログイン」は、旧スマホのLINEアプリで表示したQRコードを新スマホのLINEアプリで読み取ることでアカウントを引き継ぐ仕組みです。
非常に手軽で便利なのですが、旧スマホと新スマホが両方手元にないと実行できません。たとえば、以下に挙げているような状況では利用できないので注意してください。
- 旧スマホが紛失していて手元にない
- 旧スマホが故障してLINEアプリを使えない
- 同じスマホでLINEアカウントにログインし直す(スマホの初期化やアプリのアンインストールなど)
電話番号認証もパスワード入力も不要、スマホの画面ロック解除だけで引き継げる
旧スマホが手元にあることが前提のためか、QRコードログインでは本人認証方法がかなり簡略化されています。
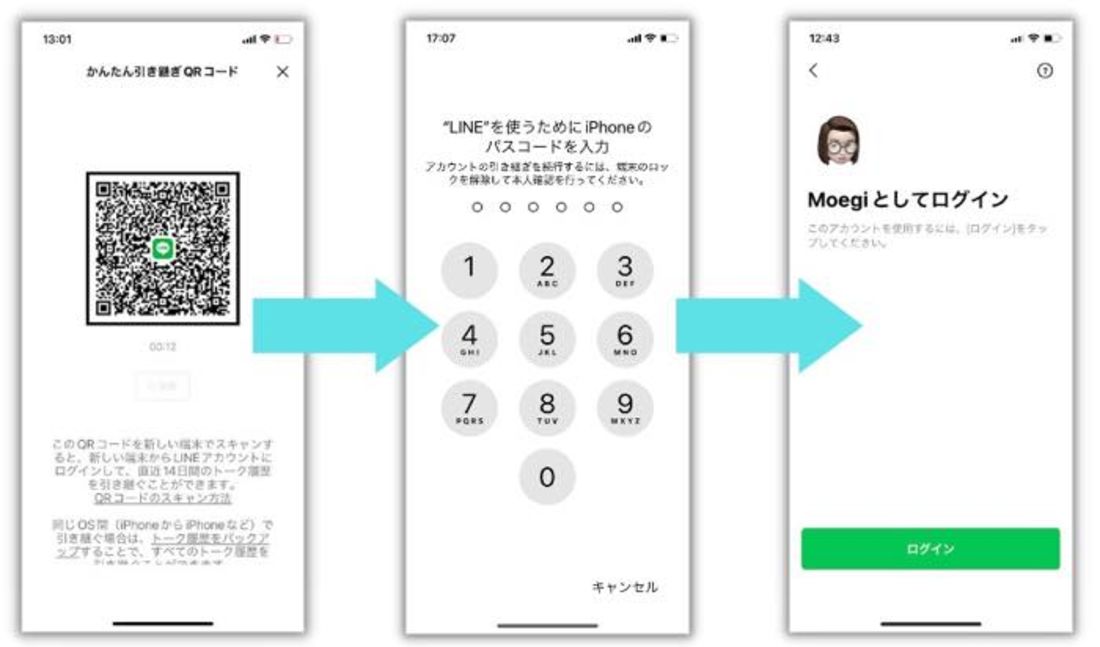
QRコードを読み取って旧スマホの画面ロックを解除すれば、すぐにログインできる
必要な作業は「QRコードの読み取り」と「スマホの画面ロック解除」だけ。電話番号認証はもちろん、LINEのパスワード入力すらも要求されません。
登録情報の不備やSMSトラブルでログインを阻害されることがなくなった上、電話番号を持たない端末や電話番号変更を伴う端末への引き継ぎも圧倒的に簡単になりました。ユーザー側の負担はかなり減ったといえるでしょう。
バックアップなしで過去14日間分のトーク履歴を引き継げる
従来の引き継ぎ方法にはない「QRコードログイン」だけの特徴が、バックアップを取得しなくても勝手に14日間分のトーク履歴が引き継がれること。トーク履歴のバックアップ・復元システムが利用できない、異なるOS(Androidスマホ⇔iPhone)への機種変更ではとても重宝します。
とはいえ15日以前のトーク履歴は引き継げません。同じOS間で機種変更する場合は、従来どおりトーク履歴のバックアップを取得して復元させるのがよいでしょう。
QRコードログインでLINEを引き継ぐ手順
ここからは、実際に「QRコードかんたん引き継ぎ」を使ってLINEアカウントを引き継ぐ手順を紹介します。
LINEアプリを最新版にアップデート
まずは、LINEアプリを最新版にアップデートしましょう。ここで利用する「QRコードログイン(QRコードかんたん引き継ぎ)」は、2022年6月のアップデートで追加された比較的新しい機能です。古いバージョンのLINEアプリだと使えない可能性があります。
また、古すぎるバージョンのLINEアプリでバックアップしたトーク履歴は、新しいスマホで復元できないリスクも。面倒かもしれませんが、機種変更前に必ずアップデートはおこなってください。
iPhoneでLINEをアップデートする
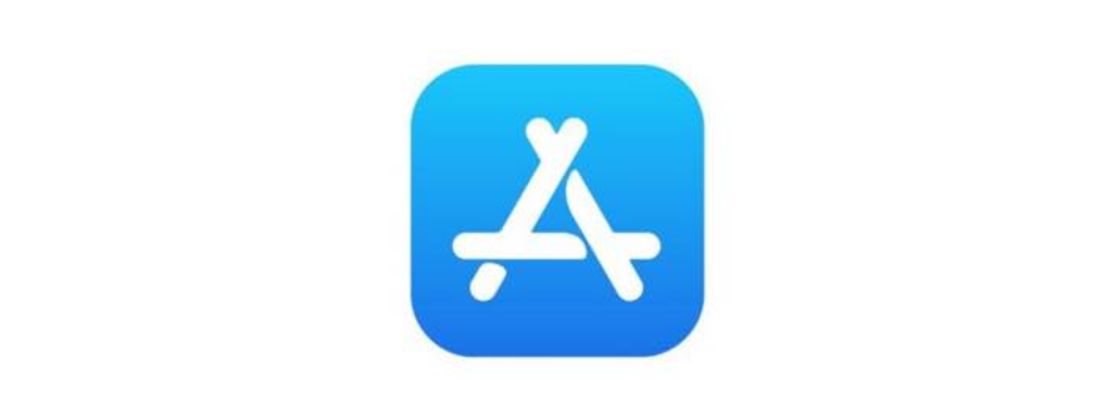
iPhoneのホーム画面で「App Store」アプリを開きます。
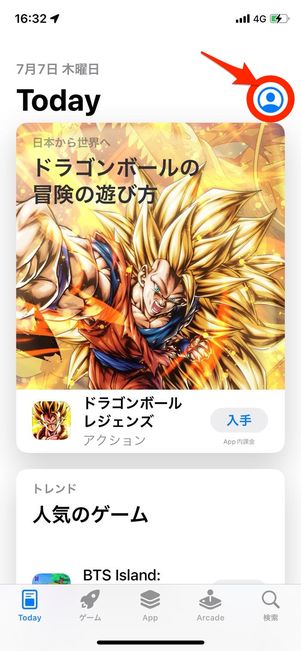
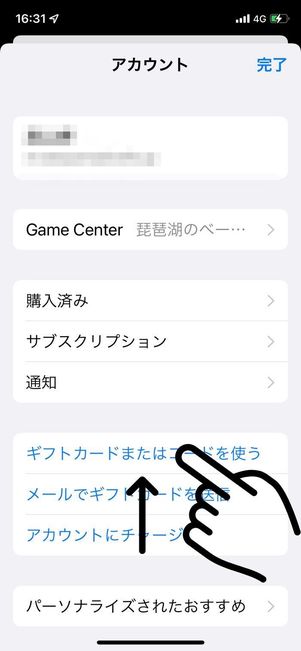
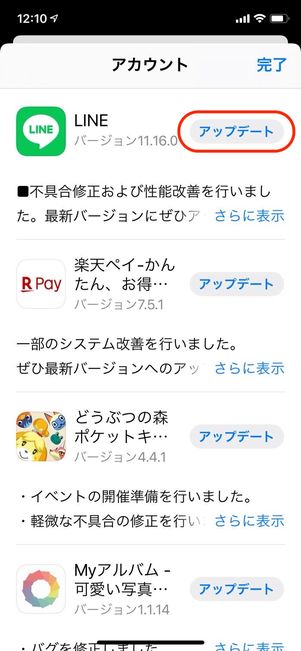
右上のアカウントアイコンをタップ。アカウント画面を下にスクロールして、LINEアプリを探してください。
横にボタンがあれば、これをタップしましょう。開くボタンだった場合は、自身のLINEアプリはすでに最新版にアップデートされているのでそのままでOKです。
AndroidスマホでLINEをアップデートする手順

ホーム画面で「Google Play ストア」アプリを開きます。
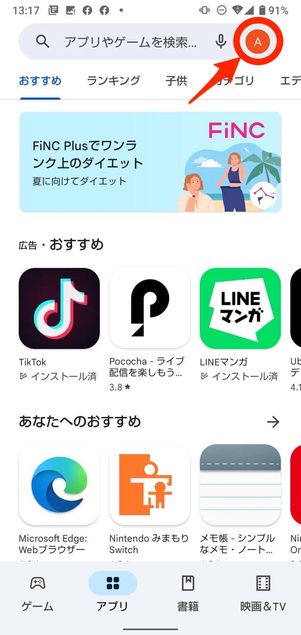
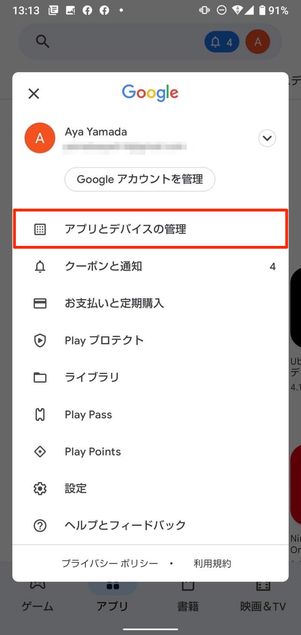
Google Play ストアアプリ右上にあるアカウントアイコンをタップ。メニューからを選択。
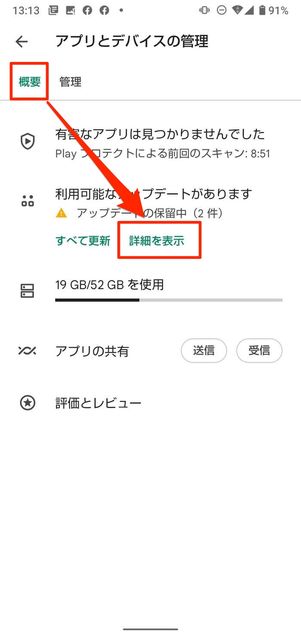
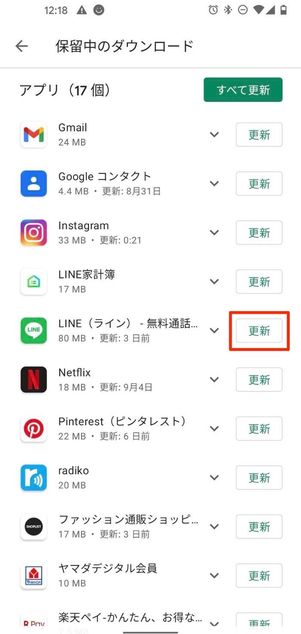
「管理」タブからをタップします。アップデート未実施のアプリが一覧で表示されるので、下にスクロールしてLINEアプリを探してください。
もしLINEアプリがリストにあれば、横のボタンをタップします。一方、リストにLINEアプリがなかった場合はすでに最新版にアップデートされています。そのまま何もしなくてOKです。
トーク履歴をバックアップ
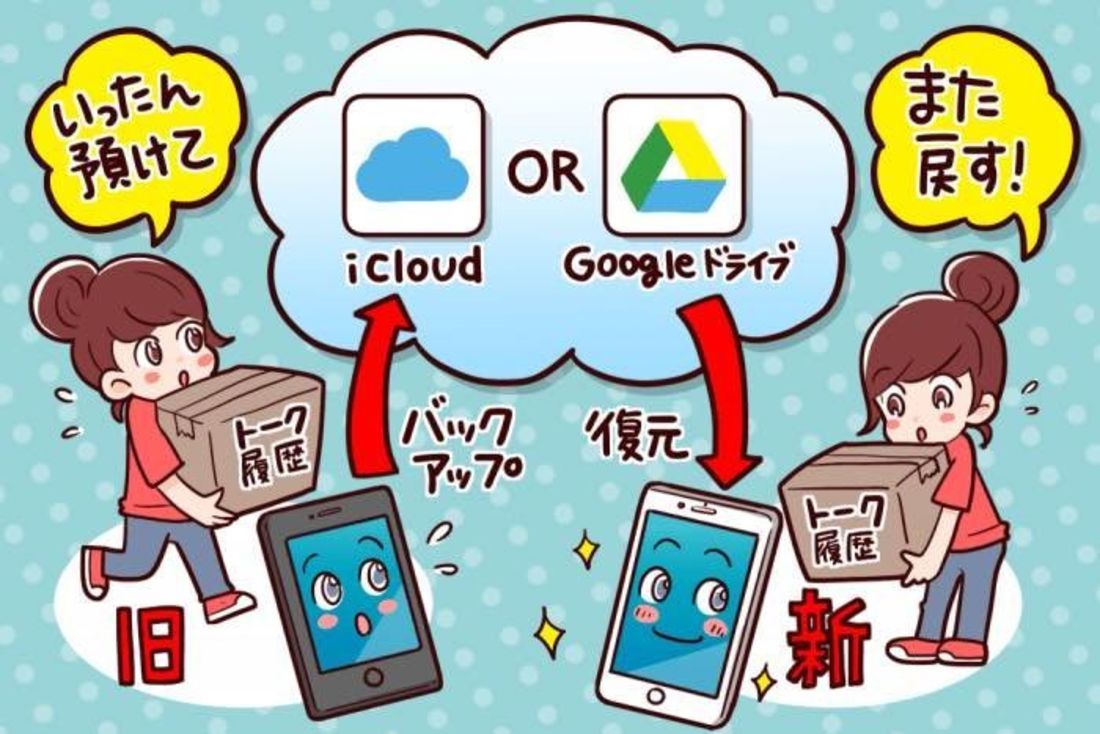
「QRコードかんたん引き継ぎ」だけでは過去15日以前のトーク履歴は引き継げません。iPhoneなら「iCloud」、Androidスマホは「Googleドライブ」という外部サーバーにユーザー自身の手でバックアップしておく必要があります。
「外部サーバー」というと難しく感じるかもしれませんが、作業自体はとても簡単で3分程度で終えられます。利用している端末のOSに合わせて、トーク履歴をバックアップしてください。
iPhone版LINEでトーク履歴をバックアップする手順
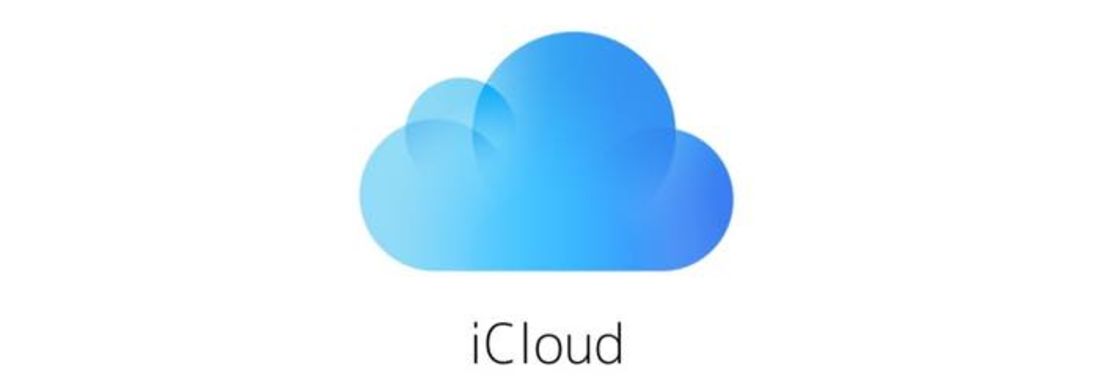
iPhoneは「iCloud」にトーク履歴のバックアップデータを保存します。iCloudを無料で使える容量は1ユーザーあたり5GBまでです。
トーク履歴のバックアップに必要な容量としては十分ですが、すでに他の保存データでいっぱいになっている場合、容量不足でバックアップに失敗する可能性があります。あらかじめiCloudの空き容量を確認・整理しておくとよいでしょう。
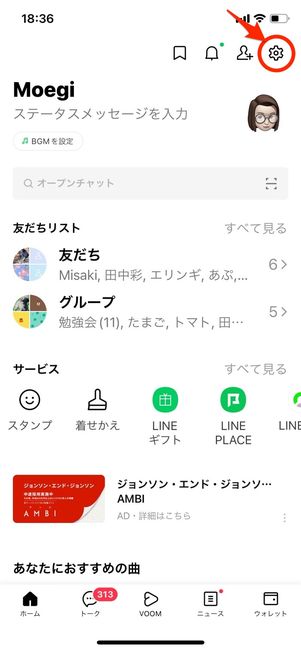
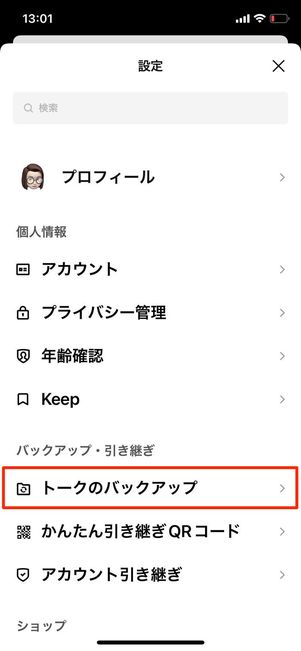
LINEアプリを起動します。「ホーム」タブ右上にある設定ボタンを押してに進んでください。
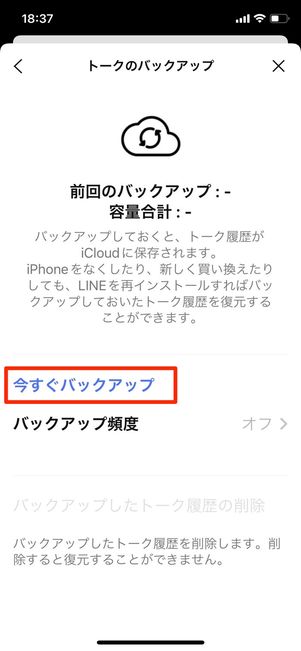
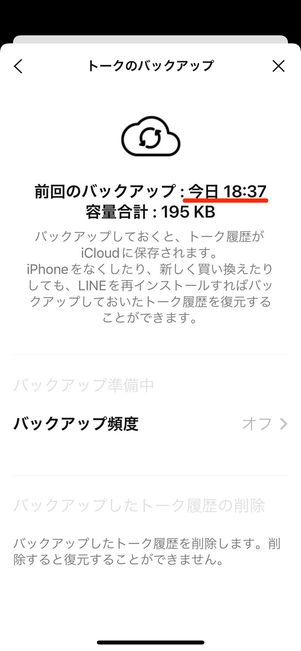
を押せば、即座にバックアップが開始します。完了するまでしばらく待ちましょう。完了後、「前回のバックアップ」欄に当日の日付と容量が表示されていればOKです。
Android版LINEでトーク履歴をバックアップする手順
Androidスマホは「Googleドライブ」にトーク履歴のバックアップデータを保存します。
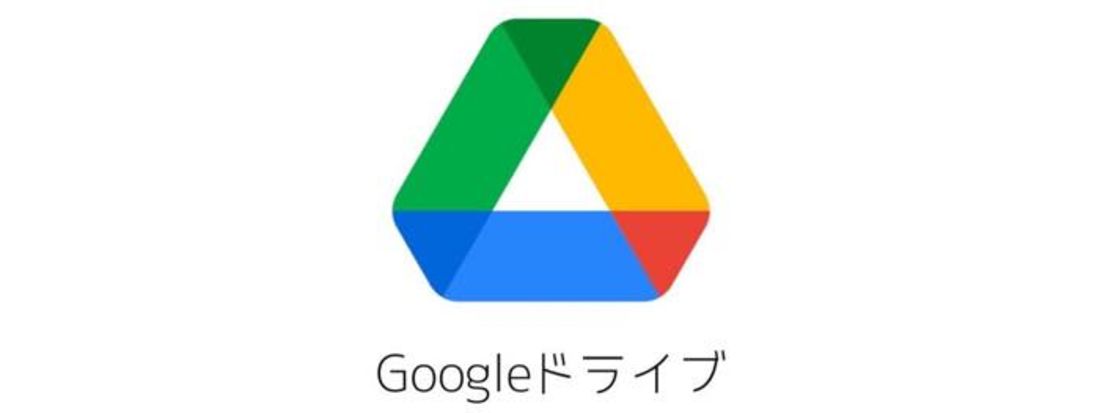
Googleドライブは、無料会員のままでも15GBと十分な容量が利用できますが、この15GBは「Gmail」「Googleフォト」と共同で使わなければなりません。たとえばGmailで5GB、Googleフォトで10GBを消費している場合、Googleドライブで使える容量は「0」GBです。
GmailやGoogleフォトを日常的に使用している人は、気づかないうちに容量がいっぱいになっている可能性があります。事前に空き容量を確認・整理しておきましょう。
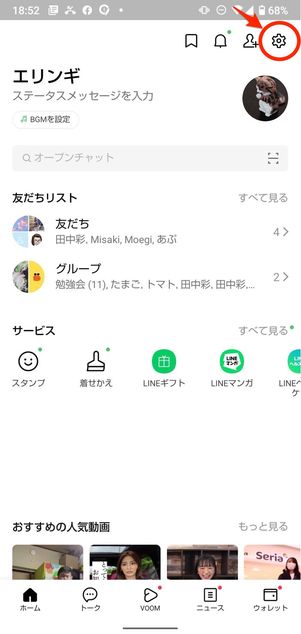
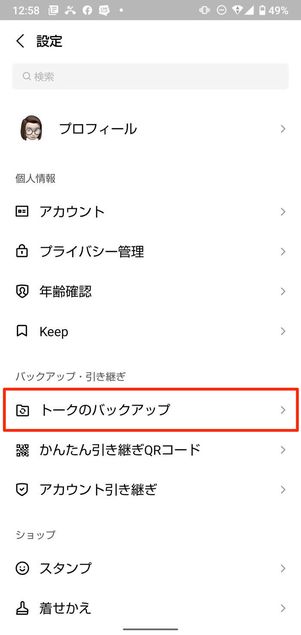
LINEアプリを起動します。「ホーム」タブ右上にある設定ボタンを押して[トークのバックアップ]に進んでください。
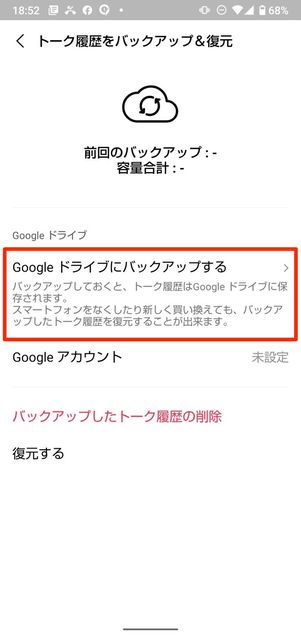
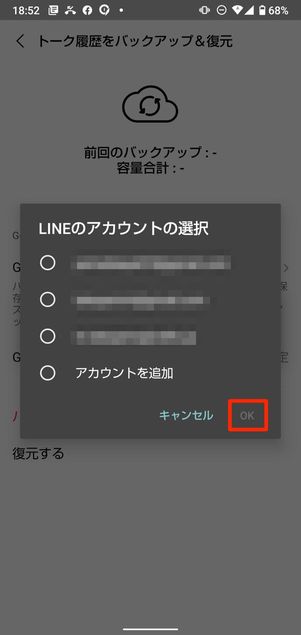
を押すと、スマホで使用中のGoogleアカウントが表示されます。
新しいスマホでも利用するGoogleアカウントを選び、をタップしましょう。すぐにバックアップが開始されます。
新スマホにLINEアプリをインストールして「QRコードでログイン」を選択
新しいスマホのセットアップが完了したら、LINEアプリをインストールして起動します。
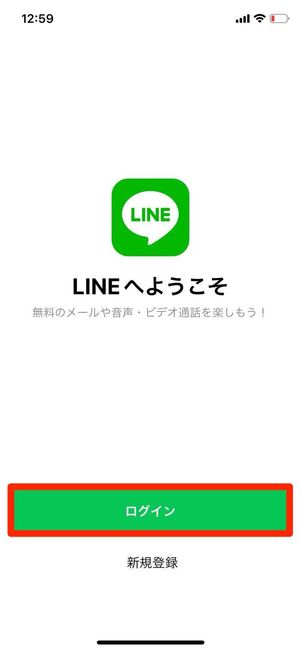
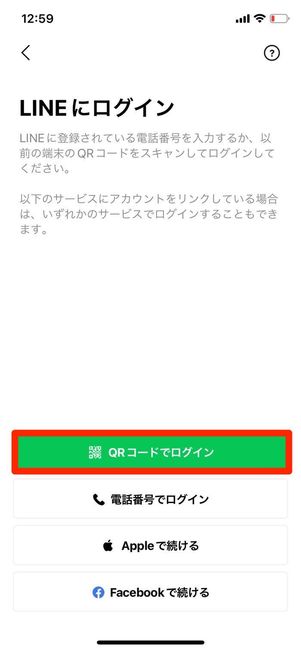
「LINEへようこそ」の画面が表示されたらログインをタップ。ログイン方法のなかから[QRコードでログイン]を選択します。
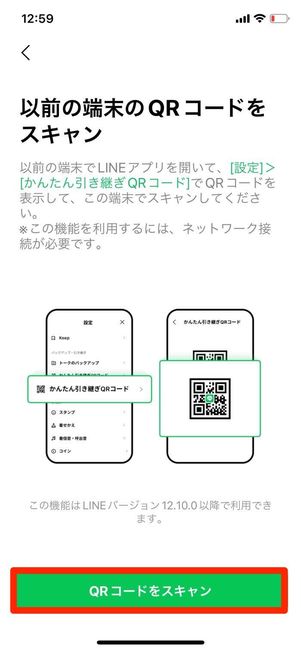
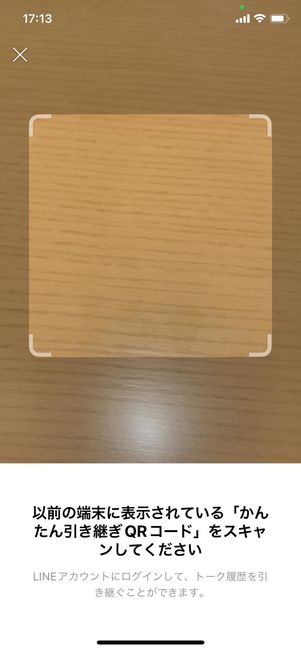
「QRコードログイン」を選択しをタップすると、リーダーが起動します。
新スマホをこの状態にしたまま、古いスマホを取り出しましょう。
古いスマホで表示したQRコードを新しいスマホで読み取る
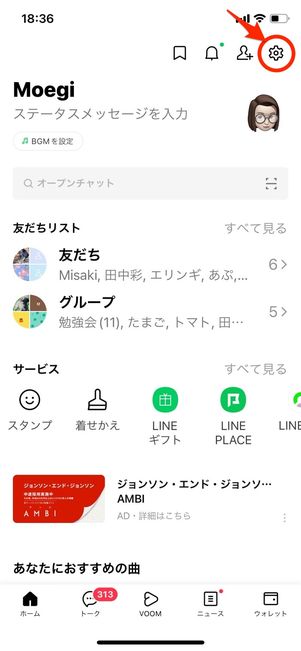
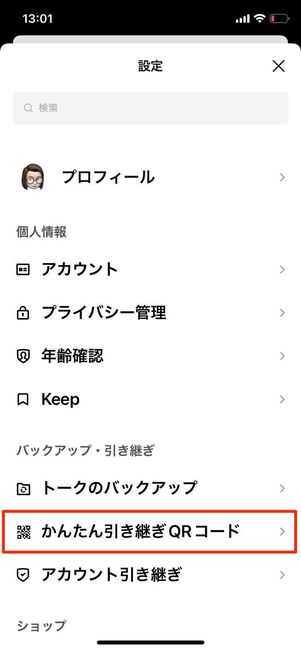
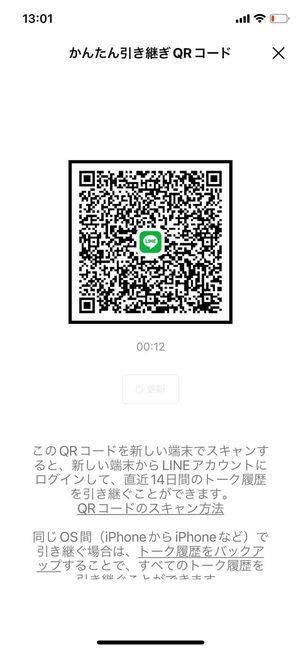
機種変更前の旧端末でLINEを起動
古いスマホのLINEアプリを起動し、「ホーム」タブ右上の設定ボタンをタップ。メニューからを選んで、QRコードを表示させましょう。

機種変更後の新しいスマホでQRコードを読み取る
古いスマホで表示させたQRコードを、新しいスマホで読み取ってください。
なお、セキュリティ上同じQRコードを表示していられるのは15秒間まで。15秒経過すると、自動で新たなQRコードに切り替わります。さらに15秒経過すると、QRコードが表示されなくなってしまいますが、更新ボタンを押せば再表示できます。
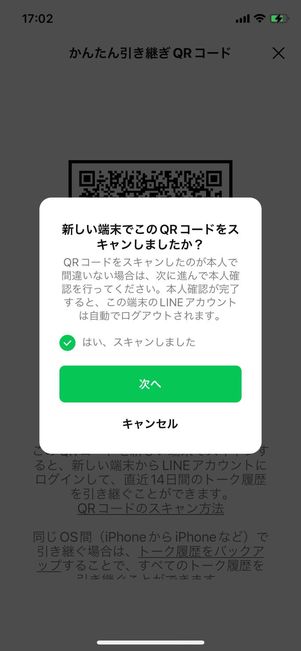
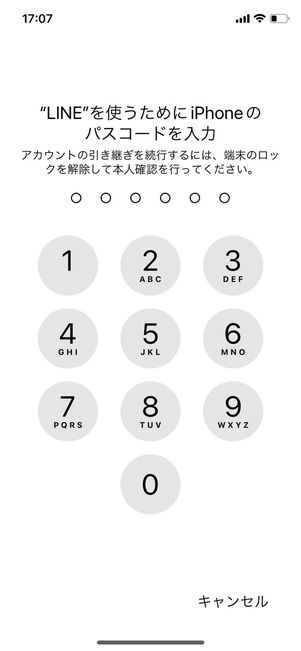
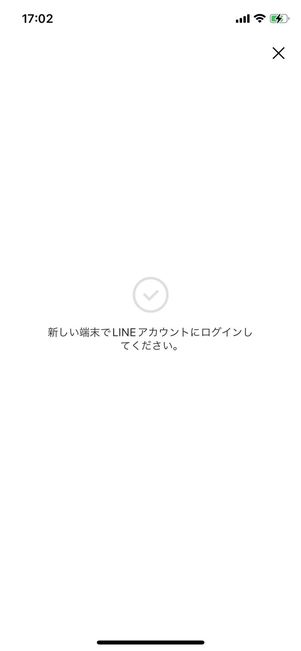
旧端末のLINEでロック解除と同じ認証をおこなう
QRコードの読み取りが完了すると、古いスマホに「新しい端末でこのQRコードをスキャンしましたか?」と表示されます。「はい、スキャンしました」にチェックを入れてをタップ。
すると、端末のロック解除と同じ認証が求められます。iOS版ならパスコード入力/Face ID/Touch ID、Android版ならPIN/パスワード/パターン/指紋認証などで解除してください。
「新しい端末でLINEアカウントにログインしてください」の画面に切り替わったら再び新しいスマホでの操作に移ります。
新しいスマホでトーク履歴を復元
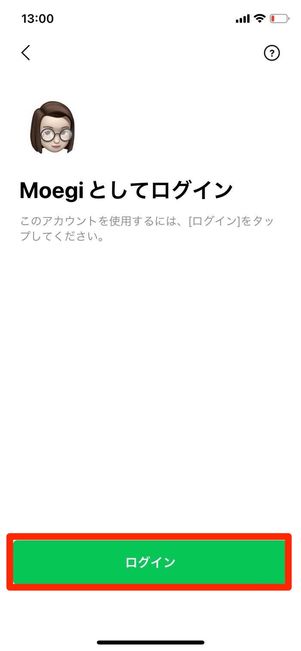
新しいスマホに、LINEのアカウント名とアイコンが表示されます。自分のもので間違いなければ、を押しましょう。
なお、「ログイン」を押した時点で古いスマホのLINEアプリが初期化されてしまいます。トーク履歴のバックアップ漏れがないか、を押す前にいま一度確認しておくことをおすすめします。
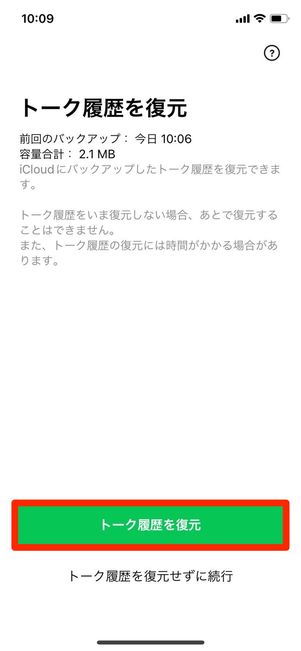
トーク履歴の復元が完了し次第、いつものホーム画面が表示されます。従来の引き継ぎでおこなわれていた「友だち追加設定」や「年齢確認」はおこなわれません。
各種アクセス権限の許可/不許可を設定した後、友だちリストやトーク履歴が問題なく復元されているか確認してみてください。なお、LINEスタンプは自動で復元されないので「マイスタンプ」から再ダウンロードしましょう。

