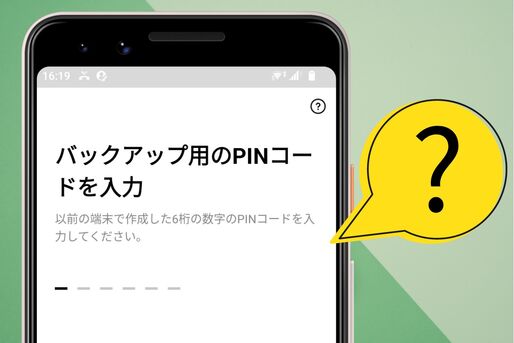LINEで「PINコード」機能が新たに追加され、スマホの紛失時やアカウント引き継ぎ時にバックアップしたトーク履歴を復元する方法が変わっています。「トーク履歴を引き継ぐのにPINコードを設定し忘れた」「設定したPINコードの番号を忘れた」というケースに陥った人も少なくないはずです。
そこで本記事では、LINEのバックアップ用PINコードを忘れたときの対処法や、PINコードの確認・変更方法などについて解説します。
トーク履歴のバックアップには「PINコード」の設定が原則になった
LINEのPINコードとは、トーク履歴のバックアップをとる際に必要な6桁の番号のことです。LINEアプリをバージョン12.13.0以上にアップデートすると、バックアップにPINコードの機能が実装されます。
手動のバックアップにはPINコードの設定が求められるようになります(一部の自動バックアップ設定は例外)。PINコードを設定しておけば、万が一スマホを紛失したときでも、最後にバックアップを取ったトーク履歴を簡単に復元できるようになります。
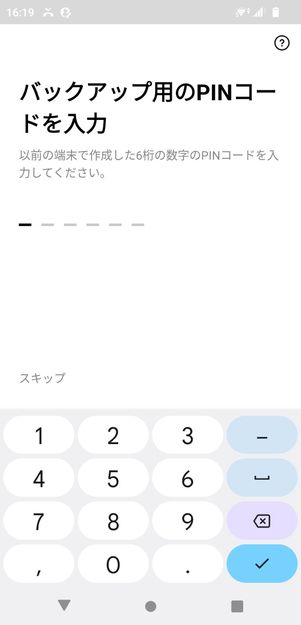
アカウント引き継ぎ時のPINコード入力画面
これに伴い、LINEを電話番号ログインで引き継ぐ際、トーク履歴の復元にPINコードの入力を求められるようになりました(QRコードで引き継ぐ場合、PINコードの入力は求められません)。
このとき、PINコードを入力せずにアカウントを引き継ごうとすると、トーク履歴が消失してしまう可能性がある点は注意しましょう。また、PINコードの入力を10回間違えるとトーク履歴を復元できません。
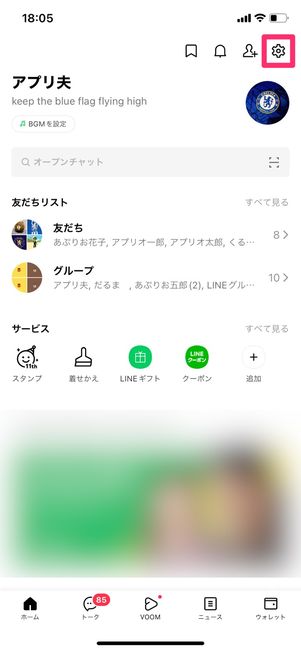
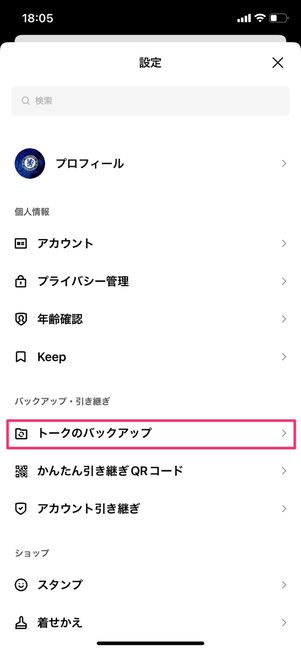
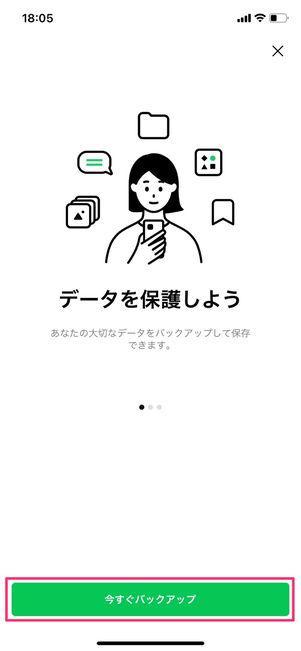
PINコードを設定する際は、まず「ホーム」タブの設定ボタン→[トークのバックアップ]と進みます。
「データを保護しよう」という画面で[今すぐバックアップ]をタップしたら、6桁の数字を設定してください。Android版LINEの場合は、バックアップを取るGoogleアカウントを選択します。
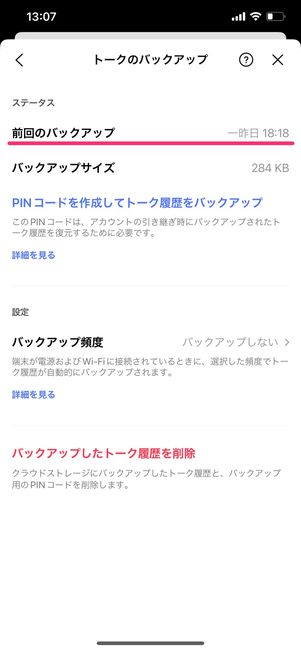
例外的にPINコードを設定しなくてもバックアップが取れているケースもある
利用状況などによっては、例外的に「データを保護しよう」の画面が表示されずバックアップの画面を開ける場合があります。その際は[PINコードを作成してトークをバックアップ]をタップすればPINコードを設定できます。
なお、このときに「前回のバックアップ」に日時が記載されていれば、その時点までのバックアップが取れている状態を意味しています。
LINEのPINコードを忘れたときはどうする?
LINEのPINコードを忘れてしまったという人も少なくないでしょう。単純に設定したPINコードを忘れてしまっただけなら設定画面から簡単に確認できますが、PINコードの設定を忘れた状態でアカウントを引き継ごうとするときは注意が必要です。
PINコードの設定を忘れてアカウントを引き継ごうとした場合
機種変更などでLINEアカウントを引き継ぐ際、PINコードの設定を忘れて未設定の状態だった場合、手元に旧端末があれば引き継ぎは簡単です。しかし、旧端末が手元にない時にはトーク履歴を引き継げない可能性もあります。
【旧端末あり】対処法1:旧端末でPINコードを設定する
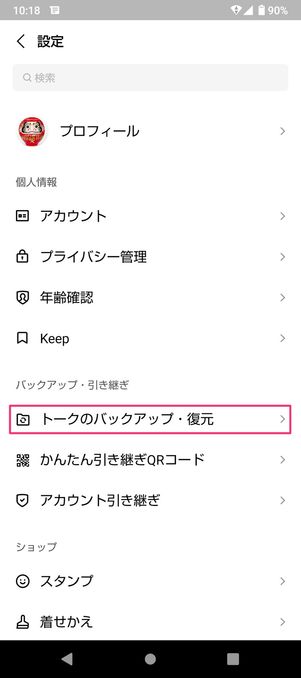
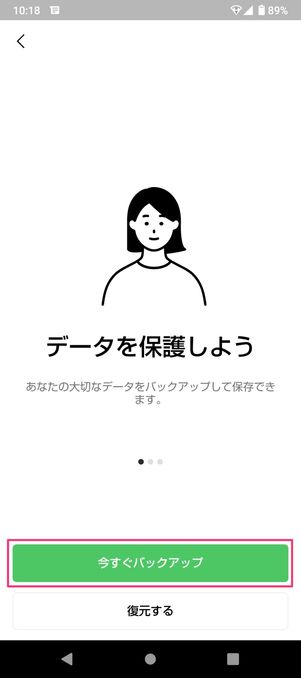
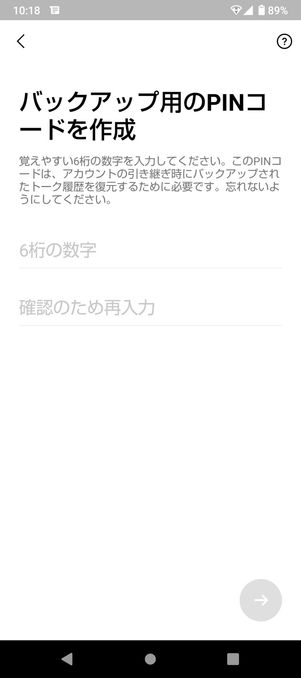
PINコードの設定方法
乗り換え前の旧端末が手元にあるなら、解決は簡単。旧端末でPINコードを設定すればよいのです。「ホーム」タブの設定ボタン→[トークのバックアップ]からPINコードを設定しましょう。
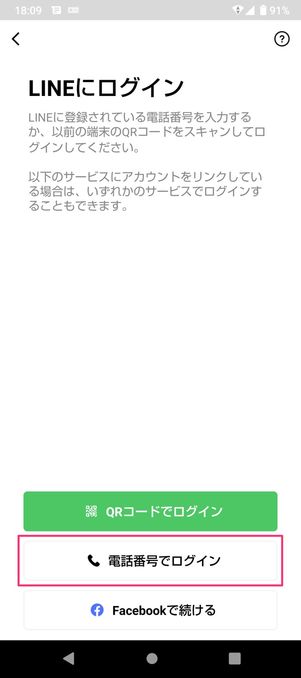
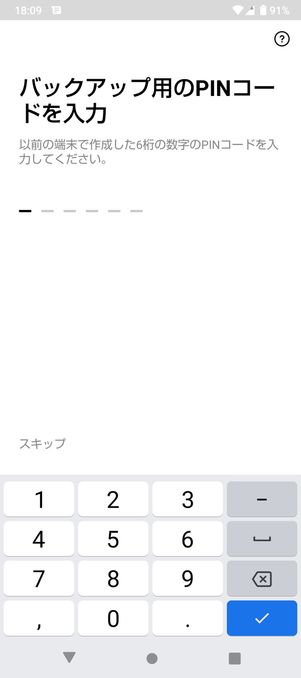
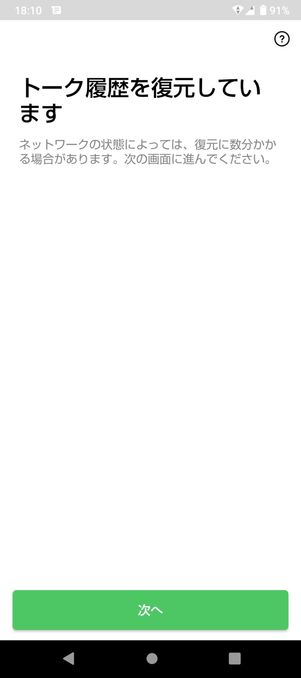
引き継ぎ時に[電話番号でログイン]を選択した場合のPINコードによるトーク履歴復元方法
PINコードの設定が完了したら、ログイン方法で[電話番号でログイン]を選択。電話番号認証などの手順を進め、設定したPINコードを入力してください。これでトーク履歴を復元できます。
【旧端末あり】対処法2:QRコードで引き継ぐ
乗り換え前の旧端末が手元にある場合は、トーク履歴の復元時にPINコードを要求されない「QRコードかんたん引き継ぎ」がおすすめです。
旧端末のLINEアプリで引き継ぎ用のQRコードを表示し、乗り換え後の新端末でQRコードを読み取るだけでLINEを引き継げます。電話番号やパスワードなどの入力も不要なので、最も手軽な引き継ぎ方法といえるでしょう。
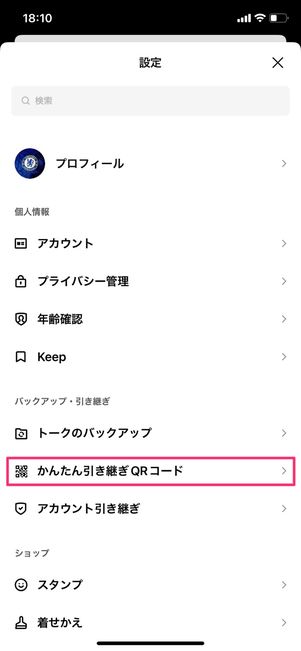
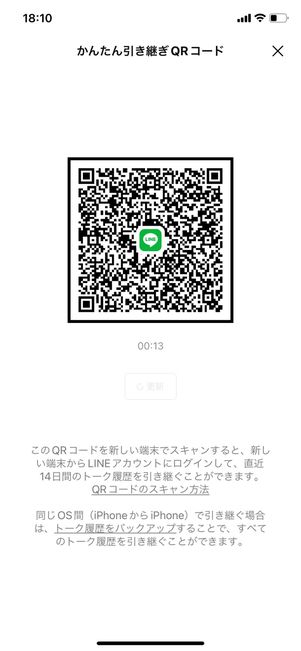
旧端末のLINEで表示したQRコードを、新端末のカメラで読み取るだけでアカウントを引き継げる
同じOS間(iOS⇔iOSまたはAndroid⇔Android)のLINE引き継ぎでは、(旧端末で)トーク履歴のバックアップを取っていればすべてのトーク履歴を復元できます。万が一バックアップを取ってなくても、直近2週間分のトーク履歴が引き継がれます。
また、LINEアカウントを引き継ぐ際は異なるOS間(iOS⇔Android)ですべてのトーク履歴を引き継ぐことはできませんが、QRコードかんたん引き継ぎであれば異なるOS間でも直近2週間分のトーク履歴を引き継げるのも特徴です。
QRコードかんたん引き継ぎの詳細は以下の記事を参照してください。
【旧端末なし】バックアップがなければ対処法なし
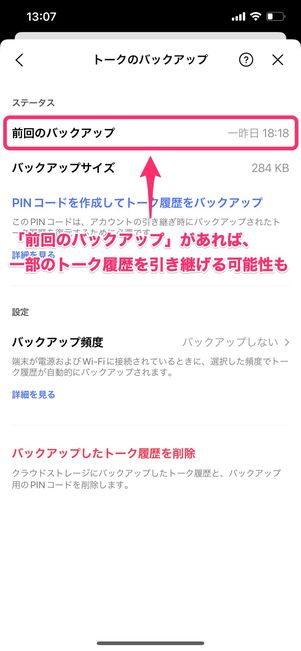
あくまでも例外的なケース。すべてのトーク履歴を引き継げるわけではなく、一部は消失する可能性もある
前述の通り、利用状況によっては例外的にPINコードを設定していなくてもバックアップが取れているケースがあります(自動バックアップ機能など)。
旧端末がない状態では実際に確認できませんが、「前回のバックアップ」時点までのトーク履歴のバックアップはiCloudやGoogleドライブに残っているのです。
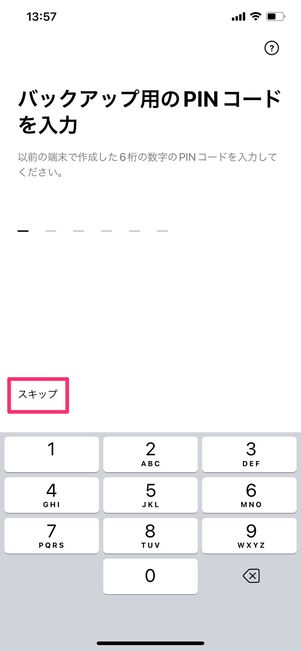
旧端末で使用していたLINEアカウントでPINコードを設定していなくても、「前回のバックアップ」が取れていれば、引き継ぎ時のPINコード入力画面で[スキップ]を選択しても、その時点までのトーク履歴を引き継げる可能性があります。ただし、「前回のバックアップ」に記載された日時以降のメッセージなど、すべてのトーク履歴を引き継げるわけではありません。
また「前回のバックアップ」が取れていなかった場合、旧端末で使用していたLINEアカウントのトーク履歴を新端末に引き継ぐことはできません。PINコードを設定せずにバックアップが取れている状態はあくまでも例外であるため、下取りなどでスマホを手放すときは必ずPINコードの設定およびトーク履歴のバックアップを取っておきましょう。
PINコード自体を忘れた場合(確認方法)
「PINコードを設定したけど、どの数字を設定したのか忘れてしまった」ということであれば確認は簡単です。
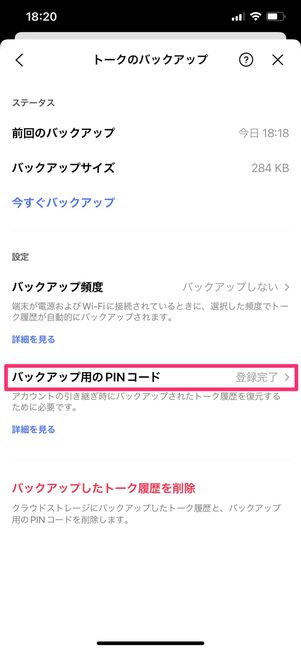

(旧端末のLINEで)「ホーム」タブの設定ボタン→[トークのバックアップ]へ進み、[バックアップ用のPINコード]をタップ。生体認証(顔認証や指紋認証など)をおこないます。
これで設定済みのPINコードを確認(表示)できます。
LINEのPINコードを変更する方法
LINEのPINコードは設定後にも変更できます。手順は前述の確認方法と途中まで同じです。
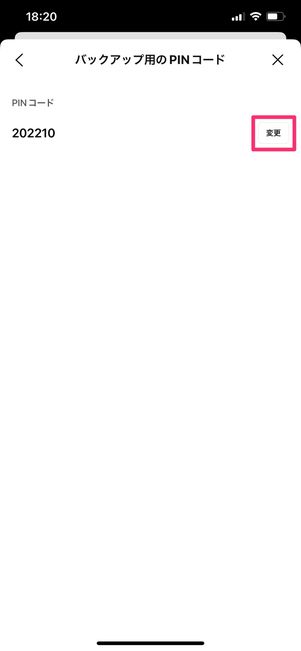
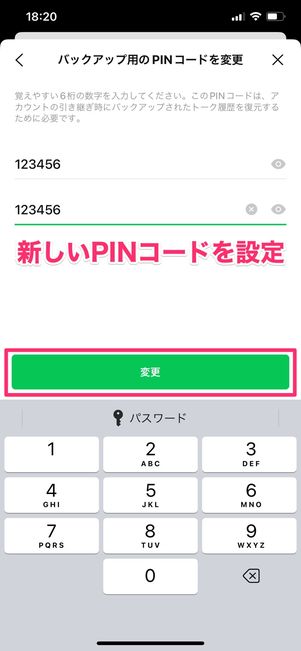
「ホーム」タブの設定ボタン→[トークのバックアップ]→[バックアップ用のPINコード]をタップし、生体認証(顔認証や指紋認証など)をおこないます。
[変更]をタップし、新しいPINコード(6桁)を2回入力すれば完了です。