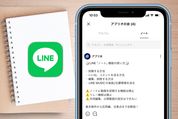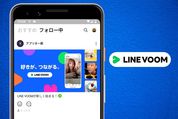iPhoneやAndroidスマホで利用しているLINEアカウントには、iPadで同時ログインできます。また固定電話や別回線などの電話番号さえあれば、iPadのLINEアプリでアカウントを新規登録して、スマホとiPadそれぞれで別のアカウントを運用できます。
本記事では、iPadでLINEアカウントを新規作成する方法や、iPadのLINEアプリで既存アカウントにログインして使う方法などを解説します。
iPadでLINEアカウントを新規登録して使う(iPadをメイン端末にする)方法
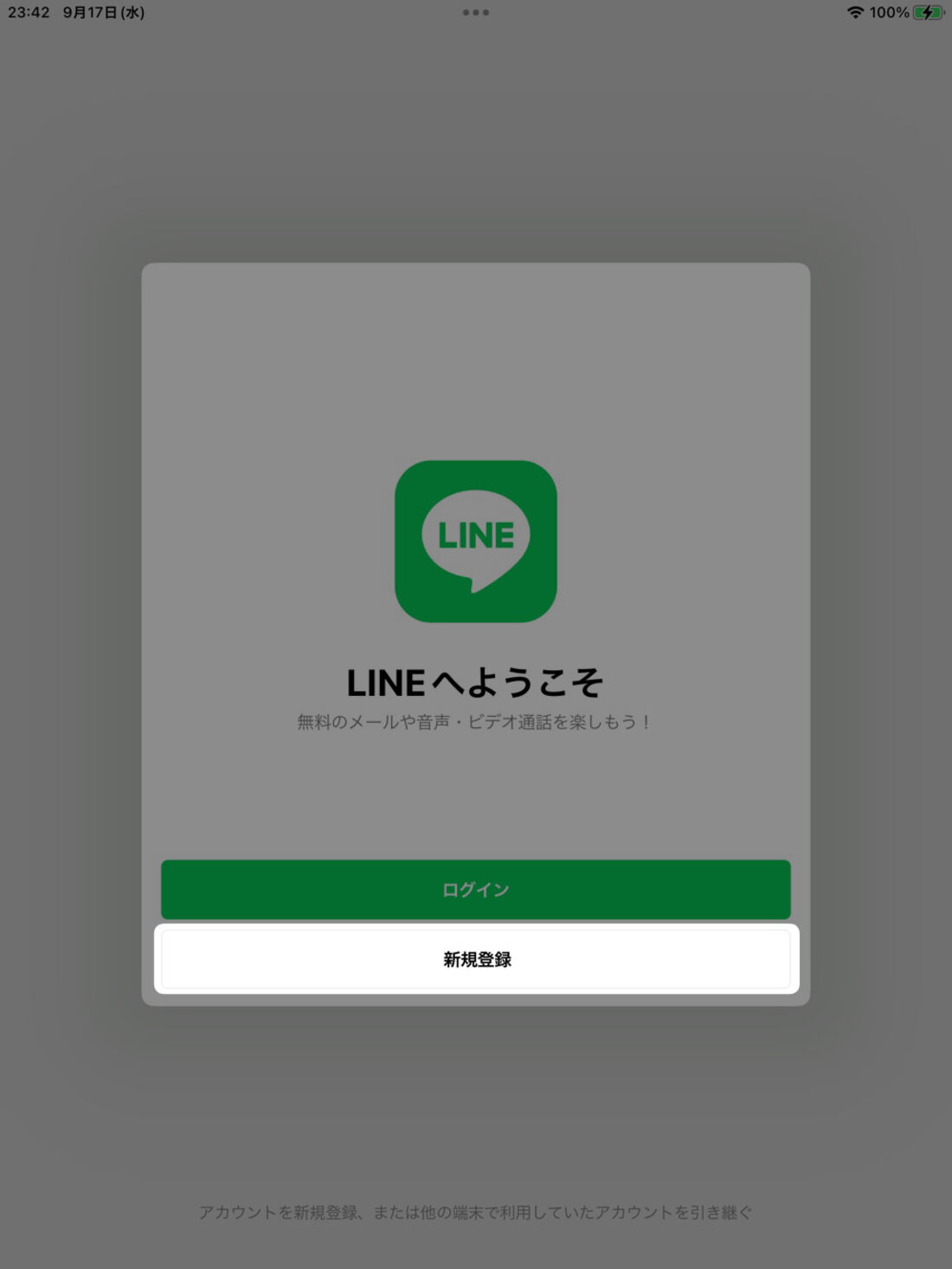
iPadでLINEアカウントを新しく作成する場合、「新規登録」ボタンをタップする
iPadでLINEを使う方法は、以下の2通りがあります。
- iPadのLINEアプリでLINEアカウントを新規作成して使う(iPadをメイン端末にする)方法
- スマホで使っているLINEアカウントでログインして使う(iPadをサブ端末にする)方法
ここでは前者の「iPadのLINEアプリでLINEアカウントを新規作成して使う(iPadをメイン端末にする)方法」について詳しく解説します。
大前提:iPad「単体」だとLINEアカウントの新規登録ができない
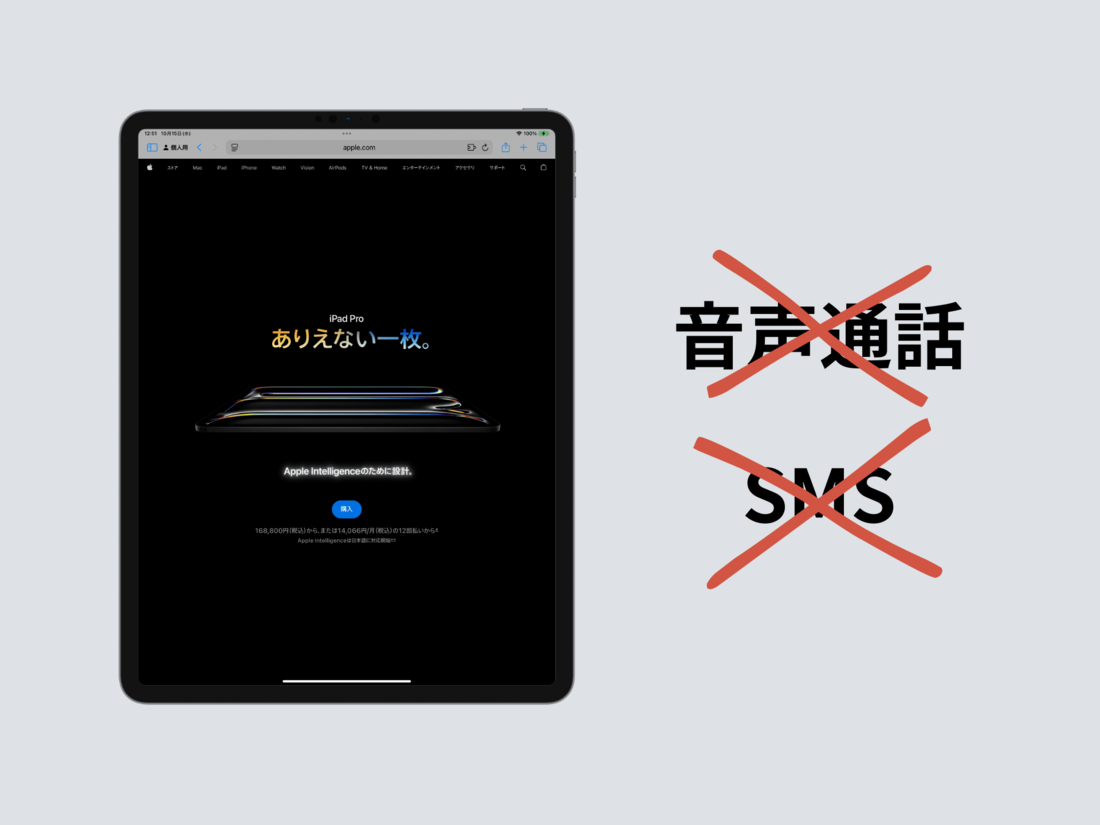
LINEアカウントを新規登録するためには、SMSまたは音声通話によって認証番号を受け取れることが必要です。つまり、iPadだけでLINEアカウントを新規登録しようとすると、iPad単体でSMSまたは音声通話ができなければなりません。
しかしiPadの場合、SIMカードを挿せない(電話番号がない)Wi-Fiモデルはもとより、モバイル通信が可能で電話番号(データ通信契約番号)のあるWi-Fi+Cellularモデル(以下、セルラーモデル)であっても、LINEアカウント作成時に必要なSMS機能や音声通話機能を利用できません。
したがって現状、iPadのみでLINEアカウントを新規登録することはできません。言い換えると、LINEアカウントの新規登録には、SMS機能か音声通話機能を使えるスマホやガラケー、固定電話などを利用するほかないのです。
必要なもの:「SMS/音声通話認証ができる端末」と「LINEに登録していない電話番号」
iPadでLINEアカウントを新規登録するためには、LINEをインストールできるiPadに加えて、以下のものが必要です。
- SMS/音声通話による認証ができる端末(スマホ、ガラケー、固定電話)
- (できれば)LINEに登録していない電話番号
端末は、以前使っていた自宅で眠っている古いスマホでも、現在使っているメインスマホでも構いません。SMSまたは音声通話で認証番号を受け取れる端末を用意してください。固定電話やガラケーでも、音声通話によって認証番号を取得できます。
また上記端末に挿すSIMカードの電話番号は、LINEに未登録のものを使用します。登録済み電話番号で新規アカウントを作成すると、これまで登録していたLINEアカウントは消去されてしまうためです。消えても構わないアカウントであれば、登録済み電話番号を再利用しても大丈夫です。
今回は、格安SIMの物理SIMカードを挿したスマホが手元にある前提で話を進めます。
一見すると「なんだ。認証番号を受け取れる電話番号を使える電話機があればよいのか」という単純な話に思えますが、そうは問屋が卸しません。いまiPadでのLINEアカウント新規登録を考えている人のiPadの種類や状況、固定電話の有無、所有デバイスの状況などに応じて、最適解が異なってくるからです。
ざっと検討事項を挙げると
- iPadはWi-Fiモデルか、セルラーモデルか
- iPadで新規作成したLINEアカウントは長期間使いつづける予定か
- SIMカードが入っていないスマホ(以前使っていた古いスマホなど)が手元にあるか
- メインスマホはデュアルSIM対応か
- メインスマホはeSIM対応か
- メインスマホはeSIMのみに対応か(物理SIM非対応か)
- iPad(セルラーモデル)はeSIMのみの対応か(物理SIM非対応か)
- iPad(セルラーモデル)で利用するSIMは、これから用意するのか
といった項目があります。とくに近年普及が進んでいるeSIMと、eSIMのみに対応するiPadやiPhone 17シリーズなどが絡んでくると、場合によっては手続きが非常に面倒になります。新たに通信回線を契約するとなると、その通信回線をiPad(セルラーモデル)で利用するのか否かについても、考慮しなければいけません。
本記事は基本的な手順の説明に留め、全ての要素を考慮した解説は別記事に譲ることとします。
iPadでLINEアカウントを作成する手順
ここでは、「LINEアカウントを新規作成する目的のためだけに用意したSMS機能付きの格安SIMのSIMカードを挿したスマホで認証番号を受け取る」というもっとも簡単かつ基本的なやり方を利用して、iPad(Wi-Fiモデル)でLINEアカウントを新規登録する方法を解説します。
-
LINEを起動し、「アカウントを新規登録」→「新規登録」と進む
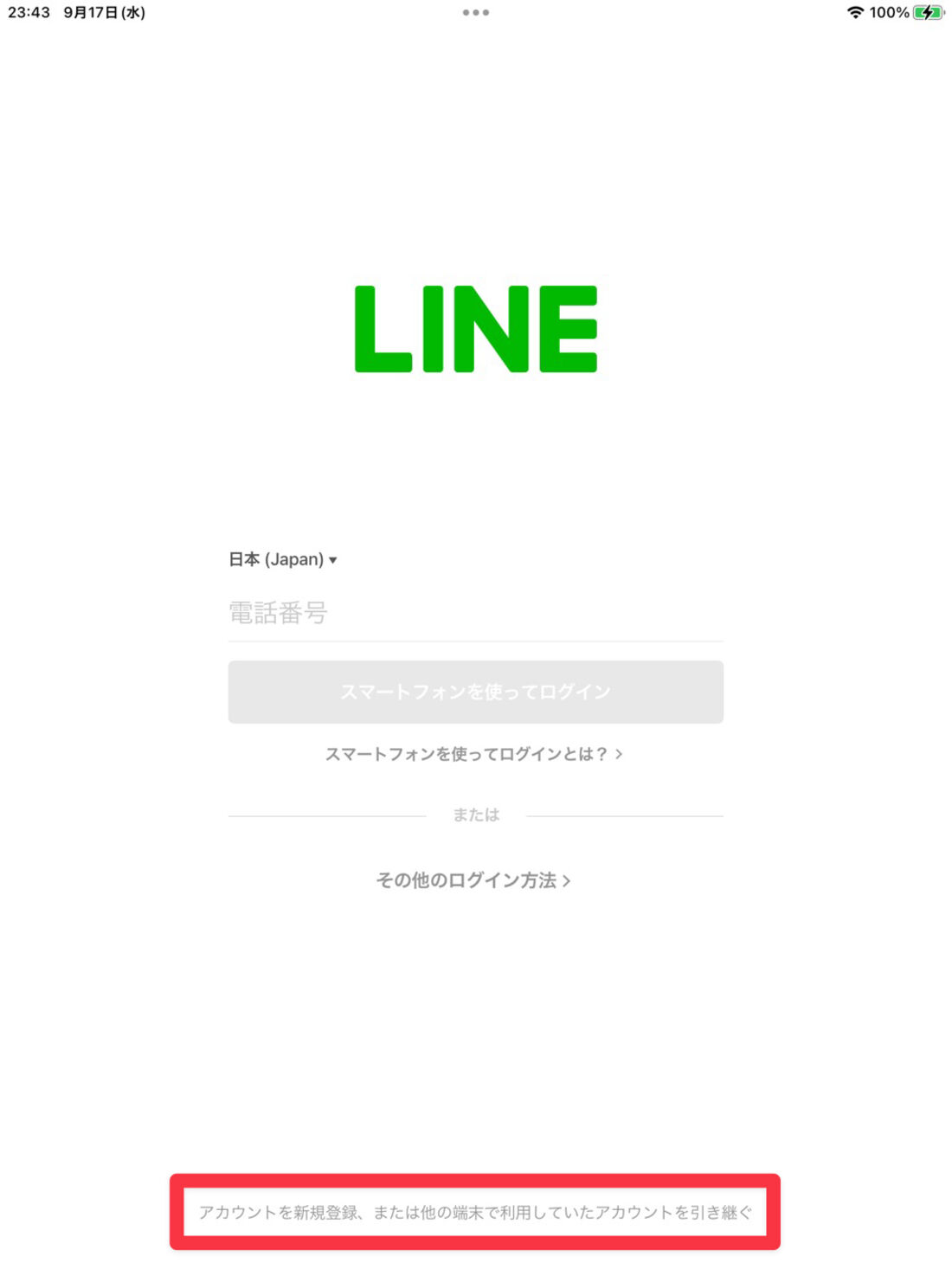
[アカウントを新規登録、または他の端末で利用していたアカウントを引き継ぐ]をタップ
iPadでLINEを起動したら、まず画面下部にある[アカウントを新規登録、または他の端末で利用していたアカウントを引き継ぐ]をタップします。
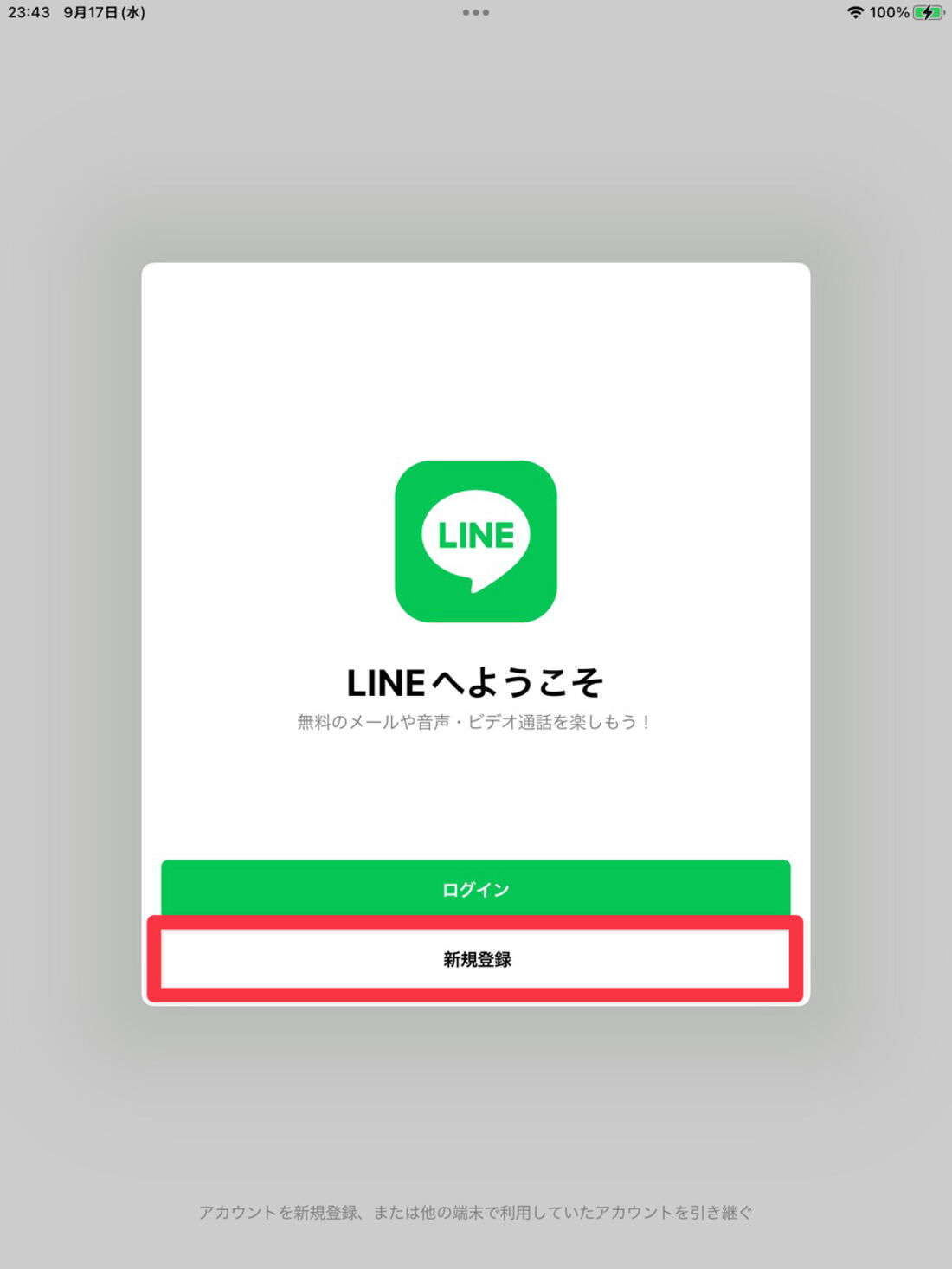
[新規登録]を選択
次に[新規登録]を選択してください。
-
電話番号を入力する
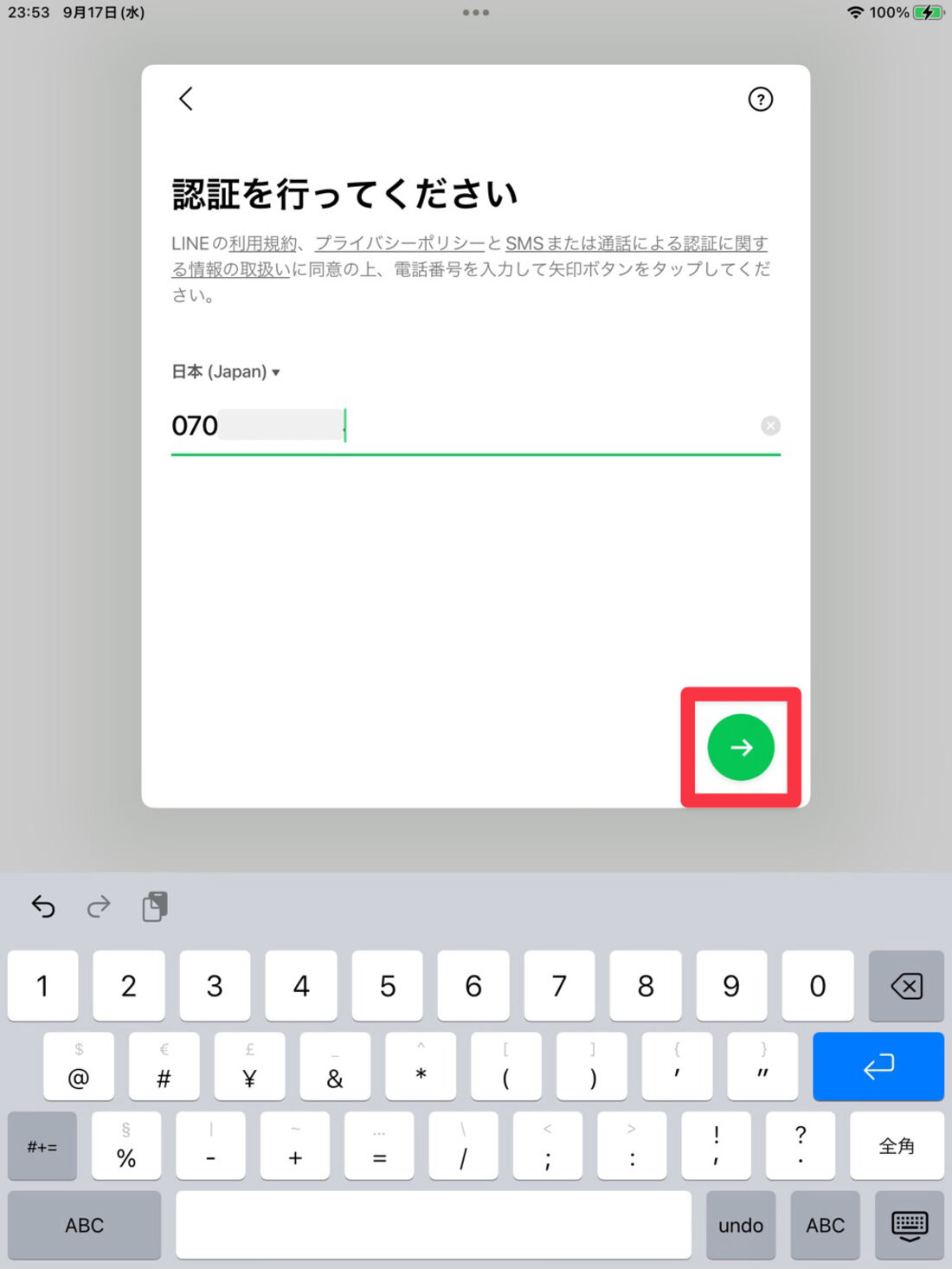
電話番号を入力
SMS認証に使用する電話番号を入力して[→]ボタンをタップします。地域名が「日本(Japan)」になっていれば、国番号を頭に付ける必要はありません。
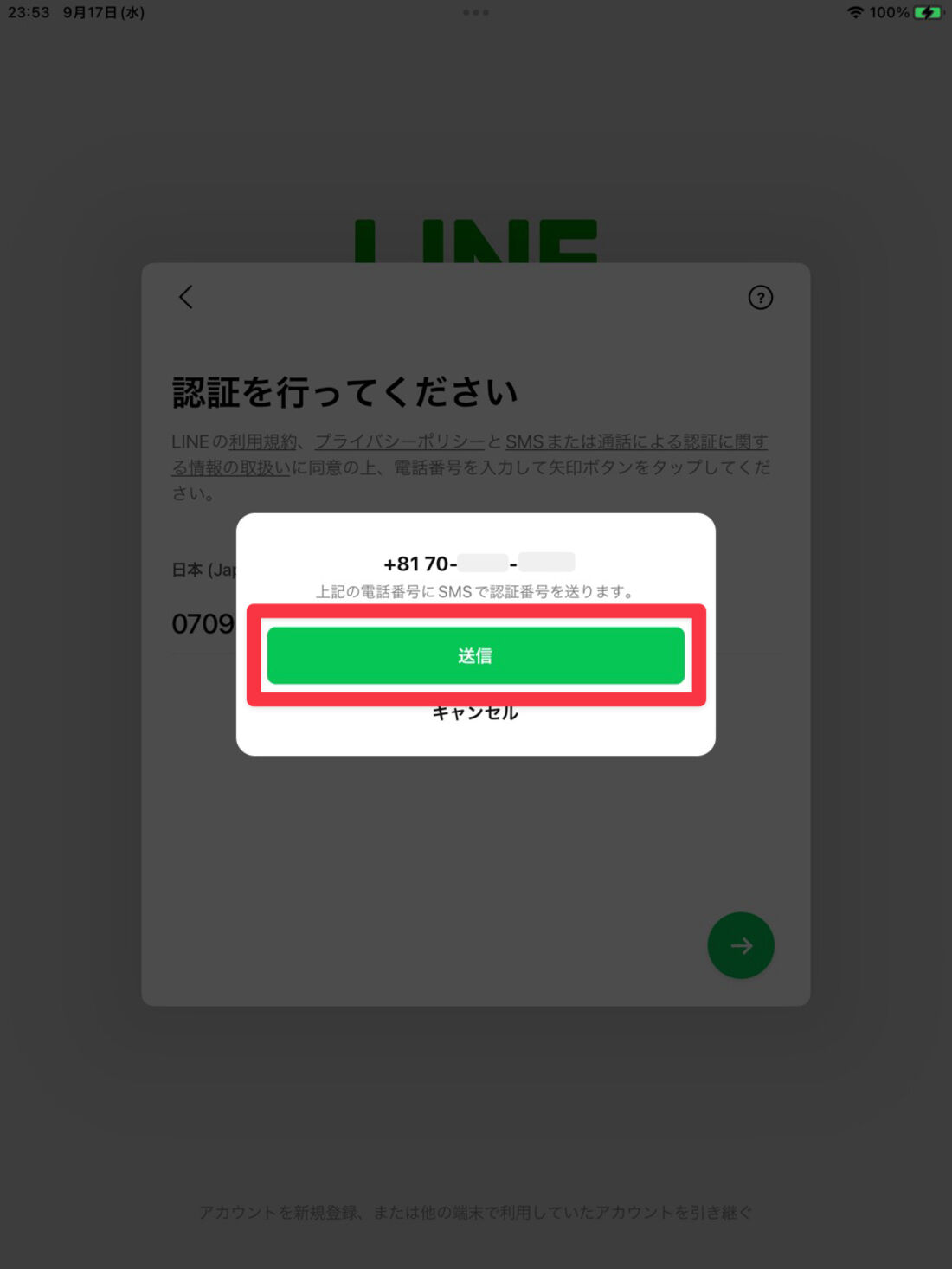
[送信]をタップ
「上記の電話番号にSMSで認証番号を送ります」という表示が出たら、[送信]をタップしてください。
-
SMSで電話番号宛に届いた6桁の認証番号を入力する
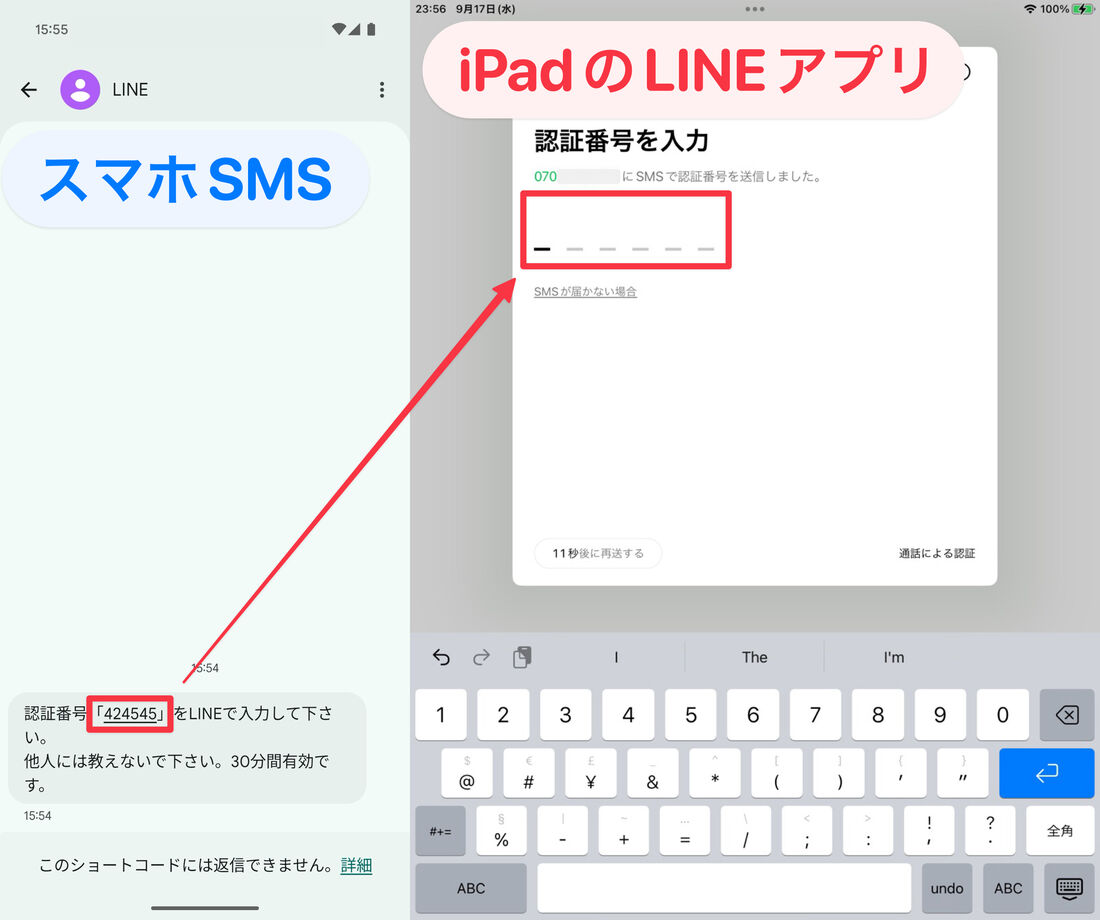
スマホのSMSで届いた認証番号をiPadのLINEで入力
入力した電話番号のSIMカードが挿してあるスマートフォン宛に、SMSで6桁の認証番号が届きます。
SMSで届いた認証番号をiPadのLINEアプリの画面に入力してください。6桁目を入力した時点で自動的に次の画面に切り替わります。
なお固定電話の電話番号で認証する場合は、[通話による認証]を選択して音声通話による認証を進めてください(手順は後述)。
-
「アカウントを新規作成」をタップ
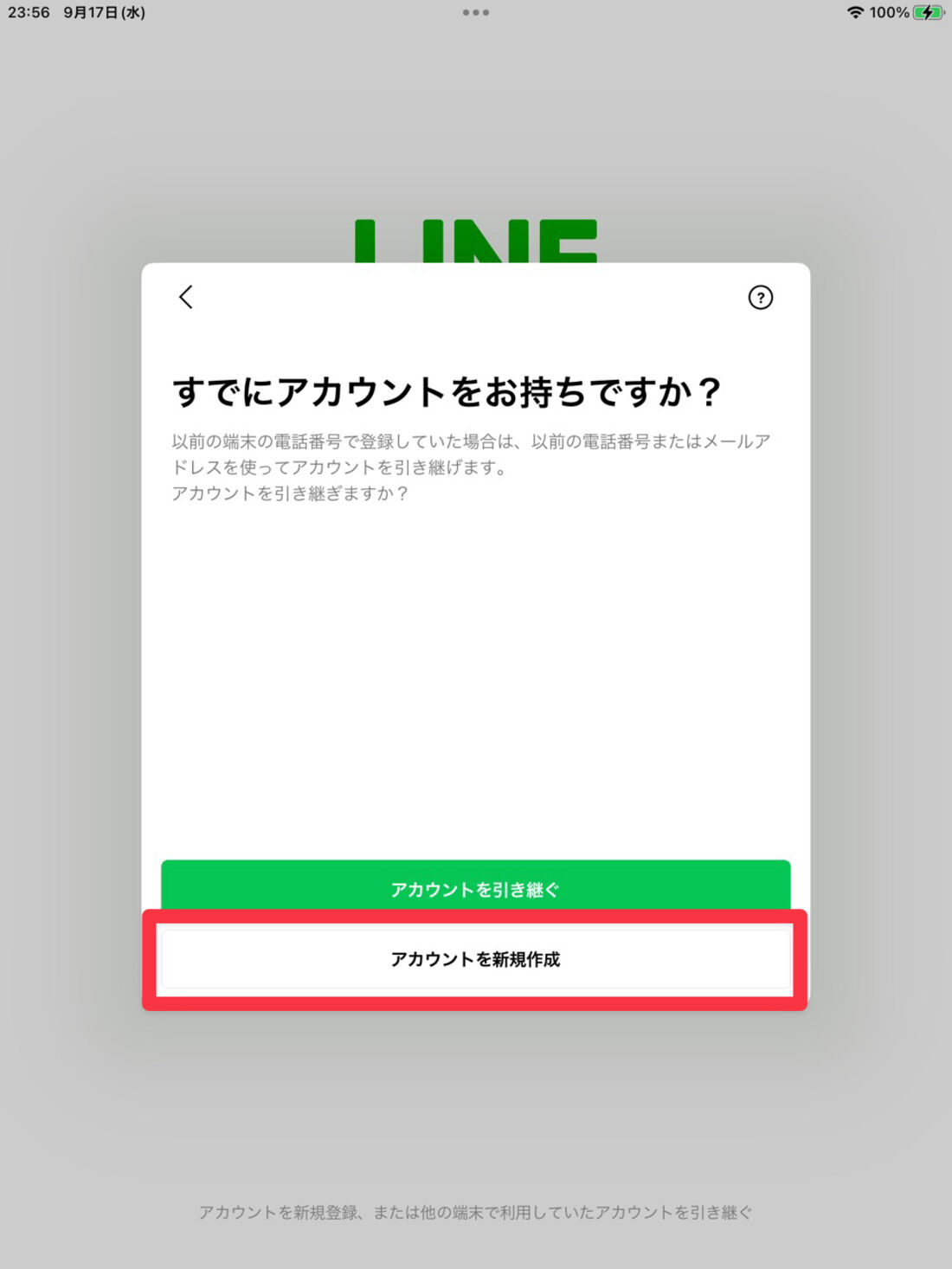
[アカウントを新規作成]を選択
「すでにアカウントをお持ちですか?」の画面が表示されます。ここでは[アカウントを新規作成]をタップします。
-
名前とプロフィール画像を登録する
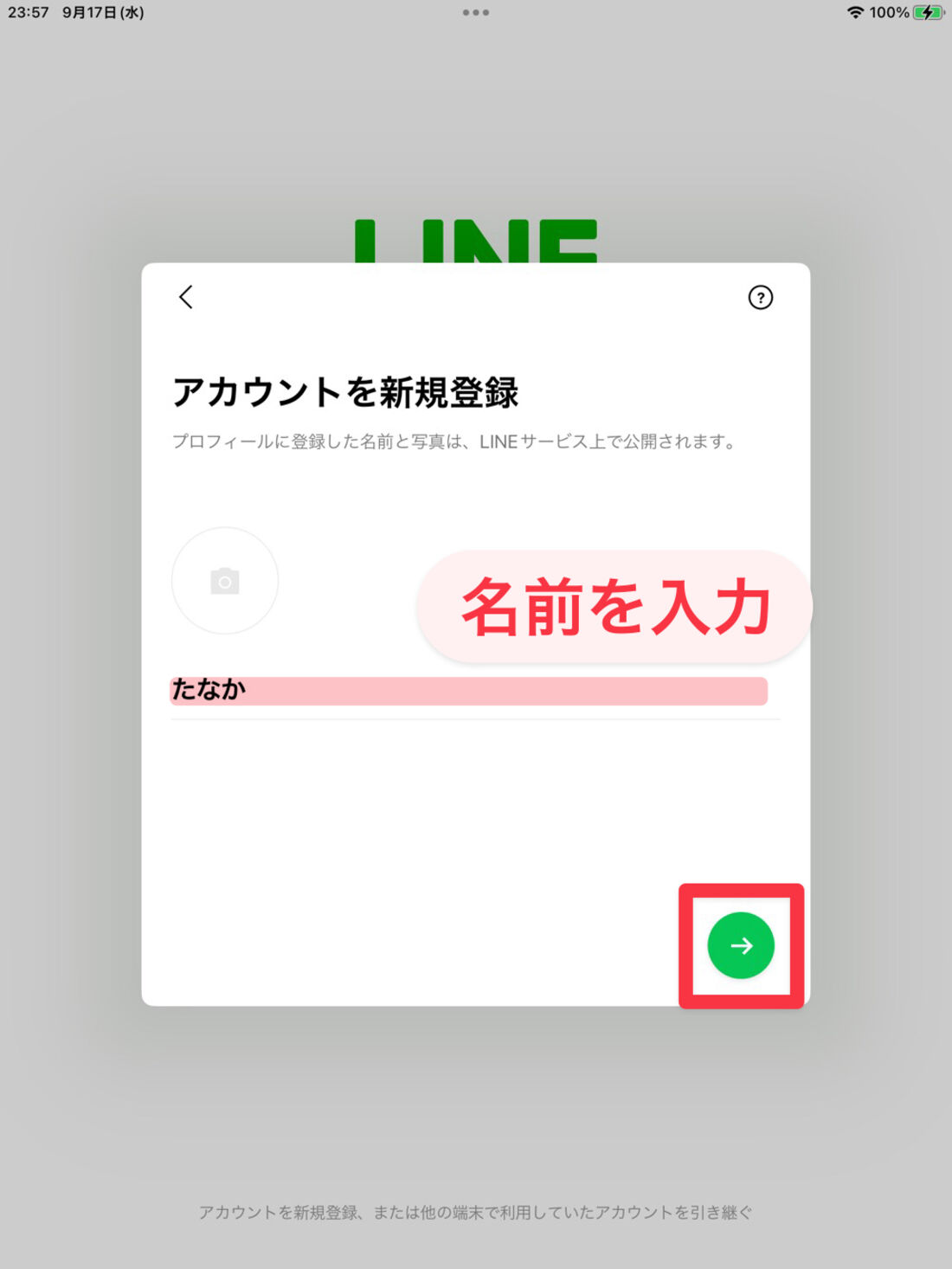
名前とプロフィール画像を登録
新規登録の画面が表示されたら、名前とプロフィール画像を設定します。プロフィール画像はアカウント作成後でも設定できるので、ここでは設定しなくてもOKです。名前も後で変更可能です。
名前とプロフィール画像を設定できたら、画面右下にある[→]ボタンをタップしてください。
-
パスワードを登録する
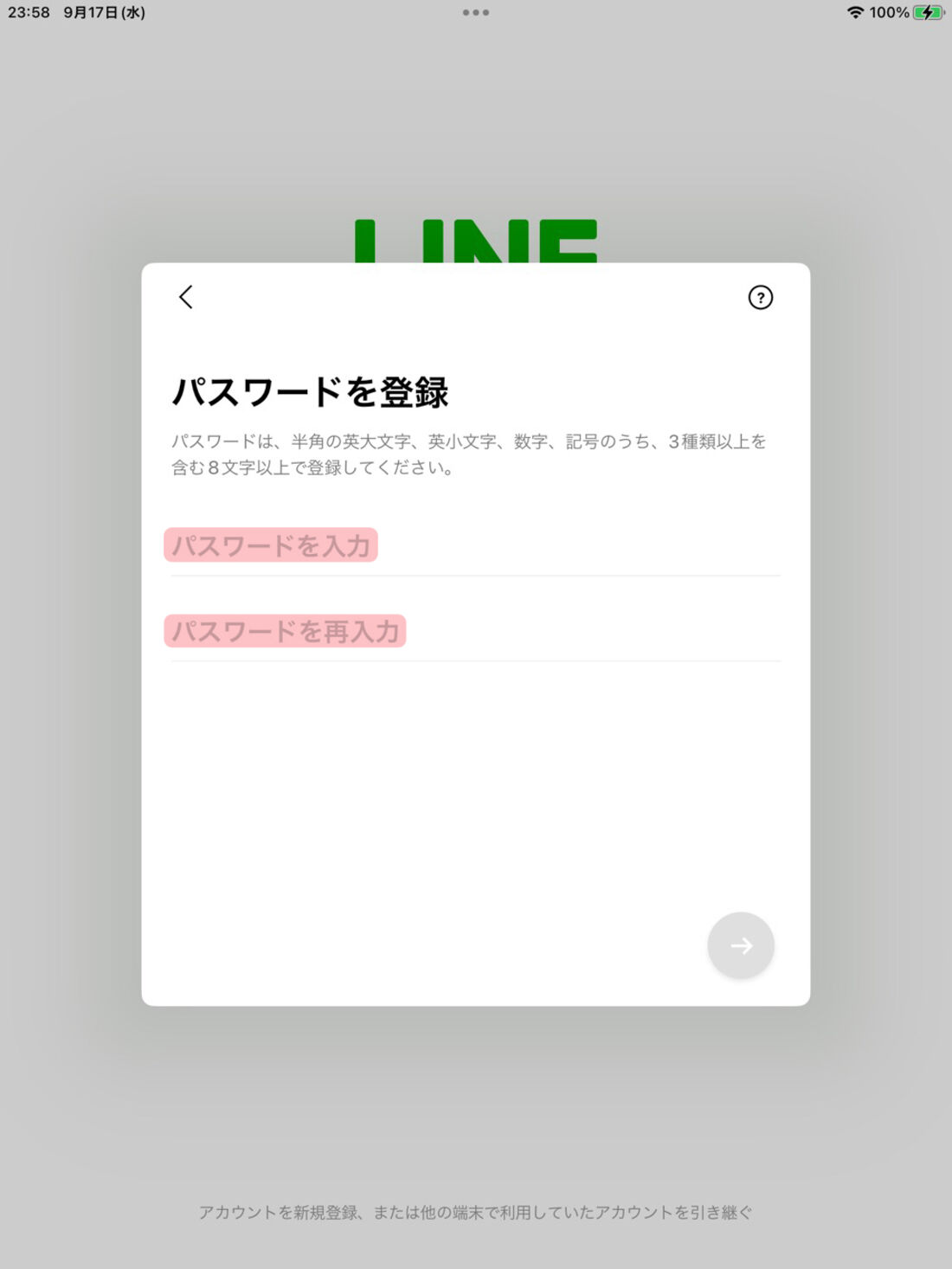
パスワードを登録
パスワードの登録画面が表示されます。英大文字、英小文字、数字、記号(すべて半角)のうち3種類以上を含む8文字以上のパスワードを登録します。
-
「友だち追加設定」や「年齢確認」などの設定を任意でおこなう
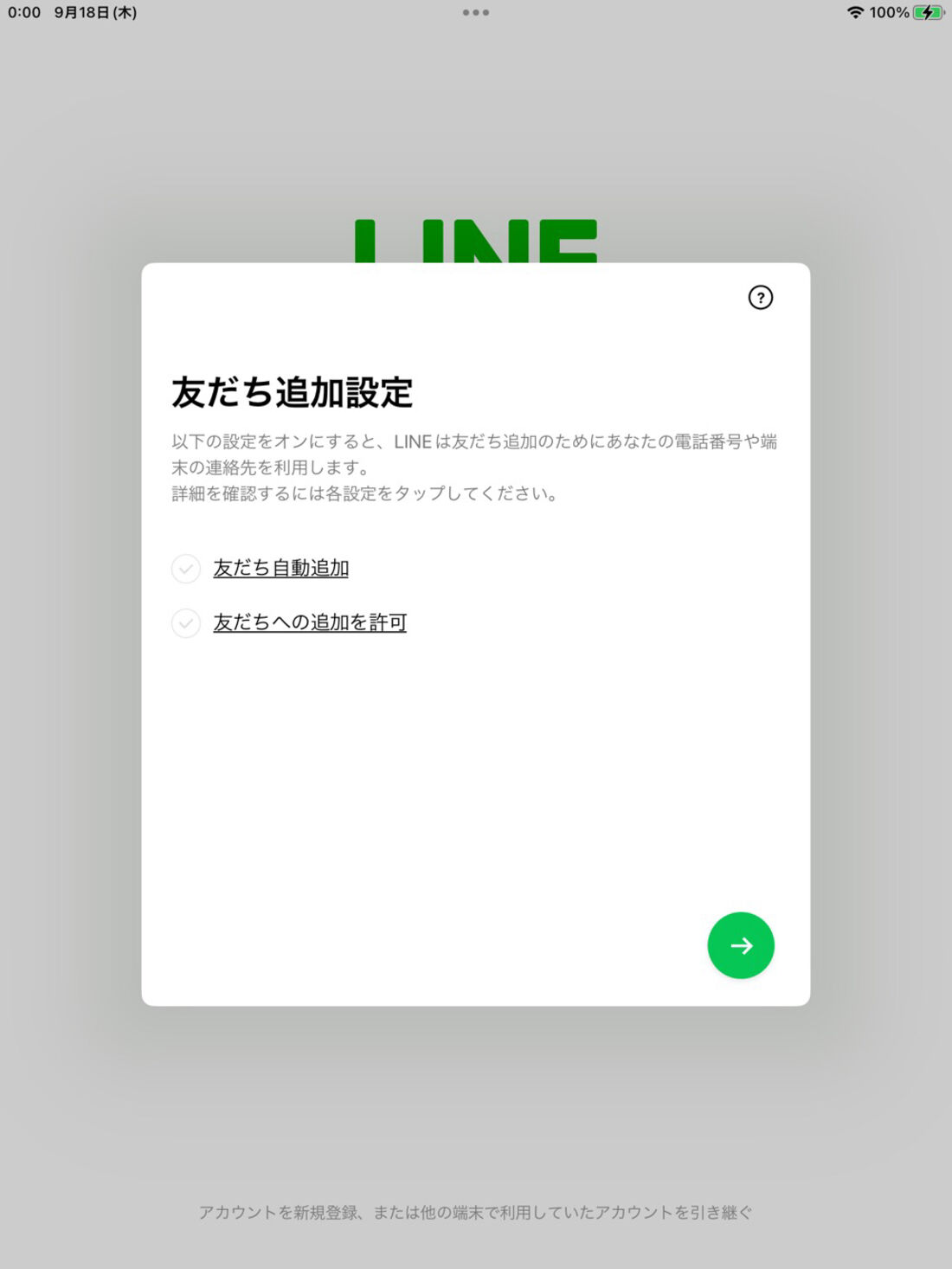
友だち追加設定
「友だち追加設定」の画面が表示されます。
「友だち自動追加」と「友だちへの追加を許可」のオプションは、初期状態ではオンです。それぞれ下表のような機能なので、不要ならオフにしましょう。
友だち自動追加 電話番号や連絡先に登録されている情報をもとに、友だちが自動で追加される 友だちへの追加を許可 あなたの電話番号を知っているLINEユーザーが、あなたのことを友だち追加できるようになる この2つは後からでも設定できます。
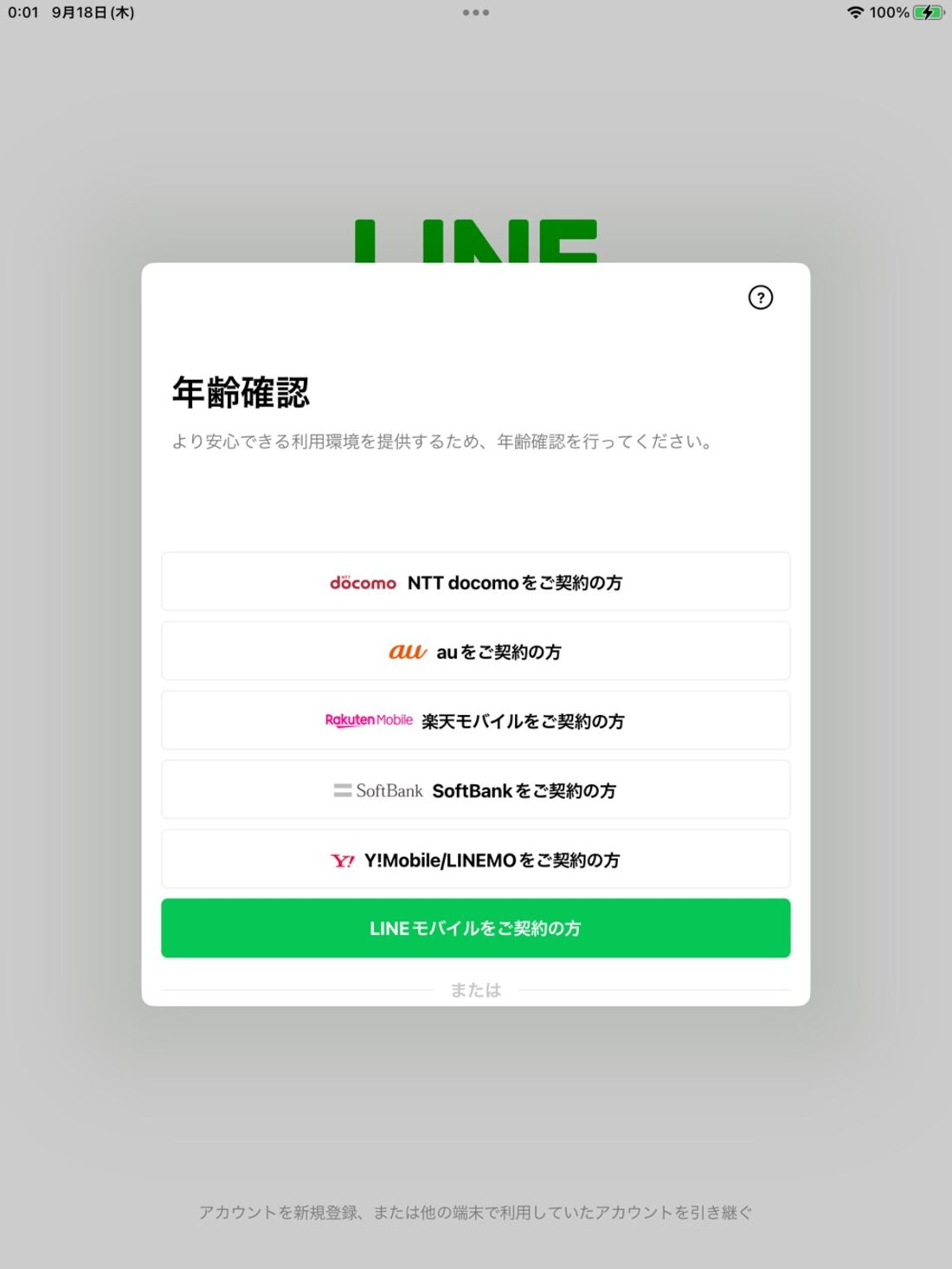
年齢確認画面
次に年齢確認の画面が表示されます。年齢確認を完了させると、ID検索や電話番号検索で友だち追加などの機能を利用可能です。格安SIMなど一部のSIMでは、年齢確認に対応していません。
アカウント作成後でも年齢確認は可能なので、不要なら[あとで]をタップしてスキップしてください。
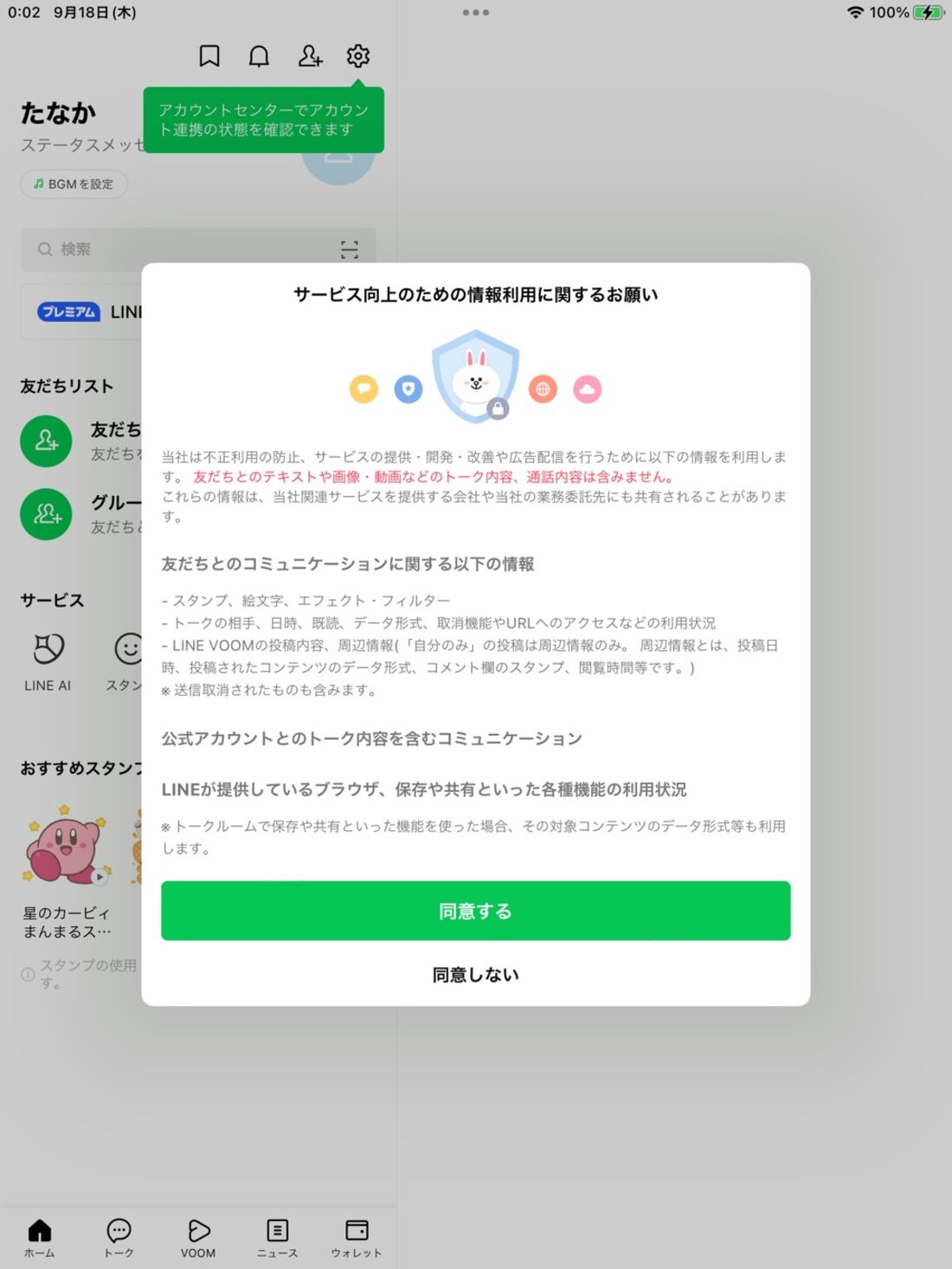
「サービス向上のための情報利用に関するお願い」
最後に「サービス向上のための情報利用に関するお願い」の内容を確認し、[同意する]をタップすると登録完了です。同意は任意のため、同意しなくても問題ありません。
-
アカウントの新規作成が完了
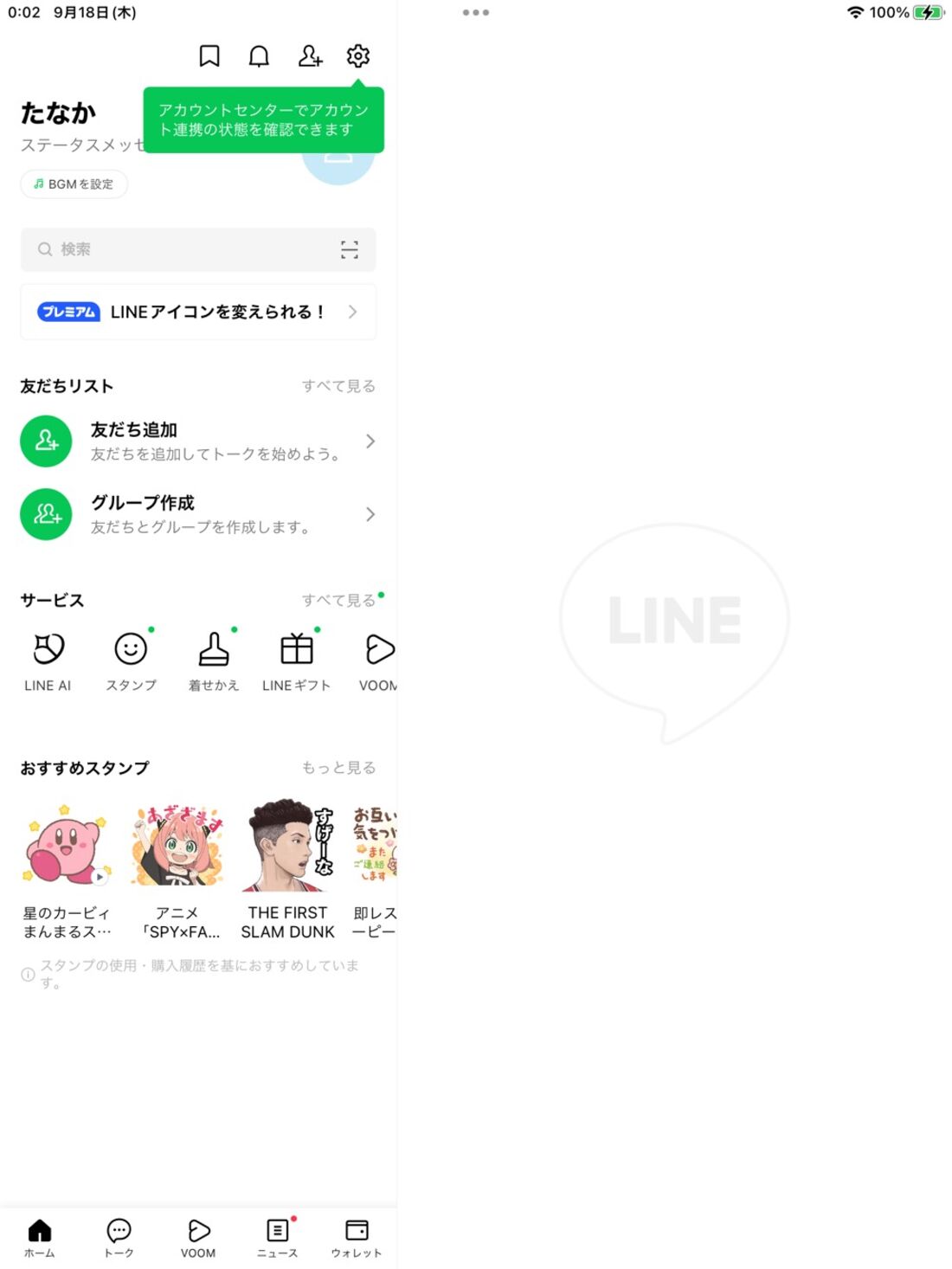
アカウントが作成された
これでiPadでのLINEアカウント作成は完了です。
-
SMS認証に使用する電話番号のSIMカードを挿したスマホを用意する
SMS認証に使用する電話番号のSIMカードを手元のスマホに挿入し、SMSメッセージを受け取れるようにしておきます。
iPadで作成したアカウントにメールアドレスを登録する方法
LINEアカウントの作成完了後、iPadですぐにトークや通話などを始められますが、この時点ではメールアドレスの登録が完了していません。メールアドレスは他の端末でのログインや、LINEストアなど関連サービスの利用に必要なので、できればアカウントを作成したタイミングで登録しておきましょう。
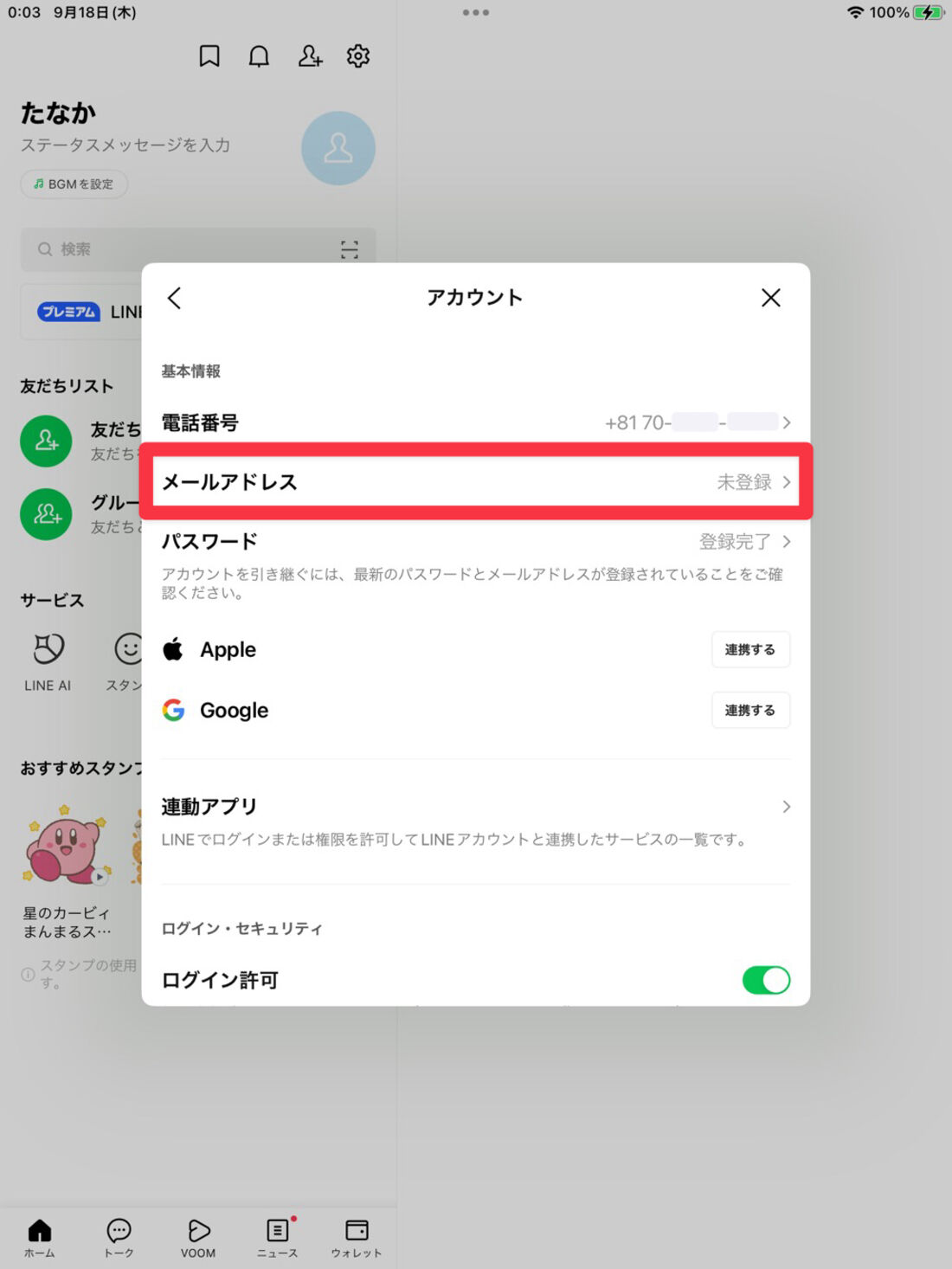
メールアドレスが「未登録」となっている
「ホーム」タブの画面左上にある設定ボタンから[アカウント]→[メールアドレス]の順に進みます。
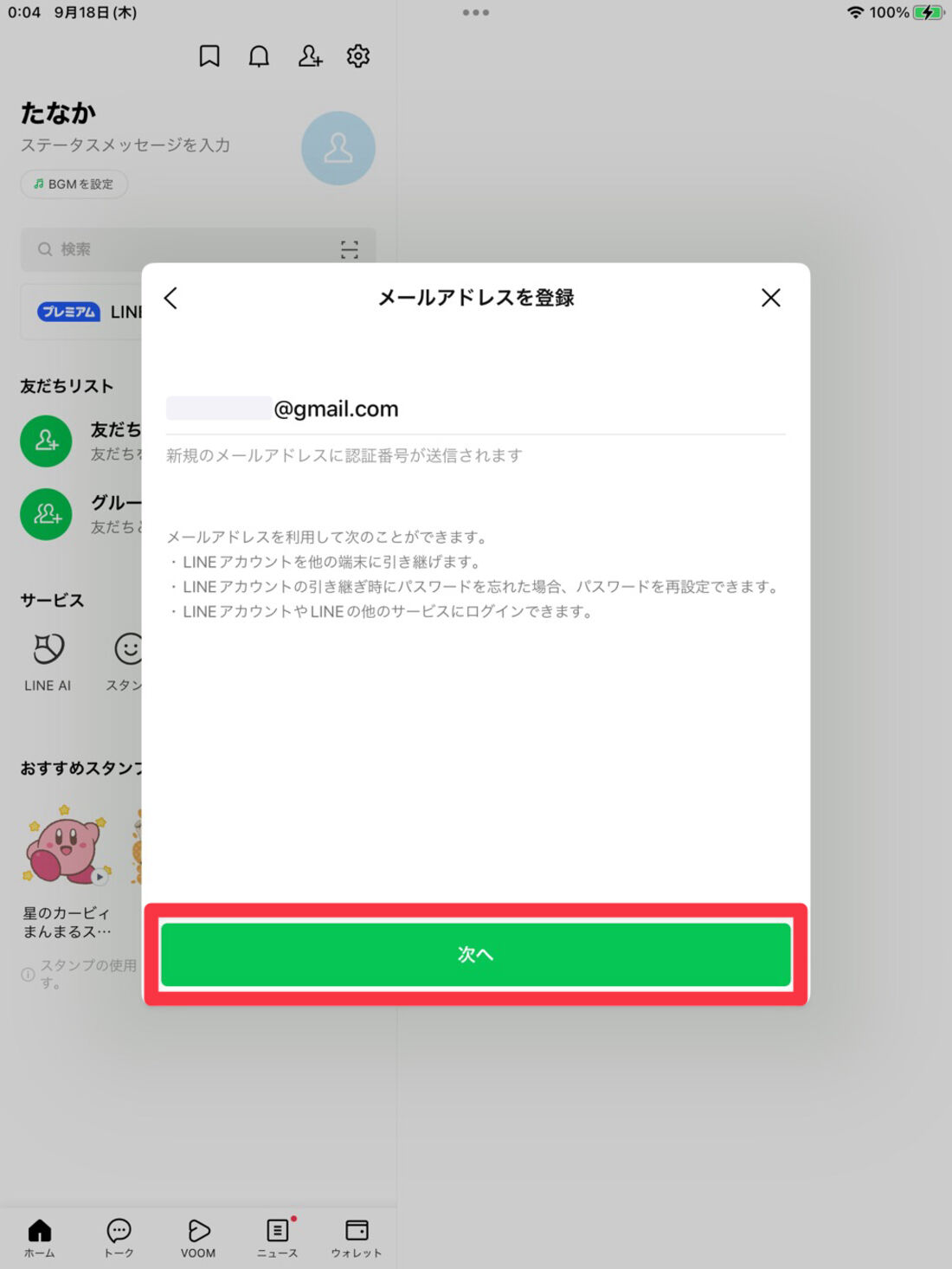
メールアドレスを入力し、「次へ」をタップ
メールアドレスの登録画面が現れるので、メールアドレスを入力して[次へ]をタップします。
なお、すでにほかのアカウントに登録されているメールアドレスを再登録すると、以前に登録されたアカウントとメールアドレスとの連動が解除されてしまいます。すでにスマホでLINEを利用していて、iPadで新規のアカウントを作成する場合は注意が必要です。
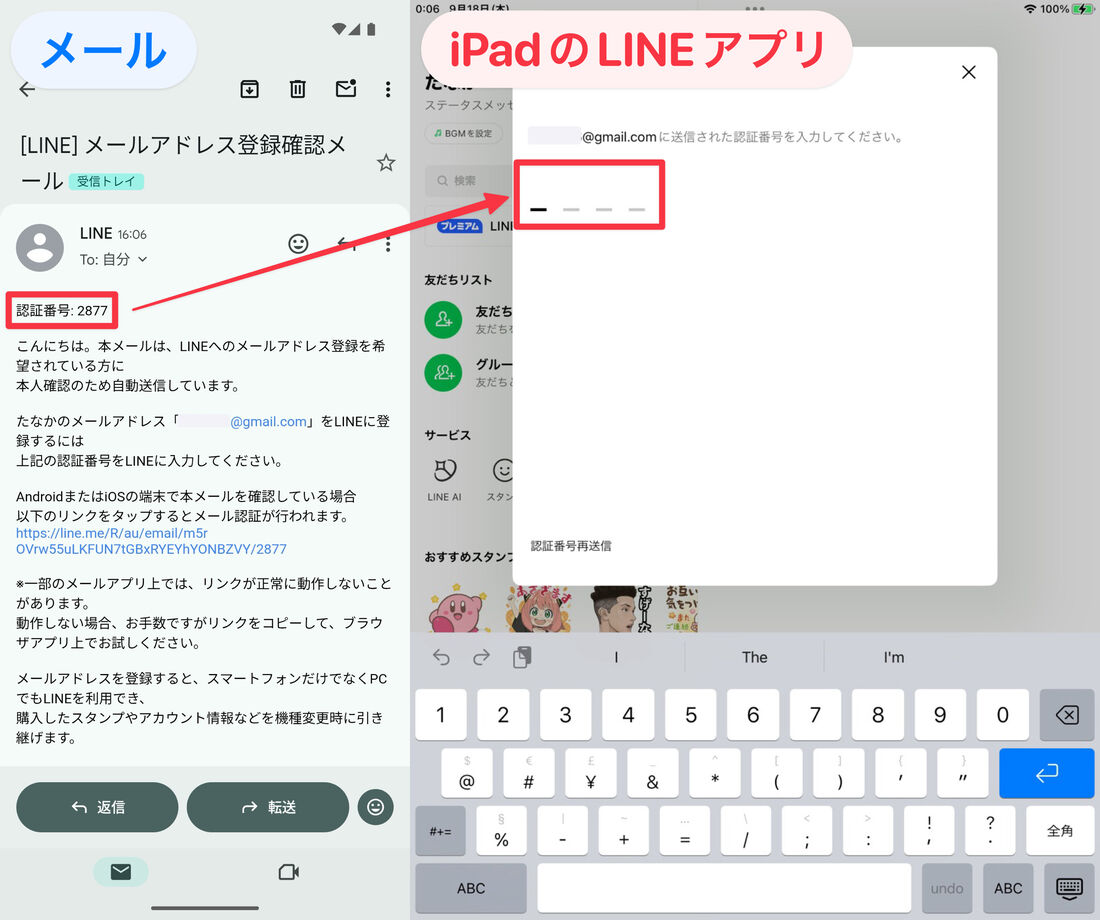
メールで送られてきた認証番号をiPadのLINEに入力
入力したメールアドレス宛てに、4桁の認証番号が記載されたメールが届きます。送られてきた4桁の認証番号をiPadのLINEアプリの画面に入力してください。入力を終えると同時にメールアドレスの登録が完了します。
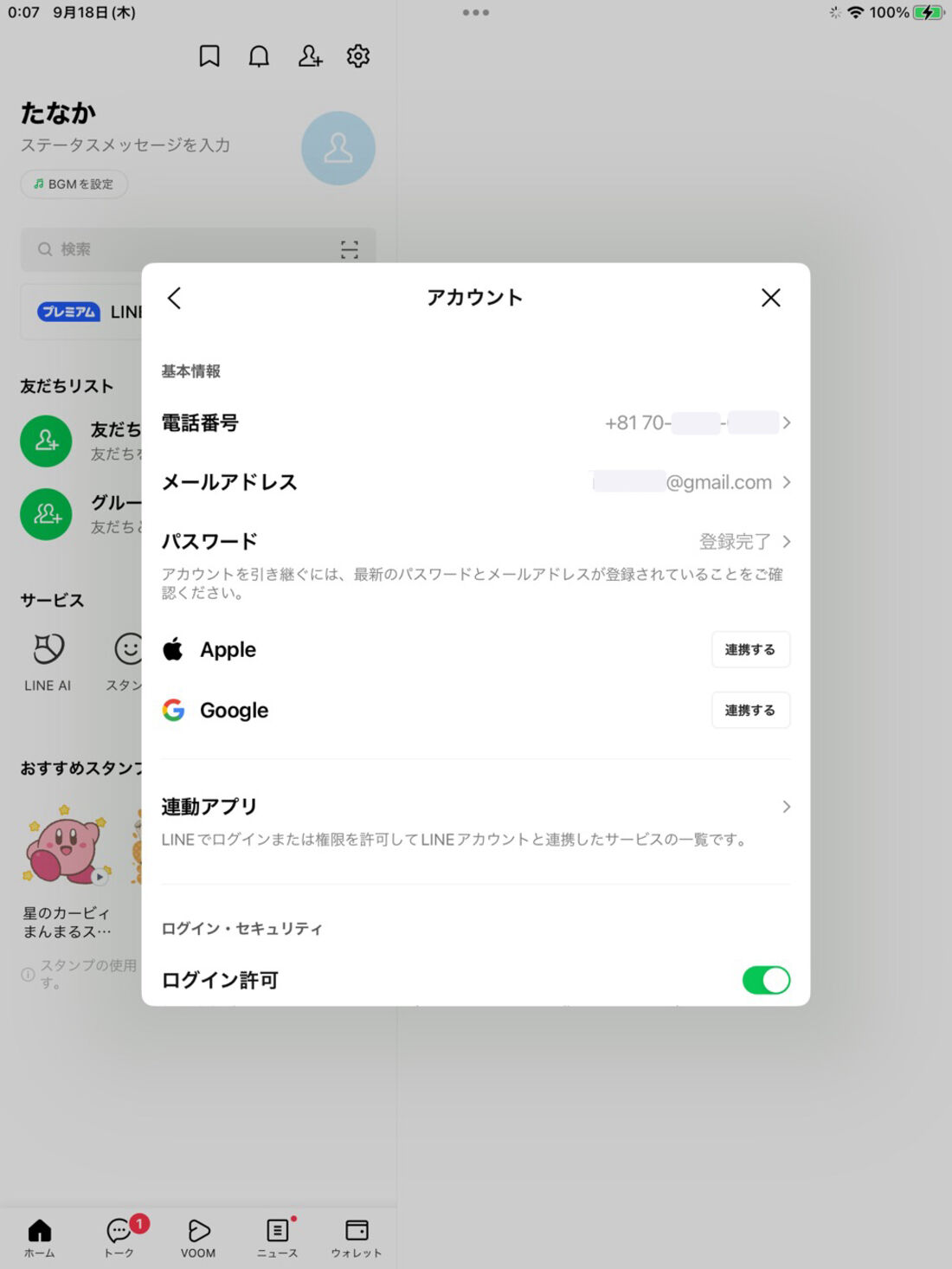
メールアドレスが登録された
「アカウント」画面に戻ると、メールアドレスが登録されているのが確認できます。
LINEアカウント新規作成用のおすすめ格安SIM
自宅に固定電話があったり、ガラケーを利用しているのであれば、「通話による認証」メニューから認証番号を受け取って、アカウントを新規作成できます。固定電話やガラケーの電話番号を自分のLINEアカウント作成用に使って構わないのであれば、これで万事解決です。
問題は、自宅に固定電話がない場合や固定電話・ガラケーがあっても自分のLINEアカウント作成には使えない場合です。こういったケースで、Wi-FiモデルのiPadを使っているのであれば、格安SIMを契約して2つ目の電話番号(サブ回線)を取得するのが合理的。格安SIMを使えば、コストを抑えてサブ回線を保有できます。LINEアカウント作成のためだけのサブ回線であれば、できるだけ安く済ませたいところです。
以下、筆者がコストパフォーマンスの観点からおすすめする格安SIMを2つ紹介します。povo2.0と楽天モバイルです。
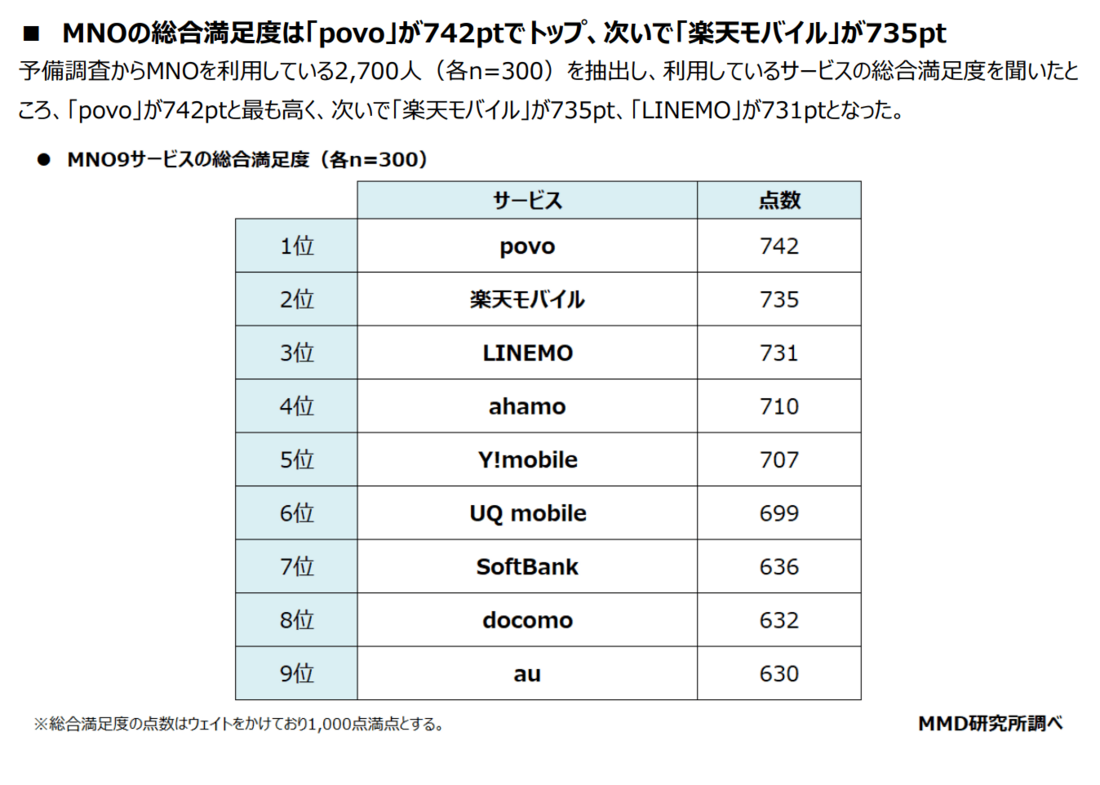
MMD研究所の「2025年9月MNOのシェア・満足度調査」では、MNO9サービス(NTTドコモ、KDDI、SoftBank、楽天モバイルの4社によるモバイル通信サービス)の中でpovoが1位、楽天モバイルが2位に
セルラーモデルのiPad向けのおすすめ格安SIMは、ここでは紹介していません
iPadには、SIMカードを挿せないWi-Fiモデルと、SIMカードを挿してモバイル通信をおこなえるWi-Fi+Cellularモデル(セルラーモデル)が存在します。
本記事では、Wi-FiモデルのiPadでLINEアカウントを新規作成することを想定しています。LINEアカウント新規登録のためにスマホに挿して認証番号を受け取ることを主な目的とし、その後は電話番号を維持することさえできていれば構わないという視点から、おすすめの格安SIMを紹介します。
一方、セルラーモデルのiPadでLINEアカウントを新規作成したい場合、iPadで利用するSMS機能付きSIMカードを使ってLINEアカウントを作成するのであれば、そのSIMカードをいったんスマホに挿し、SMSで認証番号を受け取る必要があります。手順はWi-Fiモデルのときと同じ。そこさえクリアできれば、あとは「iPadにおすすめの料金プランや格安SIMはなにか?」という一般的な論点が残るだけです。
なお、以下のモデルはeSIMのみに対応したモデルです。物理的なSIMカードスロットは搭載されていません。そのため、以下のiPadを利用したい場合は、eSIMを選ぶ必要があり、物理的にSIMカードを抜き差しできません。また、iPhoneまたはAndroidスマホとiPadの間のeSIMクイック転送は、いずれの大手通信キャリアや格安SIMも対応していません。スマホで認証番号を受け取るためには、少なくとも1回はeSIMを再発行しなければなりません。
- iPad(A16)Wi-Fi+Cellularモデル以降
- iPad Pro(M4)Wi-Fi+Cellularモデル以降
- iPad Air(M2)Wi-Fi+Cellularモデル以降
- iPad mini(A17 Pro)Wi-Fi+Cellularモデル以降
年間500円でサブ回線を持てる「povo2.0」

LINE用に契約した回線をスマホやiPadで使わない、使えない人におすすめなのが、auのオンライン専用ブランド「povo2.0」です。基本料金0円で、定期的に「トッピング」を購入することで電話番号を維持できます。
サブ回線を最安で持つ方法は、1回あたり250円(税込)の「データ使い放題(6時間)」を購入すること。povo2.0は有料トッピングの購入が180日以上ないと利用停止または契約解除となる利用条件があります。つまり、半年に1回、税込250円の「データ使い放題(6時間)」を購入すれば、年間500円でサブ回線を持てるのです。
LINEアカウント維持のためだけに契約する格安SIMとしては、この圧倒的低コストは大きな魅力であることは間違いありません。期間限定で販売されるトッピングの中には、250円を下回る有料トッピングもあります。たとえば2025年10月現在、2025年10月31日まで税込110円の「【期間限定】データ使い放題(1時間)」が販売されています。時期によっては年間500円を下回るコストでサブ回線を維持できる場合もあるわけです。
その反面、トッピングを購入する作業が年に2回必ず発生することは、ちょっとしたデメリットです。利用停止にならないようにpovo側から事前に連絡が届くものの、トッピングを購入するタスクを心に留め置くこと自体に心理的負担感を覚える人も少なくないのでは。トッピングを購入し忘れてpovo2.0回線が利用停止になり、そのまま強制解約となってしまうと、LINEアカウント用に取得した電話番号を失うことにつながります。
またLINEの一部機能に非対応となってしまう点にも要注意です。
povo2.0はLINEの年齢確認サービスに対応していません。そのため、以下の各機能はpovo2.0では利用できません。
- ID検索
- 電話番号検索
- QRコードによるグループ参加・招待
楽天市場ユーザーにおすすめ、SPUでポイント+4倍の「楽天モバイル」

楽天モバイルのプランは「Rakuten最強プラン」のみ。データ使用量に応じて料金が段階的に変動する仕組みで、データ使用量が月間3GB未満なら最低料金の月額1078円(税込)が適用されます。
Wi-FiモデルのiPadに楽天モバイルのSIMカードを挿すことはないため、他の端末でSIMカードを利用しないかぎりは毎月、最低額の1078円(税込)が請求されることになります。料金だけをみると、povo2.0だけでなく、その他の格安SIM(MVNO)の料金プランと比べても、楽天モバイルの料金は割高であることは間違いありません。
ところが、メインスマホ用に楽天モバイル以外の回線を契約している楽天市場ユーザーであれば、LINEアカウント新規作成のために楽天モバイルを契約する価値は大いにあります。楽天市場のSPU(スーパーポイントアッププログラム)で、楽天モバイル契約者は大きな優遇を受けられるからです。
- 楽天モバイルユーザーは、楽天市場で買い物した際の付与ポイントが+4倍(楽天SPU)
この楽天SPUによるポイント+4倍(月間獲得上限は2000ポイント)は、かなり魅力的。たとえば楽天市場での毎月の購入金額(税抜)が2万7000円であれば、2万7000円×4%=最大1080ポイントを獲得でき、楽天モバイルの月間料金をまかなえる計算になります。
すでに楽天モバイルを契約しているのであれば、LINEアカウント用にもう1回線増やしてもSPUの旨味を新たに味わうことはできません。また楽天市場ユーザーでなければ、SPUに価値はありません。今回のケースで楽天モバイル契約にメリットがない場合は、povo2.0が現時点でベストの選択肢です。
iPadのLINEにスマホと同じアカウントでログインして使う(iPadをサブ端末にする)方法
LINEではiPadを「サブ端末」として利用できます。iPhoneやAndroidスマホですでにLINEを利用していても、iPadのLINEに同じLINEアカウントでログイン可能です。
ちなみにサブ端末として使えるのはiPadのほか、AndroidデバイスとPCです。iPhoneはサブ端末として使えません。
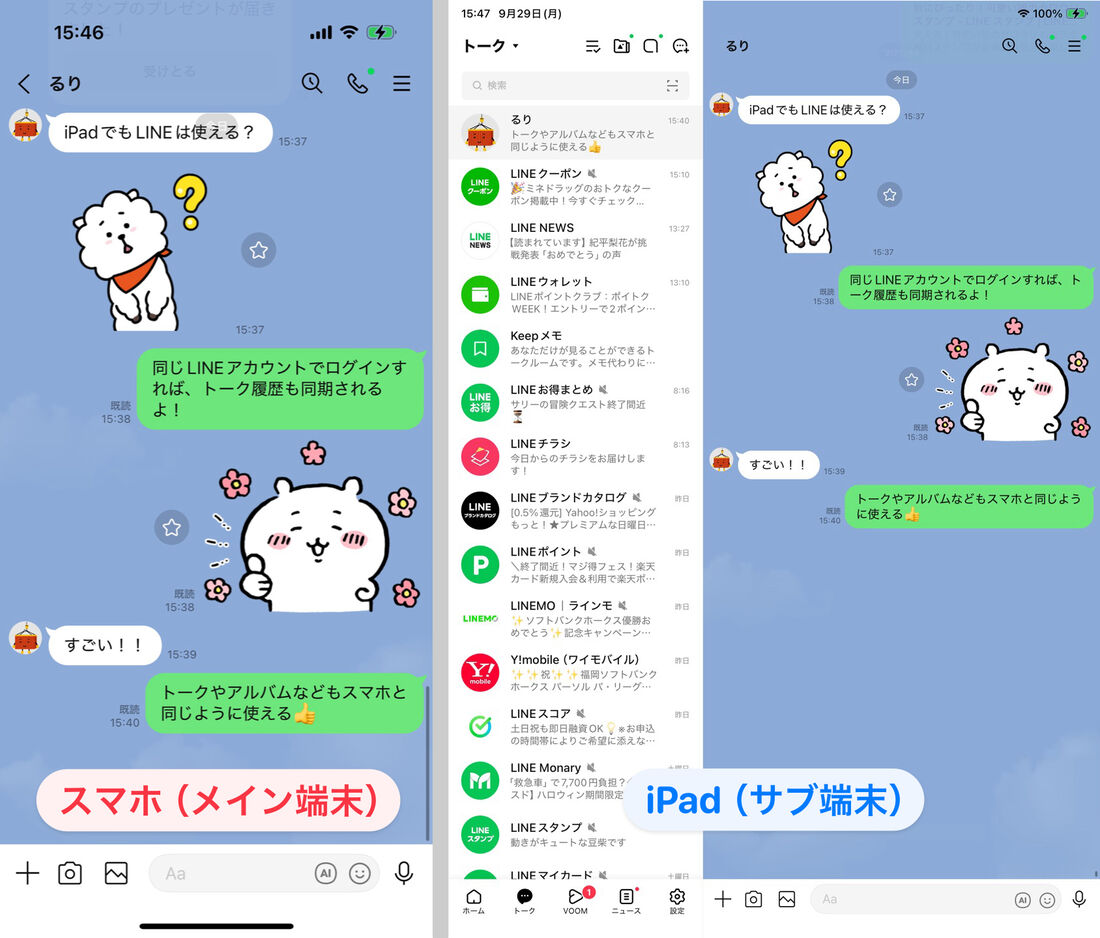
スマホをメイン端末、iPadをサブ端末として同一アカウントにログイン
ログイン中はトーク履歴をはじめ、利用情報が同期されます。友だちからのメッセージが送られてきたら、スマホとiPad両方のLINEアプリで受信し、どちらからでもメッセージを送信できます。
iPadをサブ端末として、スマホ(メイン端末)と同じアカウントでLINEアプリにログインする方法は以下の3つ。この記事では、それぞれのログイン手順を紹介します。
方法1:QRコードでログイン
メイン端末としてLINEを利用しているスマホが手元にあるなら、QRコードを利用してログインできます。メールアドレスやパスワードなどの入力が不要で、最も簡単にログインできる方法です。
-
LINEを起動し、「その他のログイン方法」をタップ
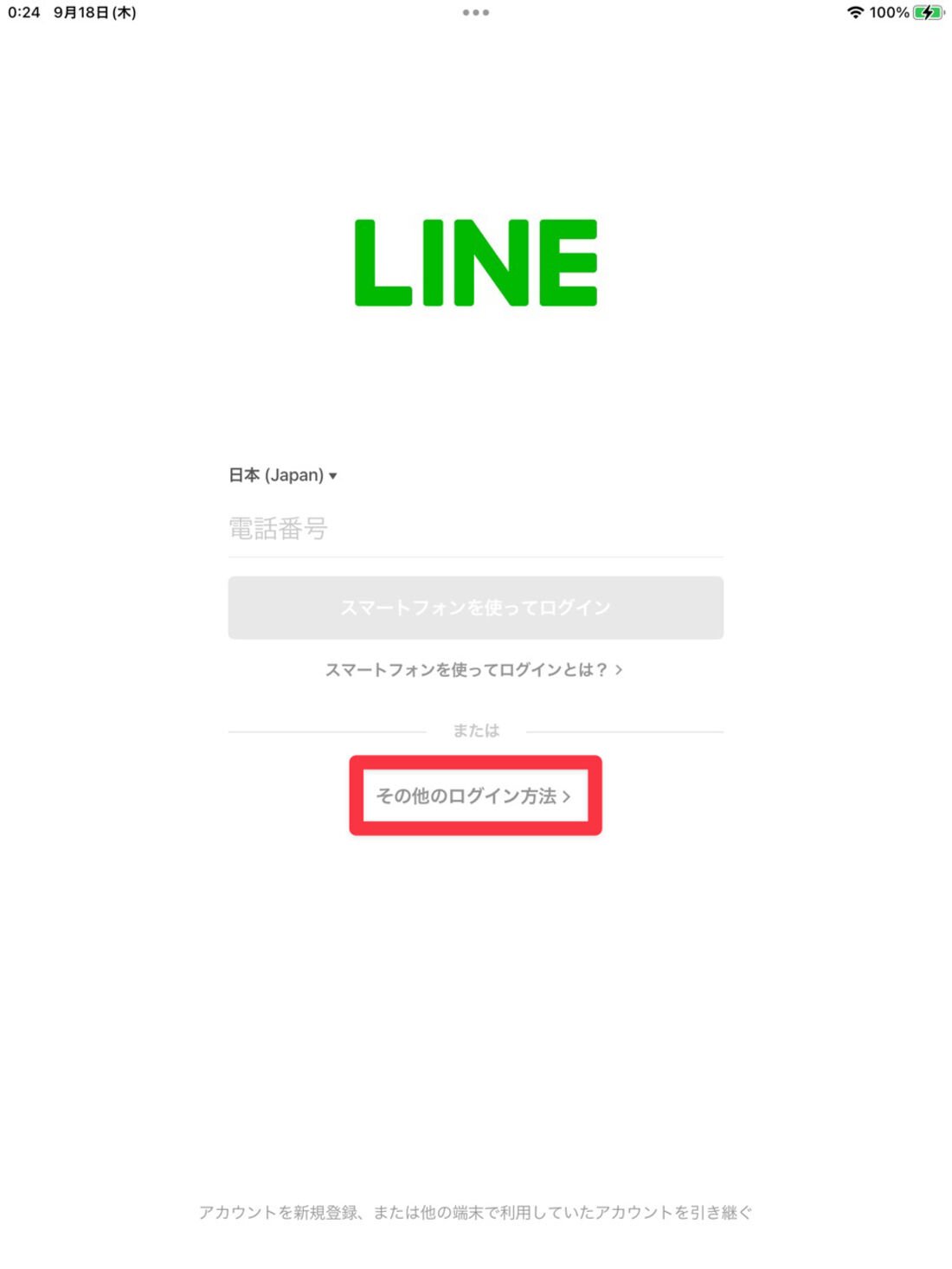
[その他のログイン方法]をタップ
iPadでLINEアプリを起動し、[その他のログイン方法]をタップします。
-
QRコードを表示する
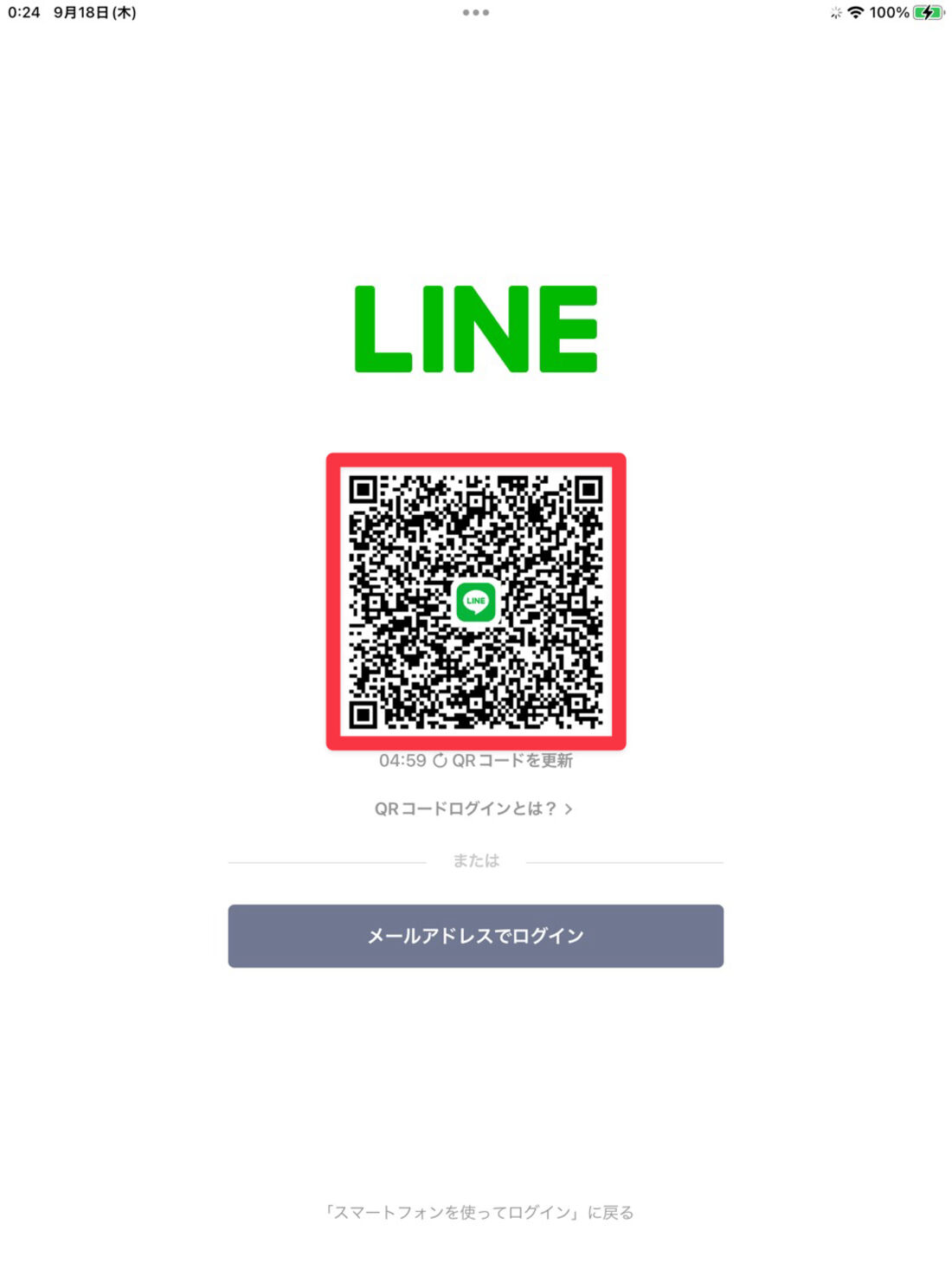
QRコードが表示される
QRコードが表示されます。期限切れなどの理由でQRコードが薄い色で表示されていた場合は、[QRコードを更新]をタップして新しいQRコードを生成してください。
-
スマホのLINEアプリでQRコードリーダーを起動して読み取る
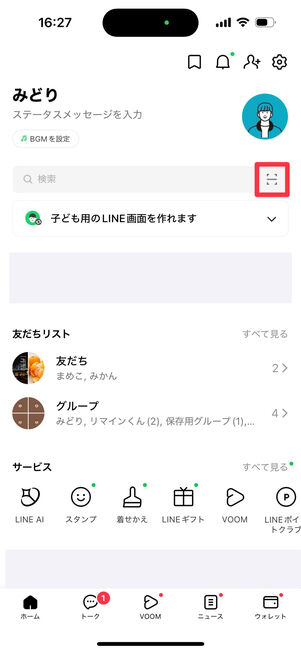
QRコード読み取りマークをタップ
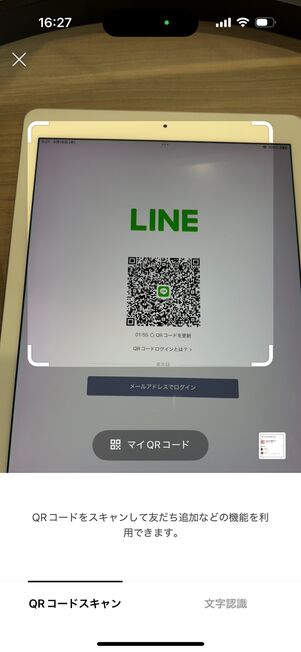
iPadのLINEで表示されているQRコードを読み取る
続いてスマホ側のLINEアプリを起動し、「ホーム」タブ上部の検索窓にあるQRコードリーダーボタンをタップ。スマホのカメラが起動したら、iPadに表示されているQRコードを枠内に収めて読み取ります。
-
スマホの画面で「ログイン」をタップ
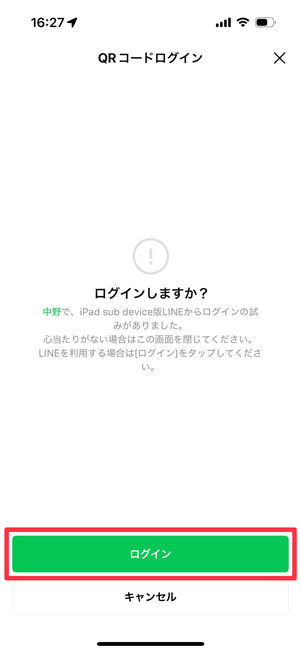
[ログイン]をタップ
QRコードの読み取りに成功すると、「ログインしますか?」という画面が表示されます。ここで[ログイン]をタップすれば、iPadでのLINEログインが完了します。
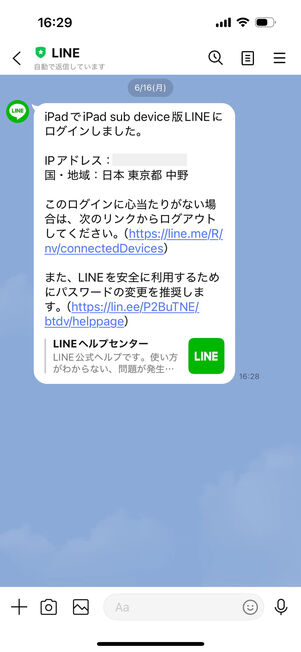
LINEの公式アカウントからメッセージが届く
ログインすると、LINEの公式アカウントからメッセージが届きます。
本人確認を求められた場合iPadのLINEアプリで初めてログインするときなどは、上記までの手順を終えた後、認証番号による本人確認が必要になる場合があります。
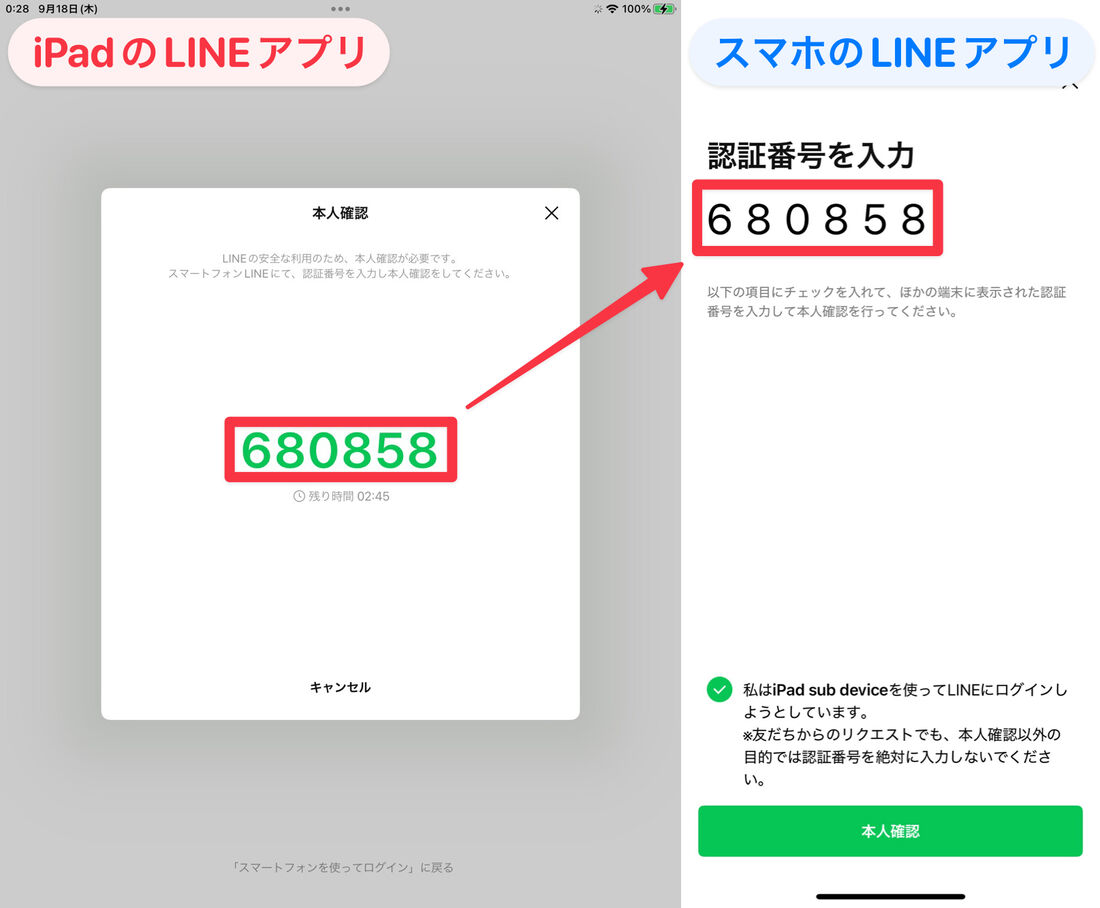
iPadのLINEアプリに表示されている認証番号をスマホのLINEアプリに入力
本人確認が必要な際は、iPadのLINEに6桁の認証番号が表示されます。認証番号の有効期限は3分に設定されています。
この認証番号をスマホ側のLINEで入力し、[本人確認]をタップすればログインが完了します。
方法2:メールアドレスでログイン
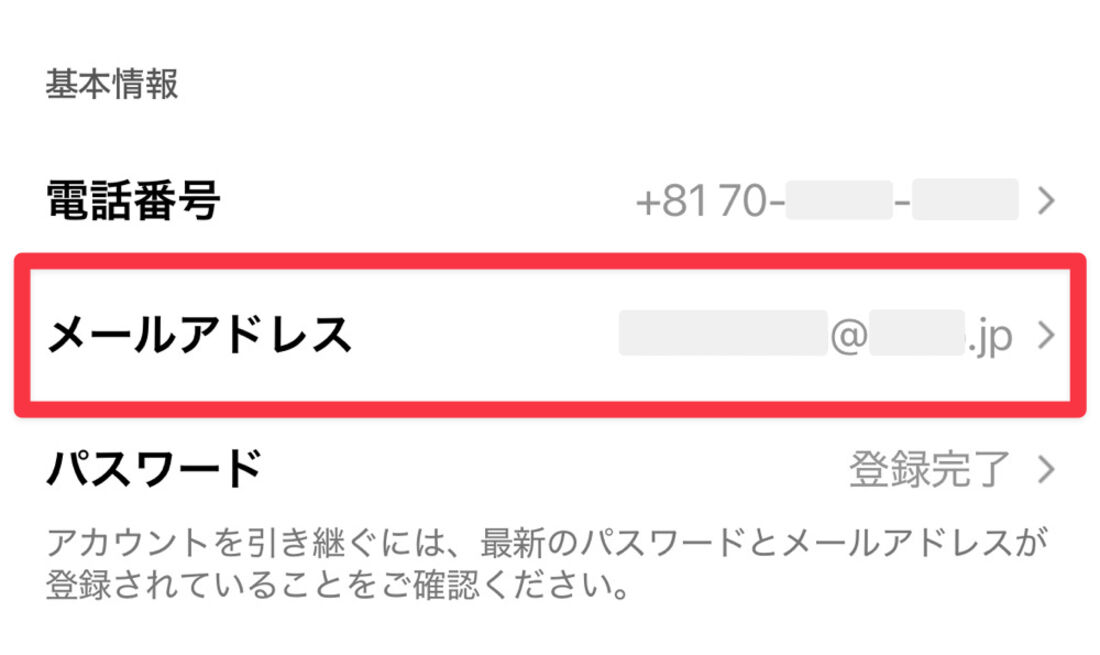
メールアドレスでログインするには、あらかじめメールアドレスの設定が必要
メールアドレスでもiPadのLINEにログインできます。この方法でログインする際は、スマホ(メイン端末)のLINEアプリであらかじめメールアドレスを設定しておく必要があります。
ログインする際は本人確認が必要となるため(初回もしくは一定期間が経過している場合など)、LINEをインストールしたスマホ(iPhone/Androidスマホ)を用意しておきましょう。
-
LINEを起動し、「その他のログイン方法」をタップ
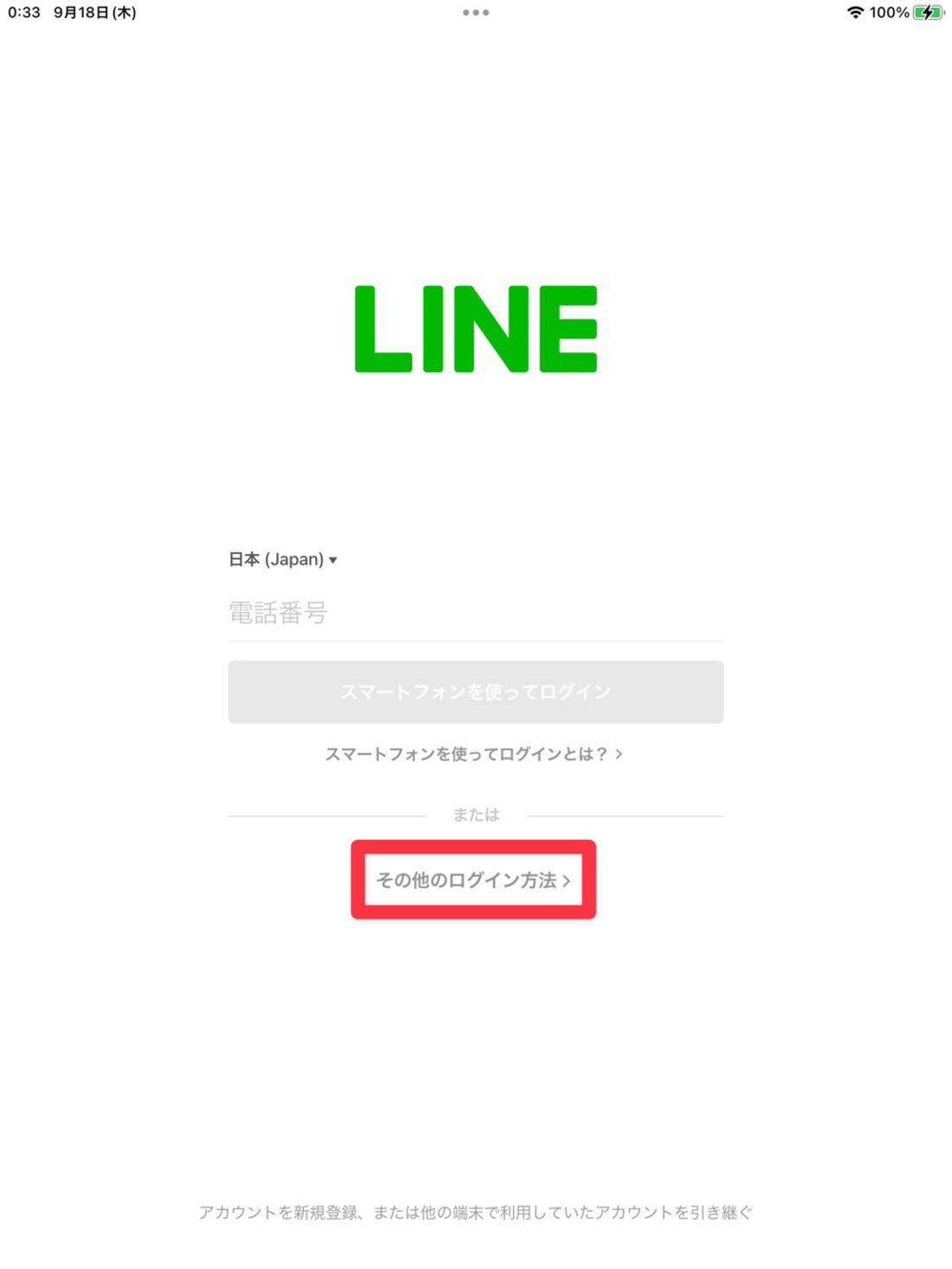
[その他のログイン方法]をタップ
iPadにインストールしたLINEアプリを起動したら、[その他のログイン方法]をタップします。
-
「メールアドレスでログイン」をタップ
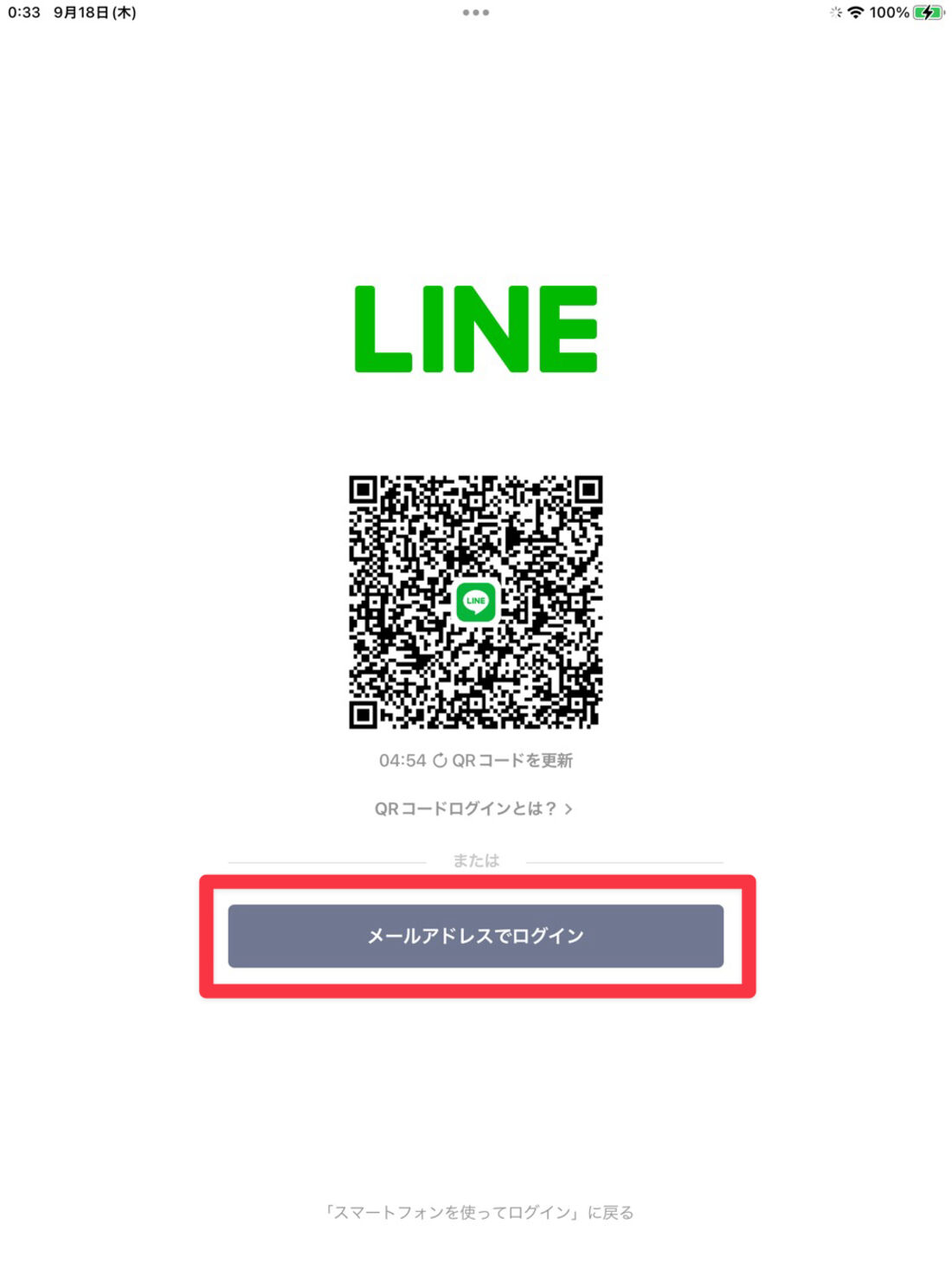
[メールアドレスでログイン]をタップ
続いて、QRコードの表示されているページで[メールアドレスでログイン]をタップしてください。
-
メールアドレスとパスワードを入力し、「ログイン」をタップ
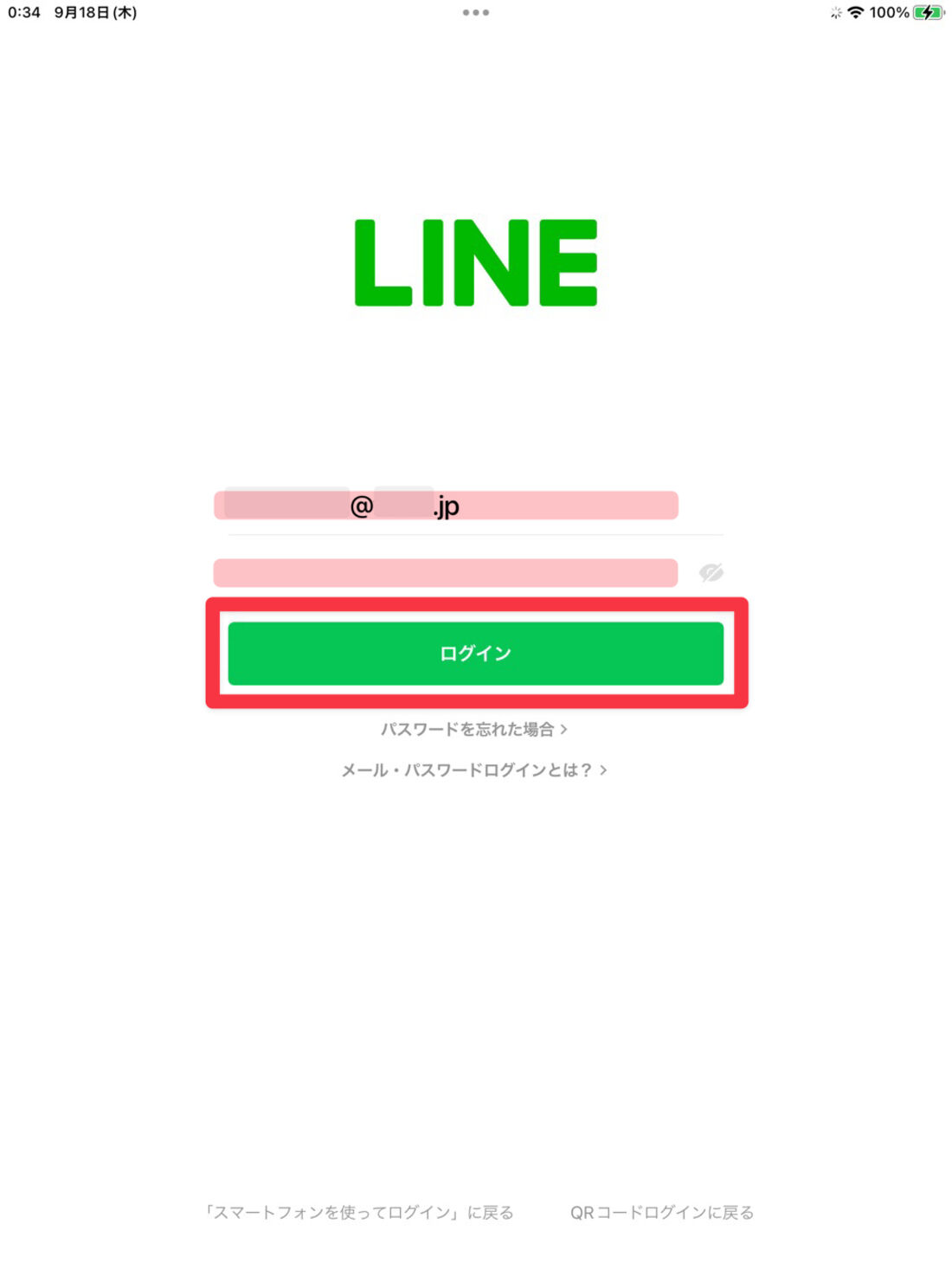
メールアドレスとパスワードを入力してログイン
LINEに登録しているメールアドレスとパスワードを入力し、[ログイン]をタップ。本人確認を必要としない場合は、ここでログイン完了です。
本人確認を求められた場合初回のログイン時やiPadのLINEアプリを再インストールしたときなどは、上記までの手順を終えた後に本人確認を求められる場合があります。
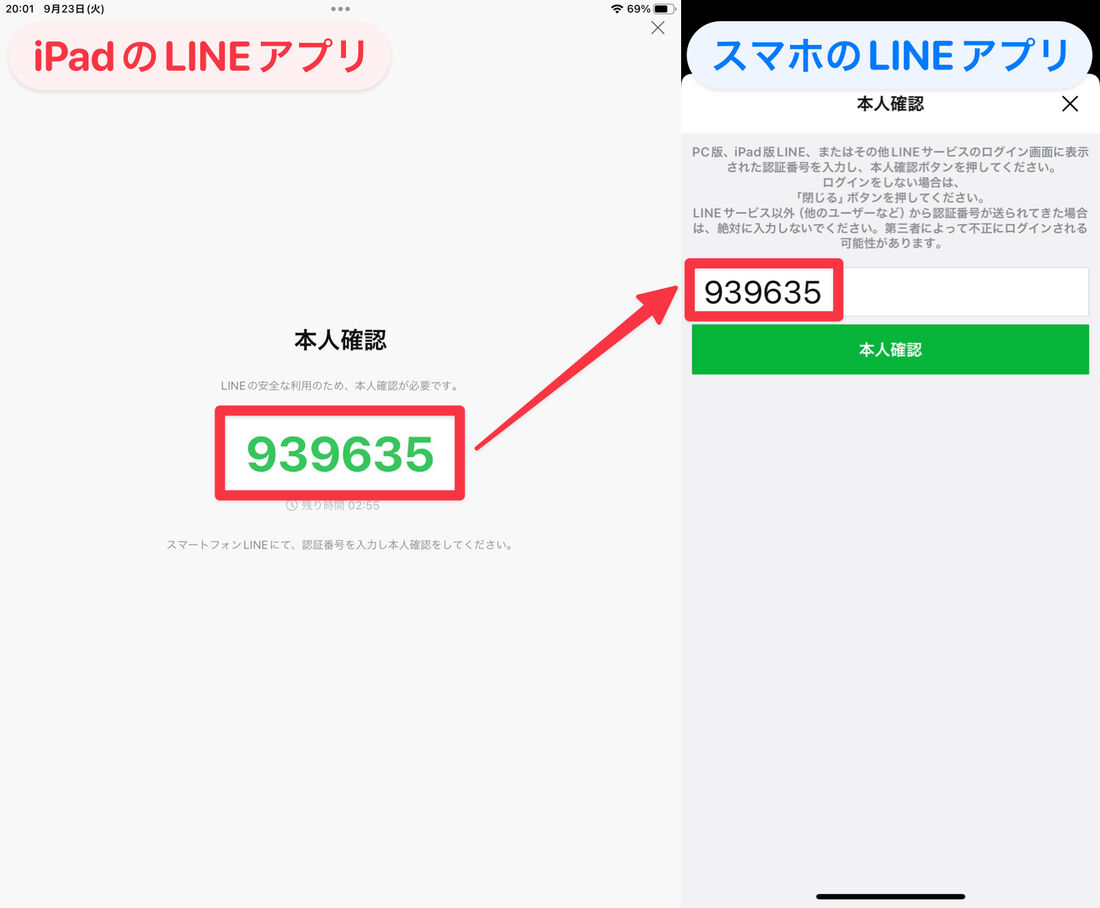
iPadのLINEアプリで表示された認証番号をスマホのLINEアプリに入力
iPadの画面上に6桁の認証番号が表示されます。
画面の指示に従ってスマホ側のLINEを開き、iPadに表示されている認証番号を入力してください。[本人確認]をタップすれば本人確認が完了し、iPadのLINEアプリにログインできます。認証番号の有効期限は3分に設定されています。
方法3:スマホの生体認証でログイン
LINEのバージョンが10.18.0以上であれば、スマホの生体認証(顔認証や指紋認証など)を使ってiPadのLINEアプリにサブ端末としてログインできるようになります。
スマホの生体認証によるログインを利用するには、LINEとスマホに登録された生体情報の連携が必須です。
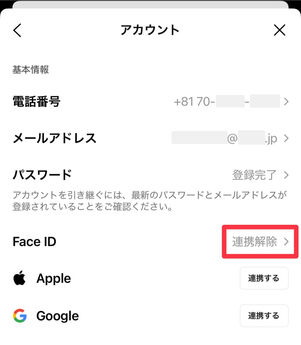
「連携解除」はすでに連携済
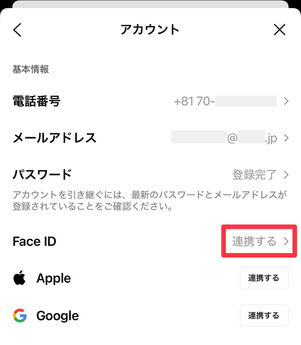
「連携する」はまだ連携されていない状態
「ホーム」タブの設定ボタン→[アカウント]を開き、iPhoneなら[Face ID]または[Touch ID]、Androidスマホは[生体情報]を見れば連携状況を確認できます。ここで「連携する」と記載されている場合、生体情報とLINEは連携されていません(「連携解除」と表示されていれば連携済みの状態)。
未連携であれば、iPhoneは[Face ID]または[Touch ID]、Androidスマホは[生体情報]をタップし、スマホの生体情報と連携をおこなってください。
-
LINEを起動し、「スマートフォンを使ってログイン」をタップ
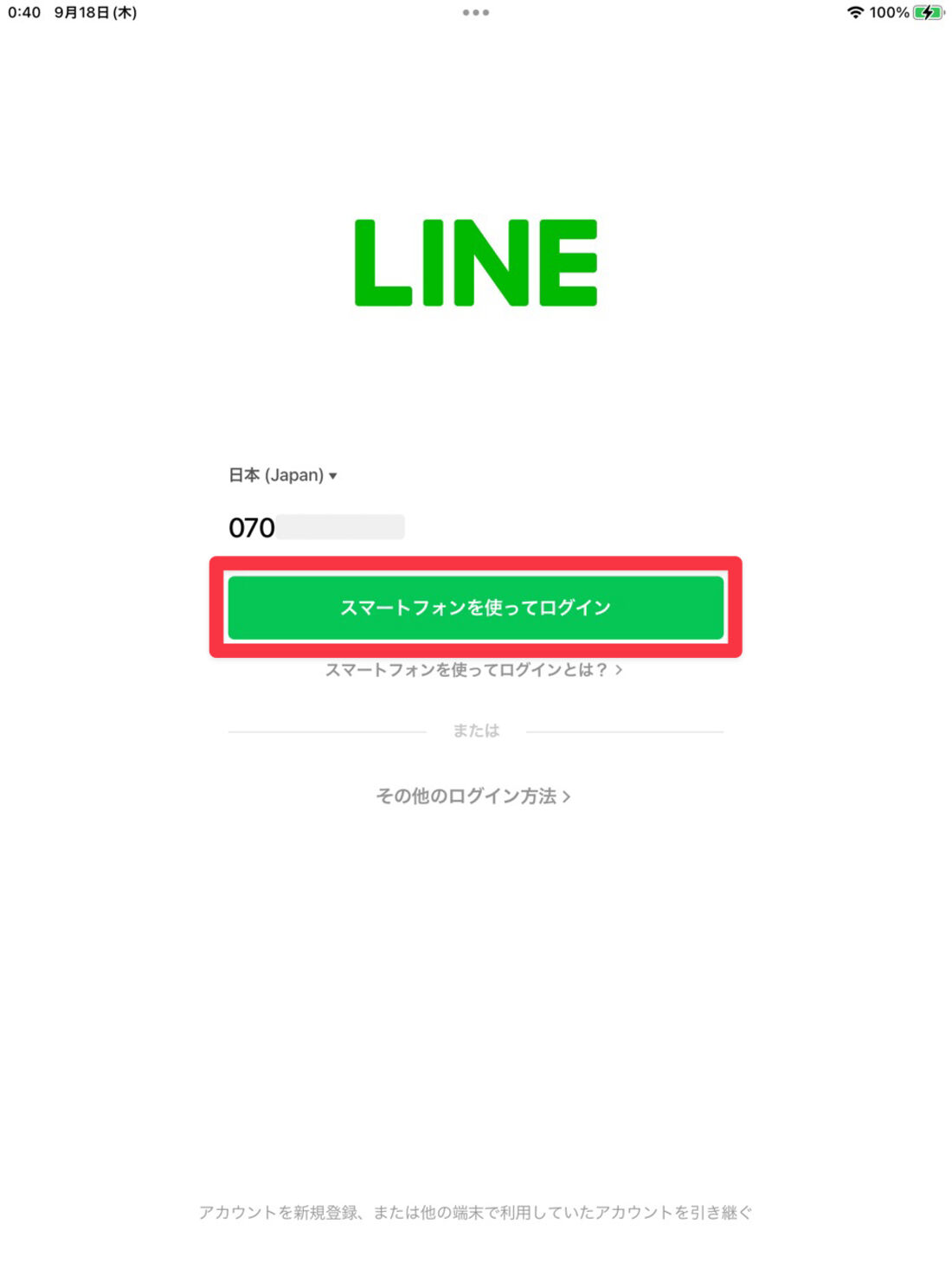
電話番号を入力し、[スマートフォンを使ってログイン]をタップ
iPadでLINEアプリを開き、LINEに登録している電話番号を入力します。続いて[スマートフォンを使ってログイン]をしてください。
-
「認証番号を確認する」で認証番号を表示する
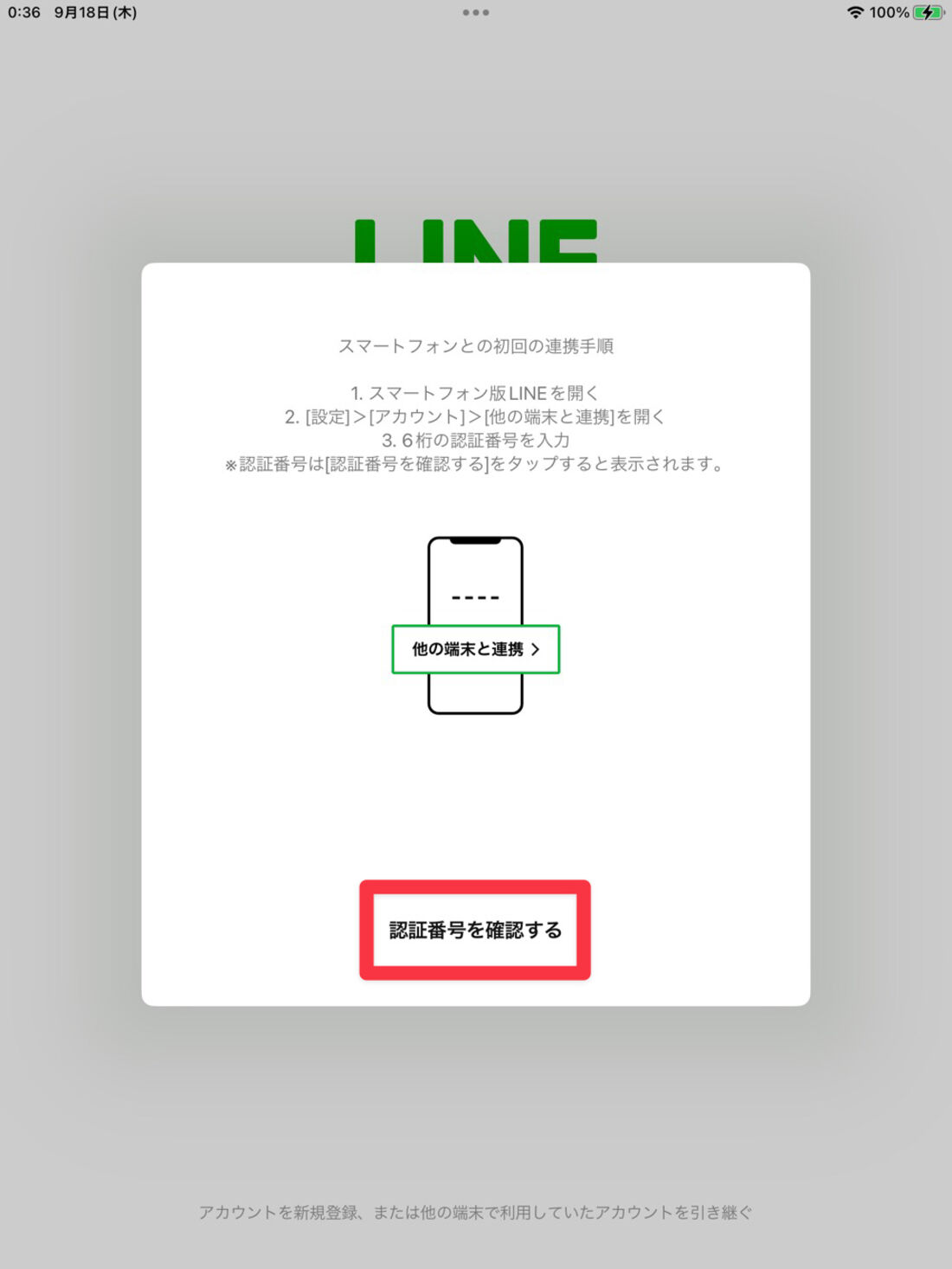
[認証番号を確認する]をタップ
初めて生体認証を使ってログインするときは解説画面が表示されるので、[認証番号を確認する]をタップします。
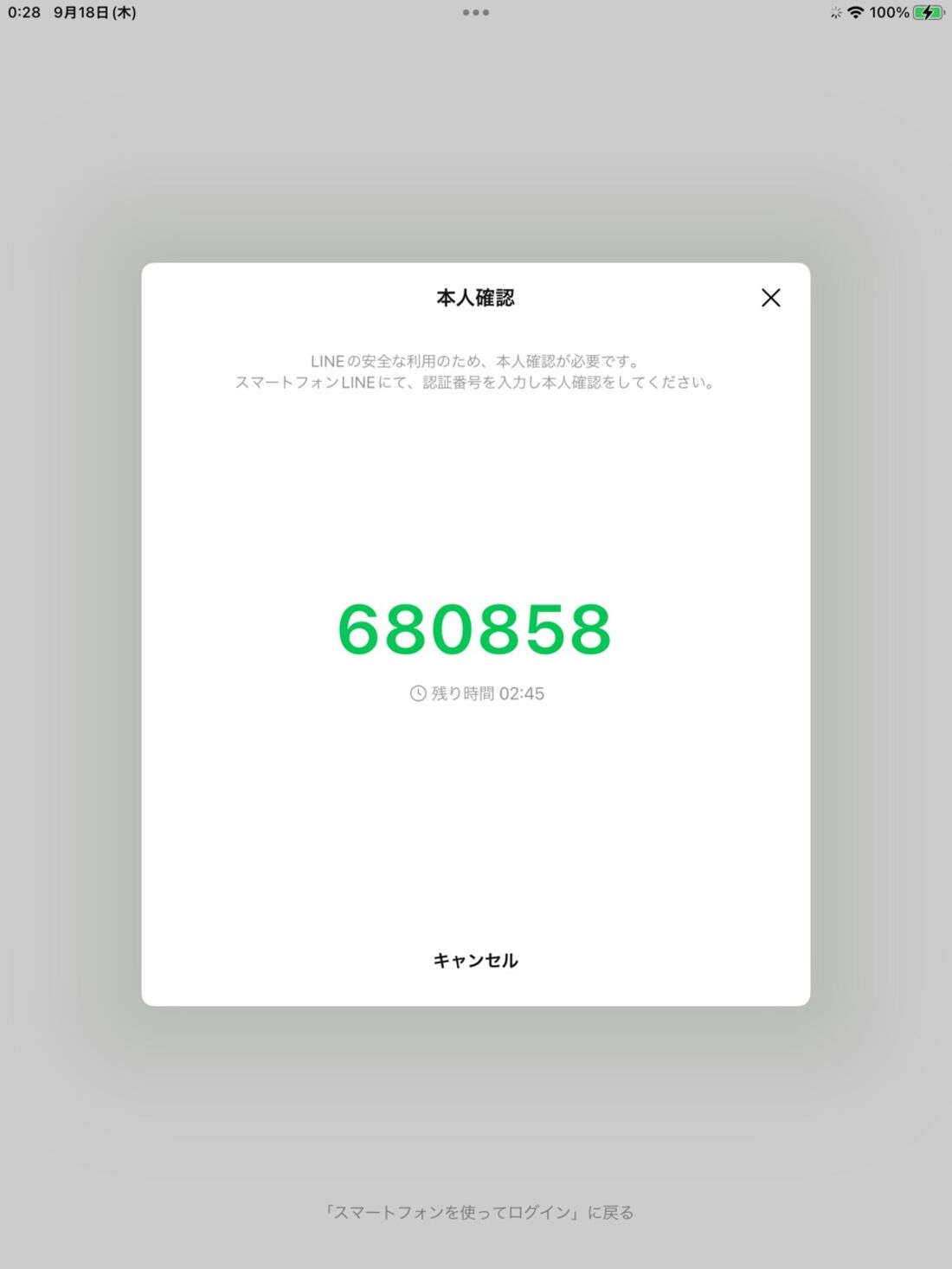
認証番号が表示される
画面に6桁の認証番号が表示されます。
-
スマホ側のLINEで「アカウント」→「他の端末と連携」と進む
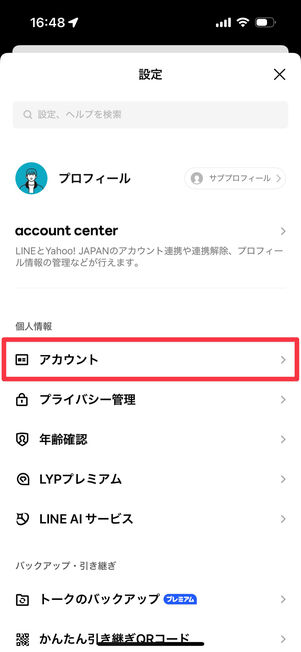
設定ボタン→[アカウント]へ
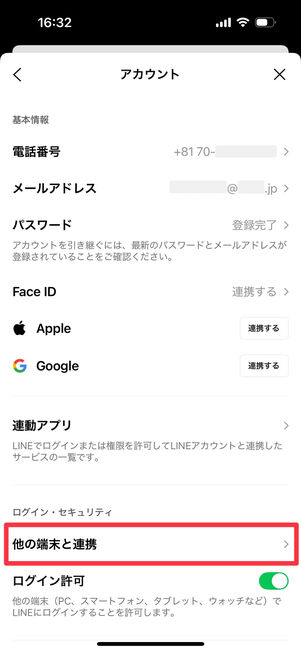
[他の端末と連携]を選択
ここからはスマホ側のLINEでの操作となります。「ホーム」タブの設定ボタン→[アカウント]と進み、[他の端末と連携]を選択してください。
-
6桁の認証番号を入力してログインする
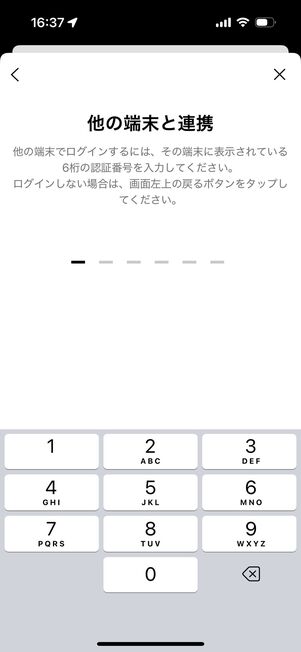
iPadに表示されている認証番号を入力
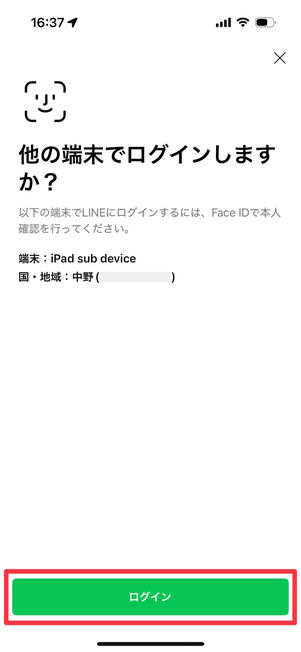
[ログイン]をタップ
認証番号の入力画面に遷移したら、iPadの画面上に表示されている6桁の認証番号を入力してください。入力を終えると同時に「他の端末でログインしますか?」と表示された画面に移動するので、[ログイン]をタップします。
最後に、LINEと連携している生体情報による認証をおこなえば、iPadへの生体認証を使ったログインは完了です。
2回目以降のログインの場合は、認証番号の入力などが必要ないので初回よりも手軽にログインできます。
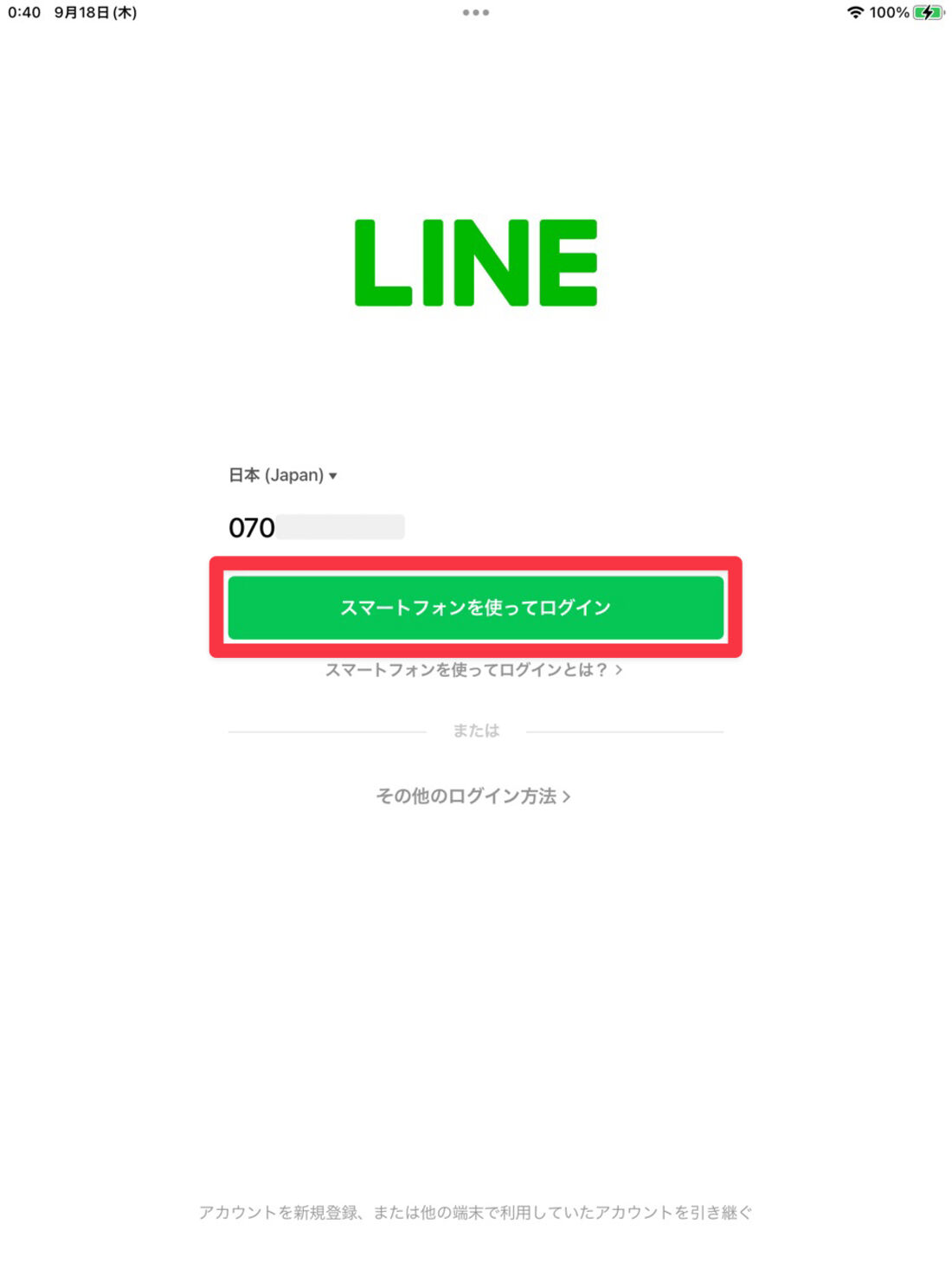
電話番号を入力し、[スマートフォンを使ってログイン]をタップ
まずは、LINEに登録している電話番号を入力して[スマートフォンを使ってログイン]を選択します。
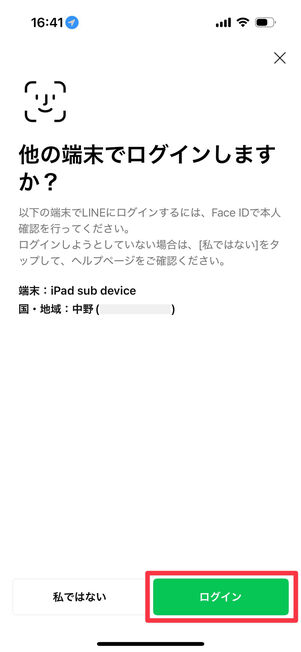
[ログイン]をタップ
スマホ側でLINEを開くと、「他の端末でログインしますか?」という画面に自動的に遷移するので、[ログイン]をタップして生体認証をおこなってください。生体認証をパスするとiPadのLINEにログインできます。
生体情報を使ったログインが2回目以降でも、初回ログイン後に別のアカウントによるログインがあった場合は、初回ログインと同様に認証番号の入力が必要になります。
iPadのLINEアプリにサブ端末としてログインできないときの対処法
iPadのLINEアプリにサブ端末としてログインできないときは、以下の3点が主な原因として考えられます。
「ログイン許可」がオフになっている場合
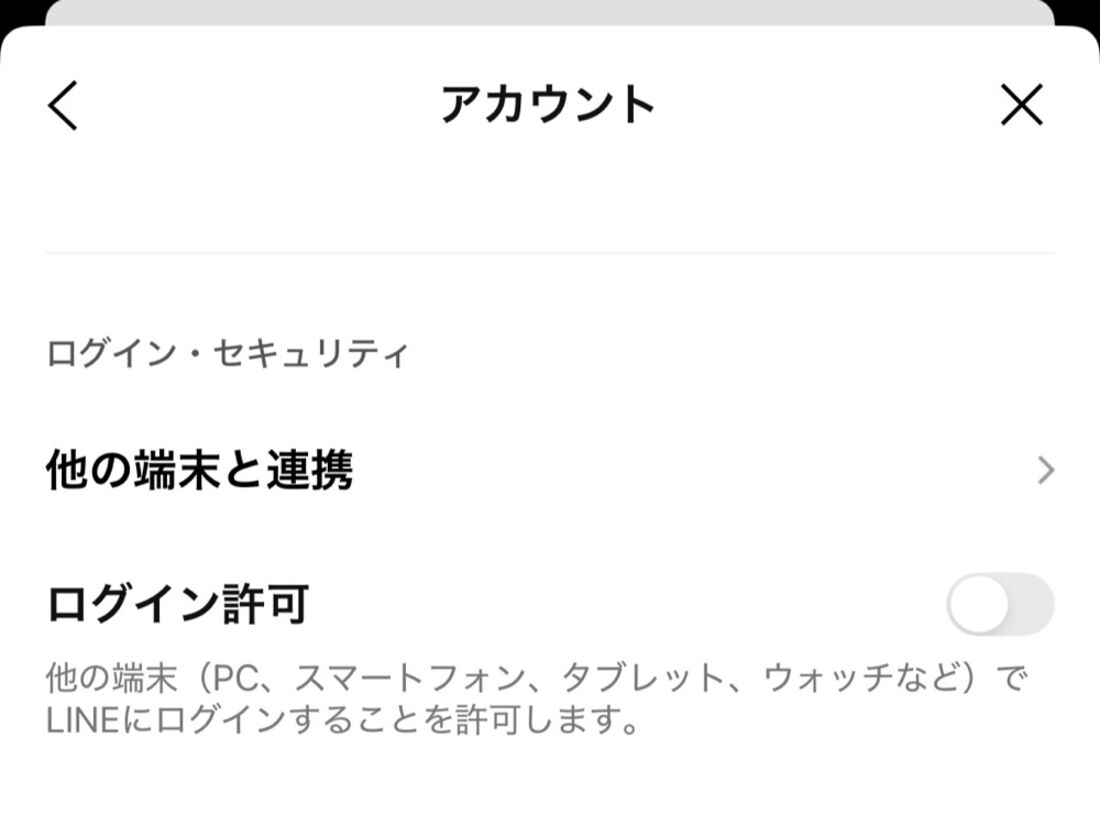
「ログイン許可」がオフになっている
iPadでLINEにログインするには、スマホのLINEアプリのアカウント設定で「ログイン許可」が有効になっている必要があります。
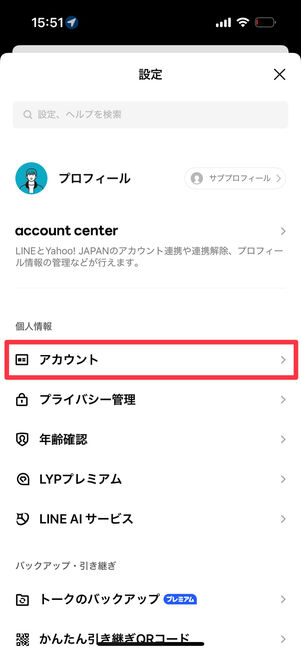
設定→[アカウント]へ
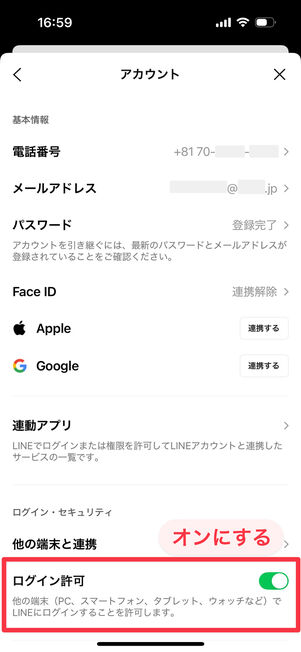
「ログイン許可」をオンにする
初期状態では有効ですが、不正アクセスによる乗っ取り対策などでログイン許可を無効にしている人もいるかもしれません。その場合は、LINEの「ホーム」タブの設定ボタン→[アカウント]と進んで「ログイン許可」をオンにしてから、再度ログインを試みてください。
LINEアカウントにメールアドレスが登録されていない場合
LINEアカウントにメールアドレスを登録していない場合は、メールアドレスを使ったログインは利用できません。
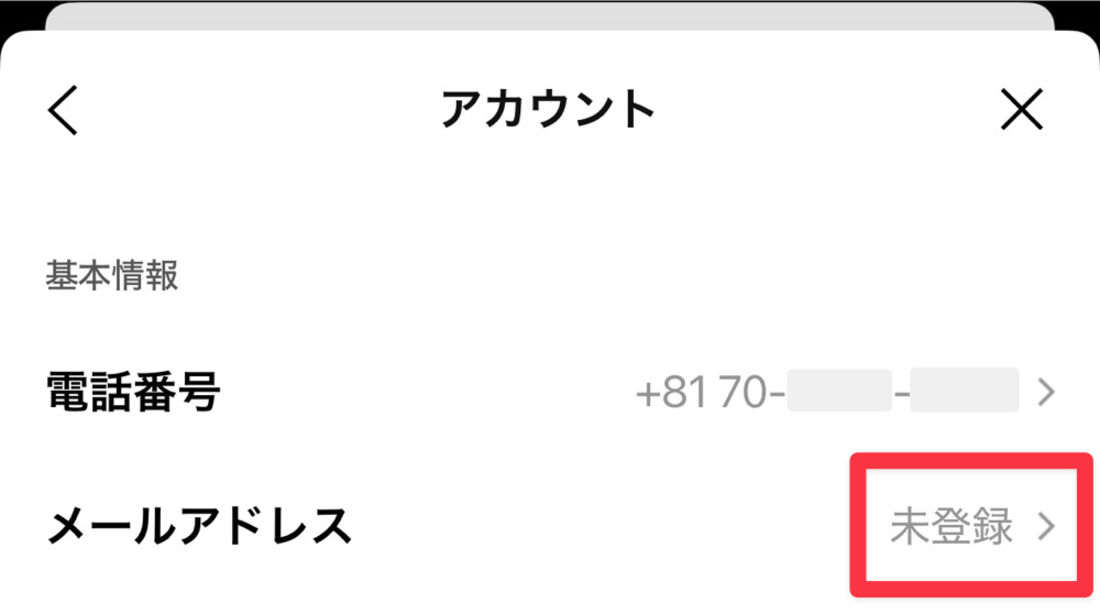
メールアドレスが「未登録」になっている
「ホーム」タブの設定ボタン→[アカウント]と進んで[メールアドレス]の欄を確認してみてください。「未登録」となっていたら、メールアドレスをタップして[メールアドレス]の登録をする必要があります。
LINEアカウントにメールアドレスを登録していない状態でも、QRコードでのログインとスマホの生体認証を用いたログインは可能です。LINEアカウントにメールアドレスを登録したくない人は、これらの方法でログインを試してみてください。
「パスワードでログイン」がオフになっている
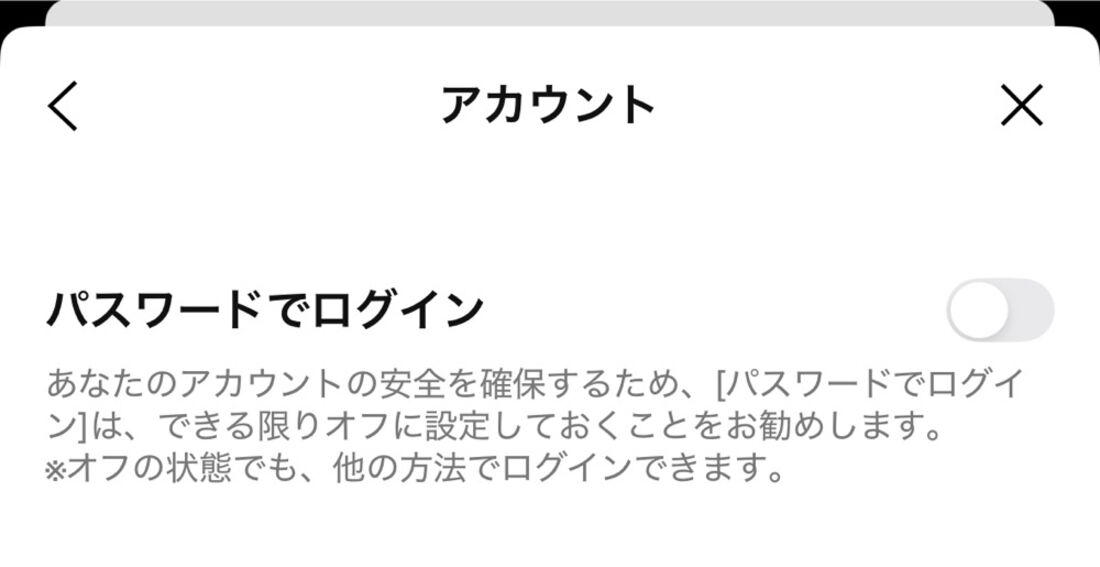
「パスワードでログイン」がオフになっている
スマホ側のLINEアプリの設定で「パスワードでログイン」がオフになっていると、パスワードの入力を求められるメールアドレスでのログインは利用できなくなります。
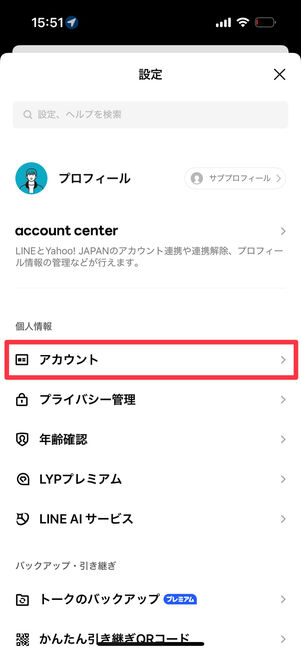
設定→[アカウント]へ
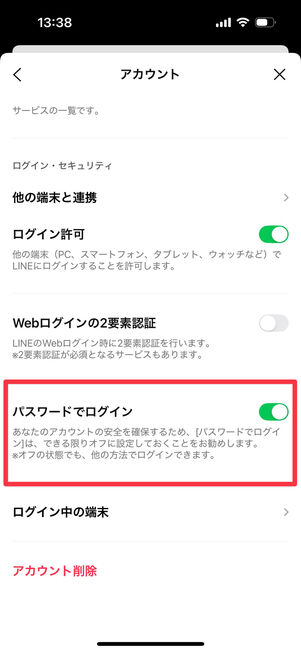
「パスワードでログイン」をオンにする
「パスワードでログイン」については、設定をオフにすることを推奨する注意書きが記載されているため、オフにしている人も多いはずです。メールアドレスログインを利用したい人は「パスワードでログイン」をオンにしてください。
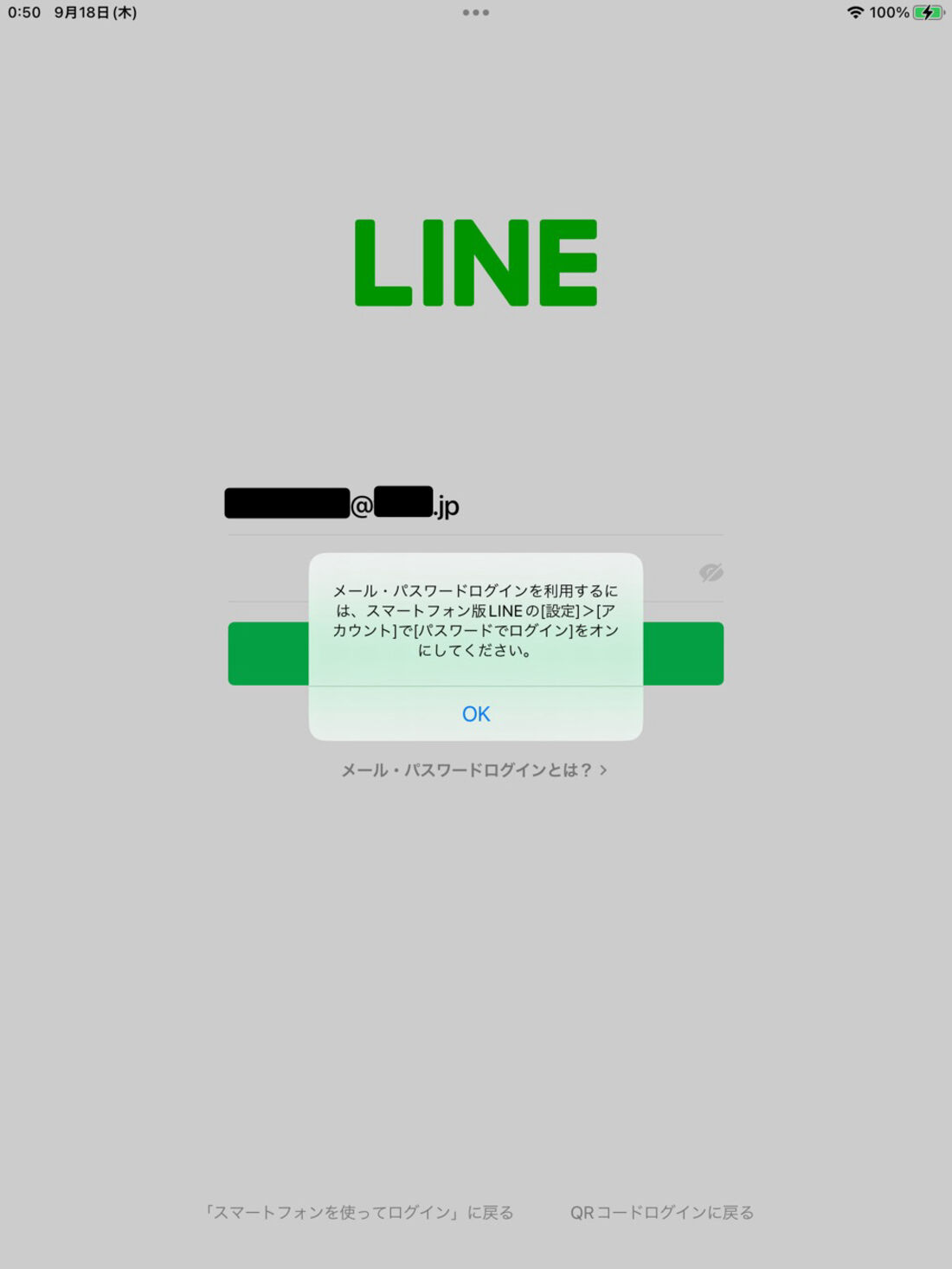
「パスワードでログイン」がオフになっているときのメッセージ
「パスワードでログイン」がオフになっていると、iPadのLINEアプリでメールアドレスとパスワードを入力してもログインできません。
このほか、iPadでLINEにログインできないときの対処法については、以下の記事でも詳しく解説しています。
iPad(サブ端末)のLINEからログアウトする
iPadのLINEアプリにサブ端末として(スマホと同じアカウントで)ログインしている場合、LINEアカウントからのログアウトが可能です。他人とiPadを共有していたり、別のアカウントでiPadのLINEアプリにログインしたりする際は、ログイン中のLINEアカウントからログアウトしましょう。ログアウトしてもトーク履歴は消失しません。
iPadのLINEアプリを操作してログアウトする
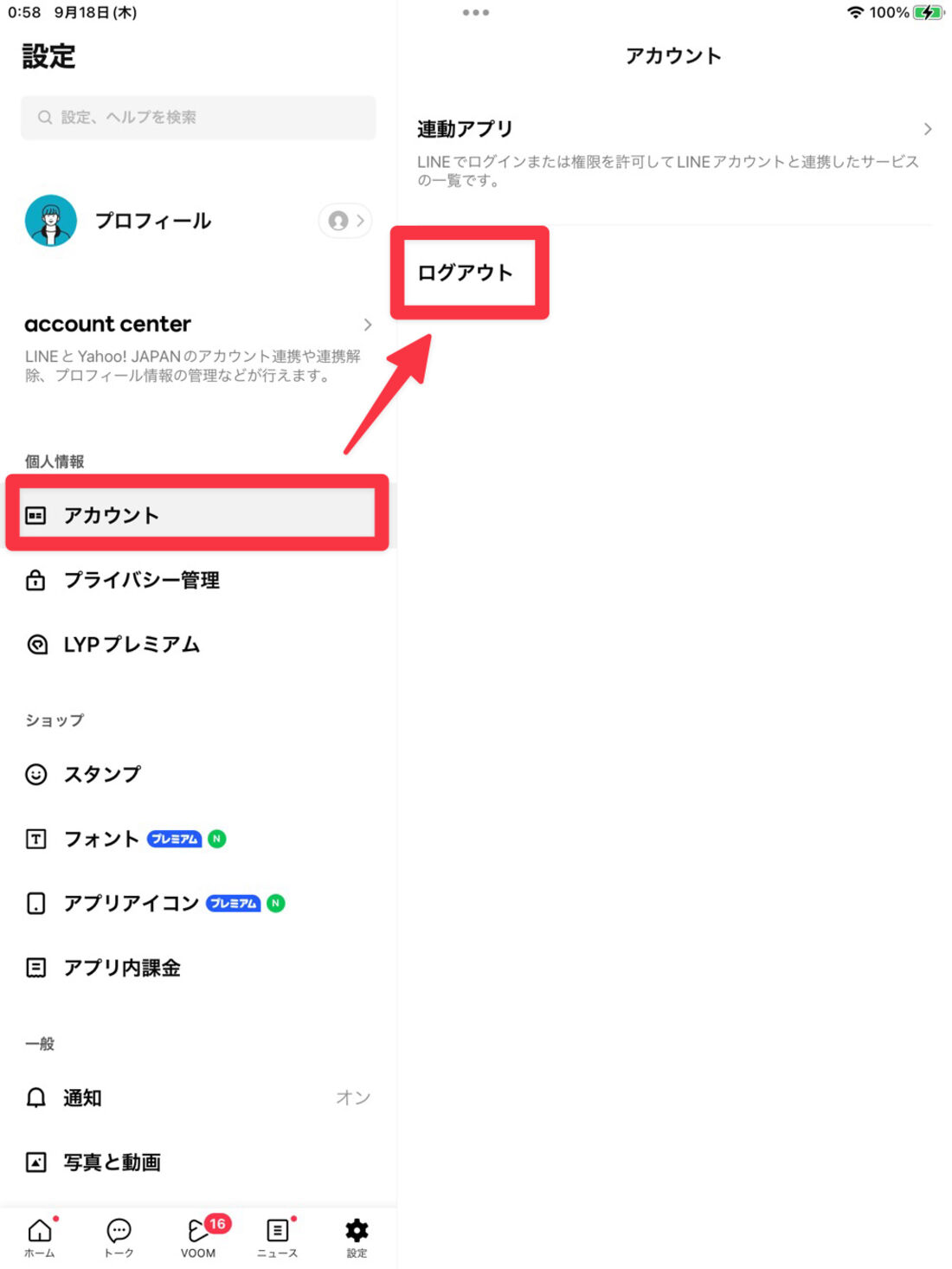
設定→[アカウント]と進み、[ログアウト]を選択
iPadのLINEで「設定」タブ→[アカウント]→[ログアウト]→[確認]の順に操作すればログアウトできます。
スマホのLINEアプリを操作して、iPadのLINEアプリにログイン中のアカウントをログアウトさせる
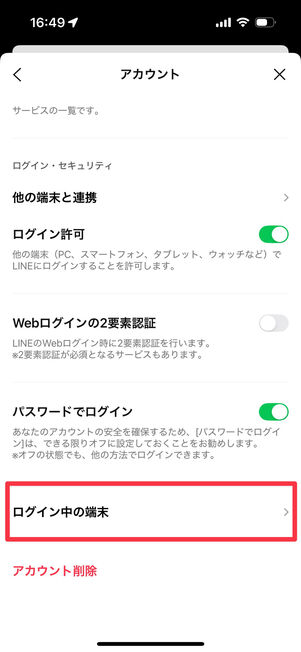
設定→[アカウント]と進み、[ログイン中の端末]を選択
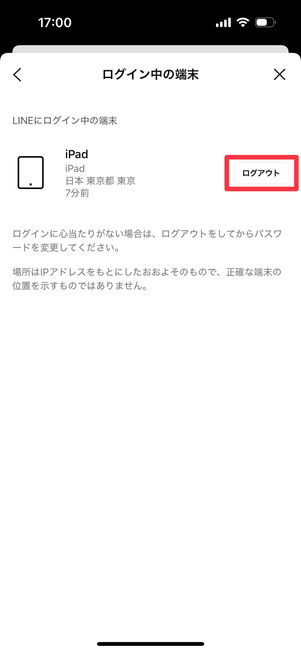
[ログアウト]をタップ
手元にiPadがない場合でも、スマホのLINEアプリから遠隔操作でログアウトさせられます。
「ホーム」タブの設定ボタン→[アカウント]→[ログイン中の端末]と進みます。「ログイン中の端末」一覧からログアウトさせたいiPadの[ログアウト]をタップしてください。これでiPadのLINEアプリがログアウトされます。
サブ端末のLINEで使える機能/使えない機能
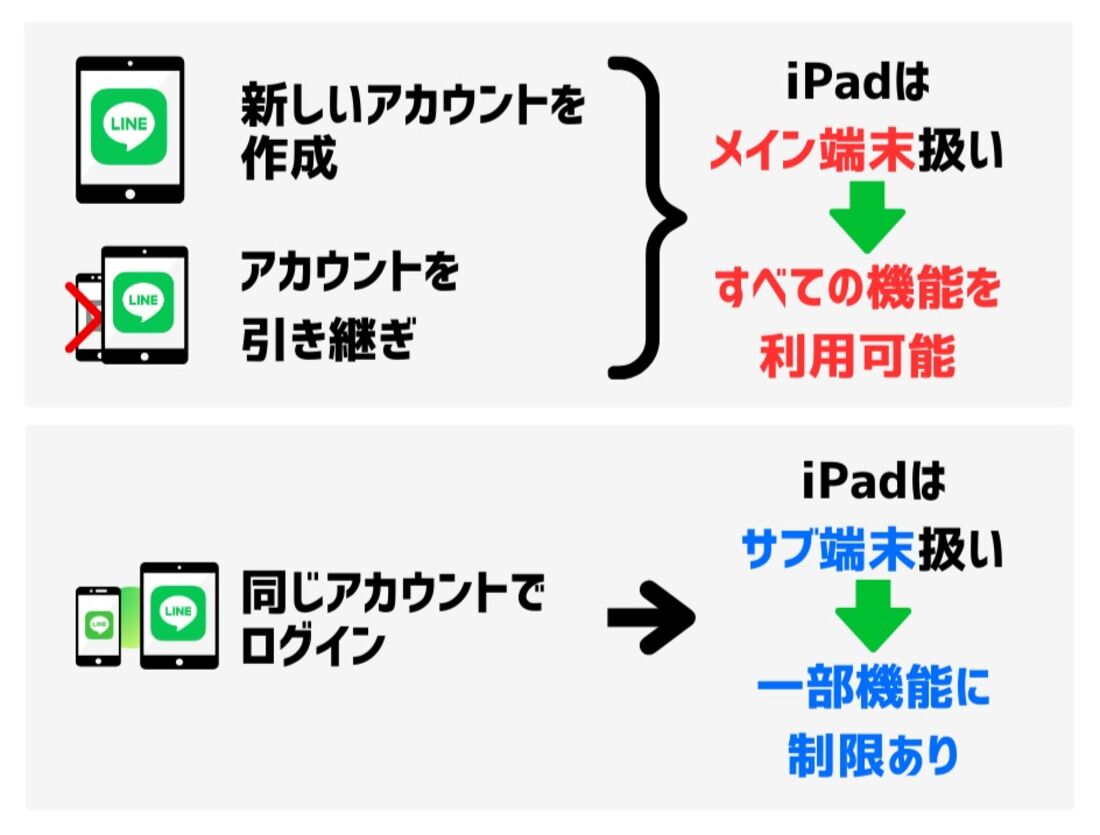
iPadでLINEアカウントを新規作成した場合や、スマホのLINEアカウントをiPadで引き継いだ場合、スマホでLINEを使うときと同じ機能を利用できます。これはiPadが「メイン端末」という扱いになるためです。
iPadをサブ端末としてLINEアプリを使う(スマホと同じアカウントで使う)場合は、メイン端末で使える機能の一部が利用できません。以下でスマホ(メイン端末)のLINEアプリと比較したときに、iPad(サブ端末)のLINEでできること/できないことの例をまとめました。
- 友だち追加・グループ作成
- トーク
- トーク履歴の削除
- 無料通話・ビデオ通話
- LINE VOOMの閲覧・投稿
- ノートやアルバムの閲覧・投稿
- アカウントの新規登録
- IDでの友だち検索(各携帯キャリアにおける年齢確認済み端末と同期させた場合)
- 公式アカウントリストの表示
- LINEニュースの閲覧 など
- LINEウォレット機能の利用(一部利用可能)
- LINEスタンプ・絵文字の購入(できる場合もある)
- 着せかえの購入・適用
- LINEコインの購入(チャージ)
- 年齢確認
- 「かんたん引き継ぎQRコード」の発行やアカウント引き継ぎオプションの設定
- 着信音・呼出音の設定
- 電話番号での友だち検索
- 「友だち自動追加」、「友だちへの追加を許可」の設定
- プレゼントの受信 など
サブ端末のLINEの機能は以前に比べて拡充されていますが、「ウォレット」タブにある機能などいくつかの機能を利用できません。あらかじめ注意してください。
無料通話・グループ通話
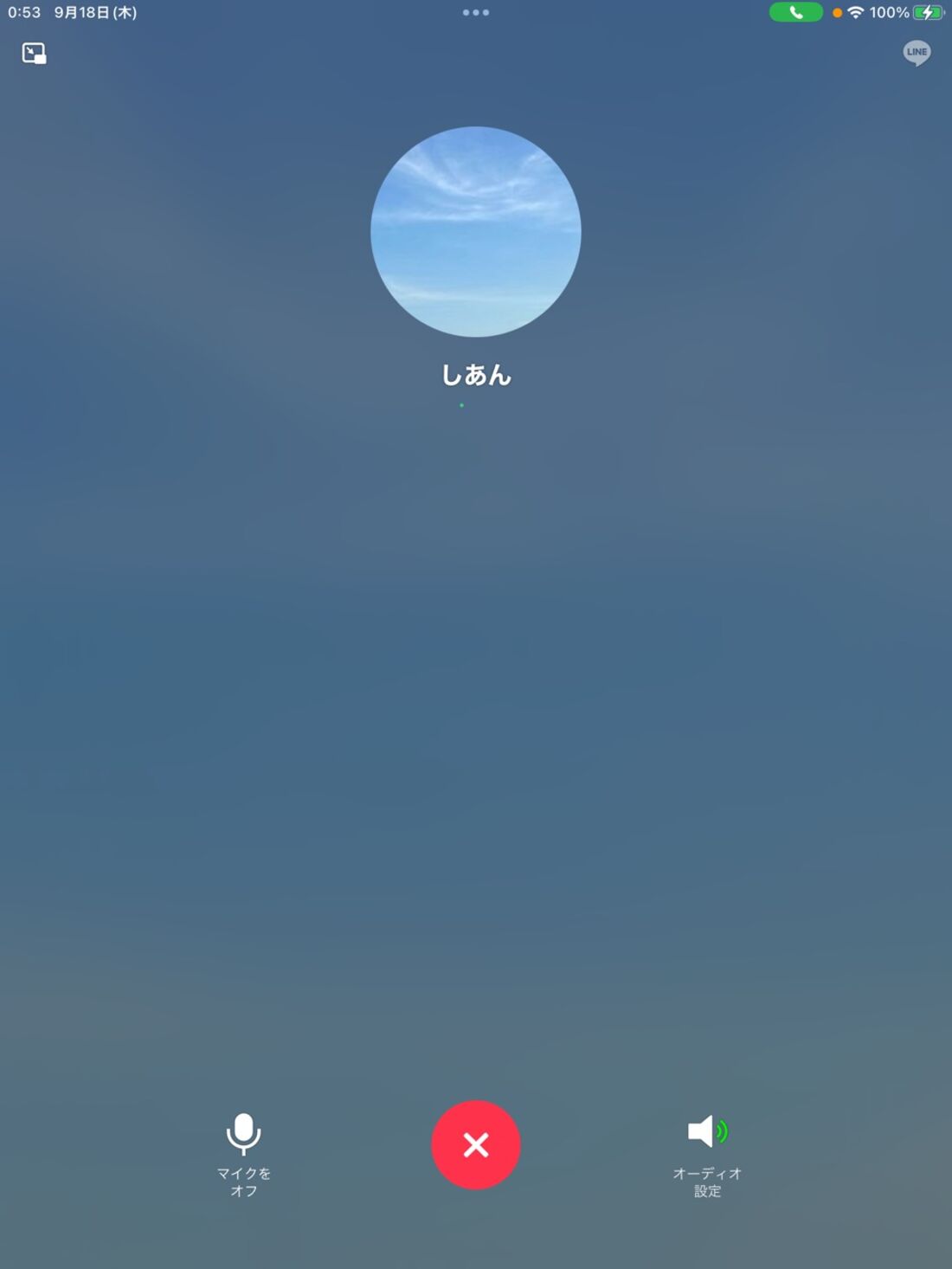
iPad(サブ端末)のLINEからLINE通話を発信
LINEをiPad(サブ端末)で使っても、1対1の無料通話を利用できます。また、グループトークでの音声通話・ビデオ通話も利用可能です。
アルバムやノート、LINE VOOMも使える
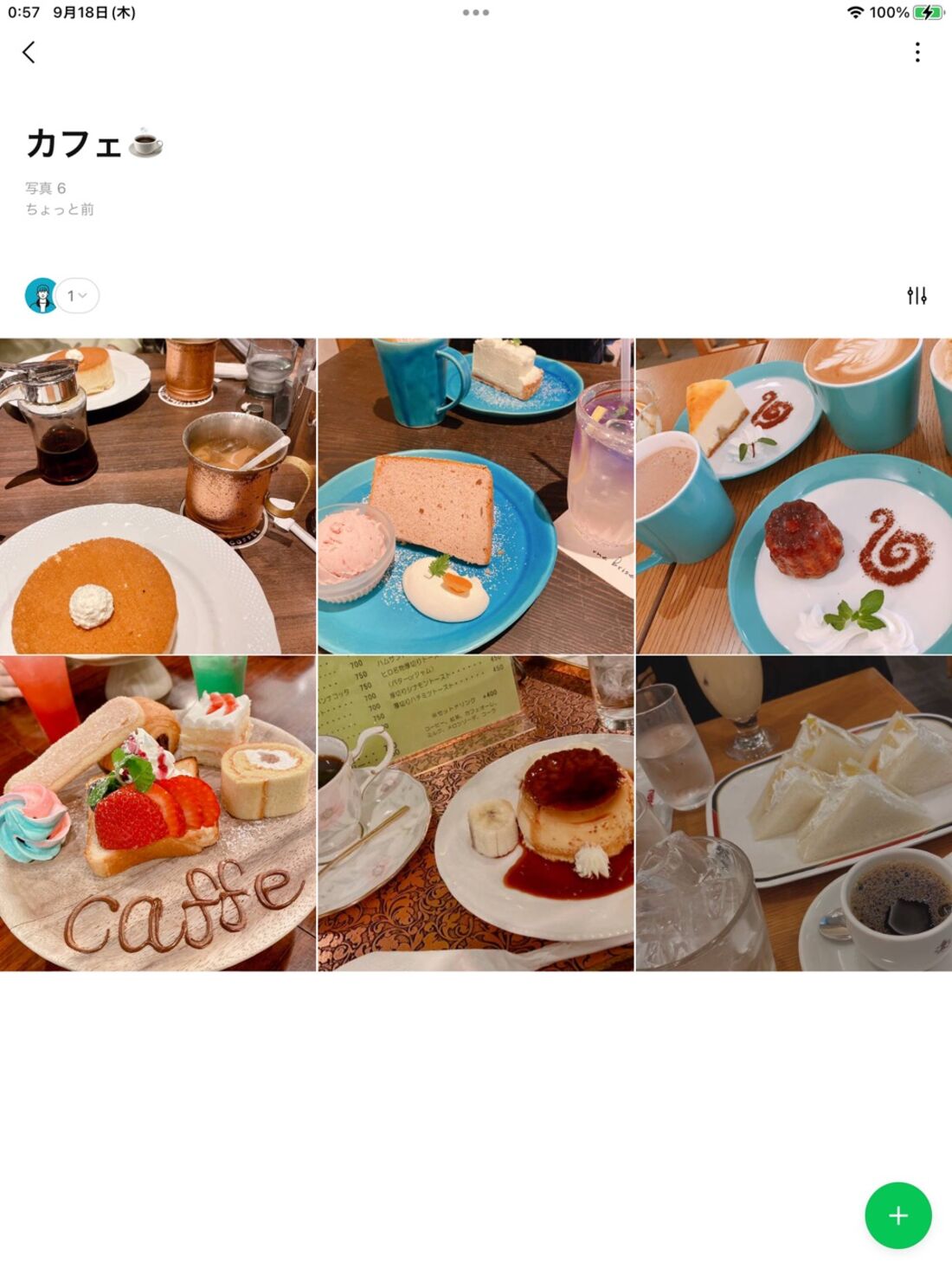
iPad(サブ端末)のLINEアプリでアルバム機能を利用
ノートやアルバムもサブ端末のLINEで利用できます。サブ端末からノートやアルバムを投稿すると、メイン端末のLINEアプリに同期されて同じ内容が反映されます。
また、LINE VOOMもメイン端末と同じ要領で使えます。
スタンプの購入やLINEクーポンの取得などはメイン端末のみ
メイン端末のLINEアプリでは左下に位置している「ウォレット」タブは、サブ端末では表示されません。つまり「ウォレット」タブから使える各機能(クーポンやスタンプショップ、LINEブランドカタログなど)は、サブ端末として使っているiPadでは利用できないわけです。
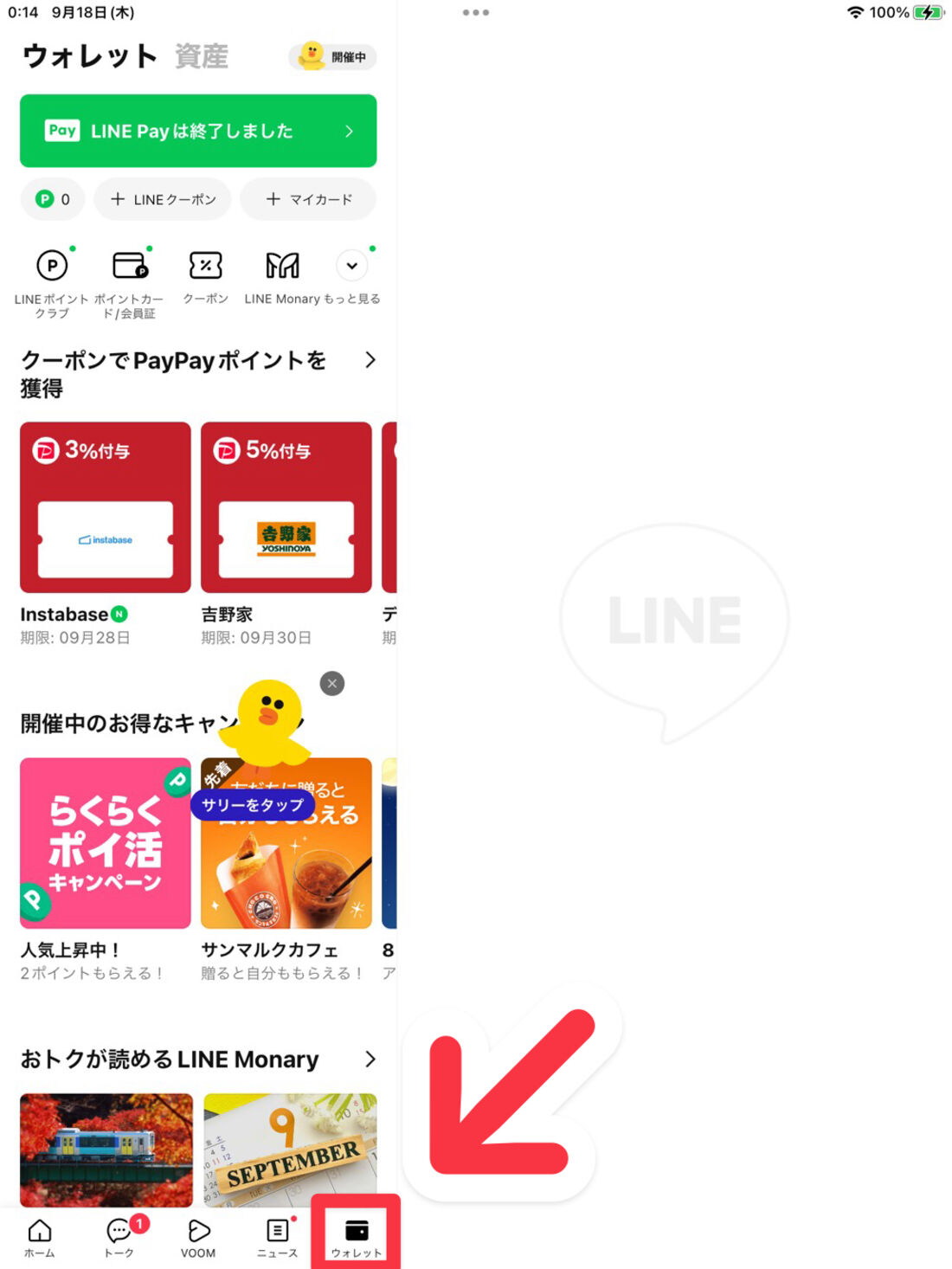
iPadをLINEのメイン端末としている場合、iPadでウォレット機能を利用可能
いっぽう、メイン端末として使っているiPadであればウォレット機能を利用可能。iPadから新規登録したアカウントやメイン端末から引き継いだアカウントであれば、iPadが「メイン端末」扱いになります。
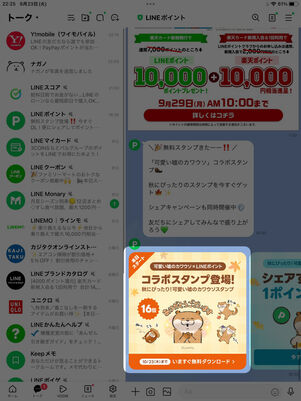
公式アカウントから送られてきたリンクをタップ
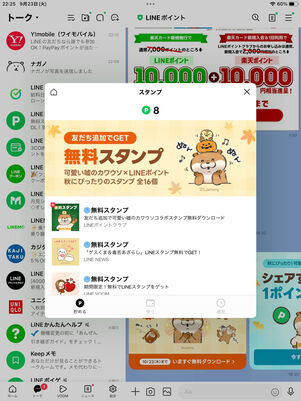
スタンプショップが表示された
サブ端末のLINEには「ウォレット」タブがないので、メイン端末のLINEにある「ウォレット」タブに搭載されている機能は基本的に利用できません。ただし、公式アカウントなどから送られてくるスタンプやクーポンのURLをタップすると、「ウォレット」タブの各機能がウィンドウで表示されます。
メイン端末よりも見にくいため、あくまで裏技的な方法ですが、ここからLINEクーポンの取得/利用、LINEポイントクラブの閲覧、スタンプショップへのアクセスなどができます。
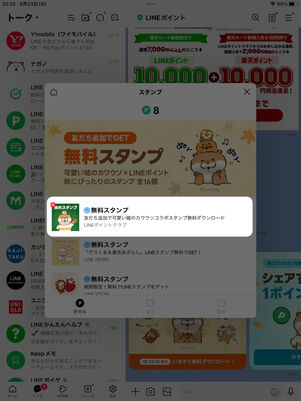
無料スタンプを受け取ろうとしてみる
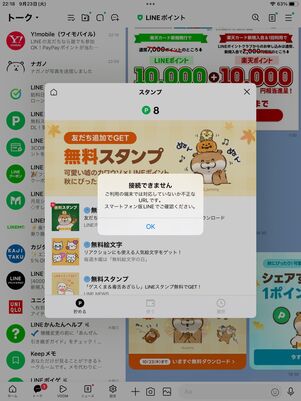
「接続できません」というメッセージが表示される
この画面では原則、スタンプの購入ができません。無料スタンプを受け取ろうとすると、「接続できません」というメイン端末のLINEアプリで確認することを促すメッセージが表示されます。
しかし、有料スタンプを購入してみたところ、同じように「接続できません」が表示されたにもかかわらずスタンプを購入できました。この仕様はLINE側が意図していない可能性があり、今後修正されるかもしれません。またLINEコインのチャージはできないので、元からLINEコインを持っている場合のみ有料スタンプを購入できる状態です。
iPadのLINEに関するよくある疑問点
iPadでLINEを利用する際によくある疑問点とその答えについてまとめています。
固定電話の番号でiPadのLINEに新規登録できる?
固定電話の電話番号を使って、iPadでLINEアカウントを新規作成できます。
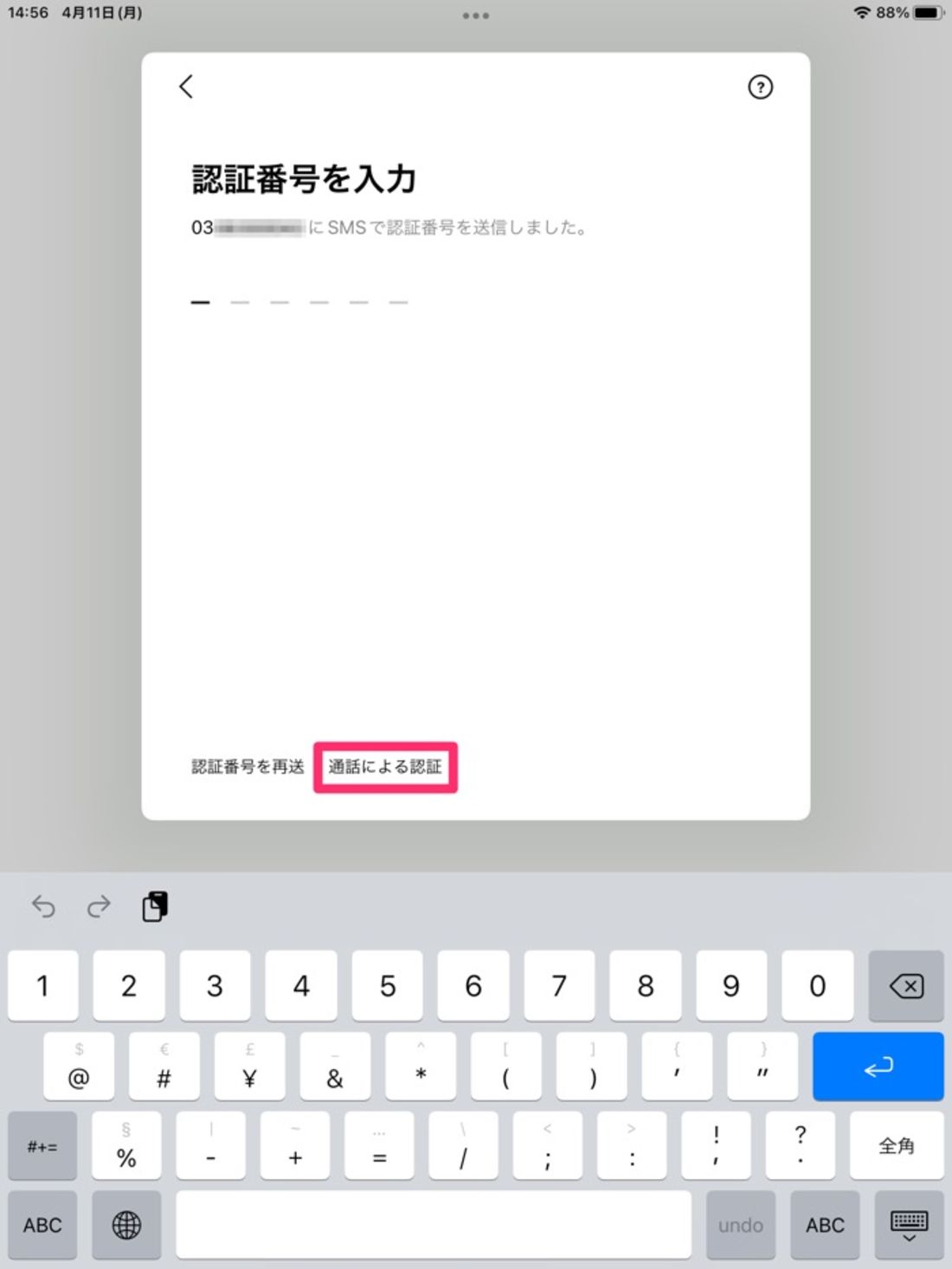
固定電話ではSMSを受信できないので、通話で認証します。「認証番号を入力」画面の下部にある[通話による認証]を選択してください。
「認証番号を電話にてお知らせします」の案内画面が表示されるので、[OK]をタップ後、しばらくして固定電話に着信があります。
応答すると、「こちらはLINEです」というガイダンスの後に6桁の認証番号が自動音声で案内されます。

アナウンスされた認証番号を画面に入力してください。あとの手順はSMSで登録するときの方法と同じです。
固定電話の番号を使ってLINEアカウントを作成したとき、固定電話に電話がかかってくるのは認証のときのみです。LINE通話(1対1の通話、グループ通話、ビデオ通話)では、iPadで発信/受信ができます。
電話番号なしでLINEのアカウントを作れる?
LINEのアカウント作成には電話番号が必須です。
以前はFacebookアカウントを利用してLINEアカウントを新規作成できましたが、現在は電話番号の入力が必須になっています。電話番号を持つ端末が足りない場合は、固定電話を利用するか格安SIMなどの回線を新規契約しましょう。
iPadのLINEに着せかえは設定できる?
iPadがメイン端末の場合は設定可能、サブ端末の場合は設定不可能です。
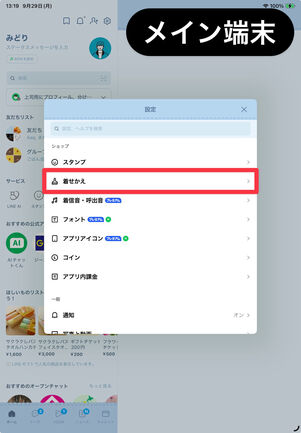
メイン端末の設定には[着せかえ]の項目がある
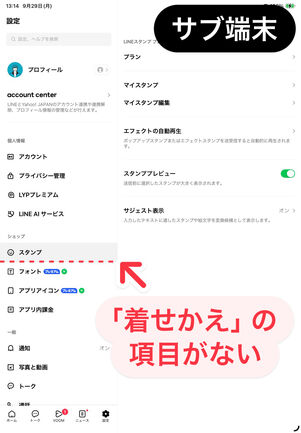
サブ端末の設定には[着せかえ]の項目がない
メイン端末のLINEの設定には[着せかえ]の項目があり、着せかえを適用できます。一方でサブ端末の設定には[着せかえ]の項目がないため、着せかえを適用できません。メイン端末/サブ端末がスマホでもiPadでも、同じ仕組みです。またサブ端末のLINEでは、着せかえの購入もできません。
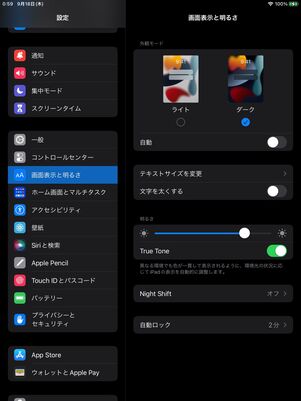
iPadの「設定」アプリでダークモードを有効にする
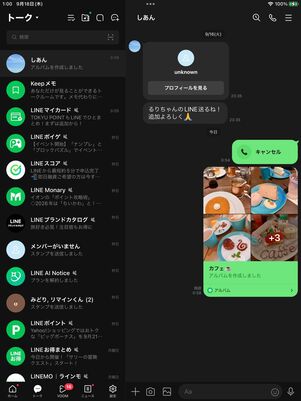
iPadのLINEアプリもダークモードに変化する
サブ端末のLINEアプリで着せかえは設定できないものの、ダークモードには対応しています。iPadの「設定」アプリでダークモードを有効にすれば、サブ端末として使っているiPadのLINEアプリも連動して画面が暗くなります。
iPadのLINEアプリにアカウントを引き継げる?
スマホやiPadで作成したLINEアカウントは、別のiPadのLINEアプリに引き継げます。
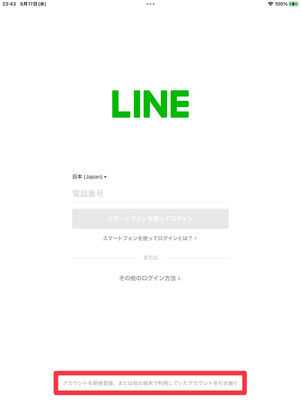
[アカウントを新規登録、または他の端末で利用していたアカウントを引き継ぐ]をタップ
iPadのLINEを起動したとき、画面下部にある[アカウントを新規登録、または他の端末で利用していたアカウントを引き継ぐ]をタップします。案内に従って、アカウントを引き継ぎましょう。
手順はスマホでLINEアカウントを引き継ぐときと同一のため、以下の記事を参考にしてください。
このとき、iPadがメイン端末になります。iPadをサブ端末として使いたい(iPadのLINEにスマホと同じアカウントでログインしたい)場合は、「iPadのLINEにスマホと同じアカウントでログインして使う(iPadをサブ端末にする)方法」の手順に従いましょう。
iPadのLINEアプリにスマホのLINEアカウントを引き継げば、スマホでLINEアカウントをもう1つ作成できる?
iPadにスマホのLINEアカウントを引き継いでも、同じ電話番号ではLINEアカウントを作成できません。
前のQ&Aで回答したように、スマホやiPadで作成したLINEアカウントは、別のiPadのLINEアプリに引き継げます。ただし、iPadをメイン端末として引き継いだあと、スマホで新しいLINEアカウントを作ろうと考えているなら注意が必要です。
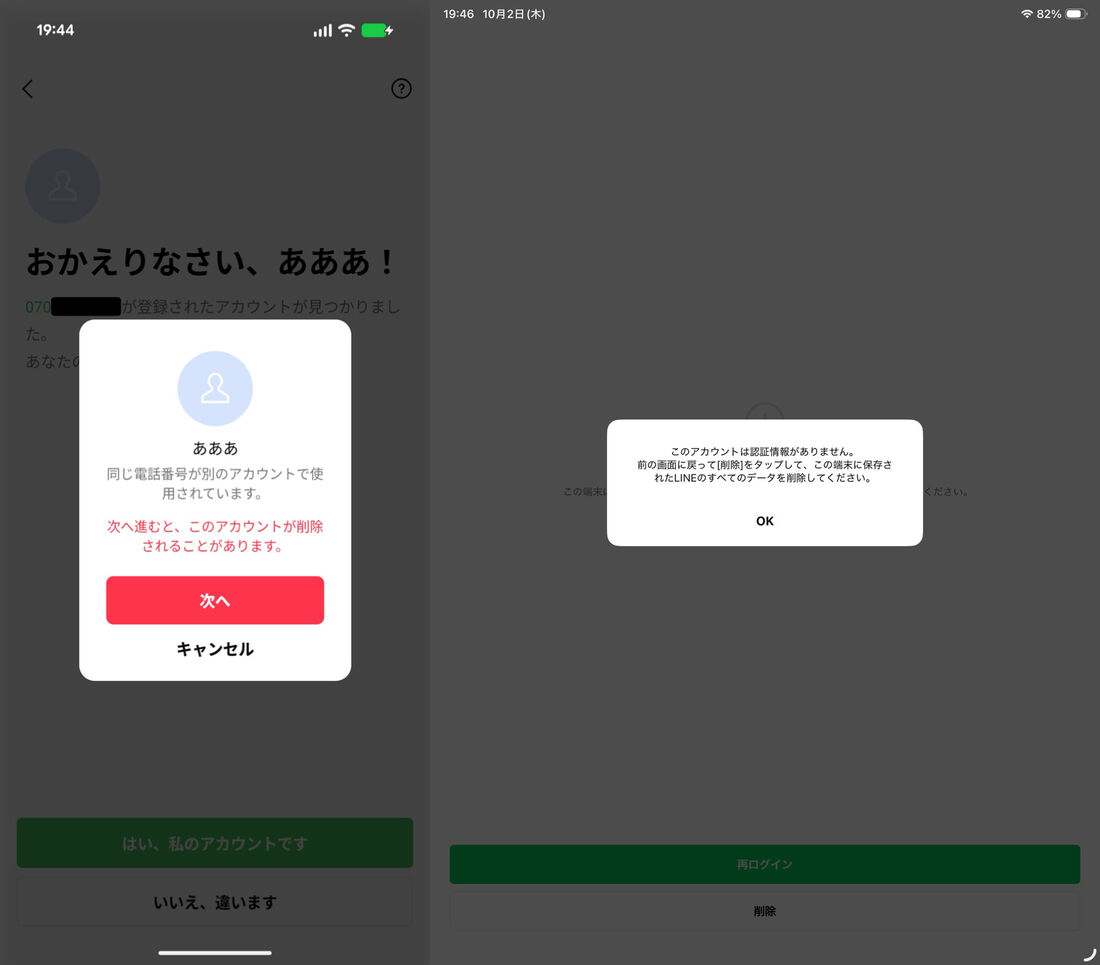
左:同じ電話番号を使ってLINEに新規登録しようとすると、警告が表示される/右:警告を無視してアカウント登録を続けると、元のアカウントが削除されてしまう
iPadをメイン端末として引き継いだLINEアカウントは、引き継ぐ前にLINEを利用していた端末の電話番号に紐づけられています。引き継ぐ前にLINEを利用していた端末で、その端末の電話番号を使ってLINEに新規登録すると、iPadに引き継いだアカウントが削除されてしまうのです。つまり、引き継ぎを利用しても、1電話番号につき1メイン端末・1アカウントの制約は破れません。
iPadのLINEで無料通話はできる?
iPadのLINEでも、スマホと同じようにLINE無料通話を利用できます。
iPadがメイン端末かサブ端末かにかかわらず、iPadのLINEで通話が可能です。
LINE無料通話は、Wi-Fiやモバイルデータ通信を利用した「インターネット電話」であるため、電話機能のないiPadでも使えます。1対1の通話、グループ通話、ビデオ通話のすべてをiPadのみで受信/発信可能です。