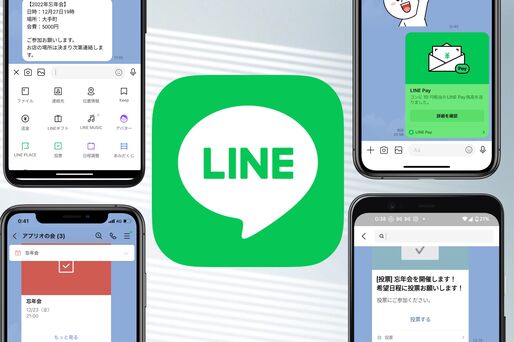普段何気なく使っているLINEのトークには、あまり知られていないおすすめ機能や裏ワザがあります。盲点だったトークの機能や設定を試してみると、いつものLINEトークが劇的に効率よく、楽しく使えるようになるかもしれません。
本記事では、LINEトークで使える便利機能やおすすめテクニックを47個紹介します。
メッセージ読み飛ばし防止の便利機能・小技
自分と相手がメッセージの読み飛ばしなどを防ぐことができる機能を紹介します。
【01】「アナウンス」機能で大事なメッセージを固定する
「アナウンス」機能を使えば、連絡事項や忘れたくない内容が書かれたメッセージをトークルームの上部に固定することができます。

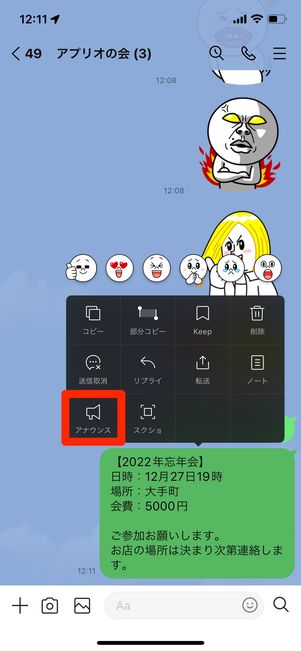

トーク画面で固定したいメッセージを長押しし、表示されたメニューの中から[アナウンス]を選択してください。メッセージがアナウンスとしてトーク画面の上部に固定されます。

アナウンスをタップするとそのメッセージに飛ぶことができます。
【02】「@メンション」で特定の友だちにメッセージを送る(グループ・複数人トーク限定)
グループトークなどで特定のメンバーにメッセージを伝えたいときは、メンション機能を使うと便利です。
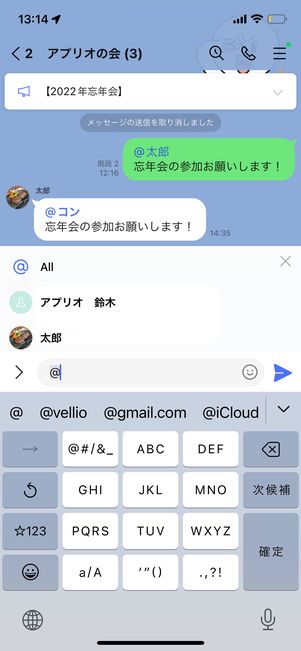

メッセージの直前に@を入力してメンションしたい友だちを選択。その後、いつも通りにメッセージを打ち込んで送信すれば、メンションをつけた相手にメッセージが届きます。
相手の名前をタップしても、メンションをつけることができます。
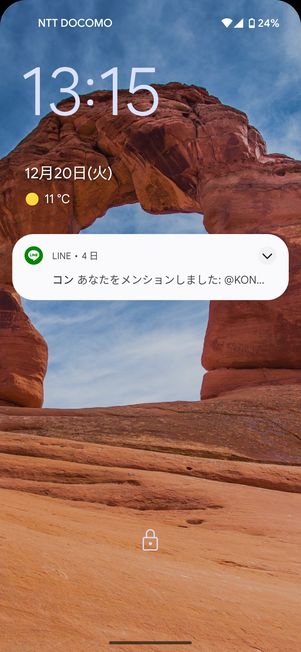
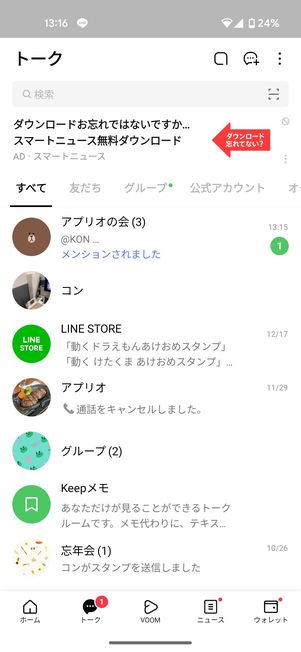

メンションをつけられた相手には通知が届きます。トークリストにも「メンションされました」と表示されます。
【03】「リプライ」で特定のメッセージに返信する
複数人・グループトークでは数人とメッセージのやりとりをしているため、誰のどのメッセージに返事をしたのかがわかりにくい場合があります。そんなときにおすすめなのが、特定のメッセージに返信ができる「リプライ」機能です。
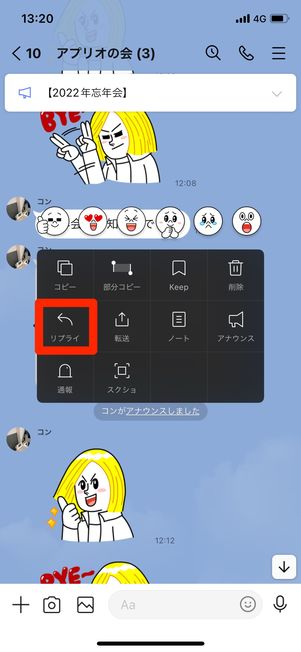


返事をしたいメッセージを長押しし、[リプライ]を選択したら、返信内容を入力して送信するだけです。
リプライしたメッセージは、最新のメッセージとしてトークに送受信されます。

またリプライメッセージをタップすれば、そのメッセージまで遡ることが可能です。
【04】メッセージにリアクションする
メッセージなどに直接反応できる「リアクション」機能を使うと、そのメッセージにリアクションアイコンを送ることができます。
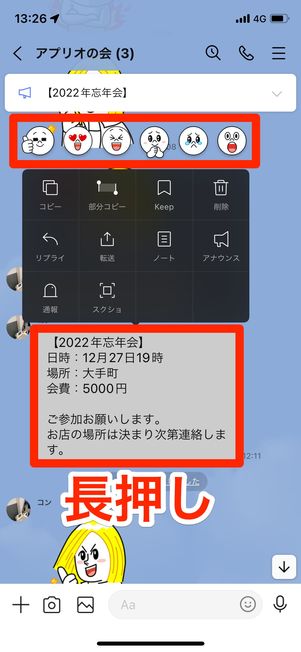

リアクションしたいメッセージや画像、スタンプなどを長押しします。メニュー下部に表示される6種類のリアクションアイコンをタップすれば、メッセージへのリアクションは完了です。
【05】メッセージをキーワード/日付検索する
トーク内ではキーワードか日付を絞ってメッセージの検索ができます。

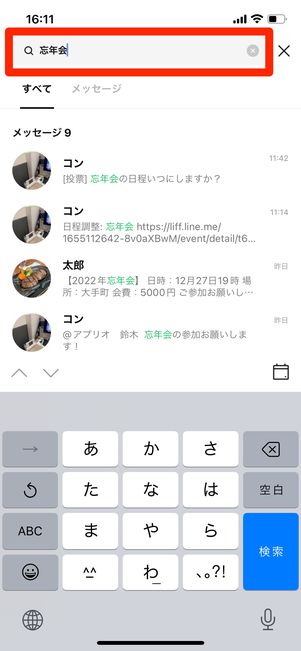
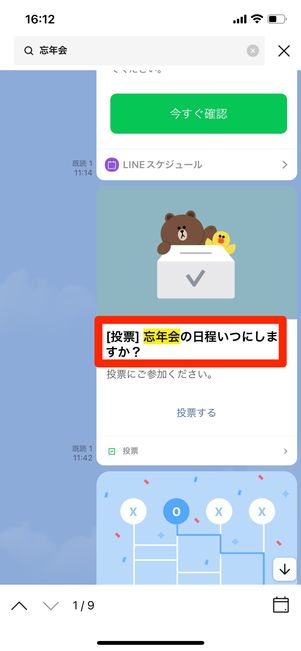
トーク画面上部の虫眼鏡アイコンをタップします。検索バーが出てくるのでキーワードを入力すると、そのキーワードを含んだメッセーが日付の新しい順に一覧で表示されます。
見たいメッセージをタップすると、そのメッセージまで遡ります。
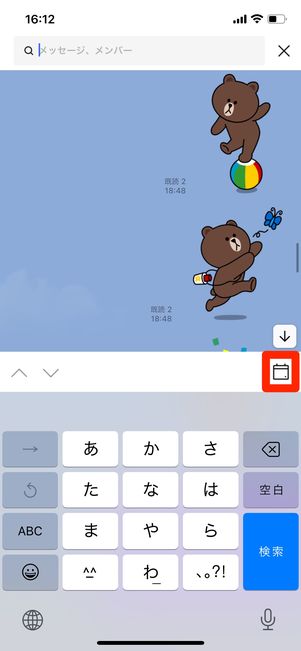
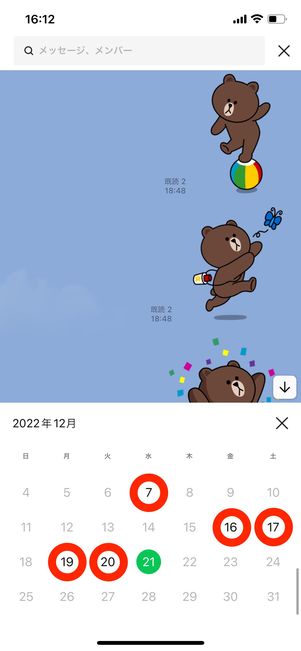
キーボードの右上にあるカレンダーボタンをタップすると、カレンダーが表示されます。くっきりとした黒字の日付を押すと、その日におこなったメッセージのところまで飛びます。
【06】特定のトークを「ピン留め」でリスト上部に固定する
「ピン留め」機能を使うと、特定のトークルームをトークリストの上部に固定できます。「ピン留め」機能で固定したトークルームは新規メッセージがきてもトークリストの上部に固定されたままとなります。
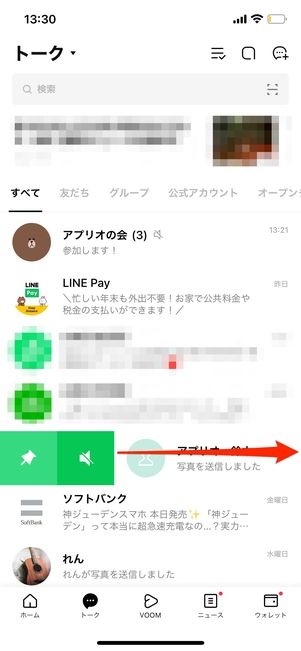
iPhone版LINEの場合
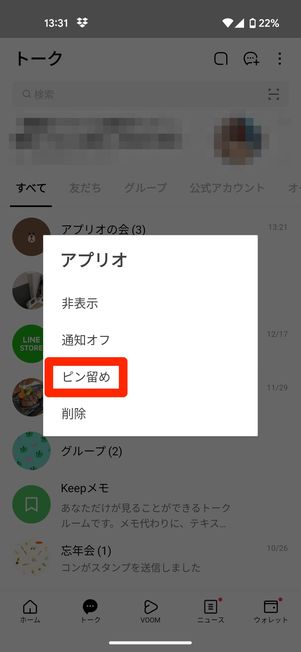
Android版LINEの場合
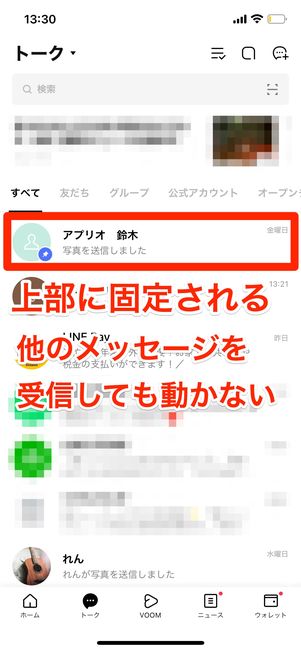
ピン留めしたトークルームは上部に固定される
iPhone版LINEは、トークリストからピン留めしたいトークルームを左から右にスワイプし、「ピン留め」ボタンをタップします。
Android版LINEでは、トークリストからピン留めしたいトークルームを長押しして[ピン留め]を選んでください。
【07】トークの並び順を変える
トークリストの並び順は、デフォルトでメッセージの受信時間が早い順となっています。未読メッセージとお気に入りの順番にも並び替えることができるので、メッセージの未読防止になるかもしれません。
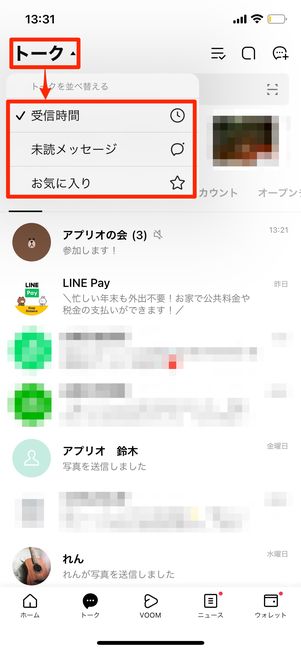
iPhone版LINEは、トークリスト上部の「トーク▼」をタップすると、メニューが表示されます。[受信時間][未読メッセージ][お気に入り]の選択肢からトークリストの並び順を選ぶと、トークリストの順番が変わります。
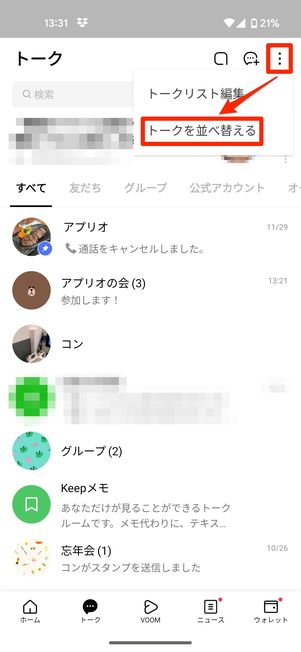
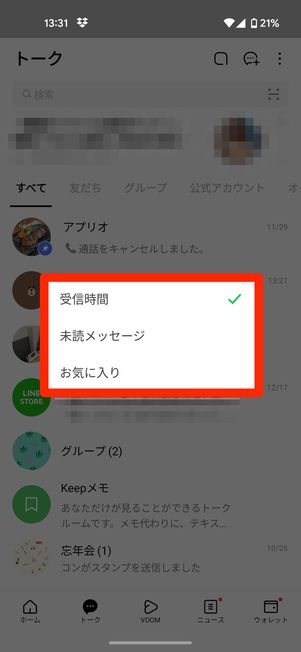
Android版LINEでは、トークリスト右上のメニューボタンをタップして[トークを並び替える]を選択。[受信時間][未読メッセージ][お気に入り]の選択肢が表示されるので、並び替えたい順番を選びましょう。
【08】トークリストをフォルダ分けする
トークリストをフォルダ分けすると、トークリストが「すべて」「友だち」「グループ」「公式アカウント」「オープンチャット」に分類されます。
未読メッセージが溜まっていくと友だちからの大事なメッセージを見逃すこともあるので、フォルダ分けしたトークリストがスッキリしていると、メッセージも探しやすくなります。
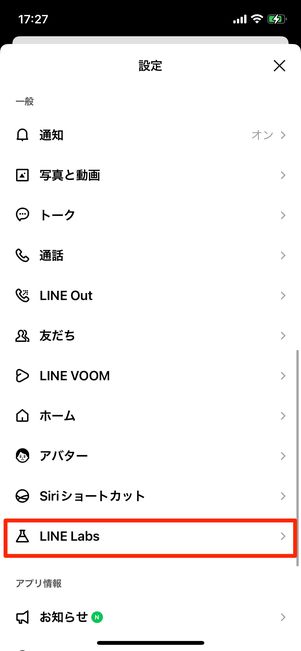
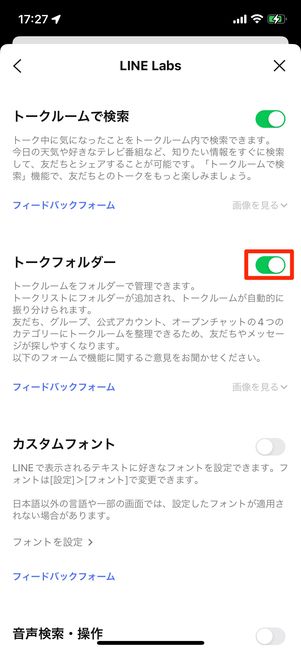
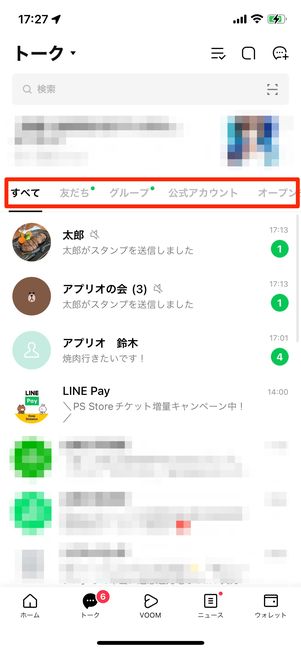
ホーム画面の設定ボタンをタップし、[LINE Labs]を選択。「トークフォルダ」をオンにすれば、トークリストがフォルダ分けされます。
【09】キーワード検索でトークを見つける
トークリスト上部の検索バーから特定のキーワードを含んだメッセージを探すことができます。確認したいメッセージがほかのメッセージに埋もれてしまっているときに見つけやすくなります。
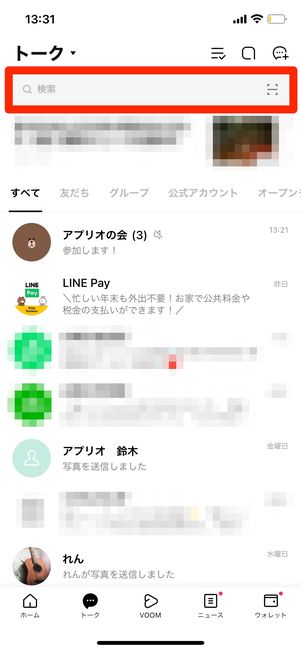
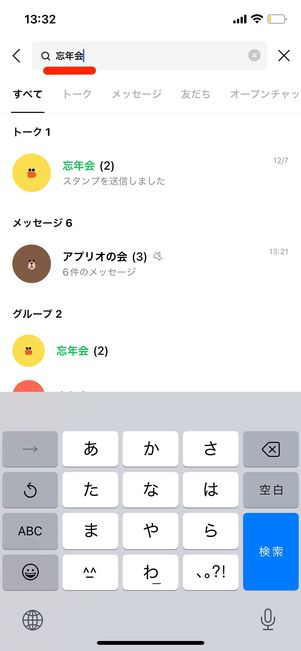
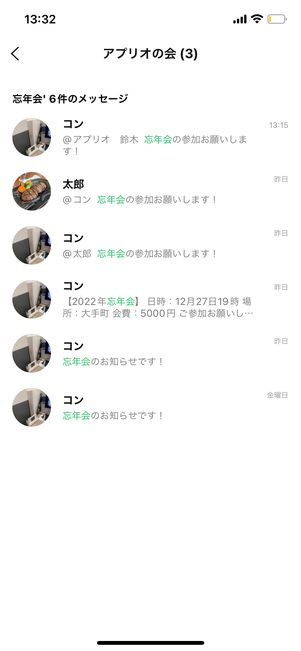
検索バーにキーワードを入力すると、そのキーワードを含んだメッセージが検索結果に表示されます。メッセージをタップすると、そのキーワードを含むメッセージ全文が分かるトーク画面に飛びます。
既読/未読/削除に関する便利機能・小技
相手に知られずにメッセージ内容を確認したいときや、いらないメッセージを削除したいときなどに役に立つ便利機能・小技を解説します。
【10】既読をつけずにメッセージを読む
LINEでは、受信したメッセージを開くと(相手のトーク画面に)「既読」がつきます。この既読をつけずにメッセージを読む方法を紹介します。
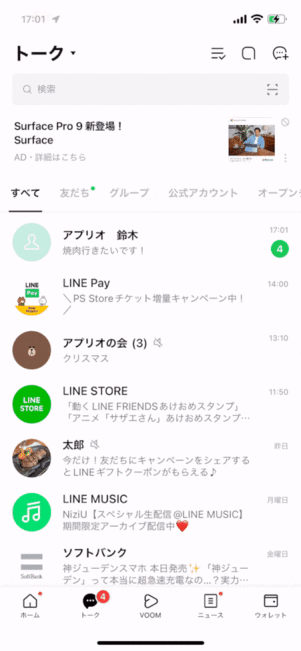
iPhone版LINEで最もポピュラーなのがトークを長押しして読む方法(ブオン機能)です。
トークルームを長押しすると、トーク画面がブワッと浮き上がるように表示されるので一部のメッセージを確認できます。
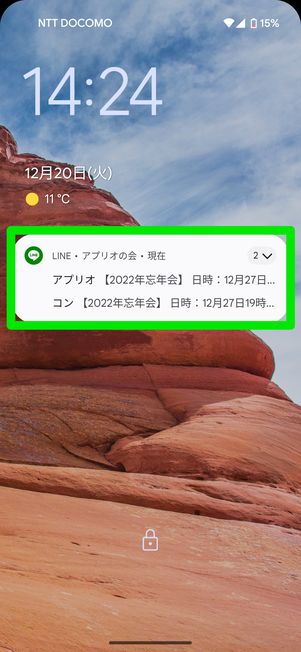
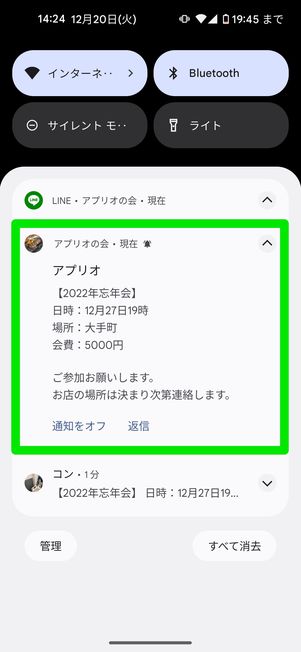
Android版LINEでは、iPhone版のようにトークを長押ししてメッセージを読むことはできません。既読をつけず手軽にメッセージを確認する方法の1つとしてオススメなのが、メッセージの通知から確認する方法です。
端末のロック画面などに届いた通知をタップして開くと、メッセージの一部を見ることができます。もちろん既読もつかないので、内容を大まかに把握しておきたいときなどには有効でしょう。
ほかにも機内モードを使って既読をつけずに読む方法があります。既読回避アプリを使うやり方もあるので以下の記事を参考にしてください。
【11】未読メッセージを一括で既読にする
溜まっていた未読メッセージは一括して既読にできます。
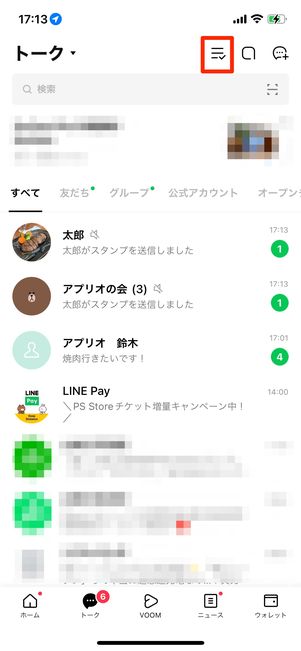
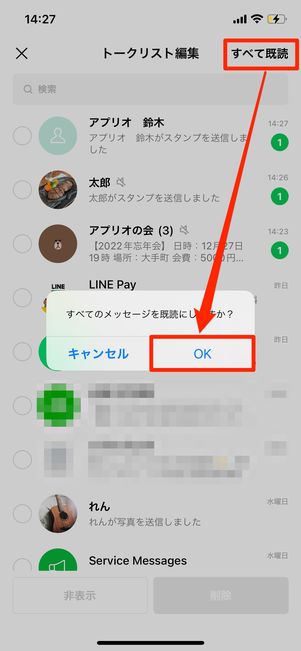
iPhone版LINEの場合
iPhone版LINEは、トークリスト右上の編集ボタンを押し、次の画面で[すべて既読]をタップすると、全ての未読メッセージが既読になります。
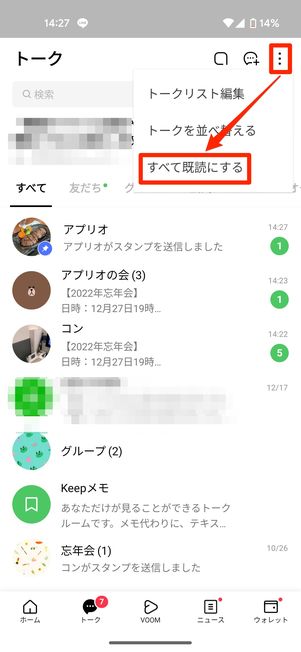
Android版LINEの場合
Android版LINEは、トークリスト右上のメニューボタンをタップして[すべて既読にする]を選ぶと、一括で未読メッセージを既読にしてくれます。
【12】一括で複数のトークを非表示・削除する
一度に複数のトークを非表示・削除することも可能です。
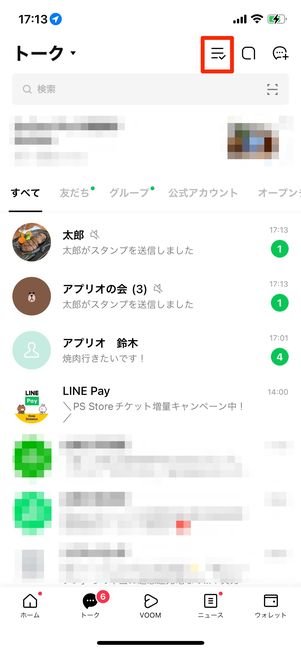
iPhone版LINEの場合
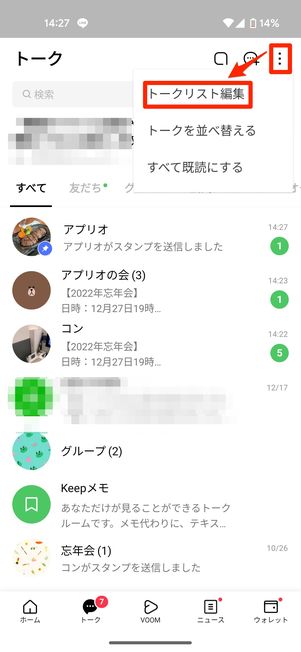
Android版LINEの場合
iPhone版LINEの場合は、トークリスト右上の編集ボタンをタップ、Android版LINEでは右上のメニューボタン→[トークリスト編集]へとそれぞれ進みます。
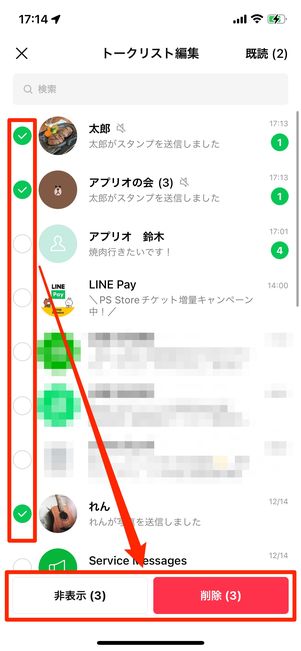
iPhone版LINEの場合
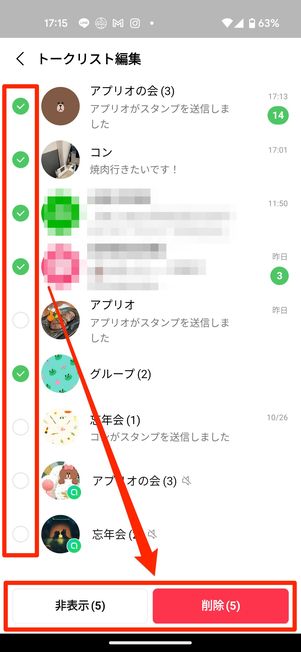
Android版LINEの場合
トークリスト内にあるすべてのトークが選択できるようになるので、非表示・削除対象のトークを複数選択して[非表示][削除]を押すと、一括で処理ができます。
【13】トークの検索履歴を削除する
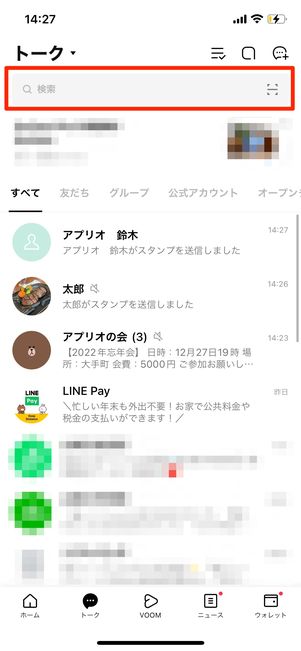
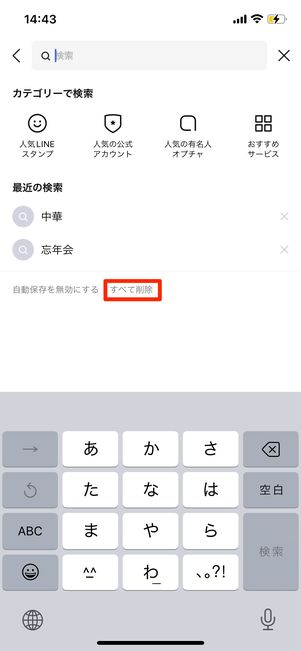
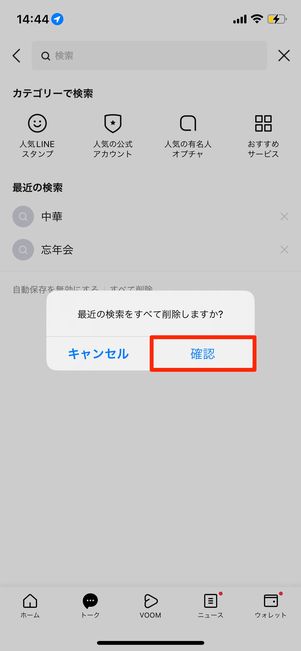
トーク検索履歴の削除は上部の検索バーからおこないます。
検索バーをタップするとこれまでの検索履歴が表示されるので、個別に履歴を消す場合は検索キーワード右横の[×]を押します。すべての履歴を削除したいときは、[すべて削除]とタップし、確認画面で[削除]を選ぶだけです。
メッセージ・写真・動画・ファイル管理の便利機能・小技
メッセージ送信や、写真・動画、ファイルなどの管理に役立つ機能をそれぞれ説明します。
【14】自分で送ったメッセージを送信取り消しする
自分が送ったメッセージは24時間以内であれば、送信の取り消しが可能です。
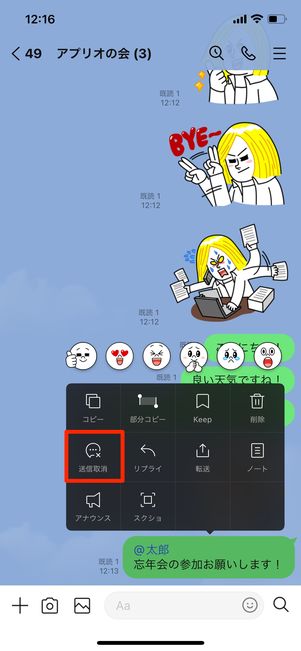


送ったメッセージを長押しし、メニューで[送信取消]を選択。確認画面で[送信取消]を押すと、メッセージの送信取り消しは完了です。
ただし、相手のトーク画面には「○○がメッセージの送信を取り消しました」と表示されるので、メッセージの送信を取り消した事実は残ります。
【15】ミュートメッセージを送る
テキストやスタンプ、画像・動画などのメッセージを相手に通知することなく送信できる機能が「ミュートメッセージ」です。
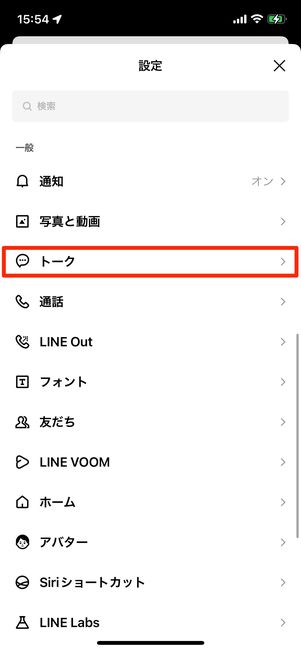
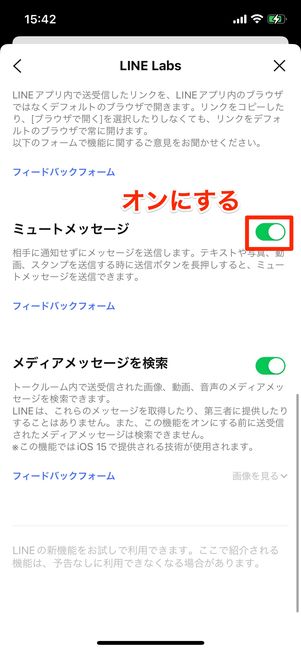
ホーム画面の設定ボタンをタップして[LINE Labs]を選択します。次の画面で「ミュートメッセージ」をオンにすれば、トーク画面からミュートメッセージを送ることができます。
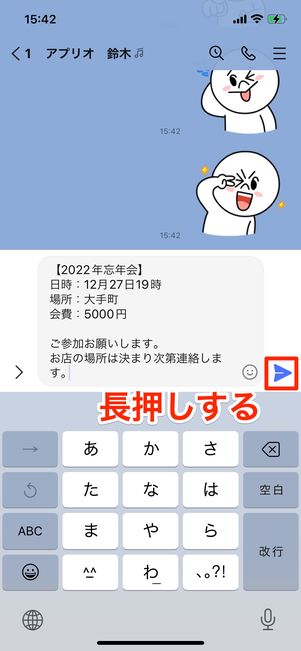
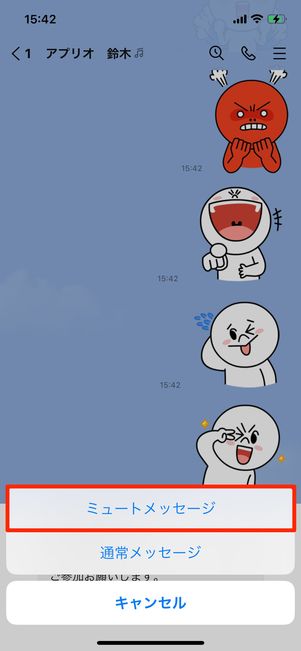
メッセージを送信する前に送信ボタンを長押ししてください。選択肢が表示されるので[ミュートメッセージ]を選ぶと、相手に通知することなくメッセージを送れます。
【16】送信できなかったメッセージを自動で再送する
通信環境などの問題で、送ったはずのメッセージが送信できない場合があります。そんなときに「自動送信」設定をオンにしておけば、一定時間後に自動でメッセージを再送信してくれます。
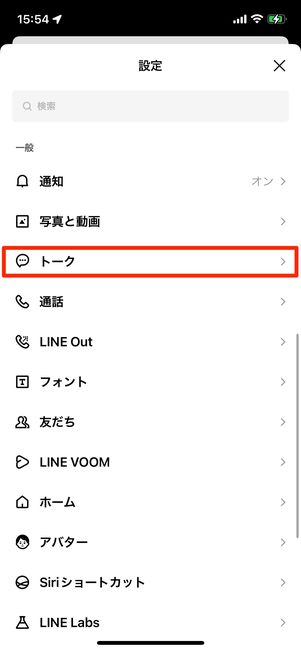
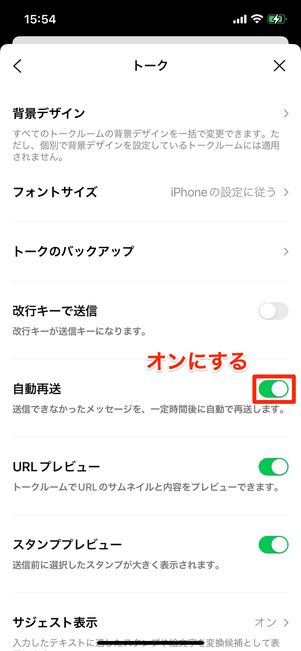
「ホーム」画面の設定ボタンから[トーク]を選択し、「自動再送」をオンすれば自動送信の設定は完了です。
ここでの自動送信は、あくまで送信できなかったメッセージを自動で送るという意味です。あらかじめ設定しておいた送信時間にメッセージが自動で送られるといった機能のことではないので勘違いしないようにしましょう。
【17】カメラ機能で文字認識したテキストを送る
書類などの長い文章をメッセージで伝えたい時に便利なのが、カメラの文字認識機能です。書類にカメラをかざすと、カメラが自動で文字を認識してくれます。
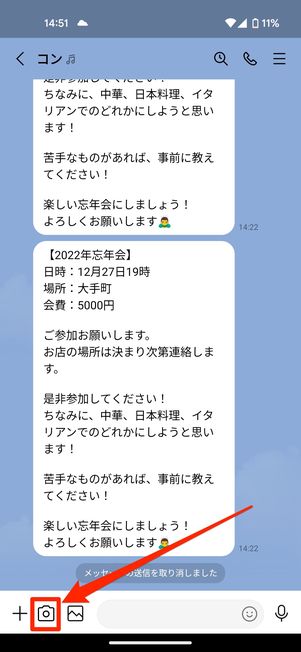
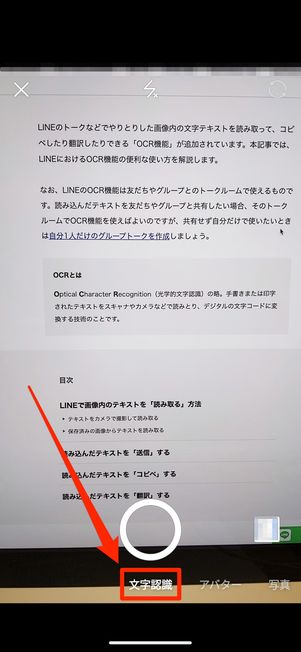
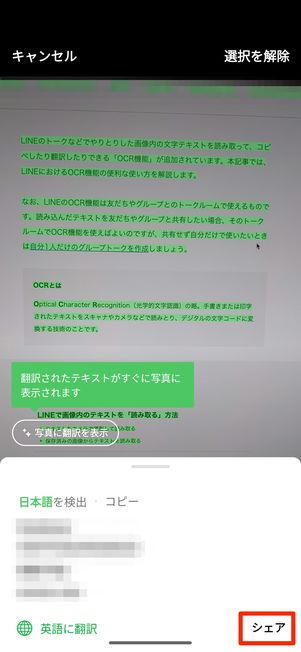
トーク画面のカメラボタンをタップすると、カメラが起動するので下部のカメラモードを「文字認識」に合わせます。文字認識させたい書類のテキストを撮影すると、テキストを読み込みます。
読み込みが完了したら、変換されたテキストを確認。問題がなければ、[シェア]をタップしてください。トーク画面に移るので送信ボタンを押すと、読み込んだテキストが送信されます。
【18】メッセージ・ファイル・スタンプなどを他の友だちやグループに転送する
メッセージやファイル、スタンプなどをそのままLINE友だちに転送できます。
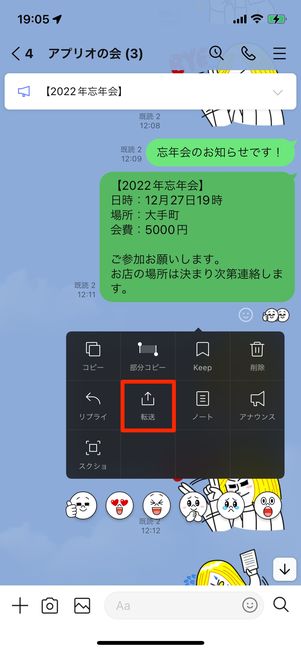
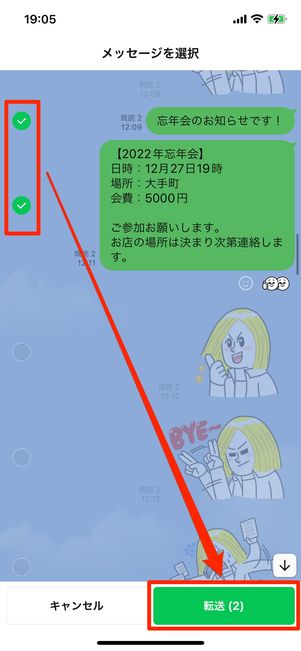
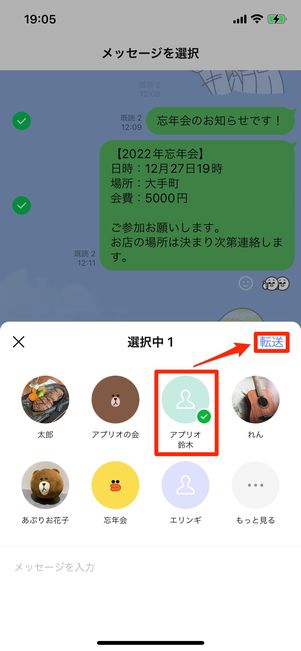
転送したいメッセージを長押しし、メニュー画面で[転送]を選択。複数選択できるので、転送したいメッセージなどを選んだら下部の[転送]をタップします。次の画面で送信する相手を選び、[送信]ボタンを押せば転送は完了です。
【19】「Keep」機能でトークで送受信したファイルなどをLINE上に保存する
LINEの「Keep」機能とは、写真・動画、PDFファイル、メッセージなどをLINE上に保存しておけるストレージ機能のことです。
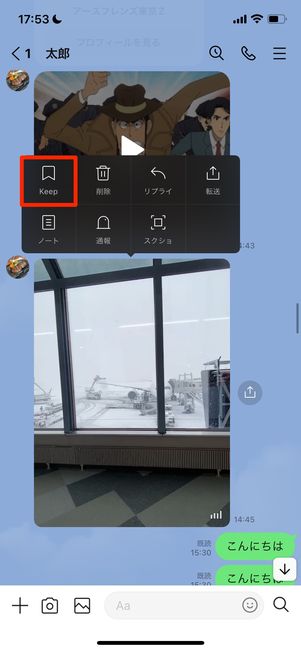
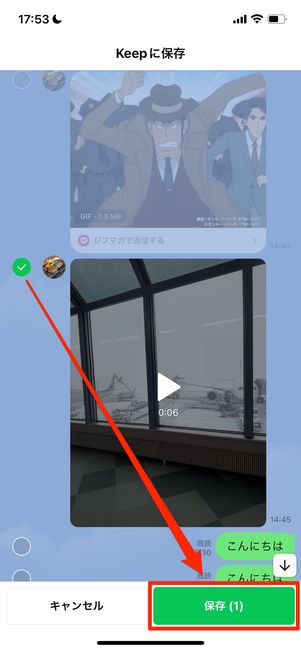
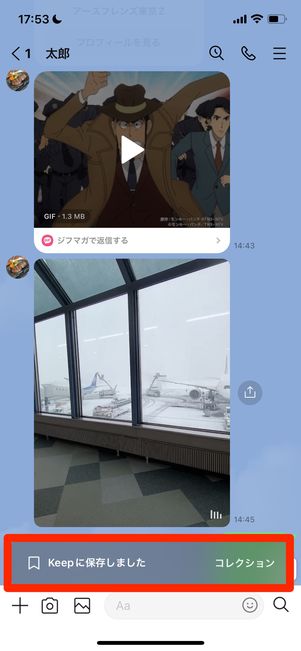
トーク画面からKeepに保存する画像やファイルなどを長押しします。メニュー画面で[Keep]を選びます。保存できるコンテンツを複数選択できるので、選択後に下部の[保存]をタップすれば完了です。
Keepに保存したデータは、メニュー画面の[Keep]から確認できます。
【20】トーク画面から「ノート」を作成する
LINEの「ノート」機能を使えば、掲示板のように友だちやグループメンバーとの情報共有に役立てられます。トーク画面からもノートを作成でき、テキストやスタンプ、画像、URLリンク、位置情報などの保存が可能になります。
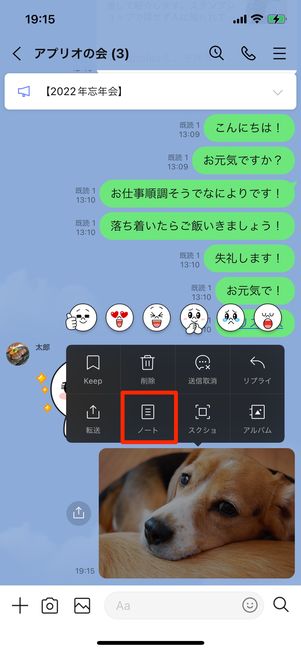

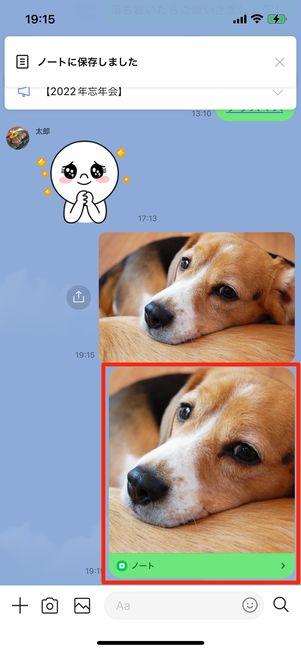
ノートに保存したい画像などを長押しして[ノート]を選択。保存したいデータを選択して右下の[ノート]を押すとノートが作成できます。
作成したノートはメニュー画面の[ノート]からいつでも確認が可能です。
【21】残したい動画は「ノート」に共有する
動画はLINEアルバムに保存できません。トークルームに送信しても保存の有効期限が切れると端末への保存と閲覧ができなくなります。そんなとき、動画を「ノート」に投稿しておくとLINE上でいつでも見ることができます。

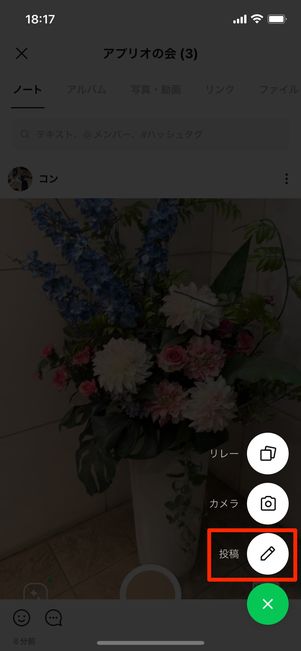
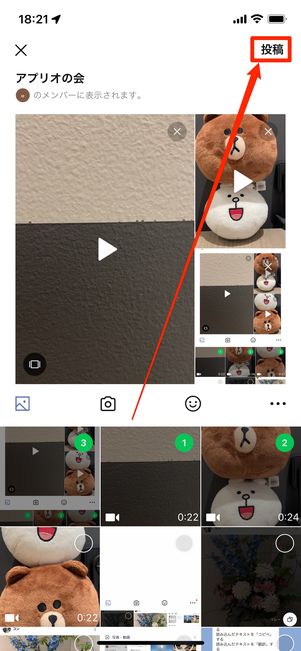
トーク画面のメニューボタンをタップし、[ノート]を選択。[+]ボタン→[投稿]と進み、動画を選択して[投稿]ボタンを押すとノートに動画が投稿されます。
投稿された動画は保存期限がないので、メニュー画面の[ノート]からいつでも確認できます。
【22】写真を高画質のまま送信する
通常、LINEで写真を送信すると、その写真は圧縮・リサイズされた状態で相手に届きます。元の写真より画質が落ちるので、事前に設定しておけば高画質のまま写真を送信できます。
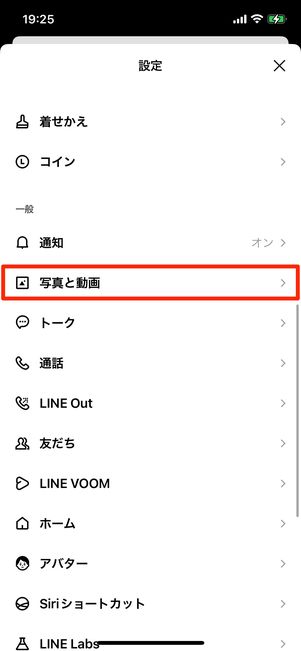
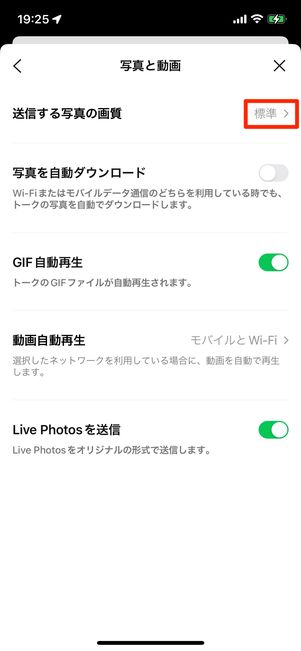
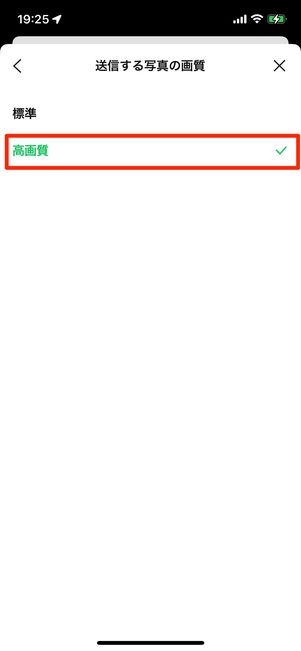
ホームタブの設定ボタン→[写真と動画]へ進み、送信する写真の画質を選択します。デフォルトでは「標準」になっているため、「高画質」へ変更します。
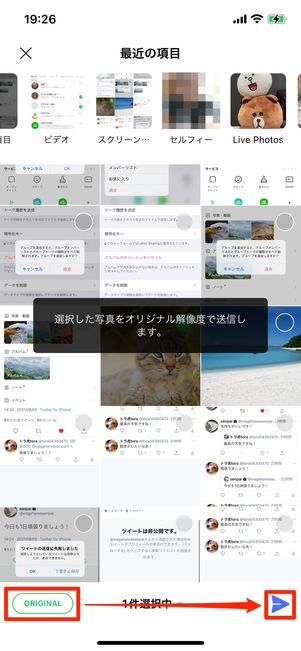
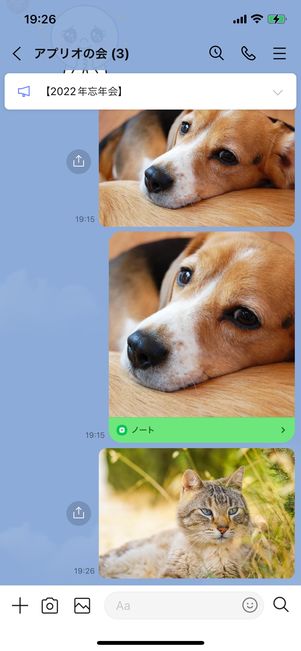
画像を送信するときは、画像の選択画面左下の[ORIGINAL]をタップしてから送信ボタンを押してください。受信した相手も高画質の写真をダウンロードできるようになります。
【23】アバターの写真を送る
アバター機能を使えば、自分がアバターになった写真を送ることも可能です。
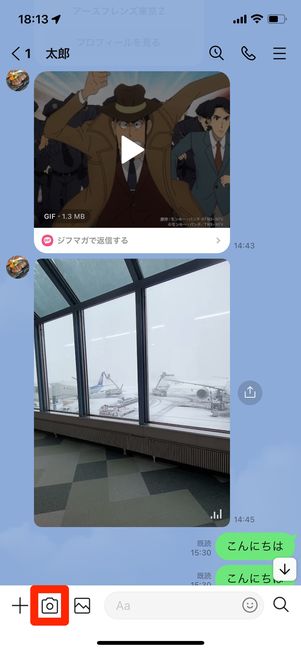

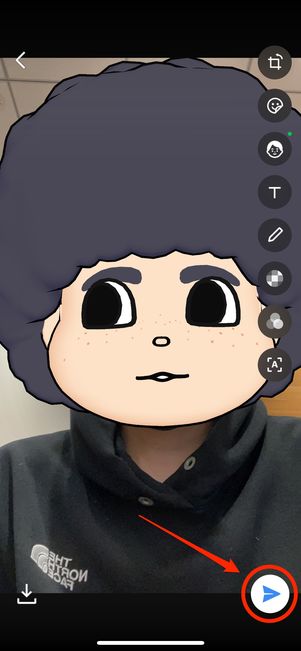
トーク画面のカメラボタンをタップし、撮影モードを[アバター]に合わせます。カメラが顔を検知し、自分の顔部分にアバターの顔が表示されます。
送る写真の構図が決まったらシャッターボタンを押し、続けて右下の送信ボタンをタップするとトーク画面に撮影写真が送られます。
【24】トーク履歴のバックアップを取る
トーク内容が消えてしまわないように、バックアップは定期的にとっておくと良いでしょう。
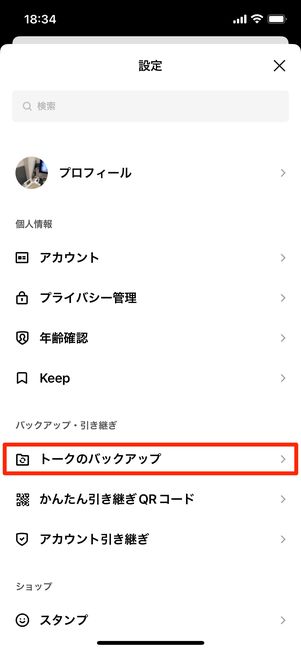
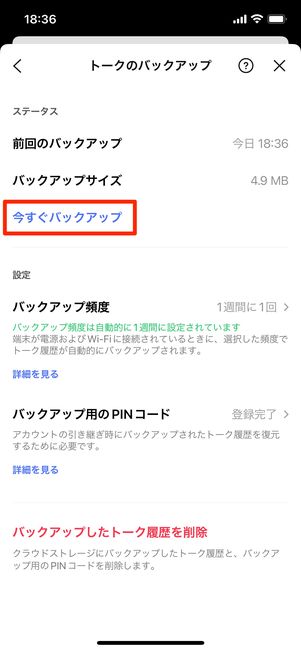
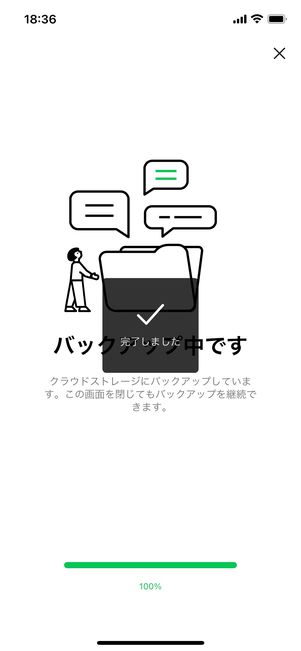
ホーム画面の設定ボタンをタップし、iPhone版は[トークのバックアップ]、Android版は[トークのバックアップ・復元]を選択。[今すぐバックアップ]を選ぶと、瞬時にトーク履歴のバックアップが行われます。
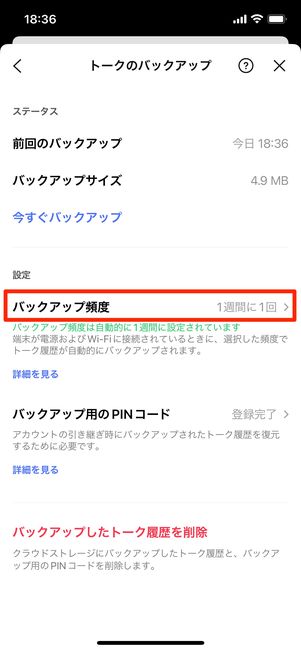
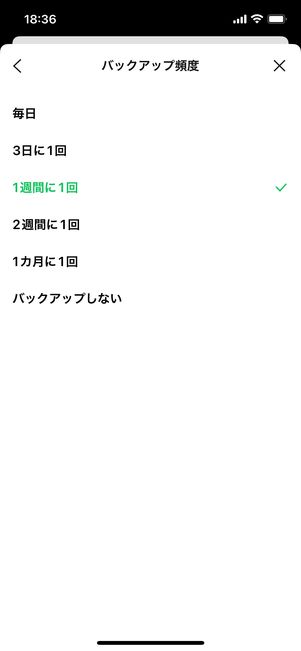
バックアップは自動で定期的におこなうよう設定できるので、[バックアップ頻度]からを自動バックアップの頻度を選ぶことも可能です。
LINEスタンプに関する機能・小技
LINEスタンプに関する便利な機能を紹介します。
【25】マイスタンプの表示順番を変更する
トーク画面からスタンプ表示順の入れ替えができます。
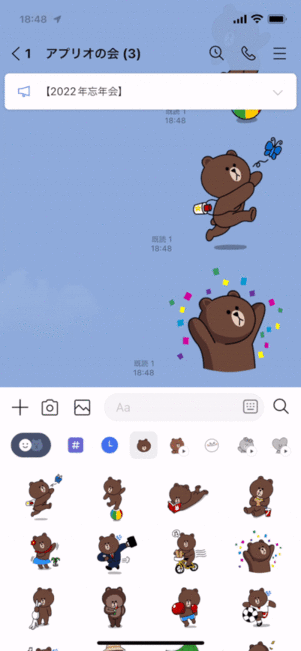
入力バー右横のスマイルボタンをタップするとマイスタンプが表示されます。スタンプ一覧から順番を入れ替えたいスタンプのアイコンを長押しすると、アイコンを左右に動かすことができます。
アイコンは1つずつしか動かせないので、何種類かのスタンプの表示順を変更したいときは順番におこないましょう。
【26】スタンプの代わりに「ジフマガ」を送る
キャラクターや人気ドラマ・映画のGIF、気分や感情に合わせたGIFをトーク画面から送ることができます。
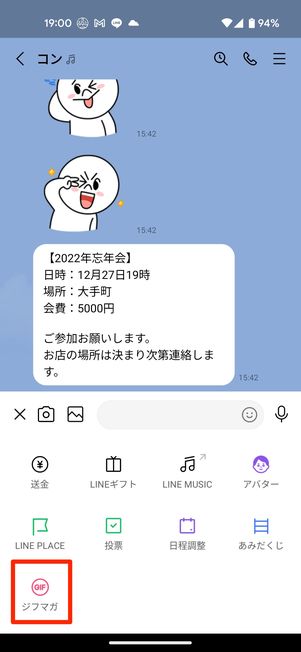
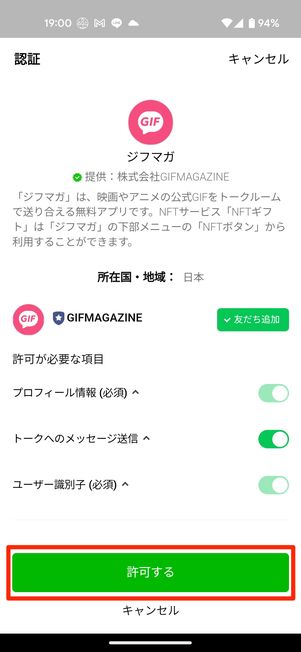
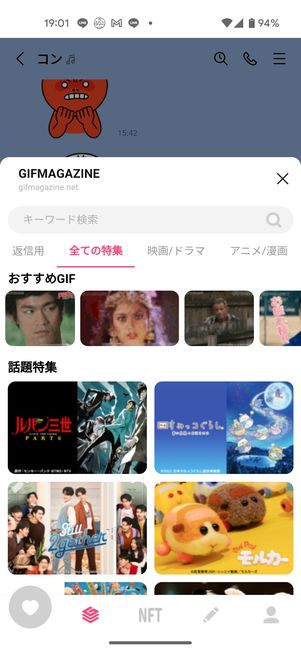
トーク画面左下の[+]ボタンから、[ジフマガ]を選択します。初回利用時に確認画面が表示されるので[許可]をタップしてください。
ジフマガの画面には、それぞれカテゴリ別にGIFが用意されています。
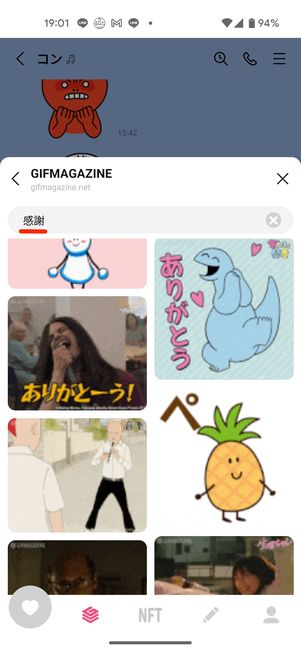
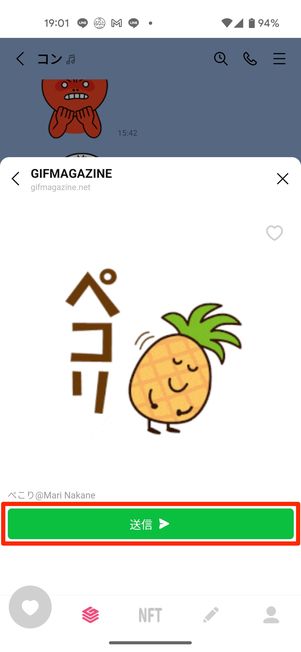

上部の検索バーにキーワードを入力すると、そのキーワードに近いGIFが検索結果に表れます。
送るGIFを選択して[送信]を押すと、トーク画面に送信されます。
トークルームで使える便利機能・小技
トークルームで使える便利機能・小技を紹介します。
【27】ブラウザの検索機能を使う
トーク画面でブラウザの検索機能を利用できます。
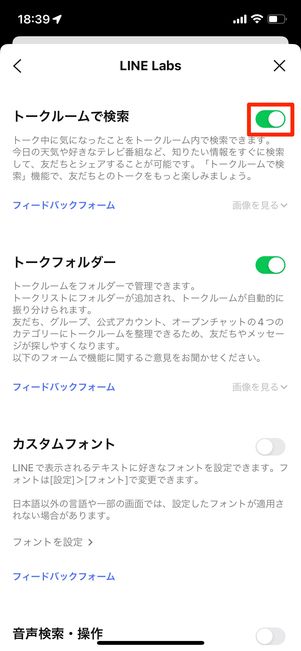
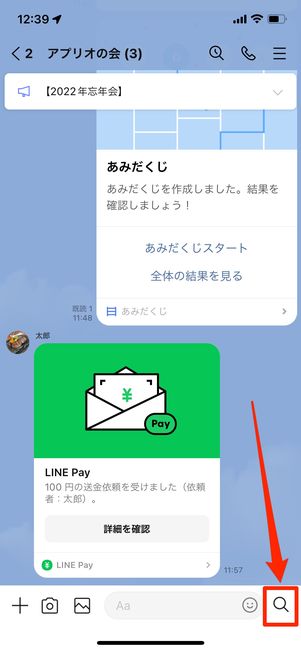
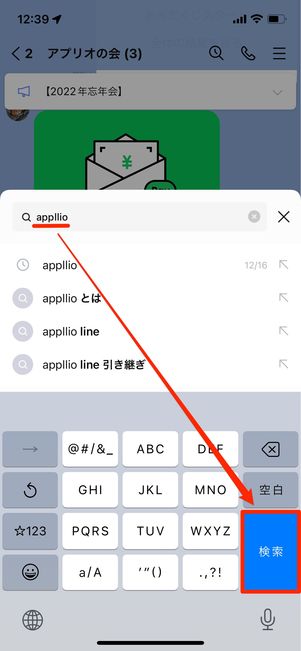
まずは、トークルームの検索機能をオンにします。ホーム画面の設定ボタンを開き、[LINE Labs]を選択。「トークルームで検索」をオンにすれば、トークルームで検索機能が使えるようになります。
トーク画面では右下の虫眼鏡ボタンをタップすると、検索バーが表示されます。検索したいキーワードを入力して[検索]すると、検索結果が表示されます。見たいページを押すと、ブラウザアプリが起動してそのページに遷移します。
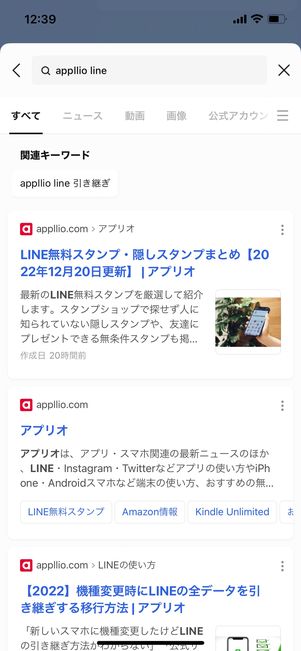
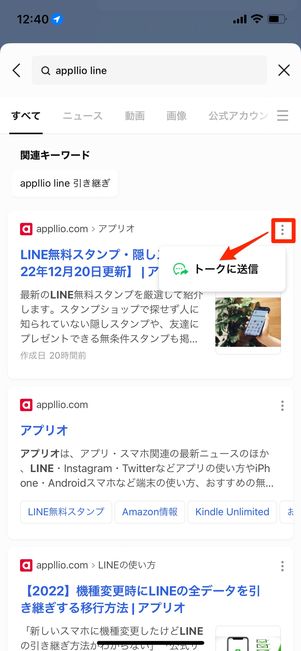
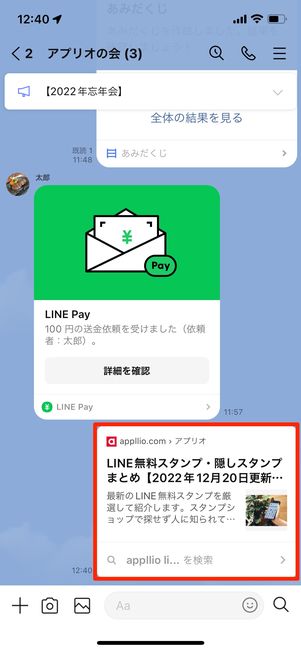
検索結果画面からページのメニューボタンを押して[トークに送信]を選択すると、トーク画面にそのページが送信されます。
【28】開いているURLページを最小にする
トーク画面でURLを開くとアプリ内ブラウザが表示されます。このブラウザを最小化して他の操作をできる機能があります。
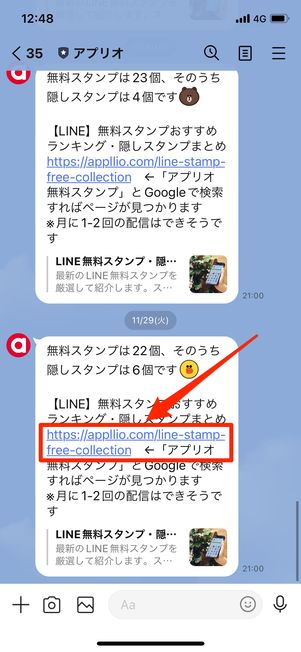
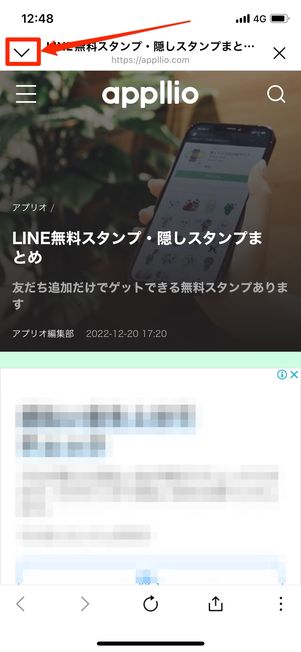
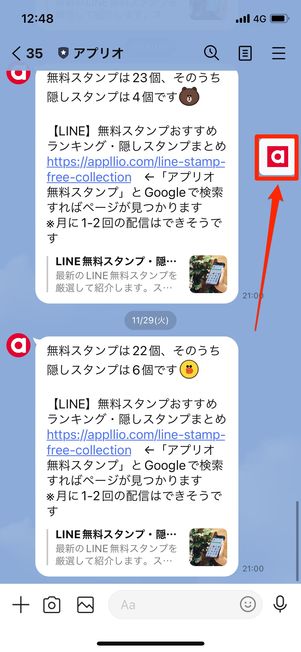
ブラウザ画面の左上にある縮小ボタンをタップすると、正方形のアイコンになって自由に動かせるようになります。再びアイコンをタップすると、ブラウザページが開きます。
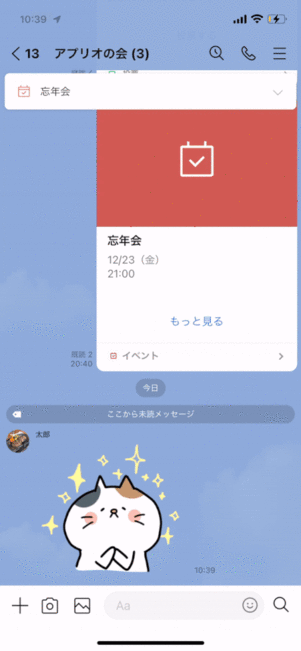
また、スタンプ画面のページも最小化が可能です。
画面を上から下に向かってスワイプするだけで、そのページを最小化できます。
【29】トーク画面の背景に季節限定のエフェクトを表示
特定のワードを含んだメッセージを送ると、トーク画面の背景に期間限定の隠しエフェクトが表示されることがあります。

12月21日現在では「クリスマス」を含んだメッセージを送信すると、クリスマス背景エフェクトが出現しました。
これまでに、夏やバレンタイン、母の日など季節限定の隠しエフェクトが出てきたので今後も出現する可能性があります。
【30】現在地の飲食店を探す
LINEのトーク画面から現在地付近の飲食店を探すことも可能です。


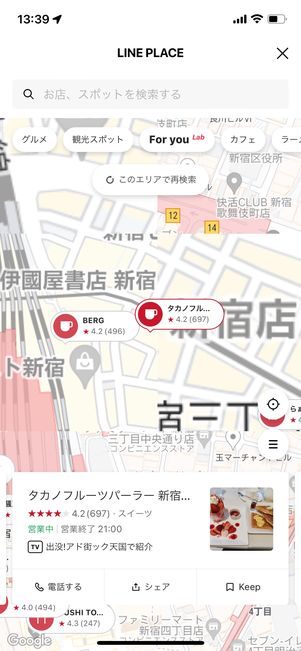
トーク画面の[+]をタップし、[LINE PLACE]を選択。現在地を有効にすると、マップ上の飲食店がピンになって表示されます。店をタップすると電話番号や住所などの店舗情報を確認できます。
トークルームのデザインや仕様を変更する小技
トークルームの壁紙やBGMなどを設定する方法を紹介。メッセージのフォントをやサイズを変更する手順も説明します。
【31】トークルームの背景画像(壁紙)を設定する
トークルームの背景画像(壁紙)はトークごとに個別設定できます。デフォルトでは、着せかえの背景になっていますが、自分が撮影した写真など好きな画像をトークルームの背景に設定できます。

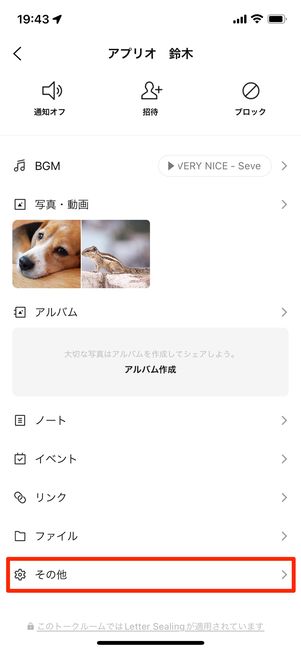
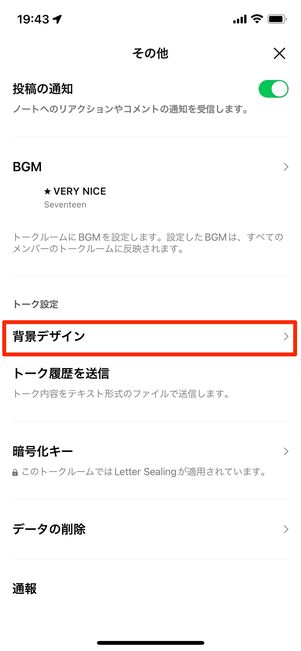
トークルーム右上のメニューボタンをタップし、[その他]→[背景デザイン]と進みます。
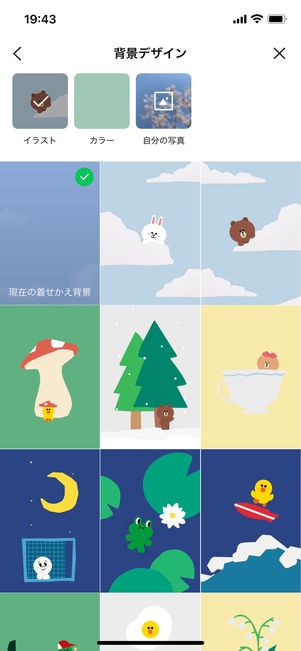
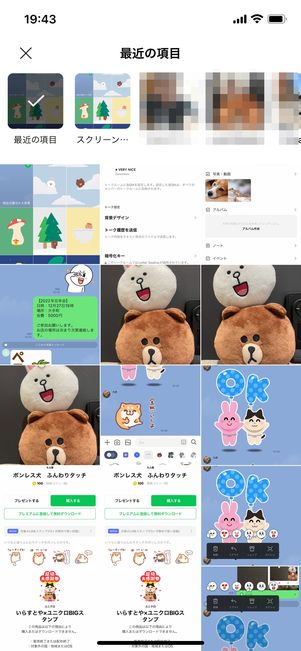

自分の写真を選択すると写真が一覧で表示されるので、背景に設定したい写真を選んでください。背景画像の切り取りと編集が終わり、[完了]を押すとプレビューが表示されます。確認後に[適用]を押すと設定は完了です。
【32】トークルームにBGMを設定する
LINE MUSICの楽曲をトークルームに設定できます。LINE MUSICの有料会員の場合は、トークBGMを設定できるトークルームの数と回数に制限はありません。無料会員だと月に1度のみ1つのトークルームのトークBGMを1度しか設定できないので設定する際は慎重におこないましょう。
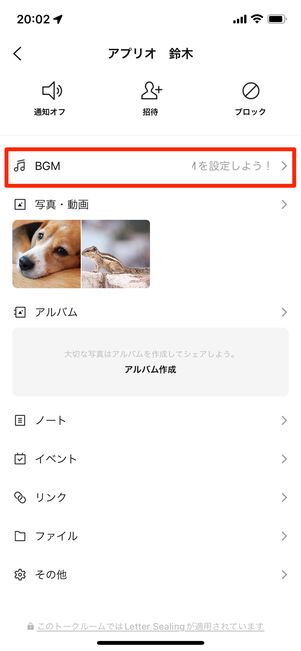
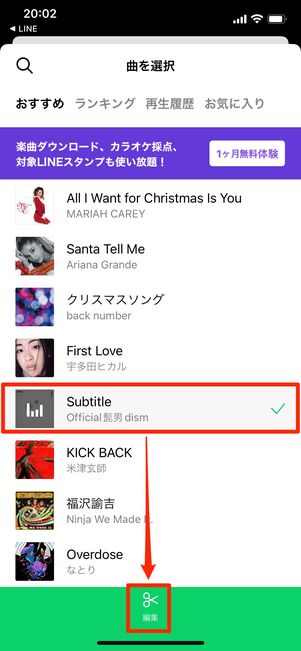
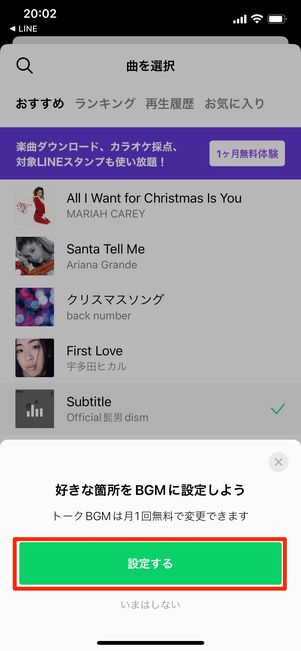
トーク画面右上のメニューボタンから[BGM]をタップ。LINE MUSICのアプリが起動するので、楽曲を選んだら下部の[編集]ボタンを押し、続けて[設定する]を選択します。
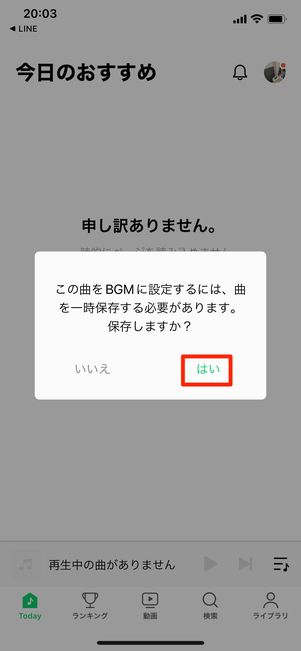
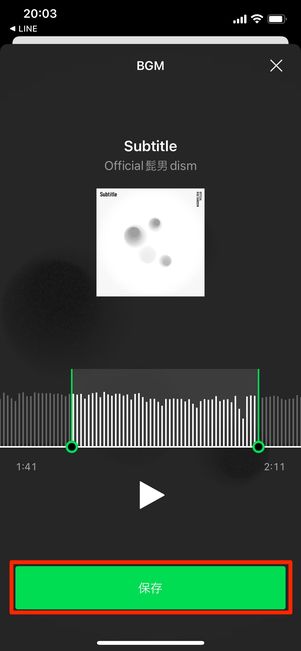
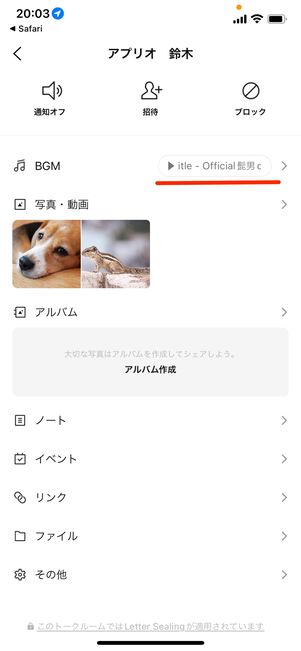
楽曲を保存したら、BGMに設定する再生箇所を編集します。その後、[保存]をタップするとトークBGMの設定は完了です。
設定したBGMはトークルームのメニュー画面から再生できます。
【33】トークメッセージのフォントを変える
LINEのフォントを変更すると、メッセージを含むLINE内すべての文字がそのフォントになります。
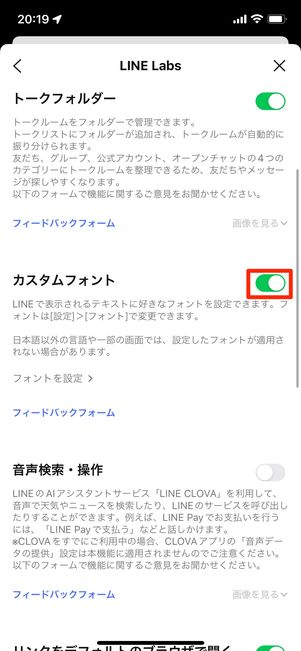
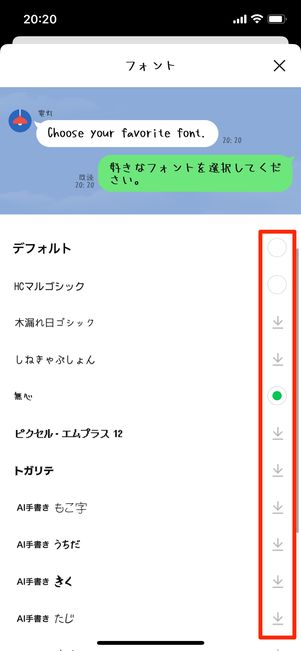

ホーム画面の設定ボタンをタップし、[LINE Labs]を選択。「カスタムフォント」をオンにすると、様々なフォントが表示されます。設定したいフォントをダウンロードしてチェックを入れると、フォントが変更されます。
「カスタムフォント」をオフにするとデフォルトのフォントに戻ります。
【34】トークメッセージのフォントサイズを変える
トーク画面のメッセージの文字が小さくて読みづらい場合などは、適切なフォントサイズに変更すると良いでしょう。
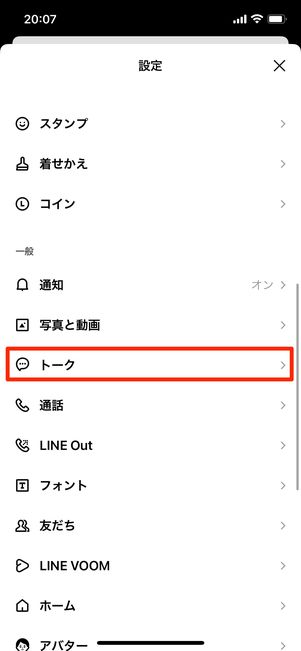
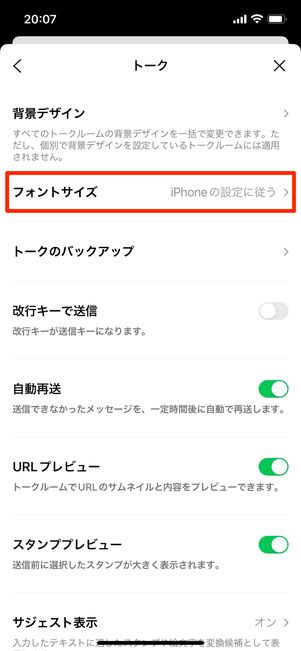
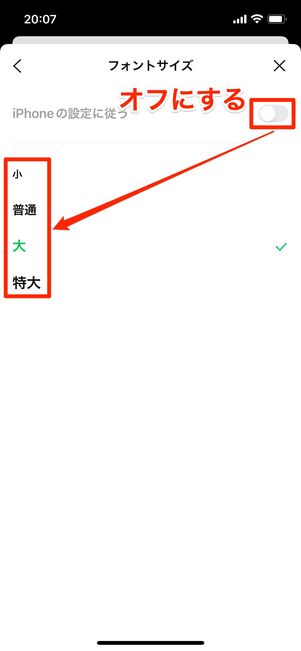
ホームタブの設定ボタンから[トーク]を選択し、[フォントサイズ]をタップ。「小」「普通」「大」「特大」の4種類から自分にあったフォントを選びましょう。
iPhoneの場合、フォントサイズはデフォルトでiPhoneの設定に従う項目がオンになっているため、それをオフにしてからフォントサイズを決めてください。
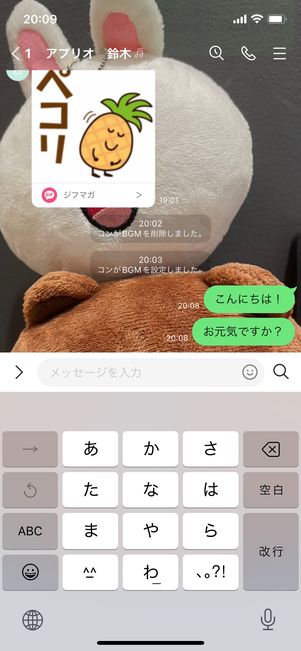
フォントサイズが「小」

フォントサイズが「特大」
フォントサイズは劇的に大きさが変わるわけではありませんが、小と特大を比べると大きさの違いが分かります。
【35】「改行キー」「Enterキー」で即送信できるようにする
メッセージの送信ボタンをiPhone版LINEなら「改行キー」、Android版LINEだと「Enterキー」に変更できます。
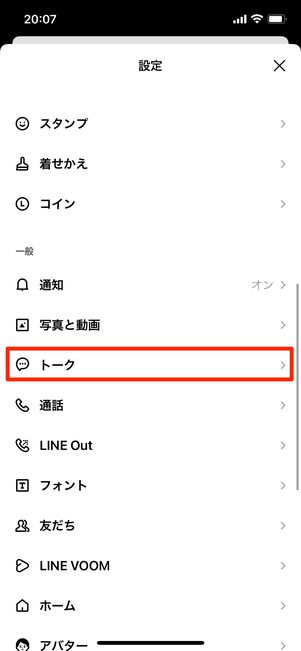
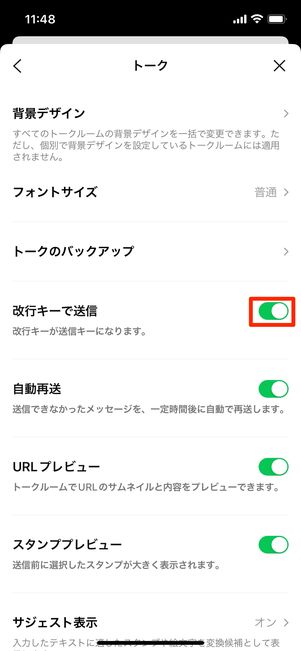
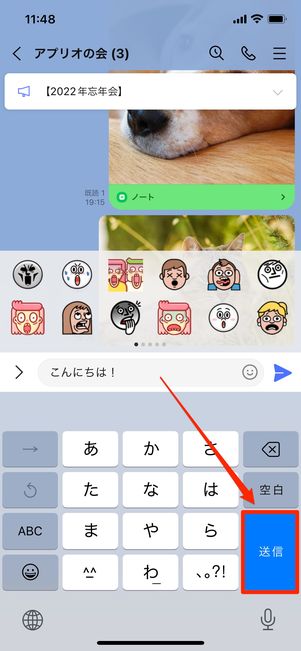
iOS版LINEの場合は、「ホーム」タブの設定ボタンから[トーク]を選択して「改行キーで送信」をオンにすればOKです。
Android版LINEの場合も、「ホーム」タブの設定ボタンから[トーク]を選び、「Enterキーを送信」をオンにすると変更は完了です。
設定後は、キーボードの改行/Enterキーをタップすると、すぐメッセージが送信されるようになります。
共有/調整/送金に関する便利機能・小技
共有や、日程調整、送金についての便利機能や小技を紹介します。
【36】LINE友だちの連絡先を送る
連絡先の送信機能を使うと、友だちのLINEアカウンをほかのLINE友だちに共有することができます。
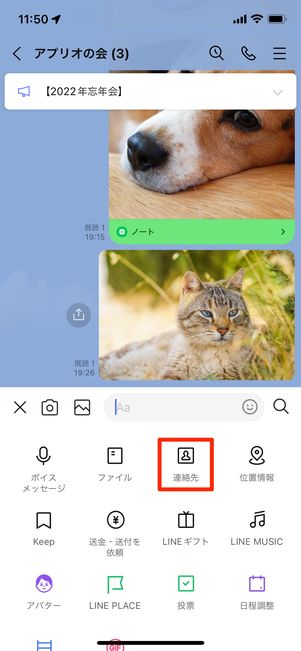
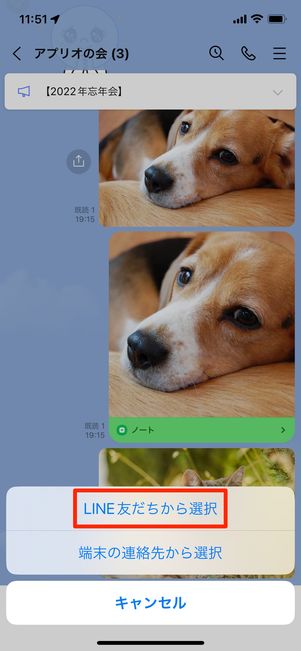
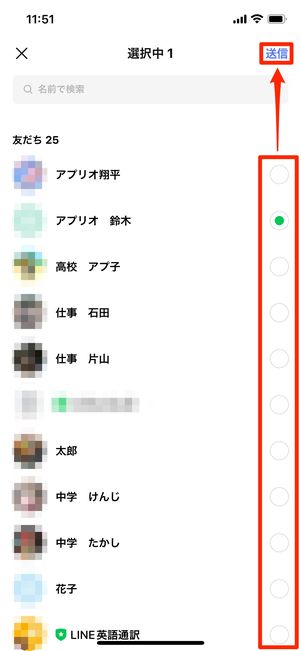
トークルーム左下の[+]ボタンから[連絡先]を選んで、[LINE友だちから選択]をタップします。次の画面で自分の友だち一覧が表示されるので、連絡先を共有したいアカウントを選択して右上の[送信]を押せばOKです。
相手側のトーク画面に友だちの連絡先が届くので、その連絡先から友だち追加することができます。
【37】自分の現在地を送る
待ち合わせなどで自分がいる詳細な現在地を相手に伝えたい時に便利なのが、位置情報の共有機能です。
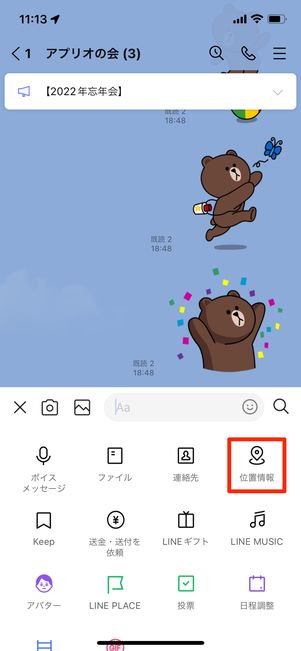
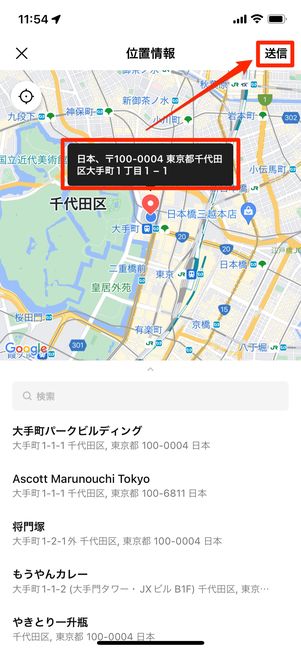
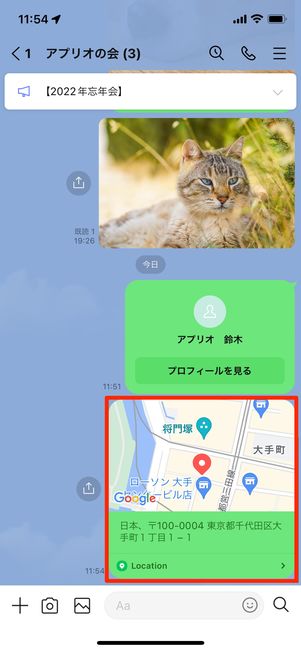
トークルーム画面の[+]ボタンから[位置情報]をタップ。画面の上半分には現在地周辺の地図が、下半分にはスポットや住所の候補が表示されます。[送信]ボタンを押すと、トーク画面に位置情報が送信されます。
【38】「イベント」機能でスケジュールを共有する
「イベント」機能を使うと、トークルーム内の友だちとスケジュールの調整や共有できます。
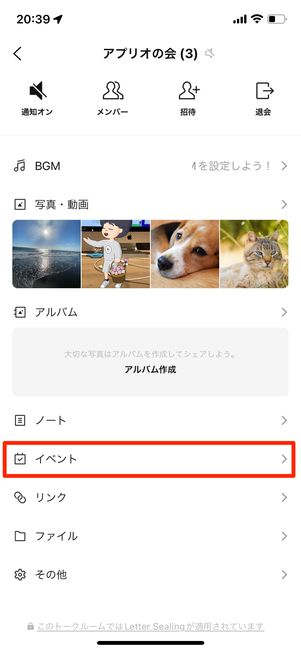
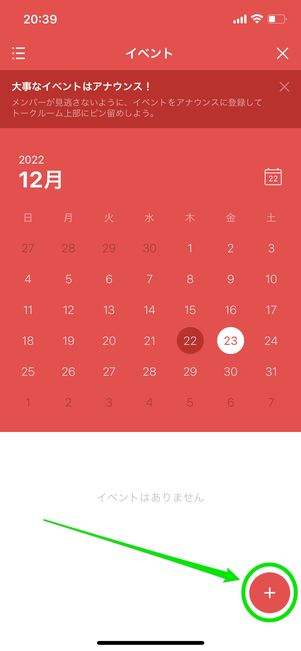
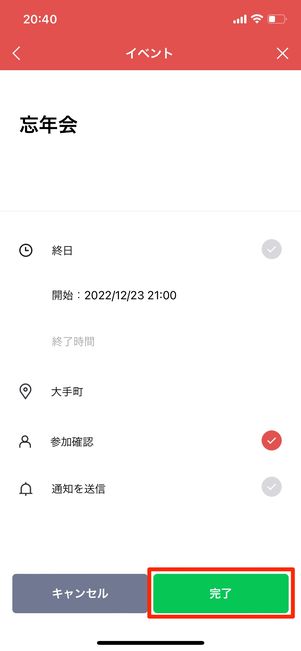
トーク画面右上のメニューボタンから[イベント]を選択。イベントの作成画面が表示されるので、日時や場所などを決めたら[完了]を押してください。
トーク画面にイベントが送信されるので、友だちやグループメンバーも確認できます。また、イベントの数日前にはアラート機能やアナウンスも利用できるので、忘れずにイベントを把握しておけます。
【39】SNS(Twitter、Instagramなど)の投稿を共有する
TwitterやInstagramといったSNSの投稿などもLINEのトーク画面に共有できます。今回はInstagramの投稿で共有する手順を紹介します。
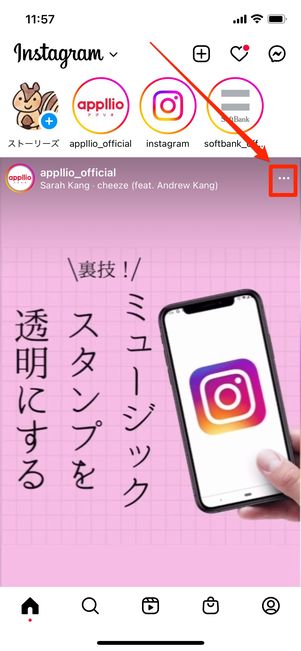
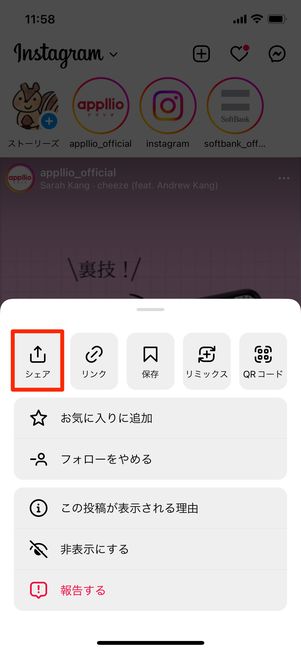
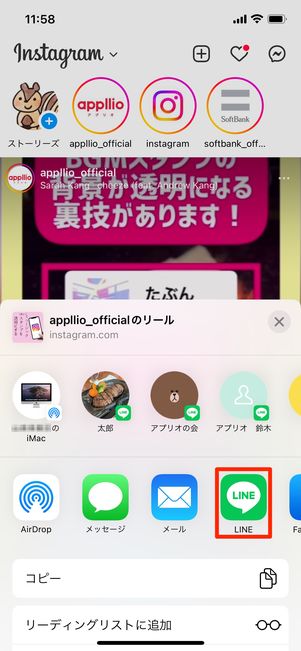
共有したいInstagram投稿のメニューボタンをタップ。[シェア]を選択し、LINEのアプリアイコンを押します。
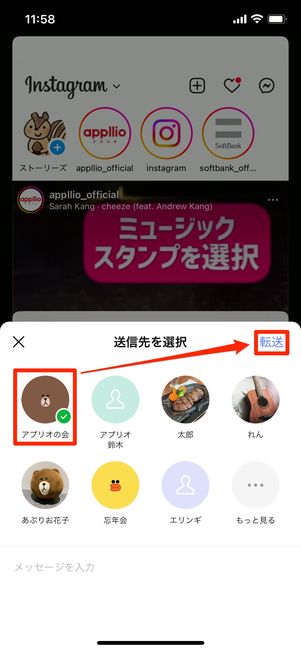
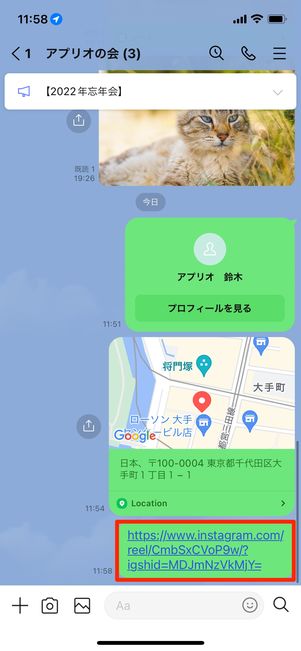
共有したい相手を選び、[転送]をタップすると相手のトーク画面にInstagramの投稿が送信されます。
【40】「日程調整」(スケジュール機能)で予定を決める
LINEの「日程調整」(スケジュール機能)を使うと、トークルームで手軽にイベントの日程調整をおこなえます。簡単に出欠表を作れて、グループメンバーや友だちの出欠を管理・確認できるので予定を立てやすくなります。
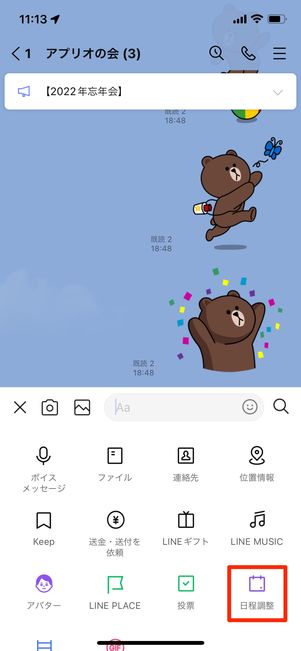
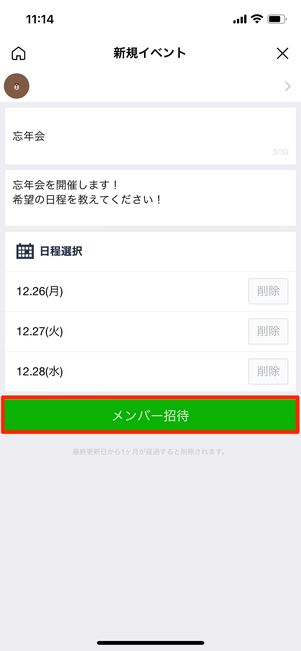
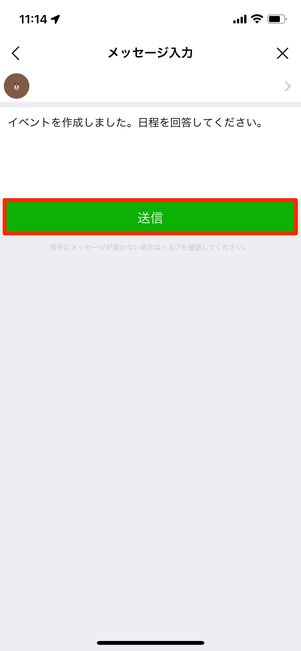
トーク画面左下の[+]ボタンから[日程調整]を選択します。イベント名や日程を決めたら[メンバー招待]をタップし、[送信]してください。
トーク画面に日程調整が届き、同時にノートにも作成した日程調整が投稿されます。
【41】「投票」を使って多数決する(グループ・複数人トーク向け)
グループで出かける旅行先など、複数人での多数決に便利なのが「投票」機能です。
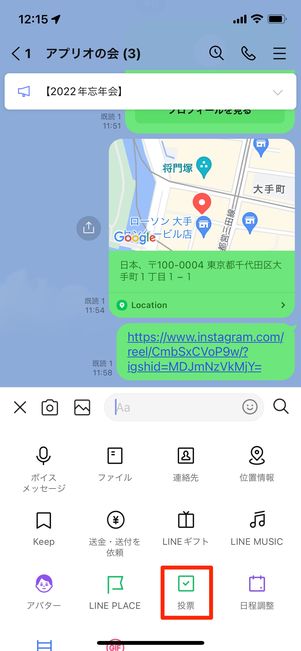
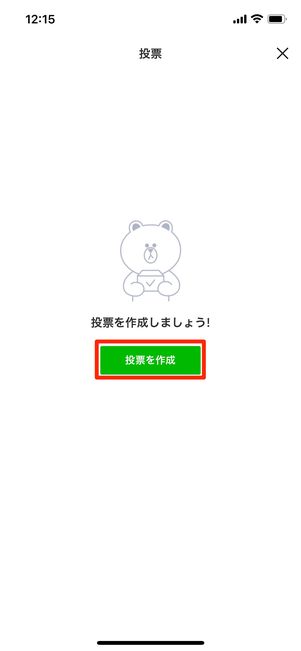
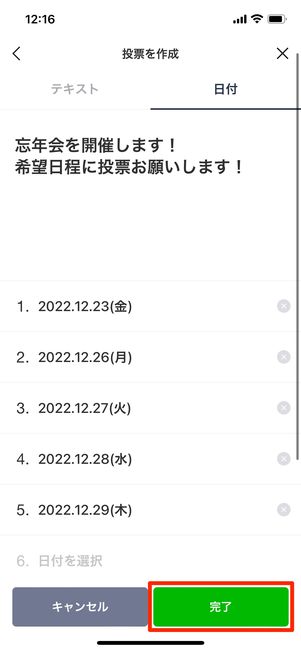
トーク画面左下の[+]ボタンを開いて、[投票]をタップ。[投票を作成]を押して「テキスト形式」「日付形式」のどちらで作成するかを選択します。
フォーマットに質問内容や日付、選択肢などを入力できたら[完了]をタップしてください。
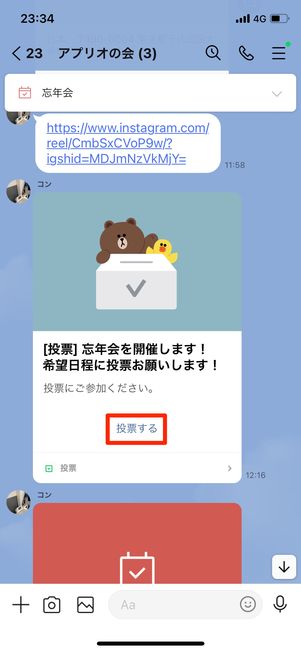
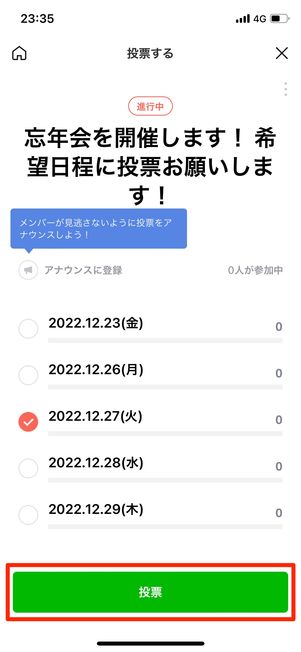
投票はトーク画面に送られます。[投票する]から投票しましょう。
【42】「あみだくじ」を使う(グループ・複数人トーク向け)
LINEのトークルームには「あみだくじ」機能があります。
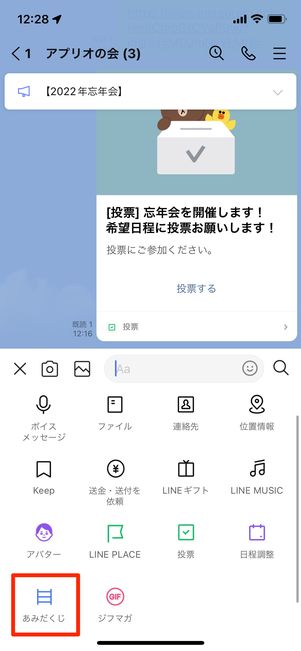
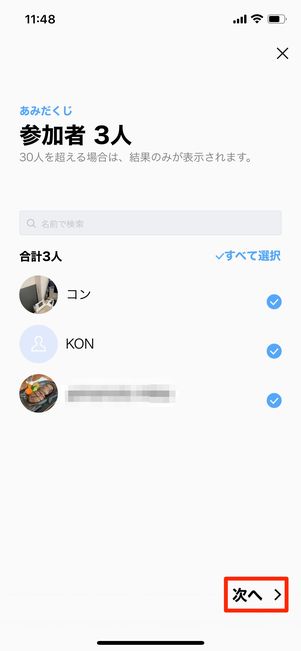
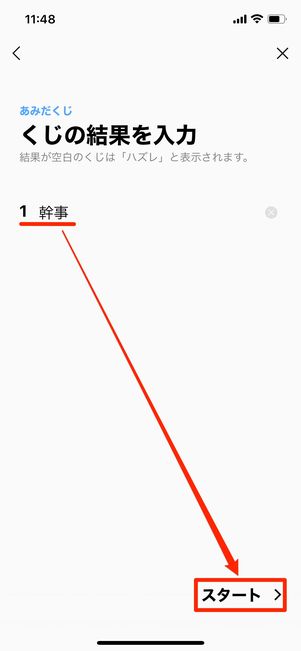
LINEトーク画面の[+]から[あみだくじ]を選択し、参加人数に合わせてくじの結果を入力しスタートするだけです。
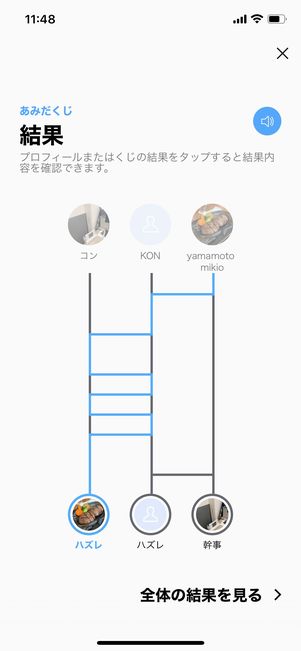
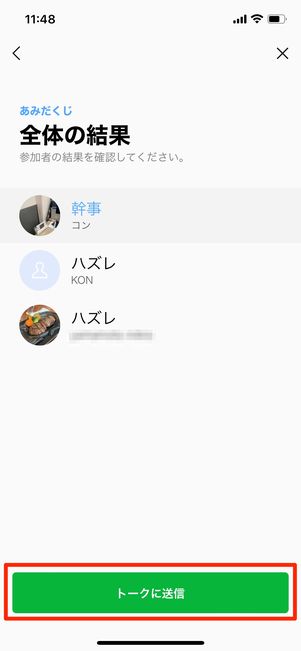
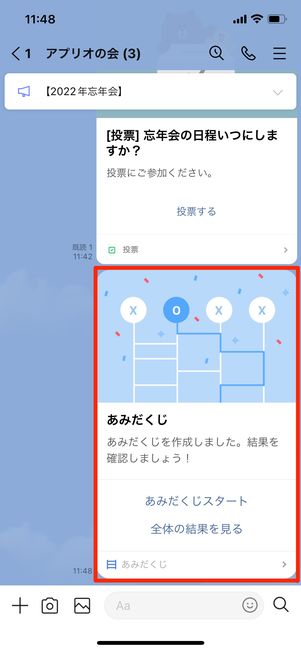
結果もすぐに分かります。[トークに送信]をタップすると、トーク画面にあみだくじの結果が送信されます。
【43】相手に送金・送付(送金・送付依頼)ができる
LINE Pay残高を使って、トークルームから友だちに送金・送付(送金・送付依頼)ができます。
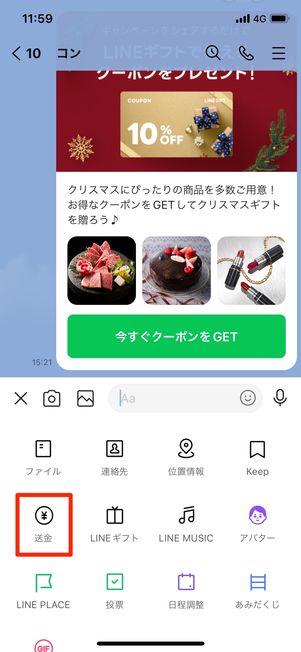
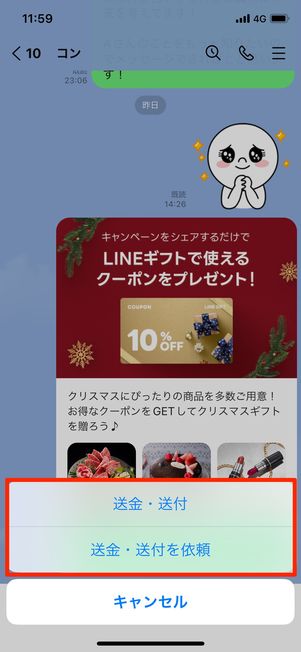
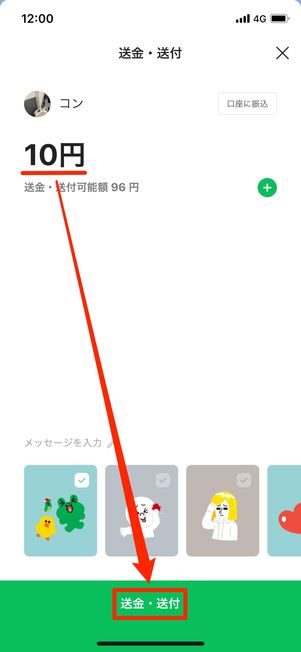
トーク画面の[+]をタップし、[送金]を選択。[送金・送付]か[送金・送付を依頼]のどちらかを選べます。今回は送金・送付する手順で解説します。
[送金・送付]を選んだら、金額を入力して下部の[送金・送付]を押してください。
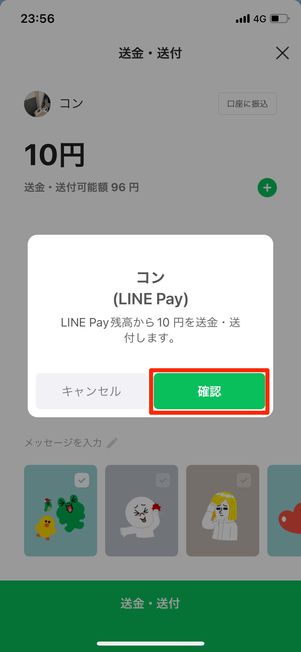
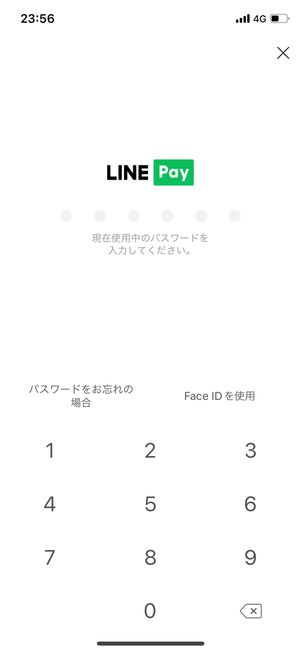
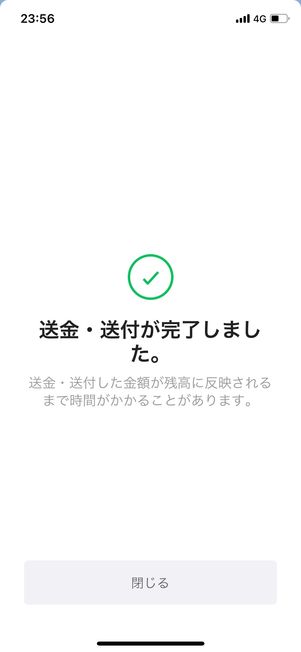
次の画面で[確認]をタップし、LINE Payのパスワードを打ち込んだら、送金・送付が完了します。
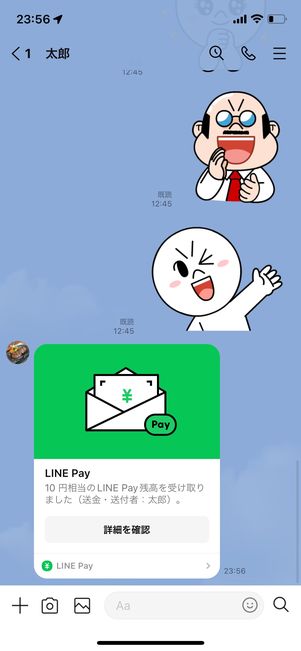
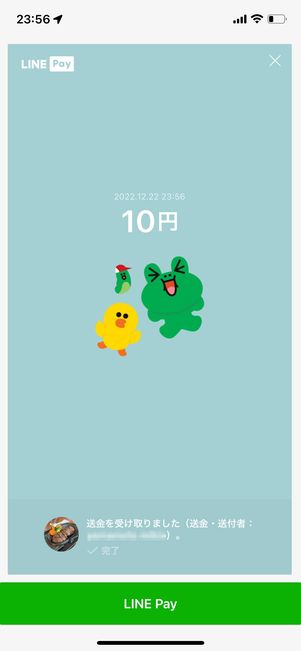
トーク画面には送金メッセージが送信され、相手がその送金メッセージをタップすると、LINE Pay残高へ送金分がチャージされます。
ブロック・プライバシーに関する機能・小技
相手をブロックする方法やプライバシー設定などに関する機能・小技を紹介します。
【44】トークルームから相手をブロックする
トークルームから相手をブロックできます。
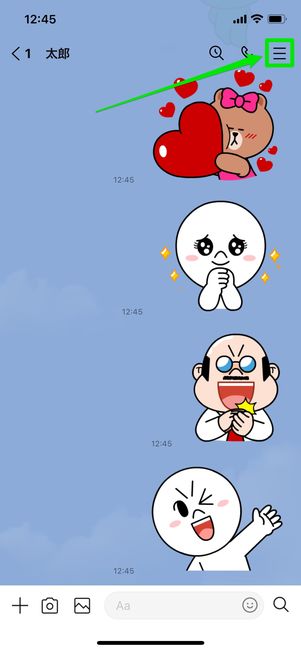

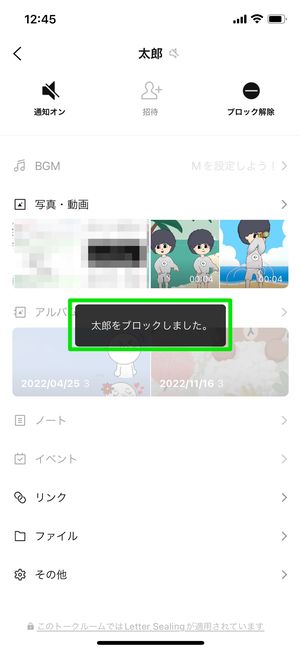
トーク画面右上のメニューボタンをタップして[ブロック]を押せば、ブロック完了です。ブロックすると、メッセージの入力バーが「ブロック中」表示へと変わります。
ブロックを解除するときは、メニュー画面から[ブロック解除]をタップすると、簡単にブロックを解除できます。
【45】トークスクショのアイコンを隠す
トーク画面から一部のトークを切り取ってキャプチャできる機能(トークスクショ)があります。このとき、相手側のアイコンを隠せるため、SNSに載せたり、他の人へスクショを送る際に便利です。
![[スクショ]を選択](/sites/default/files/styles/portrait_lg_1/public/2022/12/26/r-line-talk-technique-all-guide-189.jpg)
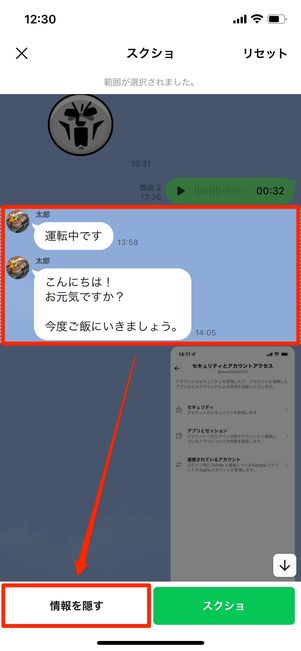

まず最初に、スクリーンショットしたい部分の最初のメッセージを長押ししてスクショをタップします。
メッセージが1つだけ選択された状態になるので、スクショしたい範囲の最後のメッセージを選んでタップすると、選択幅が広がります。選択幅は、後からでも自由に増減可能です。
画面下の[情報を隠す]を選択すると、相手のアカウント名、プロフィールアイコンが隠れます。よければ[スクショ]をタップしてください。
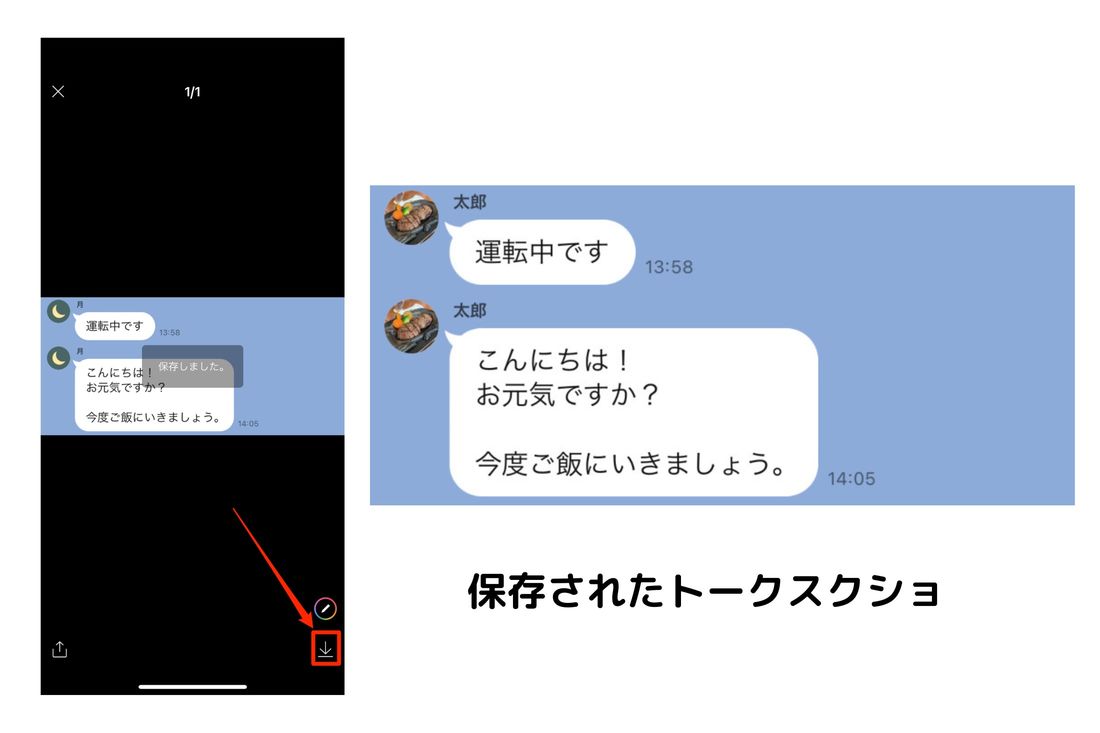
スクショ画像のプレビューが表示されるので、保存する場合は右下のダウンロードボタンを押すと、指定した範囲のトークスクショが保存できます。
【46】LINEの通知すべてをオフにする
トーク画面へのプッシュ通知やバイブレーションが煩わしい場合は、LINEからの通知すべてをオフにするとよいでしょう。
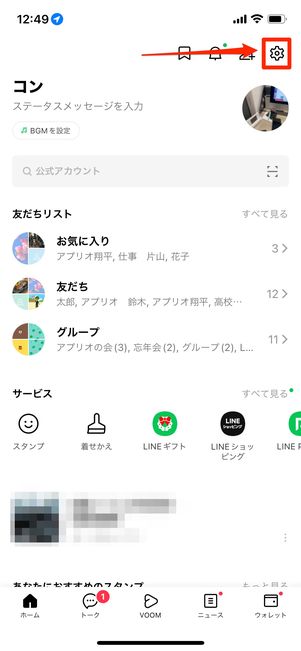
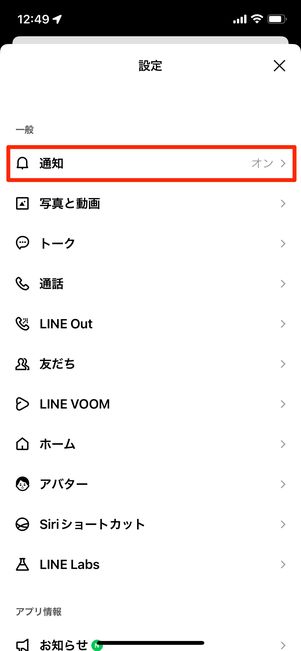
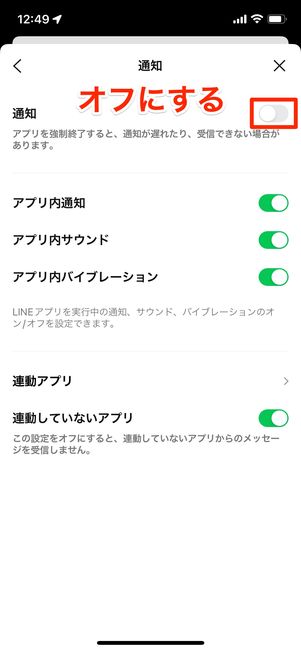
ホーム画面の設定ボタンから[通知]を選択し、「通知」をオフにすればLINEからの通知がこなくなります。オンにすると、再び通知が届くようになります。
特定の通知をオフにしたい場合、ホーム画面の設定ボタン→[通知]と進むと、メッセージやLINE Payなどの通知を一括でオフにできます。
【47】LINEトークの通知を個別でオフにする
LINEでは特定のトークを個別で通知オフにすることもできます。
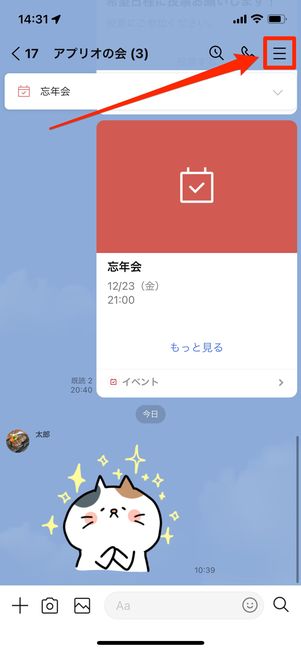
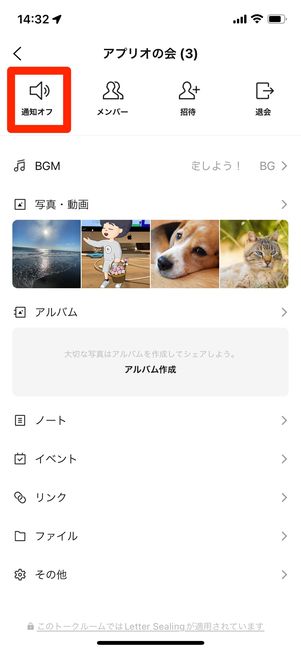
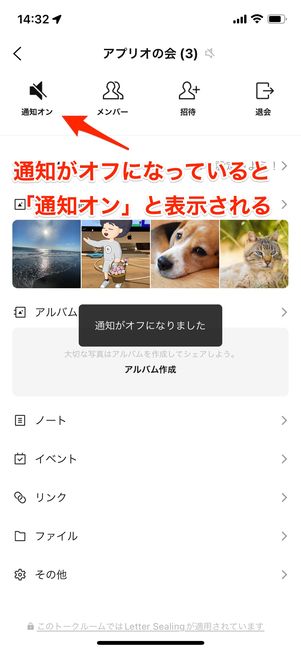
トーク画面右上のメニューボタンをタップし、[通知オフ]を押すと、その相手・グループの通知がオフになります。
通知がオフになると、ボタンが[通知オフ]から[通知オン]に切り替わります。
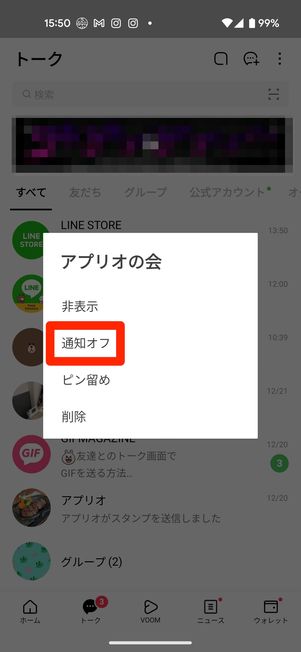
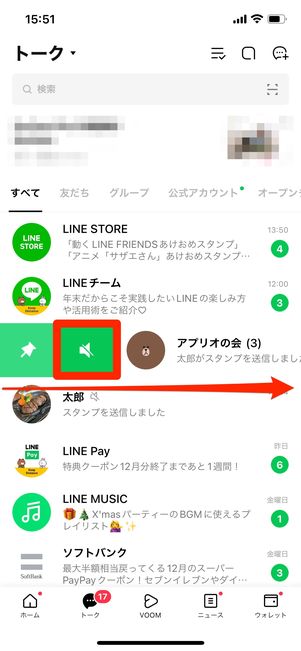
トークリストからも個別でトークの通知をオフにすることが可能です。
トークを長押し、表示されたメニューの中から[通知オフ]を選択すれば、そのトークからの通知がオフになります。
iPhone版LINEにはこの方法とは別のやり方もあります。通知オフにしたいトークを左から右にスライドさせ、メガホンボタンをタップすると通知をオフにできます。