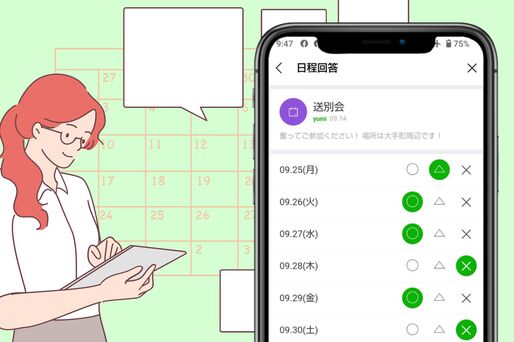LINEには、グループメンバーや友だちと予定を立てたり共有したりできる「日程調整/スケジュール」機能があります。LINE上で出欠確認ができるため、主催者側も参加者側も円滑にイベントの計画を進められます。
本記事では、LINEの日程調整を使ってイベントを作成する手順や、参加・不参加の回答、出欠確認方法などを解説。選択肢に時間を追加する次善の策についても紹介します。
LINEの「日程調整」機能は、LINE上で「LINEスケジュール」とも表記されているため、本記事はどちらも同じ意味を持つ機能として取り扱っています。
LINEで出欠確認がとれる「日程調整/スケジュール」機能とは?
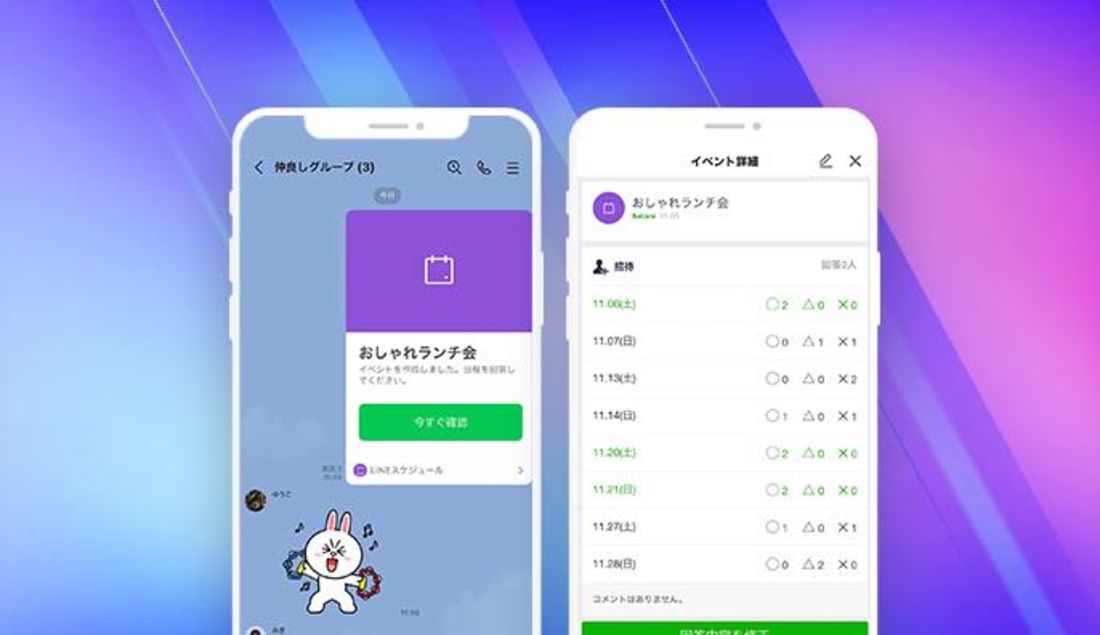
LINE
LINEの「日程調整」とは、イベントの予定作成から出欠確認までを管理できる機能です。複数人数で予定をすり合わせ、集まる日程を決めるシーンなどで重宝します。LINEの1対1トーク、グループトーク内で利用が可能なので、専用アプリなどは不要。LINE上で簡単にスケジュール調整ができる便利な機能です。
- イベントの作成(候補日程の選択など)
- グループトーク/1対1トークのメンバーの出欠を管理
- 友だちを個別に招待して出欠を管理
- スケジュールに出欠を回答
- 出欠状況の管理(誰がどの日程に○/△/×をつけているか)
- スケジュールの編集・削除
- URLを利用すれば友だち以外とも日程調整が可能
共有された出欠表は、主催者だけでなく参加者(回答者)側も閲覧可能。また、一度回答した出欠の変更・修正にも対応しています。
なお、LINEスケジュールはスマホ版LINEアプリ(iOS/Android版)のみに対応しており、残念ながらPC版LINEでは利用できません。
【作成側】LINE日程調整の作り方と共有方法
LINE日程調整を利用してイベントを作成し共有する方法は大きく分けて3パターンあります。
- トーク上でイベントを作成し共有:日程調整したいメンバーのいるトーク上で実施
- イベントを作成して個別に招待・送信:先にイベントを作る方法。新しいグループ作成などが不要で、指定した相手に個別送信できる
- 日程調整のURLを共有:日程調整をURL化できる、メールやインスタDMなどでも共有可能
それぞれの手順を解説していきます。
方法1:トーク上でイベントを作成し共有(グループトークで便利)
すでに作成済みのグループトークや1対1のトーク内で日程調整を作成する方法を解説します。参加人数の多いグループトークで利用すれば、一気に複数人の予定を管理できるので便利です。
-
トークのメニューから「日程調整」を選択
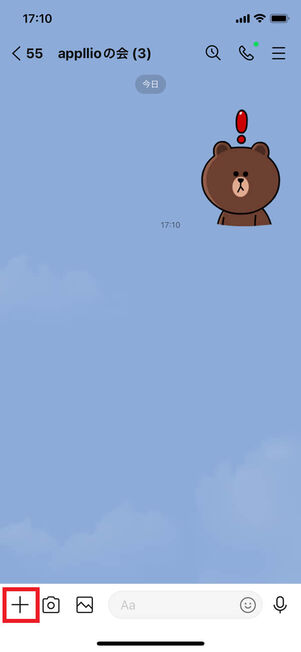
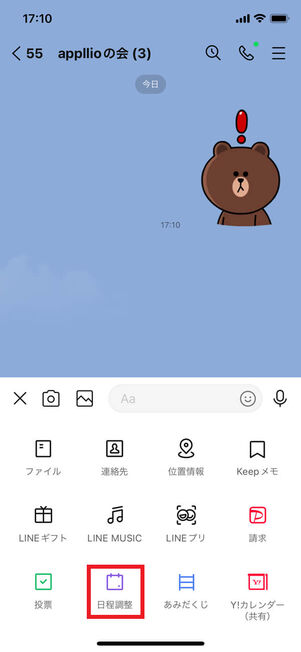
グループ(または1対1)のトークルームを開き、画面左下の[+]ボタンをタップします。続いてメニューから[日程調整]を選択してください。
イベント名・イベント内容を入力する
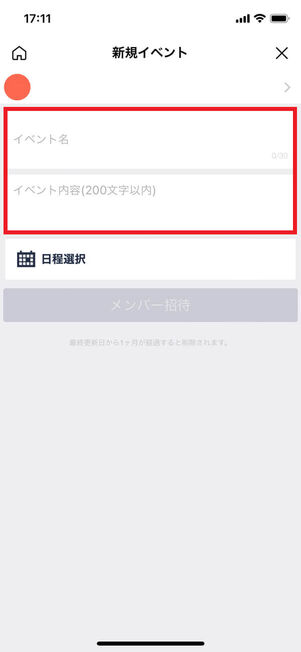
「新規イベント」の画面に切り替わるので、イベント名を決めます。イベント内容には、任意で入力してください。
候補日を決める(複数の日程を選択)
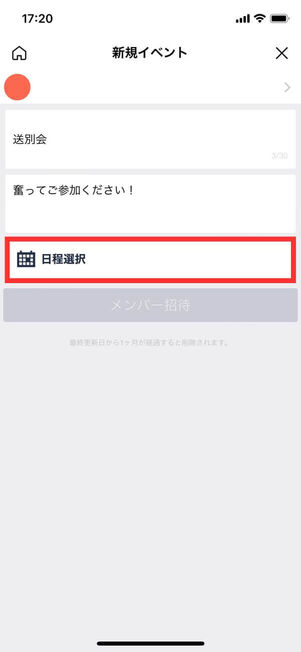
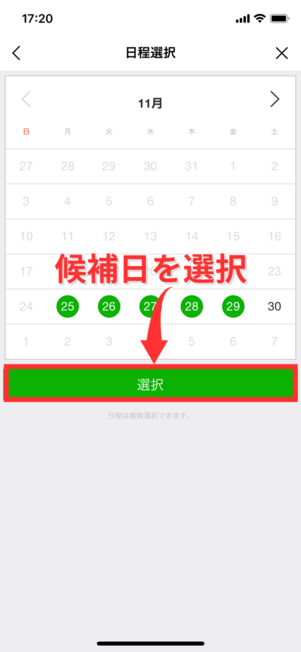
続いてイベントの候補日を選択します。
[日程選択]をタップするとカレンダーが表示されるので、複数の候補日を選び[選択]。このとき、複数の日程を候補日として設定できます。
トークに送信(投稿)する
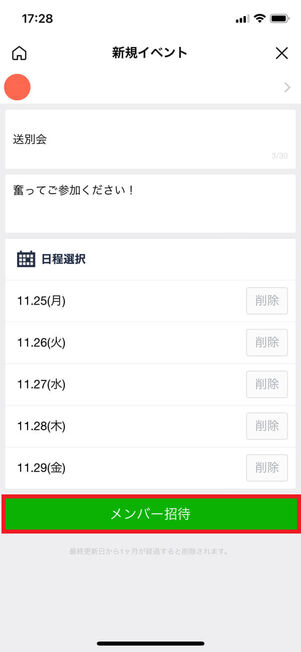
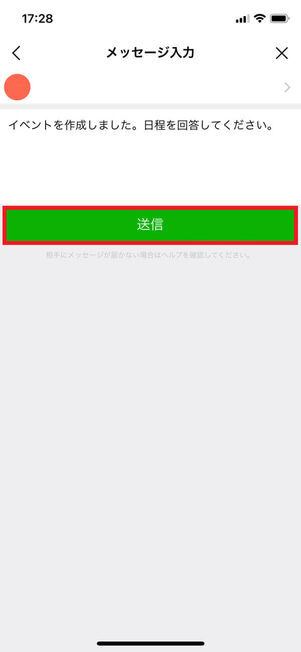
候補の日程を設定できたら[メンバー招待]をタップ。続いてメッセージ入力の画面で、任意のテキストを入力していきます。「イベントを作成しました。日程を回答してください。」のメッセージは編集可能です。
最後に[送信]ボタンをタップすれば完了です。
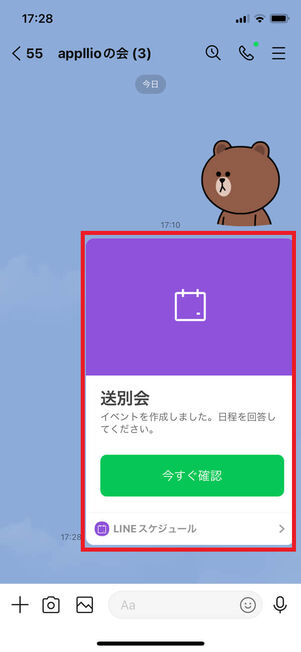
LINEスケジュールの作成が完了すると、トークルームにサムネイルが投稿されます。
方法2:先にイベントを作成して個別に招待・送信
同じグループに属していない複数の友だちと日程調整をしたいときに便利なのが、先にイベントを作成し、個別にスケジュールを送る方法です。わざわざ新しいグループを作る必要がありません。
-
「ホーム」タブからLINEスケジュールを開く
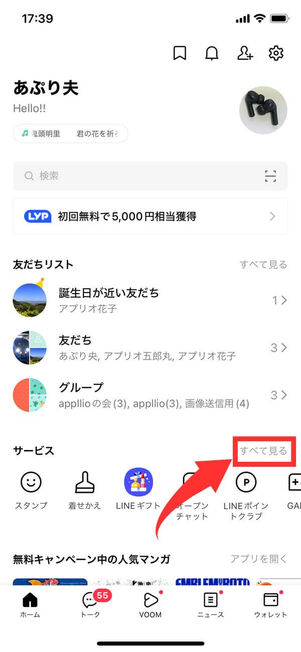
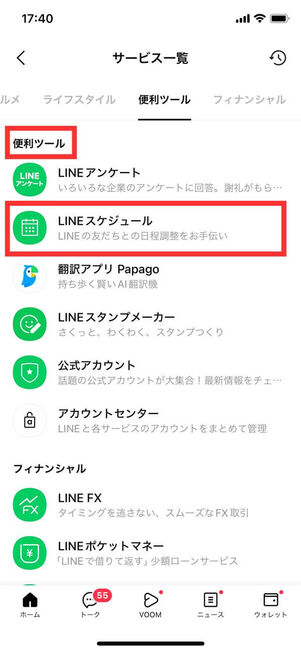
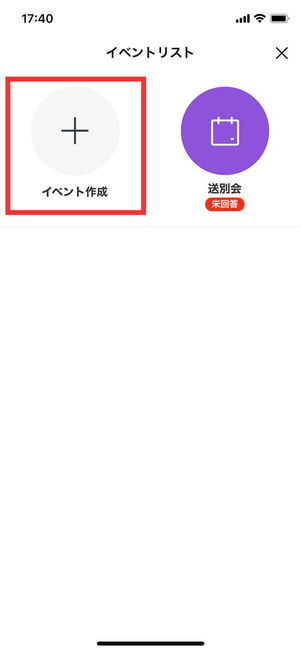
「ホーム」タブの「サービス」にある[すべて見る]をタップしてサービスの一覧を表示させます。
続いて、サービス一覧の「便利ツール」タブにある[LINEスケジュール]を選んだら[イベント作成]ボタンをタップしてください。
イベント名の入力と候補日の設定
「方法1:トーク上でイベントを作成し共有」と同様の手順で、イベント名の入力と候補日程の選択をしていきます。
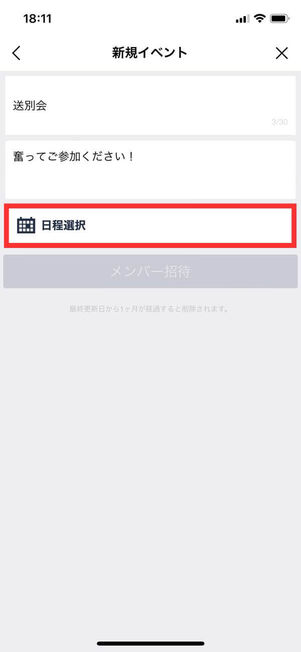
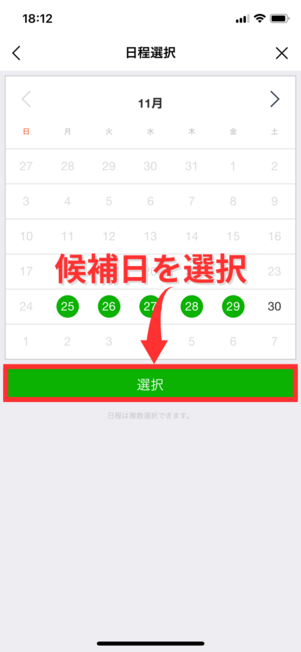
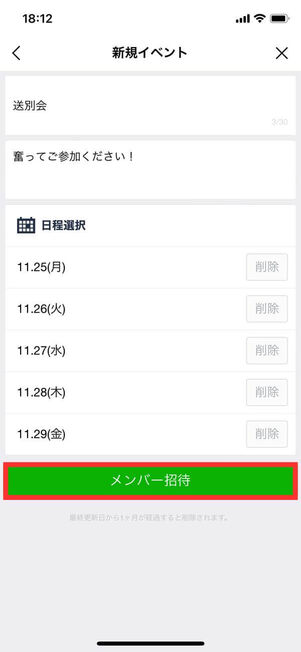
イベント名(必須)とイベント内容(任意)を入力したら、[日程選択]をタップして候補日を設定。その後[選択]→[メンバー招待]へと進みます。
メンバーを招待する
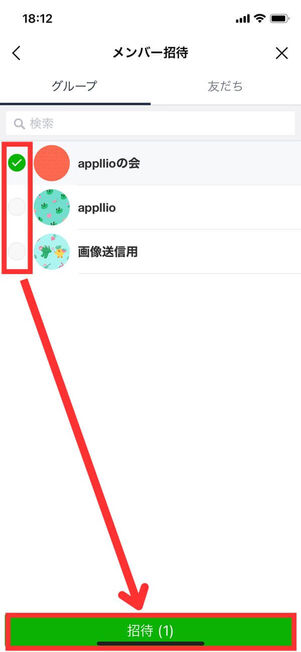
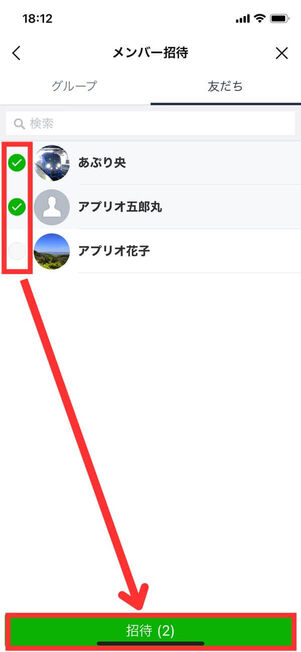
スケジュールを送りたい友だちまたはグループを選択
「グループ」または「友だち」のタブから、日程調整に参加してほしい対象を選択し[招待]をタップします。複数人の友だちや、グループと友だちの組み合わせ、2つ以上のグループ選択も可能です。
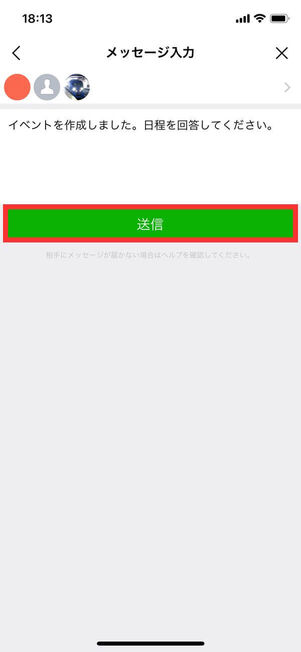
最後に、任意でメッセージを入力して[送信]してください。
スケジュールの作成(送信)が完了
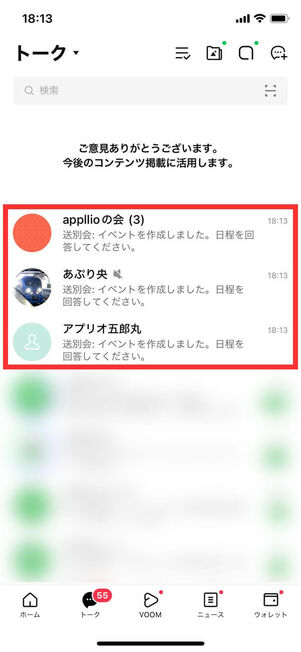
選択したグループまたは友だちに、一斉にスケジュールが送られる
これで、スケジュールの作成と招待が完了です。新しくグループを作成することなく、選択した相手に日程調整の招待を送れました。
方法3:日程調整のURLを共有する
日程調整のURLをメッセージに貼り付けて送信する方法もあります。LINEトークではもちろん、メールやインスタDMなどを経由して当該URLを送ることも可能なので、LINEで繋がっていないユーザーとの日程調整ができます(相手はLINEアプリを利用している必要があります)。
ただし、すでにトークやグループで共有済みのスケジュールでないとURLの生成ができないという点には注意。スケジュールの作成途中でURLは取得できません。
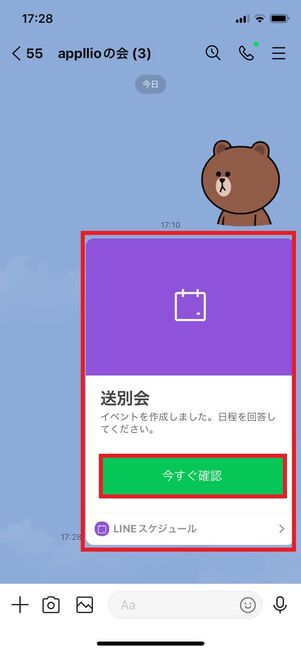
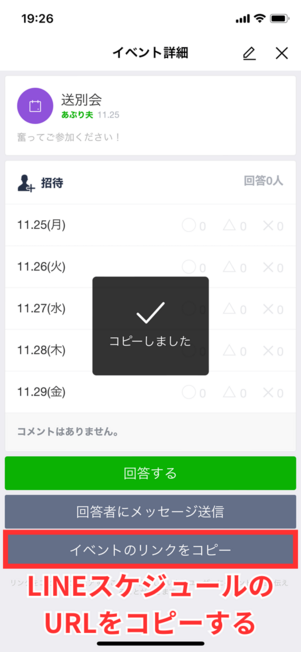
前述の手順でスケジュールを作成して共有したら、サムネイル上の[今すぐ確認]をタップします。続いて、画面下部の[イベントのリンクをコピー]を選択してください。
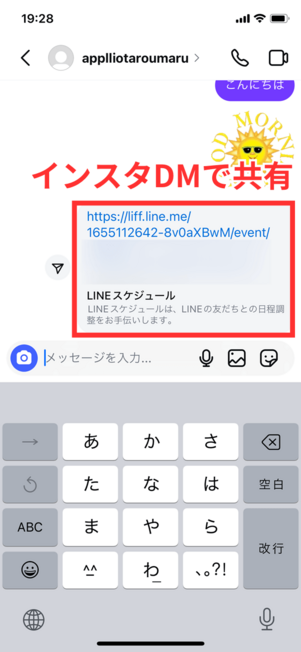
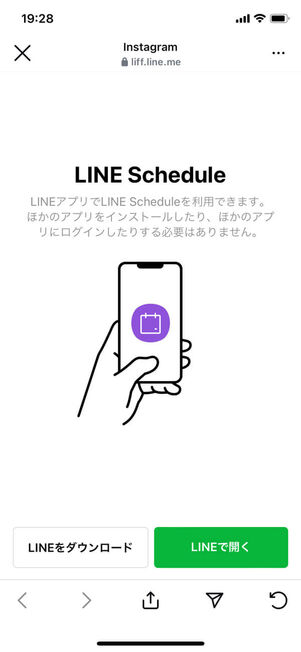
インスタDMでURLを共有
あとは、LINEやインスタDM、メールなどのメッセージにURLを貼り付けて送信すればOK。メッセージを受け取った相手は、当該URLをタップしてスケジュール調整に参加できます。ただし、ブラウザやPCからは日程調整のリンクは開けません。
なお、LINE以外のメッセージサービスからURLを開く場合、相手側もLINEアプリを利用している必要があります。相手がLINEアプリをインストールしていない場合は、日程調整への招待は不可能です。
【回答側】LINE日程調整/スケジュールで出欠を回答する方法
届いた日程調整に答える方法や、自分の回答が他のメンバーにバレるのかなどについてまとめました。
日程調整/スケジュールへの回答(参加・不参加)と修正
日程調整の連絡がきたら、自分のスケジュールを確認して回答しましょう。回答は「◯」「△」「✕」の3種類から選択し、必要に応じてコメントもつけられます。
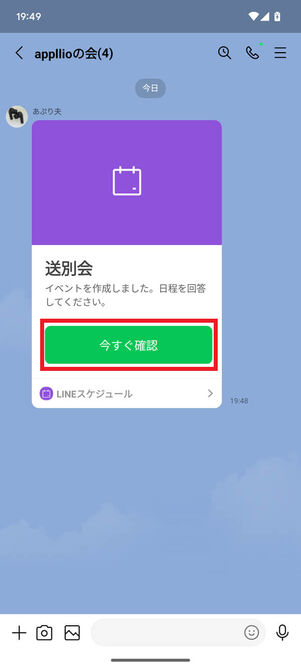
イベント(スケジュール)に招待されると、トークにサムネイルが投稿されます。サムネイル内の[今すぐ確認]をタップしてスケジュールを開いてください。
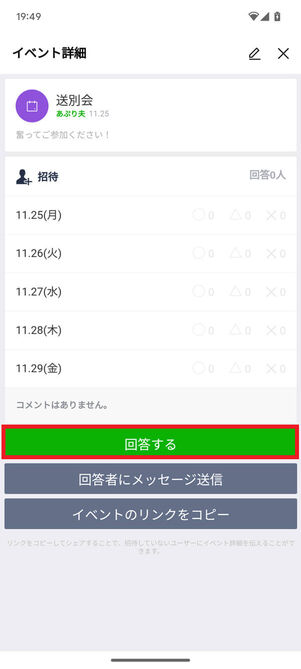
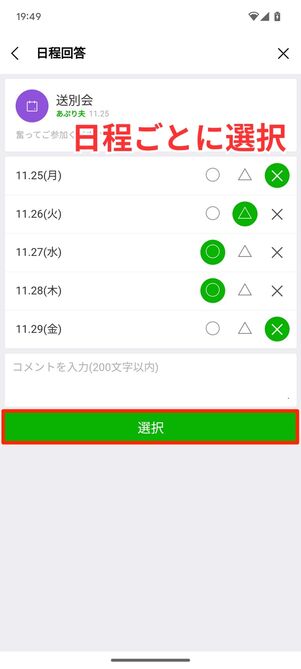
「○」「△」「✕」のいずれかで回答
次の画面で[回答する]をタップすると、候補日に対して参加・不参加を回答できるようになります。各日付の横にある「○」「△」「×」のいずれかをタップしてください。伝えておきたいことがあれば、画面下のコメント入力欄に200文字以内でテキストを入力しておきましょう。
[選択]をタップすると回答が完了します。
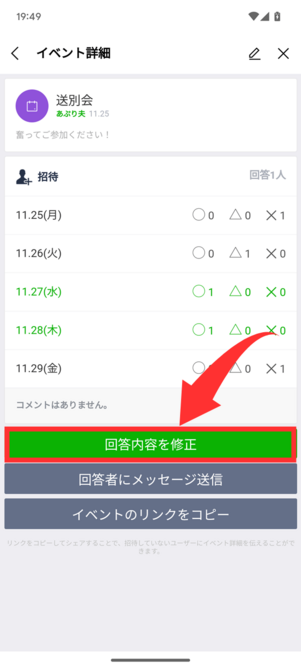
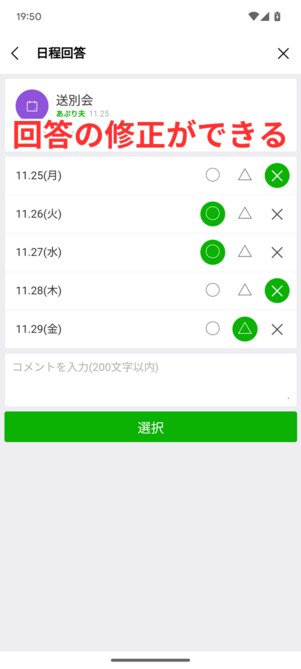
回答の修正が必要な場合は、もう一度スケジュールの詳細画面を開き[回答内容を修正]をタップしてください。「◯」「△」「×」の再選択が可能になります。
グループに「後から」参加したユーザーが回答するには
途中からグループに追加されたユーザーには、参加前のメッセージが表示されません。つまり、参加前にすでに作成・送信されたスケジュール調整にアクセスできない状態です。
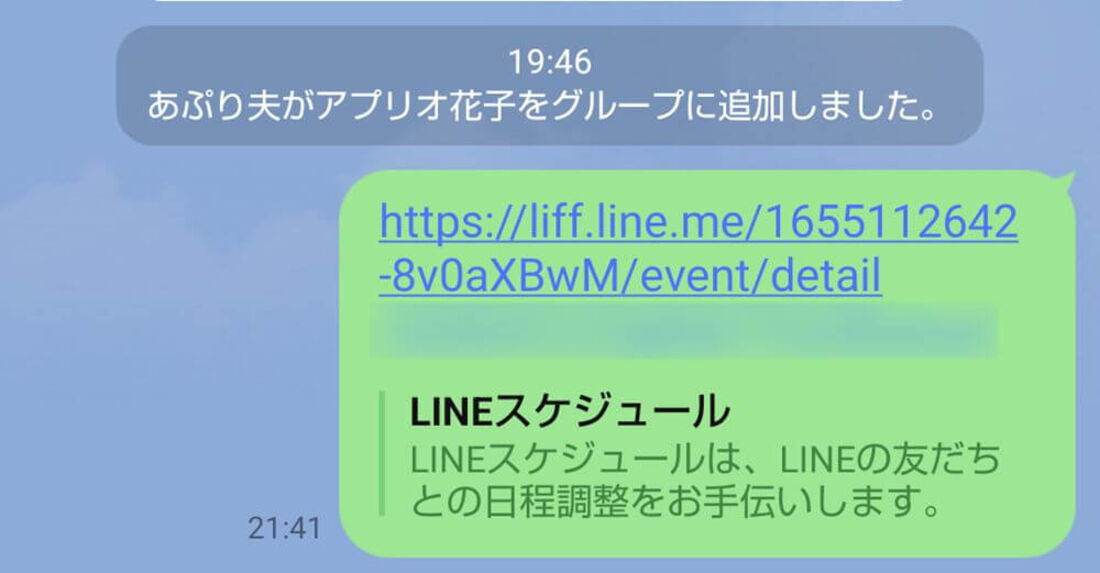
スケジュールのURLをグループで共有
そこで使えるのが、前述の「日程調整のURLを共有する方法」です。グループトークにURLを貼り付ければ、後から参加したメンバーでも当該URLから回答ができるようになります。
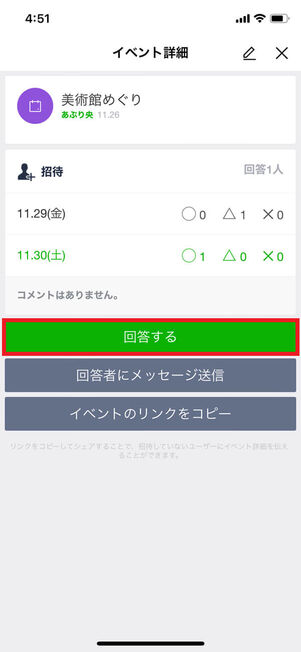
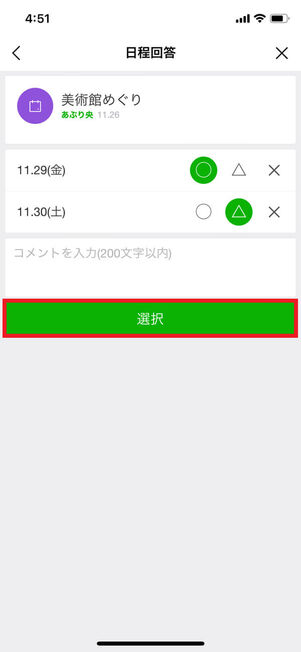
URLをタップすると「イベント詳細」画面が表示されるので、[回答する]から自分のスケジュールを入力します。あとは[選択]をタップして回答すれば完了です。
日程調整/スケジュールの削除・編集・回答確認の方法
作成したスケジュールを削除・編集する方法、回答を確認する方法を解説します。
作成した日程調整/スケジュールを削除する
スケジュールの削除権限は、作成者のみに付与される仕様です。また、最終更新日から1カ月が経過すると、スケジュールは自動で削除されます。
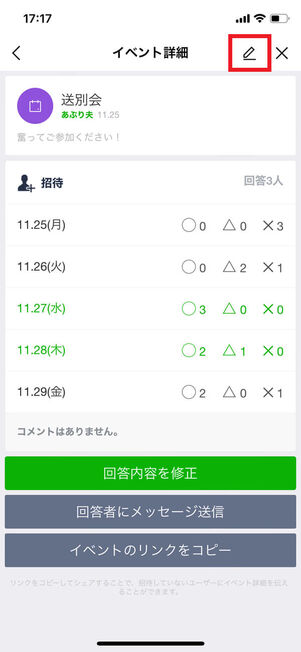
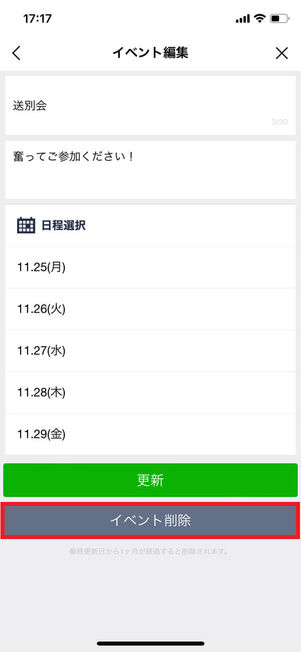
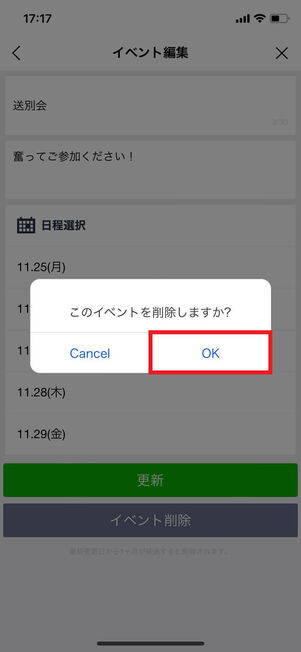
スケジュールの作成者は、共有した日程調整のサムネイルから[今すぐ確認]をタップし、詳細画面右上にある「えんぴつ」ボタンをタップ。続いて[イベント削除]→[OK]でスケジュールの削除が完了です。
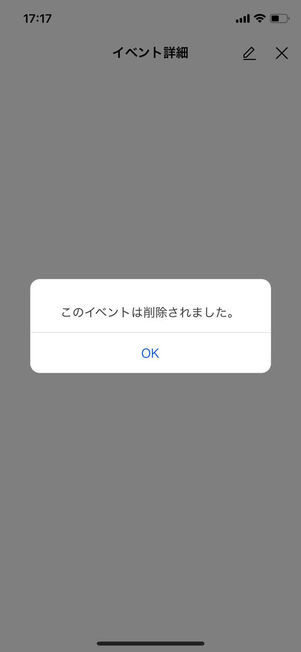
招待された側の画面
招待された側が日程調整にアクセスしようとすると、「このイベントは削除されました」と表示されます。
作成した日程調整/スケジュールを編集する
スケジュールの編集は、招待された側でも可能です。イベント名の編集や候補日を追加できます。
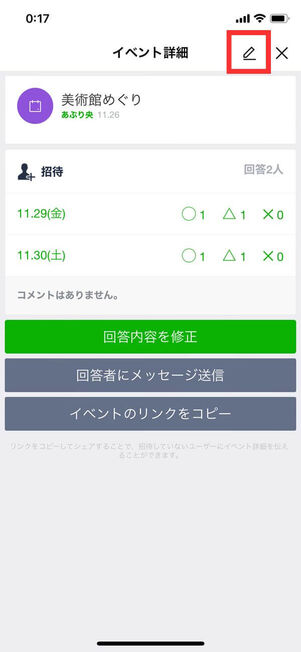
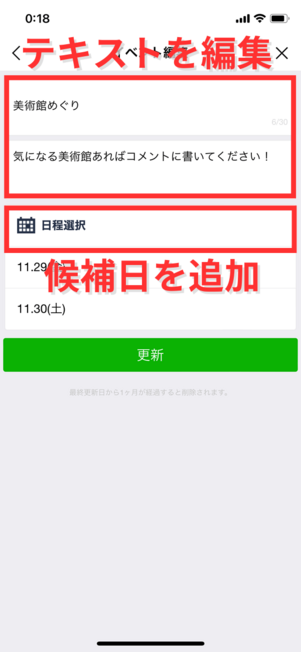
スケジュールの詳細画面右上にある「えんぴつ」ボタンから、イベント内容の編集や候補日の追加ができます。ただし、候補日は「追加」のみ可能。すでに選択されている候補日の削除はできません。
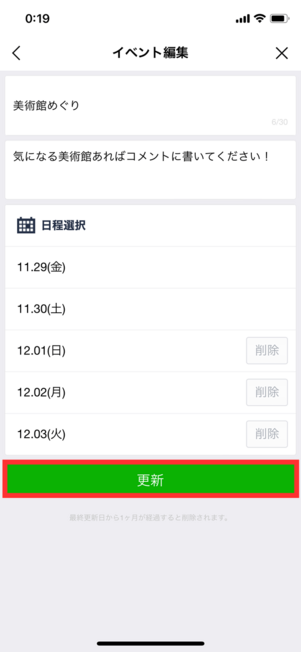
候補日などの追加ができたら、[更新]をタップして編集は完了です。
編集後であってもトークにサムネイルは投稿されない(更新されない)ため、他のメンバーに気づかれにくいかもしれません。日程の候補日を追加した場合は、メンバーに一言伝えておくのがいいでしょう。
出欠(参加の有無など)の結果を確認する
LINEスケジュールの回答状況や結果は、スケジュールの作成者だけでなく招待されているメンバー全員が確認可能です。
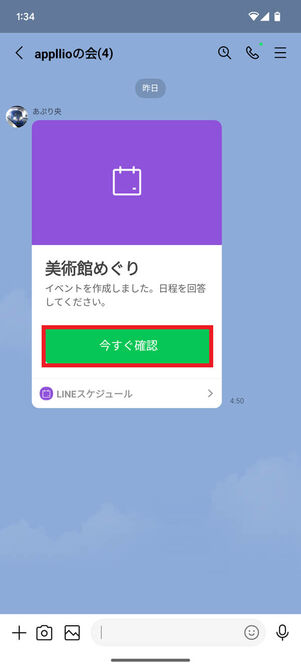
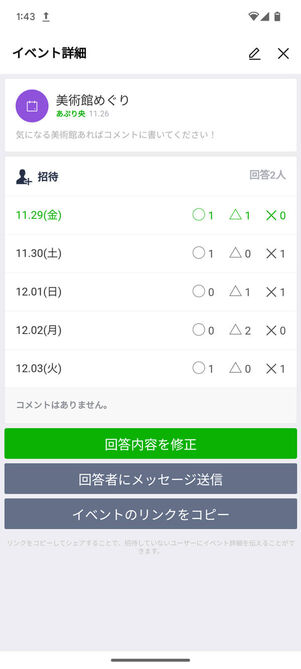
トークに投稿されている日程調整のサムネイルで[今すぐ確認]をタップすると、現時点での回答状況が表示されます。ここで「◯」の数が多い日は緑色で目立つようになっています。
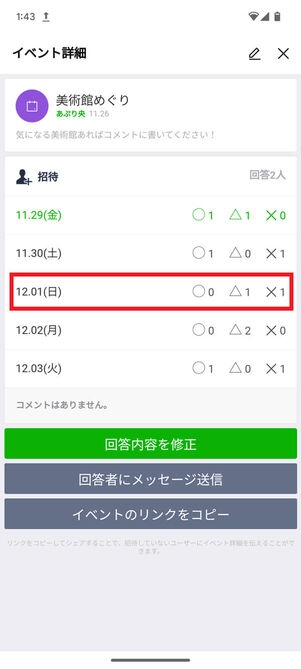
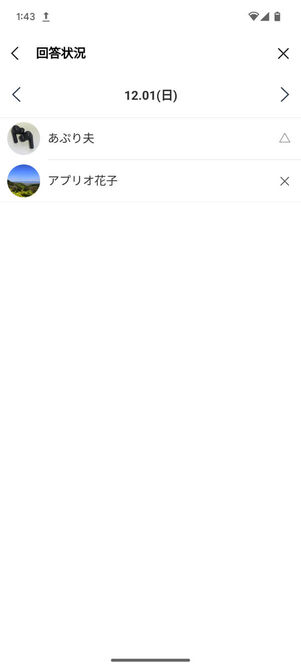
日付部分をタップすると、誰が「◯」で、誰が「×」や「△」を選択したのかがわかります。
日程調整に「時間指定」も追加するには? 2つの対処法
LINEの日程調整機能では、「10月1日 12:00〜」「10月2日 15:00〜」といったように時間を指定したスケジュールの作成はできません。
時間も含めたスケジュール調整をするにはどうしたらいいのでしょうか。ここでは、2つの対処法を紹介します。
- 対処法1:LINE投票を使う
- 対処法2:日程調整ツール「調整さん」を使う(LINEとは別のサービス)
LINEの日程調整とは別の機能・サービスを使う次善の策になりますが、どちらも簡単に時間指定を含めた日程調整を作成できます。
対処法1:「LINE投票(アンケート)」を使う
LINEの投票(アンケート)機能を使えば、日付と時間を指定した日程調整ができるようになります。
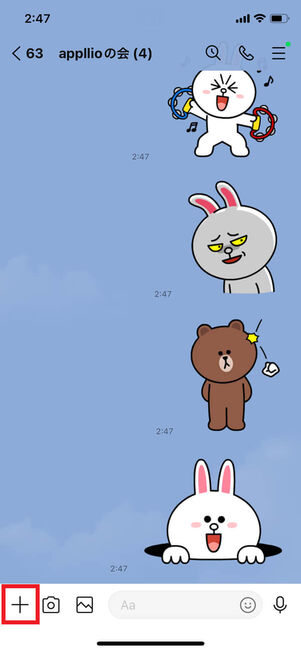
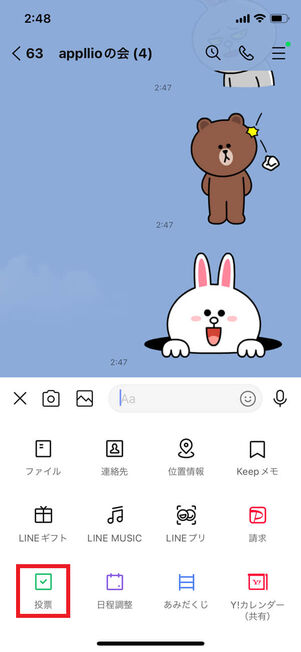
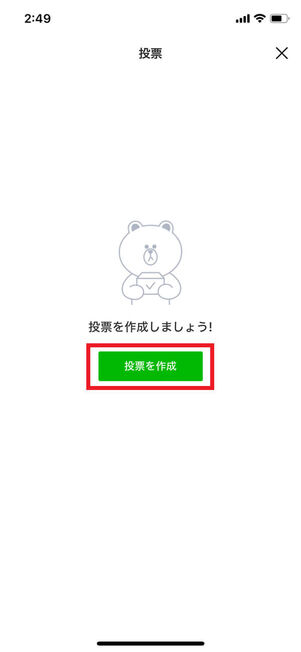
グループまたは1対1のトークルームで、メッセージ入力欄の左にある[+]ボタンから[投票]を選択します。次の画面で[投票を作成](または右下の[+])をタップしてください。
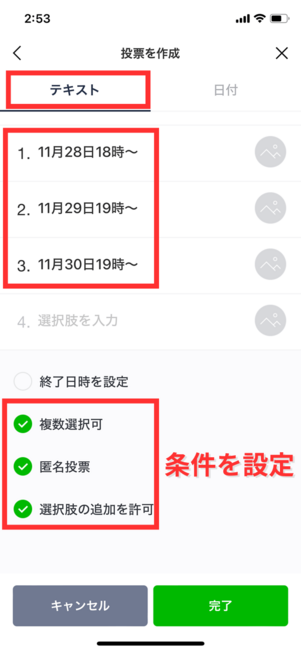
質問内容の作成画面で、左上の「テキスト」タブを選択すると、選択肢に「9月18日 18時〜」といった具合で自由にテキスト入力ができるようになります。これで、時間を含む日程調整が可能になるわけです。
あとは、選択肢入力欄の下にある「複数選択可」や「匿名投稿」などの条件を任意で設定して[完了]をタップしてください。
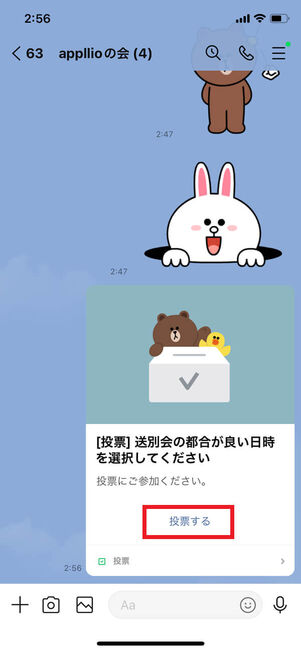
トークにサムネイルが投稿されるので[投票する]をタップ
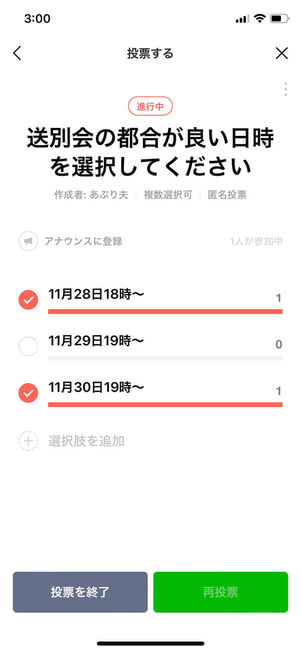
投票の結果画面
作成した投票(アンケート)は、トークルームにサムネイルとして表示されます。ここで[投票する]をタップすると、選択肢を選べるようになります。
対処法2:日程調整ツール「調整さん」を使う
LINEのサービスではありませんが、日程調整ツールとしては定番の「調整さん」もおすすめ。時間を追加した選択肢が作れるだけでなく、LINEアプリを使っていない相手に対しても利用できるというメリットがあります。
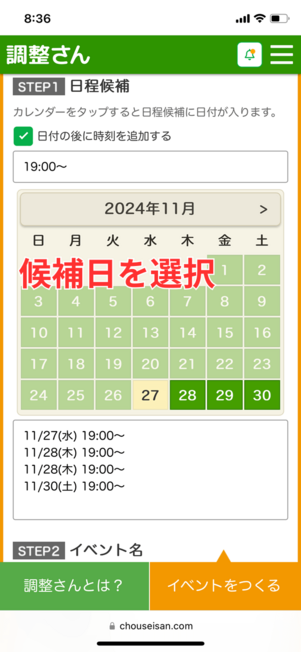
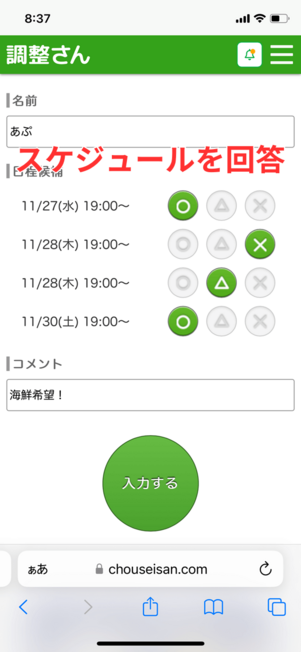
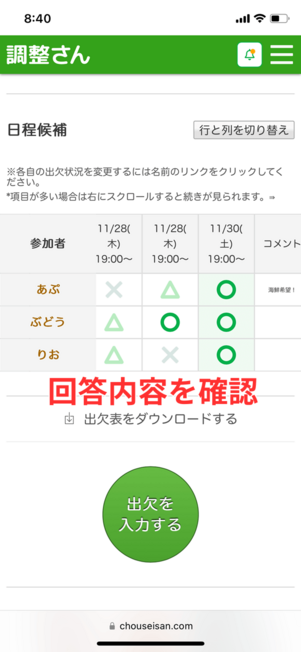
「調整さん」にアクセス後、すぐ表示されるカレンダーで選択肢にしたい日付をタップすると、画面下の入力欄に日付・時間が入った選択肢が自動作成されます。ここで、自由に時間を書き換えればOK。難しい操作は必要ありません。
あとは、イベント名を決めて専用のURLを生成し、LINEやメールなどで当該URLを共有するという流れになります。調整さんの使い方やLINEスケジュールとの使い分けについては、以下の記事で詳しく解説しています。
LINE日程調整/スケジュールに関するよくある疑問と答え
LINEの日程調整について、よくある疑問とその答えをまとめました。
自分の回答内容は他のメンバーにバレる?
LINEスケジュールへの自分の回答は、他の回答者も見られます。
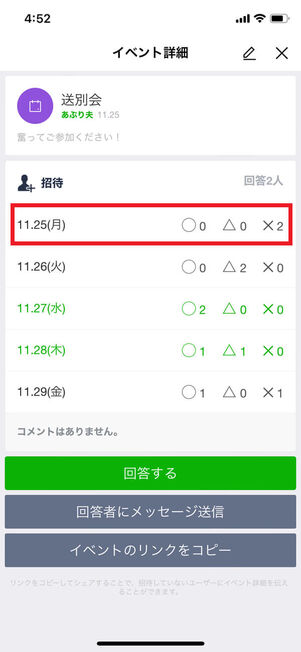
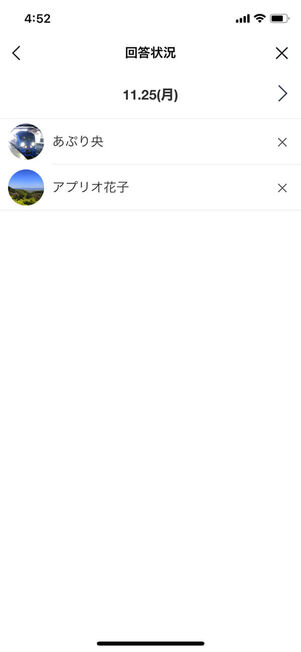
自分以外のメンバーでも回答状況が見られる
LINEスケジュールでは、どの日程に「○」や「×」を付けたのか、どのようなコメントを入力したのかが当該スケジュールに招待されたユーザー全員に知られてしまう仕様となっています。
イベント詳細画面で候補日の日付をタップすると、ユーザー名とともに回答内容が一覧で表示されます。
日程調整を匿名で実施したいなら、LINE投票にある「無記名投票」を利用するといいでしょう。
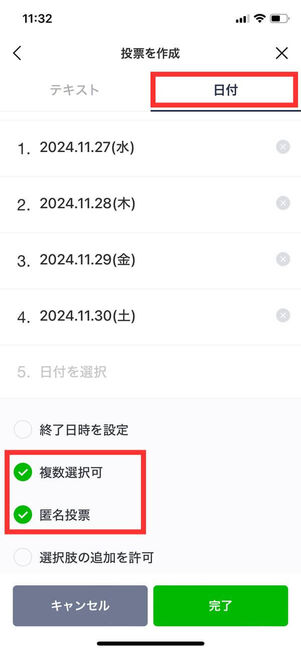
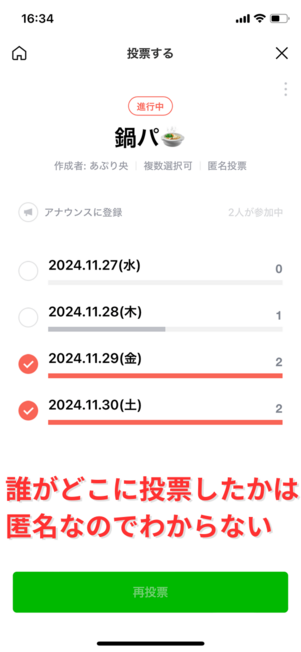
- 選択肢に「日付」を設定する
- 複数選選択OKにする
- 匿名投票に設定する
上記の設定をして投票を作成すれば、匿名での日程調整も可能になります。投票機能の詳しい使い方については以下の記事で解説しています。
グループを退会したメンバーの回答は消える?
日程調整に回答したメンバーがグループを退会しても、回答した内容はすべて残ります。
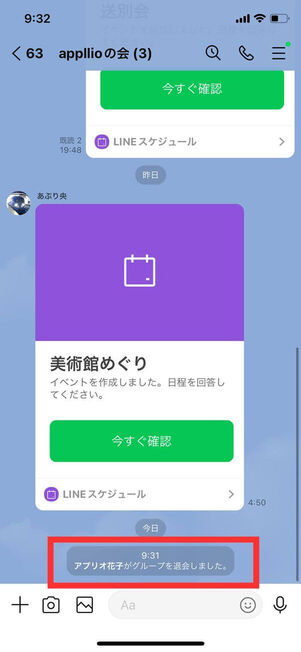
グループのメンバーが退会した
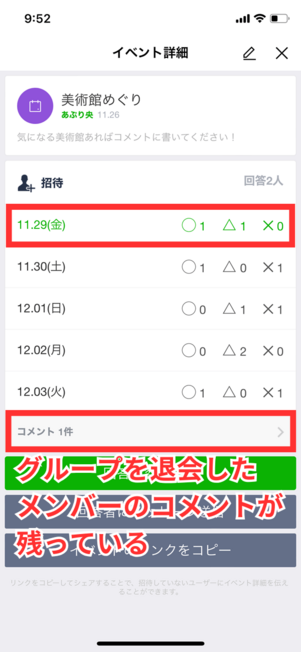
退会したメンバーのコメントを閲覧できる
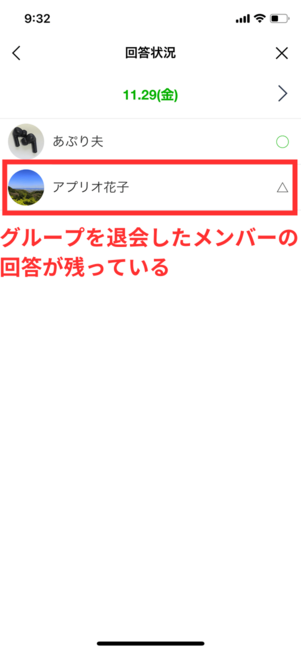
グループを退会したメンバーの回答は残っている
グループを退会したメンバーのコメントは閲覧できる状態で残っており、日付をタップすれば退会したメンバーの回答を確認できます。
なお、グループを退会したメンバーがLINEアカウントを削除した場合でも、コメントや回答は消えません。
LINE日程調整をアナウンス機能でトーク上部に固定できる?
スケジュール作成時にトークに投稿されるサムネイルは、アナウンス機能でトーク上部に固定できます。
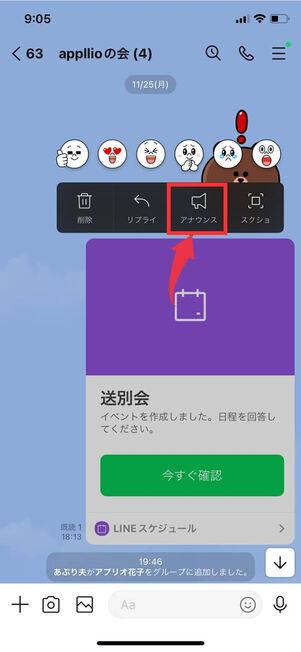
スケジュールのサムネイルを長押しし、[アナウンス]を選択
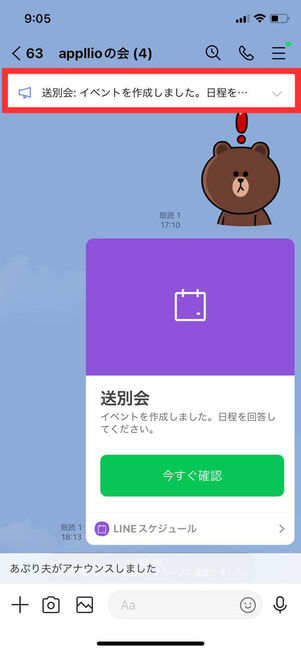
アナウンス設定したスケジュールがトーク画面の上部に固定される
トーク内のサムネイルを長押しし、メニューにある[アナウンス]を選択すればOKです。
スケジュールに回答できない原因は?
作成者によってすでにスケジュールが削除されてしまった可能性があります。
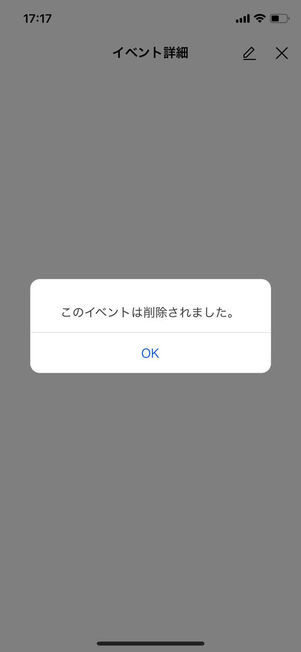
招待された側の画面
削除されてしまったスケジュールを開いても「このイベントは削除されました」と表示され、回答ができません。
また、最終更新日から1カ月が経過するとスケジュールは自動的に削除される仕様です。古いスケジュールには回答できない(回答期限が過ぎてしまった)ケースも考えられます。
スケジュールの内容を変更・編集すると通知される?
スケジュールの内容を変更・修正しても他のメンバーには通知されません。
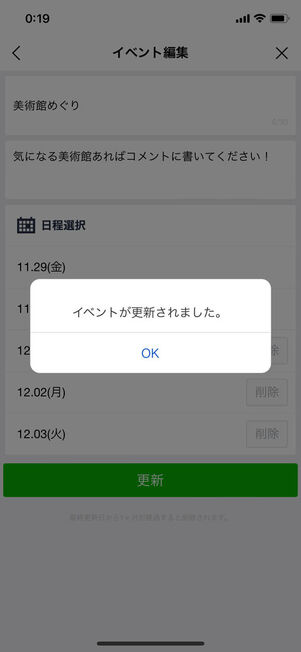
スケジュールの内容変更後、「イベントが更新されました」と画面に表示されるのは、変更した本人の画面のみです。そのため、内容を変更したことを他のメンバーにも伝えておくといいでしょう。
スケジュールを作成すると「VOOM」に投稿される?
いいえ、VOOMには投稿されません。
かつてスケジュールの作成は、招待されたユーザーのタイムラインにも投稿されていました。しかし、LINEのタイムラインは「VOOM」へと刷新され、現在は投稿されないようになっています。
スケジュールへの回答期限は設定できる?
LINEスケジュールには、回答期限(締切)を設定する機能は用意されていません。

回答期限を設けることはできないので、スケジュール作成後に締め切りの日時を告知しておくといいでしょう。
削除した日程調整は復活できる?
削除された日程調整は復活できず、削除前までの回答を閲覧することもできません。
日程調整を削除した場合、「◯」「△」「✕」の回答だけでなくコメントも消えてしまいます。必要であれば再度日程調整を作成してください。再度日程調整を作成した際は、回答者に日程調整を再度作成した旨のメッセージを送信し、回答やコメントに協力してもらいましょう。