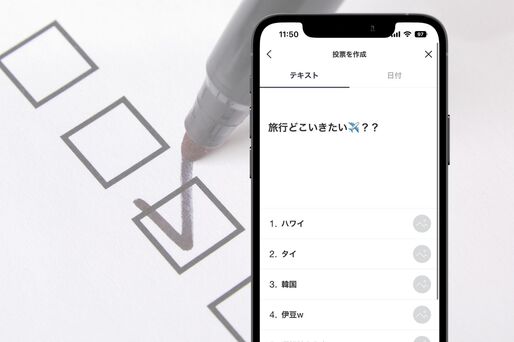LINEのトークルームには、アンケートが実施できる「投票」機能が搭載されています。この投票機能ではイベントの日程調整にとどまらず、より自由度の高いアンケートを簡単におこなえるのが特長です。
本記事では、LINEでアンケートを作る方法をはじめ、投票機能の使い方をまとめて紹介。匿名で投票(回答)できるのか、自由記述のアンケートは取れるのかなど、よくある疑問点についても解説します。
LINEでアンケート(投票)を作成する
投票ページの作成は、アンケートをとりたいトークルームでおこないます。ここでは、グループトークで作成する方法を解説しますが、個別トークでも同様の手順で作成できます。なお、iOS版LINEでもAndroid版LINEでも手順は同様です。
トーク画面で「投票」を選択
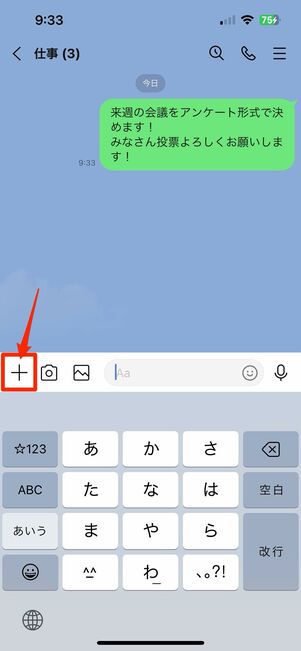
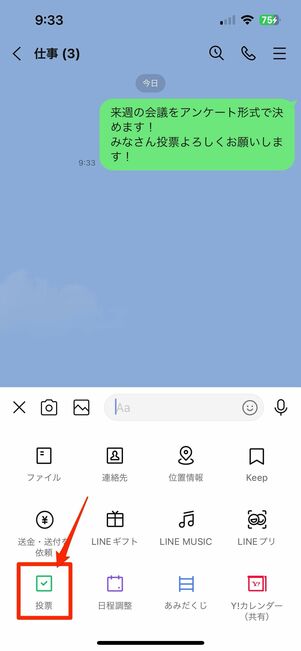
トーク画面を開いたら、メッセージ入力欄の左にある[+]ボタンをタップし、メニューから[投票]を選択します。
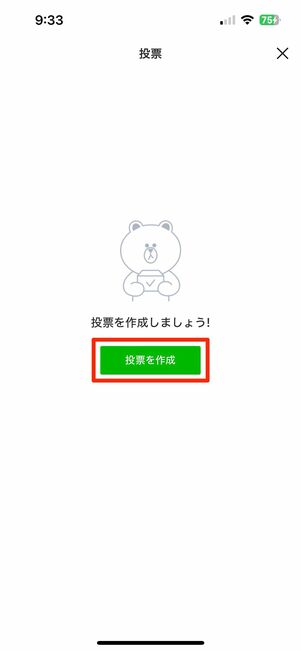
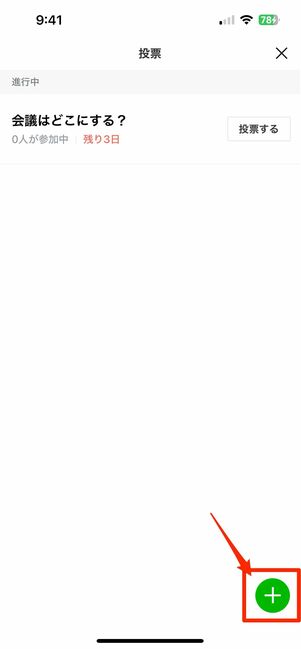
作成済みの投票がない場合は[投票を作成]、すでに作成した投票がある場合は画面右下の[+]ボタンをタップします。
質問内容と選択肢を設定する
作成できる投票の種類は、選択肢をフリー入力できる「テキスト」と、カレンダーから日付を選択できる「日付」の2通りがあります。
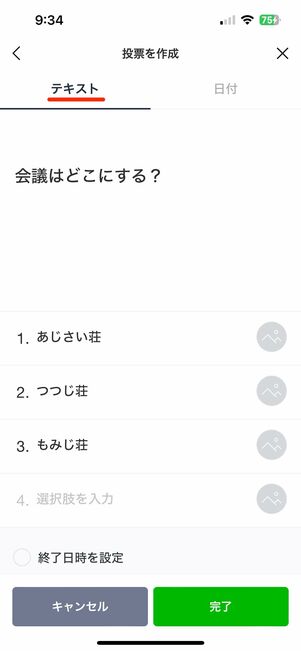
テキストを選択肢にしたパターン
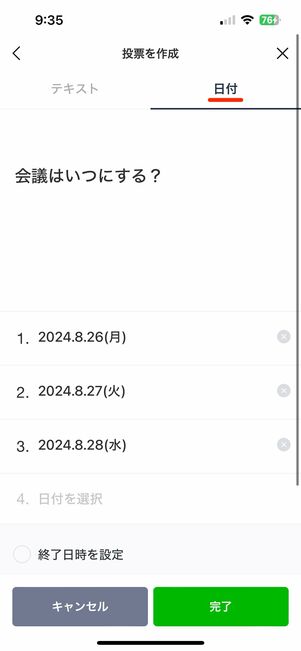
日付を選択肢にしたパターン
まずは、アンケートのタイトル(質問内容)を決めましょう。続いて、画面上部の「テキスト」または「日付」タブを切り替え、選択肢を追加していきます。
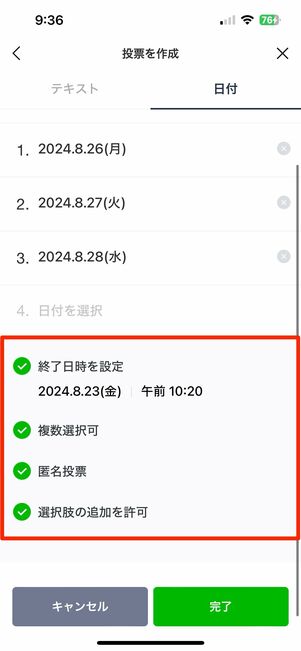
必要に応じてオプションを設定
選択肢を設定するときには、以下4つのオプションの追加が可能です。
- 終了日時を設定:投票の回答期限を設定。設定した日時になると投票ができなくなる
- 複数選択可:本来は1つの選択肢にしか投票できないが、複数の選択肢に投票可能となる
- 匿名投票:誰が何に投票したのか、別のユーザーに見られなくなる(後述)
- 選択肢の追加を許可:投票の作成者だけでなく、回答者も選択肢を追記できるようになる
選択肢やオプションを設定したら、[完了]をタップすれば投票の作成は完了です。
選択肢に写真を添付する方法
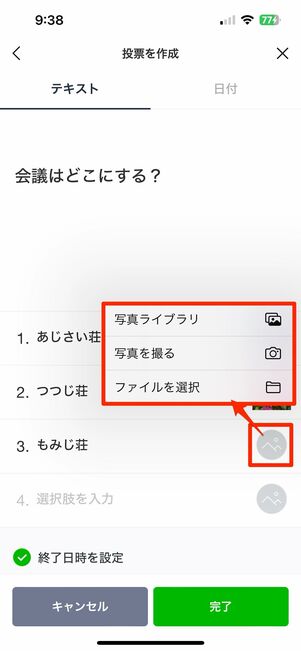
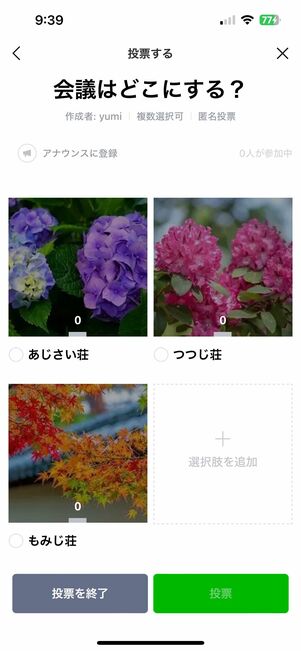
選択肢の横の風景マークをタップすると、写真を添付することも可能です。どれがいいか、視覚的に尋ねたいようなアンケートにも適しています。
トークにノートとして投稿される
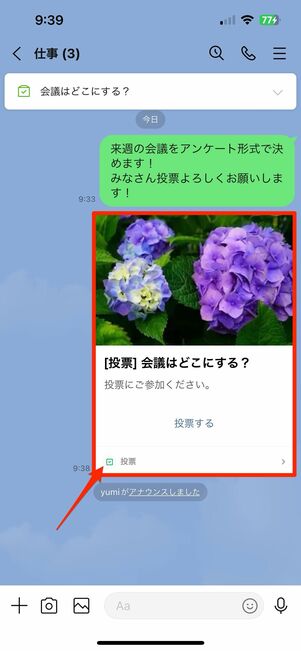
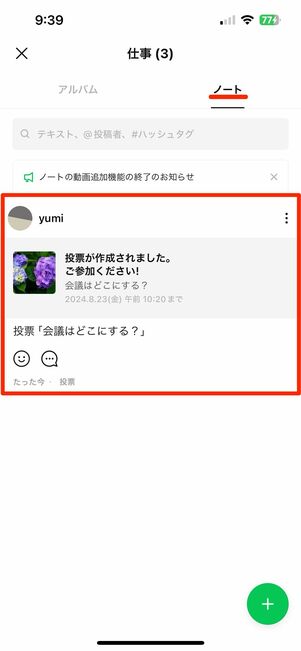
投票ページ作成が完了するとトークルーム内にノート投稿としてシェアされ、同時に同じグループのメンバーにプッシュ通知も届くようになります。
作成したアンケートを削除・編集する
作成したアンケート(投票)は、削除や編集が可能です。
- 投票を削除する(作成者のみ)
- 投票を再編集する(作成者のみ)
- 投票の選択肢を追加する(許可していれば誰でも)
ここでは、上記の3つのやり方をそれぞれ解説していきます。
アンケートを削除する
アンケートの削除は、当該アンケートの作成者のみが可能です。他のメンバーは操作ができない仕様となっています。
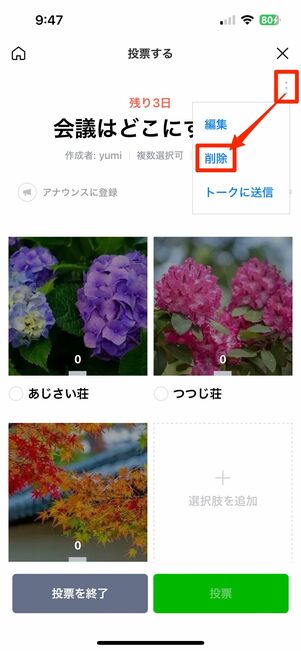
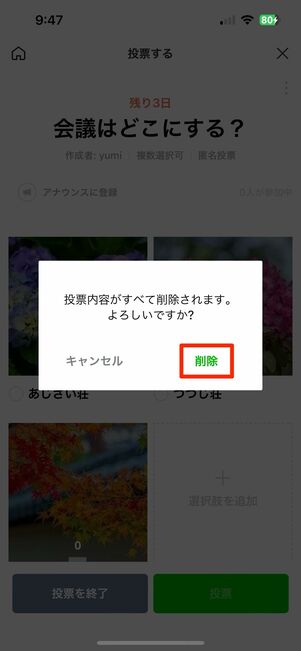
投票ページの画面右上にあるメニューボタンから[削除]→確認ページで再び[削除]をタップすれば削除できます。
アンケートの削除は、グループ内の他のメンバーに通知されません。削除するときは一声かけておくのがよいでしょう。
アンケートを編集する
アンケートの編集は、当該アンケートの作成者のみが可能です。他のメンバーは操作ができない仕様となっています。
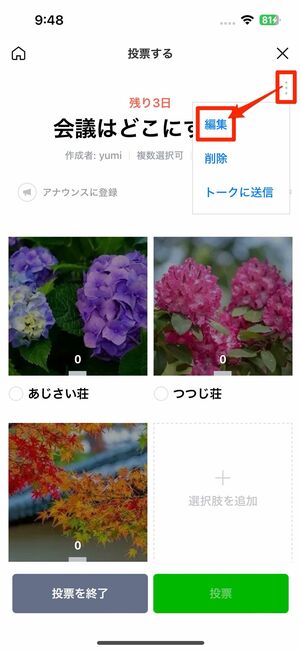
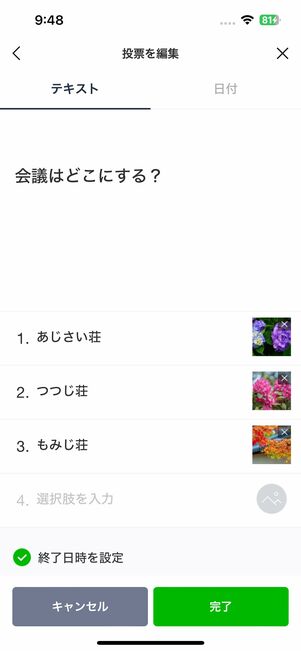
投票ページの画面右上にあるメニューボタンから[編集]をタップすると、投票の再編集ができるようになります。
選択肢の編集や追加だけでなく、入力された選択肢をバックスペースで消して削除することもできます(選択肢が3つ以上の場合は削除可)。そのほか「終了日時を設定」「複数選択可」などのオプション変更にも対応しています。
選択肢の内容部分を日付またはテキストに変更すると、すでに入力済みの内容が破棄されてしまう点には注意してください。
また、誰か1人が投票した時点で編集できなくなる点にも注意が必要です。
アンケートの選択肢を追加する
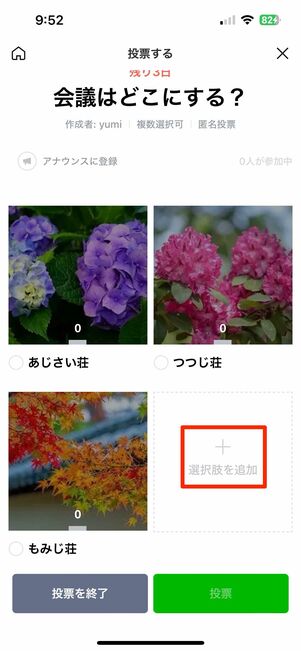
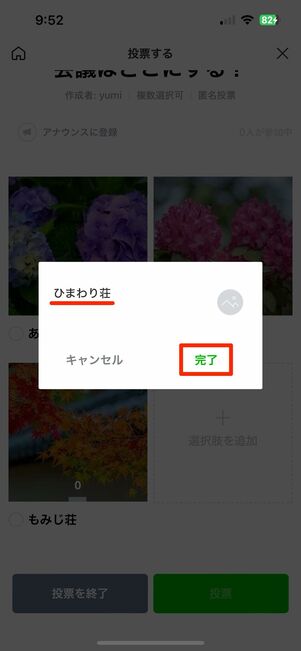
アンケートの選択項目を増やすには、まず投票ページに表示された[選択肢を追加]ボタンをタップします。続いて新しい項目を追加し、[完了]をタップしてください。
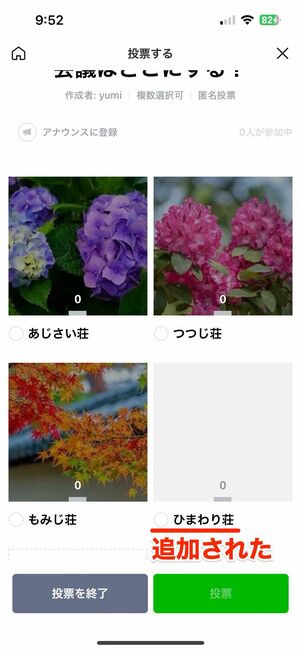
選択肢を追加しても、グループ内の他のメンバーに通知などは届きません。勝手に選択肢を追加したと思われないためにも、追加する際は一声かけておくことをおすすめします。
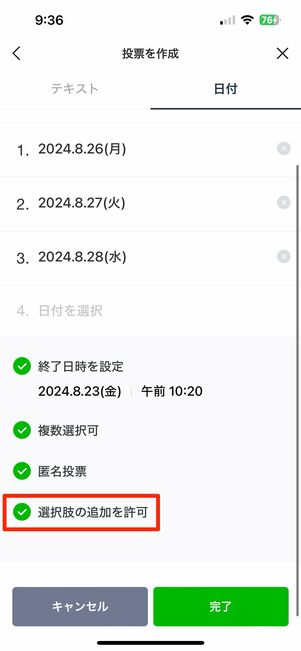
自分以外のメンバーに、選択肢の追加を許可する
なお、アンケートの作成者が「選択肢の追加を許可」のオプションを有効にしていると、トーク内のメンバーであれば誰でも選択肢を追加できるようになります。
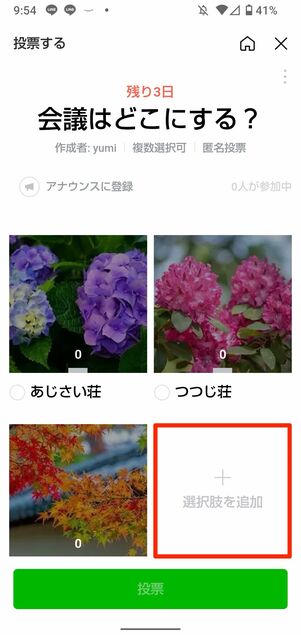
「選択肢の追加を許可」が有効の場合
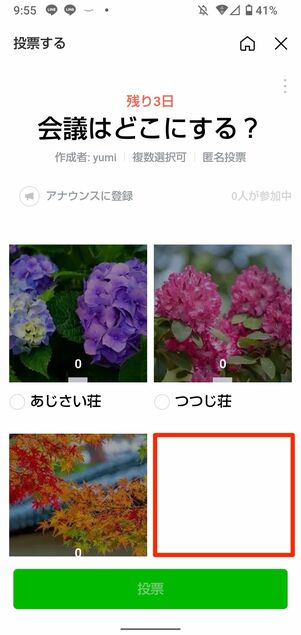
「選択肢の追加を許可」が無効の場合
反対に「選択肢の追加を許可」が無効の場合は、作成者のみが追加可能です。
アンケートの投票を締め切る
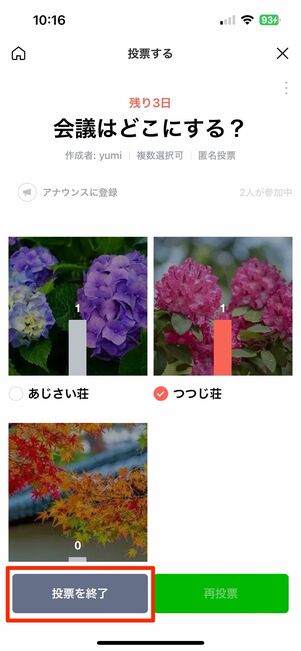
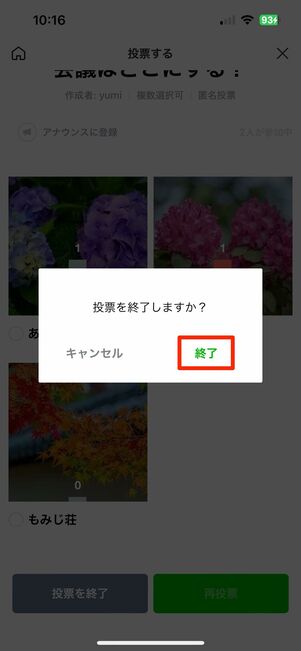
投票の作成者は、[投票を終了]をタップして投票を締め切ることができます(投票の終了日時が設定されていた場合、期限を過ぎた時点でも投票は終了します)。

投票が終了するとその旨が自動でトークに投稿され、最終的な投票結果を確認可能です。
匿名投票がオフ、なおかつ選択肢に写真を添付していない場合は、投票終了後であっても、だれが何に投票したのかを確かめられます。
匿名投票がオンになっていた場合は、作成者も誰がどこに投票したのかはわかりません。
アナウンス機能で投票をトーク上部に固定する
グループトークなどでは投票が他の会話に紛れてしまうこともしばしば。この点、アナウンス機能を利用すれば、作成された投票のサムネイルをトーク上部に固定できるので、投票忘れの防止などに繋がります。
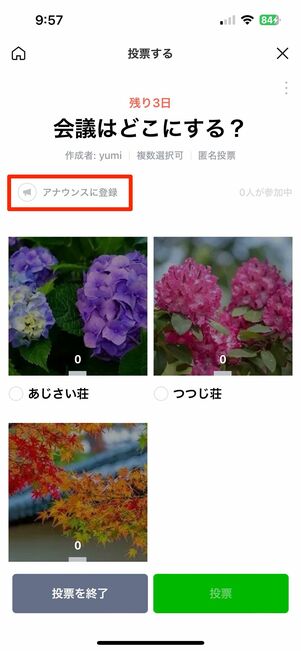
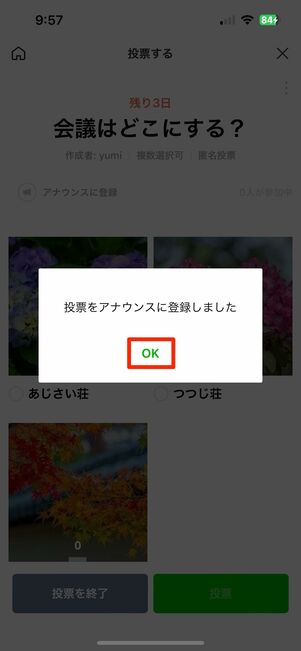
投票の作成者以外でも、アナウンスは可能
投票ページで画面上部の[アナウンスに登録]をタップします。

すると、当該投票がトーク上部に固定されます。固定されたアナウンスをタップで投票ページに瞬時に移動できます。
アンケートに回答(投票)して結果を確認する
アンケート(投票)が始まったら、回答を寄せてみましょう。匿名投票でなければ、誰が何に投票したのかも確認できます。
専用ページから投票する(アンケートへの回答)
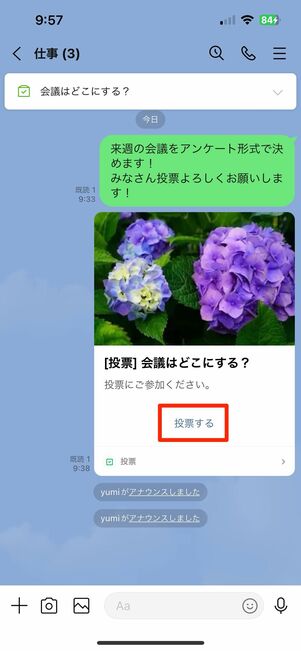
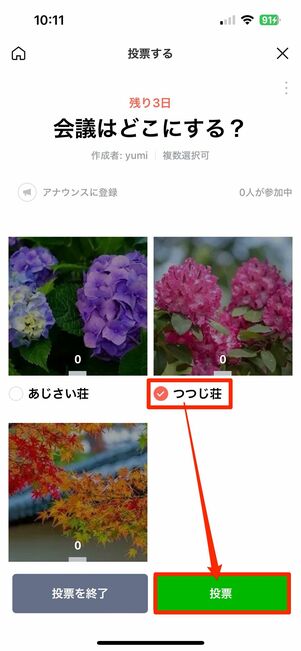
トークに投稿されたサムネイル内の[投票する]をタップすると、投票ページを開けます。投票ページは、基本的に選択して投票するだけのシンプルなものとなっています。
選択肢のいずれかを選択し、[投票]をタップするだけで投票は完了。一度投票した後も、投票が終了する前であれば再投票して別の選択肢に変更が可能です。
投票結果を見る(誰が何に投票したのかを確認)
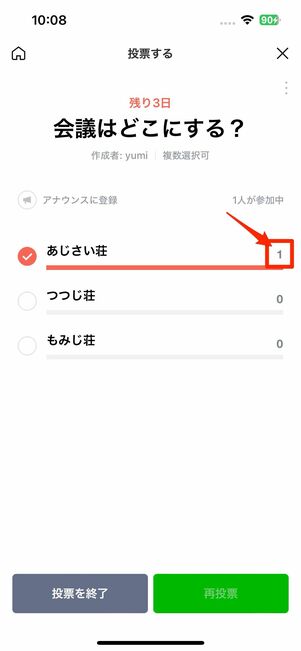
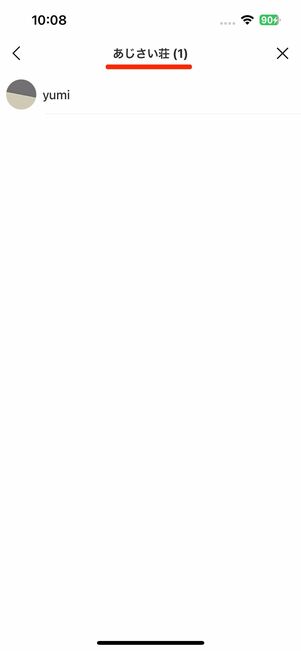
投票が匿名投票でなければ、数字部分をタップすることで誰が何の選択肢に投票したのかを確認できます。匿名投票になっていると、当該投票結果の数字部分をタップしても投票者の一覧は表示されません。
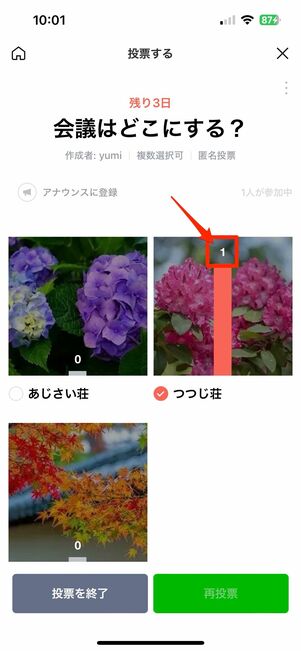

ただし、選択肢に写真が添付されていると、数字部分をタップしても写真が拡大されるだけで投票者を確認することはできません。
誰が何に投票したかを知りたい場合は、匿名投票をオフにし、さらに選択肢に写真を添付しないようにしましょう。
LINEの投票(アンケート)機能でよくある疑問と答え
LINEの投票(アンケート)機能に関して、よくある疑問点とそれに対する答えをいくつかピックアップしました。
LINEで自由記述による投票(アンケート)はできる?
LINEの投票機能では、残念ながら自由記述によるアンケートは作成できません。自由記述できるアンケートを作成するなら、無料で簡単にアンケートを作れるGoogleフォームなどを利用するといいでしょう。
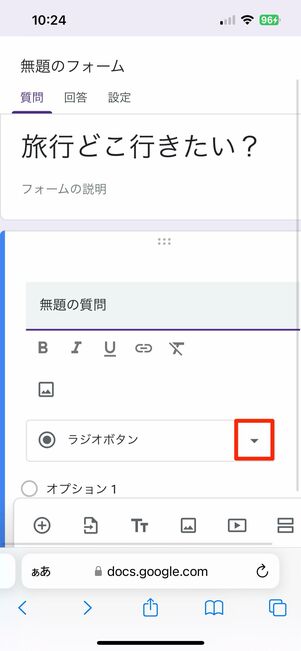
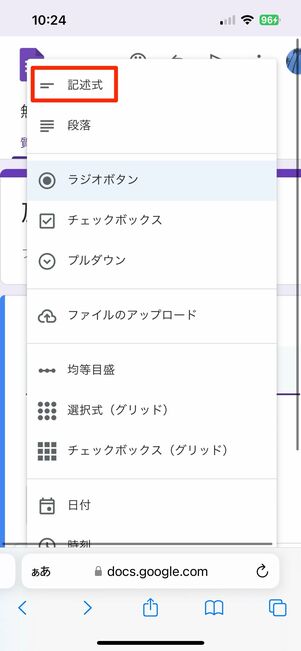
Googleフォームの画面
Googleフォームを使えば、自由記述によるアンケートを簡単に作成できます。
ChromeなどのブラウザからGoogleフォームを開き、Googleアカウントでログインします。続いてアンケート作成画面で「ラジオボタン」になっている部分を[記述式]に変更すれば、自由記述の設問を追加できるようになります。
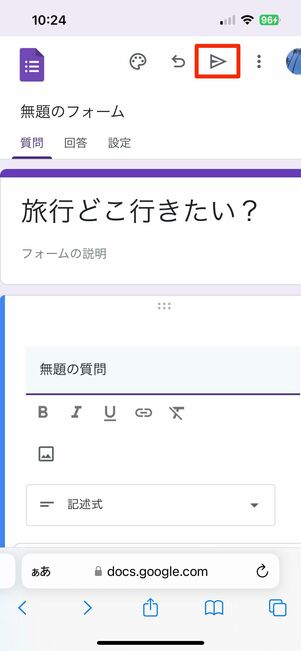
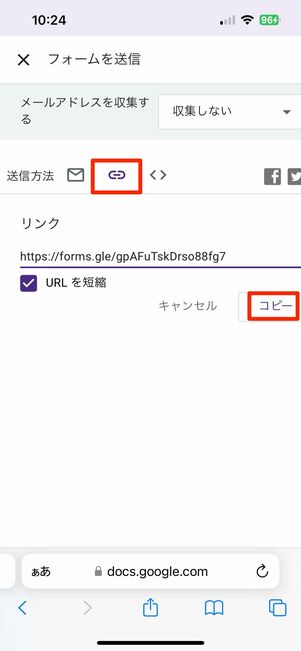
自由記述形式のアンケートが作成できたら、画面上部の共有ボタン→リンクアイコンから専用URLを生成してください。
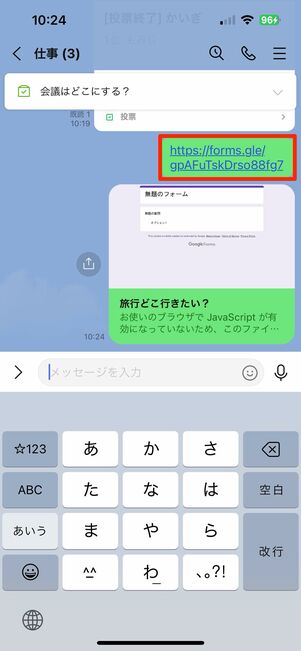
当該URLをコピーし、LINEのトークに貼り付ければ、自由記述のアンケートを実施できるようになります。
LINEの投票では匿名での回答は可能?
投票が「匿名投票」に設定されていれば、名前を伏せて回答が可能です。
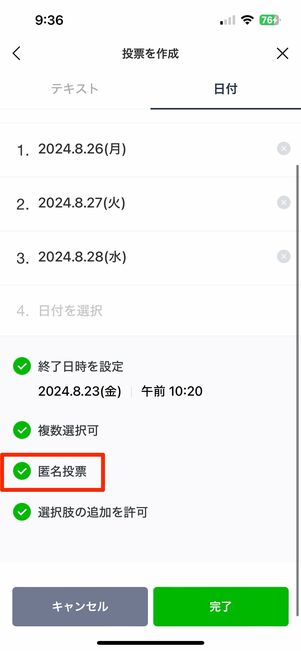
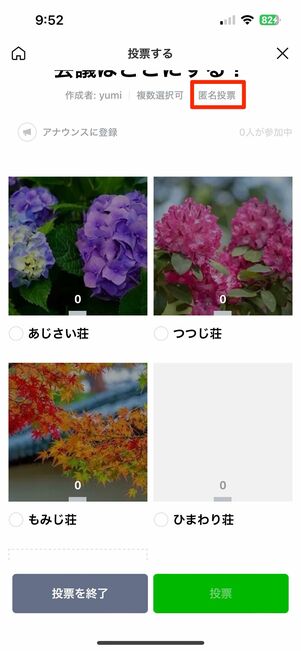
投票の作成者が「匿名投票」を有効にしてアンケートを作成していれば、投票ページのタイトル下に「匿名投票」と表示されます。ここから、投票する前に匿名投票かどうかを判別できます。
匿名投票では、文字どおり投票結果で誰がどの項目を選択したかが伏せられます。もちろん、作成者に対しても匿名になります。なお、作成者であっても投票の編集はできません(削除・終了は可能)。
グループに途中で追加された人も投票に後から参加できる?
アンケート作成後にグループに追加された人でも、すでに作成された投票に参加できます。
たとえば、自分/Aさん/Bさんのグループでアンケート(投票)を作成した後にCさんをグループに追加したというケースでは、Cさんはアンケートに答えることができます。
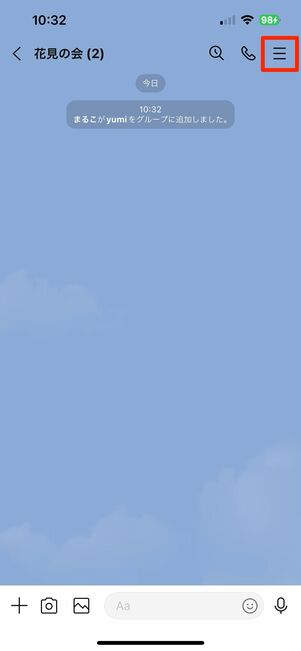
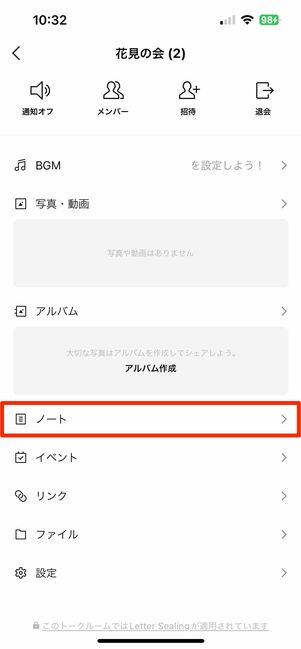
途中からグループに追加された人は、メニューボタンから[ノート]を開きましょう。
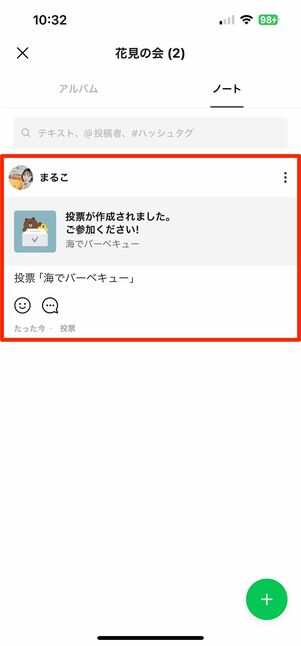
すると、すでに作成されたアンケートが見られます。ここから、当該アンケートへ回答すればOKです。
アンケートを作成するとVOOMに投稿される?
アンケートはVOOMにシェアされません。
かつては投票ページを作成するとノートとしてシェアされるためタイムラインに自動で投稿されていました。
しかし、現在タイムラインはLINE VOOMに刷新されており、アンケート(投票)は流れない仕様です。
PC版LINEでもアンケート(投票)機能を利用できる?
Mac版LINEとWindows版LINEの両方でアンケートの作成・回答(投票)・確認が可能です。
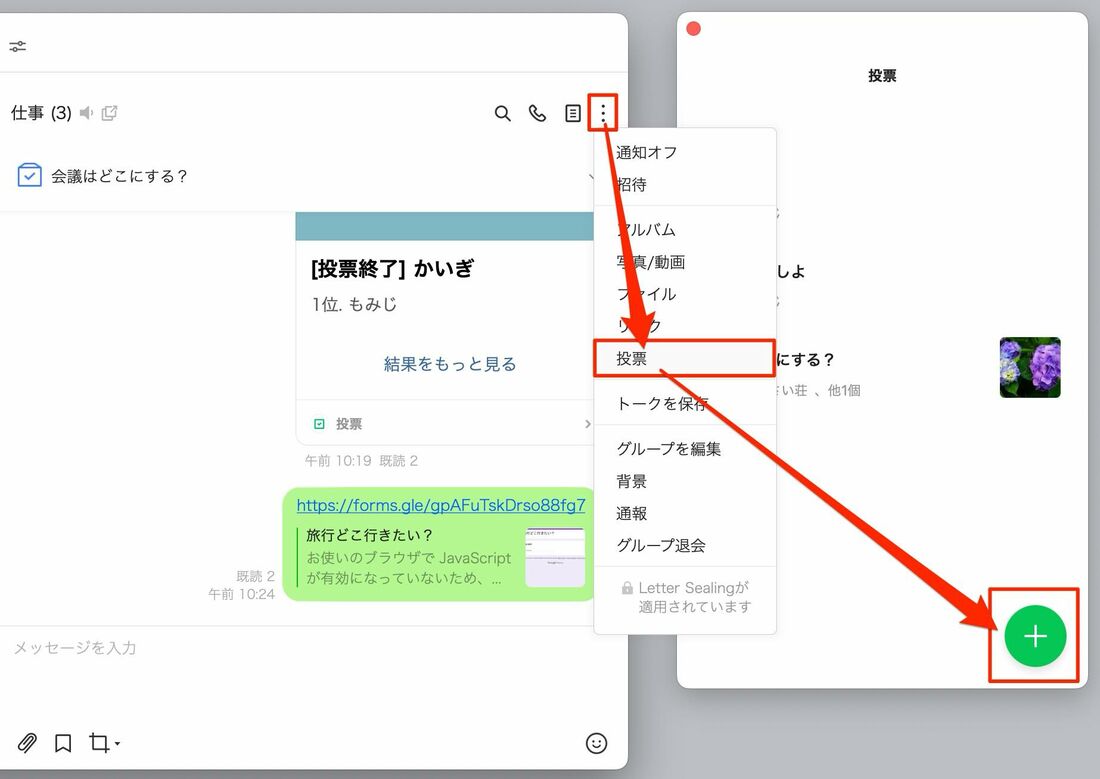
Mac版LINEの画面
アンケート(投票)機能は、Mac版とWindows版でほぼ同じように利用できます。今回は、Mac版LINEで手順などを解説します。
アンケートを作成するには、相手(LINEグループ)とのトーク画面で、右上のメニューボタンから[投票]をクリック。続いて[作成する]を選択すれば、スマホアプリ版と同じ手順でアンケートが作成できます。
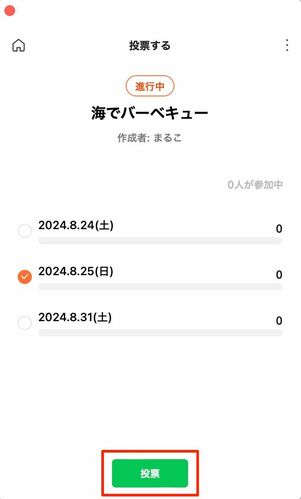
Mac版LINEの画面
トークに表示されたアンケートを開き、[投票する]から回答も可能です。
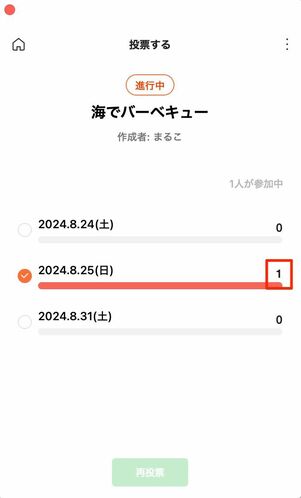
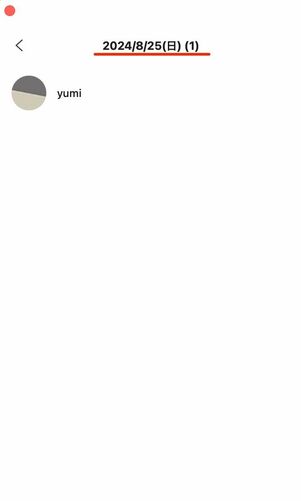
トークのアンケートの[投票]をクリックで、現時点でのアンケートの回答状況が見られます。匿名投票に設定されていなければ、結果の人数部分をクリックで誰がどの項目を選択したのかがわかります。