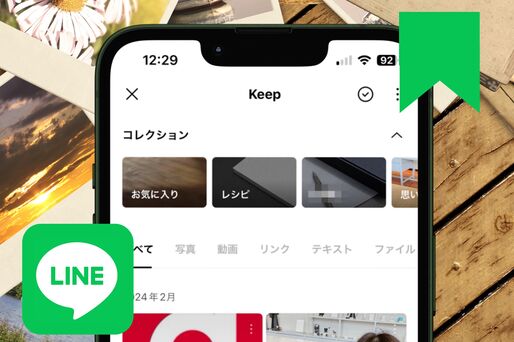LINE Keep(ラインキープ)とは、写真や動画、PDFファイル、トークメッセージなどをLINE上に保存しておける便利な機能です。
本記事では、押さえておくべきLINE Keep(ラインキープ)の基本機能を紹介。Keepがどこにあるのかといった基本から、より便利にKeepを使いこなすためのテクニックもあわせて解説します。
LINE Keep(ラインキープ)とは?
LINE Keepとは、各種データを最大1GBまでLINEに保存できるオンラインストレージ機能です。
保存できるデータの種類は、写真、動画、URLリンク、テキスト、PDF・Excel、音声ファイル、スポット(公式アカウントやLINEプレイスなどで保存したスポット)など。主に、LINEでやりとりしたデータを保存するために設置されているものの、端末にあるデータもKeepにアップロードすれば保存できます。
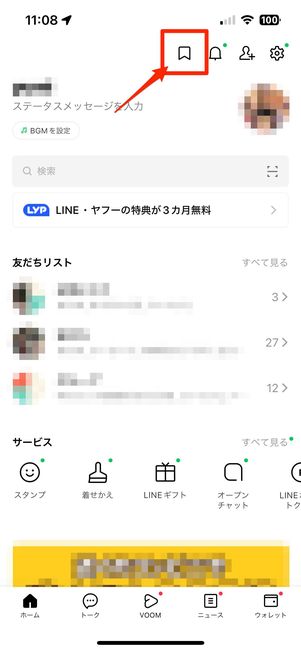
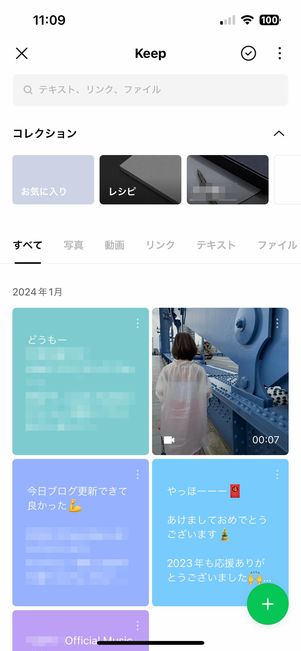
Keepに保存したデータは、LINEの「ホーム」タブ画面上部にあるKeepボタン(しおりのようなマーク)をタップすると表示されます。
LINE Keepの特徴と注意点
Keepにはいくつか利用するうえでの注意点があります。その特徴とあわせて紹介します。
データによっては保存容量に上限がある
Keepで保存できるストレージは最大1GBまで。動画やパワーポイントといったデータを無為に保存して容量が埋まってしまわないよう注意してください。
また、データによっては1データごとに保存容量に一定の制限があります。
- 1動画あたりの容量:最大5分まで
- 1画像・ファイルあたりの容量:制限なし
- 1回に保存できるテキスト:1万文字まで

動画は最大5分まで保存が可能
データごとに上限は異なり、1動画あたりの容量最大5分まで、1回に保存できるテキストの制限は最大1万文字までです。
1ファイルあたり50MB未満のデータには保存期限がない
Keepは、1ファイル50MB未満のデータを無期限で保存できます。
LINEのトークルームに投稿された写真や動画、PDFファイルなどは、閲覧・ダウンロードの有効期限が決まっており、期限が切れてしまうと閲覧できなくなります。データの復元もできません。期限切れのデータを閲覧・ダウンロードしたいなら、共有してもらった人に再送してもらうほかないということです。

トークで送受信した画像や動画は、一定時間が経過すると「保存期間が終了したため…」となり、閲覧できなくなる
その点、Keep機能を使えば、期限などを気にせずにいつでも閲覧・ダウンロードが可能です。
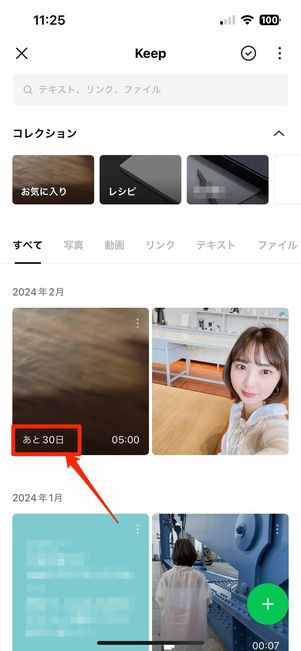
50MBを超える場合、期限が設定される
1ファイルあたりの容量が50MBを超えるデータは保存期間が30日です。50MB超のデータをアップロードすると、Keep画面のデータ部分に「あと○日」と期限が表示されるようになっています。
スマホの故障・紛失時もKeepに保存したデータは消えない
Keep機能はLINEアカウントに紐づく「オンラインストレージ」サービスの一種です。

KeepしたデータはLINEのオンラインストレージ上に保存されているので、いざという時のバックアップとしても活用できます。もしスマートフォンが故障・紛失しても、LINEのアカウントさえ引き継げれば、Keepに保管されたデータはダウンロードできます。
機種変更時も、LINEアカウントを引き継げばKeepに保存されたデータはそのまま引き継がれます。
LINE Keepの基本的な使い方
ここからは、Keepの使い方・基本操作を初心者にも分かりやすく解説します。
コンテンツ(写真・動画・ファイル)をKeepに保存する
Keepへの保存(アップロード)には、以下のような保存方法があります。それぞれの手順を紹介します。
LINEのトークルームからKeepに保存する方法
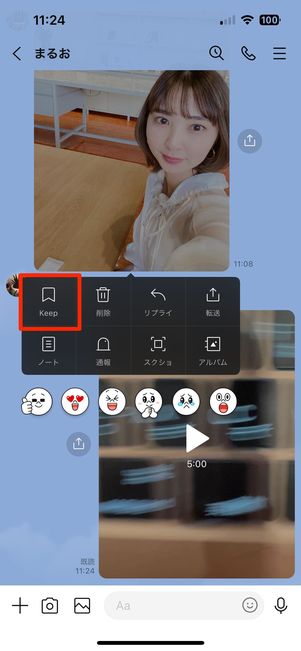
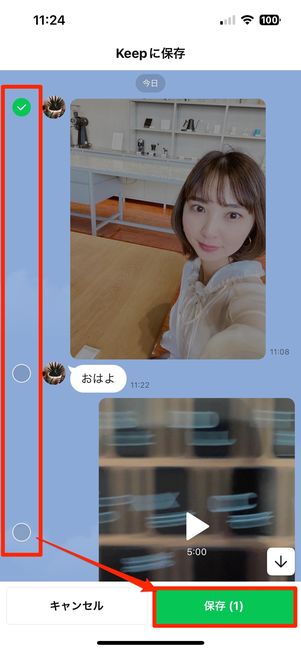
トークルームを開いたら、保存したいコンテンツ(テキスト、写真、動画)を長押し、[Keep]を選択します。
コンテンツを選択(複数選択可)してiOS端末では[保存]、Androidスマホでは[Keep]をタップしましょう。
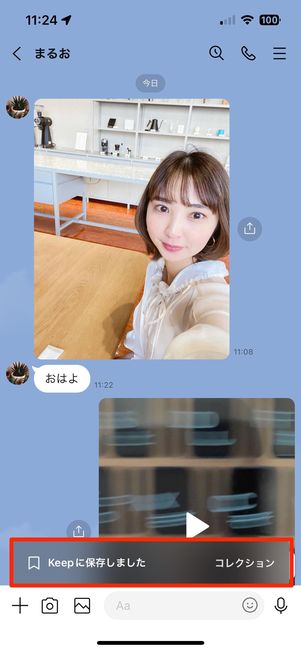
これでKeepに保存されます。
端末内にあるデータを選択してKeepに保存する
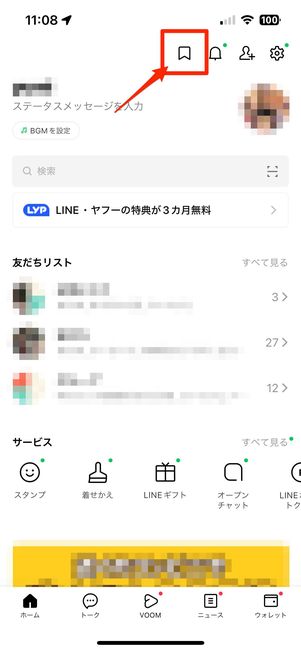
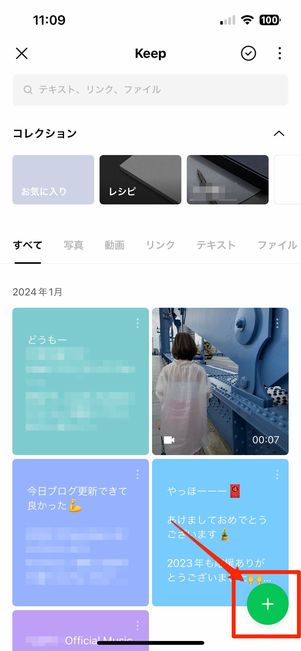
LINEの「ホーム」タブでKeepボタンをタップ。Keep画面を開いたら右下の[+]ボタンを押します。
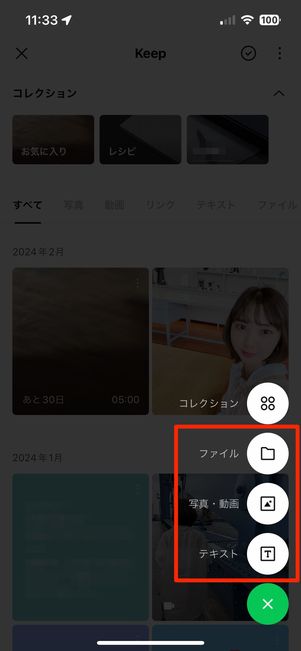
保存するコンテンツのカテゴリを選択
をタップ](/sites/default/files/styles/portrait_lg_1/public/2024/02/01/how-to-use-line-keep13.jpg)
保存するコンテンツを選んだら、「選択」(Androidの場合は「完了」)をタップ
アップロードしたいコンテンツのカテゴリを「ファイル」「写真・動画」「テキスト」から選択しましょう。保存したいコンテンツにチェックを入れ、iPhoneでは[選択]、Android端末では[完了]をタップすると保存は完了です。
InstagramやX(旧:Twitter)からKeepに保存する方法

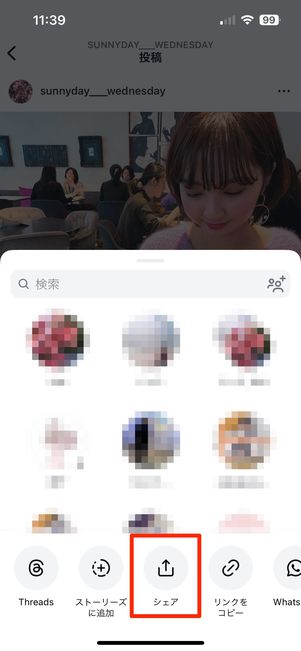
InstagramからKeepに保存する方法
インスタグラムの場合、アプリを開いたらKeepしたい投稿の紙飛行機ボタンをタップし、[シェア]を選択します。
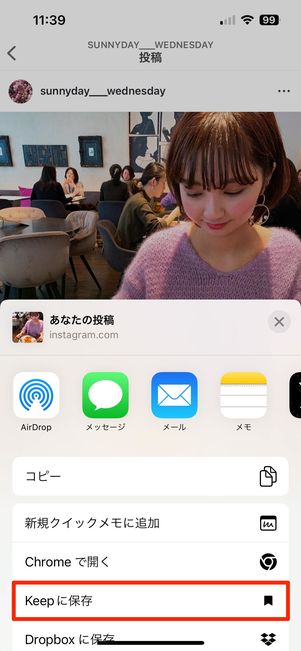
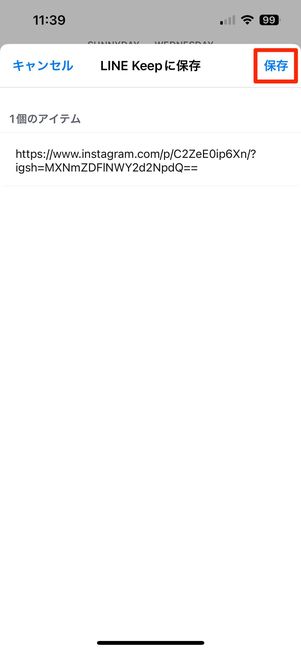
iOS版は[Keepに保存]、Android版では[LINE Keep]を選びます。次の画面で[保存]をタップするとKeepに保存されます。
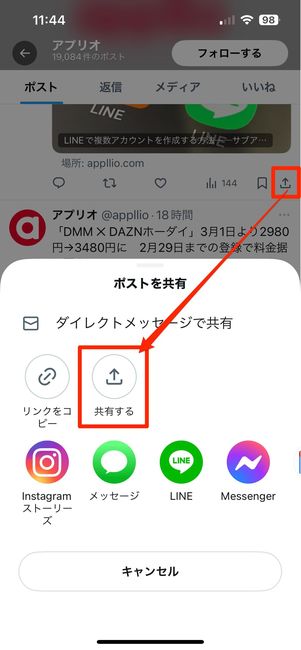
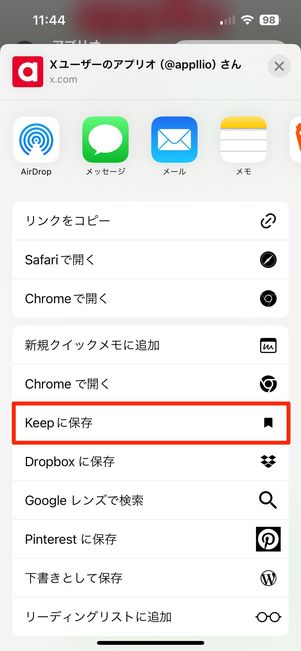
X(旧:Twitter)からKeepに保存する方法
X(旧:Twitter)の場合、保存したい投稿の共有ボタンをタップし[共有する]を選択します。iOS版では[Keepに保存]、Android版では[LINE Keep]をタップしてください。
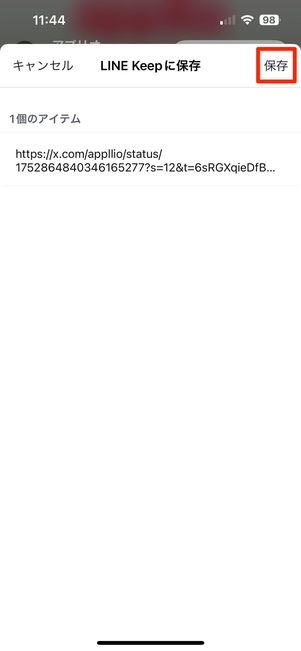
表示された画面の[保存]をタップするとKeepに保存できます。
ブラウザ(SafariやChrome)からKeepに保存する方法
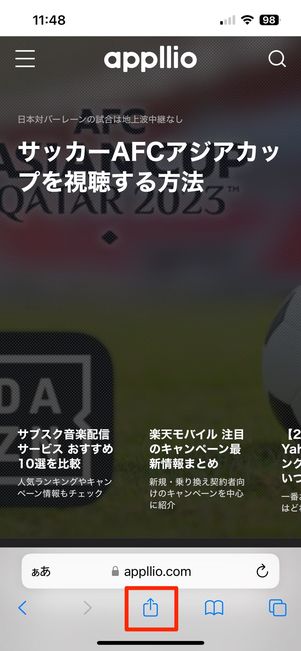
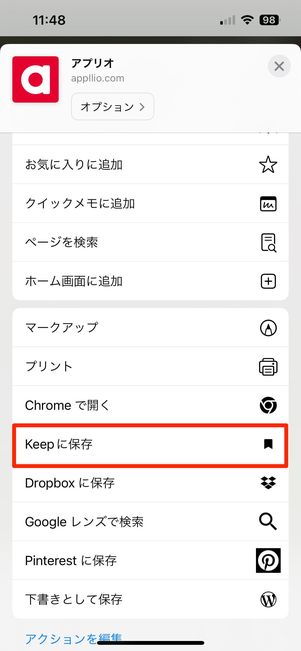
SafariからKeepに保存する方法
Safariの場合は、アプリを開いて保存するページにアクセスしたら、下部中央にある共有ボタンを押してください。
メニューから[Keepに保存]を選択しましょう。
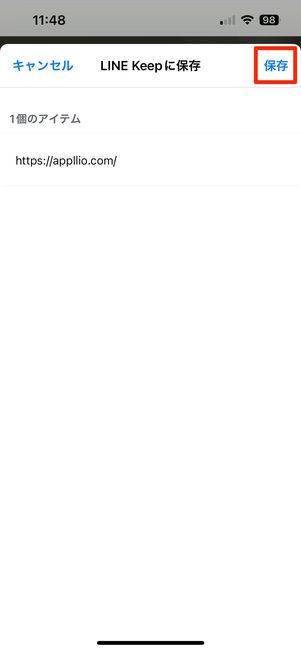
続けて[保存]をタップすると保存できます。

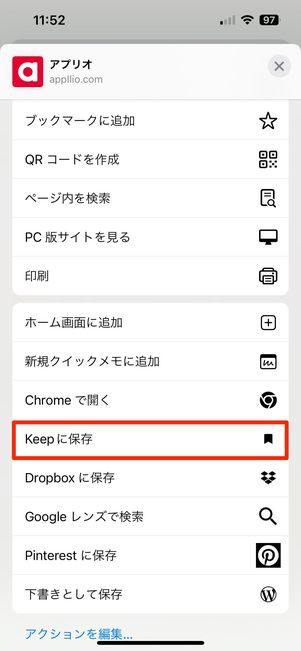
Chromeでは保存したいページを開き、右上の共有ボタンをタップ。[Keepに保存]を選択してください。
Android版Chromeの場合
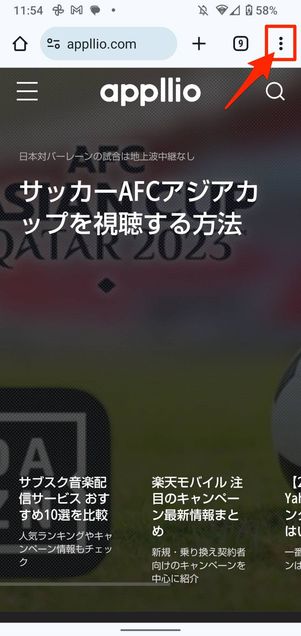
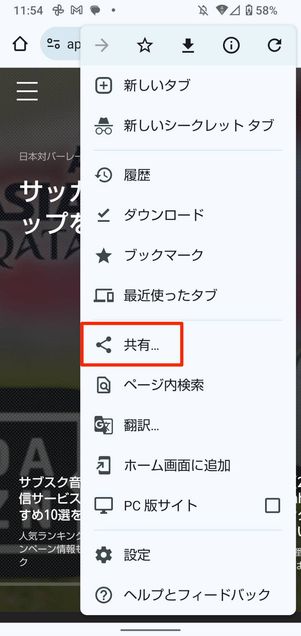
Android版Chromeでは保存したいページを開き、右上のメニューボタンから共有ボタンをタップ。
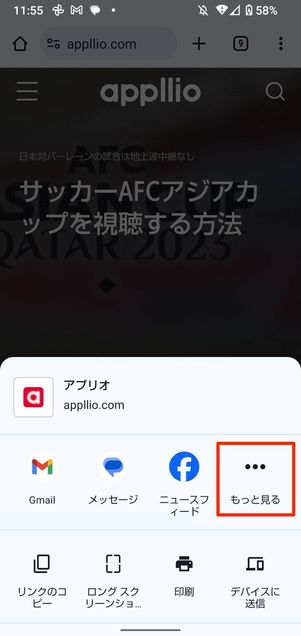
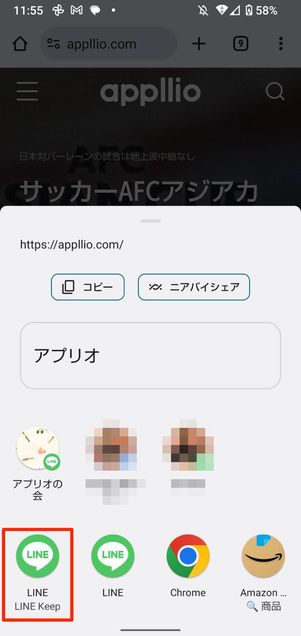
[もっと見る]から[LINE Keep]を選択します。
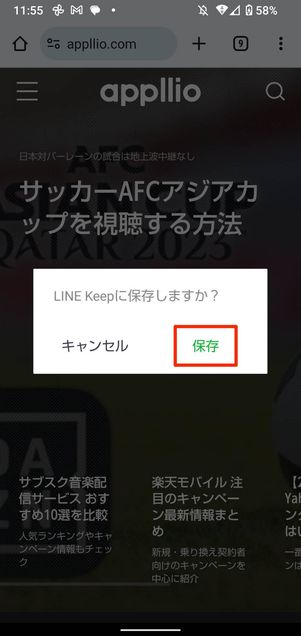
最後に[保存]をタップすれば完了です。
Keepに保存したコンテンツを閲覧・ダウンロードする
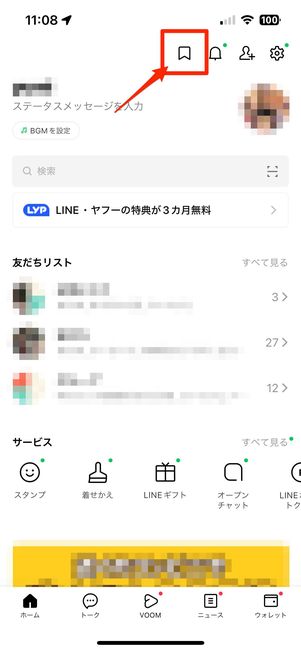
保存したコンテンツは、LINEのホーム画面上部にある「Keep」ボタンから確認できます。
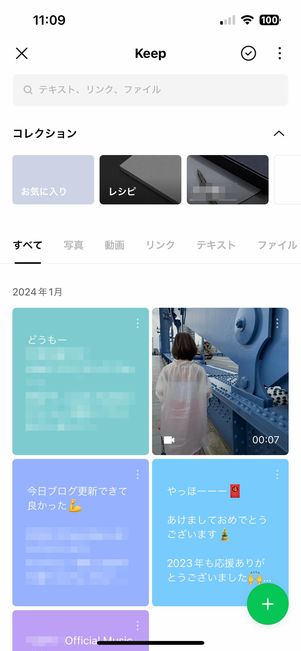

Keep画面には「写真」「動画」「リンク」「テキスト」「ファイル」「スポット」のタブがあり、Keepした内容は自動で分類されるようになっています。コレクション機能やピン留め機能を使えば、より細かく整理することも可能です。
表示されている写真、動画、テキストをタップすると、保存したコンテンツを閲覧できます。コンテンツを開き、下部のダウンロードボタンを押せば端末に保存される仕組みです。
ダウンロードしたデータは、iPhone版では「写真」アプリや「ファイル」アプリ内に保存されます。Android版では、ストレージ内の「LINE」フォルダか、既存の「アルバム」アプリに保存されます。
Keepに保存したデータを削除する
Keepへ保存したデータは個別、あるいは一括選択で削除できます。
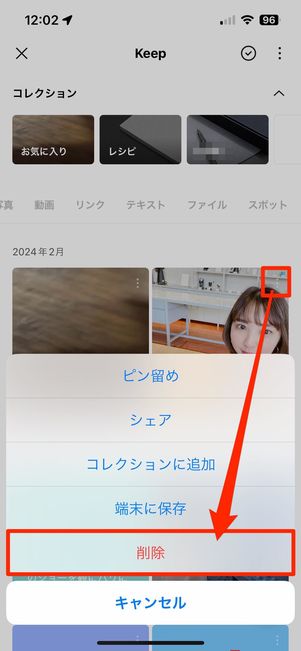
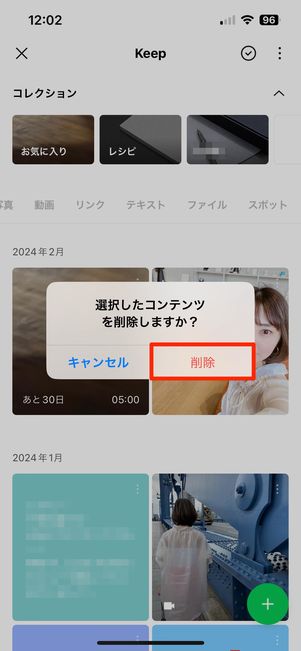
個別で削除する手順
コンテンツを個別に削除する場合は、削除したいコンテンツの右上にあるメニューボタンをタップ。[削除]を選択し、続けて確認画面でも[削除]を押すと個別削除の完了です。
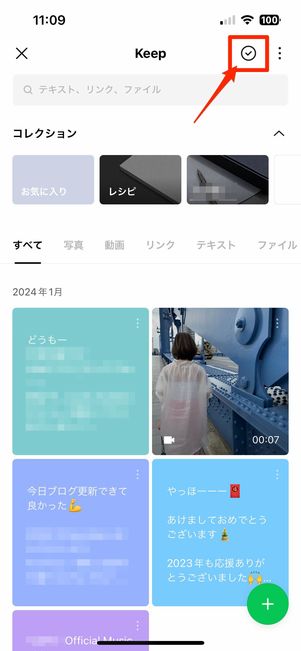
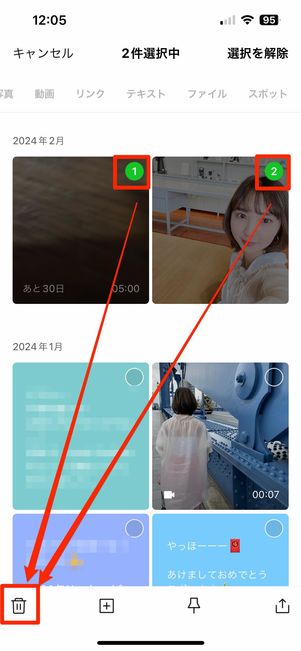
一括で削除する方法
一括削除する場合は、Keep画面右上の「チェック」ボタンをタップ。コンテンツをまとめて選択できるようになるので、削除したいデータを選びます。左下の「ゴミ箱」ボタンを押し、続けて[削除]をタップすれば、一括削除は完了です。
LINEトークでKeepにあるコンテンツを共有する
Keepに保存されているコンテンツは、LINEのトークや他アプリなどで共有できます。ここでは最もポピュラーな共有手段として、トークルームでKeepを呼び出して写真やファイルを共有する手順を紹介します。
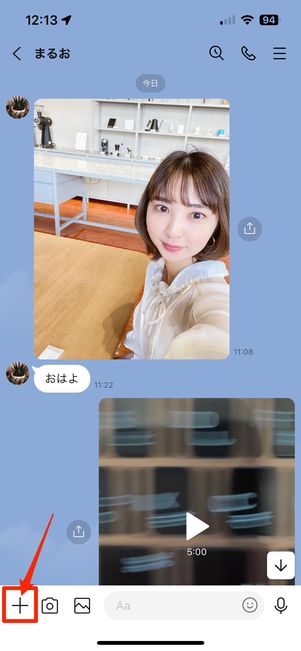
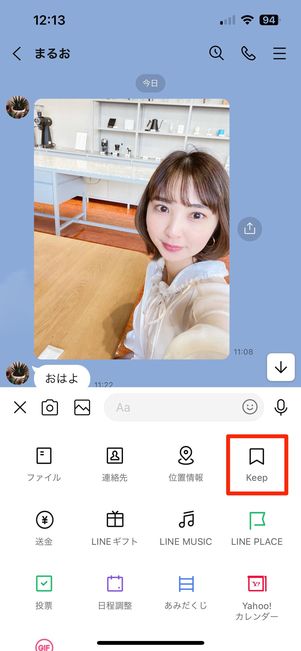
コンテンツを共有したい相手(グループ)とのトークルームで、メッセージ入力欄の左にある[+]をタップ。メニューから[Keep]を選択してください。

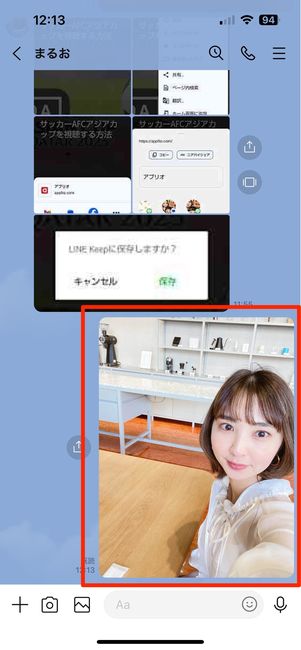
共有したいコンテンツを選択して[シェア]をタップすれば、トーク画面に共有されます。
LINE Keepを使いこなすための便利テクニック
LINE Keepを使う上で知っておくと便利なテクニックを紹介します。
「コレクション」機能でフォルダ分けする
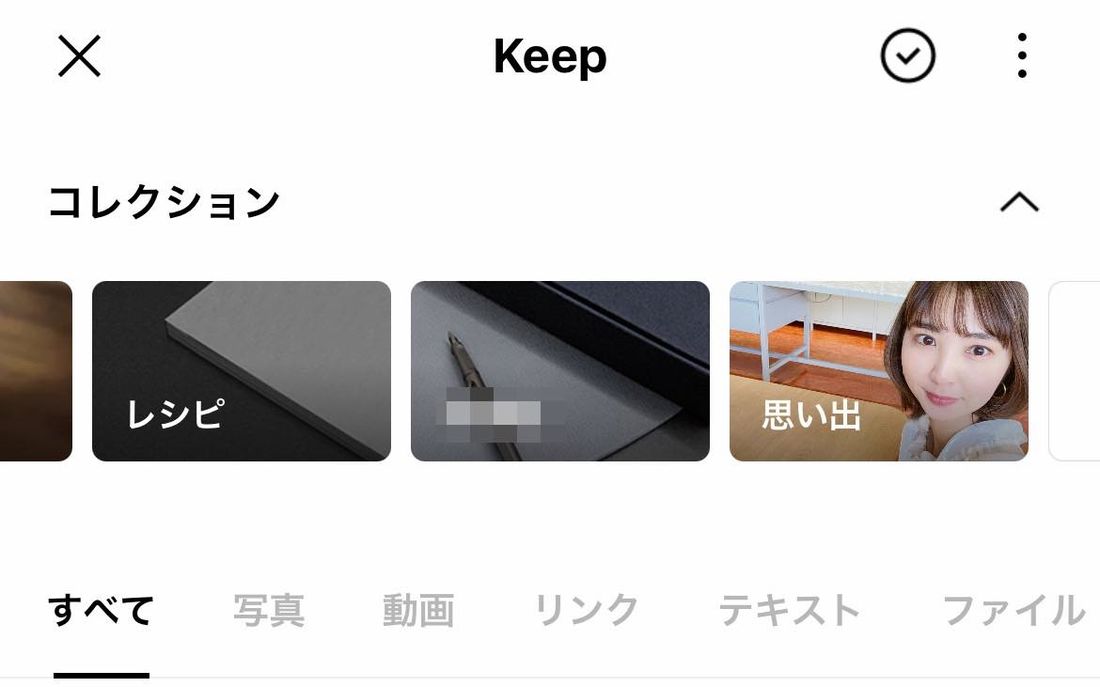
Keepのコレクション機能
「コレクション」はKeepしたデータを分類できる、いわばフォルダ機能です。Keepに保存したコンテンツを自分が付けたフォルダ名で分かりやすく整理できます。Keep画面上部に表示される「コレクション」にはデフォルトで「お気に入り」というコレクションが用意されています。
コレクションは100個まで作成可能で、コレクション内に追加できるコンテンツの数に制限はありません。
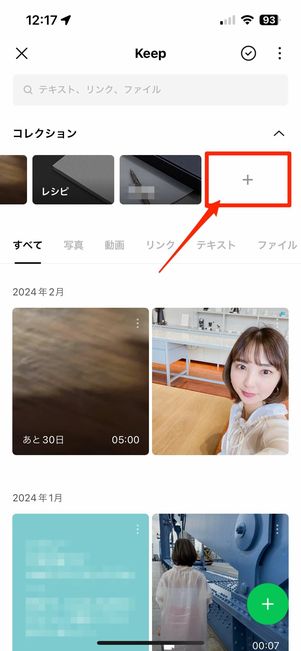
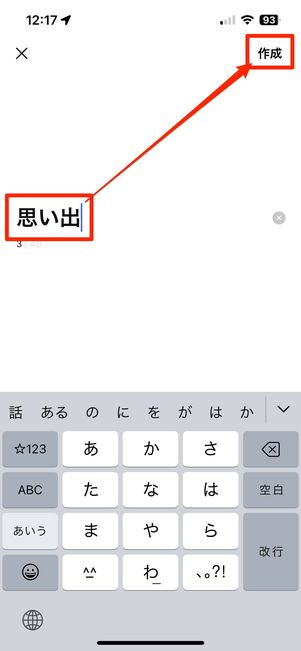
新しくコレクションを追加する場合は「コレクション」カテゴリーに表示されている[+]をタップし、コレクション名を入力。[作成]を押せば、新しいコレクションが追加されます。

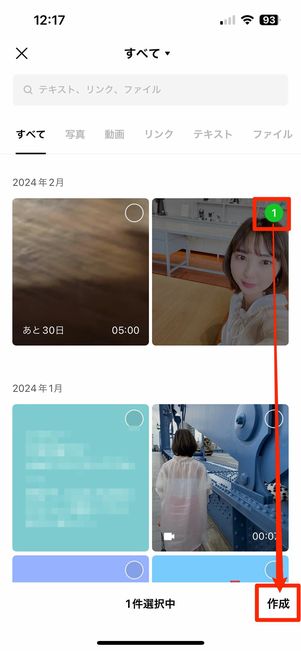
新しく作成したコレクションにコンテンツを振り分けたいときは、画面右上の「+」ボタンをタップ。Keepされているデータを選択して、画面右下の[作成]をタップするのみと簡単です。
トーク画面からコレクションに追加も可能
トーク画面からコンテンツをKeepすると「Keepに保存しました コレクション」と表示されます。そのときをタップすると、トーク画面からでもコレクション先を選択することができます。
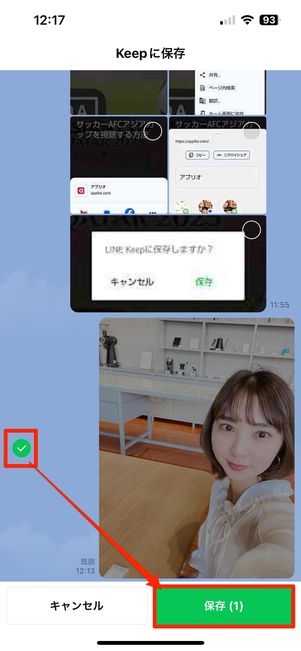
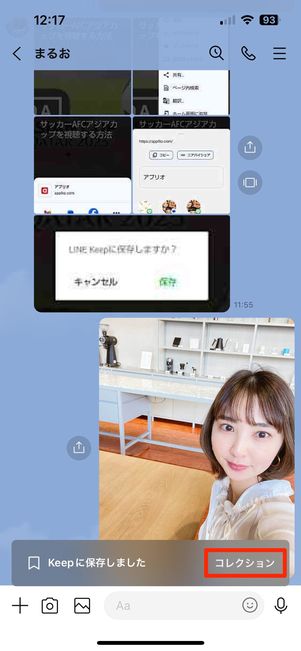
Keep保存後に表示される「Keepに保存しました」の横にあるをタップ。
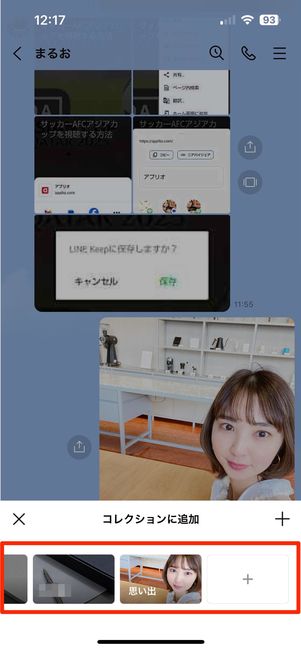
保存先のコレクションを選択すればOKです。
コレクションの作成・追加・削除など、詳しい使い方は以下の記事で紹介しています。
トークと同じ感覚でテキストや画像を保存できる「Keepメモ」
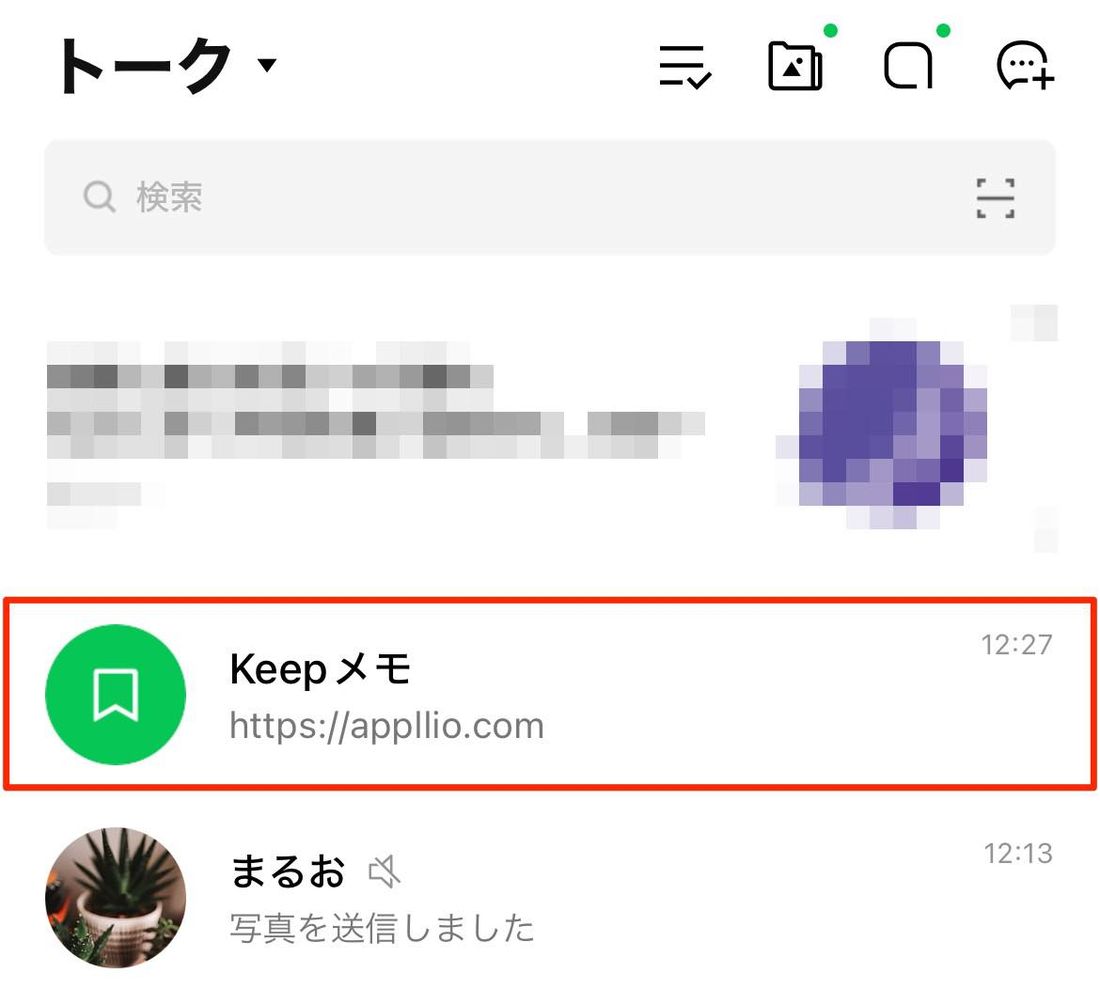
「Keepメモ」は、自分だけが参加できるメモ専用のトークルームです。友だちとのトークと同じように、KeepメモのトークルームでテキストやURLを送信すると自動的にKeep画面にも表示されます。
わざわざメモ帳アプリを使わなくても思いついたときにすぐメモができるほか、友だちに送るLINEメッセージの下書き作成などにも活用できて便利です。
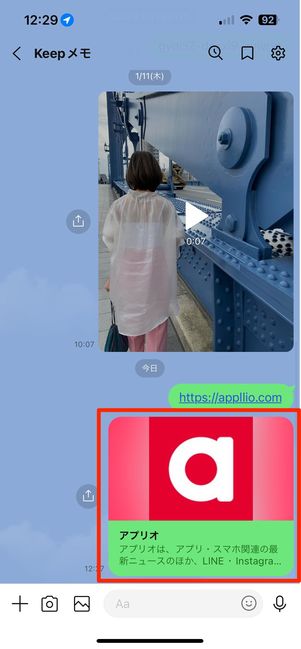
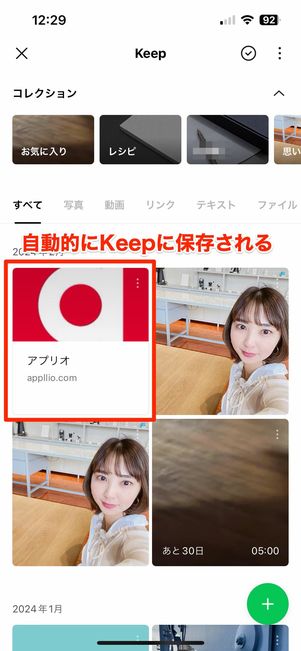
ただし、Keepメモに格納したコンテンツは一定期間を経過すると画像・動画・ファイルの閲覧・保存ができなくなります(テキストメッセージ、リンクは無期限)。
Keepメモに保存した場合、Keepにはリストとして表示されているのみという扱いになります。Keepメモに保存したからといって、Keepに保存されているわけではないので注意してください。
お気に入りのコンテンツを「ピン留め」しておく
Keep画面は、コンテンツが新しい順に並ぶので、古いものは下部に流れていくようになります。そういったときに、「ピン留め」機能を使うと、何度も見返したい写真や動画、テキストなどが常にKeepの最上部に固定表示されます。
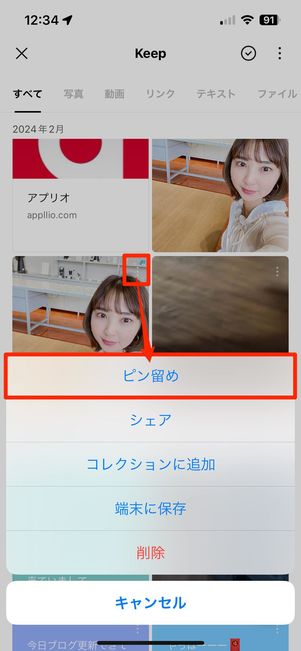
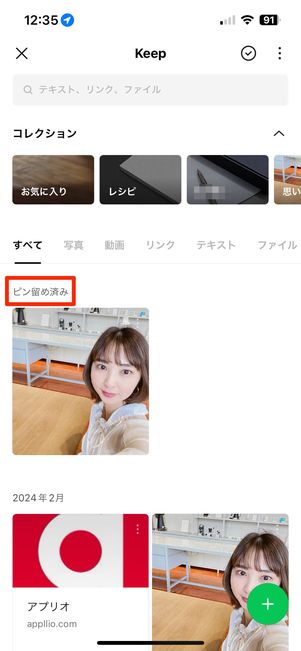
ピン留めしたいコンテンツのメニューボタンメニューボタンをタップし、[ピン留め]を選択するとKeep画面の上部に固定されるようになります。
解除したいときは、同様にメニューボタンメニューボタンをタップ。[ピン留めを解除]を選ぶと、Keep画面上部の固定を解除できます。
Keepに保存したコンテンツを他のアプリへ共有する
Keepに保存しているコンテンツは、LINEトークへの共有をはじめ、メールやX(旧:ツイッター)など他アプリへのシェアもおこなえます。
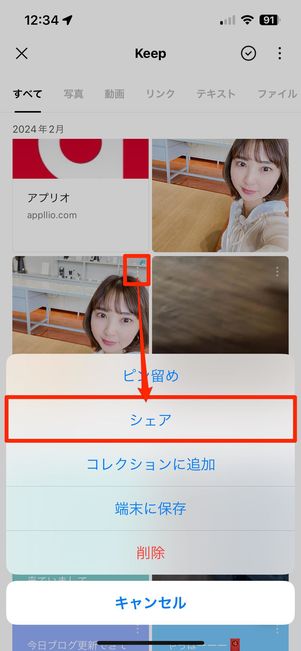
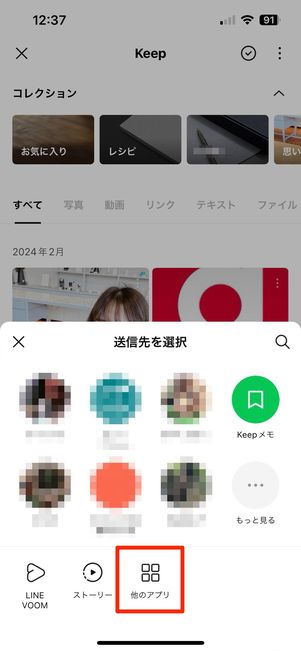
シェアしたいコンテンツを決めたら、メニューボタンをタップします。
メニュー画面で[シェア]を選択。続いて、送信先の選択画面で[他のアプリ]を押してください。
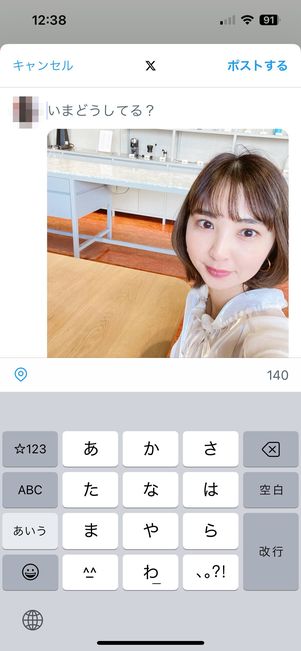
X(旧:Twitter)を選択した場合
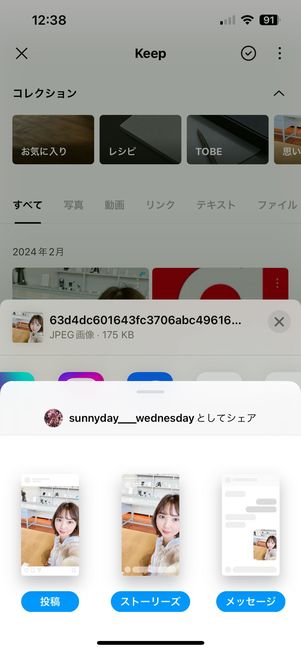
Instagramを選択した場合
あとは共有するアプリを選択しましょう。メールのほか、InstagramやX(旧:Twitter)などのSNSも選択可能です。
Keepをスマートフォンのホーム画面に設定する
スマホのショートカット機能を利用すれば、ホーム画面からKeep画面を開くことができます。
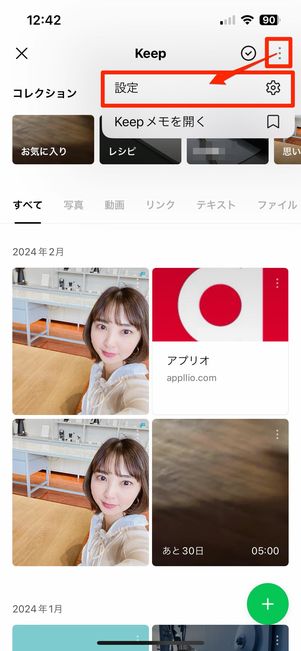
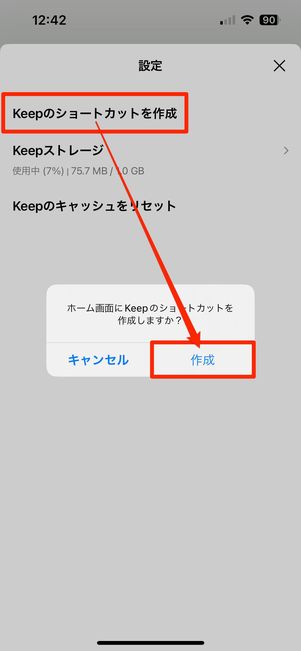
Keep画面を開いたら、メニューボタンを押して[設定]を選択。[Keepのショートカットを作成]を選び、表示されるポップアップで[作成]をタップしてください。
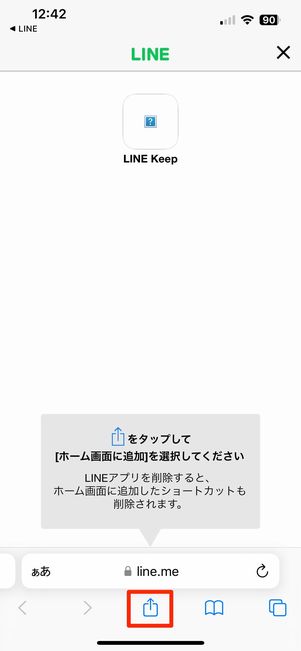
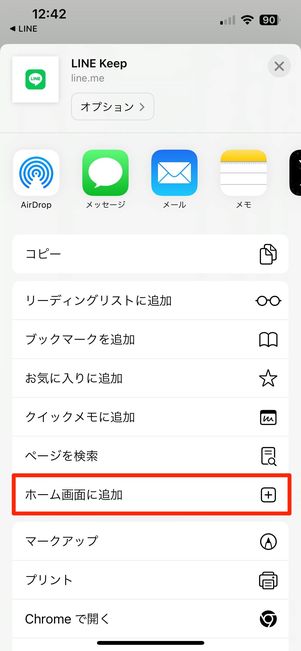
iPhoneの場合
iPhone版の場合は、ブラウザ画面に遷移するので、画面下部の「共有」ボタンをタップし、[ホーム画面に追加]を選択。
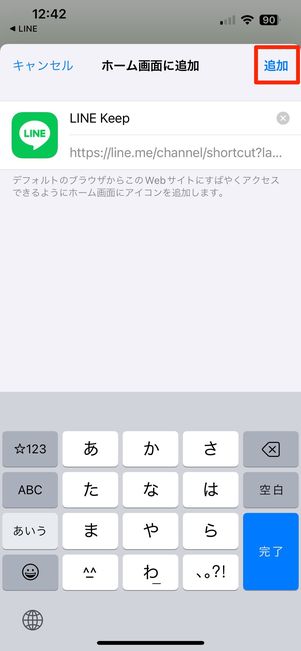
確認画面で[追加]をタップすると、ホーム画面にKeepのショートカットが作成されます。
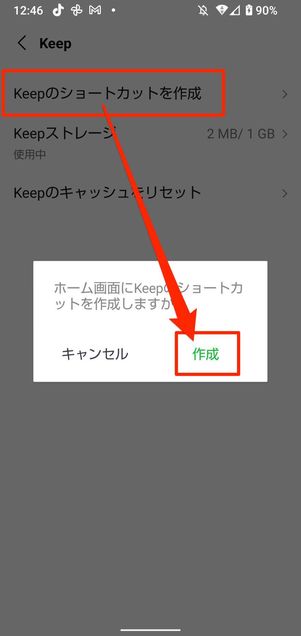
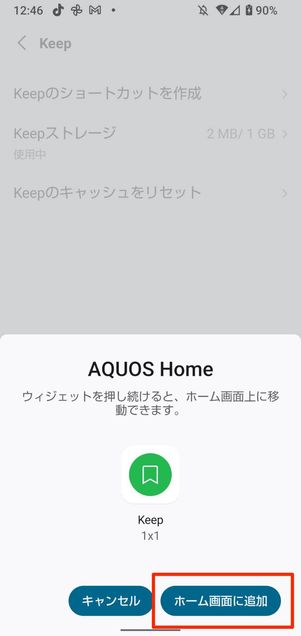
Androidスマホの場合
Android版では、ポップアップで表示された画面の[作成]から[ホーム画面に追加]をタップすると、ホーム画面にKeepのショートカットが作成されます。
PC(パソコン)版LINEでKeepを活用する
LINEのKeep機能は、PC(パソコン)版LINEでも利用できます。スマートフォン版と基本的な操作・内容は変わらないので、スマホとPC間でのファイル共有などに役立つでしょう。
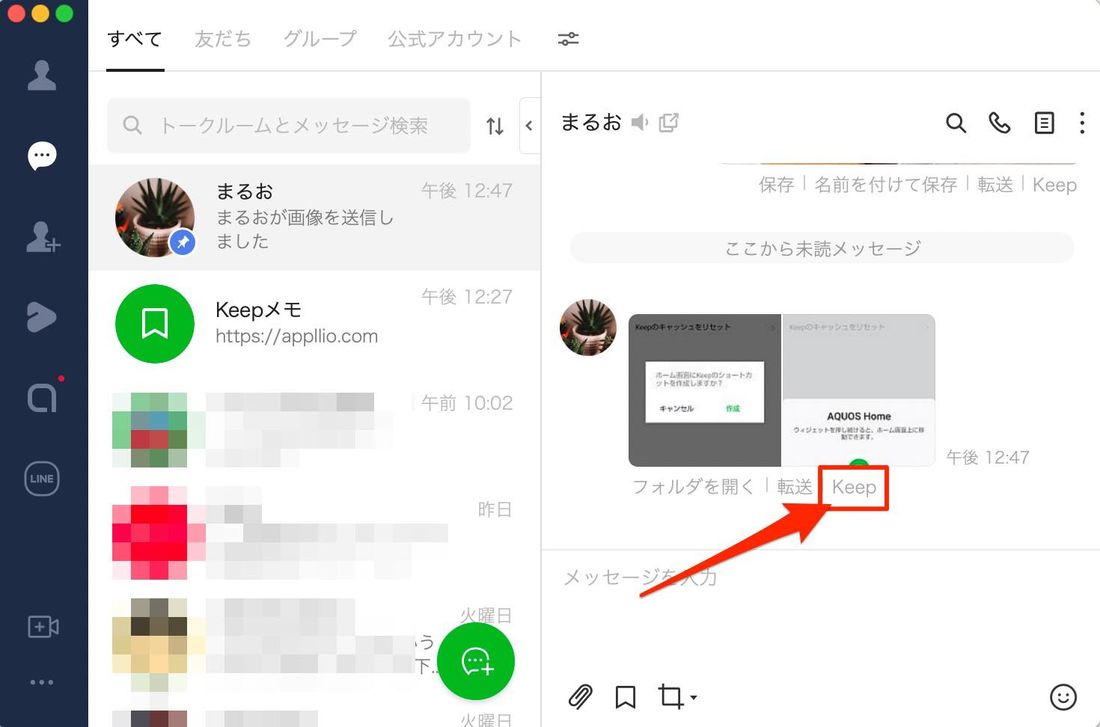
LINEのトークでやりとりした画像やファイルも、[Keep]を押すだけで保存が完了します。
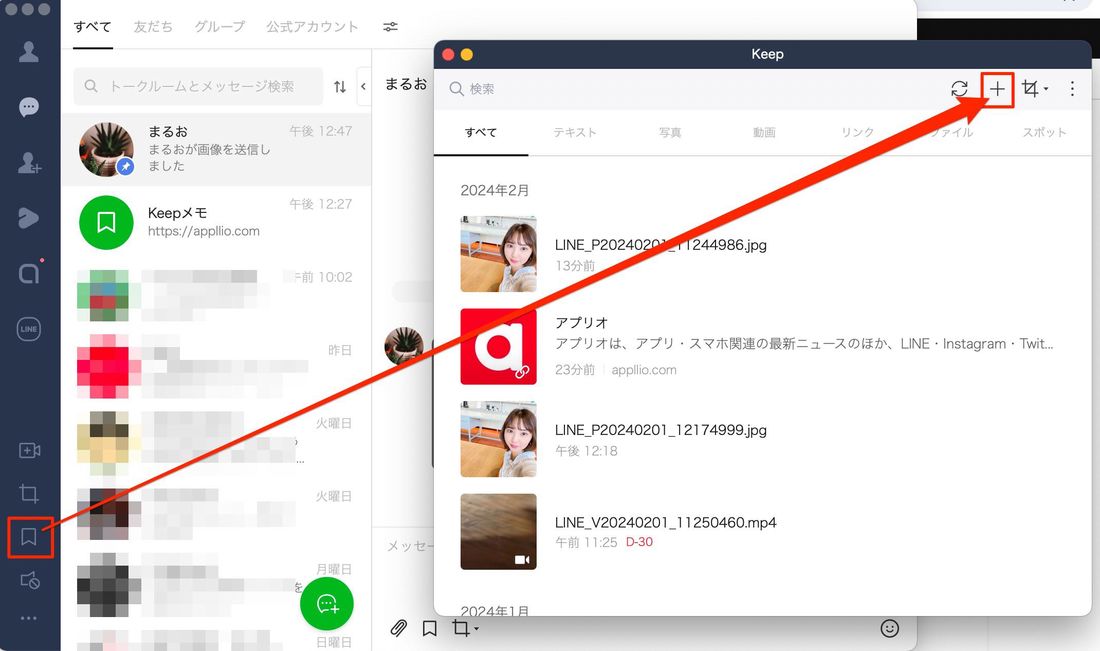
PC内にあるファイルをKeepに保存したいときは、メニューバーから付箋マークをクリックします。
別ウィンドウでKeep画面が立ち上がるので、右上の[+]ボタンをクリックして[ファイルを追加]を押すか、追加したい画像やファイルをドラッグアンドドロップすると、Keepに保存できます。
LINE Keepに関するよくある疑問と答え
LINE Keepを利用する際に、よく挙がる疑問点とその答えをまとめています。
Keepに保存していたデータが消えた理由は?
1ファイル50MBを超えるデータに設けられている保存期限を過ぎてしまったことなどが要因と考えられます。
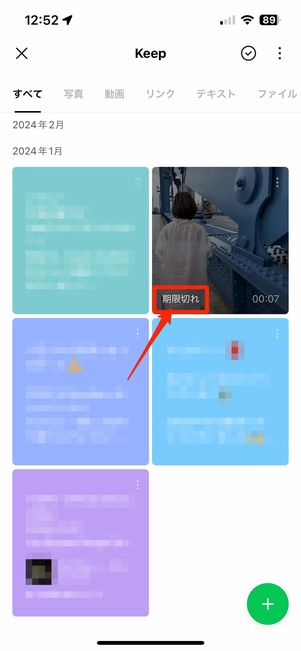
Keepには基本的に無期限でデータを保存できますが、50MBを超えるデータには30日の保存期間が設けられています。50MB超のデータは、Keepに加えて端末やストレージサービスなどに保存しておくとよいでしょう。
LINEによれば、「Keepメモ」に保存しているデータにも一定の保存期間が設けられているようです。
詳細は明らかになっていませんが、どうしても残しておきたいデータがある場合は、「Keep」に保存するか、ストレージなど別の場所に保存しておいたほうがよいでしょう。
Keep内のデータを他人に見られることはある?
Keepに保存したデータが他のユーザーに見られることはありません。
KeepはLINEアカウントにそれぞれ紐づけられているので、他人のアカウントのKeep内容は閲覧できません。
![自分から見たプロフィール画面には[Keep]が表示される](/sites/default/files/styles/portrait_lg_1/public/2024/02/01/how-to-use-line-keep68-2.jpg)

自分から見たプロフィール画面には「Keep」が表示されるが、他のユーザーから見たプロフィール画面には表示されない
自分のプロフィールを開くと[Keep]ボタンが表示されているので、他のユーザーがアクセスできるのではないかと不安になるかもしれません。
しかし、他のユーザー側から見ると[Keep]ボタンは表示されず、当然中も見られないので安心してください。
Keep内のデータを他人と共有できる?
Keep内のデータは、友だちとのトークルームで共有することができます。
LINEのトークルームにKeep内のコンテンツを共有することは可能です。
ただし、Keepは自分専用のストレージ機能なので、自分がKeepに保存したデータを相手のKeepと共有することはできません。
機種変更時は、Keepのデータも引き継がれる?
機種変更時にLINEアカウントを引き継げば、Keepに保存されたデータも引き継がれます。
LINEアカウントを引き継ぐ前に、トーク内で共有された写真や動画、ファイルなどをKeepに保存しておくと、新端末でも保存したコンテンツを確認することができます。
機種変更の際には友人とのトークルームの内容が削除されることもあるので、トークルームで残しておきたいコンテンツがある場合は、Keepをバックアップとして使うのもおすすめです。
Keep内の写真を友だちとのアルバムに保存する方法は?
Keepに保存された写真を直接LINEのアルバム機能にアップロードする方法はありません。
Keepからアルバムへ直接写真を移すことはできないものの、Keepに保存している写真を端末にダウンロードし、保存した写真をアルバムにアップロードすることは可能です。
Keepメモがトークリスト(一覧)から消えてしまったのはなぜ?
Keepメモがトークリストに見当たらない場合、「Keepメモのトークを非表示にしてしまった」「他のトークにまぎれている」といった原因が考えられます。
Keepメモを非表示にしてしまった場合は、設定内の「トーク」から復元できます。
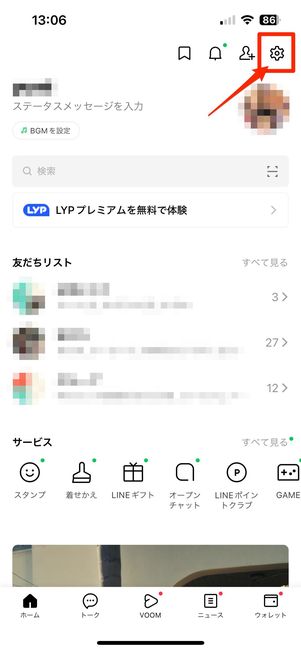
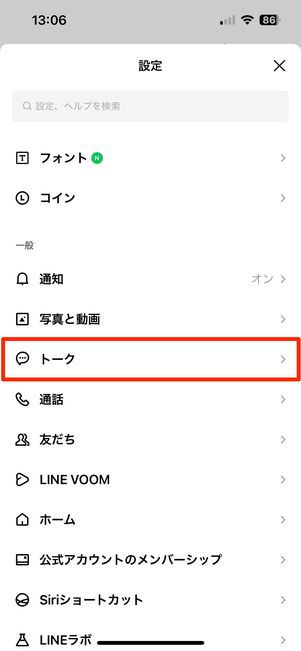
ホームタブ右上の設定ボタンをタップします。続いて[トーク]へ進んでください。
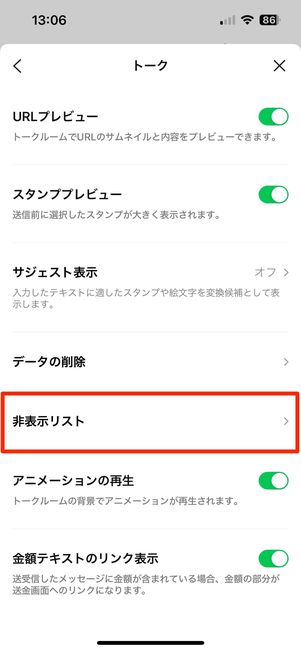
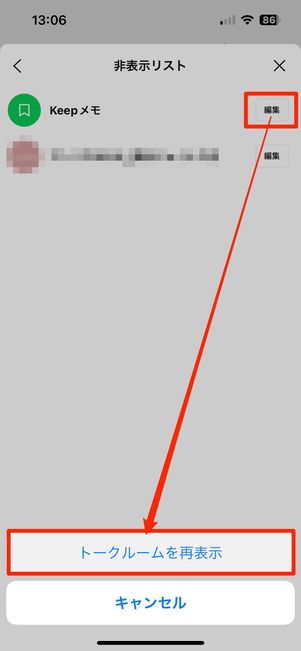
[非表示リスト]をタップし、「Keepメモ」の[編集]から[トークルームを再表示]を選択すればトーク一覧にKeepメモが表示されます。
また、「非表示リスト」にKeepメモがなかった場合は、他のトークにまぎれている可能性があります。トークを検索する方法を試してみましょう。
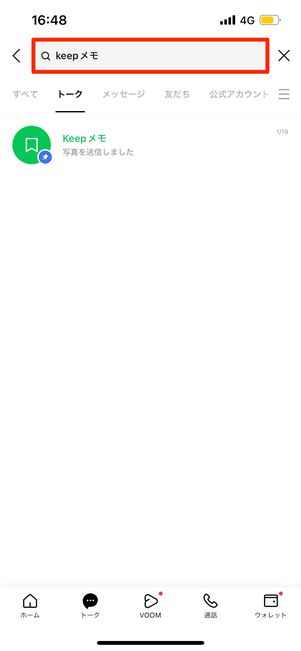
具体的には「トーク」タブの検索欄でKeepメモと検索します。トーク一覧にKeepメモが表示されたらタップしてください。