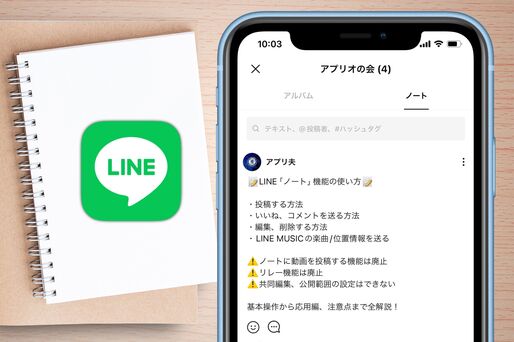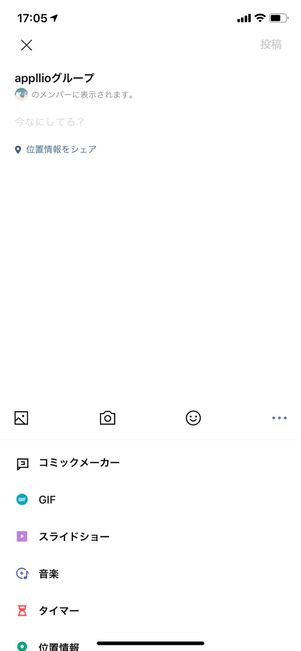LINE(ライン)で写真を保存・共有するには「アルバム」が便利ですが、友だちやグループとのトークルームにテキストから写真・スタンプ・リンク・位置情報・音楽まで何でも残しておける万能な機能が「ノート」です。
さまざまな情報を友だちと共有できる一方、動画を投稿する機能やリレー機能などは廃止となり、現在は使用できないといった注意点もあります。
この記事では、LINE(ライン)でノートを作成・投稿したり編集・削除したりといった基本的な使い方はもちろん、位置情報やLINE MUSICの楽曲を投稿するなどの応用編も解説。さらに、LINEノート機能を使う際の注意点やよくある疑問への答えもまとめています。
LINEの「ノート」機能とは?
通常のトークルームでは、新しい発言があるたびに古いメッセージは上に流されてしまいます。話が盛り上がり、さらにスタンプをたくさん送り合うと、出欠確認や待ち合わせといった大切な連絡がいつの間にか埋もれてしまうこともあります。
そんなときに活用できるのが「ノート」機能です。いわばトークルーム内の掲示板のようなもので、流れてしまっては困る内容やグループ全員で共有したい情報などを、トークの流れとは別に書きとめておけます。
ノートには、テキストやスタンプ、画像、URLリンク、位置情報、音楽といった情報を投稿し、トークのメンバーと共有できます。
過去にはノートに動画を投稿することができましたが、2024年2月で廃止に。現在はノートに動画を投稿することはできません(詳細は後述)。

投稿されたノート
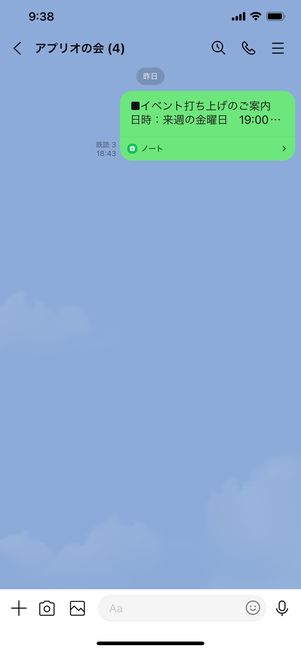
ノートが投稿されるとトークルームにもサムネイルがシェアされる
ノートに投稿された内容は、ノートを開けばいつでもすぐに確認でき、保存期限もありません。
たとえばグループに途中から参加した場合、自分が参加する以前に投稿されたトーク内容(メッセージ等の履歴)は遡って見られませんが、ノートの投稿なら見ることが可能。メンバー同士の情報共有もスムーズにおこなえます。

コメントやいいねを送られると通知が届く(通知設定が有効の場合)
相手の投稿に対していいねやコメントを送ると、相手(投稿者)に通知されます。投稿の作成時はトーク画面にもサムネイルで表示されます。
LINEノートの基本的な使い方
まずは、ノートを投稿する、いいね・コメントをつける、編集・削除する、投稿を検索する、写真を保存するといった基本的な使い方を解説します。
iOS版LINEで検証・解説していますが、操作方法はiOS版/Android版いずれも同様です。
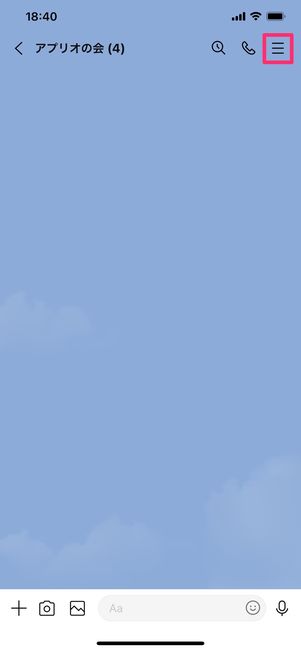
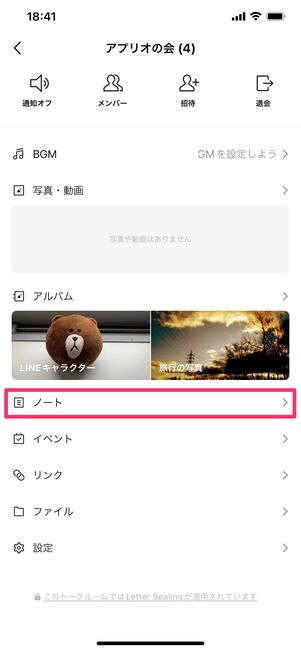
ノートを開く基本操作
ノートはトークルームの画面右上にあるメニューボタンをタップし、[ノート]を選択すると開けます。
ただし、グループとして成立していない複数人トークではノートを作成できないので注意しましょう。ノートを利用できるのは1対1の個別トークおよびグループトークだけです。
ノートに投稿する


ノートを開いたら、画面右下にある[+]ボタンをタップし、[投稿]を選択します。
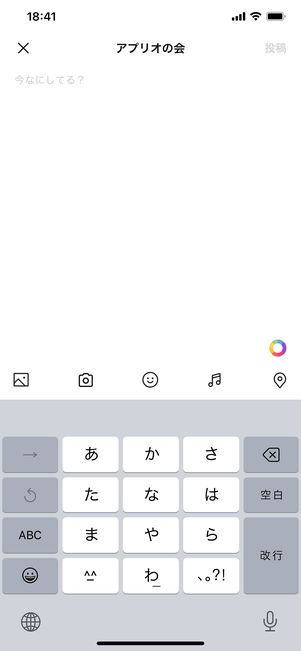
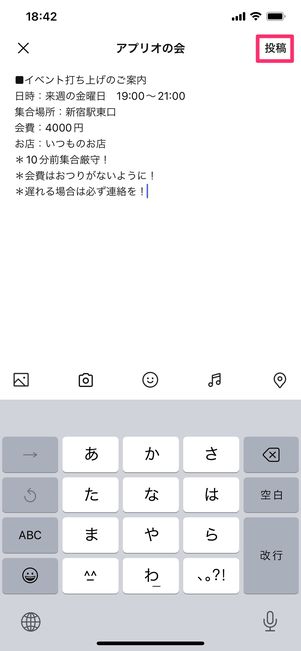
「今なにしてる?」と表示された部分をタップしてから投稿したいテキストを入力し、画面右上の[投稿]をタップ。これでノートへの投稿は完了です。
そのほかにも写真やLINEスタンプ、LINE MUSICの楽曲、位置情報も添付投稿できます。
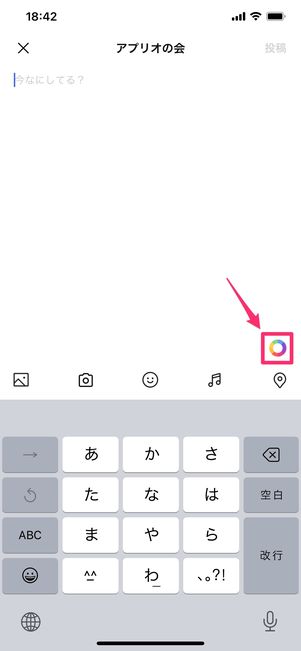
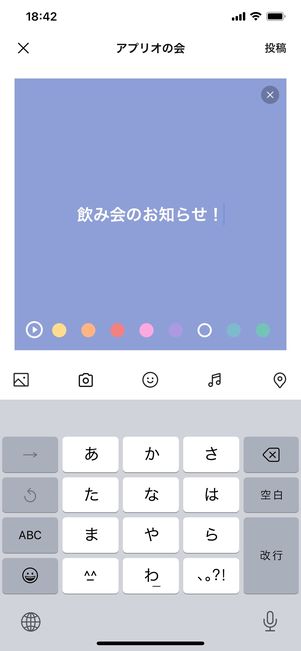
背景の色を変更する
[![]() ]ボタンをタップすると背景の色を変更可能。背景色は黄色やピンク、青、緑など8色から選べます。
]ボタンをタップすると背景の色を変更可能。背景色は黄色やピンク、青、緑など8色から選べます。
左端の[▶]ボタンをタップすると、入力したテキストが動くエフェクトを加えられます。
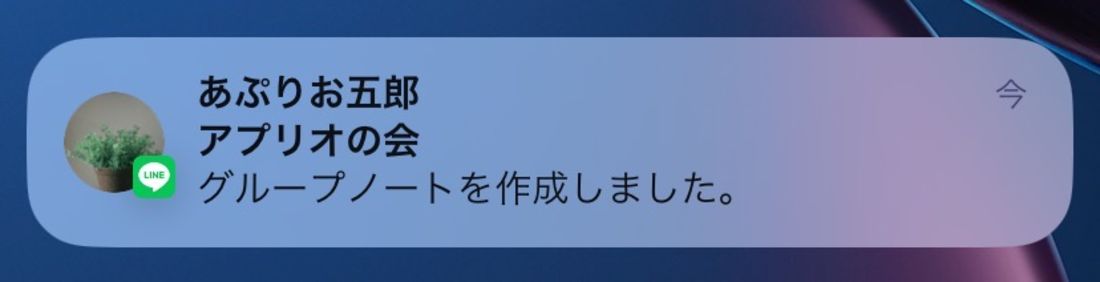
ノートに投稿すると、相手に通知が届きます(通知設定が有効の場合)。
投稿にいいねやコメントを付ける
他のユーザーが投稿したノートには、いいね(表情アイコン)やコメントをつけることができます。自分が付けたいいねやコメントを削除する方法は、後述しています。
いいねを付ける
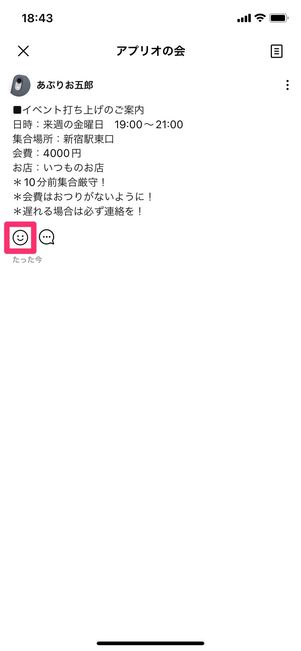
いいねボタンを1タップするだけ

いいねボタンが黄色に変化する
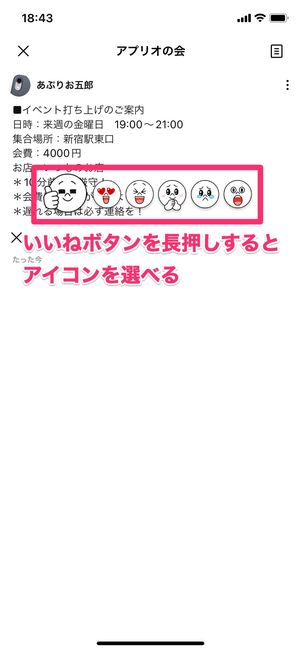
いいねボタンを長押しすると、6種類のアイコンから選べる
いいねを付ける方法は非常に簡単。他のユーザーの投稿に対して、いいねボタンを1タップするだけです。いいねを送ると、ボタンが黄色に変化します。
いいねボタンを長押しすると、全6種類のアイコンからいいねを選べます。
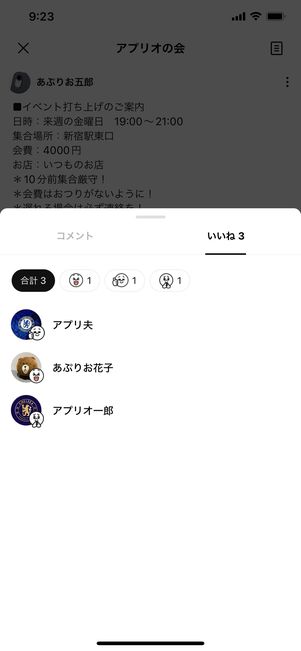
誰がどのいいねアイコンを送ったのか確認できる
なお、誰がどの投稿にいいねをつけたのかはグループ全員が知ることができます。
コメントを送る
自分または他のユーザーのノート投稿に対して、返信するかたちでコメントを残せます。
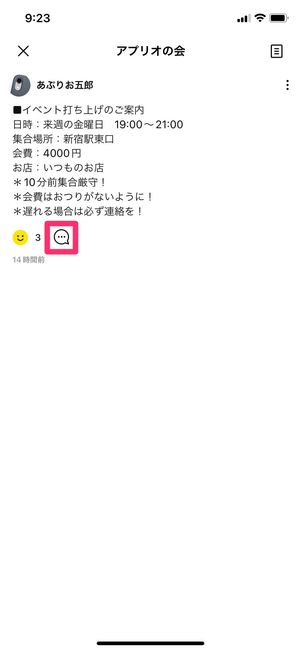
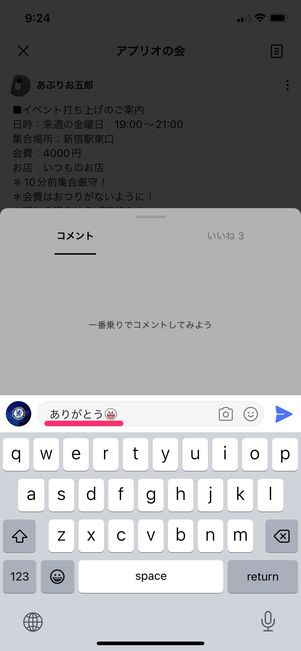
投稿にコメントする
投稿に対してコメントボタンをタップし、コメントを入力したら送信ボタンをタップします。また、カメラボタンをタップすれば写真、スタンプボタンをタップすればLINEスタンプを送れます。
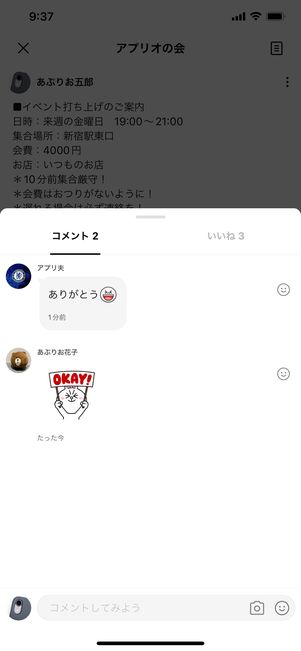
コメントもいいねと同様に、誰がどの投稿に対して送ったのかトーク内のメンバー全員が確認できます。
投稿を編集・削除する
自分のノート投稿は、後で編集・削除できます。なお、編集・削除できるのは自分の投稿だけです。他ユーザーの投稿は編集・削除できません。
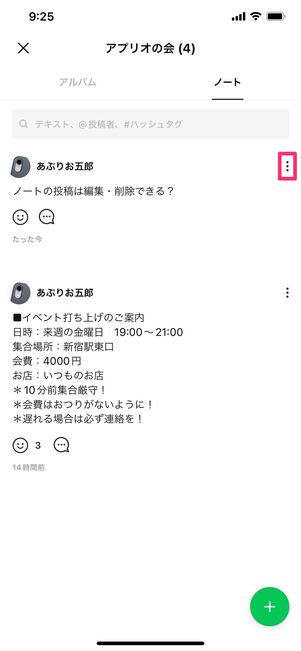
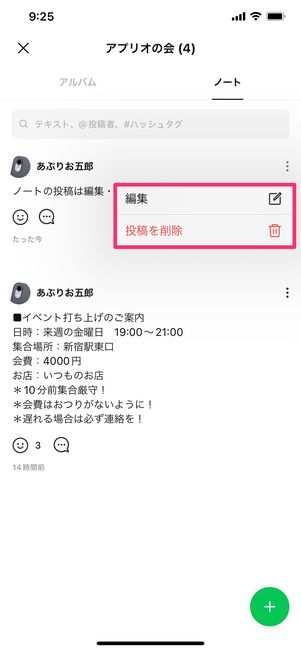
まずは投稿の右上にあるボタンをタップ。[編集]または[投稿を削除]を選択します。
投稿を編集(修正)する
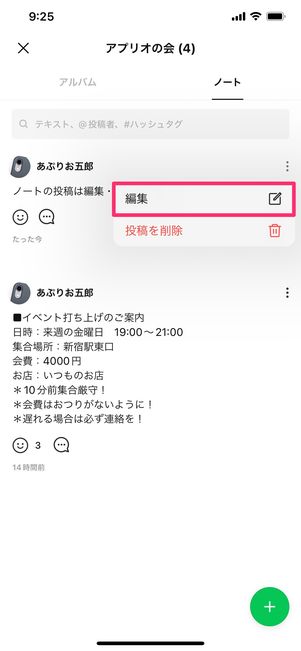
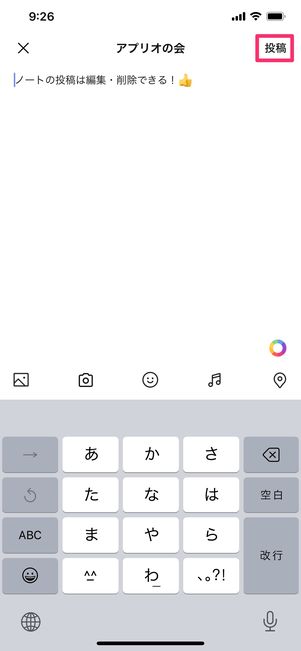
自分の投稿を編集する
編集する場合は[編集]をタップし、投稿内容を入力し直します。入力方法は通常の投稿時と変わりません。
入力したら、右上の[投稿]をタップすれば編集完了です。
投稿を削除する
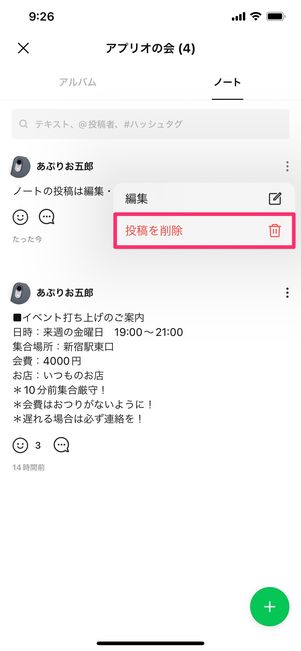
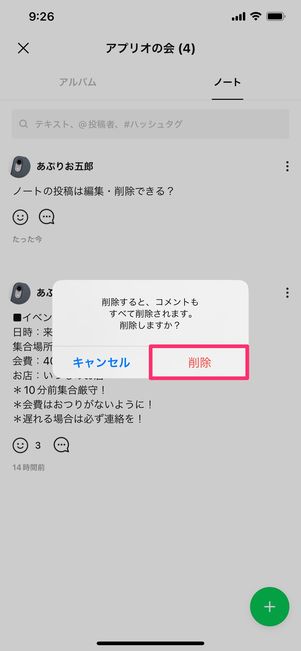
自分の投稿を削除する
投稿を削除する場合はボタン→[投稿を削除]をタップ。確認画面で再び[削除]をタップするだけです。
ノートに投稿された写真を端末に保存する
ノートに投稿された写真は、端末に保存(ダウンロード)できます。写真の投稿者だけでなく、トーク相手も保存可能です。

ノートに投稿された写真を開き、画面右上のダウンロードボタンをタップ。これで端末への保存は完了です。
投稿を検索する
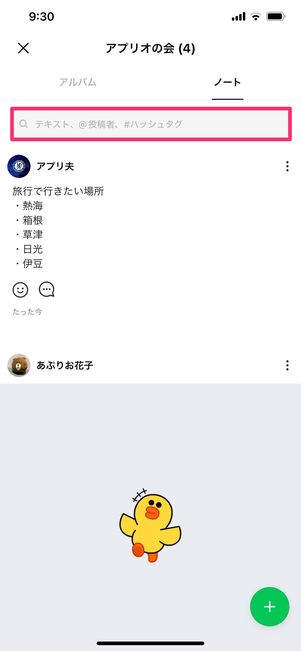
検索窓をタップ
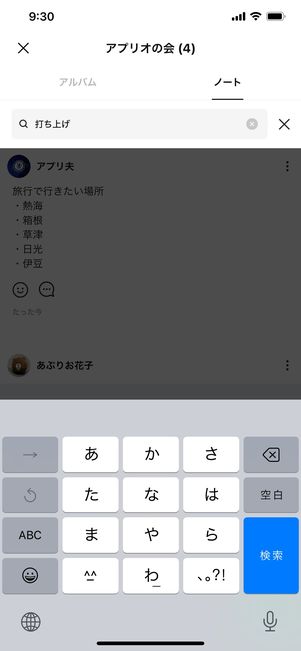
検索するキーワードを入力
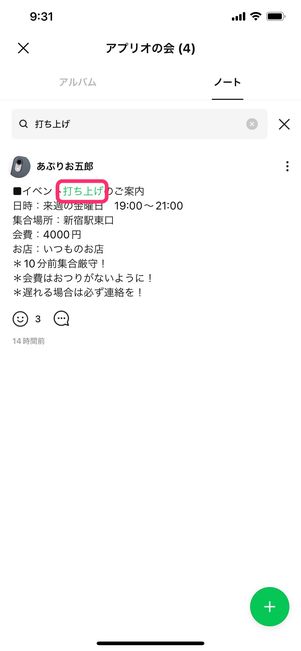
検索結果。ヒットしたワードは緑色で表示される
ノートの投稿が溜まってくると、投稿をさかのぼって探すのは大変です。そのような場合、ノートの画面上部にある検索窓にキーワードを入力して検索してみましょう。
ノートのテキストやメンバーのアカウント名を対象にノートの投稿を検索できます。
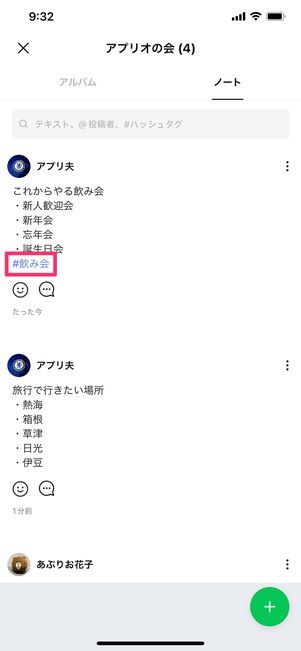
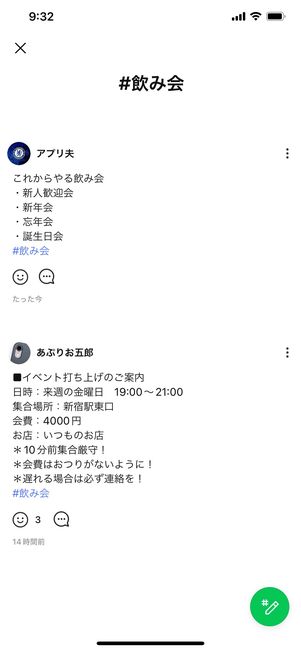
ハッシュタグ検索も可能
さらに、ハッシュタグ(#)も検索対象となります。投稿の際にハッシュタグをつけて投稿することで、同じハッシュタグが付いた投稿を探しやすくなります。X(旧Twitter)やInstagramのハッシュタグ機能と似たようなイメージです。
投稿に付いているハッシュタグ部分をタップすると、同じハッシュタグが付いた投稿が表示されます。
LINEノートをもっと楽しく便利に使いこなす
ここからはノート機能の応用編です。ノート機能をより使いこなしたい、普通のテキストや写真以外にも面白い投稿をしたい、といった人はぜひ参考にしてみてください。
いいね・コメントを削除する
自分がノート投稿に付けたいいねやコメントは、後で削除できます。削除できるのは自分が付けたいいね・コメントのみで、他のメンバーが送ったいいね・コメントは削除できません。
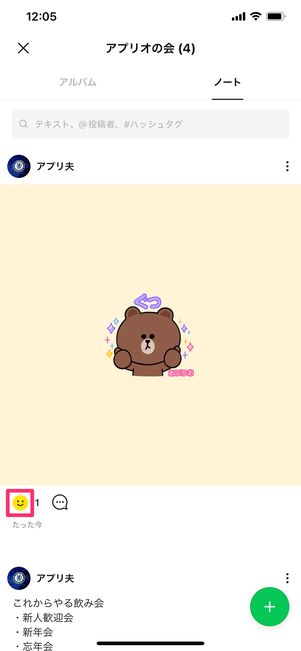
いいねを取り消すには、黄色い状態のいいねボタンをもう一度タップするだけ
いいねを取り消す方法は、黄色くなったいいねボタンをもう一度タップするだけ。いいねボタンが黄色くなっていれば、自分がいいねを送っている状態です。
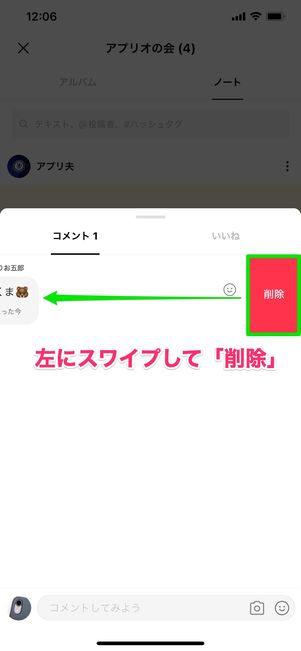
iOS版LINEでコメントを削除する
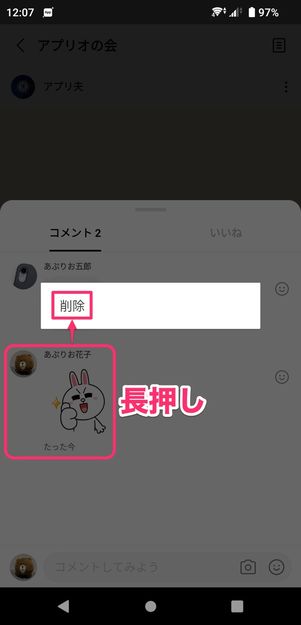
Android版LINEでコメントを削除する
コメントを削除するには、iOS版LINEなら自分が付けたコメント部分を左にスワイプして[削除]をタップ、Android版LINEなら長押しして[削除]をタップします。
トーク内容をそのままノートに保存する
LINEノートで意外と便利なのが、トークに送信されたメッセージや写真を簡単にノートに保存できる点です。
トークでイベントの日程や旅行の計画などが送られてきた際に、そのままノートに投稿しておけば、あとで確認するのが楽になります。
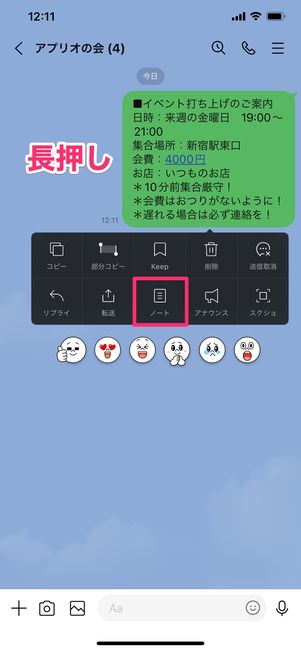

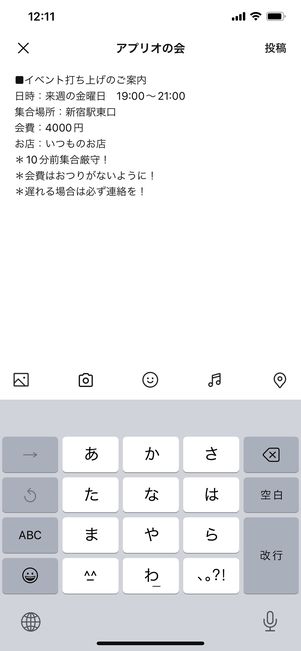
トークをノートに保存する
ノートに保存しておきたいメッセージや写真部分を長押しし、表示されるメニューから[ノート]→[ノート]の順にタップ(複数選択も可)。
メッセージや写真が追加された状態のノート作成画面に移るので、あとは通常と同じように保存すればOKです。
LINE MUSICの楽曲を投稿する
LINE MUSICで配信されている楽曲をノートに投稿・共有することもできます。LINE MUSICの楽曲を投稿するには、事前にLINE MUSICアプリをインストールしておく必要があります。
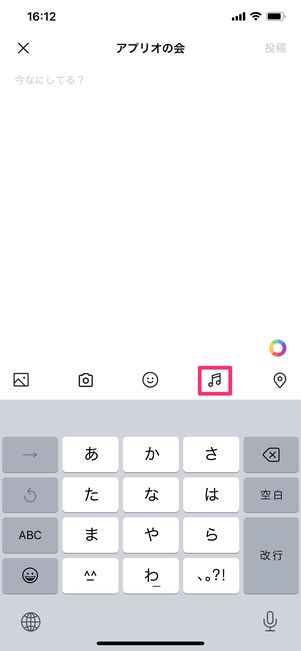
音楽アイコンをタップするとLINE MUSICアプリが起動する
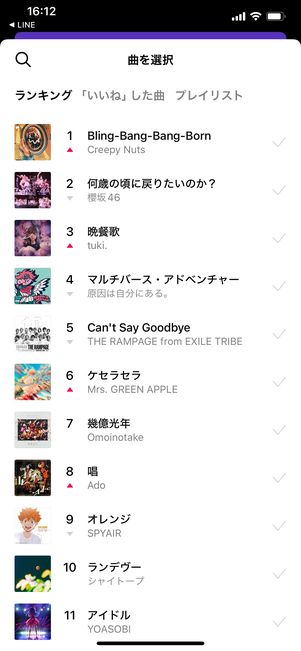
ノートに投稿したい楽曲を選択
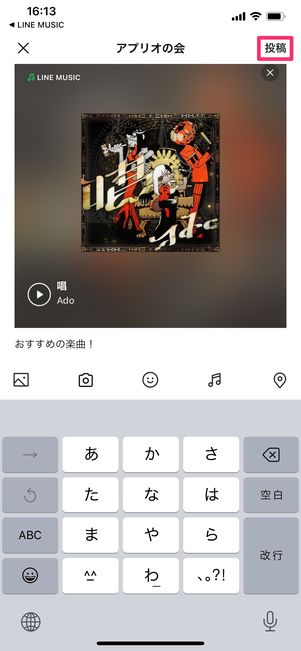
投稿画面に楽曲が添付される
投稿画面で音楽ボタンを選択すると、LINE MUSICアプリが起動します。ランキングやプレイリストから楽曲を選んだり、検索ボタンなどから好きな楽曲を探したりできます(複数選択は不可)。
楽曲を選択すると投稿画面に反映されるので、あとは必要に応じてテキストを入力して[投稿]をタップするだけです。
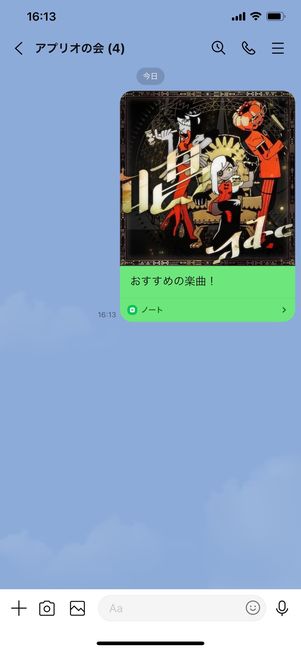
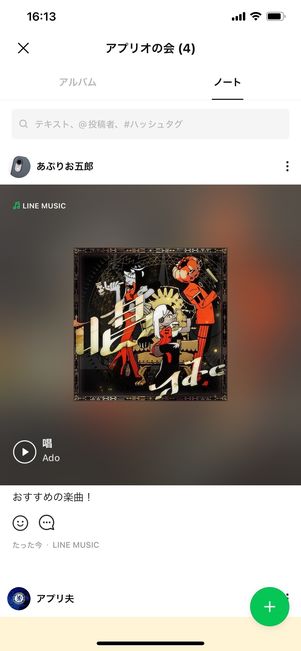
ノートに投稿されたLINE MUSICの楽曲
これでLINE MSUICの楽曲が投稿されました。トーク相手もノートの一覧画面から再生ボタンをタップすることで楽曲を再生できます。
位置情報を共有する
位置情報を投稿しておけば、待ち合わせの場所やイベント会場などを共有できます。
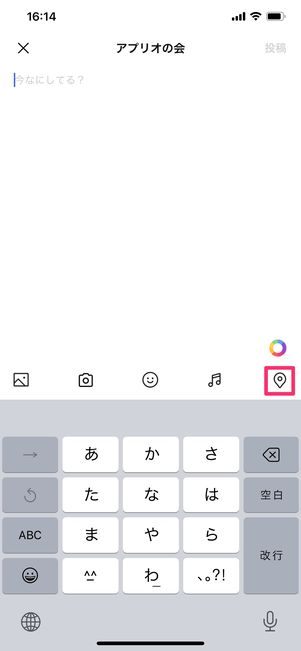
マップボタンを選択すると地図が開く

地図上の赤いピンを共有したい場所にあわせて「追加」をタップ
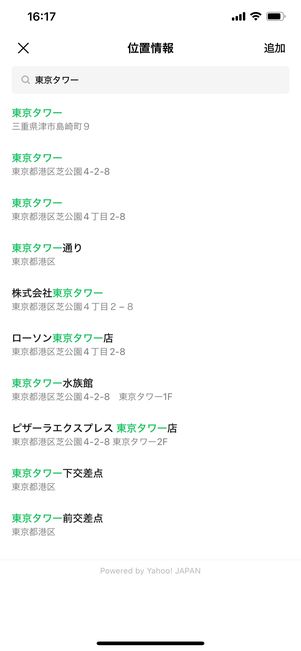
場所の名前や住所から探すこともできる
投稿画面でマップボタンを選択。地図上に赤いピンを合わせて[追加]をタップします。場所の名前や住所を入力して地点を検索することも可能です。
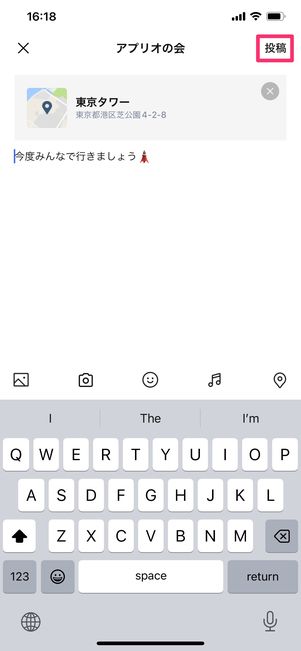
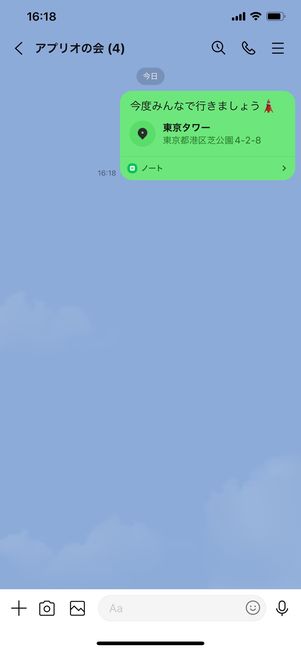
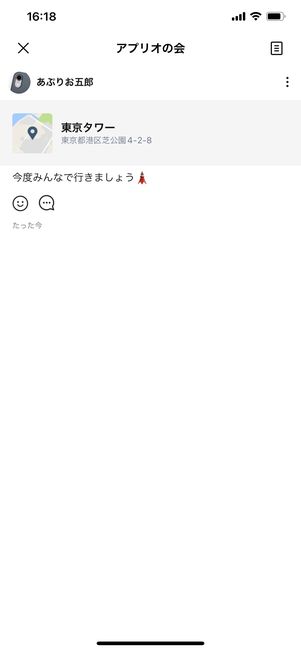
ノートから位置情報を確認できる
選択した位置情報が投稿画面に反映されるので[投稿]をタップしてください。これで位置情報がノートに投稿され、トーク相手と位置情報を共有できます。
ノートの投稿をアナウンスに設定する
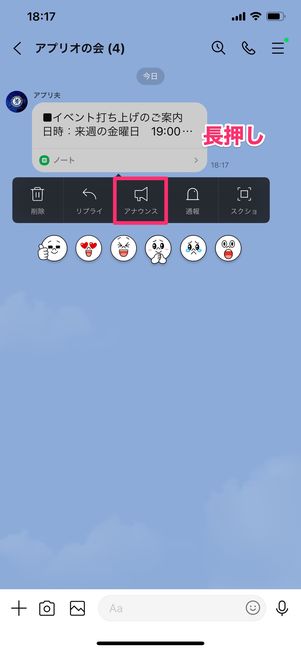
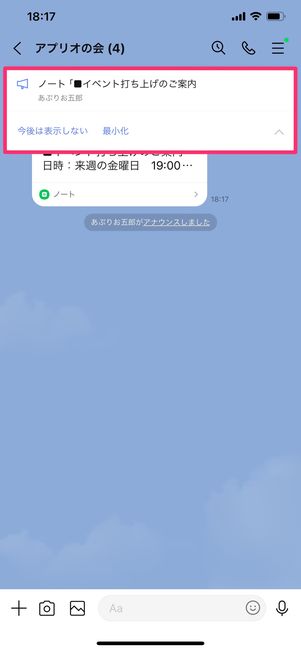
ノートの投稿は、アナウンスに設定できます。トーク画面に送信されたノートのサムネイルを長押しし、[アナウンス]をタップ。これでアナウンスの設定は完了です。
メッセージやスタンプなどのやり取りでトーク画面が流れても、画面上部のアナウンス部分をタップすることで、瞬時にノートのサムネイルまでさかのぼれます。自分以外のユーザーが作成したノートでもアナウンスの設定は可能です。
LINEノートを使う際の注意点
LINEノートには、動画の投稿機能やリレー機能など現在は廃止となった機能があります。また、共同編集や公開範囲の設定などの機能は備わっていません。
以下、ノートを使う上での注意点をまとめています。
動画を添付する機能は廃止になった
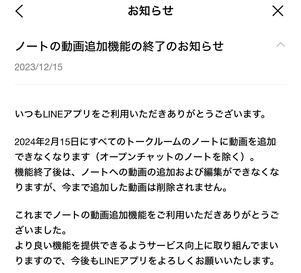
ノートに動画を投稿できる機能は提供が終了した
ノートに動画を投稿する機能は、2024年2月15日に廃止となりました。廃止以前に投稿された動画は、削除しない限り編集・保存が可能です。
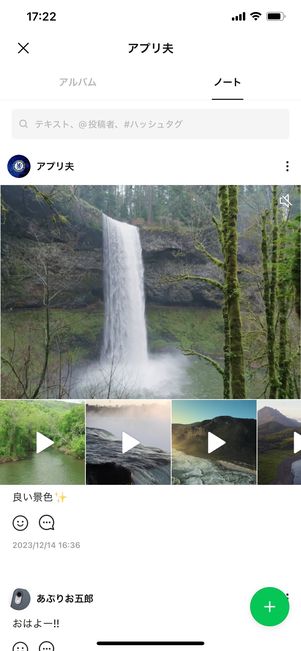
ノートを使えば保存期限なしで動画を共有できた
ノートであれば保存期限なく動画を保存できるので、友だちと動画を共有し続ける点では非常に有用な方法でした。しかし、現在はノートに動画を投稿することはできません。
オープンチャットのトークルームであれば、現在もノートに動画を投稿できます。ただし、通常のトークルームに加えてオープンチャットのトークルームまで作成してしまうと、管理が煩雑になる点には注意が必要です。
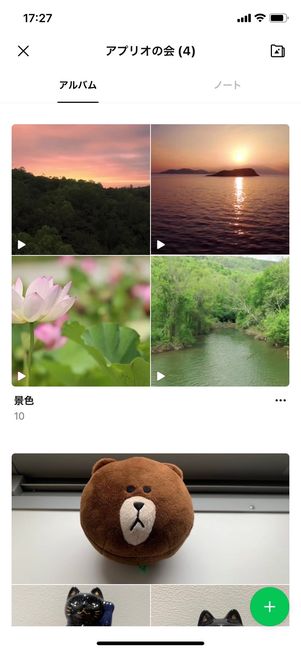
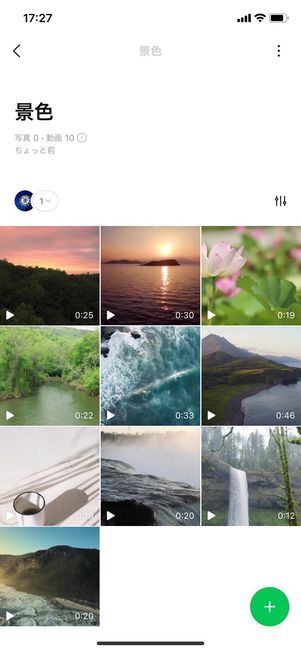
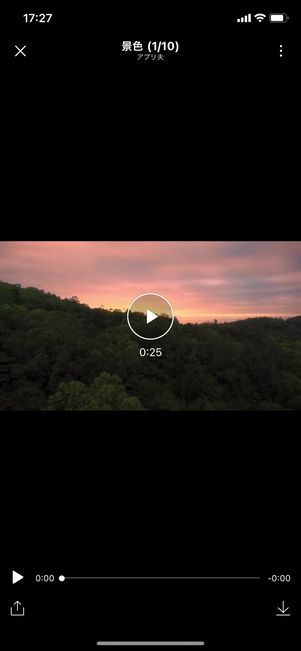
LYPプレミアム会員ならアルバムに動画をアップロードできる
動画を友だちと共有したい場合、おすすめの方法はLINEアルバムにアップロードすることです。LINEヤフーが提供するサブスク「LYPプレミアム」(月額508円)に加入すると、アルバムへの動画アップロードが可能となります。
アルバムにアップロードされた動画は保存期限もなく、アルバムごとに名前をつけて管理可能。トーク相手はLYPプレミアム会員でなくてもアルバム内の動画を閲覧・保存できます。
LYPプレミアムはアルバムに動画をアップロードできるほか、1200万種類以上のスタンプが使い放題、LINEアプリの着信音・呼出音に好きな楽曲を設定できる機能、Yahoo!ショッピングのポイント還元率2%アップなどさまざまな特典を利用できます。詳細は以下の記事を参照してください。
リレー機能は廃止になった
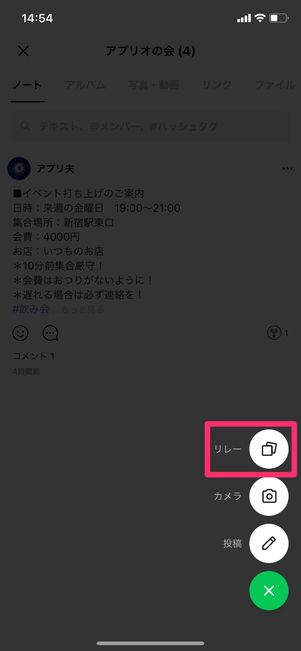
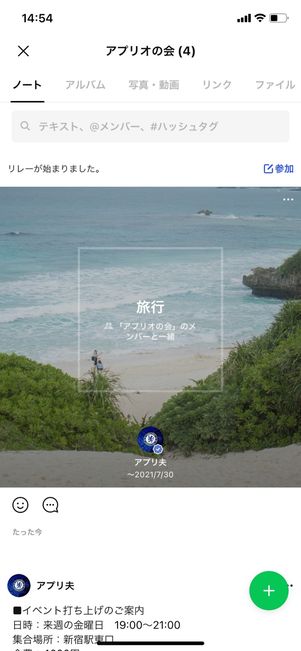
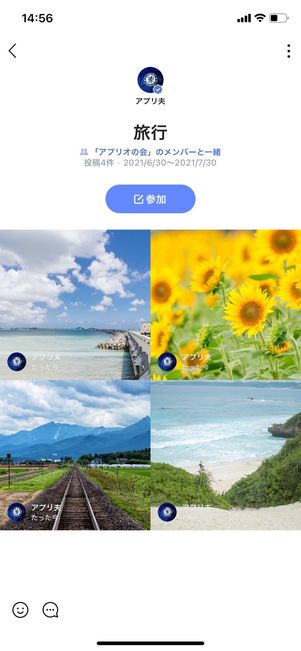
グループのメンバーで写真を投稿し合える「リレー機能」(現在は廃止)
ノート機能の一つだった「リレー」は、提供が終了しました。現在は投稿・閲覧が不可能となり、過去に投稿したリレーもすべて削除されています。
リレー機能はタイムラインなどで他のユーザーとともに写真や動画などをアルバム形式で作成・共有できるもの。自分が投稿したリレーに対して、他のユーザーも参加して写真や動画を追加することができました。
投稿は共同編集できない
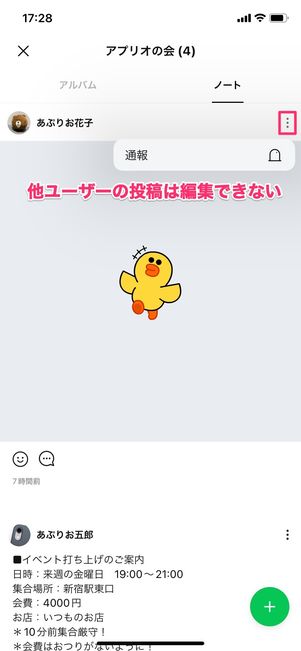
ノートには、投稿を他メンバーと共同編集する機能は備わっていません。編集・削除できるのは自分の投稿のみで、他ユーザーが投稿したノートを編集・削除することはできません。
過去にノート内に存在していたリレー機能は共同編集が可能でしたが、現在は廃止となっています。
ノートの投稿は他のトークに転送できない
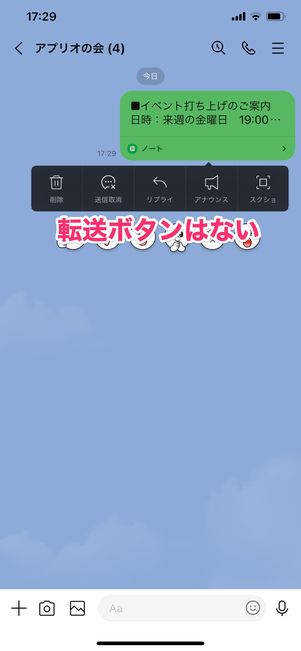
ノートの投稿を他のトークに転送することはできません。
どうしても他のトークにも同じ内容のノートを作成したいのであれば、テキストならコピー&ペーストする、あるいは画像なら端末にダウンロードするなどして作成し直してください。
投稿の公開範囲は設定できない
ノートの投稿の公開範囲は設定・変更できません。投稿されたノートは、該当トーク内のメンバー全員に共有されます。
投稿をグループ内の一部メンバーのみを非公開にしたり、グループ外のユーザーに公開したりすることはできないので注意してください。
PDFなどのファイルは投稿できない
ノートにPDFやtxt(テキスト)、エクセルなどのファイルは投稿(添付)できません。あくまでも投稿できるデータは画像だけです。
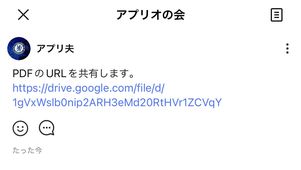
Googleドライブに保存したPDFのURLをノートで共有
どうしてもノートにPDFなどのファイルを投稿したい場合は、Googleドライブなどのクラウドストレージにファイル自体をアップロードし、そのURLをノート上に共有するなどの方法があります。
LINEノート機能でよくある疑問と答え
LINEノート機能に関してよく挙がる疑問や気になる点、それに対する回答をまとめました。
投稿した写真は消える? 保存期限は?
ノートに投稿した写真に保存期限は設けられていません。
トークに投稿した写真や動画は一定期間が経過すると閲覧や保存ができなくなりますが、ノートに投稿した写真は消えてしまうことはありません。半永久的にノートに残り続けます。
前述したように、ノートに動画を投稿する機能の提供は終了しましたが、すでに投稿済みの動画は削除されず残り続けます。
ノートを投稿するとLINE VOOM(旧タイムライン)にも流れる?
ノートを投稿しても、その内容がLINE VOOMに流れることはありません。
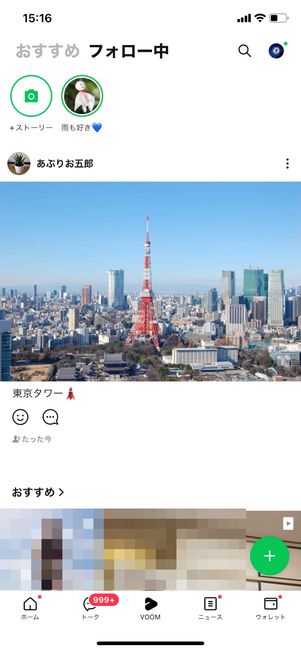
LINE VOOMにノートの内容は投稿されない
LINE VOOMの前身機能である「タイムライン」は、ノートを投稿するとタイムラインにも自動的に流れる仕組みでした(自分とトーク相手にのみ公開されるため第三者は見られない)。
しかし、タイムラインがLINE VOOMに刷新されて以降、ノートの投稿内容が自動的に流れる仕組みも廃止となりました。現在は、ノートを投稿してもその内容がLINE VOOMに投稿されることはありません。
1対1トークでノートを作成したら共有されるのは2人だけ?
1対1トークでノートを作成した場合、そのノートの投稿を閲覧できるのは自分と相手の2人だけです。
自分・相手以外のユーザーにノートの投稿内容が見られてしまうことはありません。
投稿の通知はオフに設定できる?
ノートが投稿された際の通知はオフにできます。
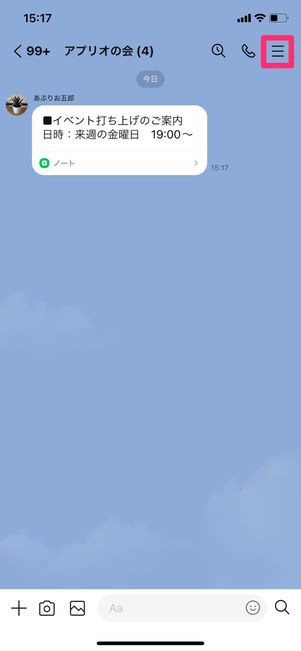
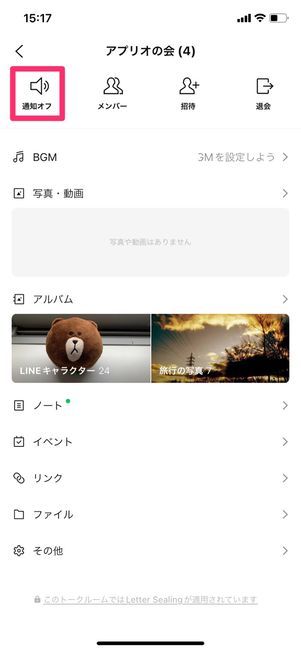
トークルームでメニューボタンから[通知オフ]をタップし、通知設定を切り替えるだけです。これでトークメッセージやノート、アルバムなど、当該トークにおけるすべての通知が届かなくなります(ノートのみ通知を切ることはできません)。
また、ノート投稿に対していいねやコメントが付いた際の通知だけをオフにすることも可能です。
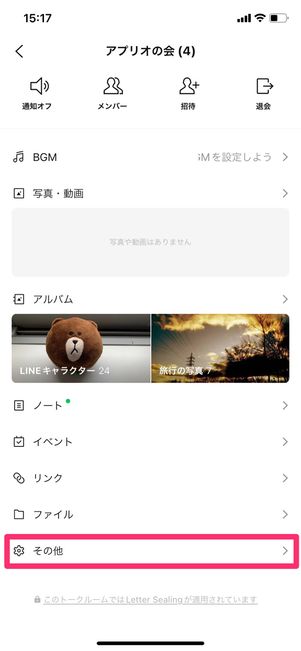
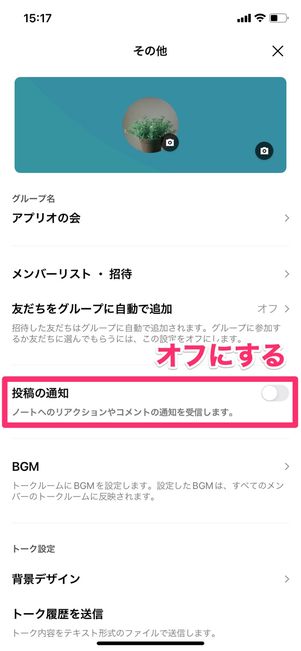
メニューボタン→[その他]→「投稿の通知」をオフにすれば完了です。
GIF画像は投稿できる?
GIF画像をノートに投稿することは可能です。ただし、ノートの投稿画面でGIFを作成する機能は廃止されました。
過去にはノートの投稿画面で複数の画像を選択してGIF画像を生成する機能がありましたが、現在は廃止されて利用できなくなっています。
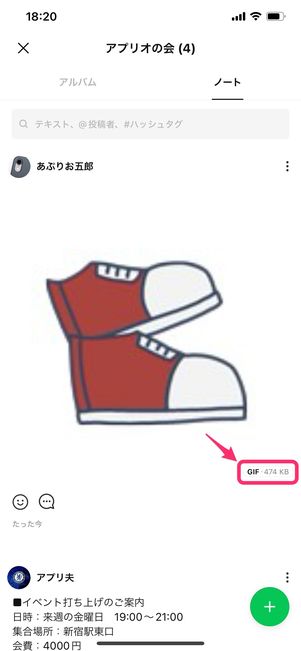
ノートにGIF画像の生成機能はないが、外部から保存したGIF画像の投稿は可能
ただし、ノートへのGIF画像の投稿自体は可能です。GIF画像を投稿する際は、外部ツールなどで作成してから投稿しましょう。