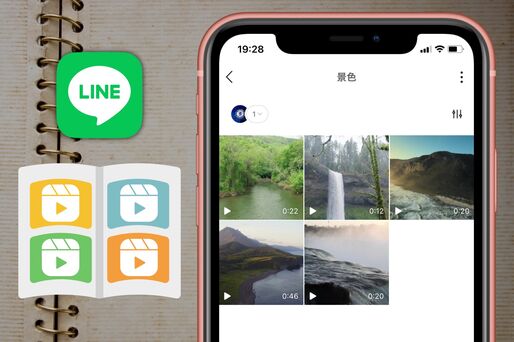通常、LINEのアルバムには「動画」は保存できません。大容量になりがちな動画ファイルの永続的な保存は、LINE側のサーバーにとって大きな負担となってしまうためだと考えられます。
この点、LINEヤフーのサブスク「LYPプレミアム」に加入すれば、アルバムに動画を保存して友だちと共有し続けることができます。共有相手がLYPプレミアムに未加入でも、アルバムに保存された動画の閲覧・ダウンロードが可能です。また、かつてはアルバムではなく「ノート」に動画を投稿するという無料の代替策もありましたが、現在はノートに動画を追加する機能が廃止され、この方法は利用できなくなっています。
本記事では、LINEのアルバムに動画を保存・共有する方法について、メリットや注意点、実際の手順を解説します。なお現在、LYPプレミアムに新規会員登録するとPayPayポイントやYahoo!ショッピングで使えるクーポンの合計5000円相当がもらえるキャンペーンが開催中です。加えて、最大2カ月無料でLYPプレミアムを利用できます。
LINEアルバムで動画を保存・共有し続ける方法は1つだけ

トークルームに送信された動画には保存期間(非公表)があるため、いずれは閲覧・保存できなくなる
LINEのトークルームに投稿された動画には保存期間が設けられています。保存期間の詳細は非公表で、この期限を過ぎると保存や再生ができなくなります。つまりLINEのトーク機能では、動画を友だちと“共有し続ける”ことはできないのです。
LINEアルバム上で恒久的に友だちと動画を共有するには、「LYPプレミアムに加入して、LINEアルバムに動画をアップロードする方法」が唯一の手段となります。
これまではノートに動画を投稿することで動画を保存・共有し続ける方法もありましたが、2024年2月15日にノートに動画を投稿する機能は提供終了しているためです(詳しくは「ノートに動画を追加する機能は廃止に」で解説)。
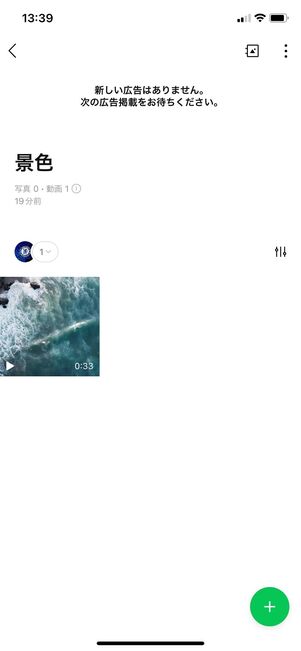
LYPプレミアム会員はLINEアルバムに動画を保存できる
LINEアルバムに動画をアップロードする方法のメリットや注意点は以下の通りです。
| 利用条件 | LYPプレミアム(月額508円)に加入する |
|---|---|
| メリット |
|
| 注意点 |
|
LINEアルバムに動画をアップロードするには、LINEヤフーのサブスク「LYPプレミアム」(月額508円)に加入する必要がありますが、LYPプレミアム会員はそのほか下記の特典を利用できます。
- LINEアルバムにオリジナル画質の写真をアップロードできる
- 1500万種類以上のLINEスタンプが使い放題
- LINEの着信音・呼出音に好きな楽曲を設定できる
- LINEアプリで会員限定フォントを設定できる
- LINEのサブプロフィールで友だちごとにプロフィールを変えられる
- Yahoo!ショッピングのPayPayポイント付与率が+2%
- Yahoo!トラベルの宿泊や航空券+宿泊予約がお得 など
アルバムに動画をアップロードできる特典も含めて、これらに月額508円の価値があると思えば登録を検討してみましょう。
LINEアルバムに動画を保存・共有するには
LINEアルバムに動画を保存し友だちと共有するには、「LYPプレミアム」という月額508円の有料会員サービスへの加入が必要です。アルバムに動画をアップロードできる以外にも様々な特典が付いています。
ここではLYPプレミアムに加入し、実際にLINEアルバムに動画をアップロードするまでの手順を解説します。
LYPプレミアムの加入が必要
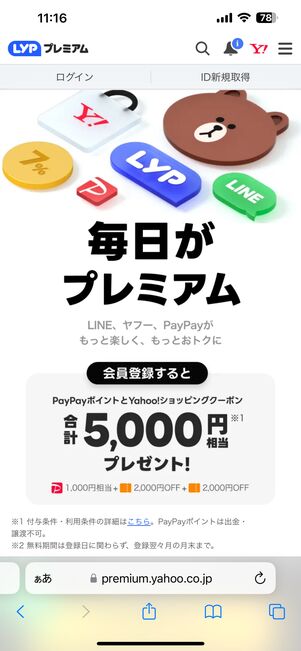
LYPプレミアム会員に初回登録すると特典がもらえる
LINEヤフーが提供するサブスク「LYPプレミアム」(旧Yahoo!プレミアム)に加入すると、LINEのアルバムに動画をアップロードできます。
LYPプレミアムの登場前はそもそもアルバムに動画をアップロードできない仕様であったため、動画を共有し続けるためにはノートを代替的に利用するほかありませんでした。しかし、LYPプレミアムの登場によってアルバムへの動画アップロードが可能となったうえ、ノートへの動画投稿は廃止に。現在、LINE上で動画を友だちと共有する最も便利な方法は、LYPプレミアムを使ったアルバムへのアップロードだといえます。
LINEアルバムならアルバムごとに名前も付けられて、写真と同じアルバムに動画を入れられるので管理も容易。1つのアルバムにつき動画は100本まで保存できます。
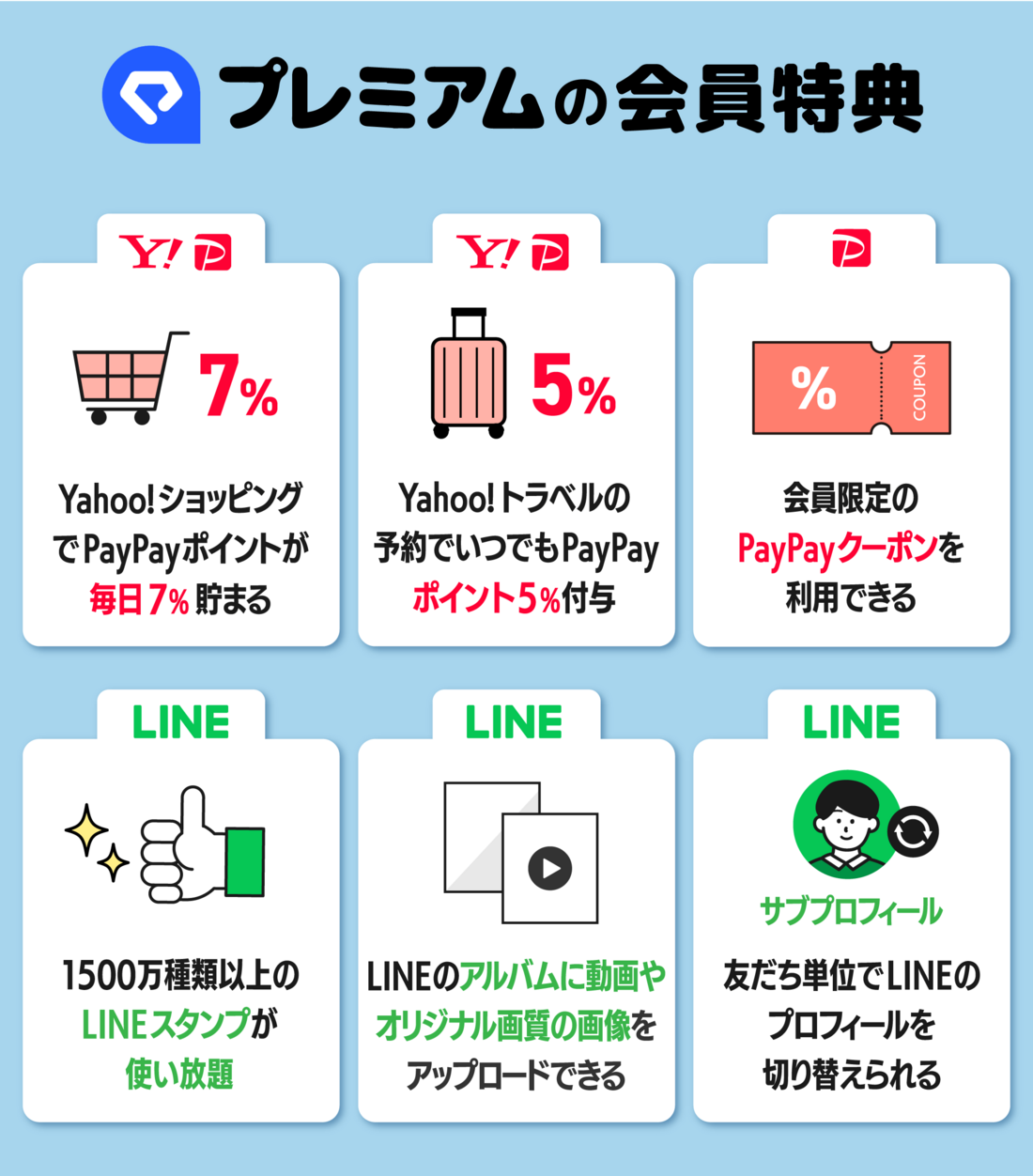
LYPプレミアムの会員になると、アルバムへの動画アップロード以外にも様々な特典を利用できます。
たとえば、1500万種類以上のLINEスタンプが使い放題となるLINEスタンププレミアムのベーシックコース(月額240円)、友だちごとに表示するプロフィールを切り替えられる「サブプロフィール」などを使えます。そのほか、Yahoo!ショッピングやYahoo!トラベルにおけるPayPayポイント付与率もアップします。
LYPプレミアムはLINEアプリからも加入できますが、その場合の月額料金は650円です。公式サイトから加入すれば月額508円で済みます。どちらから加入しても利用できる特典は同じであることを考慮すると、公式サイトから加入するのがおすすめです。
アルバムに動画を保存・共有する手順
LINEアルバムに動画を保存し、友だちと共有する手順を紹介します。
iOS版LINEで解説していますが、Android版LINEでも手順は同様です。アルバムに動画をアップロードするには、LYPプレミアムへの加入が必要です。未加入の人は、下記の公式サイトで登録してください。
トークルームのメニューから「アルバム」を選択

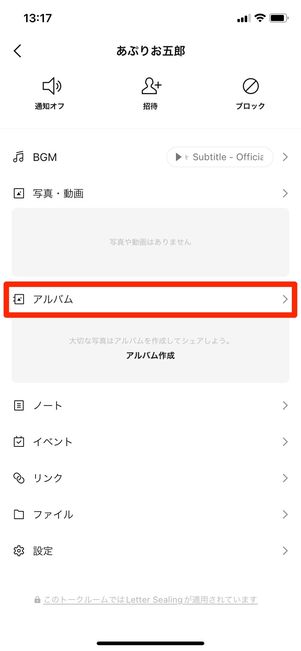

アルバムを新規作成する際は、まず動画を共有したい相手とのトークルーム(1対1またはグループトーク)を開きます。
次に、画面右上にあるメニューボタン→[アルバム]を選択。画面右下の[+]ボタンをタップしてください。
ギャラリーから共有したい動画を選ぶ
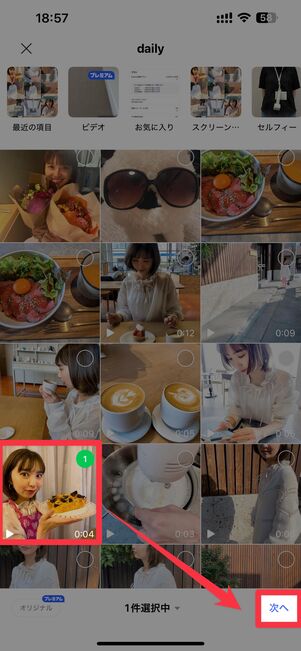
自身の端末に保存されている動画をギャラリーから選択します。動画は一度に最大20本まで選択して一括アップロードできます。アルバムにアップロードする動画を選んだら、画面右下の[次へ]をタップしてください。
アルバムに名前をつける
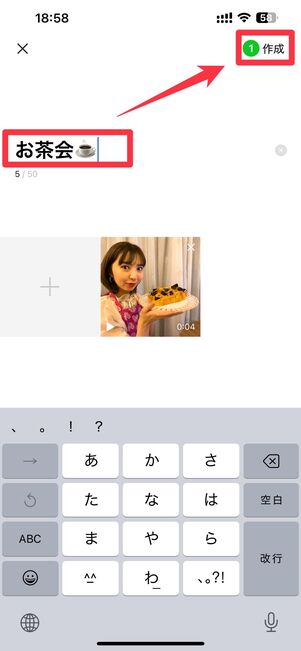
動画を追加したら、アルバムに名前をつけます(最大50字)。画面右上の[作成]をタップすれば、アルバムの作成は完了です。
アルバムの作成完了、動画を共有できる
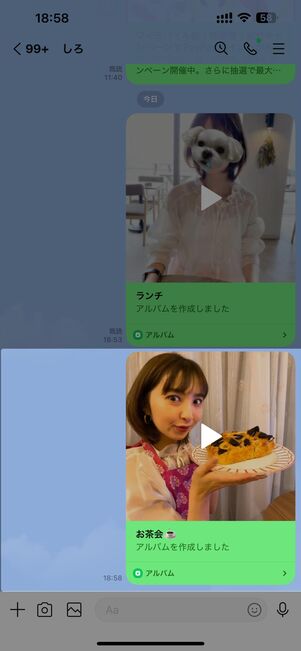
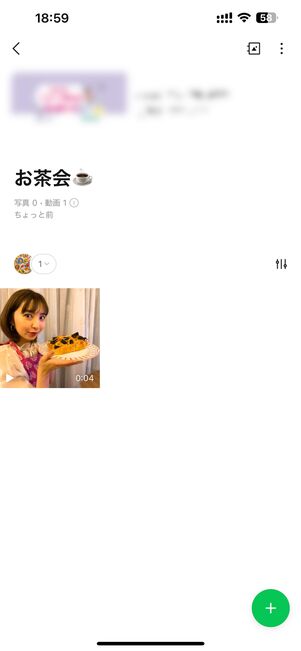
トーク画面のサムネイルをタップすればアルバムにアクセスできる
これでアルバムの新規作成は完了です。トーク画面にサムネイルが表示されます。
トーク相手(グループトークであればグループ内のメンバー)がアルバムにアクセスし、動画を閲覧・保存できるようになります。

サムネイルをタップするか、トークルームのメニューボタン→[アルバム]と進むと、作成したアルバムを閲覧できます。アップロードされた動画を開き、画面右下のダウンロードボタンをタップすれば端末内にダウンロードできます。
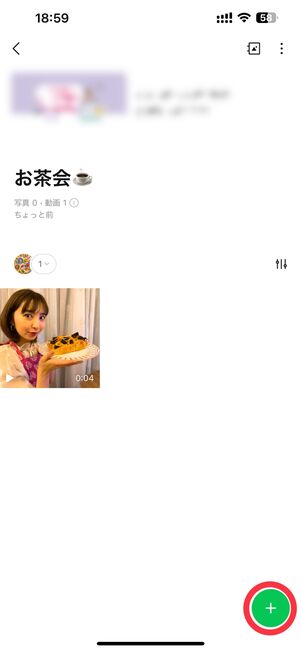
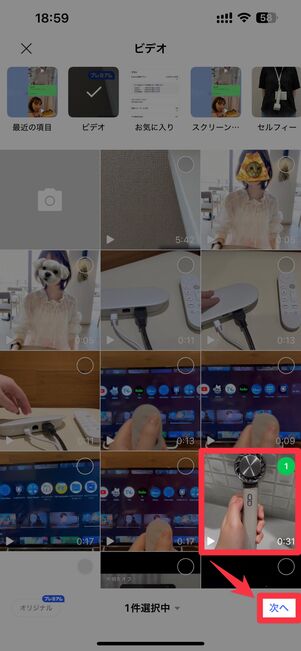
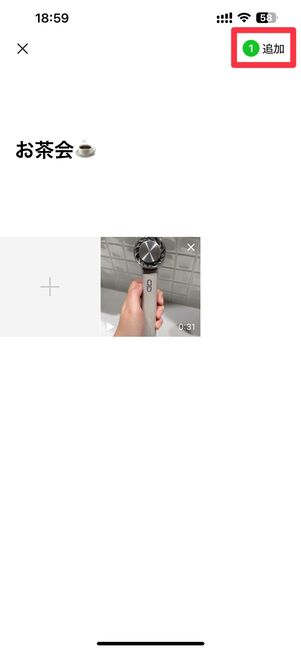
すでに作成済みのアルバムに動画を追加したい場合は、トーク画面のメニューボタンから[アルバム]を選択。動画を追加したいアルバムを選択したら、画面右下の[+]ボタンをタップします。
ギャラリーから追加したい動画を選択し、画面右下の[次へ]をタップ。最後に[追加]をタップすれば完了です。
共有(トーク)相手はLYPプレミアム未加入でもアルバムの動画を閲覧・ダウンロードできる
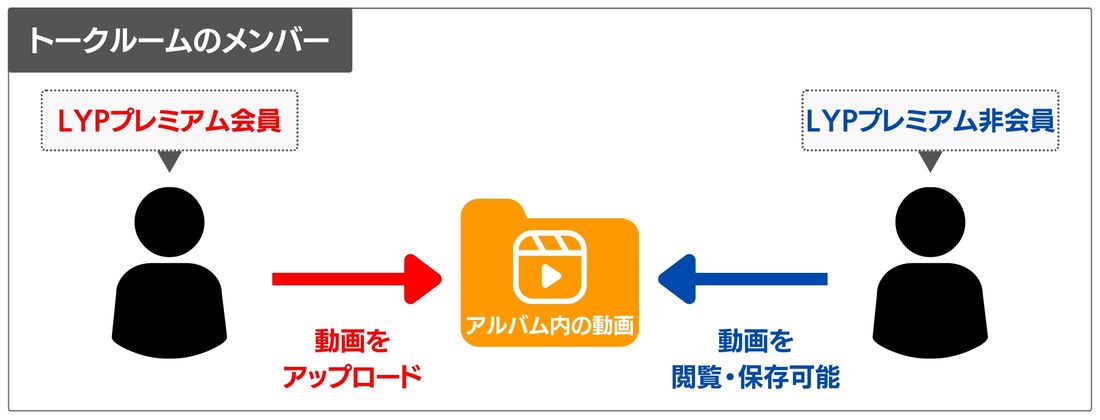
アルバムに動画をアップロードする場合、LYPプレミアムへの加入が必要なのはアップロードする側のユーザーだけです。トークの相手はLYPプレミアムに加入していなくても、アルバムにアップロードされた動画を閲覧・保存できます(ただし解約時の注意点あり)。
たとえば、グループトーク内にLYPプレミアム加入者がいれば、そのメンバーにトークで動画を送信し、アルバムにアップロードしてもらいます。これでグループトーク内で動画を半永久的に共有可能になります。
LINEアルバムに動画をアップロードする際の注意点
LYPプレミアムに加入し、アルバムに動画をアップロードする際に注意すべきポイントは以下の3つです。
アップロードできる動画の長さは5分まで
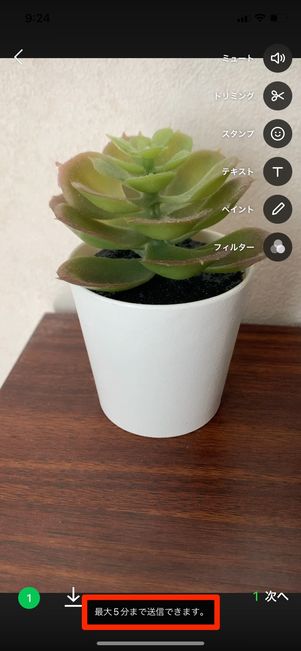
アルバムにアップロードできる動画は5分まで
LINEアルバムにアップロードできる動画の長さは5分までです。5分以上の動画をアップロードしようとすると、5分1秒以降の部分がカットされてアップロードされてしまいます。
LYPプレミアム加入者であっても、5分を超える動画をアルバムにアップロードすることはできません。5分以上の動画をLINEで共有する方法は、以下の記事を参照してください。
アルバムにアップロードした動画は画質が落ちる
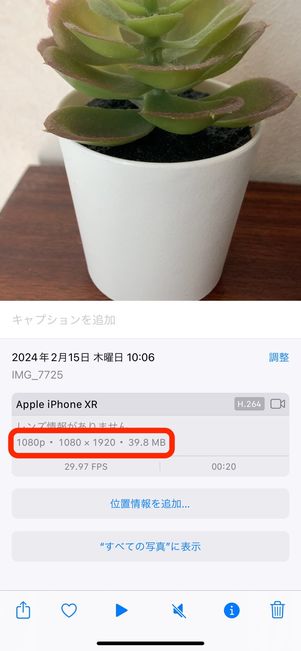
アルバムにアップロードする前の元動画
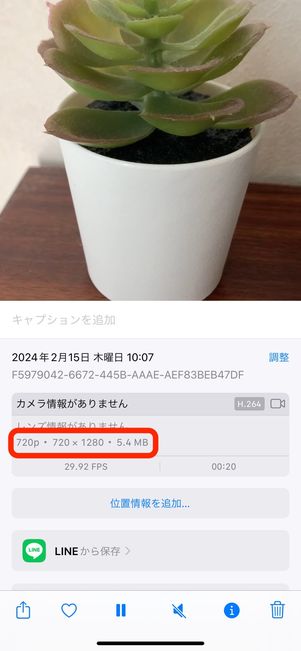
アルバムにアップロードした動画
LINEアルバムにアップロードした動画は画質が落ちてしまいます。実際に20秒の動画をアルバムにアップロードしてみたところ、元データは39.8MBだったのに対し、アップロードされた動画は5.4MBまで圧縮されていました。
普通に動画を楽しむぶんには画質の低下はさほど気にならないでしょう。高画質のまま動画を共有したい場合は、以下の記事で紹介している他の方法を検討してください。
LYPプレミアムを解約すると30日後にアルバム内の動画が削除される
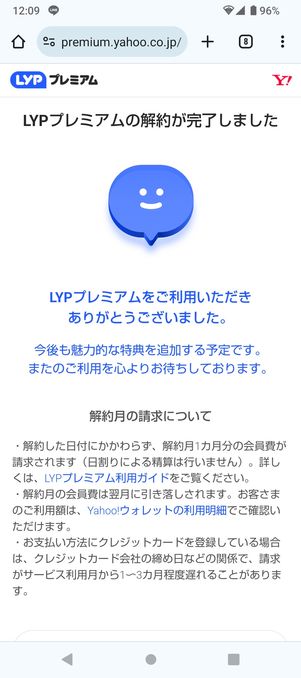
前述の通り、アルバムに動画をアップロードする際は、アップロード主だけがLYPプレミアム会員であればOKです。トーク相手もLYPプレミアム会員である必要はありません。
ただ、動画のアップロード主がLYPプレミアムを解約すると、LYPプレミアムの有効期限日から30日後にアルバム内の動画が削除されてしまいます。このとき、自分だけでなくトーク相手もアルバム内の動画を閲覧・保存できなくなってしまいます。アップロード主はLYPプレミアムを解約する場合、事前に共有相手に動画が削除されてしまうことを伝えておきましょう。
【最大2カ月無料】アルバムに動画をアップロードできる
ノートに動画を追加する機能は廃止に
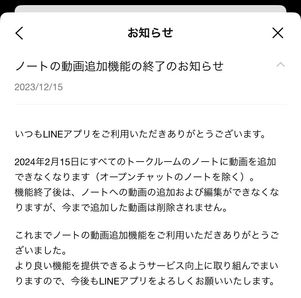
以前までは、無料で動画を保存・共有する代替策としてノートを活用する方法がありました。しかし、ノートに動画を保存する機能は2024年2月15日に廃止となってしまいました(オープンチャットのノートは除く)。
ノートへの動画の追加および編集はできなくなりましたが、それまでにノートにアップロードされた動画は削除されません。
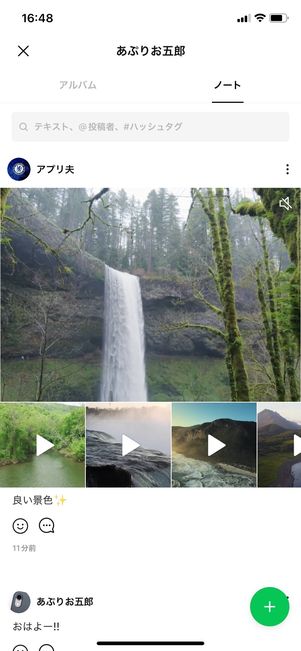
以前まではノートに動画を投稿できたが、現在は投稿できない
ノート機能は、1つのノートに投稿できる動画は20本までという制限はありつつも、無料で使えて保存期限もないため動画を保存するのに有用な方法でした。しかし現在、LINEで保存期間なく動画を保存・共有するには、LYPプレミアムに加入してアルバムにアップロードするほかなくなっています。
【裏ワザ】オープンチャットならノートに動画を投稿できる
LINEでは、オープンチャットのトークルームなら保存期限なくノートに動画を投稿できます。一度にノートに投稿できる画像・動画は20本まで。LYPプレミアムに加入せずにどうしても無料で動画を共有したい場合は、オープンチャットで動画共有専用グループトークを作成し、友だちを招待すればいいのです。
とはいえ、通常のトークルームに加えてオープンチャットで動画共有専用のトークルームまで作成すると、管理が煩雑になってしまいます。またオープンチャットのトークルームは、アルバムや日程調整などの機能が使えないので注意が必要です。
ここでは、オープンチャットで動画共有専用グループを作成し、ノートに動画を投稿するまでの流れを解説します。
オープンチャットで動画共有専用のグループトークを作成する
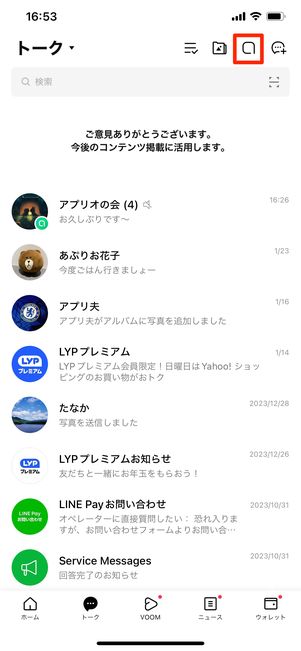
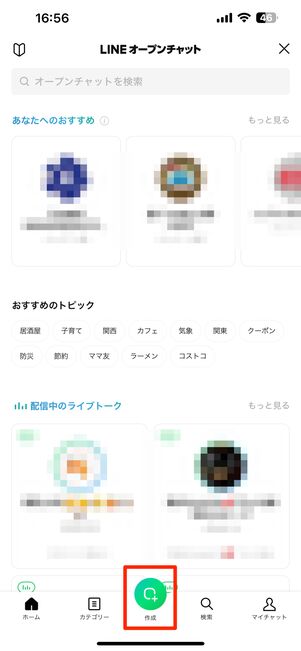
はじめに、オープンチャットで動画共有専用のグループトークを作成します。
「トーク」タブの右上にあるオープンチャットボタンをタップ。オープンチャット画面で[作成]をタップします。
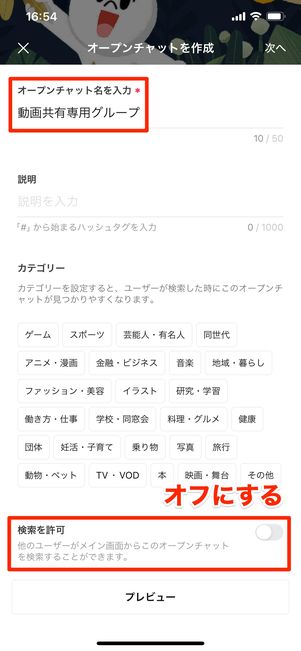
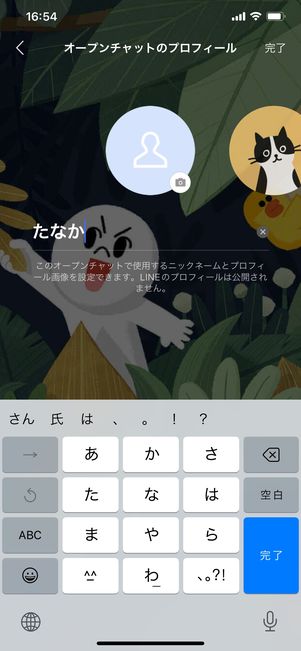
グループ名を入力したら、「検索を許可」の設定をオフにします(「説明」の入力および「カテゴリー」の選択は任意)。「検索を許可」をオンにしていると、見知らぬユーザーがグループトークに参加してしまう可能性があるためです。
次に、オープンチャットのグループトークで使うユーザー名を入力します。オープンチャットでは、通常のアカウント名とは異なる名前をグループトークごとに設定できます。
友だちをオープンチャットに招待する

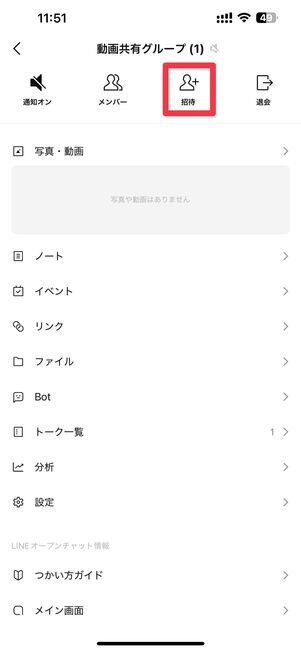
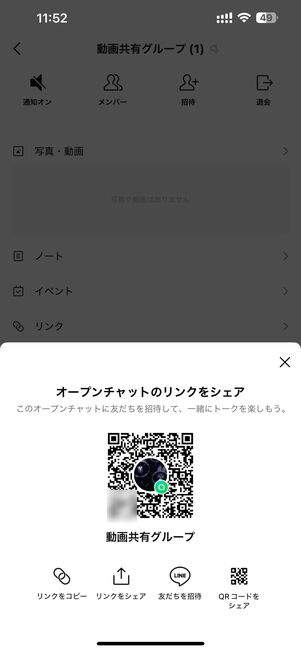
オープンチャットで動画共有専用のグループトークを作成できたら、動画を共有したい友だちを招待します。
トーク画面でメニューボタン→[招待]の順にタップ。招待したい相手が対面にいるなら画面のQRコードを読み取ってもらいましょう。対面にいないのであれば、[リンクをコピー]または[友だちを招待]をタップし、LINEのトークで招待用URLを送ることもできます。
招待された側も、オープンチャット専用の名前を設定することでグループトークに参加できます。
ノートに動画を投稿する
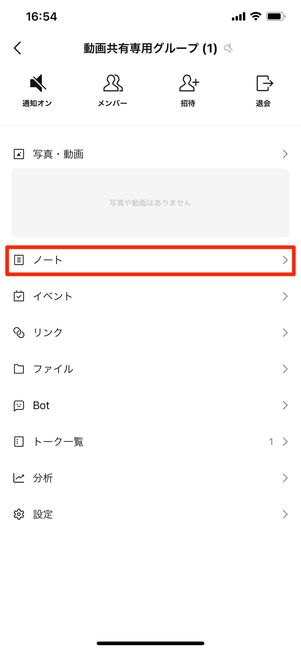

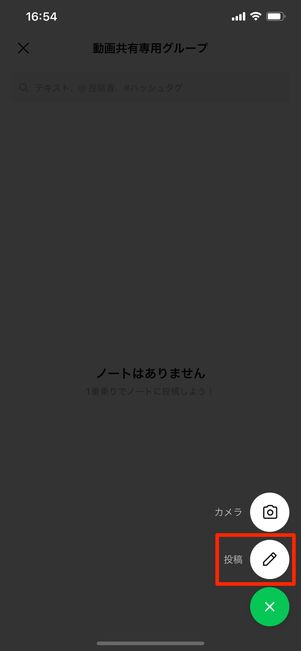
トーク画面でメニューボタン→[ノート]と進み、[+]ボタンをタップ。[投稿]を選択します。
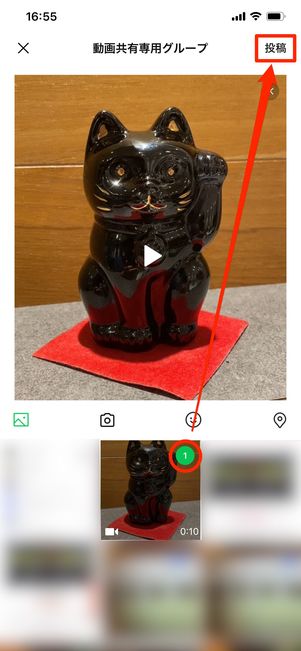

写真ボタンをタップし、共有したい動画を選んで[投稿]をタップしてください。これでノートへの動画の投稿は完了です。
グループトークに参加しているメンバーは、設定画面の[ノート]から投稿された動画を閲覧・保存できます。
【現在は利用不可】ノートに動画をアップロードする方法
LINEのノートに動画を投稿できる機能は廃止されてしまいましたが、過去に使えたノートに動画を保存するまでの手順を参考までに紹介しておきます(iOS版LINEの画面にて解説)。
共有したいトークルームのノート画面に移動

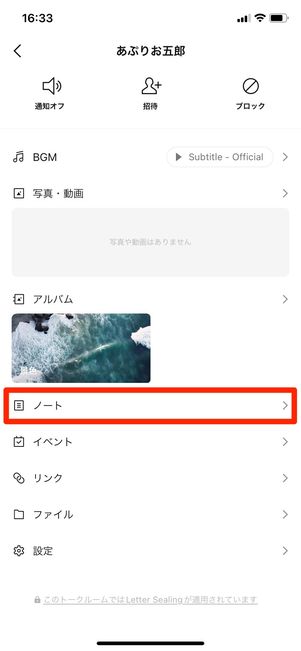
動画を共有したい相手(1対1またはグループトーク)とのトーク画面で右上のメニューボタンをタップし、展開したメニューの中から[ノート]を選択します。
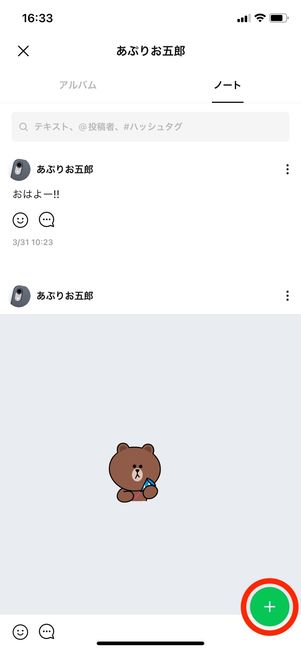
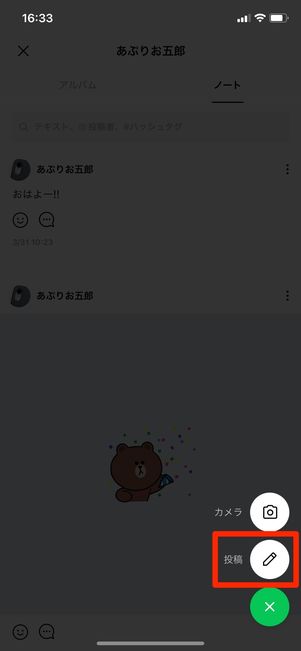
右下の緑の[+]ボタンをタップし、[投稿]を選択します。
その場で撮影した動画を共有したければ[カメラ]をタップしてください。カメラが起動し、撮影した動画を素早くノートに投稿できます。
動画を添付・加工して投稿する
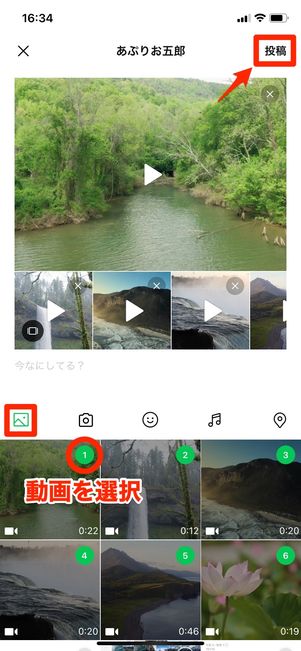
動画を選択したら[投稿]をタップ
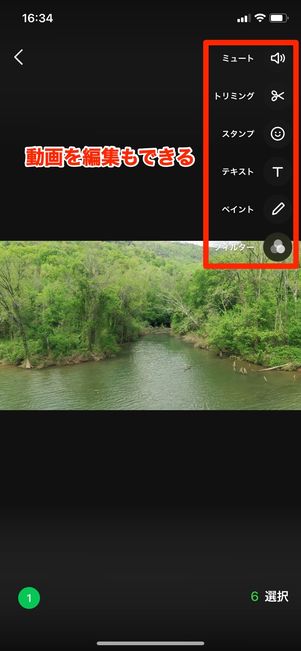
必要に応じて動画を加工できる
左下にある写真アイコンをタップするとギャラリー(カメラロール)が表示されるので、投稿したい動画を選択してください。任意で位置情報やコメントを記載し、右上の[投稿]をタップするとノートに投稿が追加されます。
なお、投稿前に動画を加工することもできます。音声のミュート、トリミング、スタンプや文字入れなどが可能です。
また、投稿前の確認画面では動画の順番の入れ替えも可能です。入れ替えたい動画を長押しした状態で、移動させたい場所までドラッグすれば順番を入れ替えられます。
添付完了、投稿はトーク画面にも表示される

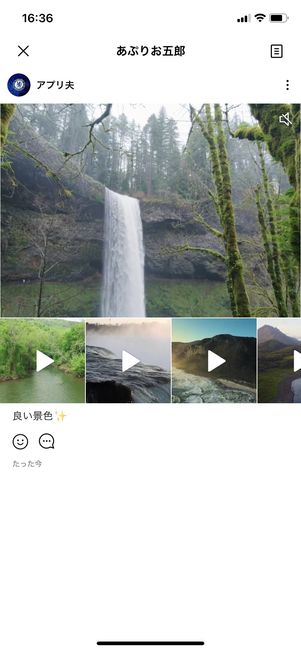
ノートの投稿が完了するとトーク画面にサムネイルが送信され、トークのメンバーにプッシュ通知されます(通知設定が有効の場合)。ノートに投稿した内容はトークの参加メンバー以外に閲覧されることはありません。
【最大2カ月無料】アルバムに動画をアップロードできる