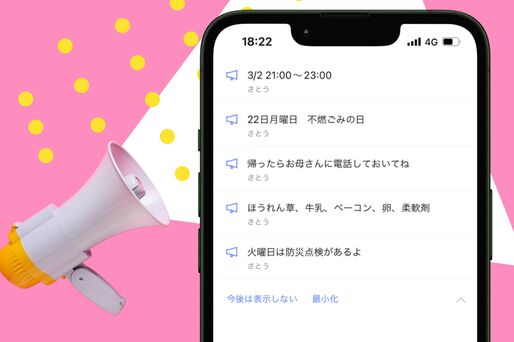LINE(ライン)には、トークルーム内で特定のメッセージを画面上部に固定表示できる「アナウンス」機能が備わっています。ラッパやメガホンのようなマークの横に、指定メッセージが常時表示されます。このアナウンスされた投稿をタップすれば、瞬時にそのメッセージに移動できるため、大切な情報が埋もれてしまってもすぐに確認可能です。
この記事では、LINEにおけるアナウンス機能の使い方について初心者向けにわかりやすく解説します。
LINEトークの「アナウンス」とは?
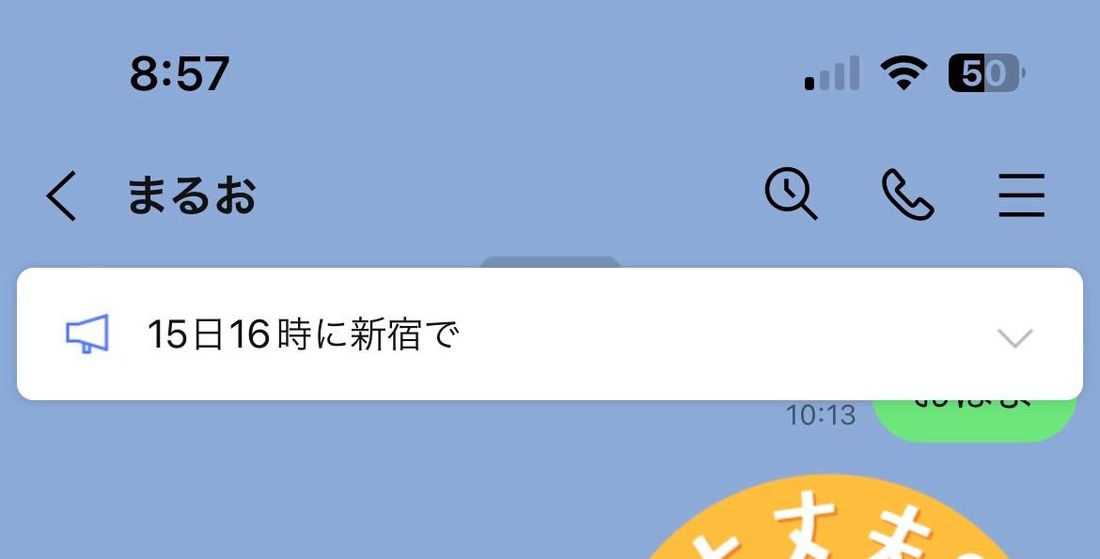
アナウンス機能で固定表示した投稿
LINEのアナウンスとは、トーク内でやりとりした特定のメッセージをトークルームの最上部に常時表示させておくことができる機能です。
たとえば集合時間や場所などを決めたとき、その情報はトークが進むにつれて流れていってしまいます。こうした場合、LINEでは「ノート」が掲示板的な機能を果たしますが、通知はされるもののトークルームをスクロールしたりノートを開いたりしないと表示できないため、見落としてしまう可能性もあります。
そこで便利なのがアナウンス機能です。トークルームを開けば必ず目に入る位置に特定メッセージが表示されるので、ノートに残すほどではないけれど忘れてほしくない情報があるときに活用できます。トークメッセージが流れやすいグループでは特に重宝するはずです。
アナウンスに設定できる投稿・できない投稿
すべての投稿をアナウンスに設定できるわけではありません。アナウンスに設定できる投稿とできない投稿があります。
- トーク(絵文字を含むメッセージ)
- 投票
- イベント(日程調整含む)
- リンク(ブラウザのURLなど)
- ノート
- アルバム
- あみだくじ
- 送金
- Yahooカレンダー
- ジフマガ(GIF)
メッセージ、投票、イベント、日程調整などは共通の予定を忘れないためにも、アナウンス設定するには最適です。他にも、ブラウザからコピーしたURLなどもアナウンスに設定できます。
アナウンスに設定できない投稿は、いずれもアナウンス機能を必ずしも必要としないものが目立ちます。
どうしてもアナウンスで知らせたい場合は、メッセージの中に特定の投稿を見るように促すのも一つの手です。
設定すると「〇〇がアナウンスしました」と表示される
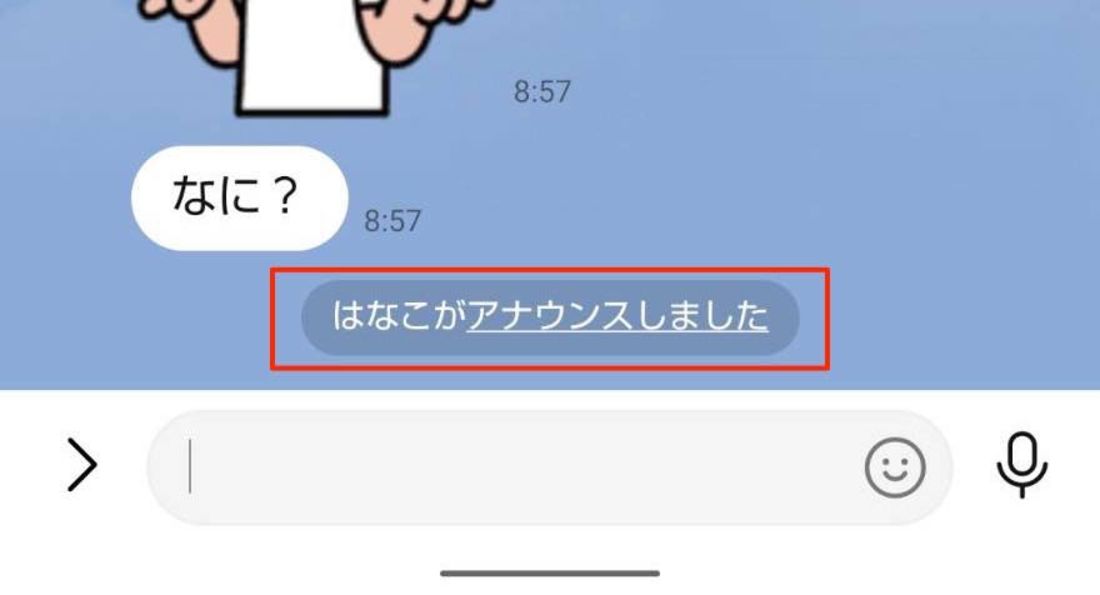
「〇〇がアナウンスしました」という表示がされる
アナウンス機能で投稿を固定表示すると、トークに「〇〇がアナウンスしました」という表示が出ます。その後のメッセージはアナウンスより下に送られるようになるので、大まかなアナウンスのタイミングは全員が把握可能です。
ただし、アナウンスを設定しても相手にプッシュ通知が届くことはありません(個人・グループいずれも)。通知されないことでアナウンスに気付かない場合もあるでしょう。必要に応じて事前にアナウンスする旨を周知させておくのもいいかもしれません。
アナウンスのやり方(トーク上部に固定表示する方法)
LINEのトークルームで、アナウンス機能を使って投稿をトーク最上部に固定表示する方法を解説します。なお、個人・グループいずれのトークルームでも操作方法に変わりはありません。
iOS版LINEで解説していますが、Android版LINEでも操作手順は同様です。
メッセージを長押ししてアナウンスを設定する
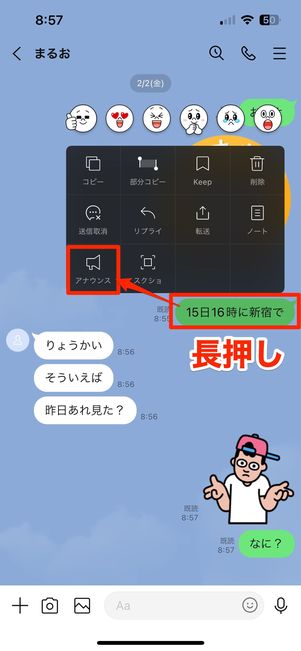

LINEアプリでトーク画面を開いたら、アナウンスしたいメッセージを長押しし、表示されたメニューでメガホンのマークが付いた[アナウンス]を選択します。

すると、メッセージがトークルーム上部に常に表示されるようになります。固定表示されたアナウンスをタップすると、その投稿に瞬時に移動します。

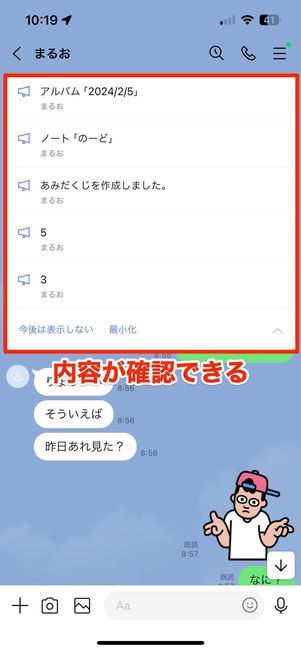
アナウンスの右横にある[V]をタップすると、アナウンス内容の全部および固定表示したユーザーを確認することが可能です。
設定できるアナウンスの上限は5つまで
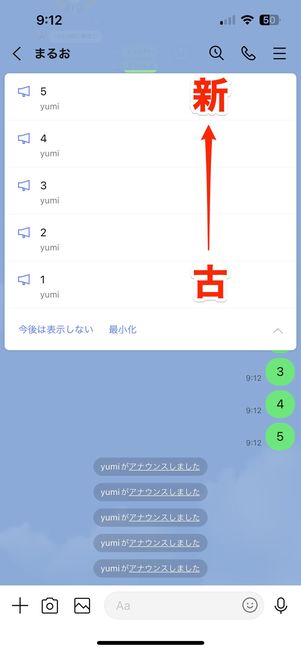
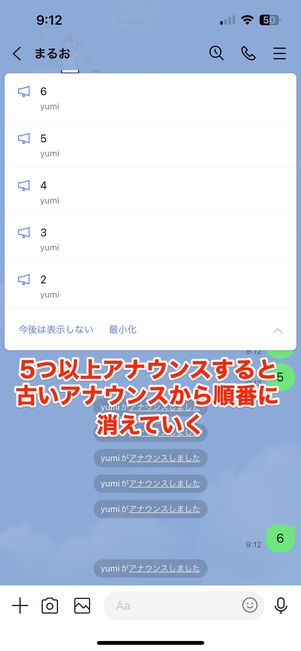
アナウンスは最大5つまで設定可能です。設定されたアナウンスは、新しい順に上から表示されます。
6つ目のアナウンスを設定すると、5つのアナウンスのうち最初に設定したアナウンス(一番下にあるもの)が自動的に抜け落ちてしまいます。
アナウンスを解除・非表示・最小化する方法
LINEでアナウンスを消したいときは、解除(削除)・非表示・最小化ができます。一見すると混同してしまいがちですが、それぞれ以下のような違いがあります。
アナウンスを解除する(全体の画面から削除する)
アナウンスを解除した場合、自分も含めて相手やグループ全員の画面から消えることになります。
![iOS版:左にスワイプし[アナウンス解除]をタップ](/sites/default/files/styles/portrait_lg_1/public/2024/02/05/what-is-the-line-announce-function08.jpg)
iOS版:左にスワイプし「アナウンス解除」をタップ
![Android版:長押しし[アナウンス解除]をタップ](/sites/default/files/styles/portrait_lg_1/public/2024/02/05/what-is-the-line-announce-function09-2.jpg)
Android版:長押しし「アナウンス解除」をタップ
iOS版LINEの場合、まずは固定表示されているアナウンスの右にあるボタンをタップしてアナウンスを表示させます。左にスワイプし、をタップすることで解除できます。
Android版LINEの場合も同じように、固定表示されているアナウンスの右にあるボタンをタップしてアナウンスを表示させましょう。長押しし、をタップすれば解除完了です。
アナウンスを非表示にする(今後は表示しない・再表示できない)
アナウンスを非表示にすると、自分の画面からのみ非表示になります。他のメンバーの画面に残り続ける点と再表示できない点には注意が必要です。
「設定されているすべてのアナウンスを非表示にする方法」と「複数設定されているアナウンスのうち1つだけを非表示にする方法」の2通りがあります。
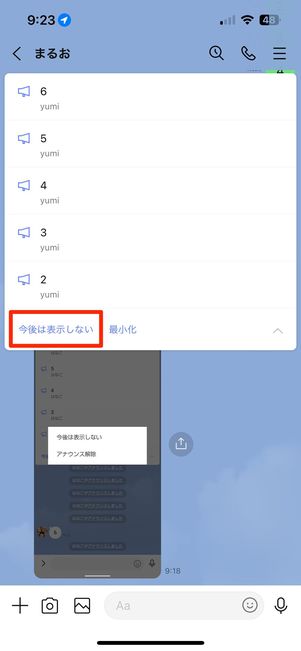
すべてのアナウンスを非表示にする方法
すべてのアナウンスを非表示にする場合、固定表示されているアナウンスの横のマークをタップし、「今後は表示しない」をタップします(iOS/Android版共通の操作方法)。
![iOS版:左にスワイプし[今後は表示しない]をタップ](/sites/default/files/styles/portrait_lg_1/public/2024/02/05/what-is-the-line-announce-function11.jpg)
iOS版:左にスワイプし「今後は表示しない」をタップ
![Android版:長押しし[今後は表示しない]をタップ](/sites/default/files/styles/portrait_lg_1/public/2024/02/05/what-is-the-line-announce-function12-2.jpg)
Android版:長押しし「今後は表示しない」をタップ
アナウンスを個別に非表示にする際は、iOS版LINEなら非表示にしたいアナウンスを左スワイプして[今後は表示しない]をタップ、Android版LINEなら非表示にしたいアナウンスを長押しして[今後は表示しない]を選択すれば非表示となります。
アナウンスを最小化する(再表示が可能)
アナウンスはLINEのトーク最上部にテキストの一部が表示される仕様ですが、最小化してテキストを非表示にすることもできます。
これにより、アナウンスの内容は写さずにトークのスクリーンショットを撮りたい場合や、LINEの操作中にアナウンスを一時的にオフにしたい場合に便利です。
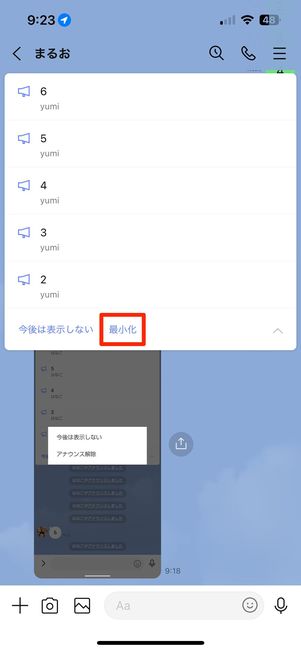
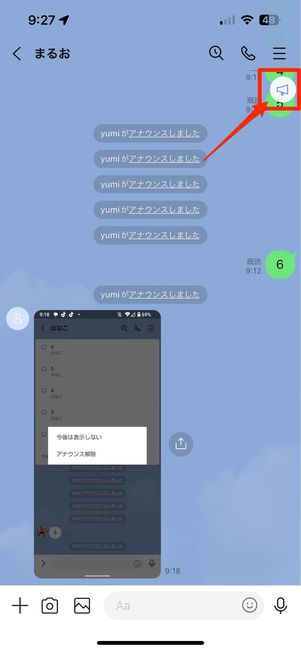
固定表示されているアナウンスから[最小化]をタップすれば、画面の右上にメガホンマークのみが表示されます。
このメガホンマークをタップすれば、固定表示されているアナウンスを表示することができます。なお、一度タップすると最小化が解除され、通常のアナウンス表示に戻ってしまいます。
アナウンスを解除(削除)しても他のメンバーに通知はされない
アナウンスを設定した場合は「〇〇がアナウンスしました」と表示がされますが、アナウンスを解除(全体から削除)した場合は何の表示もありません。他のメンバーにいつ誰が解除したのかがバレることはないと言えるでしょう。
とはいえ、メンバーに忘れず周知したい大切な投稿をアナウンスに設定しているケースが多いでしょうから、ひとこと伝えたうえで解除するのがマナーといえそうです。
アナウンス機能に関するよくある疑問と答え
LINEのアナウンス機能について、よく挙がる疑問点とその答えをまとめています。
いつ誰がアナウンスを設定したのかわかる?
アナウンスを作成(表示設定)すると、いつ・誰が設定したのかは他のメンバーに知られてしまいます。ただし、アナウンスを設定した正確な時間までは表示されません。
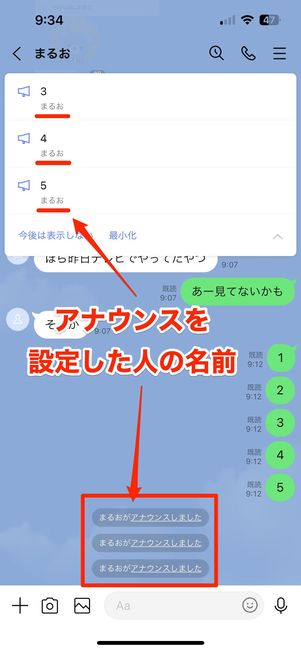
アナウンスを設定した人の名前が表示される
アナウンスを設定すると、メッセージの下にユーザー名が表示されます。これはこのメッセージの送り主ではなく、このメッセージをアナウンスに設定した人を表しています。誰がアナウンスに設定したのか他のメンバーもわかってしまうというわけです。
大まかなアナウンスのタイミングも、他のメンバーにわかるようになっています。ただし、アナウンスを設定した時刻は表示されないので、正確な時間まではわかりません。
「アナウンスのメッセージが見つかりません」と表示される理由は?
「アナウンスのメッセージが見つかりません」と表示される理由はいくつか考えられます。
「アナウンスのメッセージが見つかりません」と表示される理由として考えられるのは主に以下の3つです。
- メッセージが送信取り消しされた
- 自分がメッセージを削除した
- アナウンスが設定された後にグループトークに参加した
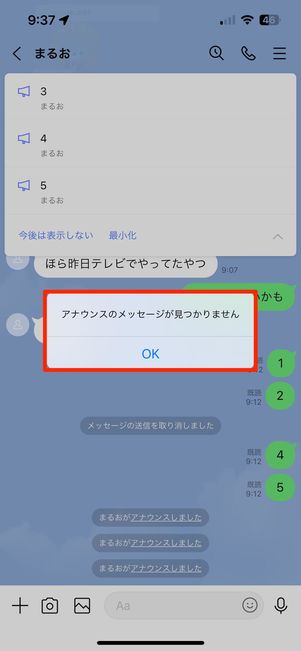
アナウンスに設定したメッセージが送信取り消しされた場合
アナウンスに設定されたメッセージの送り主がそのメッセージを送信取り消しすると、「アナウンスのメッセージが見つかりません」と表示されてしまいます。
メッセージの送信者だけでなく、グループトーク/複数人トークに参加している他のメンバーにも同様の現象が発生し、アナウンスに設定したメッセージまで移動することができなくなります。
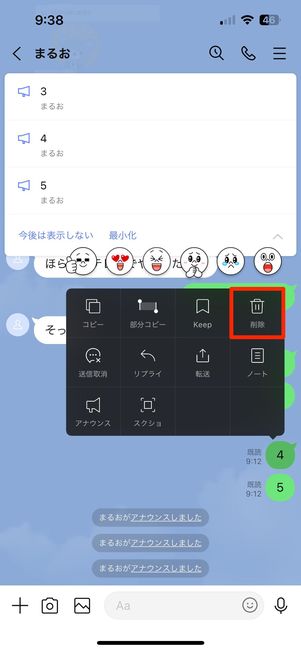
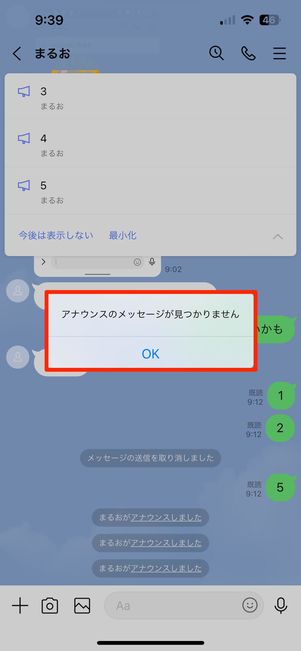
アナウンスに設定されたメッセージを削除した場合(削除した人のみ「アナウンスのメッセージが見つかりません」と表示される)
アナウンスに設定されたメッセージを削除した場合も、「アナウンスのメッセージが見つかりません」と表示されます。ただし、これはメッセージを削除した人(自分)のみに起きる現象であり、グループトーク/複数人トークの他のメンバーはアナウンスに設定されたメッセージに移動できます。
グループトークに後から参加した人がアナウンスのメッセージをタップした際も、「アナウンスのメッセージが見つかりません」と表示されます(詳しくは後述)。
グループに後から参加した人はアナウンスを見られる?
上部に表示されているアナウンスは見られるものの、参加前にアナウンス設定されたメッセージ自体は見られません。
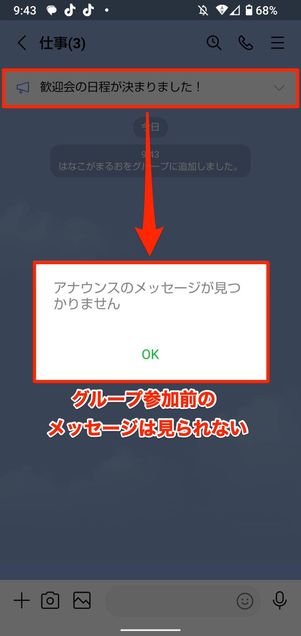
上部に表示されているアナウンスは見られる
グループトーク/複数人トークへ参加する前に設定されたアナウンスをタップすると、「アナウンスのメッセージが見つかりません」と表示されてしまいます。アナウンス自体は確認できるものの一定の文字数しか残らないので、グループ参加前に固定されたアナウンスのメッセージ全体を見ることはできません。
メンバーが途中参加することの多いトークで重要事項を共有したいなら、アナウンスではなくノートを使うのが賢明です。ノートであれば、途中参加した人でも過去の投稿を見られます。
アナウンスできないのはなぜ?
「画像・動画」「スタンプ」「連絡先」「位置情報」「ファイル」などはアナウンスすることができません。
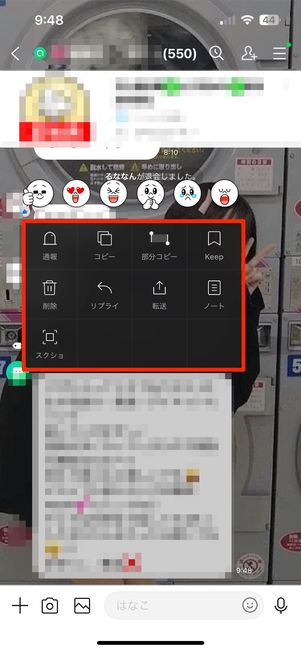
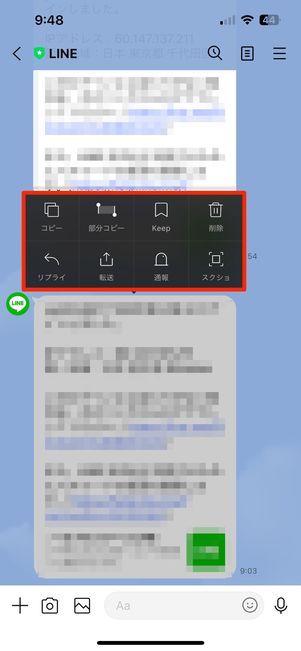
オープンチャットの一般参加者や公式LINEはアナウンスできない
また、オープンチャットでアナウンスを設定できるのは「管理者」「副管理者」の権限がある人だけです。一般のメンバーはアナウンスを設定できません。そのほか、公式アカウントのメッセージもアナウンスの設定ができなくなっています。
アナウンスを間違えて消してしまった場合、再表示できる(元に戻せる)?
アナウンスを解除/非表示してしまった場合、投稿を再度アナウンスに設定すれば、もう一度アナウンス欄に表示されます。
アナウンスされていた元の投稿を長押しし、再度「アナウンス」ボタンをタップしましょう。ただし、元の投稿がすでに削除されていたり、グループ参加前に投稿されていたりする場合には、再度アナウンスを設定することができません。
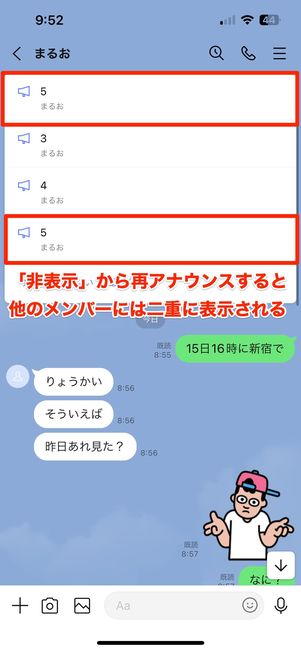
「非表示」から再アナウンスすると他のメンバーには二重に表示される
また、アナウンスを「非表示」にした場合、アナウンスが消えているのは自分のトークルームだけなので、再度アナウンスを設定すると他のメンバーには二重にアナウンスが表示されてしまう点に注意しましょう。