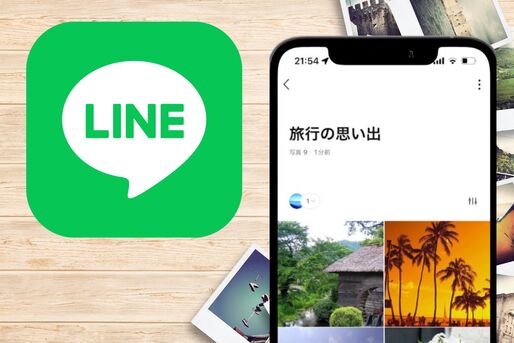LINE(ライン)で友達やグループと写真を共有したい人は多いはず。しかし、トークに送信するだけで済ませていないでしょうか。「アルバム」機能を使えば、トークルームが写真で埋まってしまうこともありません。写真を整理して管理でき、保存期限もないためとても便利です。
本記事では、LINEアルバムの作り方はもちろん、追加・保存・削除といった基本的な使い方や注意点を解説。さらに、動画を保存する方法やLYPプレミアム会員になるとできること、他のトークルームに転送する方法など、発展的な使いこなし方までわかりやすくまとめています。
- アルバムを作成したいトークを開き、メニューボタン→[アルバム]→[+]ボタンの順に進む
- スマホのアルバムからLINEアルバムに追加したい写真を選択し、[次へ]をタップ
- アルバムの名前を付けて[作成]をタップする
- アルバムの作成完了。トーク画面にサムネイルが投稿される
※画像付きのより詳しい手順は後述
LINEアルバムの作り方(新規作成)
まずはじめに、LINEの1対1トークまたはグループトークでアルバムを作成する手順を紹介します。iOS版LINEで解説していますが、Android版でも操作方法は同様です。
-
トーク内のメニューから「アルバム」を選択
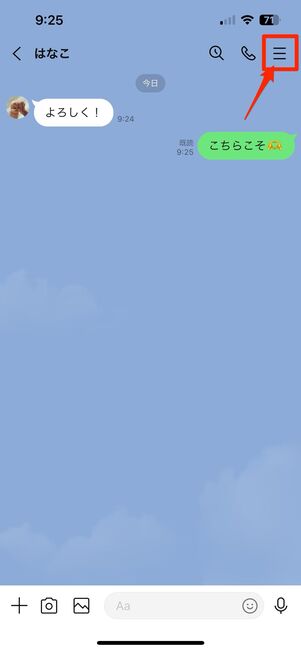
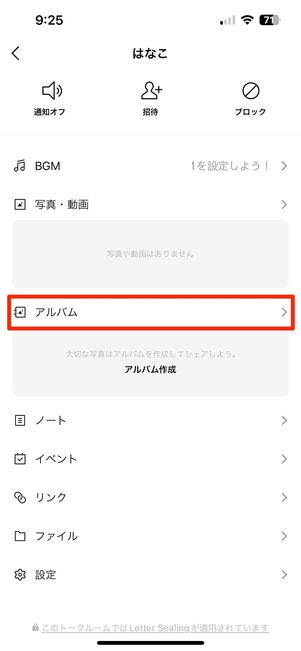
LINEアルバムを新規作成するには、まず写真を共有したい相手またはグループのトークルームを開きます。
次にトークルームの右上にあるメニューボタンから[アルバム]を選択してください。

右下にある緑の[+]ボタンをタップします。
アルバムで共有したい写真を選ぶ
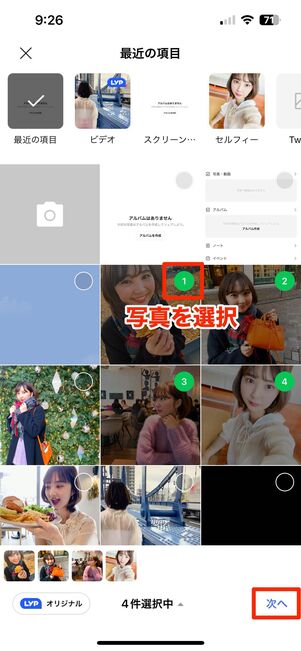
自身のスマホに保存されている写真からLINEアルバムに投稿する写真を選ぶ
【Androidスマホ】Googleフォトの写真もアップロードできる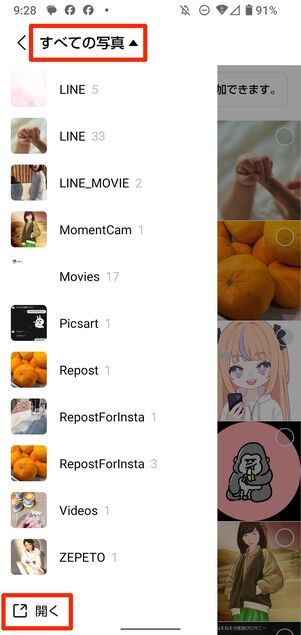
Androidスマホユーザーで、端末ではなく「Googleフォト」に保存されている写真を選びたい場合は、左上の[すべての写真]→[開く]の順にタップします。

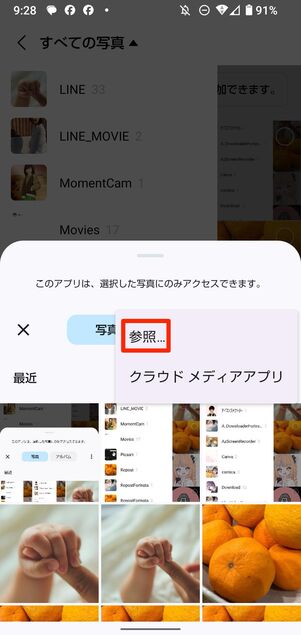
メニューボタン→[参照]へ進みます。
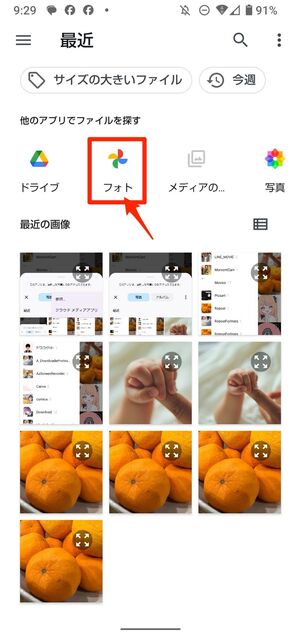
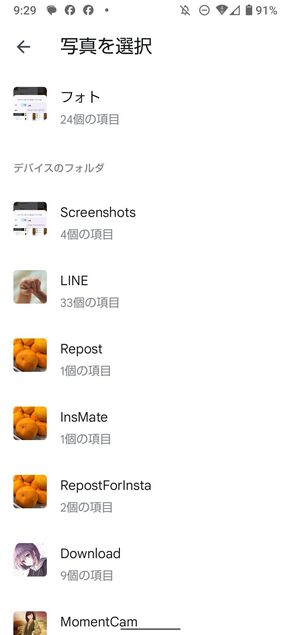
「Googleフォト」アプリを選択すれば、Googleフォトに保存されている写真を投稿できます。
アルバムに名前を付ける

写真を選択できたら、アルバムに名前を付けます(上限50文字まで)。同一のトークルーム内に同じ名前のアルバムは作成できません。アルバム名を指定しない場合、当日の日付がアルバム名になります。
名前を設定後、[作成]をタップすればLINEのアルバムの新規作成は完了です。
この時点で、さらに写真を追加したい場合は灰色の[+]マークを、選択した写真を削除したいなら画像右上の[×]マークをタップしてください。
アルバムの新規作成が完了


LINEのアルバムを作成すると、トーク相手やグループメンバーのトークルームにサムネイルが送信されます。
このとき、メンバーの通知設定が有効であれば、他のメンバーにアルバムを作成した旨が通知されます。
LINEアルバムとは? 特徴まとめ
LINEアルバムで知っておきたい特徴をまとめました。
保存期限がないので写真を共有し続けられる
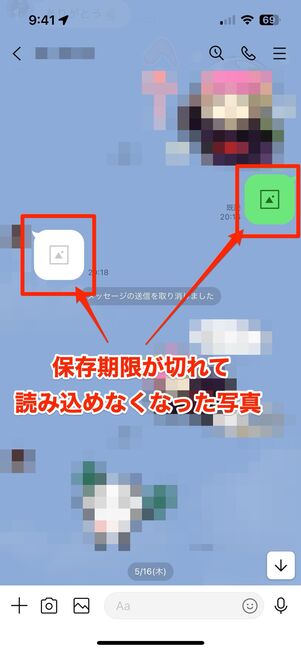
保存期限が切れて読み込めなくなった写真
LINEアルバムを利用する一番のメリットは、なんといっても写真の保存期間に制限がないことです。
仕様上、LINEのトークに送信した写真は、一定期間が経過すると閲覧・保存できなくなってしまいます(具体的な保存期間は非公表)。
一方、LINEアルバムに写真を保存しておけば、期間に縛られずいつでも閲覧したり端末に保存したりできるのです。大切な写真はアルバムに保存する習慣をつけておけば、写真の消失を未然に防げます。
端末のストレージ容量をほとんど圧迫しない
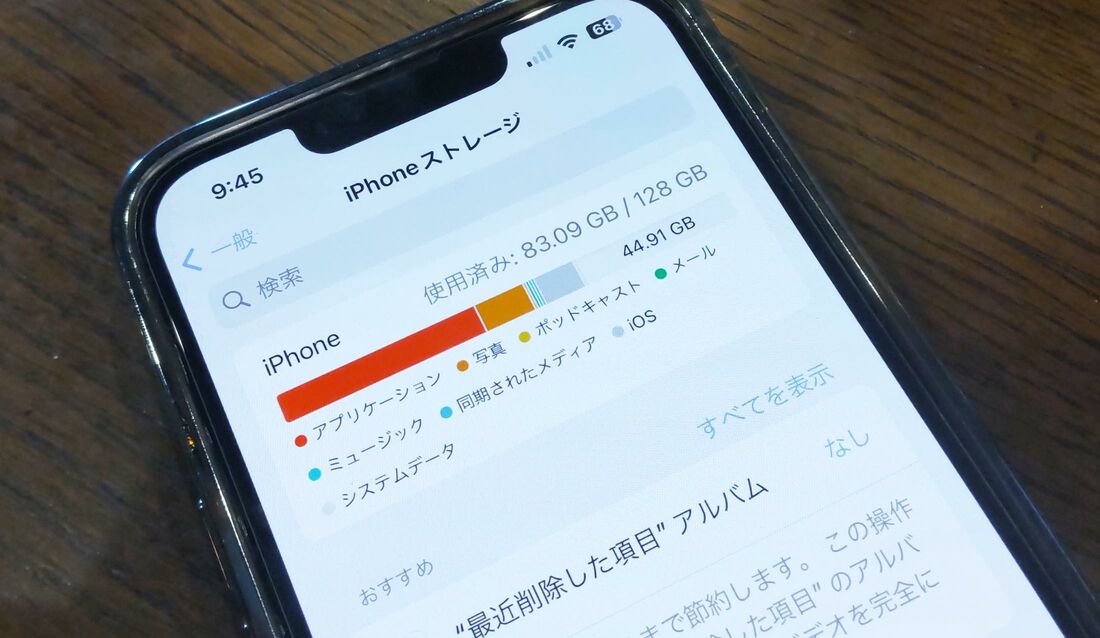
LINEアルバムに投稿している写真は、自身の端末内ではなく、LINEのサーバーに保存されます。そのため、LINEアルバムで共有する写真が数千枚になっても、スマホのストレージ容量をほとんど消費しません。
万が一トーク履歴が消えたり、端末が故障したりといったトラブルに備えるという意味でも、LINEアルバムは有効です。ただし、LINEアカウントを削除する、グループを退会する、グループのメンバーがアルバムを削除するといったケースが発生した場合、アルバムを見られなくなってしまうので注意してください。
トークごとに最大10万枚の写真をアップできる
LINEアルバムは、容量の上限をほとんど気にせず好きなだけ写真を投稿できるのも魅力です。
- 1つのトークルームに作成できるアルバムは最大100個
- 1つのアルバムに保存できる写真は最大1000枚(動画は100本)
- 1回あたりのアルバムへの写真アップロード数は最大300枚(動画は20本)
このように上限枚数はありますが、すべて合わせると1アカウントにつき最大で10万枚の写真を共有できます。友だちとの写真共有といった用途なら、10万枚あれば十分でしょう。
ただし、1カ月間でアップロードできる写真(および動画)の枚数には制限が設けられています。具体的に毎月何枚の写真をアップロードできるのかは非公表であるため、大量の写真をアルバムに保存していると突然アップロードできなくなる可能性もあります。
月間アップロード数の制限は毎月1日の0時にリセットされます。制限に達してアップロードできなくなった場合は、月が変わるのを待つしかありません。
なお動画は、LYPプレミアム会員のみ追加することが可能です。
アルバムごと転送することはできない
LINEアルバムは写真を複数選択して一括で転送できますが、アルバムごと転送することはできません。
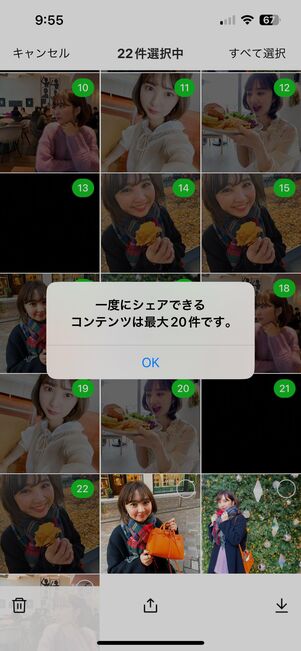
アルバムを丸ごと転送したい場合でも、アルバムの中の写真を選択して転送する必要があります。写真は一括転送も可能ですが、一度に転送できる写真は20枚まで。アルバム内の写真を大量に転送しようとするとそれなりに手間がかかります。
作業の手数を減らしたければ、アルバムを一旦スマホにダウンロードしてから転送したい相手とのトークルームでアルバムを新規作成する(一度に300枚アップロード可能)、という方法もあります。
なお、アルバムの中の写真はLINEの友だちやグループのトークルーム以外にも、SNSやメールに添付したり、Googleフォトにアップロードしたりすることも可能です。
LINEアルバムの基本的な使い方
前述したアルバムの新規作成方法のほか、基本となる使い方を紹介します。以下の4つを押さえておけば、スムーズにアルバムで写真を共有できるはずです。
既存のLINEアルバムに写真を追加する
すでに作成してあるアルバムに写真を追加する手順を紹介します。
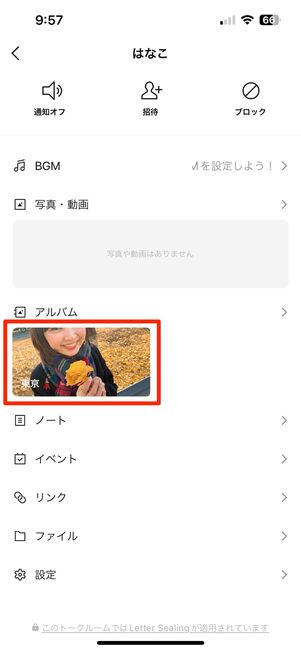
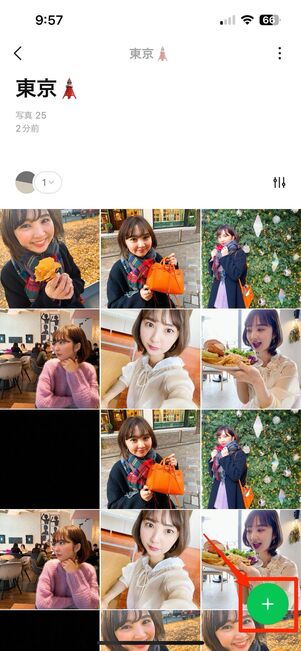
トークルームの右上にあるメニューボタンをタップしてメニューを開き、写真を追加したいアルバムを選択。[+]ボタンをタップしてください。
LINEアルバムの作成時にトークルームに投稿されたサムネイルから、個別のアルバムへアクセスすることもできます。
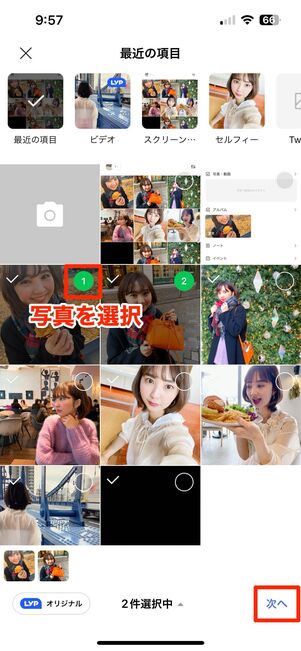
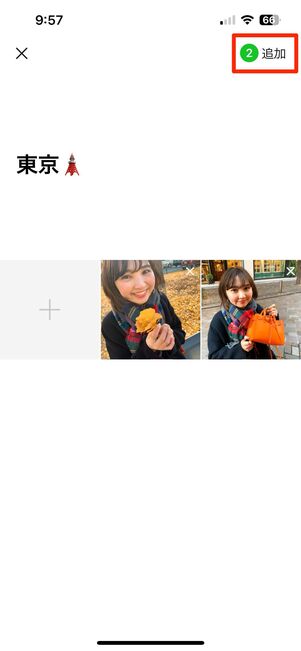
アルバム(ギャラリー)から追加したい写真を選択し、チェックを入れて[次へ]をタップ。選択した写真を確認し、[追加]をタップすれば完了です。
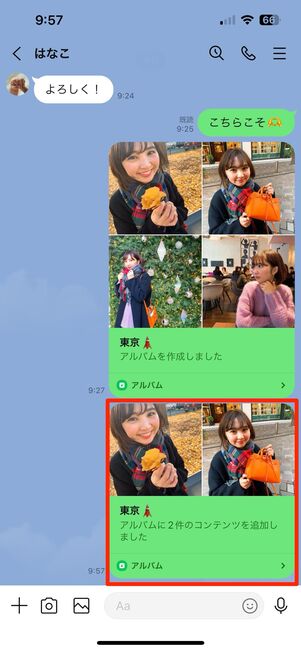
LINEアルバムの新規作成時と同様に、トーク相手またはグループトークのメンバーに「アルバムに◯件のコンテンツを追加しました」のサムネイルが投稿されます。相手の通知が有効であれば、通知も届きます。
LINEアルバムの写真を端末に保存(ダウンロード)する
アルバム内に追加されている写真は、1枚ずつ個別に端末にダウンロードしたり、複数枚を選択してダウンロードしたりできます。また、アルバムをまるごと端末にダウンロードすることも可能です。
なお、アルバムの写真をダウンロードしても、プッシュ通知やトークルームでその旨が伝えられることはありません。どれだけ写真をダウンロードしても、相手やグループメンバーには知られないので安心してください。
写真を個別にダウンロードする
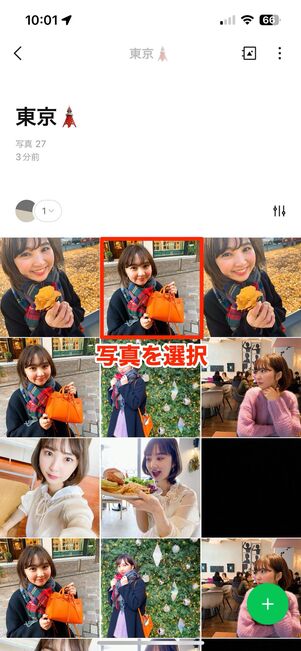

LINEのアルバムから、端末に保存したい写真を選びます。画面右下に表示されているダウンロードボタンをタップすると、画像が端末に保存されます。
写真を複数選択してダウンロードする
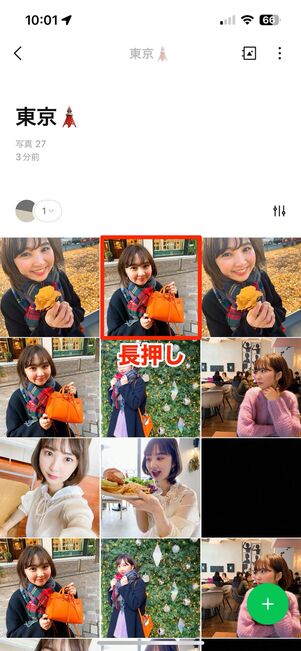
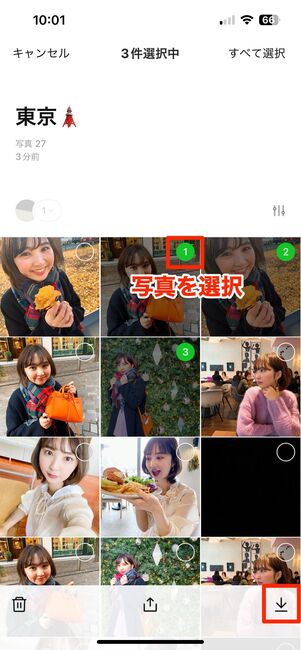
アルバム内の写真を長押しすると、複数選択の画面に切り替わります。
ここで任意の写真をタップして、最後に右下のダウンロードボタンをタップすれば、複数の写真を一度にダウンロードできる仕組みです。
アルバムを丸ごとダウンロードする

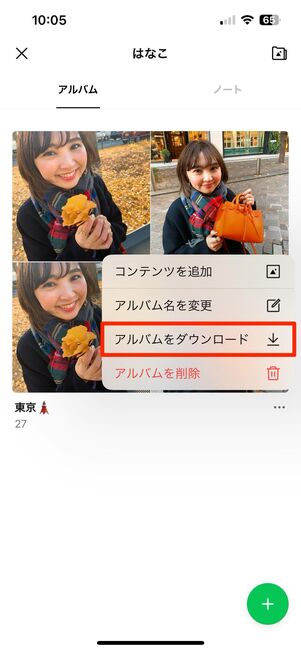
アルバム内のすべての写真を保存したい時は、アルバムを丸ごとダウンロードすることも可能です。
アルバムの一覧画面でボタンをタップ。[アルバムをダウンロード]を選択すれば、アルバム内の写真がすべて端末にダウンロードされます。
LINEアルバムからダウンロードした写真は、Androidスマホ、iPhoneともに内部ストレージに保存されます。
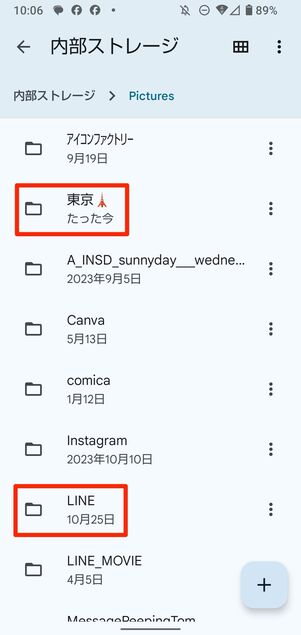
Androidスマホは「LINE」フォルダまたは「アルバム名」フォルダに保存される
LINEアルバムの写真を削除する
LINEアルバムや中身の写真は、投稿者に限らずグループ内のメンバーであれば誰でも削除できます。
削除した写真およびアルバムは二度と復元できません。LINEアルバムや写真を削除する際には、共有している友だちに事前に伝えておくのがよいでしょう。

さらに、アルバム内の写真を削除すると「○○がアルバム『△△』の写真を削除しました」、アルバム自体を削除すると「○○が『△△』アルバムを削除しました」と表示される仕様です。誰が写真またはアルバムを削除したかは相手側に必ず知られてしまう点には注意してください。
写真を個別に削除する
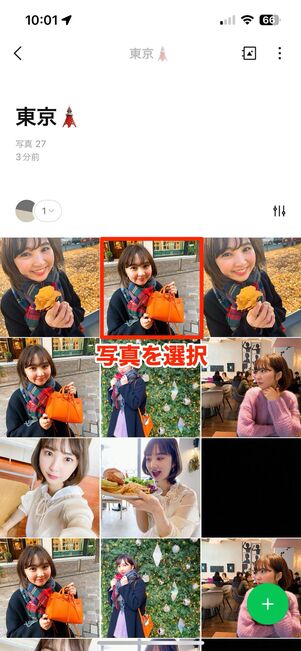


写真を1枚だけ削除したい場合は、該当するアルバムを開き、右上のボタンをタップ。[コンテンツを削除]→[削除]を押せば削除完了です。
写真を複数選択して削除する
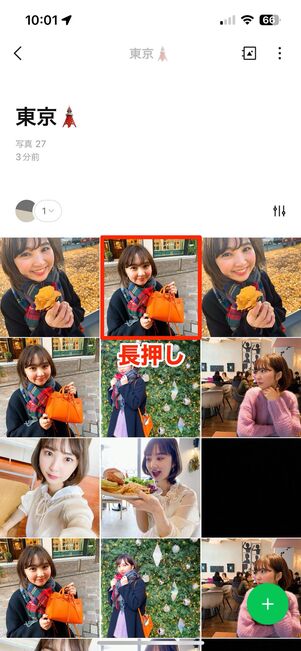
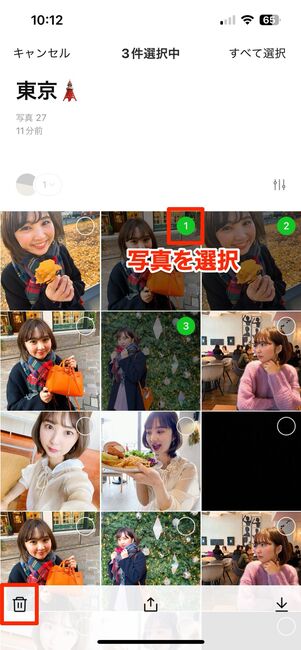
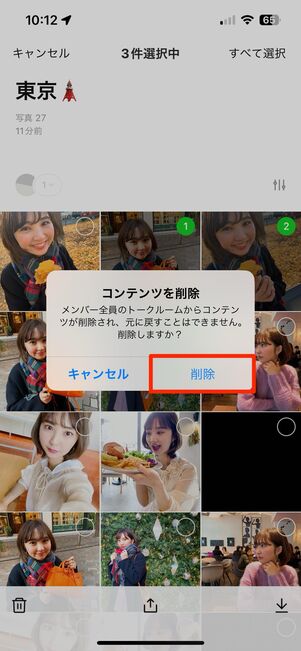
LINEアルバム内の写真を複数選択して削除する場合、該当するアルバムを開いて、削除したい写真を長押しで選択します。
左下のゴミ箱ボタンを押すと最終確認のメッセージが表示されるので、問題なければ[削除]を押して完了です。
アルバムを丸ごと削除する
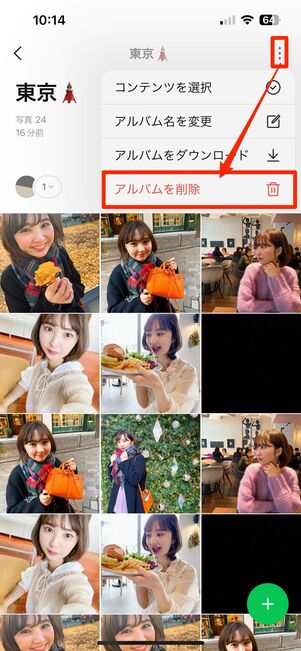
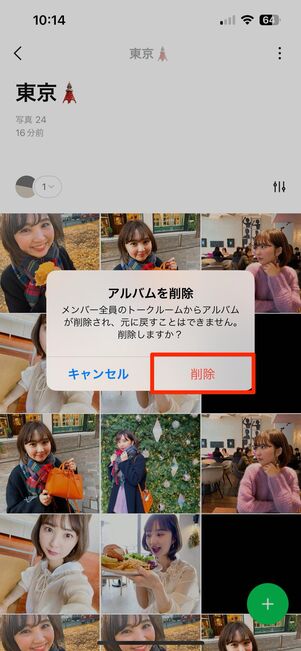
アルバムを丸ごと削除してしまいたいのであれば、アルバムを開きボタンをタップ。[アルバムを削除]→[削除]をタップすれば削除されます。
LINEアルバムの名前を変更する
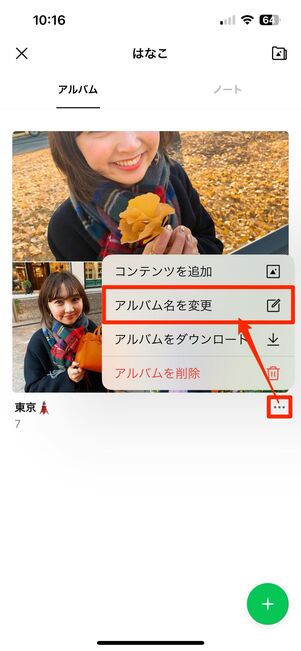
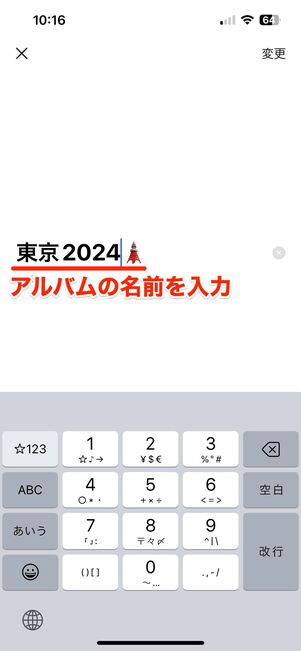
アルバム名を変更するには、アルバム一覧画面で名前を変更したいアルバムのボタンをタップして[アルバム名を変更]を選択します。任意の名前を入力し、[変更]をタップすれば変更完了です。

アルバム名を変更したことはトークルーム上に表示され、トーク相手やグループメンバーに知られてしまうので注意が必要です。
LINEアルバムをもっと使いこなす方法
ここでは、LINEアルバムをさらに使いこなすために、知っておくと便利な機能をまとめて紹介します。
アルバムに動画を保存する(LYPプレミアム会員特典)

LINEヤフーのサブスクサービス「LYPプレミアム」(月額508円)に加入すると、LINEアルバムに5分以内の動画を保存できるようになります。
以前まではLINEアルバムに動画のアップロードはできない仕様でした。LYPプレミアムの提供により、アルバムに動画を保存する機能が追加された形です。
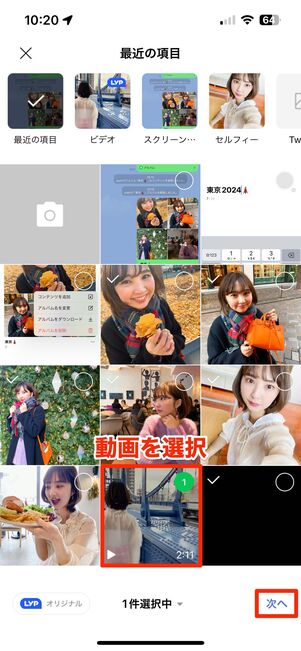
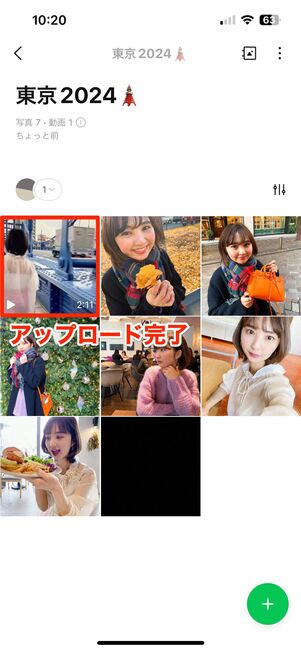
アルバムに動画を追加する方法は、写真を追加する手順と同じ。LYPプレミアムに加入後、アルバム画面で[+]ボタンをタップし、ギャラリーで保存したい動画を選択するだけです。トークの相手がLYPプレミアム非会員でも、アルバムにアップロードされた動画を閲覧・保存できます。
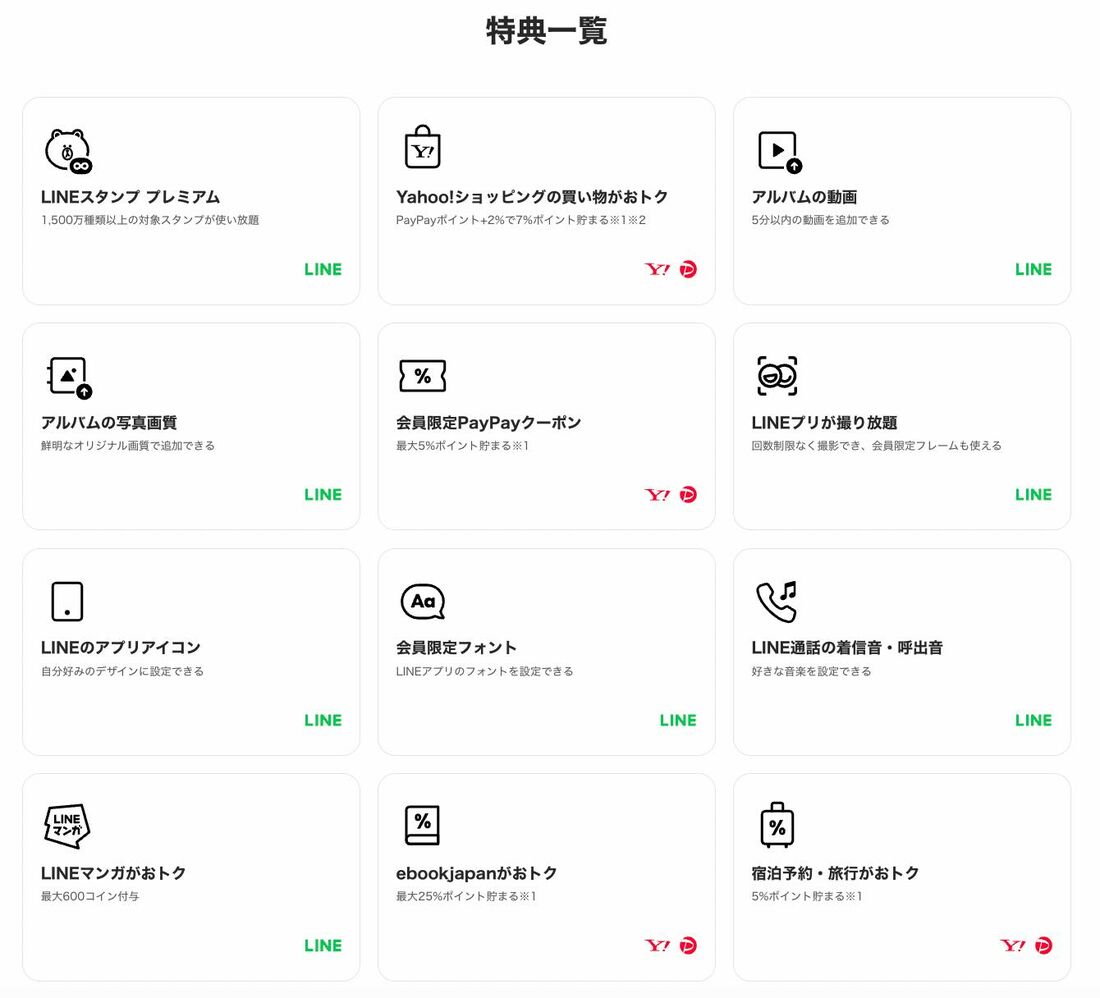
LYPプレミアムの主な特典内容
LYPプレミアムではアルバムに動画を保存できるほか、アルバムへのオリジナル画質の写真保存(後述)、1500万種類以上のLINEスタンプ使い放題、LINEアプリの着信音・呼出音にLINE MUSICから好きな音楽を設定できる機能、Yahoo!ショッピングのPayPayポイント還元率アップ、LINEマンガで最大600コイン付与などの特典を利用できます。
最大3カ月の無料体験も付帯しています。
アルバムにオリジナル画質の写真を保存する(LYPプレミアム会員特典)
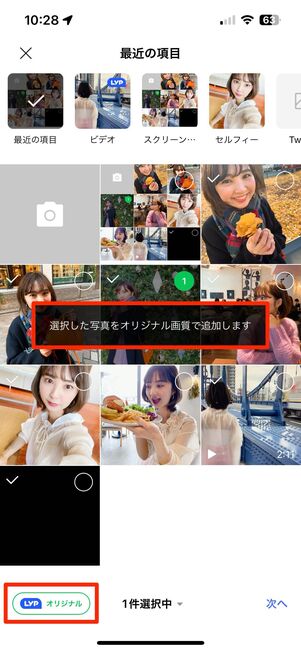
LINEヤフーが提供するサブスク「LYPプレミアム」(月額508円)の会員になると、LINEアルバムにオリジナル画質の写真を保存できるようになります。
非会員の場合、アルバムにアップロードされた写真は自動的に圧縮され、画質が落ちてしまいます。スマホの画面で見る分にはさほど問題ありませんが、拡大すると解像度の低さが目立ちます。
LYPプレミアム会員なら、アルバムに追加する写真を選択する画面で[オリジナル]をタップすることで、きれいなオリジナル画質のままアルバムに保存できます。このほか、アルバムに動画もアップロードできる特典などを利用可能になります。
写真の順番を並び替える
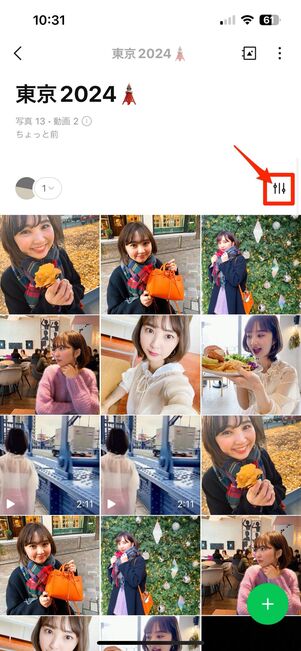
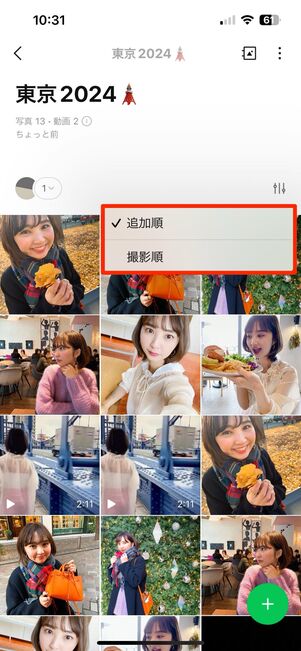
順番を並び替えるには、アルバムを開いて並び替えアイコンをタップ。ここでまたはを選択します。
デフォルトはで、アルバムに登録された順に表示されています。にすると、撮影日(画像の場合は作成日)が新しいものから表示されます。
ただし、アルバムを閉じると表示順は追加日順に戻ってしまいます。また、表示順の変更は自分側にのみ効果が生じるもののため、友だちから見たアルバムの表示順に影響はありません。
トークで送信された写真をアルバムに追加(移動)する
アルバムの存在を知っていても、ついトークで写真を送ってしまう人も多いはず。そんな時は、すでにトークルームで投稿された写真をLINEアルバムに移動させるのが便利です。
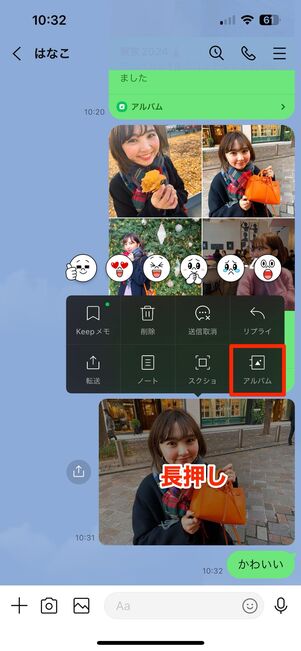
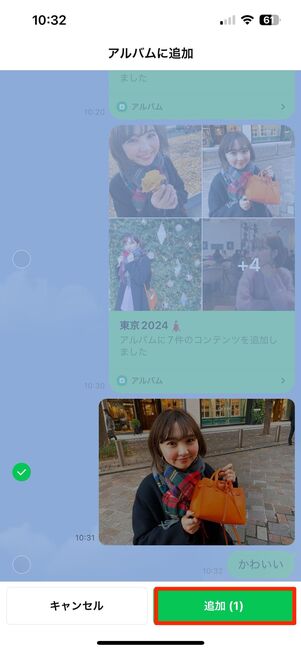
トークで受信したいずれかの写真を長押しし、[アルバム]を選択。アルバムに保存したい写真を選択したら[追加]をタップしてください。
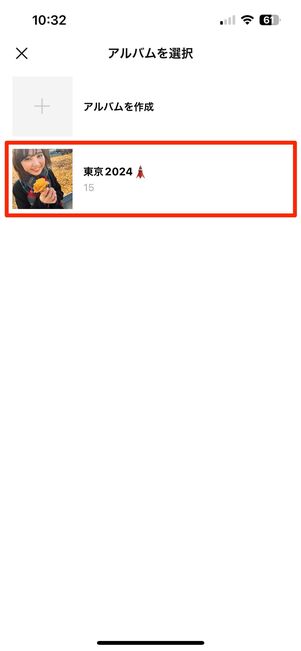
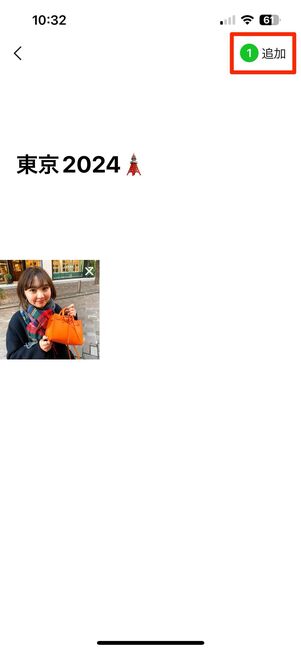
保存先のアルバムを選び、確認画面で[追加]をタップすれば完了です。
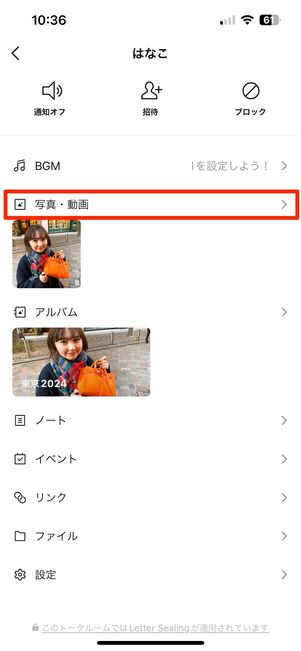
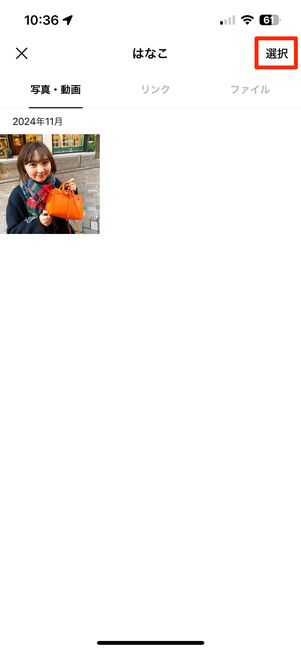
過去のトークで流れてしまった写真を探すのが大変なときは、トークで送信された写真を一覧表示にするのが便利です。
トーク画面右上のメニューボタン→[写真・動画]を選択。トーク内で過去に送信された写真の一覧が表示されます。右上の[選択]をタップしてください。
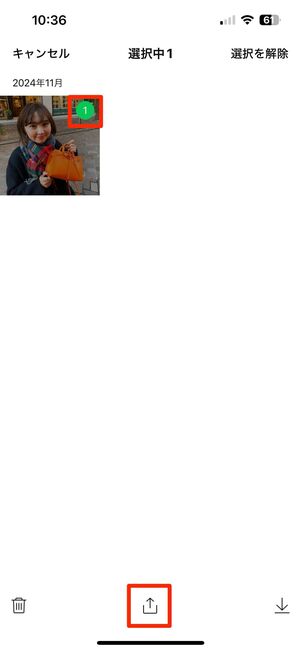
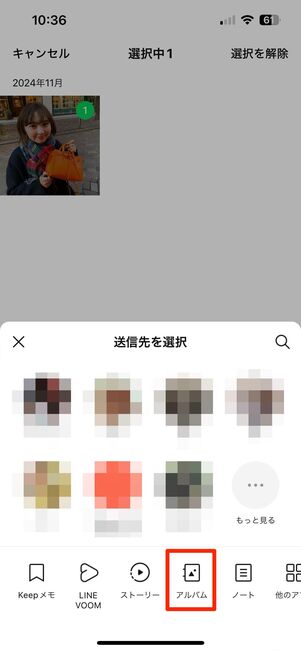
追加したい写真にチェックを入れ、画面下部の共有ボタンをタップします。共有メニューの[アルバム]から、保存するアルバムを選択すればOKです。
アルバムに投稿する写真を加工する
LINEアルバムへ写真を投稿するときには、さまざまな加工ができるようになっています。被写体の顔を隠したり、インスタなどのSNSにそのまま投稿したりと、なにかと便利に使えるでしょう。


LINEアルバムへ投稿する写真の選択画面で、加工したい写真を選択すると編集画面が開きます。
ここで、スタンプ・絵文字の貼り付けやフィルター加工、落書きなどの加工を施せます。最後に[次へ]をタップすれば、加工済みの状態でアルバムに保存されます。
他のトークルーム・アプリにLINEアルバム内の写真を転送する
LINEアルバムはトークルームごとに写真を共有できる機能であり、トークルーム外にアルバム丸ごとを転送・共有する機能は存在しません。しかしその代替策として、アルバム内の写真を複数選択し、他のトークルームへ一括で転送することは可能です。
この場合、アルバムからアルバムへの移動はできません。アルバムにまとめたいのであれば、いったんすべてトークに送信した後に前述の方法でアルバムにまとめるのがよさそうです。
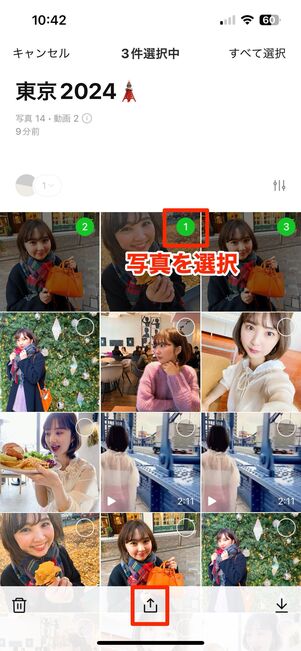
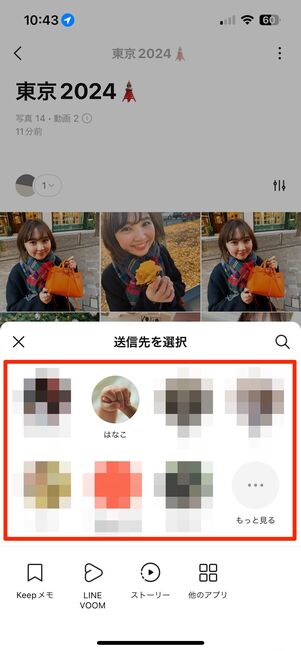
アルバム画面にて共有したい写真を長押しし、共有ボタンをタップ。「送信先の選択」画面にて写真を共有したい相手を選択してください。「送信先の選択」に共有したい相手がいなければ、[もっと見る]をタップすれば友だちやグループトークなどの一覧から送信先を選べます。
すべてのアルバムをまとめて見る
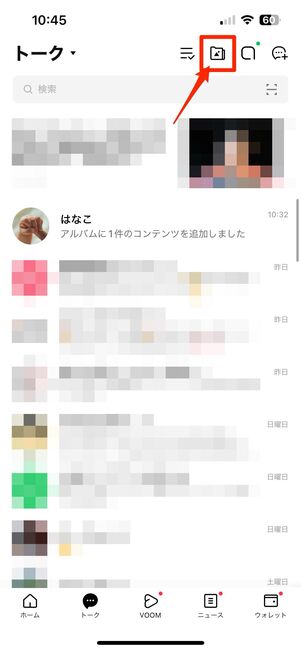

1対1およびグループトークを含むすべてのトークルームのアルバムをまとめて閲覧できます。どのトークルームでどんなアルバムを作ったのか、どのアルバムにどんな写真を追加したのかを見返したいときなどに便利です。
すべてのアルバムをまとめて見るには、「トーク」タブ上部にあるアルバムアイコンをタップするだけ。非表示または削除したトークルームのアルバムも表示されます。「追加順」「アルバム作成順」によるソートも可能です。
PC(パソコン)版LINEでアルバムを作成する
PC版LINEでも、アルバムを作成したりアルバムに写真を追加したりできます。
PC内のフォルダに直接アクセスして写真を選択できるので、一眼レフやデジタルカメラなどで撮った写真を保存するのに向いています。PC版LINEからアルバムに追加された写真はスマホ版LINEにも反映されます。
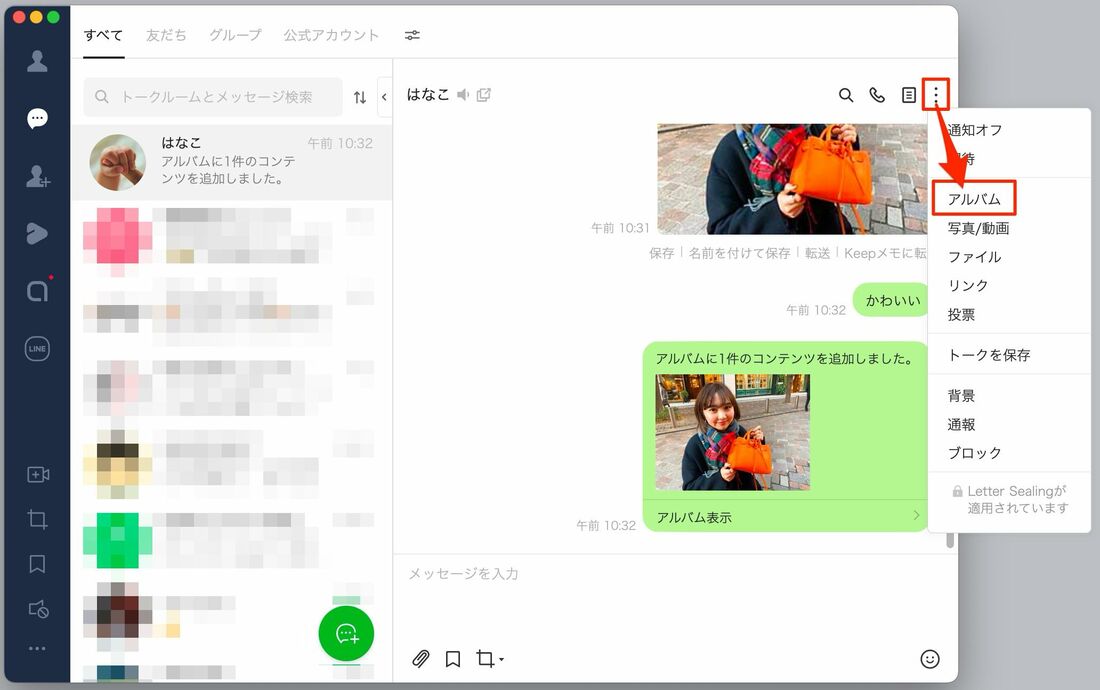
PC版LINEでLINEアルバムを作成するには、トーク画面を開いて画面右上のメニューボタンから[アルバム]をクリックします。
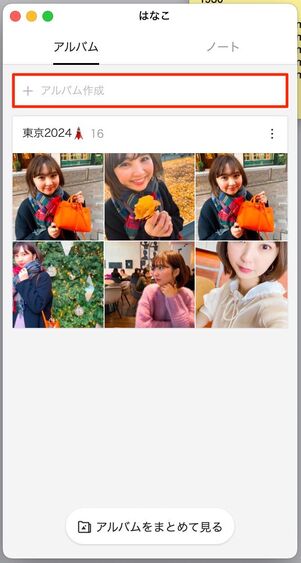
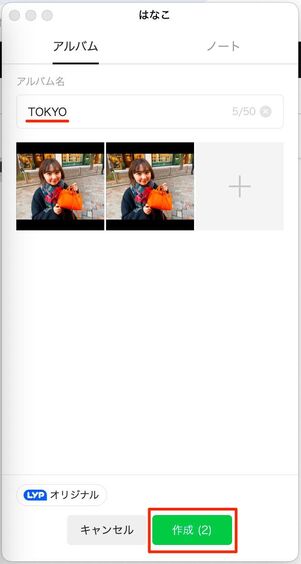
続いて「アルバム」タブを選択し、[アルバム作成]へ。アルバム名の入力や写真の追加をおこない、[作成]をクリックすれば完了です。
PCのフォルダからドラッグ&ドロップで写真を移動させれば、複数枚の写真をまとめて一度に追加できます。
LINEアルバムに関するよくある疑問と答え
何らかの原因でLINEアルバムに投稿できない、またアルバムを見られないといったトラブルなど、LINEアルバムに関するよくある疑問点とその答えをまとめています。
LINEアルバムを作れない? 見られない?
LINEアルバムが作れない場合に主に考えられるのは、グループではなく「複数人トーク」で作成しようとしているケースです。
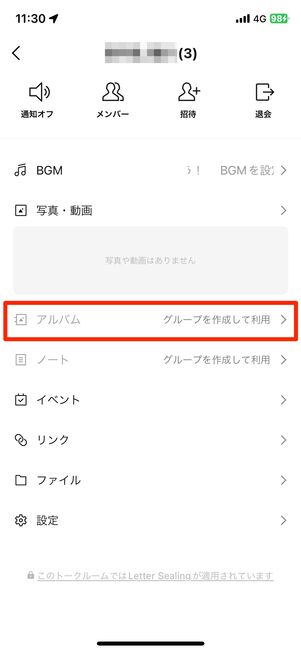
LINEのトークには「複数人トーク」という種類のトークルームがあり、この複数人トークではアルバムを作成することができません。
現在は複数人トークの新規作成はできなくなっていますが、過去に作成した複数人トークはそのままメッセージのやり取りが可能です。複数人トークの友だちとアルバムを共有したいなら、グループトークを作成し直す必要があります。
また、LINEオープンチャットでもアルバムの作成はできません。そのほか、1対1のトークでLINEアルバムにアクセスできなくなる原因には相手をブロックしていることなども考えられます。
LINEアルバムに写真を選択できない?
LINEアルバムに写真を送れない、選択できない状態になった場合、写真アクセスの権限が影響しているものと思われます。
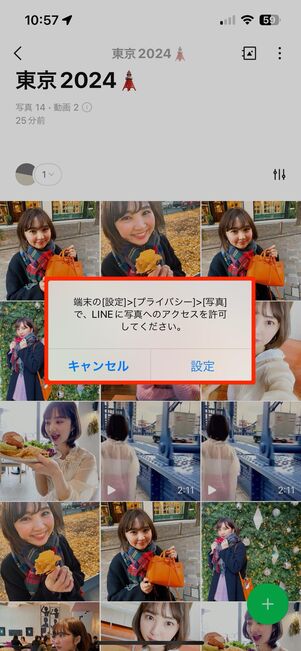
iOS版LINE

Android版LINE
LINEアプリに対する写真へのアクセスが許可されていないと、端末の写真アプリを展開できません。
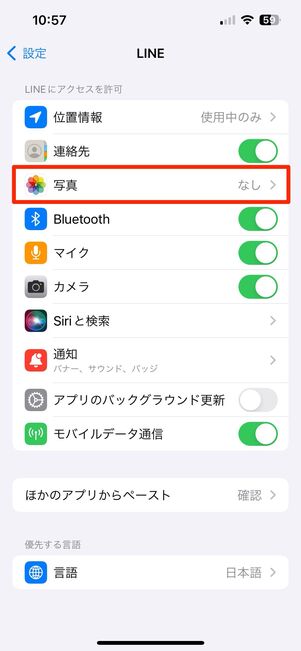
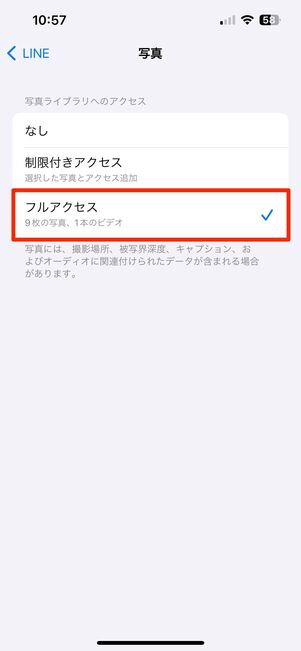
iPhoneの場合
iPhoneの場合、「設定」アプリを開いて[LINE]→[写真]と進みます。
「制限付きアクセス」が選択された状態だと、あらかじめ指定した写真しかLINE上で選択できなくなってしまいます。必ず「フルアクセス」にチェックを入れてください。
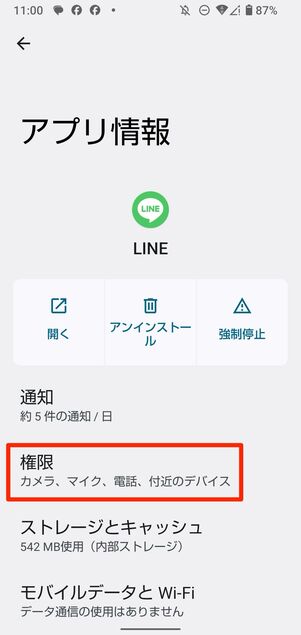
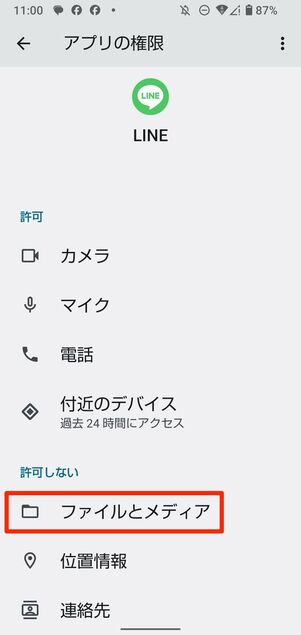
Androidスマホの場合(検証端末:AQUOS sense4)
Androidスマホなら、端末の「設定」から[アプリ](または[アプリと通知])を選択してアプリ一覧からを選択。[権限]→[ファイルとメディア]と進んでください。
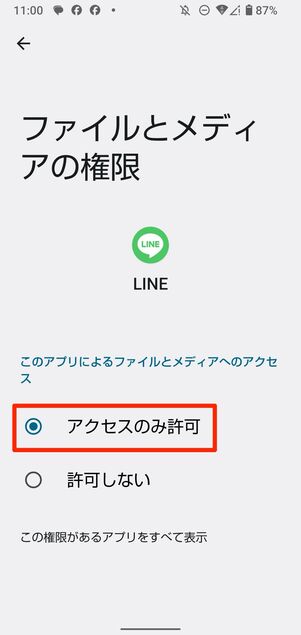
Androidスマホの場合(検証端末:AQUOS sense4)
「アクセスのみ許可」を選択すればOKです。
機種やバージョンにより操作手順が異なる場合もありますが、操作の手順はおおよそ同様です。
LINEアルバムとLINEノートの違いは?
ノートはテキストやリンクなどをグループのメンバーと共有する掲示板のような機能です。
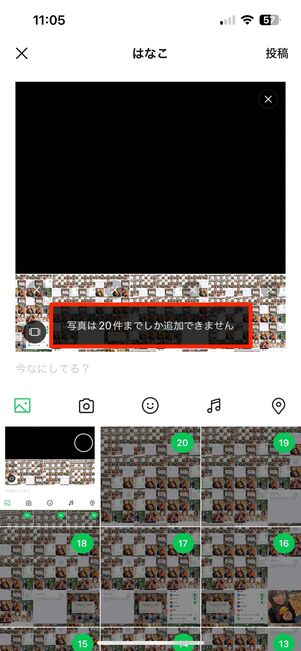
ノートはひとつの投稿に対して20枚までしか写真を添付できない
ノートには画像のほか、テキスト、スタンプ、リンク、位置情報、音楽を投稿できます。
画像(写真)を保存できる点はノートもアルバムも共通していますが、ノートに一度の投稿で添付できる写真は20枚までという制限があります。大量の写真を保存するならアルバムのほうが適しています。
また、LYPプレミアム会員であってもノートには動画の保存はできません。
LINEアルバムはPDFなどのファイルも保存できる?
アルバムに保存できるのは画像・動画のみです(動画の保存はLYPプレミアム会員のみ対応)。PDFなどのファイルは保存できません。
トークルームに送られてきたPDFファイルの保存期間は7日間です。PDFは「転送」「Keepメモに保存」ができますが、いずれも保存期間内におこなわなければなりません。端末にダウンロードするなどして速やかに保存しましょう。なお、LINEノートにPDFを保存することはできません。
LINEアルバムを削除すると相手側に通知される?
LINEアルバムを削除した場合、相手側にプッシュ通知が送られることはありません。しかし、トークルーム内に「〇〇が『□□』アルバムを削除しました」といったメッセージが表示されます。

トークルーム内の表示で、アルバムを誰が削除したのか簡単にバレてしまいます。LINEアルバムを一度削除すると復元はできません。アルバムを削除する際には相手側に一言伝えてから実行するのが無難でしょう。
自分だけが見られるLINEアルバムは作れる?
自分一人のLINEグループを作成すれば、第三者には見られない自分専用のアルバムを作れます。
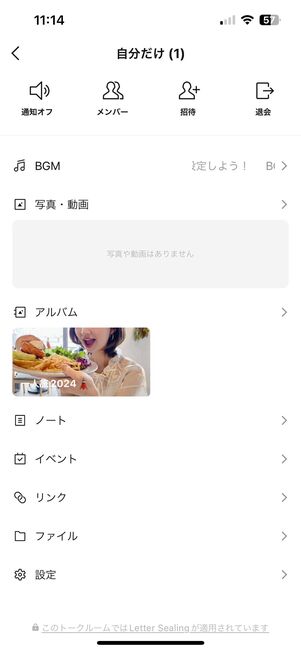
自分専用のトークルーム
グループトーク作成時に誰もメンバーを選択しないと、自分1人だけのグループトークとなります。自分専用のグループトークで作成したアルバムは、誰にも閲覧・削除される心配がありません。
自分専用のトークルームには「Keepメモ」という機能もありますが、Keepメモにはアルバム機能は備わっていません。自分専用のアルバムを作成したいならグループトークのほうが適しています。
機種変更の際にLINEアルバムを引き継ぎたいときはどうする?
機種変更時にLINEアルバムだけを個別に引き継ぎする必要はありません。
機種変更時にはLINEのデータ移行作業が必要ですが、LINEアカウントの引き継ぎ内容にはLINEアルバムのデータも含まれます。個別の操作は必要ありません。
「一時的なエラー」と表示されるのはなぜ?
インターネット環境が不安定、LINEアプリのバージョンが古い、LINEアプリの不具合などが考えられます。
LINEのアルバムに写真を追加する際はインターネットへのアクセスが必要です。Wi-Fiなど安定したネット環境で試してみましょう。
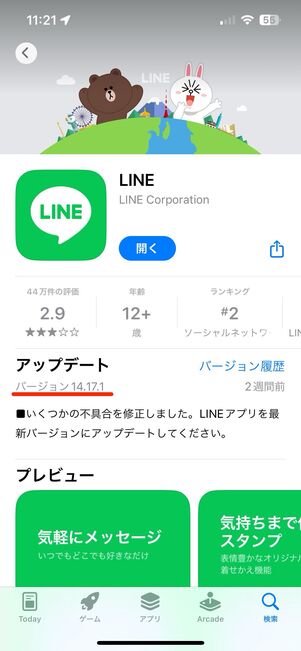
iPhoneの場合
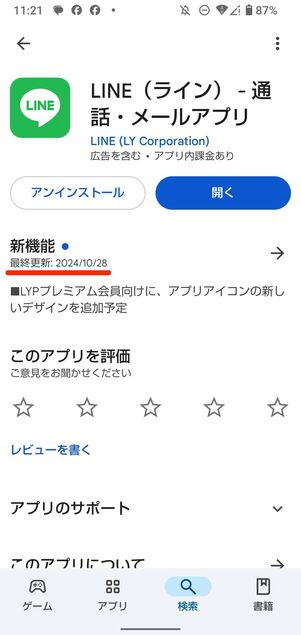
Androidの場合
また、アプリのバージョンが古い場合も一時的なエラーが発生する可能性があります。アプリのバージョンを確かめて、新しいバージョンがリリースされている場合はアップデートしてください。
なお、アプリに不具合が発生し、一時的に使用できなくなっている可能性も考えられます。その場合は、不具合が解消するのを待つほかありません。LINEの公式Xなどをチェックしてみてください。