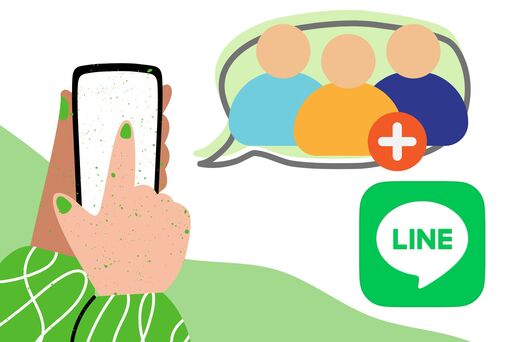LINEでグループトーク(グループライン)を新規作成するには、「相手の承認なしで強制的にグループに追加する方法」と「相手がグループへの参加/拒否を選択(承認)できるようにする方法」の2種類があります。
本記事では、それぞれのグループトーク作成方法に加えて、招待された側の操作方法や通知の有無などについて解説。さらに、PC版LINEでのグループトークの作成方法も紹介します。
LINEグループ(グループライン)作成前に知っておきたい仕組み
LINEで複数の友だちと同じトークルーム内でメッセージのやりとりをするなら、「グループトーク」(「グループライン」とも呼ばれる)を作成するのが便利です。
相手の承認なしで強制的に参加させることもできる
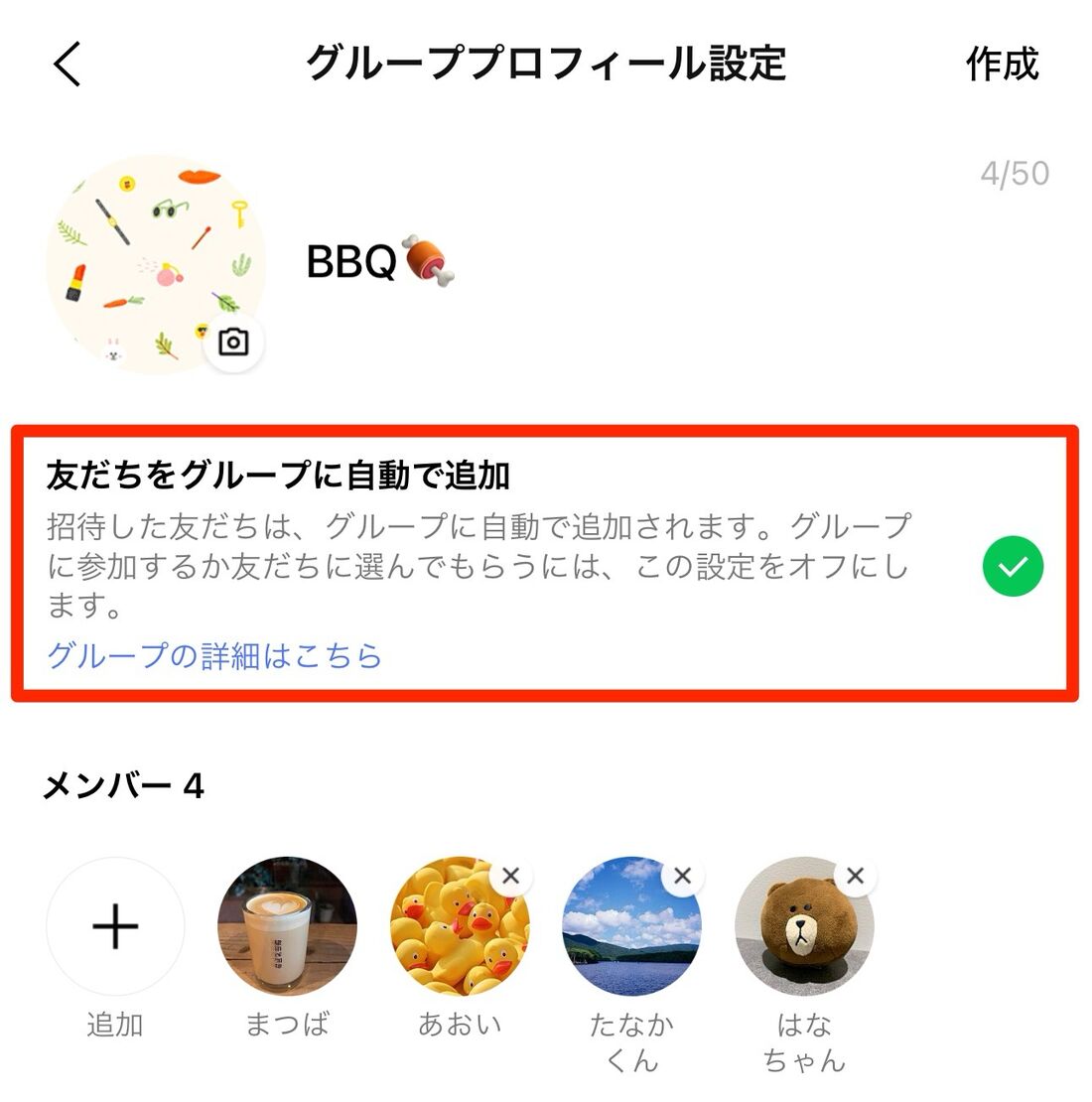
グループに自動で追加するかどうかが選べる
グループトークは、グループ作成時に友だちを招待・追加するのが基本的な使い方です(途中から追加することも可能)。その際、「友だちをグループに自動で追加」という設定項目があり、グループ作成者は招待を受けた友だちの参加承認の有無を選択できます。
- 「友だちをグループに自動で追加」を“オン”にしてグループ作成:招待を受けた友だちの承認を必要とせず、強制的にグループに参加させる
- 「友だちをグループに自動で追加」を“オフ”にしてグループ作成:招待を受けた友だちは、グループに参加するか拒否するかを選択できる
友だち以外を招待することもできる
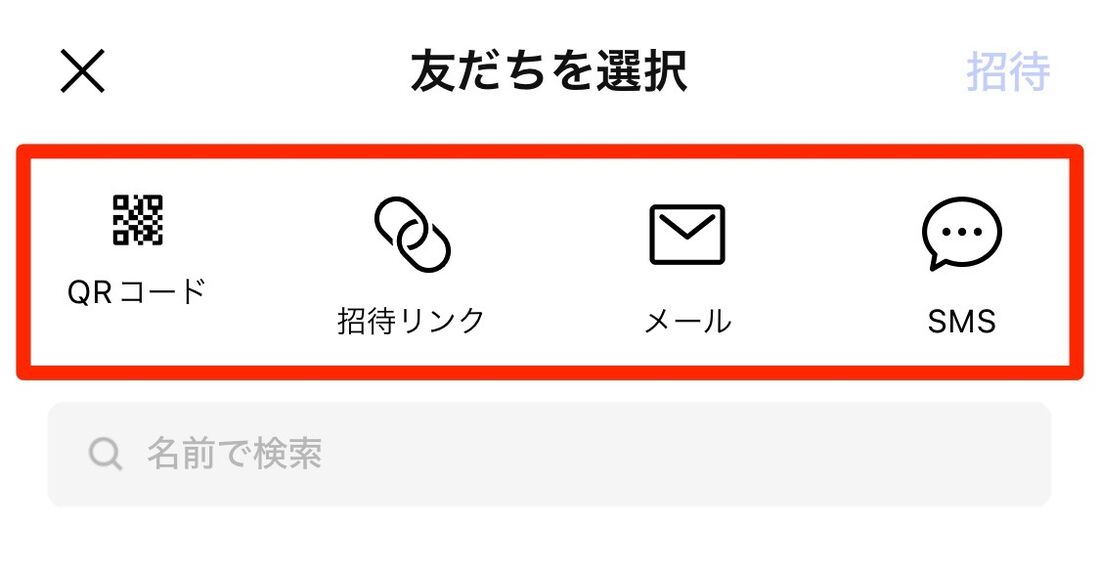
年齢確認済みの場合はQRコードなど招待方法が増える
基本的にLINEのグループトークは自身が友だち追加しているユーザーが集まるトークルームですが、友だちではないユーザーを招待することも可能です。
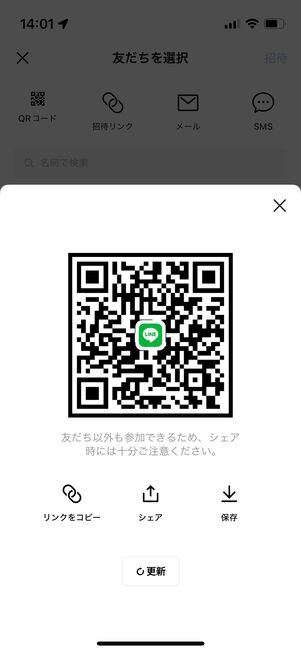
QRコードを読み取ってもらったり、シェアすることもできる
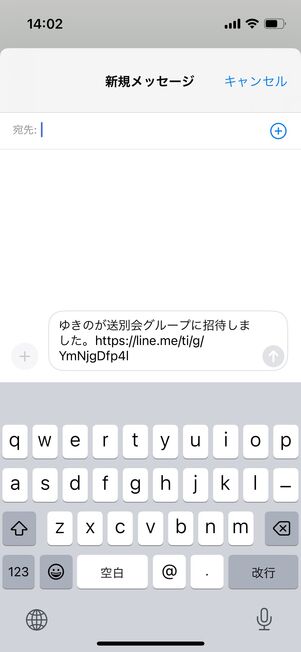
SMSで招待メールを送ることも可能
LINEの年齢確認によって18歳以上と判定されたユーザーは、グループ招待用のQRコードやリンクをメッセージ・メールなどで相手に共有することで、友だち追加していない相手でもグループトークに招待できます。
友だち以外のユーザーをグループトークに招待する方法は以下の記事で詳しく解説しています。
LINEグループの作り方(1):相手の承認なしで強制的に参加させる
招待された側の承認なしで相手を追加するグループの作成方法と、招待された側の見え方を解説・検証します。
以前のLINEには「複数人トーク」というグループ機能がありましたが、相手の承認なしで招待するグループトークに事実上統合されました。そのため、現在は複数人トークを新規作成することはできません(統合前に作成した複数人トークはそのまま利用可能)。
【招待する側】グループへの自動追加を「オン」にする
相手の承認なしでグループトークに追加する方法を紹介します。この方法で招待された相手は、強制的にグループトークに参加することとなります。
-
グループトークに追加したいメンバーを選択
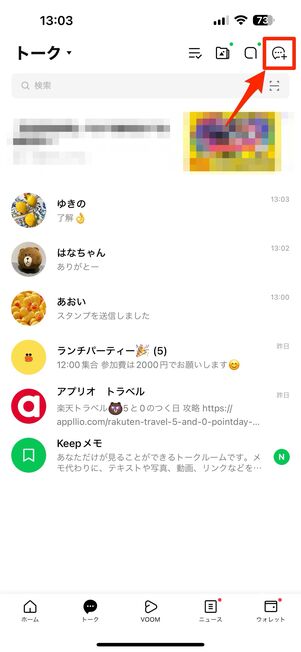
トーク画面右上の吹き出しボタンをタップ
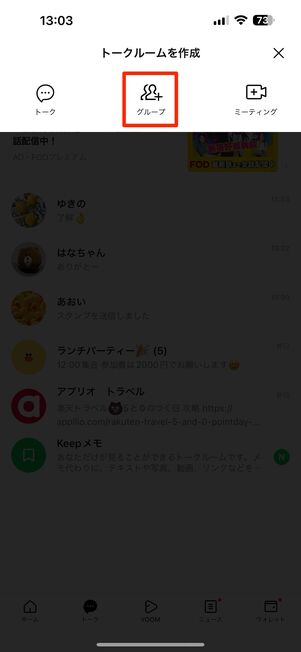
[グループ]をタップ
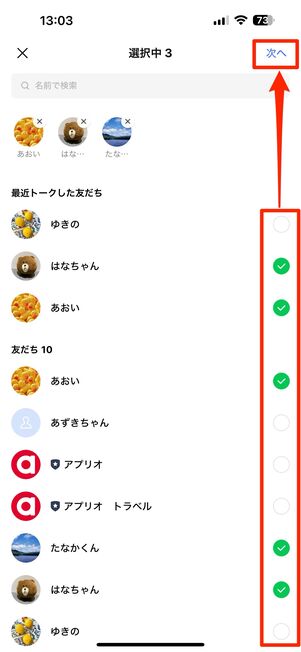
グループに追加する人を選んで[次へ]をタップ
「トーク」タブを開き、画面右上の吹き出しボタンから[グループ]を選択します。グループトークに追加したい友だちを選択したら、[次へ]をタップしましょう。
「ホーム」タブの[グループ]→[グループを作成]でも作成できます。その後の手順も同様です。
-
グループ名を入力し、「友だちをグループに自動で追加」をオンにする
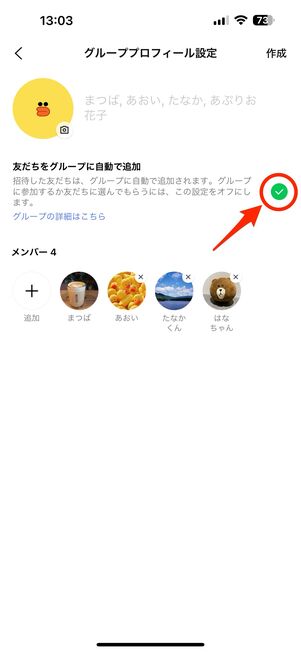
「友だちをグループに自動で追加」をオンにする
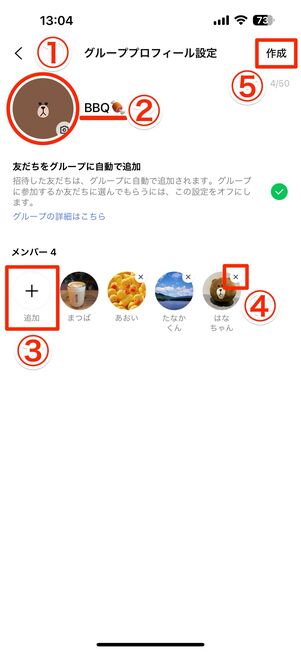
①アイコンの画像変更、②グループ名、③メンバー追加、④メンバー削除、⑤グループ作成
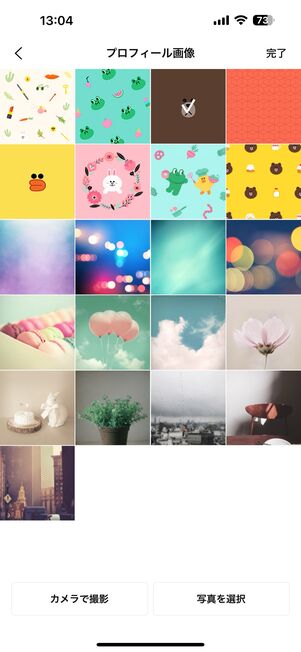
デフォルトのプロフィール画像も選択可
「友だちをグループに自動で追加」にチェックを入れ、設定を有効にしてください。これにより相手の承認なしでグループトークに追加できるようになります。
あとはグループ名(50字以内)を入力し、必要に応じてアイコンを変更しましょう。アイコンはデフォルトで用意されている画像のほか、[カメラで撮影]を選択してその場で撮影した写真を設定したり、[写真を選択]を選択して端末内の画像を設定したりすることもできます。
メンバーの追加・取り消しも可能です。すべての項目を設定したら[作成]をタップします。
-
グループトークの作成完了、相手がグループに自動追加される
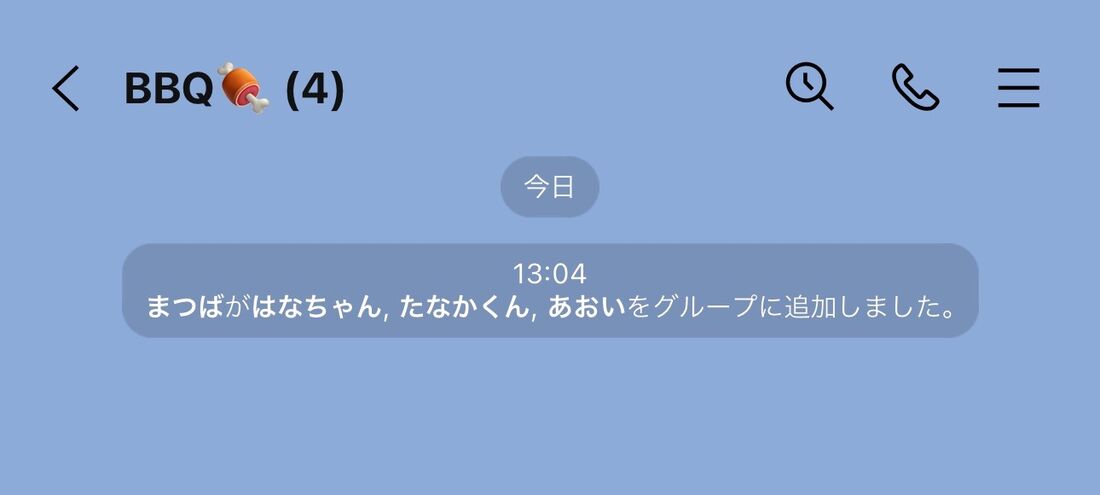
グループ作成と同時に友だちが自動追加される
これでグループトークの作成は完了です。
追加された相手は招待に対して参加/拒否を選択できないので、ブロックされていない限り、必ずグループトークに追加できます。ブロックされている相手はグループトークに追加できません。
グループ作成後に「友だちをグループに自動で追加」をオフにする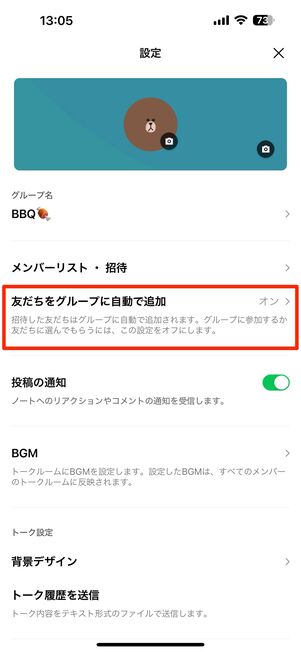
[設定]から「友だちをグループに自動で追加」をタップ
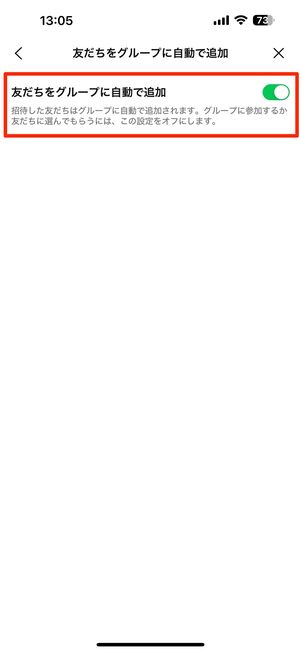
「友だちをグループに自動で追加」をオフにする
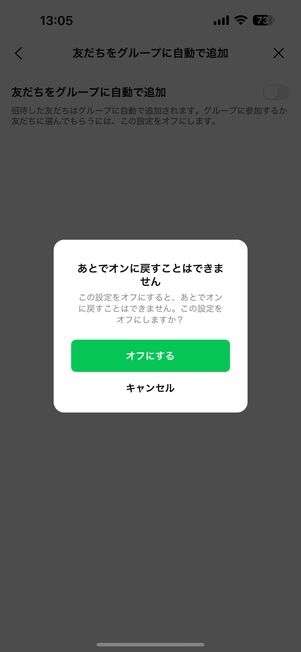
一度オフにするとオンには戻せない
「友だちをグループに自動で追加」の設定は、グループ作成後にオフにできます。トーク画面右上のメニューボタンをタップし、[設定]から[友だちをグループに自動で追加]と進み、「友だちをグループに自動で追加」をオフにすればOKです。
なお、「友だちをグループに自動で追加」を一度オフにすると、オンに戻すことはできないので注意してください。
【招待された側】強制的にグループに追加される
グループトークの作成者が「友だちをグループに自動で追加」をオンにしていた場合、グループに追加されたユーザーからの見え方・挙動を検証します。
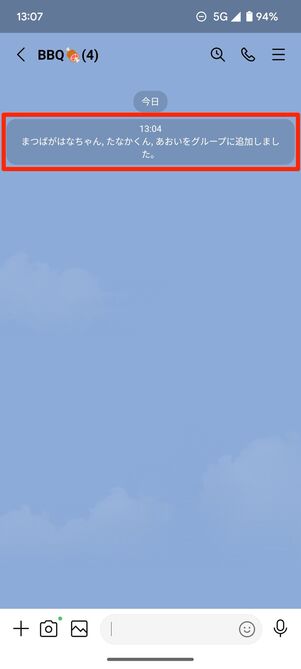
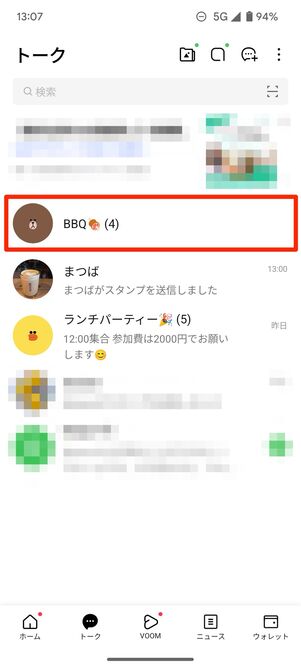
自動追加の場合はグループに追加されても通知は届かない
招待された側のユーザーはグループトークに参加するか拒否するかを選択できないため、グループトーク作成と同時にメンバーに追加されます。
グループトーク作成時に通知は届きません。そのためトークリストを見たときや、グループで誰かしらがメッセージを送るなどしたときに初めて通知が届き、自身がグループトークに追加された事実を知ることになります。
もし追加されたグループトークに参加したくない場合、自らグループを退会するしかありません。
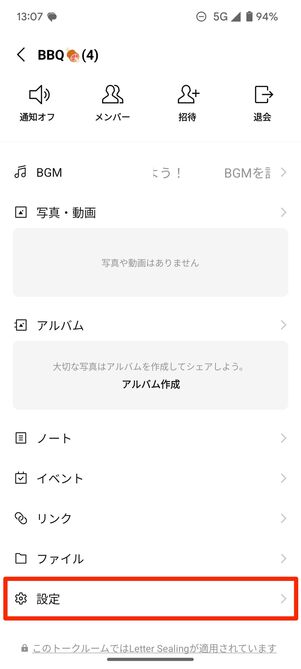
「設定」をタップする
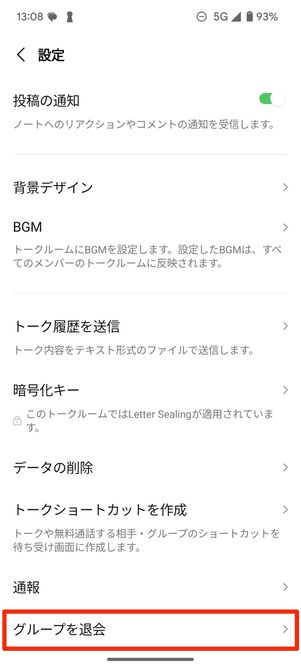
[グループを退会]をタップする
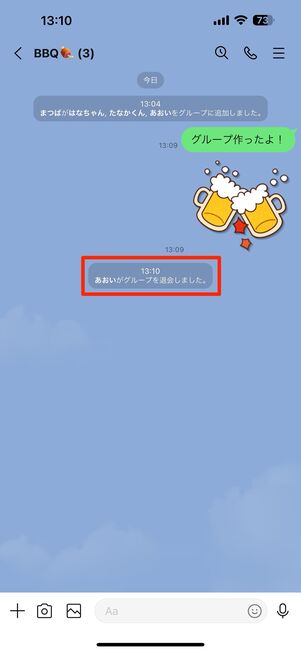
退会するとトークルームに表示される
退会するには、グループトーク右上のメニューボタンをタップし、[設定]を開きます。[グループを退会]をタップすれば退会ができます。
ただし、グループを退会するとグループトークに履歴として表示されるため、他のメンバーにあなたが退会したことを知られることになります。
LINEグループの作り方(2):相手が参加/拒否を選択できるようにする
招待された相手がグループに参加するか招待を拒否するか選択できるようにグループトークを作成する方法と、招待された側の操作を解説します。
【招待する側】グループへの自動追加を「オフ」にする
相手がグループへの参加/拒否を選択できるグループトークを作成する方法を解説します。
-
グループトークに追加したいメンバーを選択
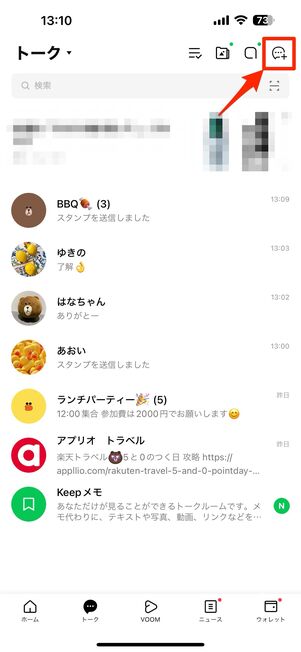
トーク画面右上の吹き出しボタンをタップ
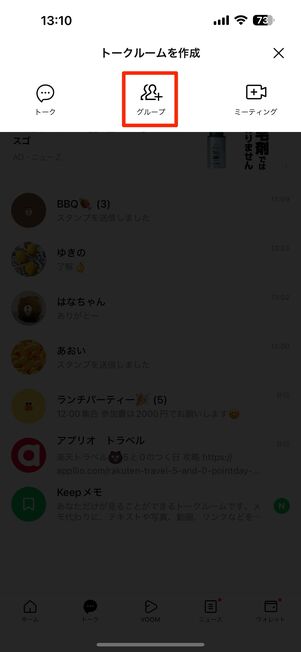
[グループ]をタップ
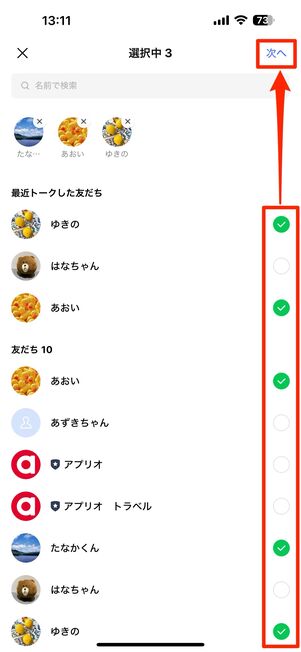
グループに追加する人を選んで[次へ]をタップ
「トーク」タブを開き、画面右上の吹き出しボタンからグループを選択します。グループトークに追加したい友だちを選択したら、[次へ]をタップしましょう。
「ホーム」タブの[グループ]→[グループを作成]でも作成できます。その後の手順も同様です。
-
グループ名を入力し、「友だちをグループに自動で追加」をオフにする
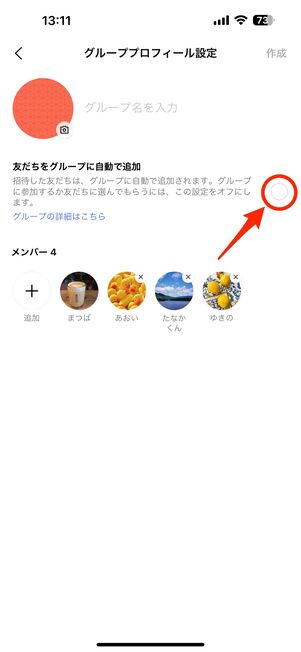
「友だちをグループに自動で追加」をオフにする
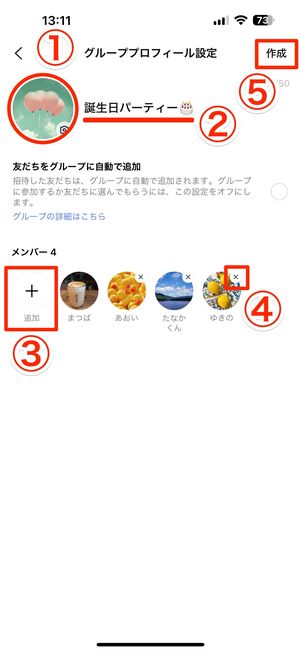
①アイコンの画像変更②グループ名③メンバー追加④メンバー削除⑤グループ作成
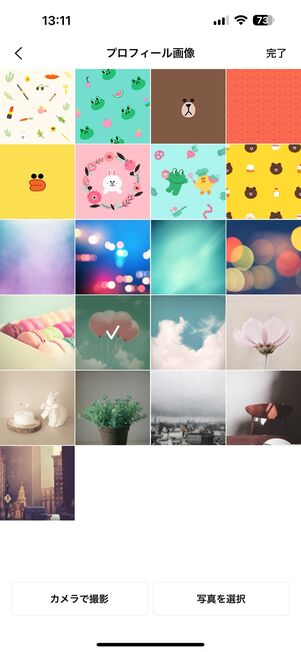
デフォルトのプロフィール画像も選択可
「友だちをグループに自動で追加」のチェックを外して、設定を無効にしてください。これにより、追加された相手は参加招待を承認することでグループトークに参加できるようになります。
あとはグループ名(50字以内)を入力し、必要に応じてアイコンを変更しましょう。アイコンはデフォルトで用意されている画像のほか、[カメラで撮影]を選択してその場で撮影した写真を設定したり、[写真を選択]を選択して端末内の画像を設定したりすることもできます。
メンバーの追加・取り消しも可能です。すべての項目を設定したら[作成]をタップします。
-
グループトークの作成完了、相手に招待の通知が送られる
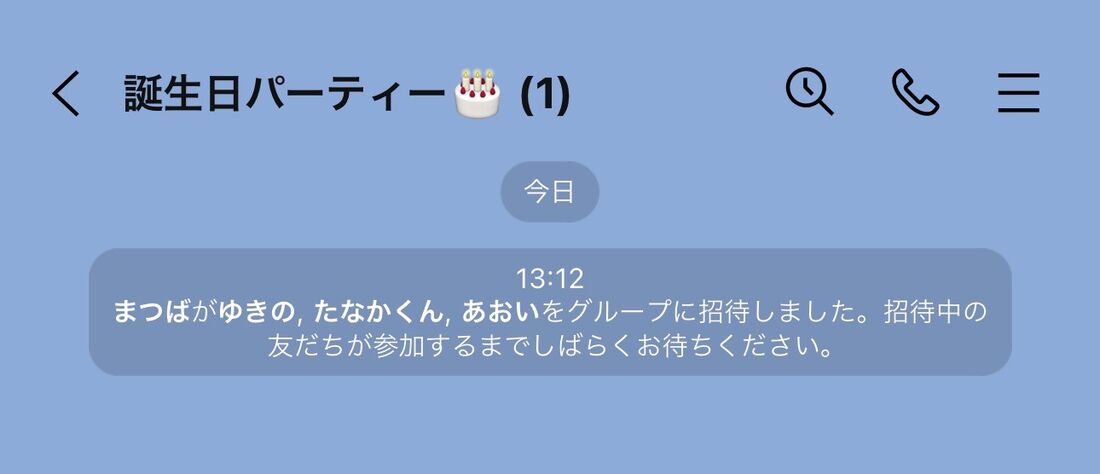
グループ作成とともに招待されるが、承認するまではグループに追加されない
これでグループトークの作成は完了です。
作成の段階では追加した相手はグループトークに参加しておらず、招待の通知が送られます。相手が「参加」を選択することで、グループに参加できるようになります。
グループ作成後に「友だちをグループに自動で追加」をオンにすることはできない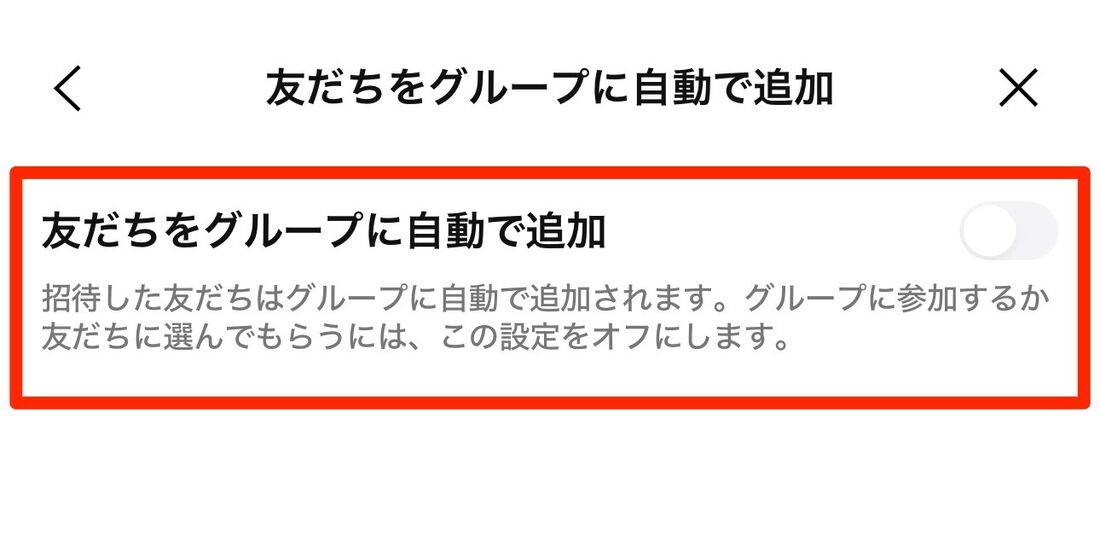
オンには切り替えられない
一度「友だちをグループに自動で追加」をオフにした状態でグループトークを作成してしまうと、途中でオンに切り替えることはできません。オンからオフに切り替えることはできますが、オフからオンには切り替えられない仕様です。
【招待される側】グループへの「参加」か「拒否」を選択する

iPhoneの通知画面
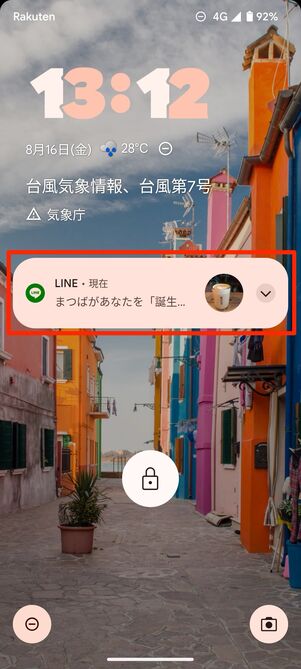
Androidスマホの通知画面
「友だちをグループに自動で追加」をオフにしてグループトークが作成されると、追加されたメンバーには通知が届きます(LINEの通知設定で「グループへの招待」が有効の場合。無効の場合は通知は届きません)。
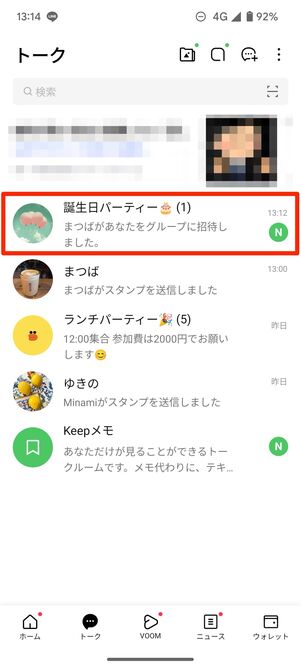
招待されたグループがトークリストに表示される
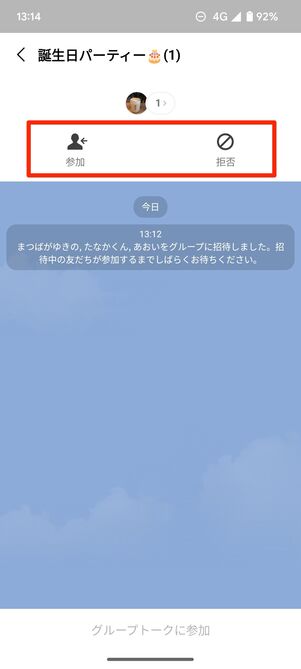
[参加]もしくは[拒否]を選択する
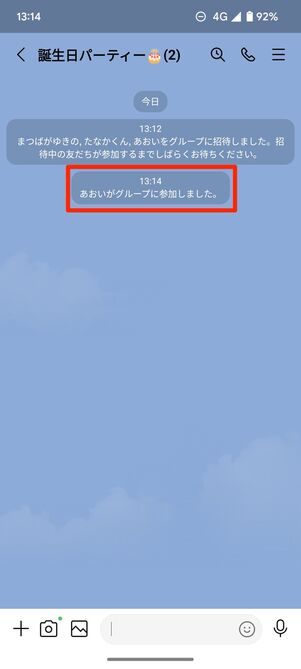
参加すると通知が表示される
グループに招待されると、トークリストに招待されたグループが表示されます。招待を受けた側は、トーク画面から[参加]または[拒否]を選択することができます。
[参加]を選択するとグループトークに参加でき、トーク画面に「○○がグループに参加しました」と表示され、他のメンバーに通知も届きます。
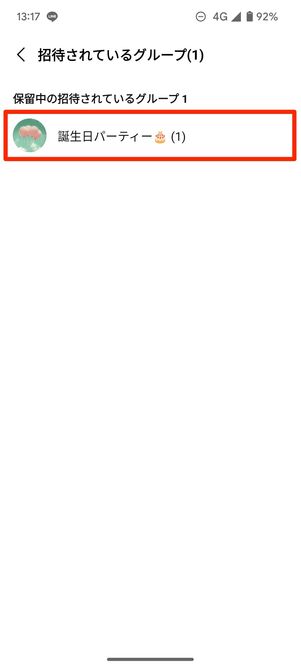
グループ名をタップ
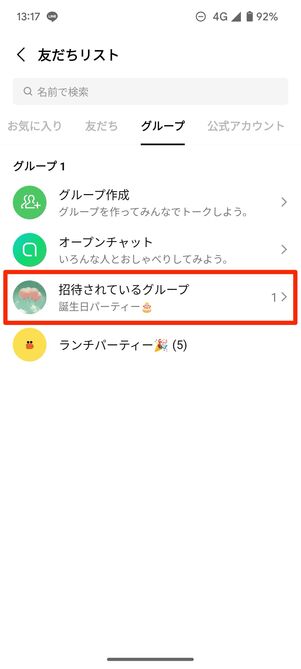
[招待されているグループ]をタップ

[参加]もしくは[拒否]を選択する
「ホーム」タブの[グループ]をタップし、[招待されているグループ]から招待中のグループを選択し、[参加]または[拒否]を選択する方法もあります。
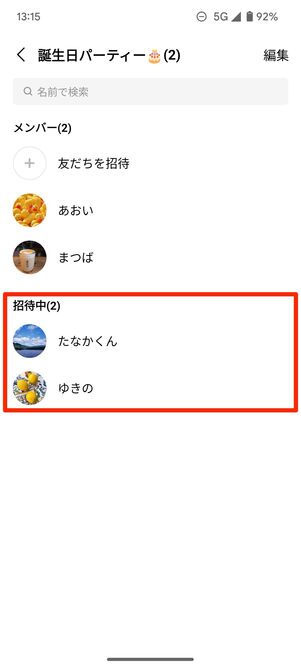
招待を保留中または[拒否]を選択した場合
なお、[拒否]を選択してもその事実が他のメンバーに知られることはありません。ただし招待を拒否したり、参加も拒否も選択せずに放置したりすると、メンバー一覧の「招待中」にあなたの名前が残り続けることになります。
招待を拒否・放置するとどうなるかは、以下の記事でも詳しく解説しています。
PC版LINEでグループを作成する
グループトークを作成できるのはスマホアプリだけではありません。PC版LINEでもグループトークの作成は可能です。ここではPC版LINEでグループトークを作成する方法を解説します。あらかじめPC版LINEにログインしておきましょう。
-
「トーク」または「グループ」をクリックし、グループに追加する友だちを選択
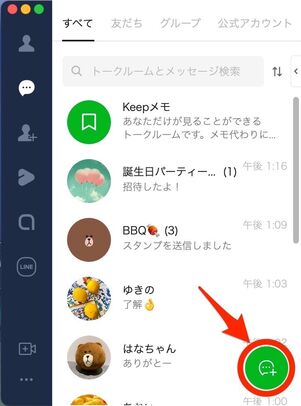
トーク画面右下の吹き出しボタンをクリック
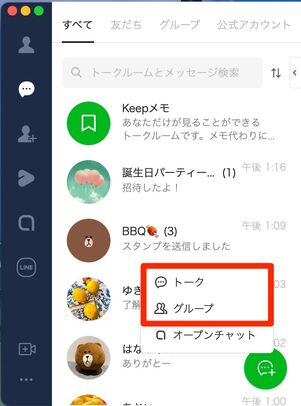
[トーク]または[グループ]を選択
「トーク」タブを開き、右下にある緑の吹き出しボタンをクリックします。続いて[トーク]または[グループ]を選択します。
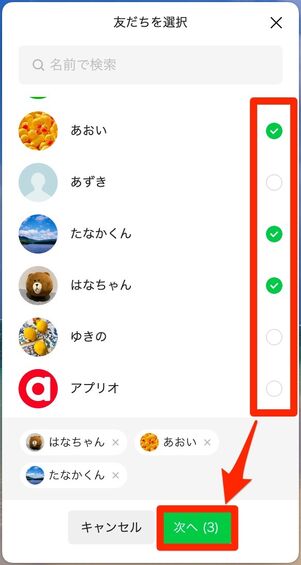
グループに追加する人を選んで[次へ]をクリック
グループトークに追加したい友だちを選択し、[次へ]をクリックします。
-
「友だちをグループに自動で追加」を設定し、グループ名の入力などをおこなう
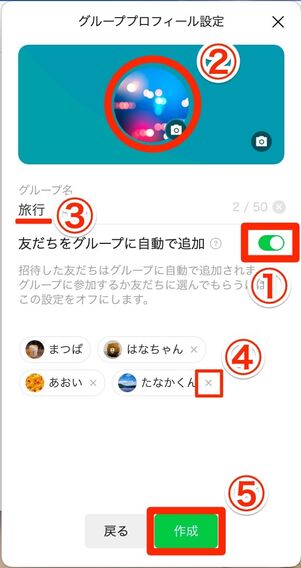
①自動追加のオン・オフ、②アイコンの画像変更、③グループ名、④メンバー削除、⑤グループ作成
相手の承認なしで強制的にグループに追加したい場合は、「友だちをグループに自動で追加」にチェックを入れます。反対に、相手が参加/拒否を選べるようにする場合、このチェックを外します。
あとはグループ名の入力、アイコンの変更などをおこないましょう。アイコンはあらかじめ用意されたデフォルト画像やPCに保存されている画像などから選択できます。
最後に[作成]をクリックしてください。
-
グループ作成が完了
これでグループトークの作成は完了です。
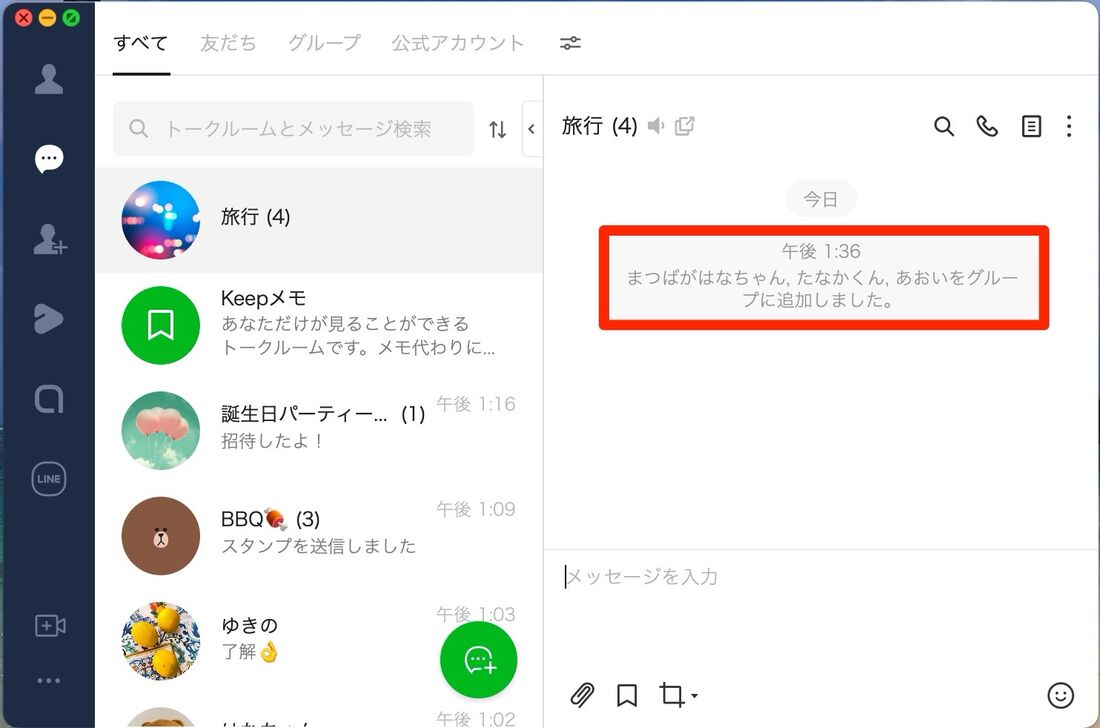
「友だちをグループに自動で追加」をオンにして作成した場合
「友だちをグループに自動で追加」がオンであれば、グループトーク作成と同時に選択した友だちがグループに追加されます。

「友だちをグループに自動で追加」をオフにして作成した場合
「友だちをグループに自動で追加」がオフなら、招待した友だちに通知が送られ、[参加]または[拒否]を選んでもらうことになります。
グループトークに招待された際の操作方法や見え方などは、「友だちをグループに自動で追加」がオン/オフいずれの場合もスマホ版と同様です。