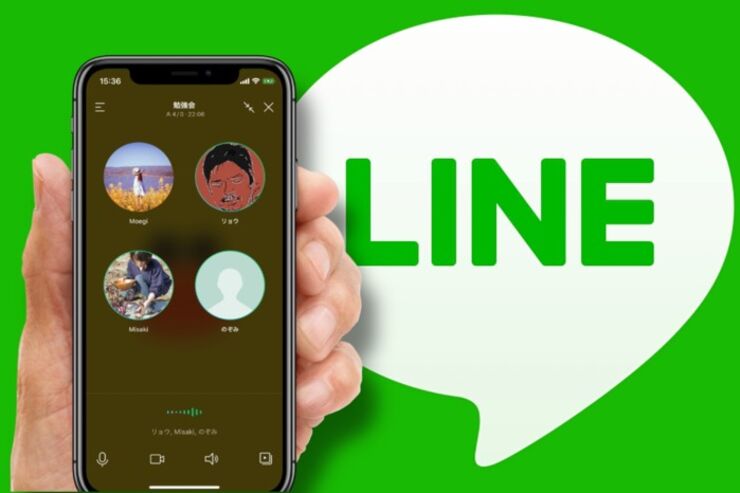最大500人もの人数で会話できるLINE(ライン)のグループ通話機能。音声通話はもちろん、顔を見ながらのビデオ通話も無料で利用可能で、通話中の会話にも気軽に途中参加・招待できます。
本記事では、LINEグループ通話の始め方から、通話中にミュートしたり未参加メンバーを招待したりする操作、通話を終了する方法まで、わかりやすく解説します。
無料のLINEグループ通話機能とは?
グループ通話機能は、LINEのグループトークまたは複数人トーク上で無料の音声・ビデオ通話ができる機能です。
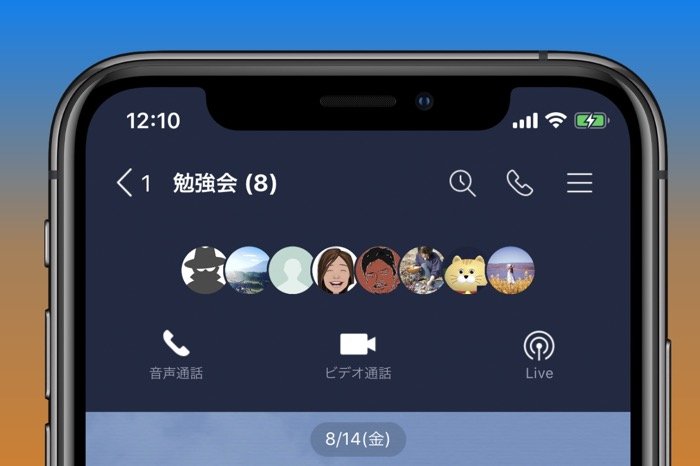
参加できる人数が最大500人にも上る点が大きな特徴。iOSおよびAndroid版LINEアプリに加えて、PC(パソコン)版LINEにも対応しているので、テレビ会議用のツールとしても活用できます。また、電話回線ではなくインターネット回線を利用するため、24時間いつかけても実質無料です。
| 音声通話 | ビデオ通話 | |
|---|---|---|
| 1分 | 0.3MB | 5.1MB |
| 10分 | 3MB | 51MB |
| 30分 | 9MB | 153MB |
| 1時間 | 18MB | 307MB |
ただしWi-Fiが利用できない環境では、当然スマホのモバイルデータ通信契約が必要。パケット通信費がかかるため、定額プランなどを利用していない場合は、電話をかける側も受ける側も注意しなければなりません。
なお上表は、LINEモバイルが明らかにしているLINE通話(音声・ビデオ)にかかる通信量の目安です。グループ通話もほぼ同じと考えてよいでしょう。
LINEグループ通話の始め方・切り方
LINEグループ通話の基本の使い方(始め方・切り方)を解説します。ここでは、グループで音声通話をするケースを中心に紹介します。なお、グループでのビデオ通話については、以下の記事に詳しくまとめているので参照してください。
グループ通話をかける(招待する)
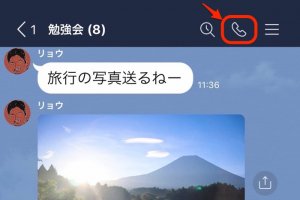
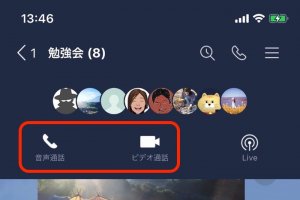
まずはLINEのグループトークないし複数人トークを開きます。トーク画面上部にある「受話器」ボタンをタップするとメニューが展開するので、[音声通話]もしくは[ビデオ通話]をタップ。
通話の発信がされると同時に、トークメンバーにグループ通話の開始が通知されます。
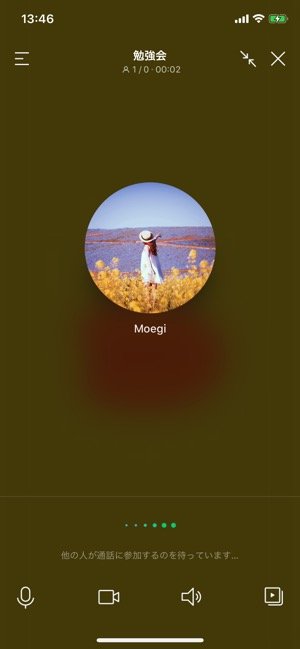
すぐに通話画面が立ち上がり「他の人が参加するのを待っています」と表示されます。グループメンバーの誰かがビデオ電話に参加すれば、通話開始です。
なお、「LINEミーティング」機能を使えば、URL(リンク)を通じてLINEの友だち以外の人ともビデオ通話・音声通話ができます。わざわざグループ・複数人トークを作成しなくてもいいので、特にビジネスシーンで活躍するでしょう。
グループ通話に参加する
1対1の通話と異なり、グループ通話を着信してもメッセージ通知が届くだけで着信画面は起動せず、音も鳴らない仕様です。グループ通話の着信には、気づきにくいので注意してください。


左:プッシュ通知がオンになっている場合はロック画面やホーム画面でも知らされる右:LINEのグループトークにメッセージが届く
グループ通話が開始されるとグループトークに「グループ通話が開始されました」とメッセージが届きます。ここで[参加]ボタンをタップすれば、通話に参加できる仕組みです。
この招待メッセージは、招待した側のトーク画面には反映されないので、閲覧しても既読が付くことはありません。
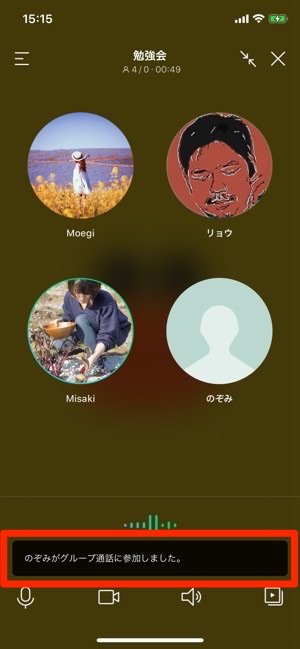
グループ通話に参加すると、他のメンバーの画面下に「○○がグループ通話に参加しました」と表示されます。
グループ通話から退出する
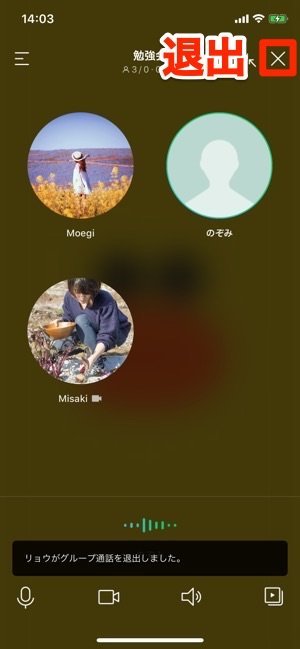
ビデオ通話から退出したい場合は、画面上部にある[×]マークをタップすればOK。全員が退出するまで通話は続くので、一度退出してまた参加するといったことも可能です。
グループ内の誰かが退出すると画面下部に「○○がグループ通話を退出しました」と表示されるため、退出した事実はメンバーに知られてしまいます。
LINEグループ通話中におこなえる操作
ここからは、グループ通話中におこなえる様々な操作を紹介します。画面下には発言中のメンバー名が表示されるようになっており、誰が発言しているのかが視覚的にわかります。
通話したまま他の画面に切り替える

通話中に斜め矢印のアイコンをタップすると、通話画面が縮小します。通話を繋いだままLINEのメッセージを送信したり、他のアプリを操作したりできるので便利です。


左:iOS版右:Android版
iOS版は左上にある赤い通話時間のマーク、Android版は通話アイコンをタップするとLINEの通話画面に戻れます。
LINEで通話中に画面を切り替えて他の友だちとトークする方法【iPhone/Android】
マイク・スピーカーをオフ(ミュート)に切り替える

マイクミュートしてるメンバーの画面はアイコンにミュートマークが表示される
グループ通話中、画面下部の各アイコンから、スピーカーとマイクをミュート(オフ)にできます。
マイクをオフにするとすべての参加メンバーに音声が届かなくなるので、電話の保留機能のように一時的に音声を隠したい場合に重宝するでしょう。
音声通話からビデオ通話に切り替える
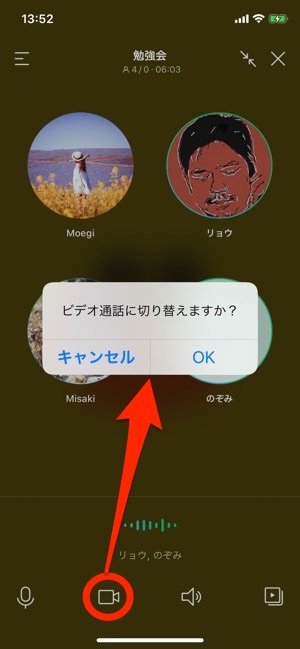
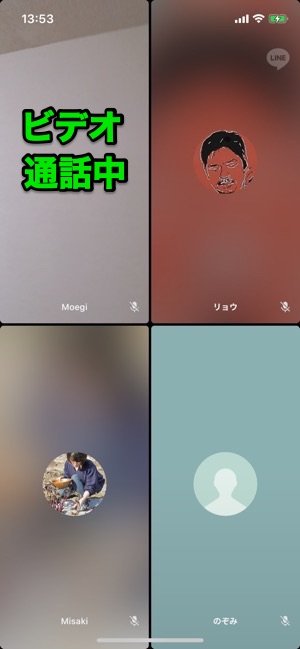
音声通話中、ビデオカメラアイコンをタップするとカメラがオンになり、ビデオ通話に切り替わります。
といっても、他のメンバーがカメラをオンにしない限り、上の画像のように自分の映像のみが表示され続けます。もしビデオ通話をしたい場合は、他のメンバーにもカメラをオンにしてもらわなければなりません。
通話途中に他のメンバーを招待する
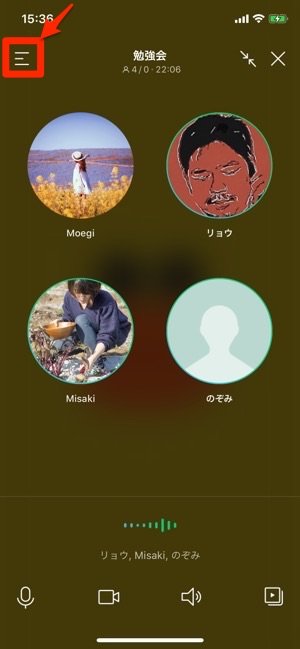
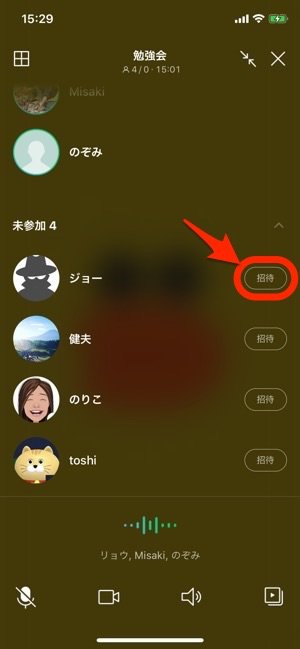
グループ通話に未参加メンバーがいる場合、グループ通話開始の通知に気が付いていない可能性もあるはずです。
通話中に右上の[]からトークメンバーの参加状況を確認できます。参加してほしい場合は、未参加メンバーの横にある[招待]ボタンをタップしましょう。

個人のLINEアカウント(トーク)宛てにグループ通話への招待通知が送られます。普段グループトークの通知をオフにしている場合でも、1対1トークなら気づきやすいでしょう。
この招待に関しても、招待者のトークに既読が付くことはありません。
YouTube動画を画面シェアで楽しめる「みんなで見る」モード
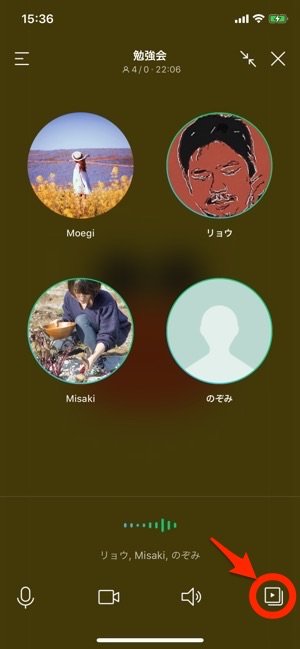
グループ通話画面の右下にある再生ボタンからは、YouTube動画を一緒に閲覧できる「みんなで見る」モードを利用できます(iOS/Android版LINEアプリのバージョン10.6.5以降)。
アーティストのライブ動画やスポーツの試合を鑑賞しながら会話をすることで、より一体感のある楽しい時間を過ごせるでしょう。
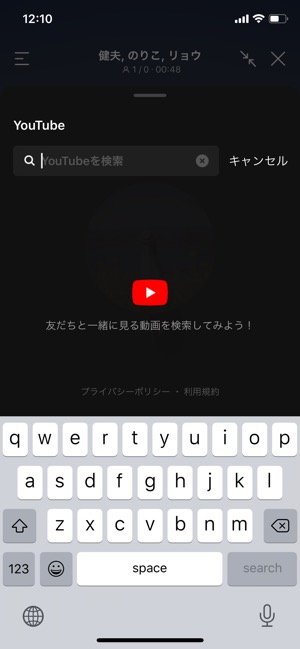
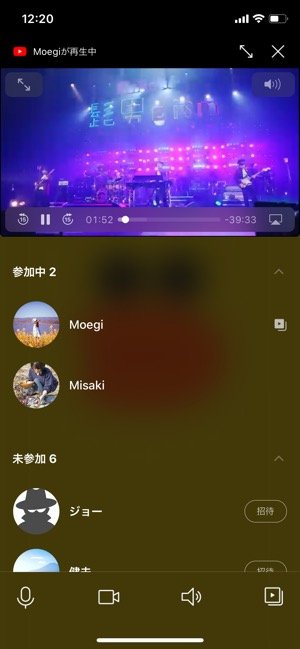
検索ボックスが表示されるので、キーワードなどを入力して動画を検索してください。あとは候補に表示された目的のYouTube動画を選択し、確認画面で[開始]をタップ。すると、参加メンバー全員の画面に同じYouTube動画が表示されます。
ただ、あまりにも多い人数でおこなうと、通信状態が不安定になる可能性もあるので注意してください。
PC(パソコン)版LINEにおけるグループ通話の使い方
パソコン(PC)版LINEにおけるグループ通話機能の使い方を簡単に解説します。
グループ通話をかける(発信方法)
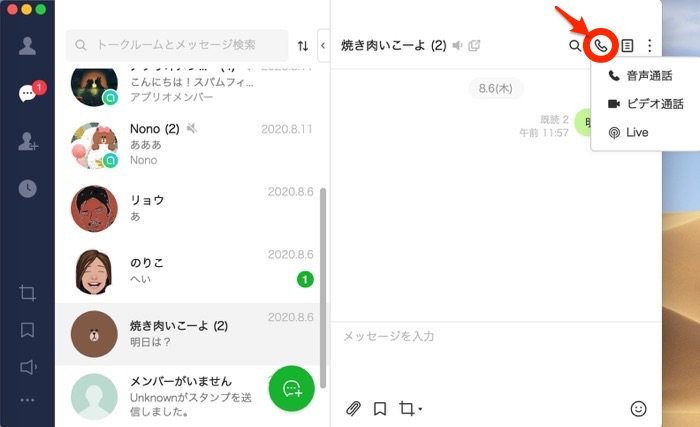
発信方法は簡単。グループや複数人トークルームを開き、画面右上の受話器アイコンをクリック。[音声通話]か[ビデオ通話]を選択してください。
「通話をしますか?」の確認メッセージが表示されるので、[確認]をクリックすると通話画面が起動します。メンバーが参加すれば通話開始です。
グループ通話に参加する(応答方法)
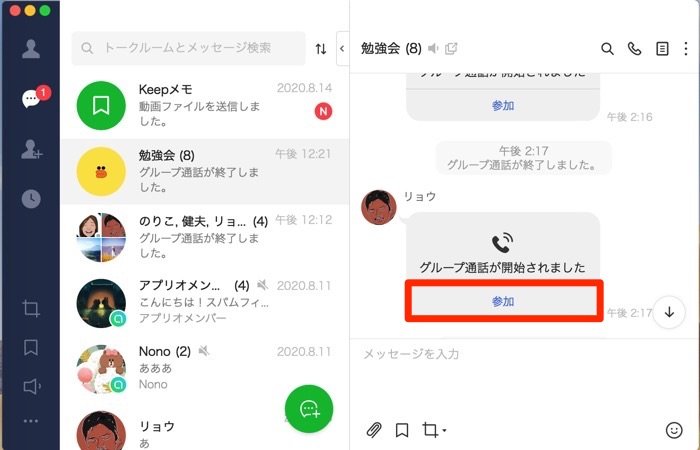
グループでのビデオ通話や音声通話がかかってきたら、グループのトーク画面に「グループビデオ通話が開始されました」とメッセージが表示されます。
ここで[参加]ボタンをタップすると、グループ通話に参加できる仕組みです。
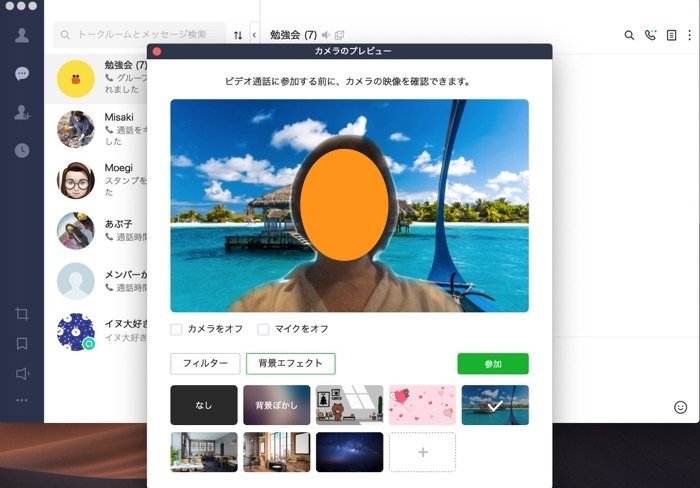
ビデオ通話の場合、参加前にカメラやマイクのオン・オフや背景の選択などをおこなえます。設定を自分好みにした後で通話に参加するといいでしょう。
PC(パソコン)版LINEでグループ通話中におこなえる操作
PC版LINEでも、グループ通話中にカメラのオン/オフ、マイク・スピーカーのミュート、音声通話からビテオ通話に切り替え、画面共有などの機能をスマホ版と同じように利用できます。また、PC版独自の機能も用意されています。
より詳細な使い方やビデオ通話の機能については、下記記事にまとめているので参照してください。
検証したLINEのバージョン:iOS版10.14.0、Android版10.14.2、パソコン(Mac)版6.2.1