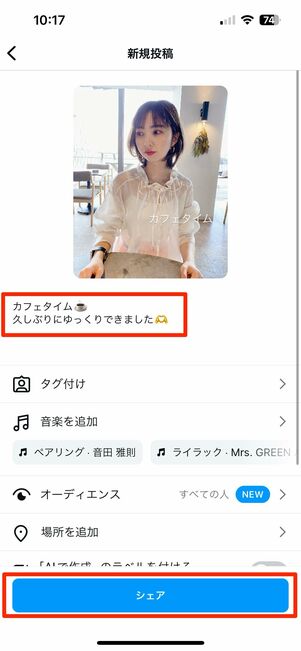「インスタ映え」という言葉に象徴されるように、すでに多くの人が楽しんでいるSNS「Instagram(インスタグラム)」。そんなインスタグラムで芸能人の投稿が見たい、写真をおしゃれにシェアしたいと思っても、今さら使い方なんて訊けない……と感じている人もいるのではないでしょうか。
本記事では、インスタグラムを一から始めたい初心者向けに、アカウント作成からフォロー、写真や動画の投稿・保存、いいねやコメントのやりとりといった基本知識を紹介。ブロックや鍵(非公開)アカウントなど、気になるプライバシー設定も解説しています。
ストーリーズやDM(ダイレクトメッセージ)といったインスタをもっと楽しむための使いこなし術もまとめているので、これを読めばインスタグラムの一通りの使い方をインプットできます。
Instagram(インスタグラム)とは?
Facebook傘下のインスタグラムは、ざっくりいえば写真や動画の投稿に特化したSNSです。スマホで撮影した写真や動画を、おしゃれなフィルタやスタンプなどで加工して投稿できるのに加え、フォローしたユーザーの投稿をタイムラインで閲覧できます。


同じ趣味の仲間や友人と、写真や動画をベースに手軽にコミュニケーションがとれるのはもちろん、芸能人のオフの様子や撮影風景など、普段はなかなか見られない姿を閲覧できるのもインスタの醍醐味。投稿したファッションやイラストが反響を得て、人気の広がった人もいるほどです。
統計調査データプラットフォームを提供するスタティスタによると、インスタグラムの1カ月あたりの利用者数(月間アクティブユーザー:MAU)は2025年2月時点で世界に20億人で、非常に根強い人気を誇っています。日本国内の利用者数も増えており、2024年1月時点で5500万人に達しています。
まずはインスタグラムに登録して閲覧する
Instagram(インスタグラム)のアカウント登録から投稿までの手順、フォロー、いいねやコメントなどの基本を解説します。以下のダウンロードボタンからアプリをインストールしてください。
アカウントの作成(登録)
Facebookアカウントですぐにログインすることもできますが、アカウントを持っていない、あるいはFacebookと紐付けたくない場合は新規で登録できます。
本記事では、電話番号またはメールアドレスで新たにInstagramのアカウントを作成する手順を紹介します。
-
メールアドレスまたは電話番号を入力して認証
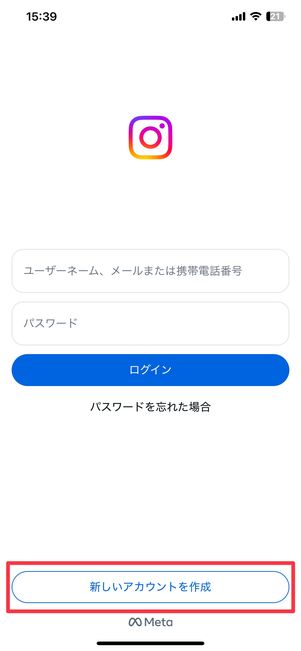
アプリを起動したら、[新しいアカウントを作成]をタップします。
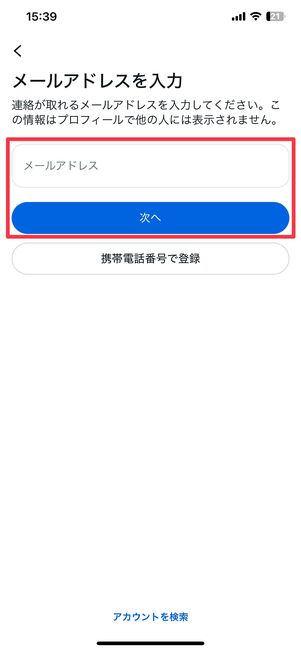
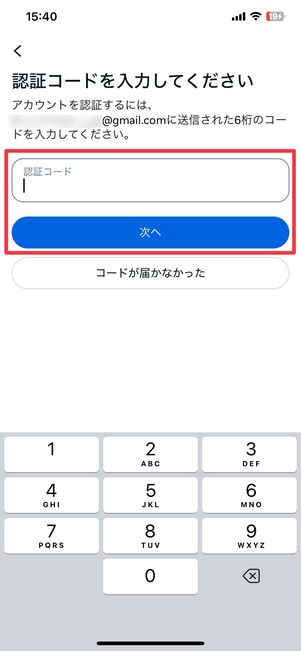
電話番号かメールアドレスの入力画面になるので、どちらかを入力して[次へ]をタップします。
入力した電話番号もしくはメールアドレス宛てに、認証コードが記載されたSMSまたはメールが届きます。認証コードを正しく入力し、[次へ]を押して進んでください。
-
パスワードを決め、誕生日を入力する
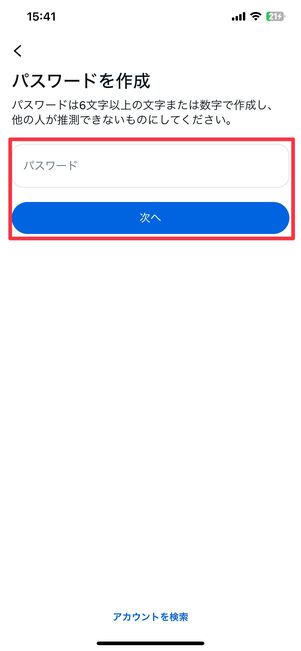

パスワードを決めます。パスワードは今後のログイン時に必要になるため、忘れないようにしておきましょう。iPhoneの場合、ログイン情報を保存するか問われるので、保存する場合は[保存]を選択してください。

続いて、誕生日を入力します。アカウントの新規登録には生年月日の入力が必要となります。誕生日の入力には、13歳未満の子どもにInstagramアカウントの作成を禁止するほか、未成年者を大人から守るための設定を適用させるなどの目的があります。
-
名前・ユーザーネームを決める
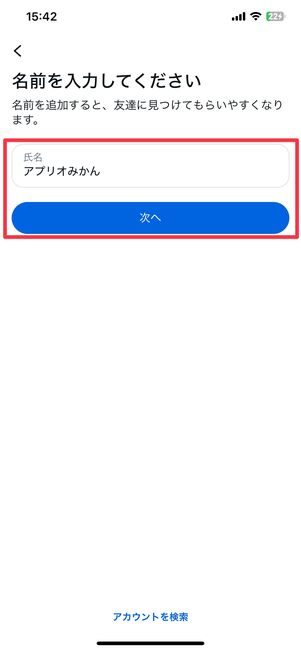
名前を決めます。名前は本名・フルネームである必要はありません。インスタ上では基本的にあまり使われない要素で、後からいつでも変更可能です。
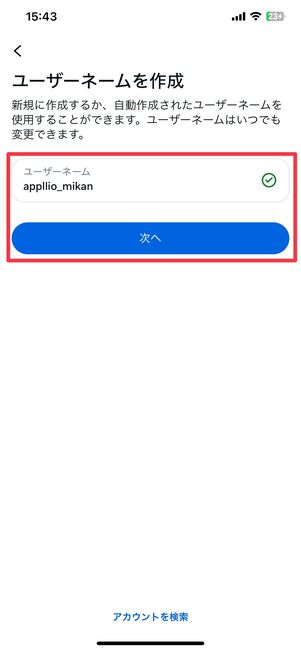
続いてユーザーネームを決めます。ユーザーネームはインスタグラム上での名前、および識別番号に相当するものです。
ユーザーネームは、写真を投稿した際に投稿者名として表示されるほか、ウェブ上で当該ユーザーのページを閲覧する時のURLに「https://www.instagram.com/ユーザーネーム/」という形で使われます。
そのため、かなや漢字はもちろんハイフンやスペースといった一部の記号も使えず、他者と同じユーザーネームも使用できません。入力欄の右端に「×」が表示されている場合、そのユーザーネームはすでに使われているため修正してください。「×」がチェックマークに変われば使用可能となるため、[次へ]をタップしましょう。
-
利用規約に同意し、プロフィール写真を設定する
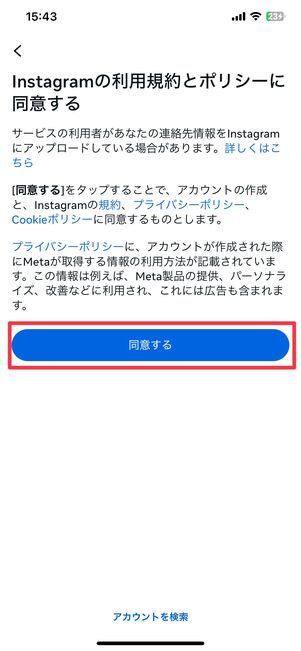
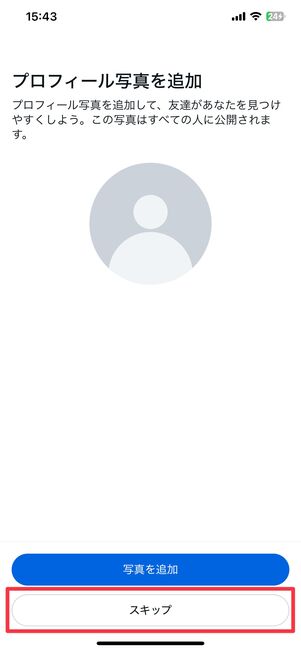
インスタグラムの利用規約やプライバシーポリシーに[同意する]をタップし、プロフィール写真の設定をおこないます。プロフィール写真はあとから設定することもできるので、[スキップ]をタップしてもOKです。
-
おすすめアカウントのフォローや連絡先の同期など画面に従って進めば完了

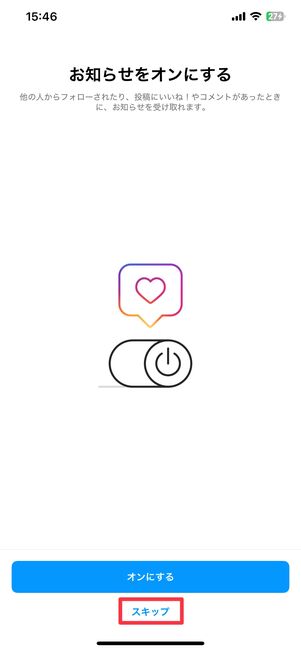
おすすめアカウントのフォロー画面が表示されるので、好きなアカウントを5人以上を選択し、[次へ]を押しましょう。この画面はスキップできません。
通知設定をオンにする画面に切り替わります。あとから設定を変えられるので、ここでは[スキップ]します。
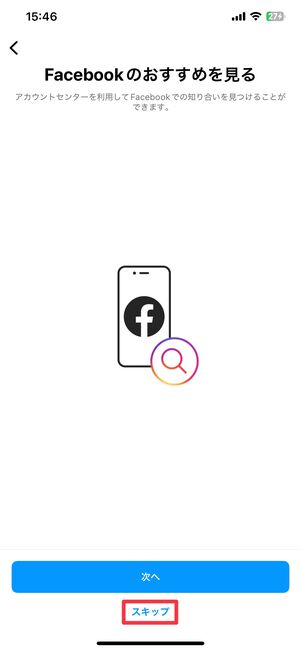
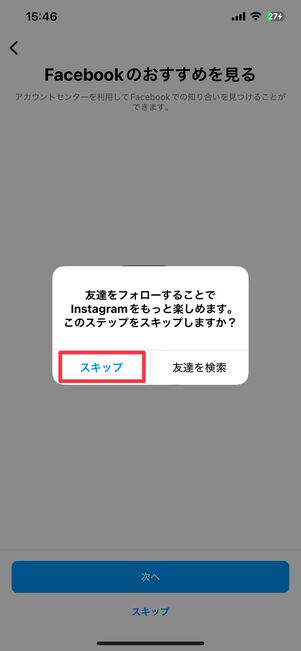
続いて、フォローする友達を見つけやすくするために、Facebookアカウントと連携するか尋ねられます。連携したい場合は[次へ]をタップします。もちろんスキップでもOK。
これらの設定も後から変更できるため、迷っているなら「スキップ」しておくほうが無難です。ここでは[スキップ]を選択しています。
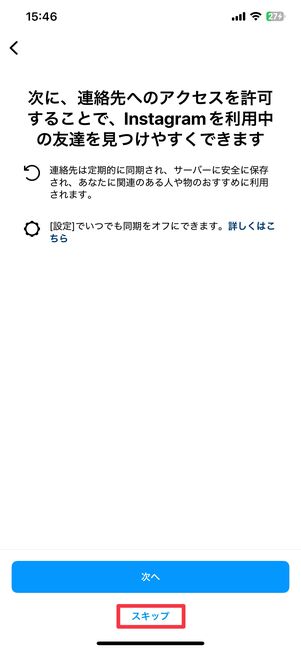
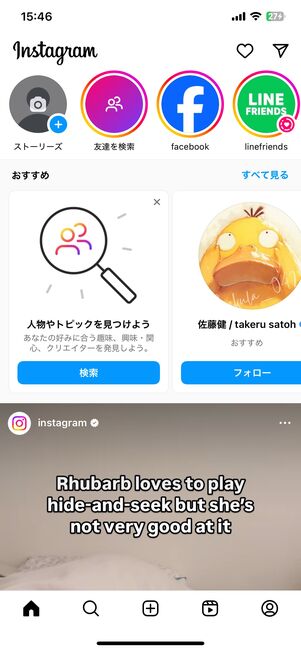
連絡先を同期するか決定します。フォローする友達を見つけやすくするための連絡先の同期をおこなわない場合は、[スキップ]を選択して進みます(後で設定できるので、よくわからないときはひとまず同期しないでおくのが無難です)。
これでアカウントの作成が完了しました。自動でインスタのホーム画面に切り替わります。
プロフィールアイコンを設定する
アカウントの登録が完了したら、まずはプロフィール写真を追加しましょう。


画面右下の丸いボタンをタップすると、プロフィール画面へ遷移できます。ここで[プロフィールを編集]を押して、[写真やアバターを編集]をタップ。
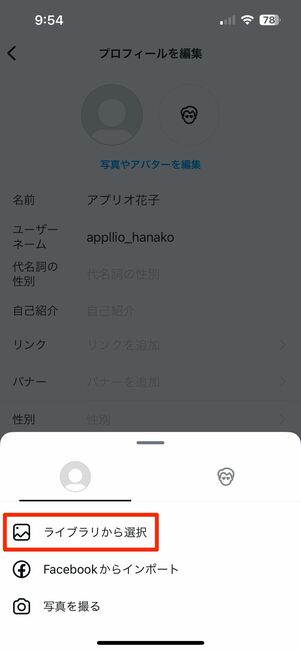

[ライブラリから選択]を押して、端末のアルバムからプロフィール写真を選んでみましょう。デバイス内の写真やメディアへのアクセスが求められるので、[フルアクセスを許可]をタップして写真を選択できるようにします。


プロフィール写真は円形で表示されるので、選択画面の円を参考に位置の調整やトリミングをしたら[完了]をタップしてください。これでプロフィールアイコンの設定は完了です。
プロフィールの自己紹介文を登録

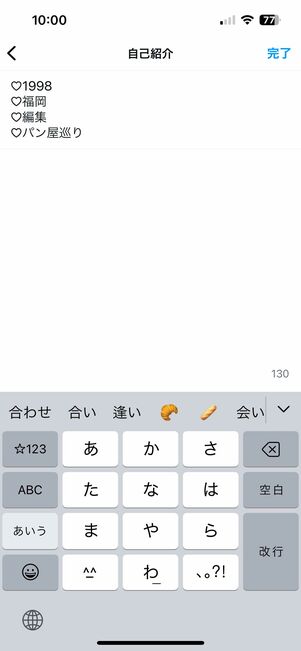
紹介文の作成
アイコンを設定できたら、自己紹介文を登録しましょう。自己紹介には年齢や誕生日、趣味や好きなものなどを書いている人が多いようです。

自己紹介の書き方については、以下の記事で詳しく解説しています。
なお、編集完了時点では「公開」設定となり、自分の投稿を誰でも閲覧できる状態です。自分が許可したフォロワーしか見られない「非公開」設定については後述します。
アカウントの検索・フォロー
インスタグラムで投稿された写真や動画を閲覧して楽しむために、さっそくアカウントを検索、フォローしていきましょう。
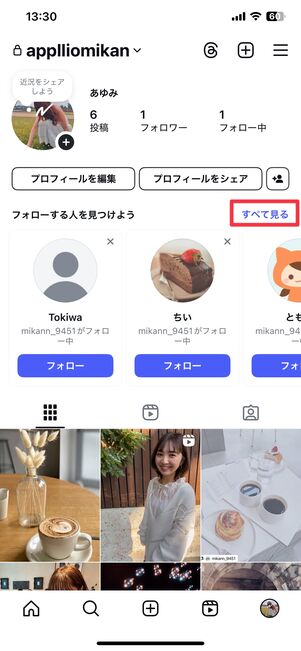
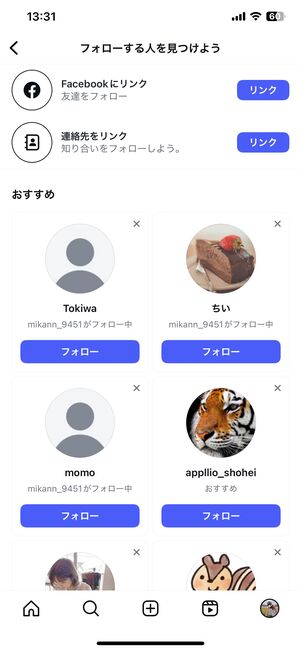
プロフィール画面の[プロフィールを編集]ボタンの下に、おすすめアカウントが表示されます。並べられたアカウントの右上にある[すべて見る]を選択すると、おすすめアカウントの一覧がすべて見られるようになります。

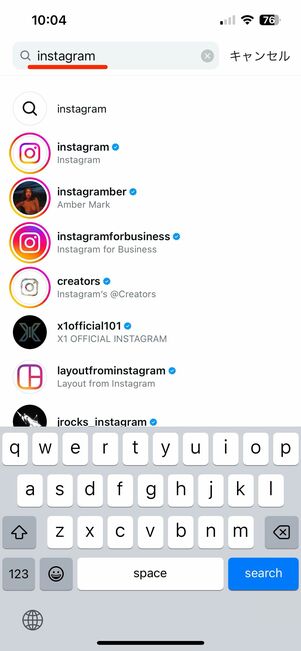
発見タブ上部の検索欄では、フリーワードによる検索もできます。フォローしたい相手が決まっているなら、ここで検索して探しましょう。
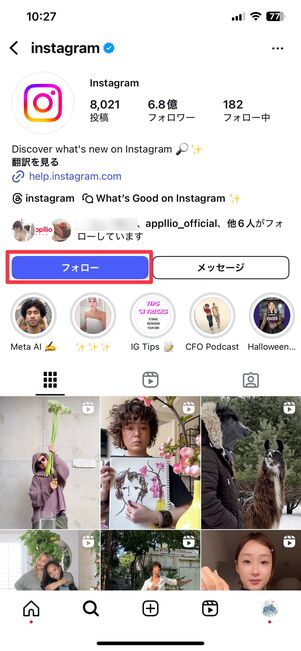
アカウント名をタップすると相手のプロフィール画面へ移動します。[フォロー]を押せば完了です。
メイン画面の見方
メイン画面(各機能)の見方を説明します。

- フィード(タイムライン):自分およびフォローしているユーザー・ハッシュタグの投稿がタイムラインで流れる
- 発見タブ:世界中のユーザーや、投稿、ハッシュタグなどを検索・発見できる
- 投稿の追加(作成):フィード、ストーリー、リールの作成とライブ配信の開始ができる
- リールタブ:リール動画だけを閲覧できる
- プロフィール:自分のプロフィールと投稿の表示。プロフィールの変更や詳細設定はここでおこなう
- アクティビティ:自分の投稿へのいいねやコメント、フォローされた場合などの通知が確認できる
- ダイレクト(DM):インスタ内でおこなえるチャット。投稿の共有やビデオ・音声通話も可能
- ストーリーズトレイ:フォロー中アカウントのストーリーが並ぶ。タップで再生、左スライドでスキップ
アプリを起動すると、フィード(タイムライン)が開かれた状態になり、ここでフォローしたアカウントの投稿を楽しむことが可能です。
そのほかのボタンの見方もざっくりとわかったところで、投稿やプロフィールの編集を楽しんでみましょう。
インスタグラムで写真・動画を投稿する
インスタのアカウント登録やユーザーのフォローなどができたら、実際に写真や動画を投稿してみましょう。ここでは、フィードへの投稿方法を解説します。
写真・動画を投稿してみよう
写真・動画を投稿する基本的な手順を解説します。
-
投稿する写真・動画を選択(撮影)する
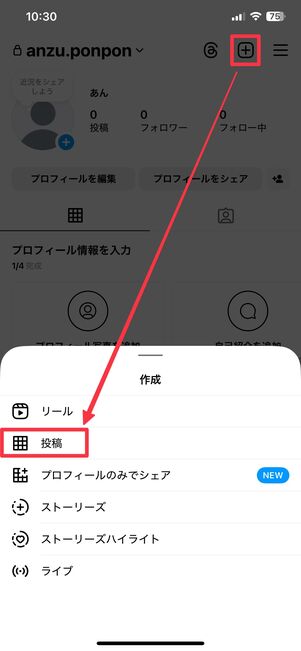
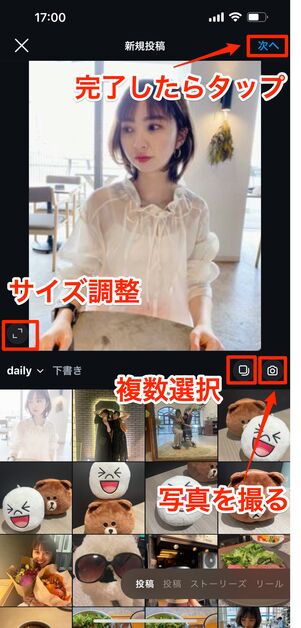
プロフィール画面右上の[+]から[投稿]をタップすると、端末に保存されている写真が表示されます。投稿したいものを選びましょう。写真や動画を新たに撮影したいときは、選択中の写真右下にあるカメラボタンをタップしてください。
写真の左下にある鍵括弧のボタンでサイズトリミングも可能です。写真と形が決まったら、[次へ]をタップしましょう。
なお、フィード投稿では、最大で20枚の写真・動画の選択ができます(カメラボタンの左にある複数選択ボタンをタップ)。詳しくは以下の記事で解説しています。
-
フィルターなどで写真・動画に加工を施す
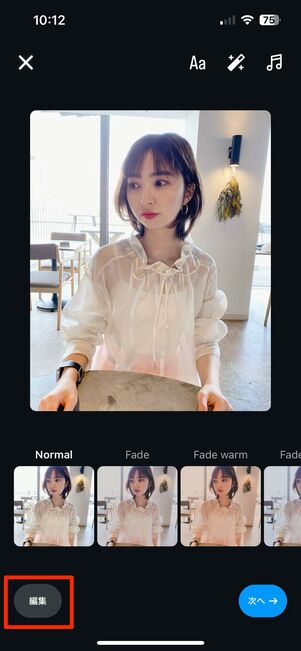

次のステップでは様々な加工がおこなえます。[フィルター]では、モノクロや白加工なども楽しめるので試してみてください。[編集]では明るさや彩度の調整ができます。
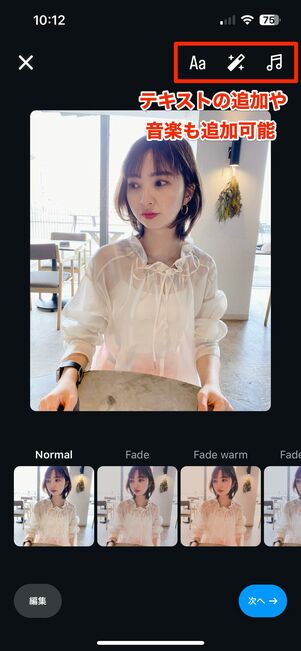
右上のボタンからはテキストや音楽を追加できます。写真を好みに編集できたら、[次へ]をタップして進んでください。
投稿を削除する

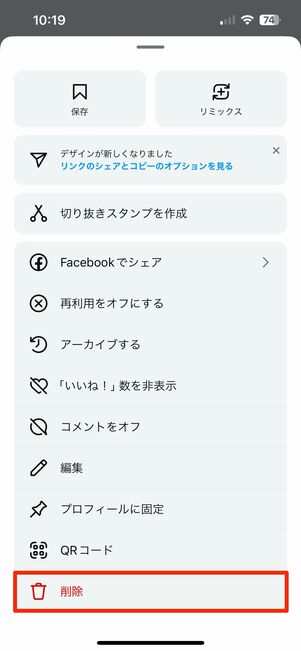
投稿を削除したい時は、投稿右上のメニューボタンを開いて[削除]をタップ。
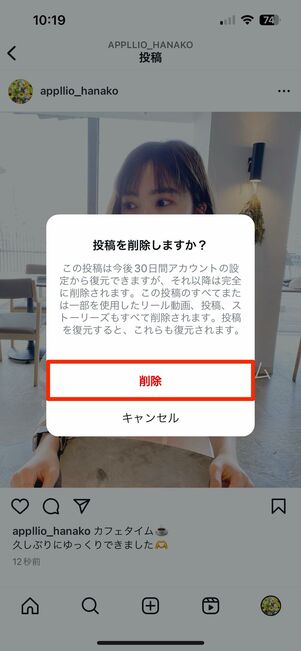
もう一度[削除]を選択すればOKです。削除した投稿は、30日間限定で「最近削除済み」という場所に保管され、ここからプロフィール画面に復活させることもできます。
他人の投稿にいいね・コメントする
お気に入りの投稿が見つかったら、いいねやコメントをしてみましょう。

「いいね」はとても簡単です。投稿のハートマークをタップするだけでOK。ハートが赤くなればいいね完了です。いいねを取り消すには、もう一度ハートをタップしてください。


コメントは、投稿の下に表示された吹き出しアイコンからおこないます。コメントの入力画面でコメントを書いたら、[↑]をタップして送信してください。


コメントは、その投稿を閲覧した第三者にも公開されます。コメントの削除方法や通知については、以下の記事で詳しく解説しています。
インスタグラムの投稿で使える便利機能を紹介
インスタでの投稿に慣れてきたら、ハッシュタグやアカウントのタグ付、アーカイブ(一時非表示)といった便利機能を使ってみましょう。それぞれの使い方を解説していきます。
「ハッシュタグ」機能
ハッシュタグとは、文字通りハッシュマーク(#)にキーワードを付けたタグのこと。ハッシュタグを付けることで、そのキーワードに関連する写真が検索にヒットするようになるため、写真を多くのユーザーに見てもらいたい、あるいは探したいという場合に有用です。

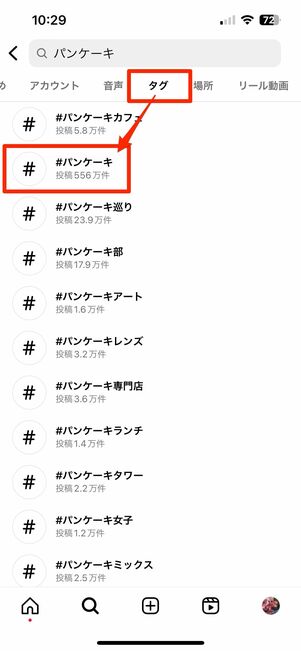
ハッシュタグの検索
ハッシュタグは、虫眼鏡マークの「発見」タブから検索します。一度検索画面で「パンケーキ」と入力すると、「タグ」というタブが出現。「タグ」をタップすると、「パンケーキ」を含むタグ一覧が見られるようになります。

タグページ右上にある[+]を選択するとハッシュタグ自体をフォローでき、自分のフィードに反映させられます。
[+]ボタンが表示されないアカウントもあり、その場合はこの機能を使えません。


自分の投稿にハッシュタグをつける
自分の投稿にハッシュタグをつけるには、投稿作成画面のキャプション欄に、「#」をつけたキーワードを入力してください。サジェストが自動で表示されるので、その中から関連ワードも選べます。
ハッシュタグの反映が成功すると、タグ部分は青くなります。うまくハッシュタグがつけられない場合の原因と対処法については以下の記事で解説しています。
アカウントの「タグ付け」機能
自分の投稿に、他のアカウントを「タグ付け」する機能があります。たとえば、旅行の写真を投稿するときに、一緒に旅行した相手をタグ付けするといった使い方です。


まず、投稿作成画面で[タグ付け]を選択し、どこでもいいので写真(動画)部分をタップします。次の画面で、上の検索欄にタグ付けしたいアカウントのユーザーネームを入力。サジェストが表示されるので、該当のアカウントをタップしてください。
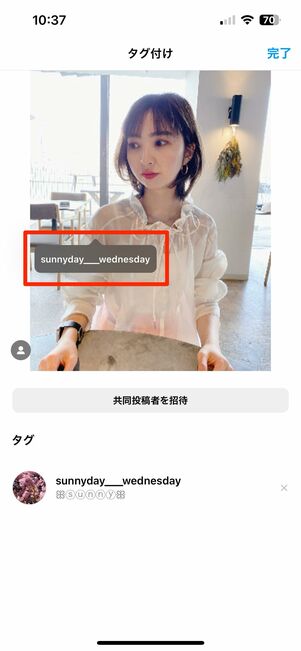
タグは吹き出しのような形をしており、これを指でドラッグしながら好きな位置へ移動し、右上の[完了]を押下。

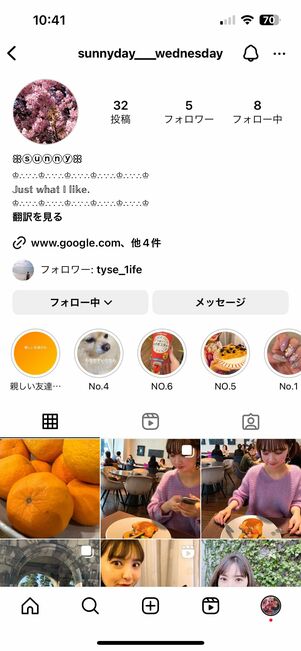
投稿された写真や動画をフォロワーがタップすると、黒い吹き出しのタグが表示されます。このタグをタップすると、該当ユーザーのプロフィール画面へ遷移する仕組みです。
つまり、タグ付けされている相手と直接に知り合い(フォロワー)でなくても、タグをタップすることでその人のプロフィールを閲覧したり、フォローしたりできるのです。
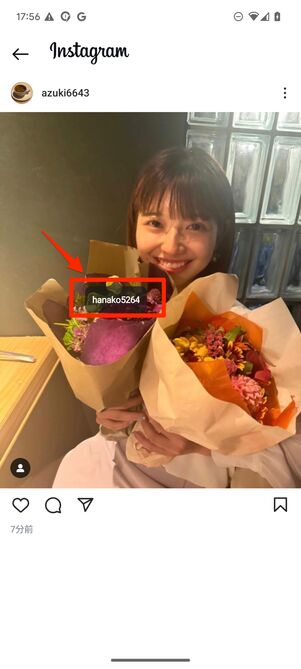
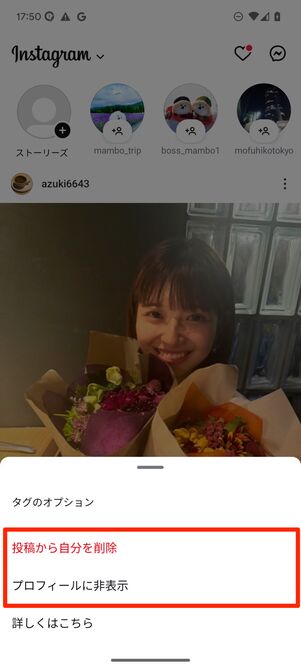
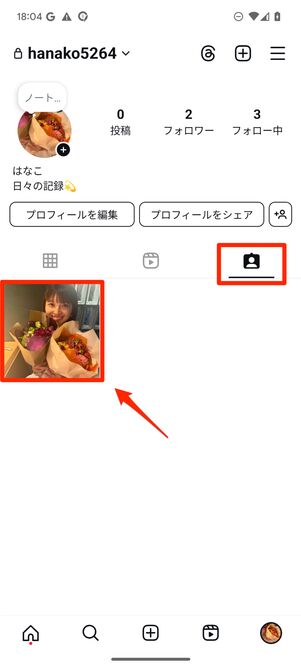
自分のプロフィールにタグ付けされた投稿が表示されるが、オプションで非表示にできる
タグ付けされた側は、黒い吹き出し(タグ)をタップすることでオプションを選べます。
タグ付けの削除や、自分のプロフィール画面に表示されたタグ付けの投稿を非表示にできます。
投稿を非表示にできる「アーカイブ」機能
インスタグラムには、投稿を一時的に非表示保存できる「アーカイブ」機能があります。アーカイブした投稿は、自分だけが確認できるアーカイブ画面に保存されるため、他ユーザーのフィード(タイムライン)やプロフィール上から当該投稿が非表示になります。
投稿を削除せずに一時的に非公開にしたい時や、気に入った投稿を見返したい時などに便利です。
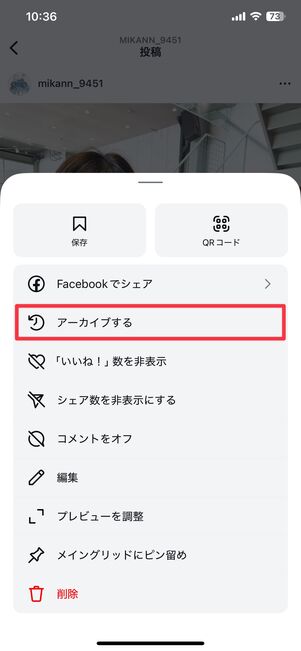
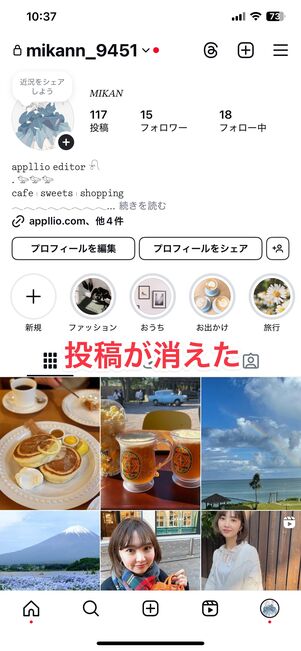
アーカイブするには、投稿の右上にあるメニューボタンから[アーカイブする]を選択。すると、プロフィールとフィード(タイムライン)からアーカイブした投稿が消えます。


アーカイブ済みの投稿は、プロフィール画面右上のメニューボタンにある[アーカイブ]より見られます。アーカイブした投稿を復活させる方法については以下の記事で詳しく解説しています。
知っておきたいインスタのプライバシー設定
自分の写真や動画・ストーリーズなど、ある意味自分のホームページのような存在でプライベート性の高いインスタグラム。それゆえに、特定の人から閲覧されるのを拒否したい、相手を検索したことがバレたくないなど、プライバシー関連の設定も気になるところです。
非公開アカウント(鍵アカウント)
フォローを承認したアカウントだけが、あなたのインスタグラムを閲覧できるようにする設定があります。いわゆる、非公開(鍵アカウント)の設定です。
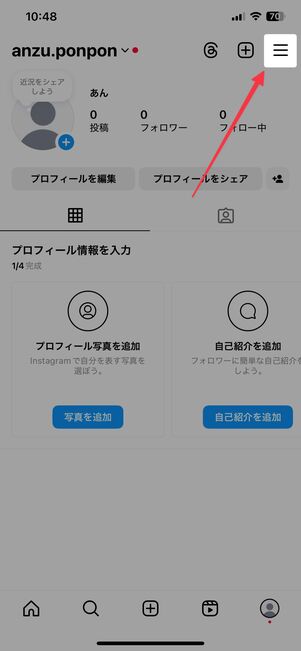
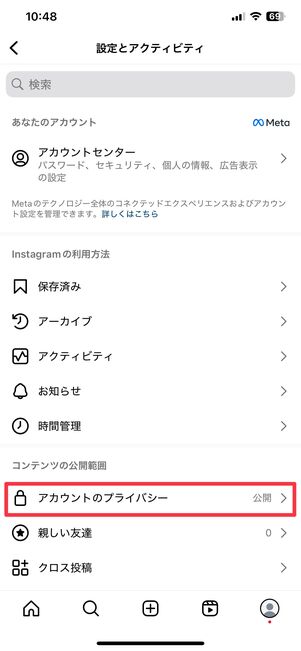
非公開アカウントへ設定するには、プロフィール画面右上のメニューボタンから[アカウントのプライバシー]をタップします。

続いて「非公開アカウント」を「オン」にし、画面下部の[非公開に切り替える]を選択すれば完了です。
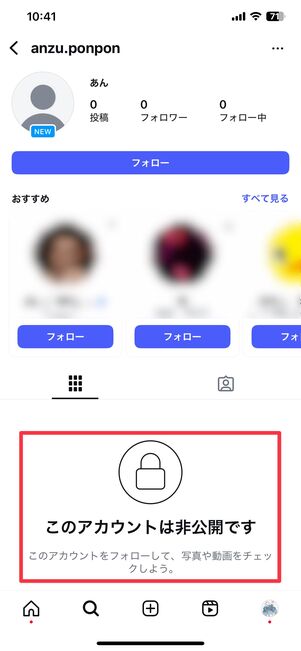
これで、第三者からあなたのプロフィール画面を見られても「このアカウントは非公開です」と表示され、投稿は閲覧されません。
アカウントの「ブロック」
インスタグラムのブロック機能には、自分の投稿を相手から見られないようにする効果があります。
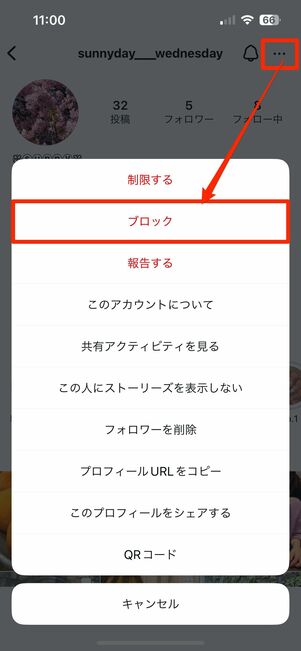

ブロックしたい相手のプロフィール画面を開き、右上のメニューボタンから[ブロック]を選択。画面下部に表示された[ブロック]という黒いボタンをタップすれば完了です。
ブロックすると、相手の投稿およびストーリーも自分のフィード画面上から消えます。そのほか、ブロックすると起こることについては以下の記事で詳しく解説しています。
検索履歴の削除
インスタで人物やハッシュタグ、キーワードなどで検索した際の履歴を完全に削除する機能があります。
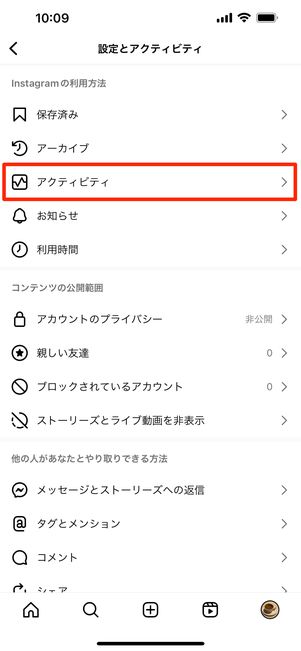

プロフィール画面の右上にあるメニューボタンの[アクティビティ]から[最近の検索]と進みます。
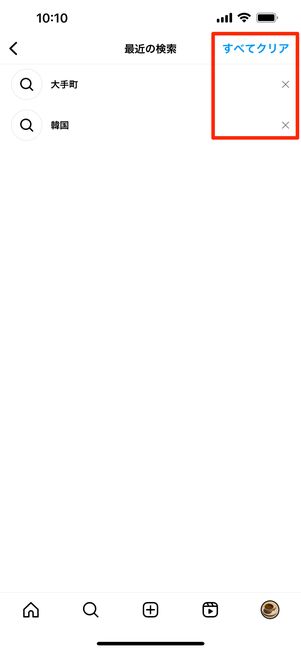

最近の検索ワードが表示されたら、[×]ボタンのタップで個別に検索履歴を消せます。検索履歴を一括で消したい場合は、画面右上の[すべてクリア]の青いボタンを押し、再度[すべてクリア]をタップしてください。
インスタグラムがもっと楽しめるおすすめ機能
インスタのメイン機能はフィードへの写真や動画の投稿ですが、それ以外にもぜひ活用してほしい機能が存在します。それぞれの特徴についてまとめたので、ぜひ利用してみてください。
24時間限定の投稿「ストーリー」
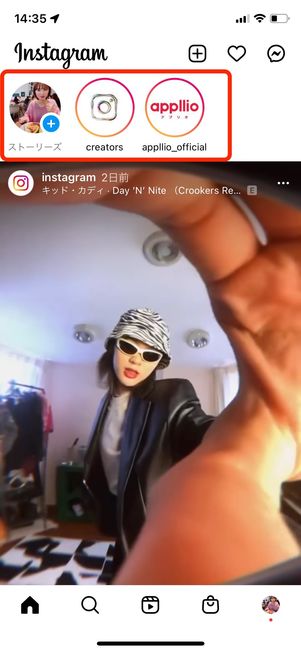

インスタグラムの投稿には、通常のフィード投稿とは別に「ストーリーズ」があります(以降「ストーリー」で表記)。ストーリーは、メイン画面上部のトレイに並ぶフォローアカウントのアイコンボタンをタップすると再生されます。
通常の投稿とは違って、リアルタイムな出来事を気軽に投稿できるのに加え、スタンプや文字入れなど編集ツールが充実しているのも人気の理由です。
ストーリーの特徴は、投稿後24時間が経過すると自動的に消えることや、ストーリーを閲覧すると足跡がつくこと。一度でもストーリーを見ると、投稿者に見たことが伝わる仕組みとなっているため、注意が必要です。
投稿方法などの使い方については下記の特集を参照してください。
リアルタイムのライブ配信が見られる「インスタライブ」
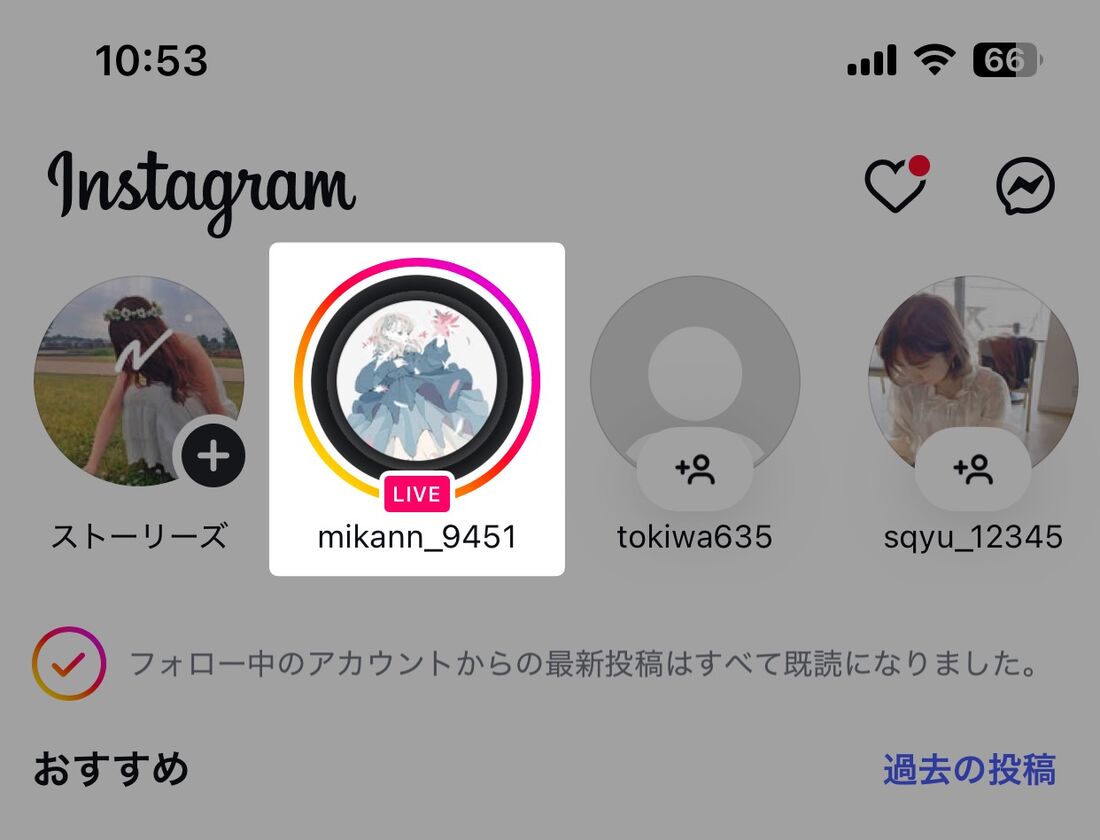
インスタには、リアルタイムでライブ配信を楽しめる「インスタライブ」機能が搭載されています。生放送番組を見ているかのような感覚でライブ視聴できるのが特徴です。
フィード画面を開いて上部のストーリーズ欄(トレイ)に「LIVE」と表示されているものがインスタライブです。
Instagramにおける「ライブ配信」の利用要件が変更になり、「フォロワーが1000人以上の公開アカウント」でないとインスタライブを配信できなくなりました。
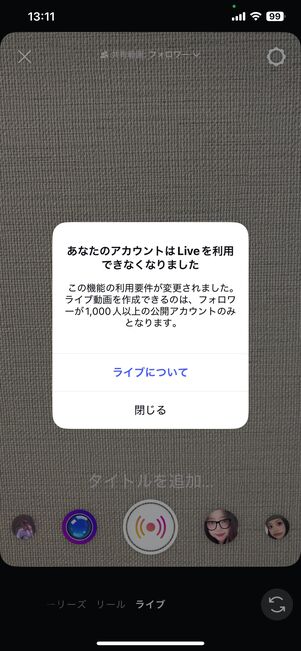
利用要件を満たしていないアカウントがライブ配信しようとすると、「あなたのアカウントはLiveを利用できなくなりました」と表示される
利用要件を満たしていないアカウントがインスタライブを配信しようとしても、「あなたのアカウントはLiveを利用できなくなりました」というポップアップが表示され、配信が開始されません。

ライブ配信中のアイコンをタップすると、フォロー中アカウントのライブ配信が視聴できます。芸能人やアーティストなどのゲリラ配信が見られるため、人気の機能となっています。
インスタのメッセージ機能「DM(ダイレクトメッセージ)」
1対1またはグループでトークルームを持てる「ダイレクトメッセージ(DM)」の機能も便利です。DMでは、写真や動画はもちろん、ストーリーズやフィード投稿、プロフィールなどのシェアができます。
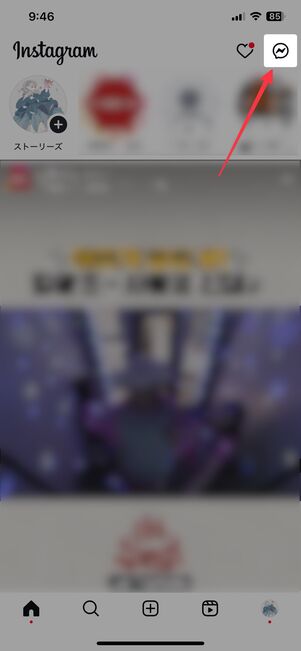
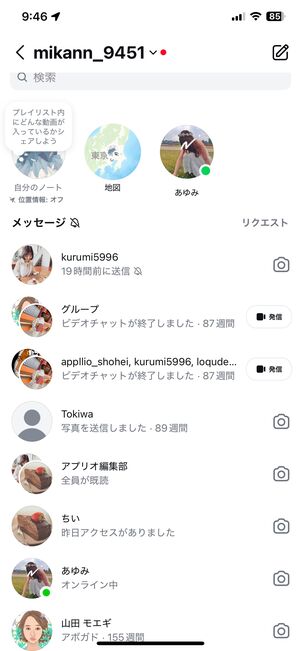
ホーム画面の右上にある吹き出しマークからDMを楽しめます。
DM専用の画面では、やりとりした相手とのチャットが一覧表示されます。

各チャットを開くと、相手とのメッセージの送受信などが可能です。
ショートムービー(短尺動画)が楽しめる「リール」
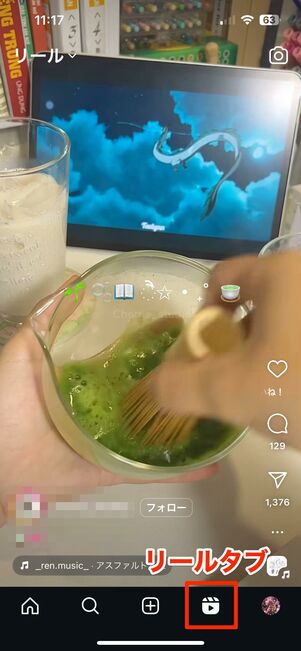

Instagramの「リール(Reels)」は、最大で3分間のショートムービーを作成・編集・投稿できる機能。インスタ画面の「リール」タブでは、リール動画のみを楽しめます。
いくつかの動画を組み合わせる、BGMやエフェクトをつけるなど、初心者でも簡単に使える加工機能が備わっています。まずは人気のリール動画をチェックし、インスタに慣れてきたら自分でオリジナルのリール動画を作成してみてください。
【随時更新】インスタグラムの新機能&ニュースをピックアップ
日々アップデートされるInstagramに、新しく追加された新機能・ニュースなどをいくつかピックアップしました。
下記のリンクから、そのほかのインスタグラム関連のニュース記事を見られます。
リールで最長3分の動画を投稿できるように
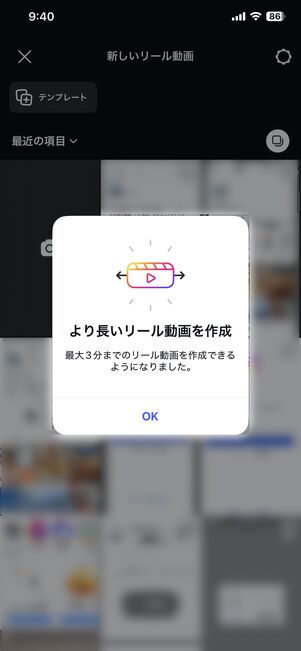
リールで最大3分の動画を投稿できるようになりました。
インスタグラムの責任者アダム・モッセーリ氏は、自身のInstagramで「これまでは短編動画に重点を置いていたため、リール動画の長さは最長90秒までとしていましたが、長編動画を共有したい人からは『90秒では短すぎる』というフィードバックをもらっていました」と話しており、今回のアップデートでその要望に応えた形になっています。
インスタで位置情報の共有機能「地図」が登場
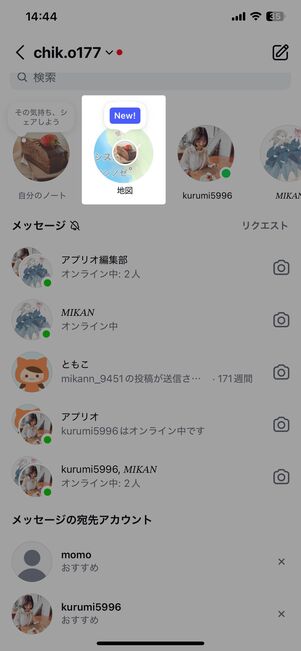
DM画面に「地図」機能が追加された
インスタのDM(ダイレクトメッセージ)に「地図」というアイコンがあり、そこから自分の位置情報をフォロワーに共有したり、「場所」が追加されている投稿を地図上に表示したりできます。
「自分の位置情報がフォロワーに知られてしまうのではないか」と不安になる人もいるかもしれませんが、初期設定では位置情報の共有はオフになっています。勝手に位置情報がシェアされる心配はなく、あとから設定を変更することも可能です。
DMのチャットで日時指定の予約送信ができる
DMのチャットで、指定した日にちや時間にメッセージを自動で送る予約送信ができるようになりました。
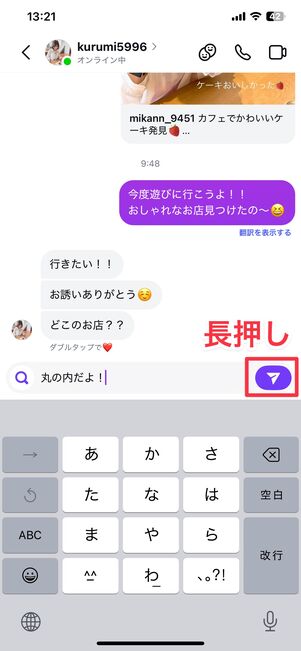
送信ボタン(紙飛行機マーク)を長押しする
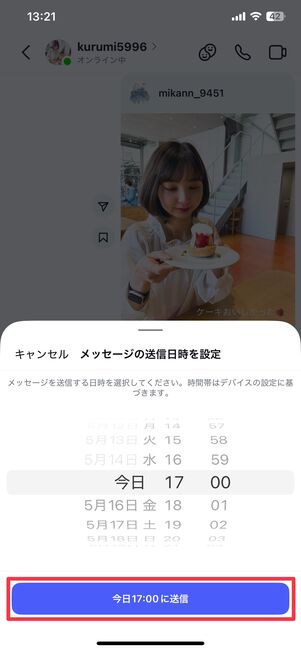
送信する日時を選べる
チャットでメッセージを入力し、送信ボタン(紙飛行機マーク)を長押しすると、メッセージを送る日時を選べます。
深夜・早朝など相手が休んでいる時間や、相手が忙しい時間帯にメッセージを送信すると相手に迷惑がられてしまう可能性があります。そのときは予約送信の機能で日にちと時間を指定しておけば、相手が返信しやすい時間に届くように、あらかじめメッセージを予約しておくことができます。
また、誕生日や記念日など時間ぴったりにメッセージを送りたい場合にも、この予約送信機能が役立つでしょう。
DMのメッセージに翻訳機能とピン留め機能を追加
DMに送られたメッセージの内容を日本語に訳してくれる「翻訳」機能ができました。
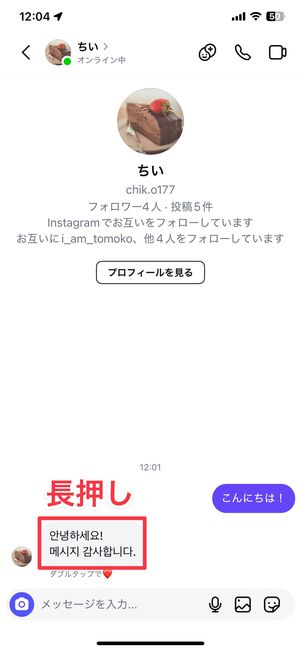
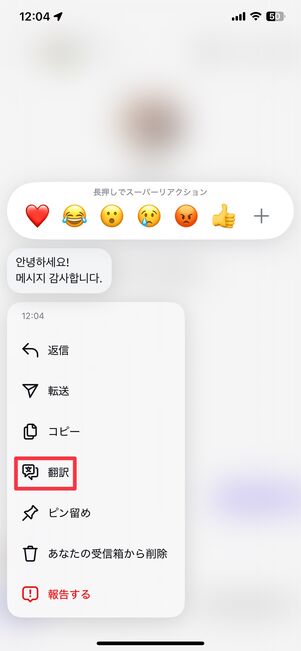
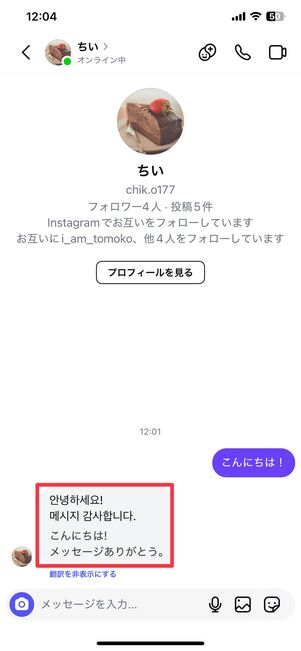
DMのメッセージ翻訳機能
DMのチャットに届いたメッセージを長押し、[翻訳]をタップすると、メッセージが自動で翻訳され、日本語訳がメッセージの下に表示されます。海外の人とメッセージをやり取りするときに便利です。



DMのメッセージの「ピン留め」機能
また、重要なメッセージなどをチャット上部に常時表示しておく「ピン留め」機能も追加されました。チャット画面でメッセージを長押しし、[ピン留め]を選択するだけでOKです。