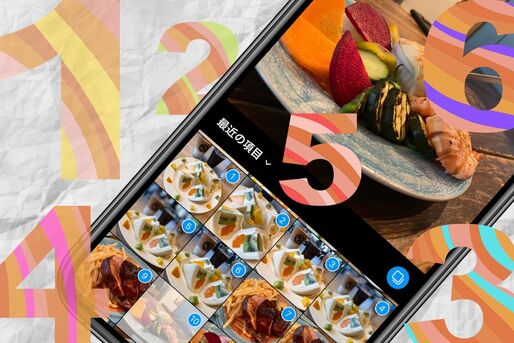Instagram(インスタグラム)のフィード投稿やストーリーズには、一度に複数の写真や動画を投稿できる機能があります。
本記事では、それぞれの複数枚投稿の方法に加えて、1つのストーリーに2枚以上の写真を載せる方法も紹介します。
1回のフィード投稿で複数の写真・動画をシェアする方法
インスタグラムのフィード投稿で、複数の写真・動画を一度に複数枚シェアする手順を解説します。
フィード投稿作成画面で複数枚選択モードへ切り替える
まずは、フィード投稿の写真・動画選択画面で複数枚を同時選択していきます。

プロフィール画面右上の[+]ボタンをタップし[投稿]を選択します(ホームタブ右上の[+]ボタンでもOK)。


複数選択モードへ切り替えます。
写真の右下にある四角が重なっているようなボタンをタップするか、写真一覧から1枚目にしたいものを長押ししてください。
複数枚選択するボタンが見当たらない場合は、右画像のように、どれでもいいので写真部分を長押しすればOKです。
写真・動画を複数枚選択する(最大20件)

一覧に並んだ写真・動画からシェアしたいものを選択していきます。
一度に投稿できるのは、画像と動画を合わせて20点まで。タップした順にナンバリングされ、その順番で投稿されます。選択を解除したい場合は、選んだ画像(動画)を2回タップし、選択が外れればOKです(青いナンバリング表示がなくなる)。
写真・動画を編集する
シェアする写真・動画が複数選択できたら、右上の[次へ]をタップすると編集画面へと遷移します。

画面下に表示されているフィルターをタップすると、一括ですべての写真・動画に同じフィルターがかかります。



一括でフィルターをかけたくない場合や、写真のサイズトリミング、明るさ調整を細かく設定する場合は、写真・動画を1つずつタップします。
[フィルター]あるいは[編集]から個別にトリミングが可能です。
編集途中で写真・動画の追加や並び替えもできる

写真・動画の選択枚数が20枚未満であれば、途中で写真・動画を追加できます。
写真(動画)の一番右までスワイプすると[+]ボタンが表示されるので、そこをタップしてください。カメラロール(ギャラリー)から新しく写真・動画を追加選択できるようになります。
写真・動画の掲載順を変更
写真を長押ししたまま横方向に指を動かすと、写真の順番を入れ替えることもできます。入れる位置が決まったら、画面から指を離せばOKです。
特定の写真・動画を編集中に削除
編集途中で、写真・動画を個別に削除も可能です。写真を長押ししたまま画面上に表示されるゴミ箱へ移動させ、画面から指を離してください。
投稿をシェアする


最後に、右上の[シェア]をタップすれば、投稿が完了です。
複数の画像や動画を投稿すると、画像の下に青とグレーの点(インジケーター)が表示されます。写真や動画を左右にスライドすると、前後の画像・動画を見られます。
ストーリーで複数の写真や動画をシェアする方法
インスタストーリーで複数の写真・動画をシェアする方法を解説していきます。
写真・動画を複数枚選択するパターン
ストーリー作成画面で、最大10件の写真・動画を選択するやり方です。
写真・動画を複数枚選択する(最大10件)


ストーリー作成画面左下の四角いボタンから、写真や動画の一覧を表示させます。画面右上にある複数選択ボタンをタップし、最大10件まで写真・動画を選んでいきましょう。

写真(動画)右上の選択ボタンをタップした順にナンバリングされていきます。この番号順でストーリーが投稿されるので、順序の入れ替えや選択をやめる場合には、写真(動画)をもう一度タップして選択解除してください。
選択が完了したら、右下の[次へ]で進みます。
写真・動画を編集する

ストーリーでは一括編集ができないため、画面下に表示された写真(動画)のサムネイルから選択して1つずつ編集していきます。15秒以上の動画を選ぶと、当該動画は15秒ごとに動画が分割された状態で画面下に表示されます。
この時点で必要ないと判断した写真(動画)は、サムネイルを長押しで表示されるゴミ箱ボタンをタップして削除しておきましょう。


ストーリーでは、それぞれの写真・動画の画面を左右にスワイプさせてフィルターを設定したり、文字やGIFスタンプ、位置情報を追加したりできます。よければ画面右下の[次へ]をタップしてください。
なお、ストーリー加工のテクニックについては、以下の記事で詳しく解説しています。
ストーリーをシェアする

最後に、ストーリーを[シェア]すれば複数投稿が完了します。
「ストーリーズ」の下にある「親しい友達のみ」を選んでシェアすると、ストーリーズの公開範囲を「親しい友達リスト」に登録したユーザーに限定できます。
マルチキャプチャ機能で連続撮影するパターン

ストーリーで使える機能「マルチキャプチャ」では、最大8枚の連続撮影ができます。その場で何枚も写真を撮ってストーリーでシェアしたいときに便利です。


ストーリー作成画面のメニューから[マルチキャプチャ]を選択します。続いて中央の撮影ボタンを押して写真を撮ります。このとき、最大8枚まで撮影を続けることが可能です。


撮影した写真それぞれに加工を施すのもいいでしょう。画面下から写真をタップしたら、スタンプや文字入れなど自由に編集してください。
よければ[次へ]を押し、投稿先を選択後に[シェア]すれば完了です。
フォトブース機能で4枚の連写をつなげるパターン

ストーリーの編集機能「PhotoBooth」では、4枚の連写した画像をつなげて1つの動画に変換できます。1回の撮影ごとにカメラの角度や撮影対象を変えれば、簡単におしゃれな動画が作れるというわけです。


ストーリーの作成画面で[V]ボタン→[PhotoBooth]をタップ。中央のPhotoBoothボタンを押すと撮影が始まります。
3、2、1のカウントダウンの後、自動で4回シャッターが切られるので、タイミングに合わせて動いたり、撮影する人や場面を変えたりと工夫をしてみてください。連写した写真が1つの動画となって表示されます。出来上がった動画には、通常のストーリーと同じように加工が施せます。
フォトブースやマルチキャプチャ機能の詳しい使い方は以下の記事で解説しています。
1つのストーリーに2枚以上の写真・動画を追加するコラージュのやり方
ストーリーのコラージュ機能を使えば、1つのストーリーに2枚以上の写真を載せられます。

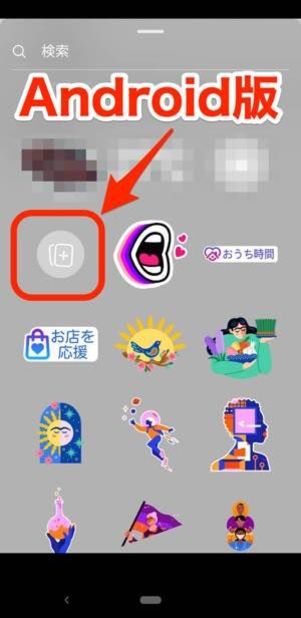
ストーリー作成画面であらかじめ写真や動画を選択するか、一面を塗り潰したら、画面を上方向にスライドし(または右上の顔マークをタップ)、コラージュ(アルバム)ボタンを選択します。



端末のアルバムが展開したら、好きな写真(iOS版であれば動画もOK)を選びます。再びコラージュボタンを呼び出し写真を選ぶ手順を繰り返せば、複数の写真(動画)を1つのストーリーに表示できます。