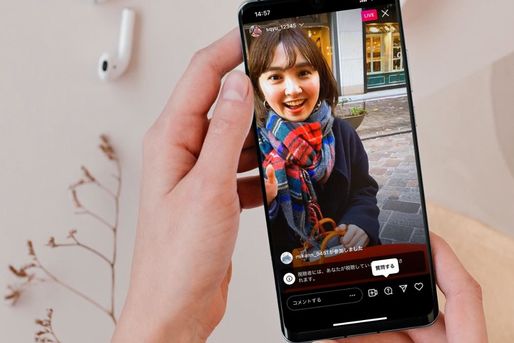Instagramのストーリーズには、ライブ配信の機能が備わっています(インスタライブ)。手軽に最大4時間のリアルタイムの動画配信がおこなえますが、そもそも視聴したことすらないユーザーも多いかもしれません。
本記事では、インスタライブの見方をはじめ、コメントや質問の送り方、配信を見逃さないための通知設定、閲覧履歴(足跡)の仕様などを解説。自分がライブ配信する手順や、ウェーブ、アーカイブといった気になる機能についても紹介します。
Instagramにおける「ライブ配信」の利用要件が変更になり、「フォロワーが1000人以上の公開アカウント」でないとインスタライブを配信できなくなりました。
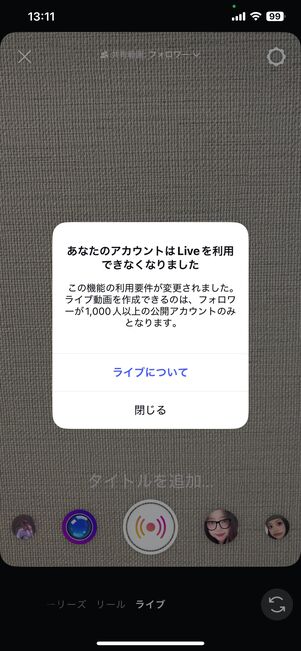
利用要件を満たしていないアカウントがライブ配信しようとすると、「あなたのアカウントはLiveを利用できなくなりました」と表示される
利用要件を満たしていないアカウントがインスタライブを配信しようとしても、「あなたのアカウントはLiveを利用できなくなりました」というポップアップが表示され、配信が開始されません。
インスタグラムのライブ配信(インスタライブ)とは?
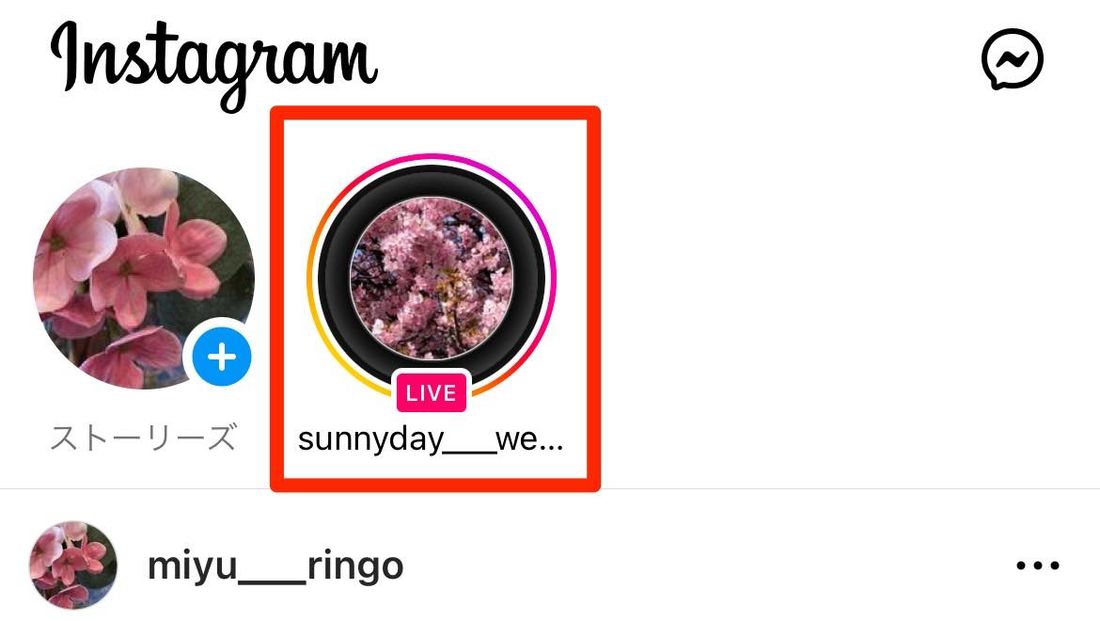
インスタグラムのストーリー機能の一つに「ライブ配信(インスタライブ)」があります。“ライブ”とある通り、芸能人や著名人などがストーリー上にリアルタイムで配信する動画を視聴できるため、まるで生放送番組を見ているかのような感覚です。
ライブ配信中は、配信者へコメントやいいねを送ったり、「質問」機能を使って質問を投げてみたりと、配信者と閲覧者の間でコミュニケーションをとることも可能です。ライブの配信可能時間は最大4時間となっています。
リアルタイムでインスタライブを見逃してしまっても、配信者がそのライブをプロフィール画面へシェアしていれば、あとからでも視聴ができる仕組みです(詳しくは後述)。
インスタライブの見方(コメント・質問・シェアなど)
インスタライブの視聴方法はもちろん、コメントや質問、動画のDMへのシェア、参加リクエストなど、見る側ユーザー向けの使い方を一通り紹介します。
インスタライブは、iOS/Android版アプリとPC版(パソコンのブラウザで使えるウェブ版)のどちらでも視聴可能です。ただし配信については、スマホアプリ版のみ対応となります。
ライブ配信を視聴する(フォロー中/フォロー外)
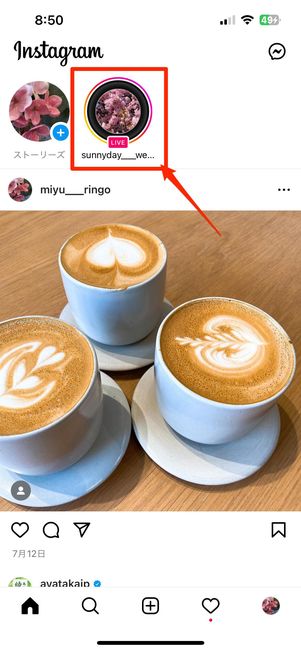
アプリ版インスタグラム
フィード画面を開いて上部のストーリーズトレイで、現在ライブ中のアカウントには「LIVE」と表示されます。このアイコン部分をタップすれば、フォロー中アカウントのライブ配信が視聴できます。
フォローしていないユーザーのライブでも、視聴は可能です(そのアカウントが公開アカウントである場合)。ユーザー検索などから相手のプロフィール画面を表示し、アイコン付近に「LIVE」と表示されていれば、それをタップしてライブ配信を見られます。
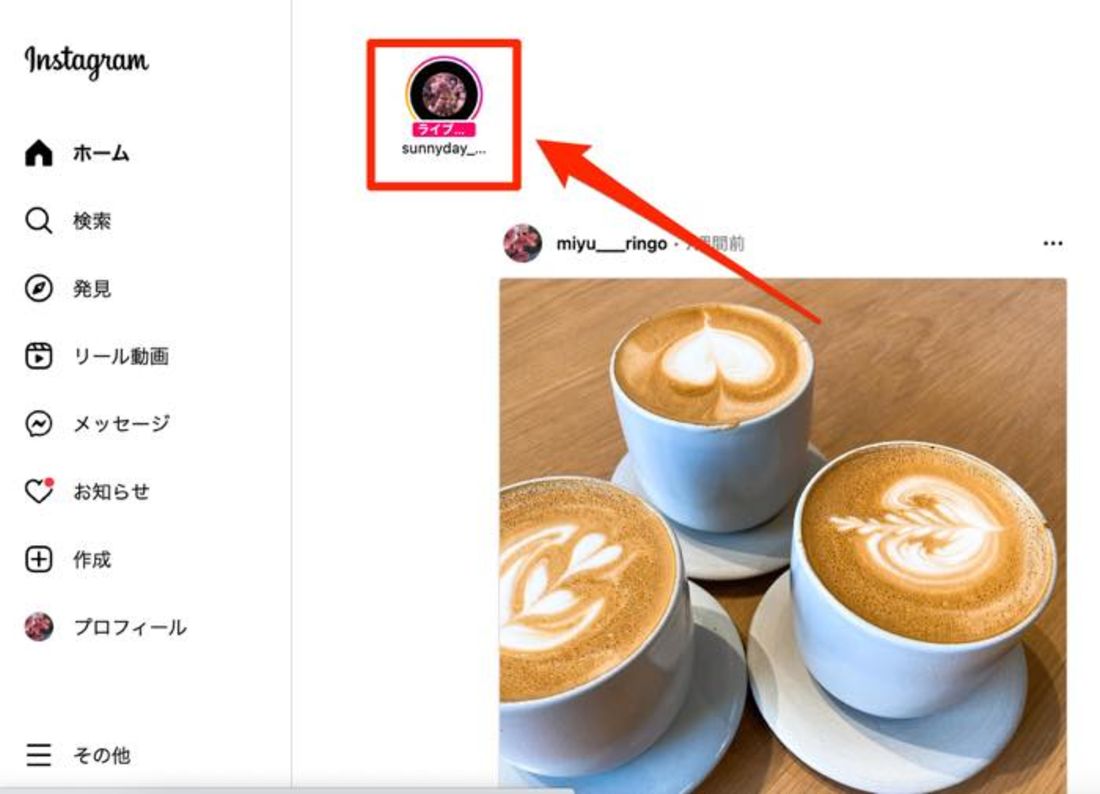
PC版インスタグラムでも、画面上部のストーリーズ一覧(トレイ)からインスタライブの閲覧が可能です。アカウント名付近に「ライブ動画」と表示されたものがインスタライブなので、クリックして視聴を開始してください。
PC版インスタグラムでライブを視聴する方法については、以下の記事で詳しく解説しています。
コメントやいいね(ハート)をする
ライブ配信中にハートを送っていいねしたり、リアルタイムでコメントしたりできるのも、インスタライブの特徴です。


ライブ中のいいね
ライブ中の画面で右下にあるハートマークをタップすると、5種類のリアクションスタンプが表示されます。ここから好きなものをタップすると、画面右下からマークが浮かび上がる仕様です。リアクションは配信者や他の視聴者の画面にも反映されます。


ライブ中のコメント
画面下のコメント欄からは、「いいね」だけでなく配信者に対してリアルタイムでコメントを送信できます。投稿したコメントはユーザー名などとともに画面上に流れていくため、配信者の目にとまれば、その場であなたのコメントにリアクションしてくれるかもしれません。

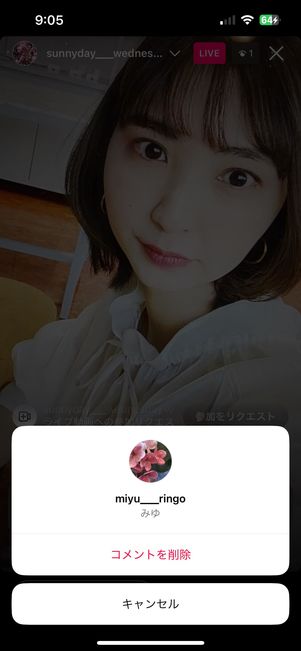
ライブ配信中のコメントをタップして[コメントを削除]を選択すると、送信済みのコメントを削除できます(PC版は不可)。
ただし、筆者が検証したところ、コメントを削除しても配信者側や他の視聴者の画面からコメントが消えることはありませんでした。現時点でのコメント削除は、あくまで「自分が見ている画面のみで削除できる」という機能のようです。
とはいえ、ライブ配信ではユーザーからのコメントや絵文字などが随時更新されるため、過去のコメントは画面から順次フェードアウトします。ユーザーからのコメントが多いライブ配信では、自分のコメントが画面に映る時間は一瞬です。
配信者に質問をする(はてなマーク)

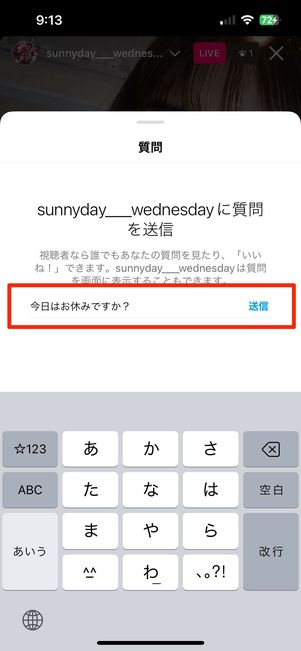
画面の右下にあるクエスチョン[?]のボタンからは、配信者へ質問を投げることができます。コメントとは異なり、送信した質問はその場で画面上に配信されません。

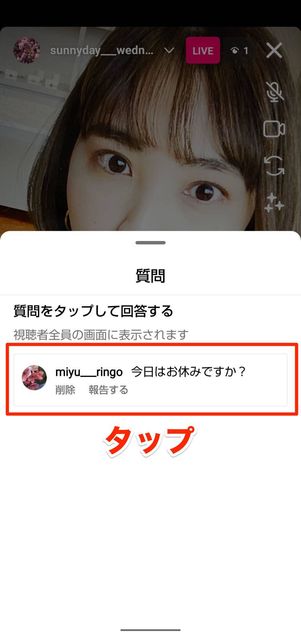
ライブ配信者側の画面
閲覧者から寄せられた質問は、配信者しか見られないようになっています。
ライブ配信者は、画面下の[?]ボタンをタップすることで、寄せられた質問一覧を確認できます。この中からライブ配信中に答えたいものを選択すると、それが閲覧者側にも表示される仕組みです。
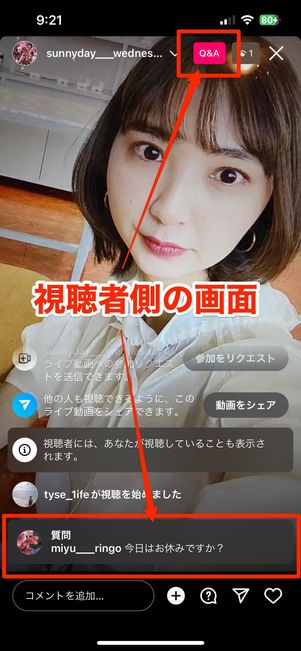
上の画像のように、選ばれた質問が視聴者全員の画面に表示されます。この質問に対して、投稿者がライブ中に答えるという使い方になります。
ライブ配信をおこなっている芸能人や著名人へ質問を送れば、数ある質問から自分のものが選ばれる可能性もあるというわけです。ただし、配信者が質問の拒否設定をしている場合は、質問ボタンが表示されません(詳しくは後述)。
ライブ配信をDMで他のアカウントにシェアする

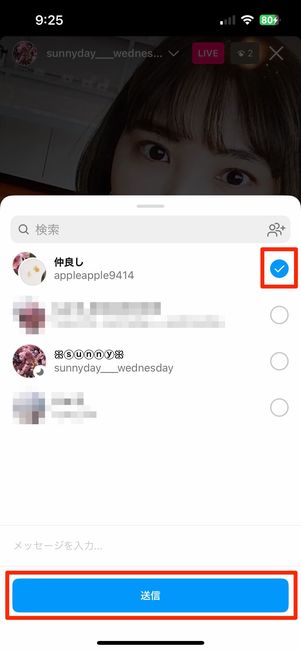
ライブ配信動画は、インスタグラムのDM(ダイレクトメッセージ)を経由して友達へシェアできるようになっています。画面の右下にあるシェアボタンをタップし、友達(またはグループ)を選択後に[送信]するだけでOKです。
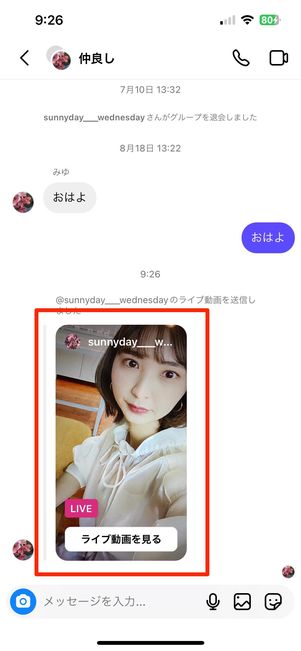

シェアされた側の画面
シェアされたライブ動画は、DMに届きます。チャット内のサムネイルから[ライブ動画を見る]を選択すると、すぐに配信中のライブ動画に切り替わり、視聴がスタートします。
ライブ動画への参加(コラボ)リクエストを送る

コラボ配信の画面(2人)
リアルタイムでライブを視聴中に、ライブ動画への参加リクエスト(いわゆる「コラボ配信」のリクエスト)を配信者に送れます。送信した参加リクエストを配信者側が承認すると、LINEのグループ通話のように画面が分割され、一緒にライブ動画の配信が始められます。



コラボ配信をリクエストするには、まず視聴中のライブ配信上に表示される[+]ボタンからビデオマークを選択します。次の画面で[リクエストを送信]を選択すると、相手にライブ動画への参加リクエストが送信されます。
この時点では承認待ちの状態のため、コラボ配信はできていません。

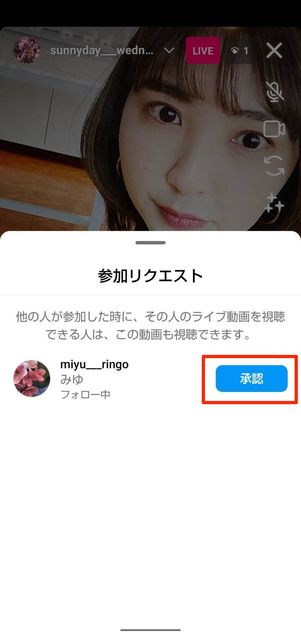
配信者側の画面
配信者の画面では、画面下のビデオボタンと配信中の画面に通知が届くので、いずれかをタップしてリクエスト一覧を確認します。ここから、コラボ配信を許可する相手を選んで[承認]すれば、最大4人でのライブ配信が開始されます。
ライブ配信に参加すると、配信者と自分のフォロワーにライブ動画が配信されるようになります。ライブ配信者側から最大3名をライブへ招待できる機能については後述しています。
ライブの視聴をやめる(終了する)


ライブ配信動画の視聴を終了するときは、画面を左へスワイプして次のストーリーを表示させるか、あるいは右上の[✕]ボタンをタップすればOKです。
自分でインスタライブを配信する方法
インスタライブは、最大4時間のリアルタイム動画を配信可能です。ここでは、インスタライブを配信する手順を解説します。なお、PC版Instagramからのライブ配信はできません。
配信前に公開範囲やタイトルを設定(親しい友達リストのみ配信など)
インスタライブでは、ライブのタイトルや公開範囲を設定できます。
まずは、ライブのタイトルを決めていきましょう。タイトルにはライブのテーマを視聴者に伝えられる効果があるため、配信内容が決まっている場合は設定をしておくのがおすすめです。

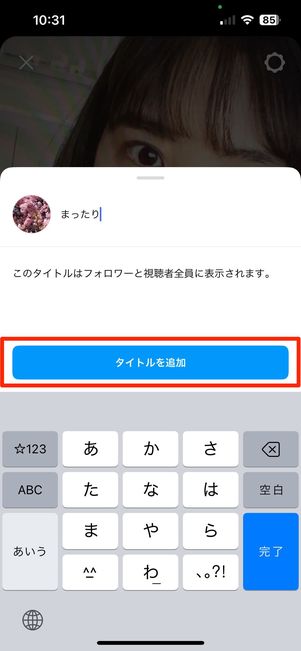
まずは、ライブ配信前の画面でメニューから[タイトル]を選択します。あとはライブのタイトルを自由に設定し[タイトルを追加]をタップすれば設定が完了です。
続いてライブの公開範囲を限定する設定について解説します。特に範囲を限定しない場合は、次のステップへ進んでください。
上の4つの公開範囲について、それぞれの設定方法を解説します。
公開範囲を「親しい友達リスト」にする
インスタストーリーの公開範囲設定「親しい友達リスト」を、ライブ配信の公開範囲に適用可能です。自分が選定したメンバーにだけライブ配信ができるようになります。
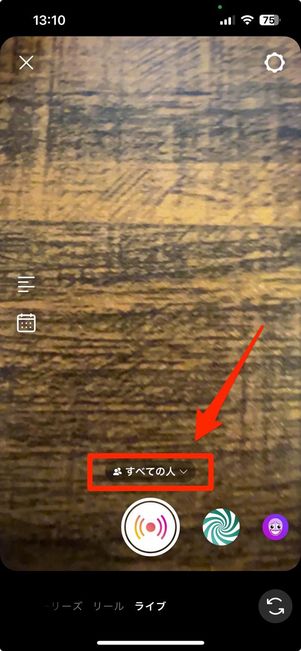
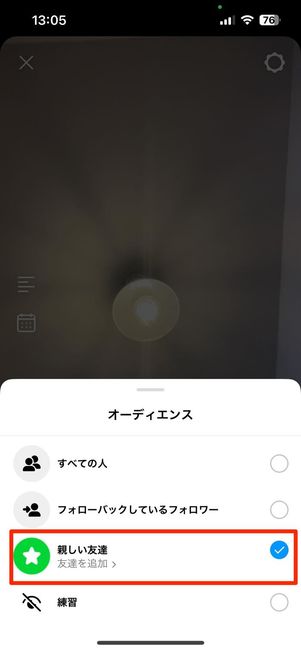
ライブ配信前の画面で、画面下に小さく表示された[すべての人]ボタンをタップします。続いて、オーディエンスメニューで「親しい友達」にチェックを入れれば完了です。
2023年12月時点で、インスタライブでの「親しい友達リスト」設定ができないアカウントが確認できました。本機能は導入前のテスト段階であると予想され、全ユーザーへのリリースについての発表などはありません。
フォローバックしているフォロワーにだけ公開する
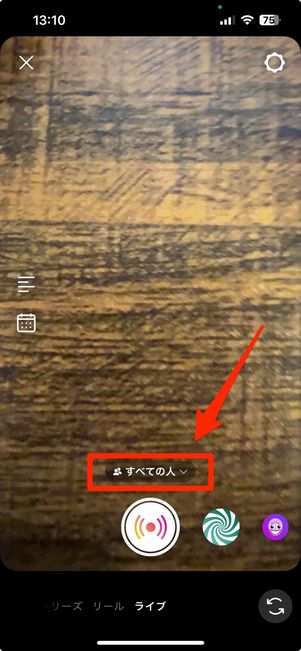

「フォローバックしているフォロワーにだけ公開する」とは、相互フォローしている人にだけ配信するという意味です。一方的に自分をフォローする相手には非公開となります。
ライブ配信前の画面で下部にあるボタン[すべての人]をタップしたら「フォローバックしているフォロワー」にチェックを入れれば設定完了です。
指定したフォロワーに対してのみ非公開にする
指定したフォロワーに対してライブ配信を非公開にする方法があります。

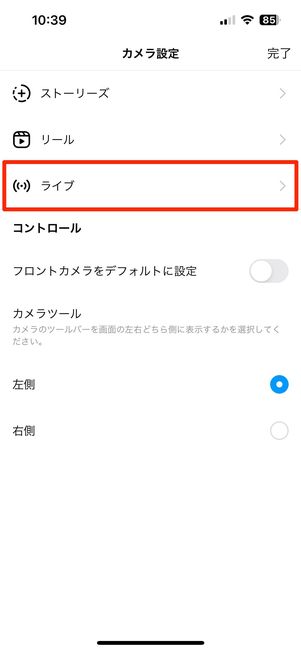
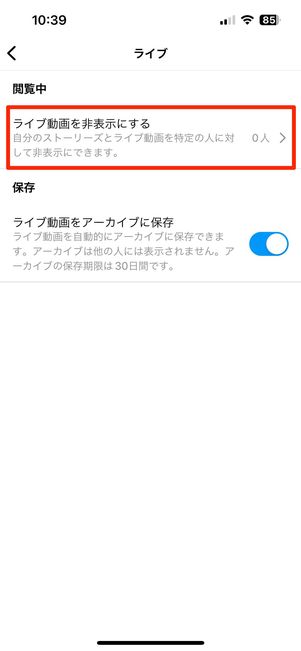
まず、ライブ配信前の画面で設定ボタンをタップします。「カメラ設定」の画面になったら[ライブ]から[ライブ動画を非表示にする]へと進みます。
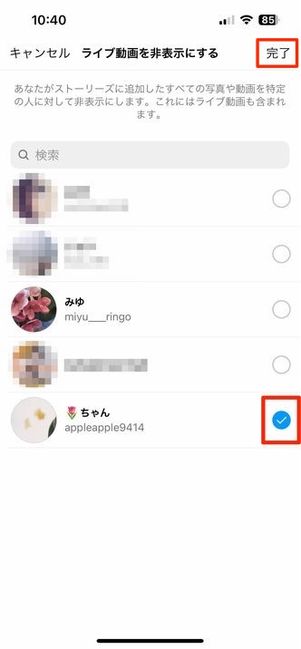
次の画面でライブ配信を公開したくない相手を選択後、画面右上の[完了]をタップ。これで、ライブを非公開にする相手を設定できました。
特定の相手に対する非公開設定はいつでも取り消しや追加が可能ですが、ここで選んだアカウントは、自分のストーリーズも非公開になるという点に注意してください。
フォロワー以外は非公開にする
フォロワー以外のユーザーに対してインスタライブを非公開にするには、自分のアカウントを「非公開アカウント」に設定します。
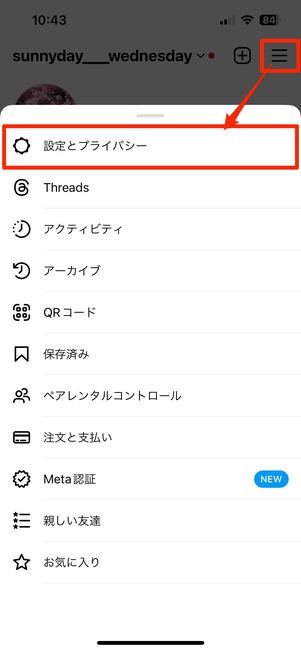
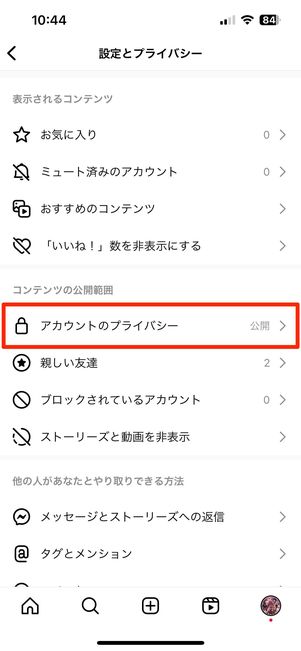
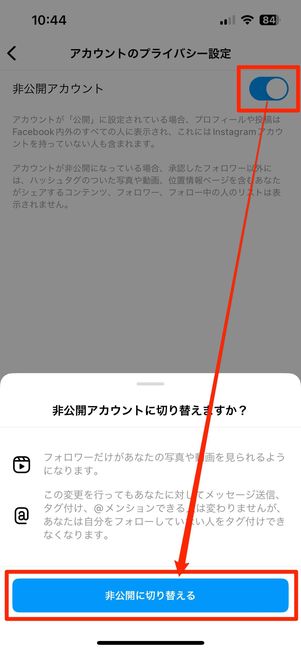
プロフィール画面のメニューボタンから[設定とプライバシー]を開き、[アカウントのプライバシー]をタップします。
続いて「非公開アカウント」をオンにし、[非公開に切り替える]を選択してください。これでフォロワー以外のユーザーから、ライブ配信は見られなくなります。
撮影を開始し、インスタライブをスタート


画面を右方向へスライドさせストーリー作成画面を表示させたら、画面下のメニューから[ライブ]画面に切り替えます。中央のシャッターボタンをタップすれば、ライブ配信が始まります。
いいねやコメント、閲覧中ユーザーの確認
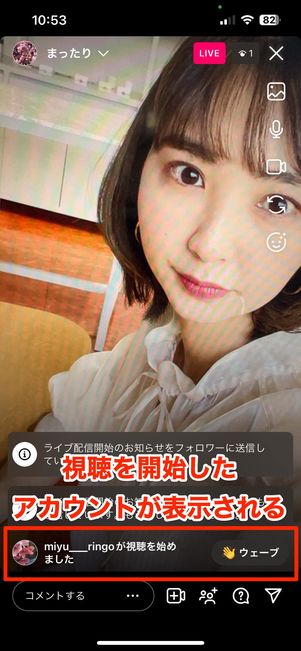

ライブ配信中は、新しい視聴者やいいね、コメントなどが画面上に流れていきます(視聴者が参加すると表示される「◯◯(アカウント)が視聴を始めました」の横にあるウェーブについては後述)。
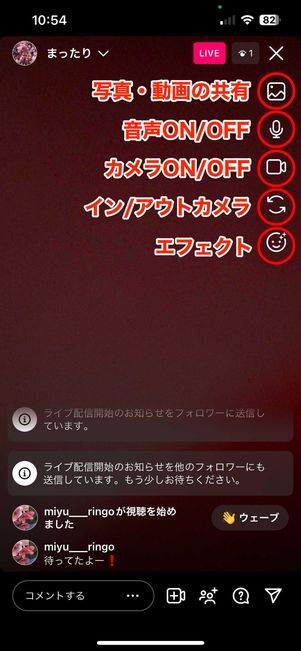
音声やカメラの切り替え、エフェクトなど
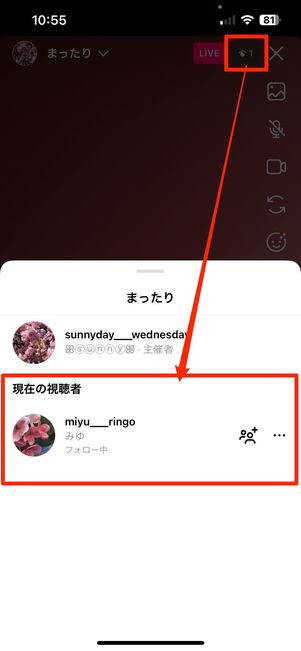
視聴者の確認
画面の右上に表示されたメニューボタンでは、撮影をイン(前面)カメラとアウト(背面)カメラで切り替えられるほか、音声のオン・オフ、動画へのエフェクトも設定できます。
また、画面上部の[LIVE]をタップすれば経過時間を、目のマークをタップするとその時に視聴しているユーザーを確認できるようになっています。
視聴者をライブ配信へ招待する(最大4人での配信)
ライブ動画の配信中に視聴者をゲストとして迎え入れ、会話しながら最大4面(人)で一緒に配信できる機能があります。

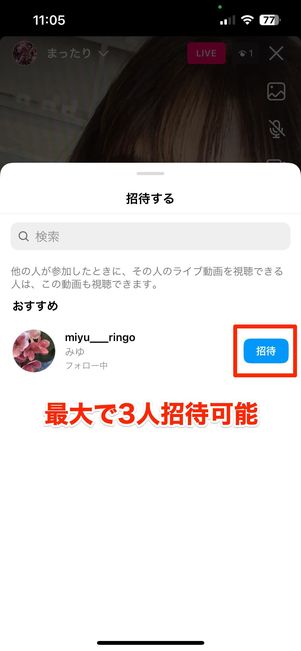
ライブ配信画面の下にある人アイコンをタップすると「招待する」の画面が表示されます。ここには現在のライブ視聴者一覧が表示されるので招待する人の横にある[招待]をタップしてください。一緒にライブ配信をしたい人を3人まで選べます。
この時点でライブ配信を視聴していないアカウントを呼びたい場合は、検索欄から該当するアカウントを探して選択する方法もあります。

招待された側の画面
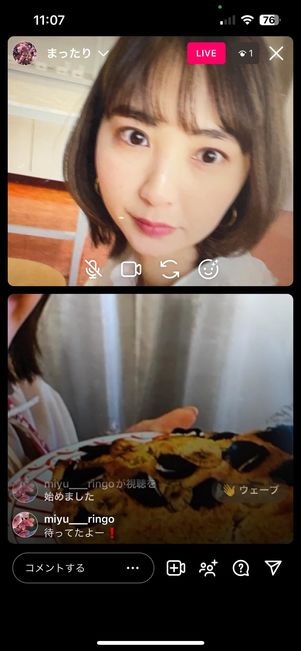
招待を承認後、画面が分割されコラボがスタート
相手側へ招待通知が届きます。ライブ画面に表示された[○○とライブ配信を開始]が相手によってタップされれば、参加人数に応じて画面が分割され、コラボ配信が始まります。
コメントや参加リクエスト、質問の拒否設定
視聴者からのコメントや参加リクエスト、質問を一切受け付けない方法も用意されています。

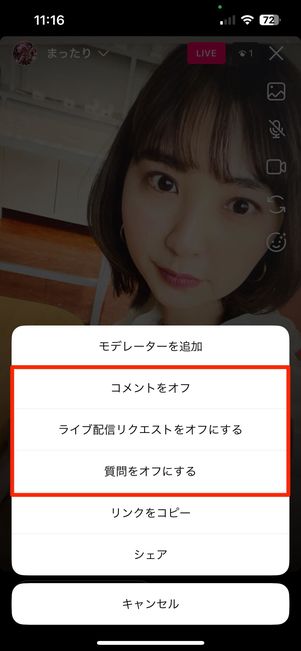
ライブ配信中の画面でコメント入力欄にある[…]ボタンをタップするとメニューが表示されます。
- コメントをオフ:視聴者からのコメントを拒否できる
- ライブ配信リクエストをオフにする:視聴者からの参加リクエストを拒否できる
- 質問をオフにする:視聴者からの質問を拒否できる
これらのオフ設定は、ライブ配信中にいつでも変更が可能です。必要に応じて設定してください。
モデレーターを追加する
インスタライブ中、コメントの管理を手伝ってもらうモデレーターを追加できます。配信中の不快なコメントの投稿者に対して、コメントのオフを実行したり、ライブ配信から退出させたりするのがモデレーターの役割となります。視聴者が多い配信などで、一人では対応する余裕のないコメントの管理を手伝ってもらえる機能です。

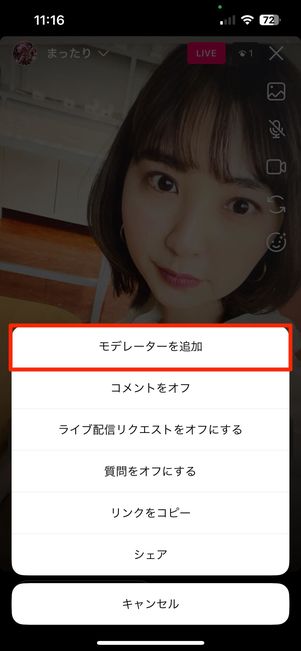
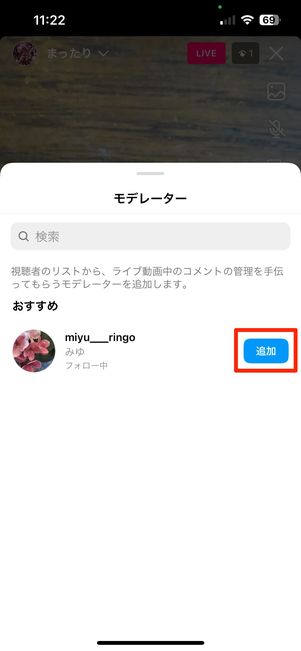
コメント入力欄の[…]から[モデレーターを追加]を選択し、モデレーターに指定したいユーザーを追加してください。ここでモデレーターに追加できるのは、配信中のライブを視聴しているユーザーの中から1名のみです。
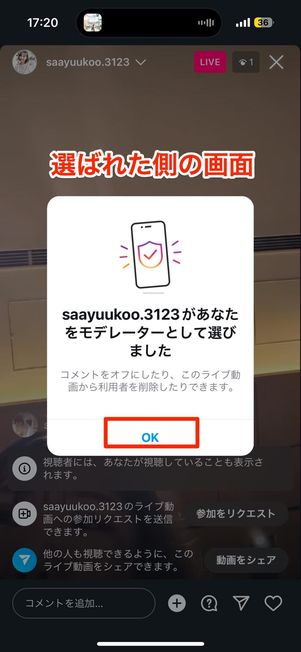
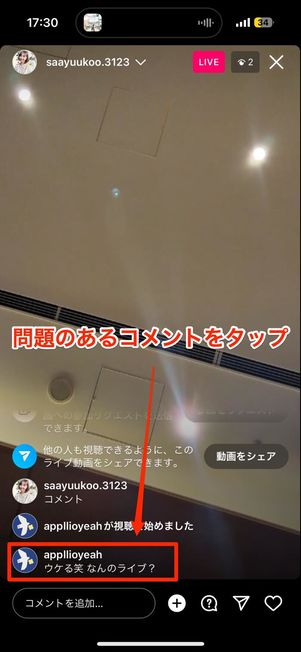
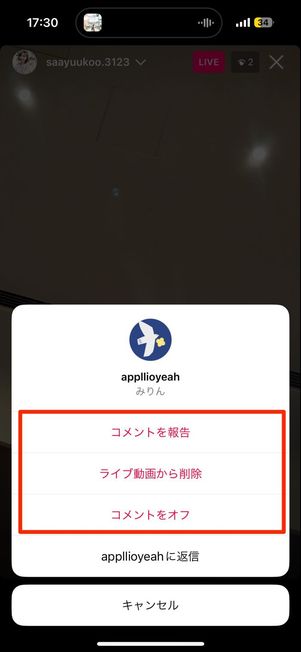
モデレーターに指名された側の画面
モデレーターとして選ばれたアカウントの画面には、選定通知が届きます。ここで[OK]をタップすると、モデレーター機能が使えるようになります。
ライブ中の画面に不適切なコメントが流れてきたら、コメント部分をタップすると、モデレーターが設定できる設定メニューが表示されます。特定の相手からのコメントを拒否する、相手をライブから強制退出させるなどの権限が与えられます。
視聴者からのリクエスト(コラボ)を承認する

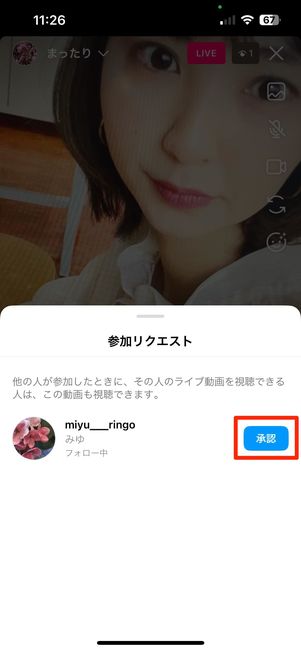
インスタライブには、視聴者が配信者へ向けてライブ配信への参加を要求できるのリクエスト機能があります(前述)。
リクエストが届くと、画面下の[+]ボタン(カメラマーク)と画面上に通知が届きます。どちらかをタップすると、リクエストを送ってきたユーザーの一覧が表示されるので、最大3人までを選び[承認]します。すると画面が人数に応じて分割され、コラボ配信が開始されます。
ライブ配信の終了とシェア(リールとして保存)


ライブ配信を終了したいときは、画面右上の[✕]をタップ後に[今すぐ終了]を選択します。これでインスタライブが終了します。
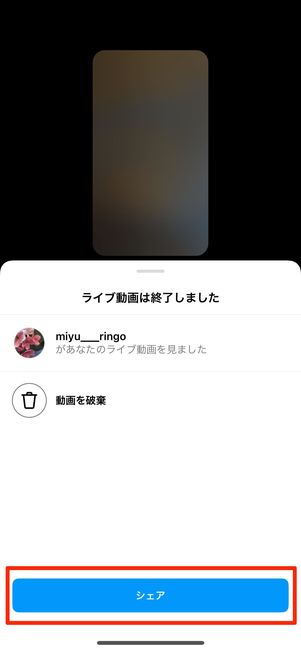
ライブ終了後、自分のプロフィール画面にライブ動画を公開しておきたい場合は[シェア]を選択しましょう。

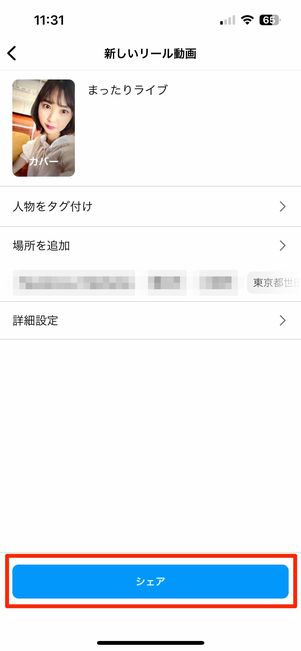
ライブ動画の投稿作成画面へと切り替わるので、カバー写真の選択、タイトルやキャプションの入力後に投稿してください。
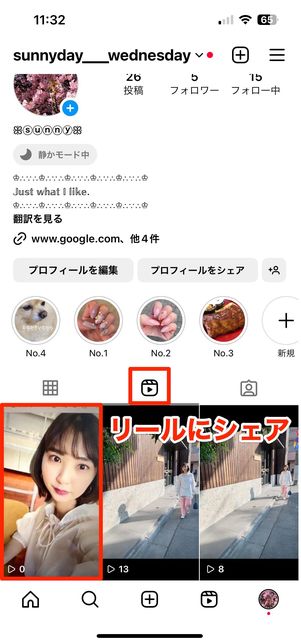
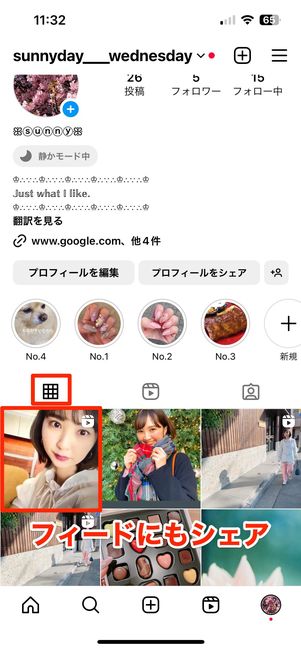
投稿したライブ動画はプロフィール画面のグリッド、リールタブに反映されるほか、フィードに投稿もされます。

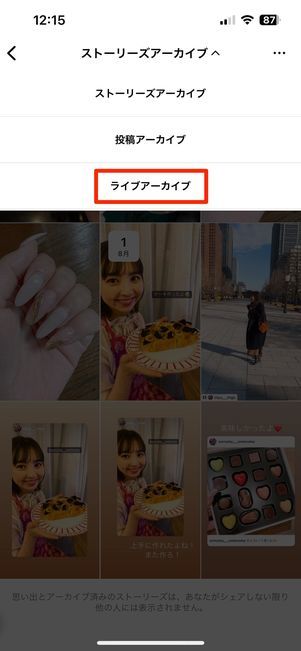

ライブ配信の終了時に[動画を破棄]を選択すると、ライブ動画はアーカイブへと保管されます。保管期限は破棄後30日間です。
プロフィール画面右上のメニューボタンから[アーカイブ]→[ライブアーカイブ]を表示すると、保管されているライブ動画が一覧で確認可能です。
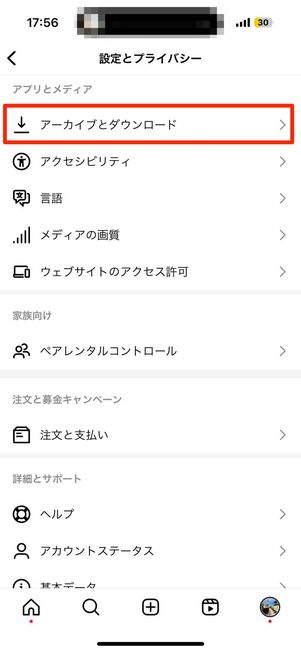
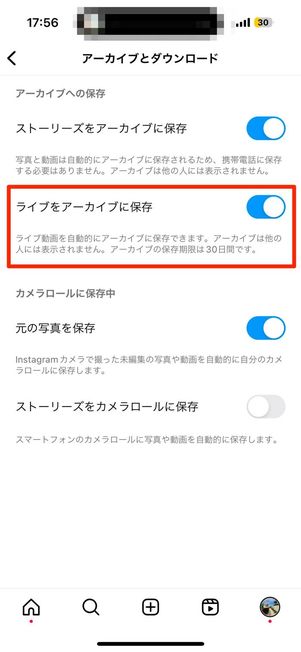
ライブアーカイブに動画が表示されない場合は、アーカイブ保存設定を確認してください。
プロフィール画面のメニューボタンから[設定とプライバシー]へ進み、[アーカイブとダウンロード]をタップします。次の画面で「ライブをアーカイブに保存」をオンにします。以降、ライブ動画を破棄した後のライブアーカイブ保存が有効になります。
シェアしたライブ動画をストーリーで告知するのも効果的
フィード・リールタブに投稿したライブ動画を、ストーリーで告知する方法があります。

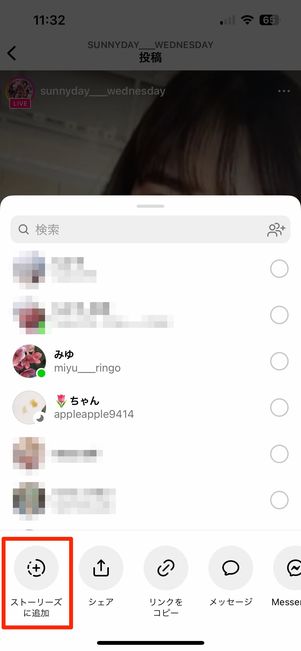

ライブ投稿を選択し、画面左下のシェアボタンをタップします。続いて[ストーリーズに追加]をタップするとストーリー作成画面へと移動し、当該ライブ動画のリポストができるようになります。
ストーリーにリポストされたライブ動画部分をタップすると、[リール動画を見る]ボタンが表示されるので、ここからライブ動画の閲覧が可能です。
インスタライブで知っておくべき機能まとめ
ここではインスタライブの配信・視聴で知っておくべき機能をまとめました。
視聴開始時に表示される「ウェーブ」

配信者側の画面
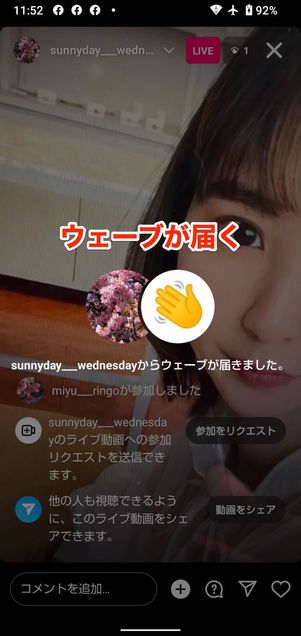
視聴者側の画面
ライブを視聴し始めたときに、相手から「ウェーブ」が届いたと画面に通知されることがあります。
この「ウェーブ」とは、配信者からあなた(視聴者)への挨拶のような意味を持ち、「見に来てくれてありがとう」や「視聴してくれてるのわかってるよ」といった意思表示をリアルタイムで送れるツールになっています。
インスタライブの配信者から視聴者に対して送られる「挨拶」のようなものと受け取るといいでしょう。

配信者側の画面
ライブ配信を誰かが視聴し始めると、配信者の画面に[ウェーブ]ボタンが表示されます。これをタップすれば、その視聴者に対してウェーブが送られます。
インスタライブ中のエフェクト利用


配信画面のメニューで顔のマークでは、配信中にエフェクト機能を楽しめます。画面下に表示されたエフェクトリストを左右にスライドすると、ライブで使えるさまざまなエフェクトが選択できるようになります。

エフェクトはイン・アウトカメラのどちらにも対応しています。エフェクトをキャンセルする(オリジナルに戻す)ときには、エフェクトリストにある傾斜の入った丸のボタンをタップすればOKです。
ライブ配信前のテストモード「練習」機能
「練習」機能は、誰にも見られることなく、ライブ配信のテストができるモードです。
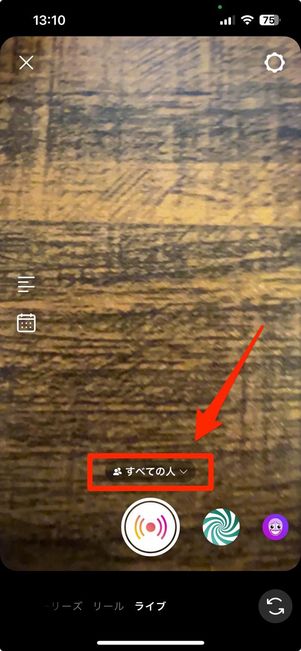
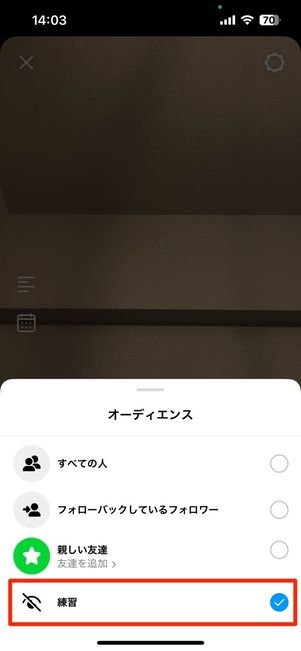
ライブ配信前の画面下に表示される[すべての人]ボタンまたは、画面左側の[オーディエンス]をタップすると、「練習」の項目が出てきます。「練習」ではインスタライブのテスト配信が可能で、音響や照明のチェック、立ち位置の確認などを事前に確認するのに便利です。
ライブ告知(日時通知)に使える「リマインド」機能
ライブをいつ配信するかが決まっている時に使えるのが告知機能「リマインド」です。1時間〜3カ月後の間でライブの開始日時を決定し、フォロワーに予告できます。

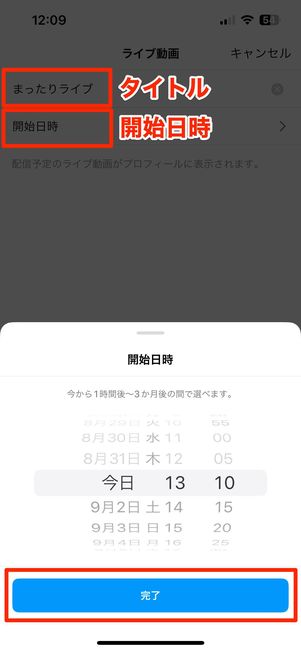
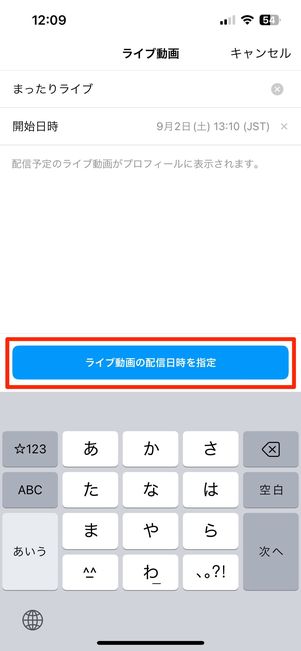
ライブ配信前の段階で、画面左のカレンダーマーク[日時を指定]をタップします。続いて、ライブのタイトル(内容)と日時(1時間〜3カ月後まで)を指定し、[ライブ動画の配信日時を設定]を選択してください。
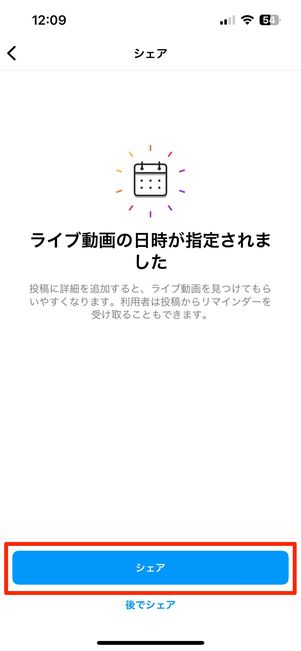
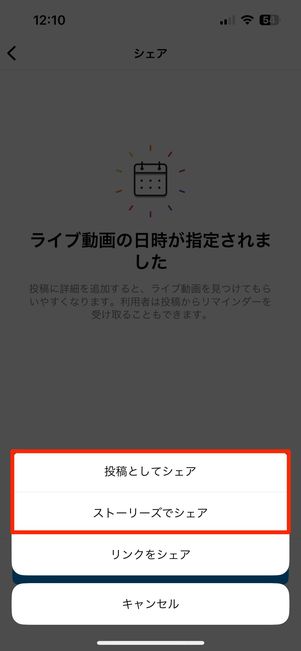
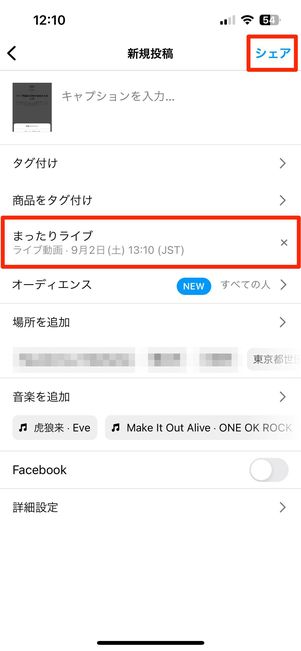
あとは[シェア]をタップし、[投稿としてシェア]または[ストーリーズでシェア]を選択。次の画面で、ライブ配信のリマインドが追加された投稿が作成できるようになります(今回は投稿で作成)。
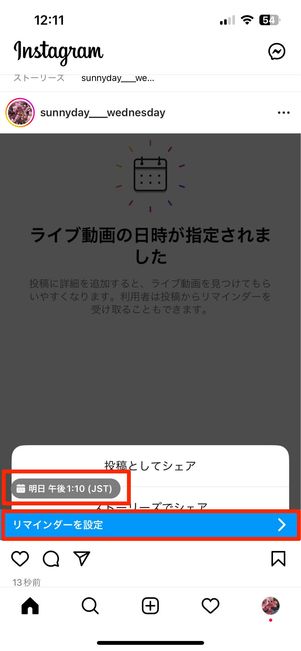
フォロワーの画面。ライブ配信のリマインド機能付き投稿が流れてきた
フォロワーのフィード画面では、ライブ配信のリマインド機能付きの投稿が流れてきます。投稿にある[リマインダーを設定]を選択すれば、ライブ予定開始時間の1日前と15分前にお知らせが届く仕組みです。
配信中のライブから特定の相手を強制退場させる機能
不適切なコメントをしてくる相手を、配信中のライブから強制的に退出させる機能があります。

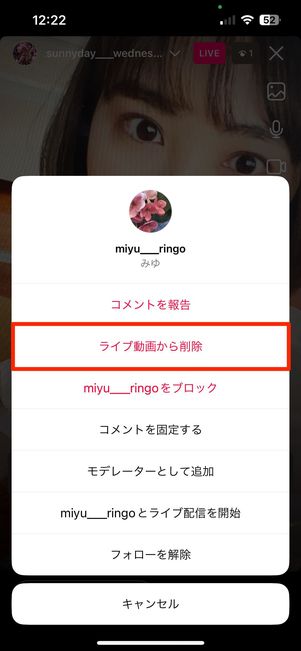
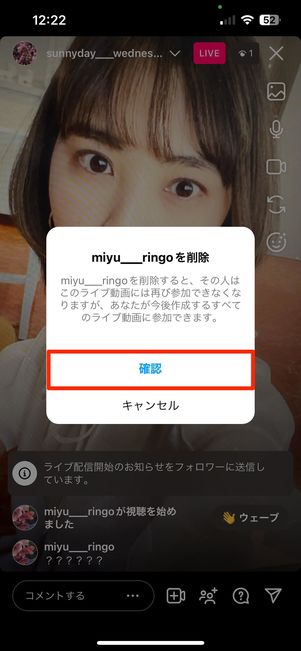
ライブ配信画面にある不快なコメント部分をタップし、[ライブ動画から削除]→[確認]を選択すると相手を強制的に退出させられます。以降、相手はライブに参加できません。
ただし、視聴拒否が有効なのは当該ライブのみ。次のライブ動画には参加可能です。強制退場の機能は、モデレーターも使用することができます。
インスタライブに関するよくある疑問と答え
ここでは、インスタライブについてよく挙がる疑問点とその答えをまとめています。
過去に配信したライブ動画はアーカイブに残せる?
ライブ終了後にプロフィールへシェアしなかった場合、配信後30日間限定で「ライブアーカイブ」に自動保存されるようになっています。
ライブアーカイブは過去の投稿を保管しておく「アーカイブ」機能の一つで、配信後30日以内のライブ動画が“自分しか見られない状態”で格納されています。
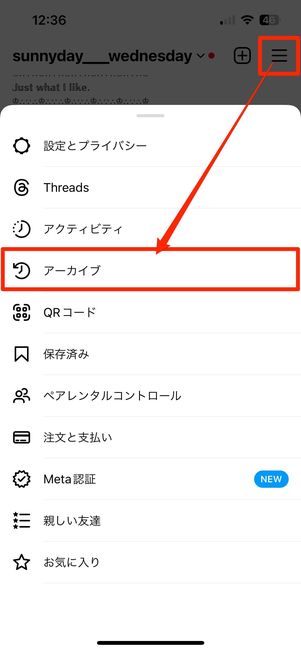
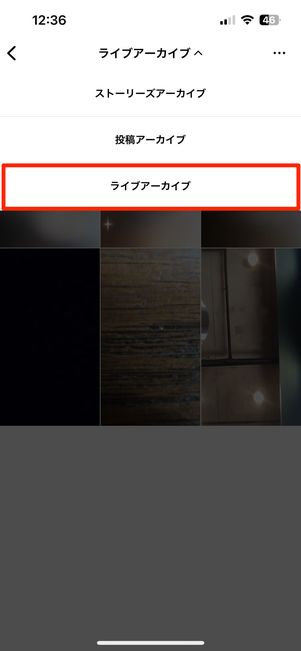
プロフィール画面右上のメニューボタンから[アーカイブ]を開いたら、画面上のメニューを展開し[ライブアーカイブ]をタップします。
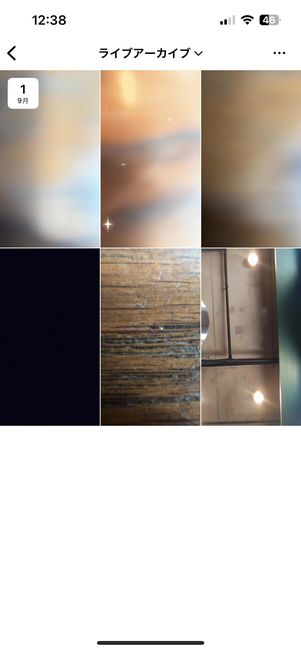

配信後30日以内のライブ動画一覧が表示されます。ここでライブ動画をタップすると、リールへの投稿(プロフィール画面への表示)をするシェアボタン・端末への保存ボタン・削除ボタンが表示されます。
配信直後でなくても、あとから保存や投稿ができる点は便利です。ただし、配信後30日が過ぎたライブ配信は保存期間を経過し、削除されてしまうので注意してください。
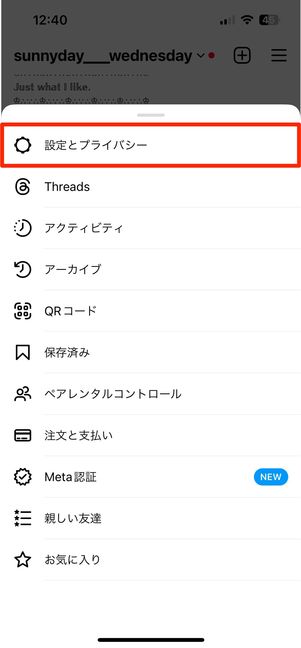
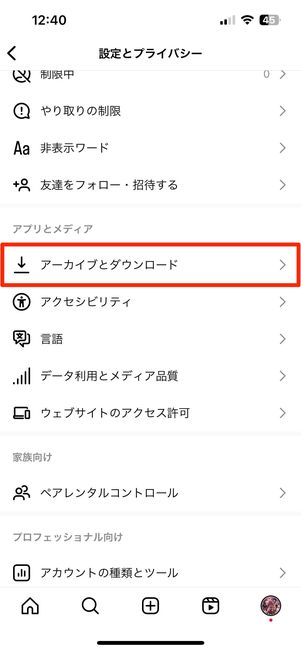
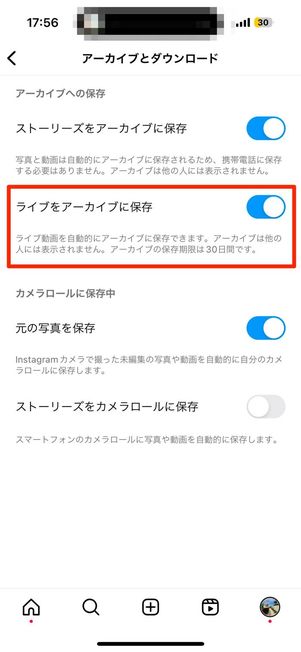
[設定とプライバシー]で[アーカイブとダウンロード]→「ライブをアーカイブに保存」がオンになっているかを確認しましょう。ここがオフになっていると、ライブ配信後のアーカイブ保存が適用されません。
インスタライブの「見るだけ」は可能? 閲覧履歴(足跡)は残る?
ライブ中には、視聴開始通知のほかにも視聴者一覧にアカウント名が表示されるので「残る」と言えるでしょう。足跡を付けない「見るだけ」も不可能ではありませんが、注意点があります。

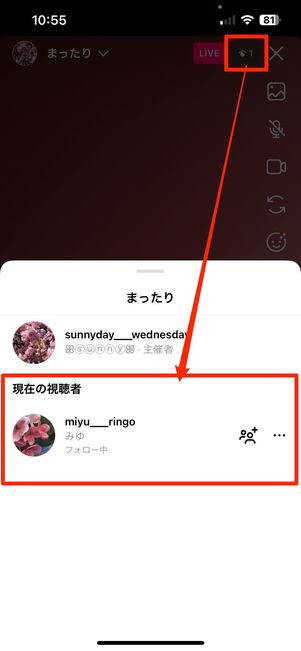
視聴者の確認
ライブの視聴を始めると、ライブ画面上に「◯◯(ユーザー名)さんが視聴し始めました」と表示され、配信者や他の視聴者に知られることになります。しかし視聴者が多いライブでは、自分と投稿者の画面のみに表示され、他の視聴者には表示されないようです。
ライブ配信中に画面右上の目のマークをタップすると、配信者だけでなく視聴者側も、その時に視聴しているユーザー名を確認できる点には注意。また、ライブ終了後にInstagram動画として再シェアされたライブ動画には、閲覧履歴(足跡)は残りません。
見逃したライブ配信動画はあとから視聴できる?
配信者がインスタライブを再シェアしていれば見られます。
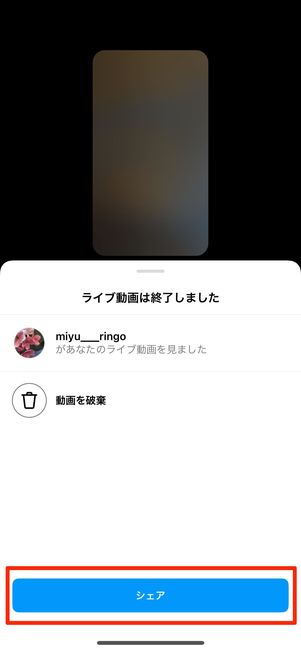
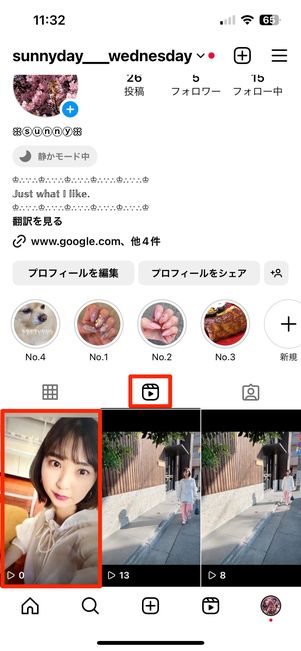
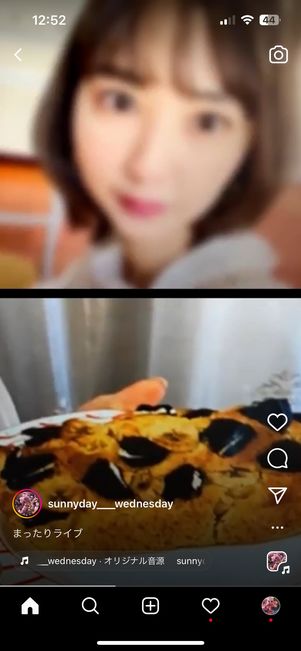
インスタライブ終了時に配信者がライブ動画を[シェア]していれば、リアルタイムで見逃した配信もリール動画としていつでも閲覧が可能です。
相手のプロフィール画面でリールタブをタップすると、過去のライブ動画が表示されます(プロフィールグリッドにも反映されているケースがあります)。
特定ユーザーのライブ配信通知が届くように設定できる?
見逃したくないユーザーのライブ配信通知を受けられるよう、個別に設定する方法があります。
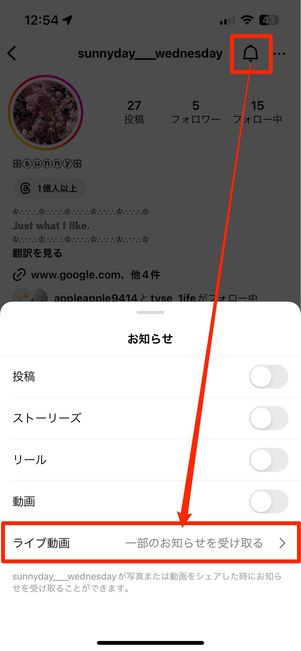
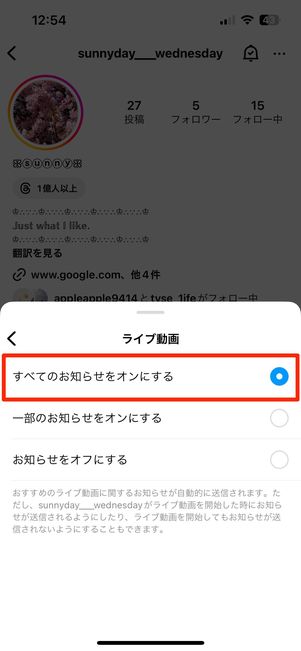
相手のプロフィール画面を表示させ、右上のベルマークをタップ。続いて[ライブ動画]を選択し、「すべてのお知らせをオンにする」にチェックを入れればOKです。これで、当該アカウントがライブ配信を始めたときに通知が受け取れるようになります。
通知が届かない場合は、以下の記事で紹介している対処法を試してみてください。
インスタライブは録画・保存できる?
他人のインスタライブを保存する機能はInstagramでは提供されていませんが、外部アプリや端末の画面収録を利用して保存することは可能です。
スマホやパソコンに備わっている「画面録画」機能を使って保存するほか、「GREC」というアプリを利用すればライブ動画をリアルタイムで録画できます。いずれも相手に通知されることはなく、バレる心配は無用です。
具体的なやり方は下記記事で解説しています。
間違えてインスタライブを閲覧した場合、一瞬の視聴でも通知される?
インスタライブを視聴した時点で、配信側に視聴開始の通知が届きます。

配信開始直後などは視聴者数も少ない可能性があるため、新しい視聴者通知を配信者側が確認する確率は高いと言えるでしょう。
インスタライブは最大何時間までできる? 時間制限は?
インスタライブは最大で4時間まで配信できます。
Meta(Instagramの運営会社)は2020年に、それまで1時間だったインスタライブの最大配信時間を4時間まで延長したと発表しています。
配信後に破棄してしまったライブ動画は残ってる?
破棄してしまった場合も、30日以内であれば「アーカイブとダウンロード」の中に保存されています。
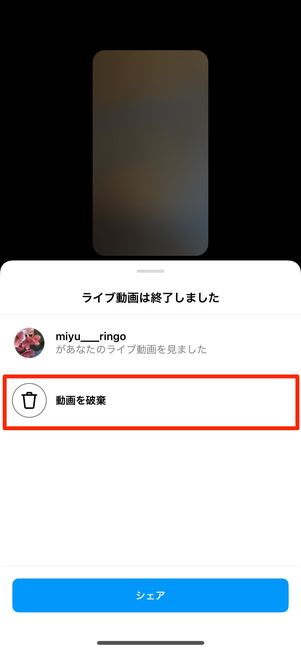
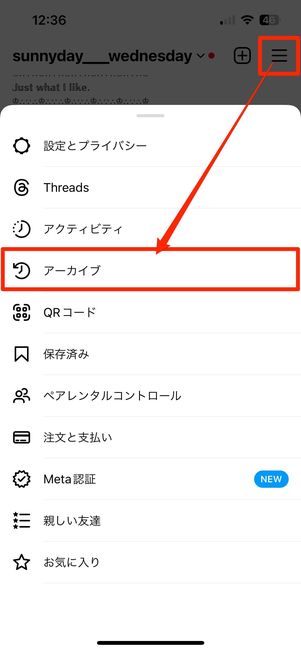
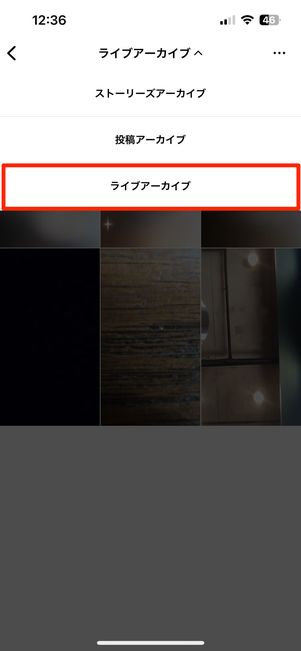
配信終了後にシェアせず、[動画を破棄]を選択した場合も、配信後30日間限定で「ライブアーカイブ」に自動保存されるようになっています。
プロフィール画面右上のメニューボタンから[アーカイブ]を開き、画面上のメニューの[ライブアーカイブ]をタップすると、破棄したライブ動画を見ることができます。
ただし、ライブアーカイブへの保存設定がオフになっていると保存されません。前述した方法で、保存設定がオンになっているか確認してください。
現在配信中のインスタライブを検索する方法は? フォロワー以外のライブ配信の見つけ方は?
残念ながら、Instagramには現在配信中のインスタライブを検索する機能はありません。
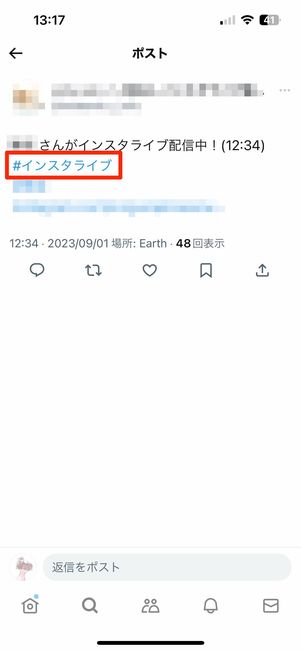
X(旧:Twitter)などで「#インスタライブ」などで検索すると、現在配信中のインスタライブが見つかるかもしれません。
なお、フォローしていないアカウントのインスタライブも、配信者の設定(すべての人に配信)によって視聴すること自体は可能です。