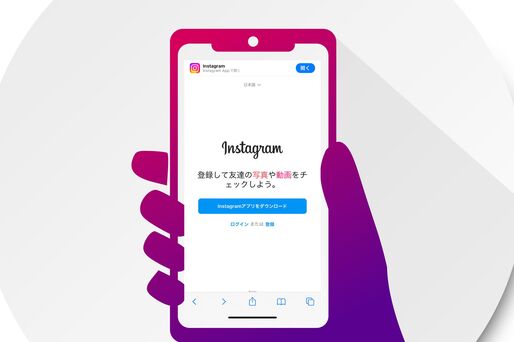芸能人や友だちの写真・動画を見たり、自分の趣味や旅先の写真を投稿したりと、現代人にとって欠かせない存在になっているSNS「Instagram(インスタグラム)」。本記事では、主に初めてインスタグラムを始める人に向けて、Instagramのアカウントを作成(登録)する方法を解説します。
すでにインスタグラムのアカウントを持っていて、サブアカウントを作って複数アカウントを切り替えて利用する方法などについては以下の記事を参考にしてください。
Instagramのアカウント作成に必要な情報は? 登録方法は2パターン
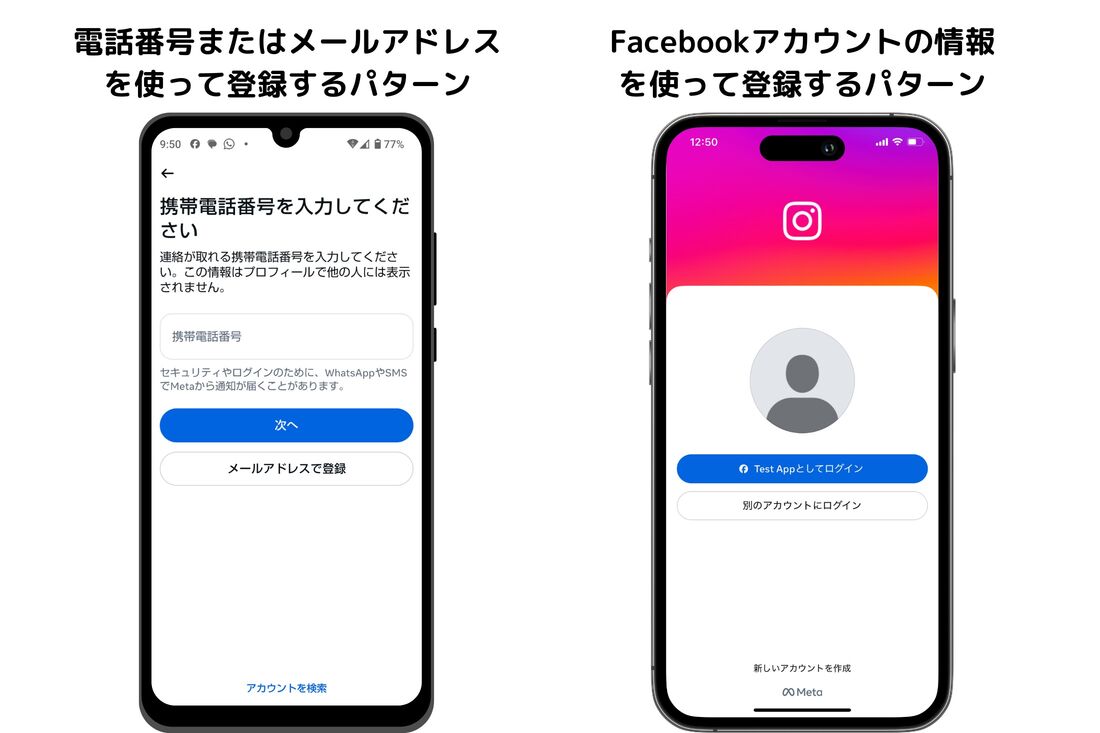
Instagramのアカウント作成には、電話番号、メールアドレス、Facebookのアカウント情報のいずれかが必要です。登録方法は主に2つのパターンに分かれます。
※いずれもInstagramアプリから作成することが可能
Facebookアカウントを持っていない人や、Facebookアカウントとは切り離してインスタグラムアカウントを作成したい人は、電話番号またはメールアドレスを使って登録します。アカウント作成時に、登録した電話番号のSMSまたはメールに届いた認証コードをインスタグラム画面に入力し、本人確認をおこないます。
すでにFacebookアカウントを持っている人は、そのアカウント情報を使ってインスタグラムアカウントを新規作成することも可能です。Facebookの友達をInstagram上で容易に見つけられるほか、インスタとFacebookに同時投稿ができるなどのメリットがあります。
パターン1:電話番号/メールアドレスを使って登録する
アプリ版インスタグラムでは、電話番号またはメールアドレスを利用してアカウントを作成します。登録をする過程で、本人確認のための二段階認証があります。
- Instagramアプリをインストールし、[新しいアカウントを作成]へ進む
- 電話番号またはメールアドレスを入力する
- 本人確認のための二段階認証をおこなう(SMSまたはメール宛に届いた6桁の数字の認証コードをアプリに入力)
- パスワード、生年月日、名前を設定する
- ユーザーネームを設定する
- Instagramの利用規約とポリシーに同意する
- プロフィール写真(アイコン)を追加・設定する
- 連絡先へのアクセス許可を設定する
- (必要に応じて)アカウントをフォローする
- Instagramアカウントの作成が完了
-
Instagramアプリをインストールし、「新しいアカウントを作成」へ進む
アプリ「Instagram」をダウンロードまずは上のボタンからInstagramアプリをインストールして、アプリを起動します。
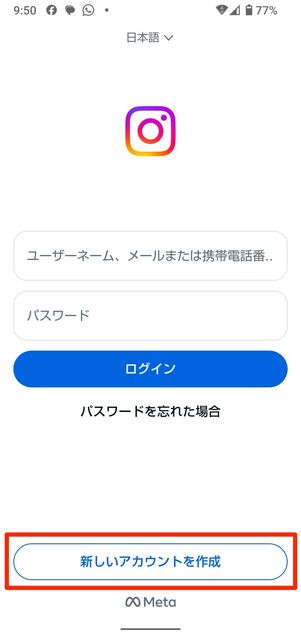
画面下部にある[新しいアカウントを作成]をタップしてください。
電話番号またはメールアドレスを入力する
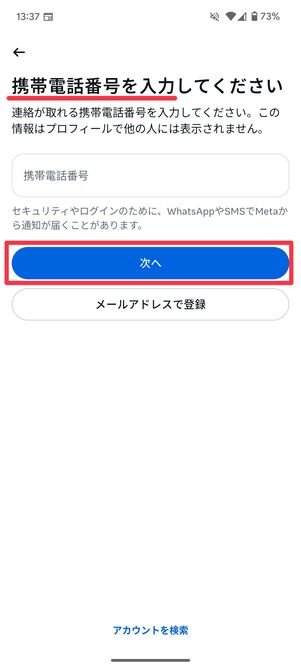
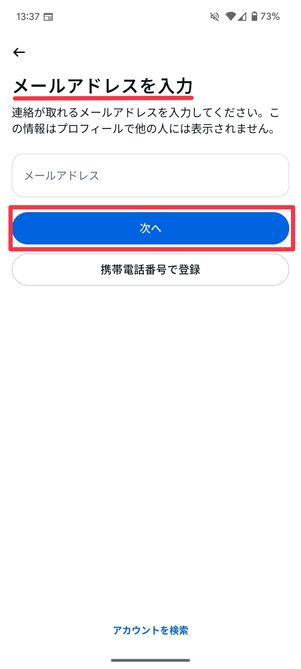
携帯電話番号もしくはメールアドレスを入力して「次へ」をタップ
アカウント登録するには、有効な携帯電話番号またはメールアドレスのどちらかが必要になります。電話番号を入力してをタップします。
メールアドレスで登録する場合は、画面下部のをタップし、メールアドレスを入力して、[次へ]で進みます。
本人確認のための二段階認証をおこなう
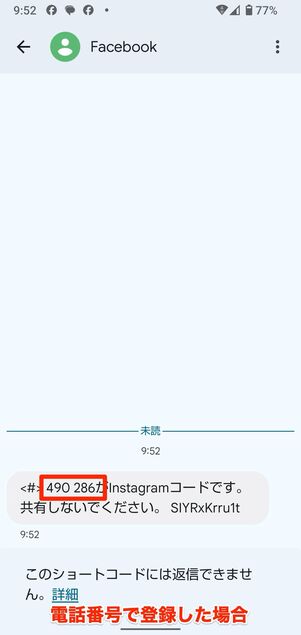
SMS(電話番号)宛てに届いたコード
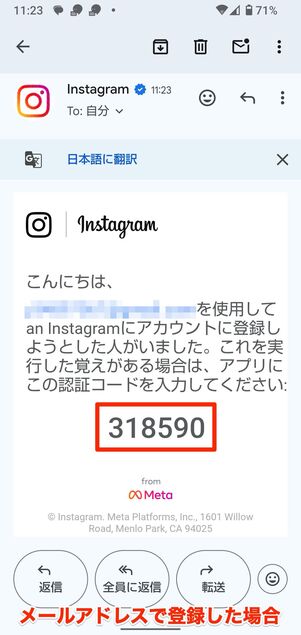
メールアドレス宛てに届いたコード
先ほど入力した電話番号のSMSもしくはメールアドレス宛に、6桁の数字で構成された認証コードが届きます。
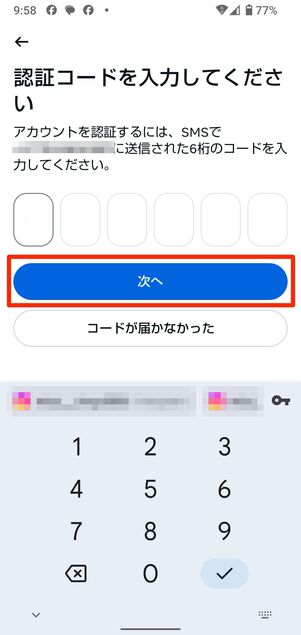
インスタグラムのアプリに戻り、先ほど届いた認証コードを入力して[次へ]を押しましょう。
パスワード、生年月日、名前を設定する
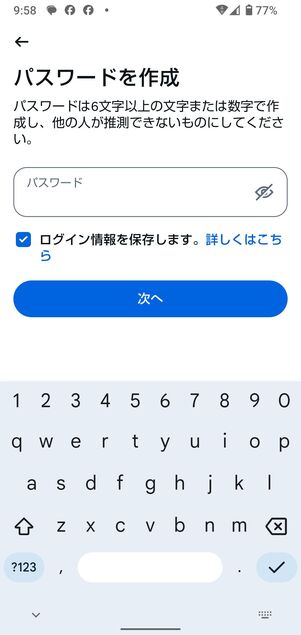
パスワード設定画面に移動します。パスワードは、6文字以上の英字と数字を組み合わせて作成してください。「ログイン情報を保存します」にチェックを入れると、次回以降のログイン時にパスワードを再入力する手間を省けます。
入力が終わったら[次へ]をタップします。
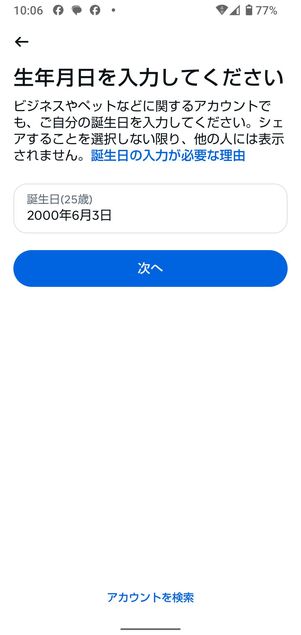
続いて自分の生年月日を入力し、[次へ]に進んでください。
Instagramでは、若い利用者のプライバシー保護や不適切なコンテンツに触れさせないようにするために、利用できる年齢をほとんどの国で13歳以上としています。生年月日を間違えて設定しないように気をつけましょう。
さらに、生年月日を13〜17歳に設定したユーザーに対しては保護機能を強化した「ティーンアカウント」が導入されており、自動的にさまざまな制限が課されます。
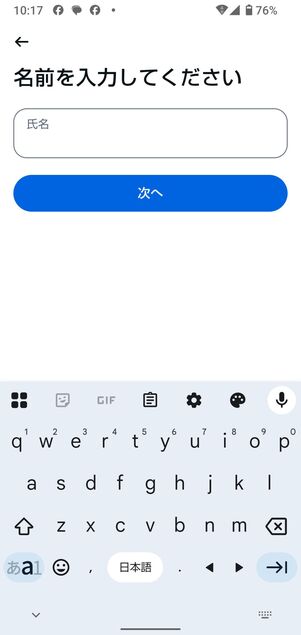
次に「名前」を入力します。カタカナ、英字(大文字・小文字)、および記号を使用できます。
ここでは本名を使ってもいいですし、ハンドルネームなど本名以外のものを設定するのもOKです。すでに他のアカウントで使われている名前と被っていても問題ありません。
ただしこの名前は、プロフィール画面上に表示されて、検索をすれば誰でも見られるものであることに注意してください。
ユーザーネームを設定する
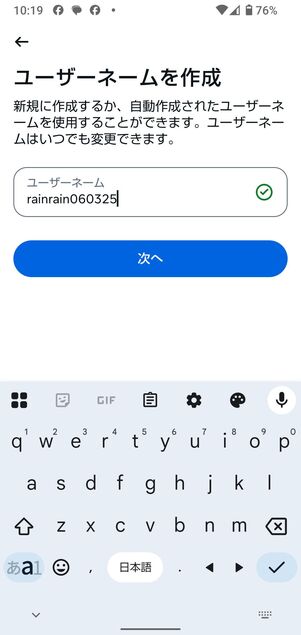
ここでは先ほどの「名前」とは別の「ユーザーネーム」を作成します。ユーザーネームは、インスタに投稿・コメントしたときやストーリーの閲覧履歴、検索結果にも表示されるなど、インスタを利用する上で重要な要素です。すでに他の人が登録済みのユーザーネームと同じものを登録することはできません。
半角の英数字やアンダーバー(_)、ピリオド(.)を組み合わせてオリジナルのものを設定してください。なお、ユーザーネームは後からの変更も可能です。
Instagramの利用規約とポリシーに同意する
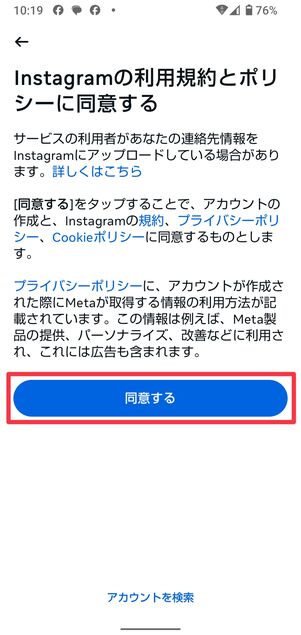
ユーザーネームを設定後、利用規約とポリシーへの同意画面に切り替わるので、内容をよく読み、[同意する]を押してください。
プロフィール写真(アイコン)を追加・設定する
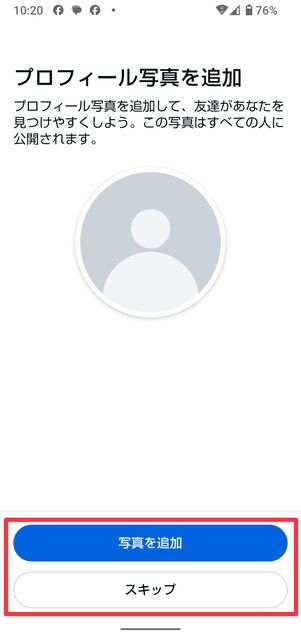
アイコンとなるプロフィール写真を追加する。ここはスキップして後から設定してもOK
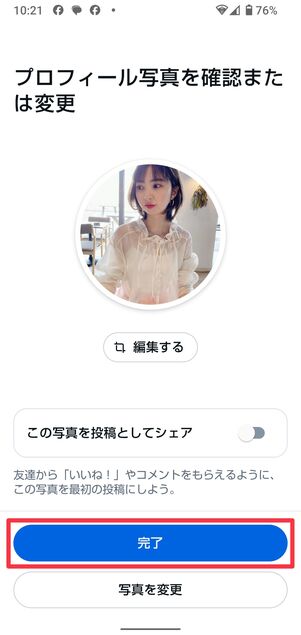
プロフィール写真を設定したら、[完了]をタップ
続いて、アイコンとなるプロフィール写真を追加します。[写真を追加]から好きな画像を設定しましょう。写真を設定した場合は、[完了]を押して進みます。
[スキップ]をタップして、後からゆっくり設定することも可能です。
連絡先へのアクセス許可を設定する
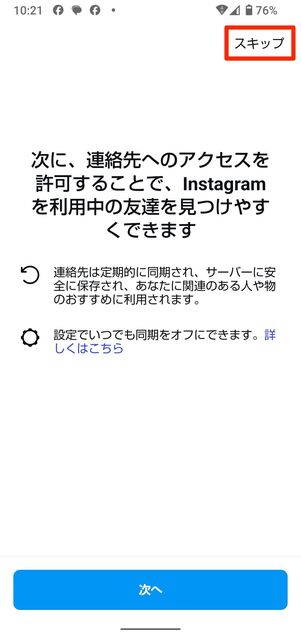
連絡先の同期についての設定画面では、必要に応じて設定またはスキップをしてください。
連絡先へのアクセスを許可すると、端末の連絡先(電話番号など)に紐付いて、インスタ上で友だちを見つけやすくなりますが、繋がりたくない人と繋がってしまう可能性もあります。慎重に判断しましょう。
任意で他のアカウントをフォローする
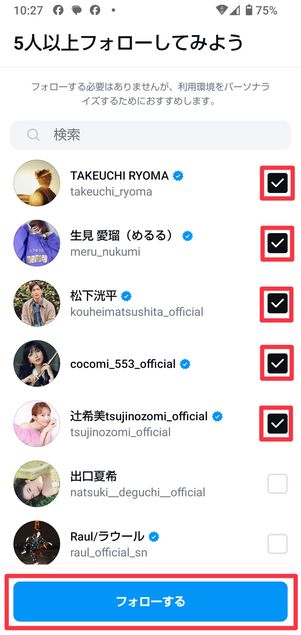
任意で5人フォローする
おすすめのアカウント一覧画面が表示されます。ほとんどは芸能人など公式アカウントです。任意で好きなアカウントをフォローすることができます。
フォローするアカウントにチェックを入れたら画面下の[フォローする]をタップします。誰もフォローせずに進んでもOKです。
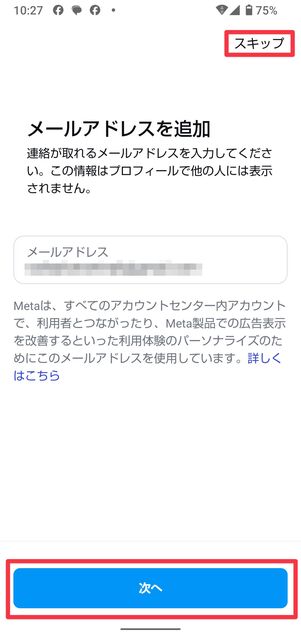
電話番号で登録した人は、ここでアカウントにメールアドレスも追加できる(スキップも可)
携帯電話番号でアカウント作成を進めている場合、ここでメールアドレスも追加で登録できます([スキップ]であとから追加も可能)。
Instagramアカウントの作成が完了
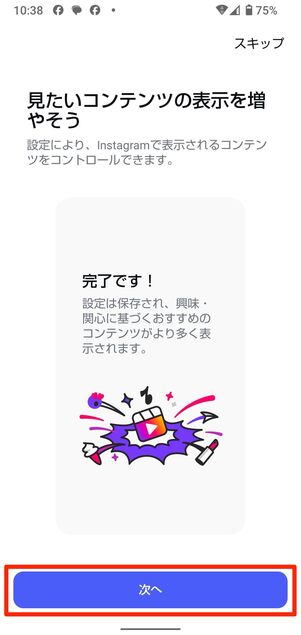
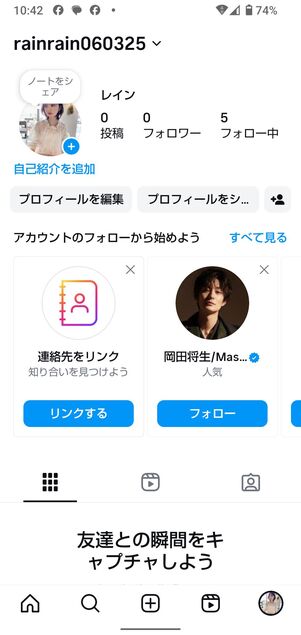
最後に[次へ]をタップしたら、これでアカウントの登録が完了です。晴れて、インスタグラムで投稿やコメントが楽しめます。プロフィールは後からでもゆっくり編集が可能です。
パターン2:Facebookアカウントを使って登録する
すでに持っているFacebookアカウントの情報を使って、インスタグラムのアカウントを新規作成する方法を解説します。
Facebookアカウントを使って登録する場合も、インスタグラムアプリから操作が可能です。
- インスタグラムアプリをインストールする
- アプリを開いて、[⚪︎⚪︎⚪︎⚪︎(Facebook上の名前)としてログイン]をタップ
- 「名前」を設定する
- 「ユーザーネーム」を作成する
- 注意事項などを読んで[許可して次に進む]を選択
- Instagramの利用規約とポリシーを読んで[同意する]をタップ
- プロフィール写真を追加する
- ログイン情報を保存するか選ぶ
- 連絡先へのアクセス許可を設定する
- 任意で他のアカウントをフォローする
- 通知設定をオンにするか選ぶ
- Instagramアカウントの作成が完了
インスタグラムアプリをインストールする
まずは下記のボタンからインスタグラムアプリをインストールします。
アプリ「Instagram」をダウンロードアプリを開いて、「⚪︎⚪︎⚪︎⚪︎(Facebook上の名前)としてログイン」をタップ
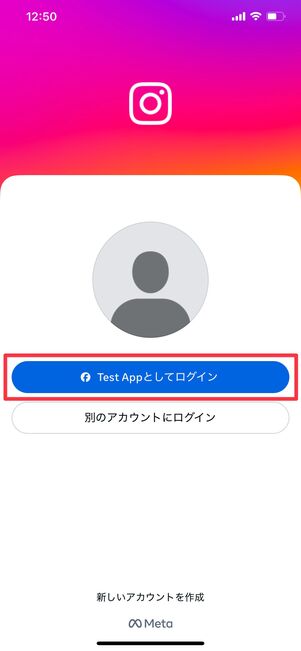
インスタグラムアプリを開くと、すでにFacebookアカウントを持っている人は[⚪︎⚪︎⚪︎⚪︎としてログイン](Facebook上の自分の名前)が自動的に表示されるので、それをタップします。
「名前」を設定する
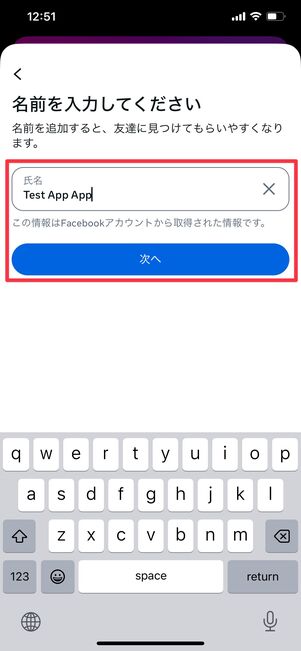
インスタグラムアカウントの「名前」を設定して、[次へ]をタップします。
名前の入力欄には、Facebookアカウントから自動的に取得された名前が表示されていますが、そのままFacebookアカウントと同じ名前で登録しても、別のものに変更してもOKです。
「名前」には、カタカナ、英字(大文字・小文字)、および記号を使用できます。ハンドルネームなど本名以外のものを設定することも可能です。すでに他のインスタグラムアカウントで使われている名前と被っていても問題ありません。
ただしこの名前は、インスタのプロフィール画面上に表示されて、検索をすれば誰でも見られるものであることに注意してください。
ユーザーネームを作成する
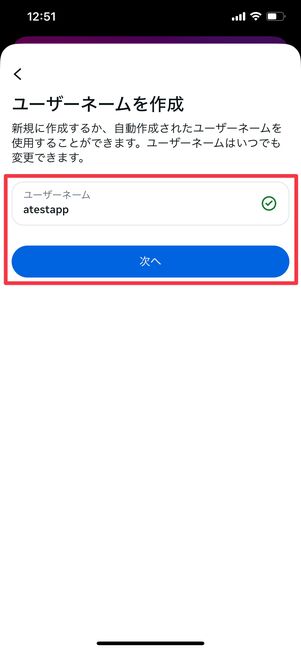
続いて、「ユーザーネーム」を作成します。
先ほどの「名前」とは別物で、ユーザーネームは、インスタに投稿・コメントしたときやストーリーの閲覧履歴、検索結果にも表示されるなど、インスタを利用する上で重要な要素です。すでに他の人が登録済みのユーザーネームと同じものを登録することはできません。
半角の英数字やアンダーバー(_)、ピリオド(.)を組み合わせてオリジナルのものを設定してください。なお、ユーザーネームは後からの変更も可能です。
注意事項などを読んで「許可して次に進む」を選択
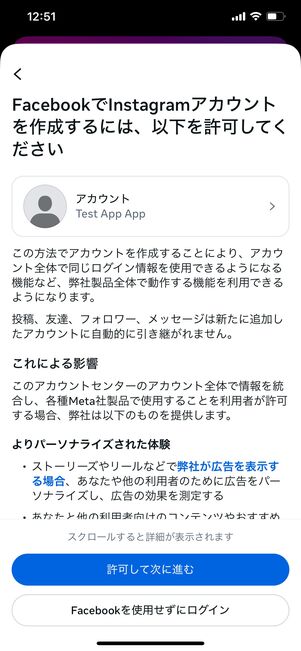
画面を下にスクロールしながら注意事項などを読む
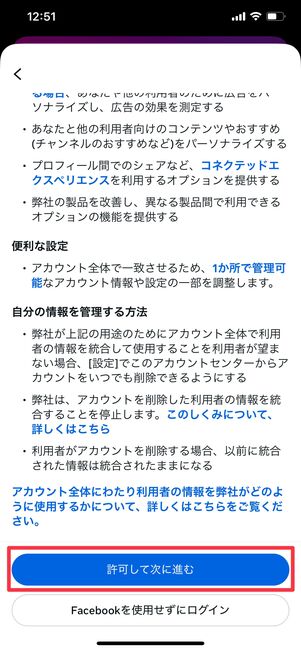
最後まで読んだら、画面下の[許可して次に進む]
Facebookアカウントを使ってInstagramを利用する上での注意事項などの画面に切り替わります。最後までざっと目を通して、問題なければ[許可して次に進む]を選択してください。
Instagramの利用規約とポリシーに同意する
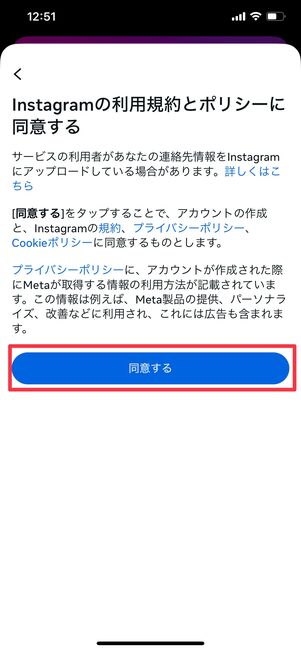
利用規約とポリシーへの同意画面でも、内容をよく読んで[同意する]を押してください。
プロフィール写真を追加する(ここではスキップも可)
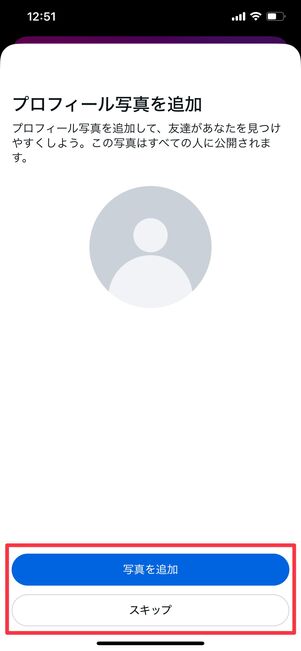
アイコンとなるプロフィール写真を追加します。[写真を追加]から好きな画像を設定しましょう。
[スキップ]をタップして、後からゆっくり設定することも可能です。
ログイン情報を保存するか選ぶ
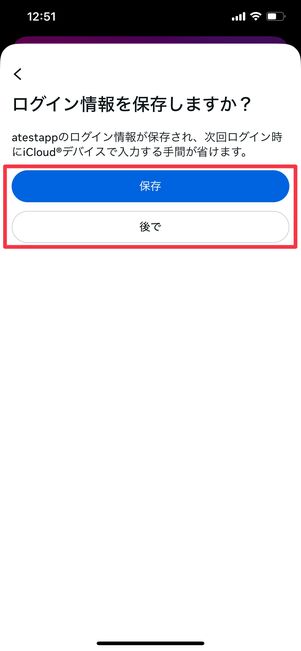
「ログイン情報を保存しますか?」と聞かれるので、[保存]もしくは[後で]を選んでください。
ログイン情報を保存しておくと、アカウントからログアウトして次に再ログインするときに、情報が画面上に自動で表示されるので、入力する作業を省けます。
連絡先へのアクセス許可を設定する
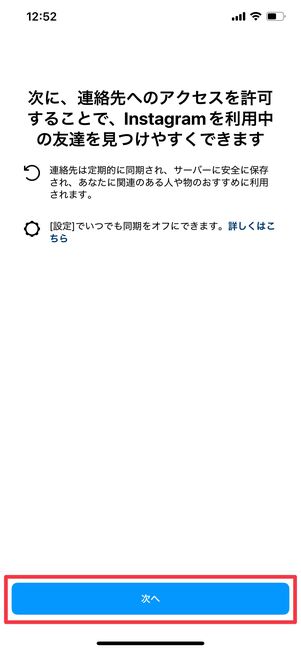
連絡先へのアクセスを許可するか選べるので、[次へ]を押して、ポップアップ表示で許可するかどうかを選択してください。
連絡先へのアクセスを許可すると、端末の連絡先(電話番号など)に紐付いて、インスタ上で友だちを見つけやすくなりますが、繋がりたくない人とも繋がってしまう可能性があります。慎重に判断しましょう。
任意で他のアカウントをフォローする(ここではフォローせずに次にすすんでもOK)
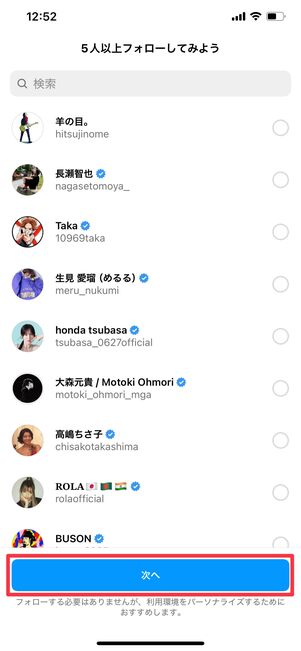
任意で他のアカウントをフォローすることができます。ここで表示されるアカウントは、芸能人など公式マークが付いたアカウントがほとんどです。誰もフォローせずに[次へ]に進んでも構いません。
通知設定をオンにするか選ぶ
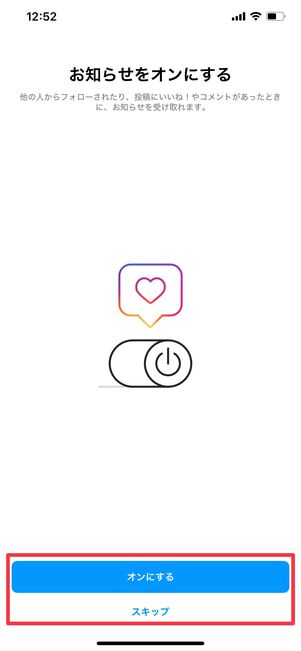
お知らせ(通知)を[オン]にするか、[スキップ](後で設定)するか選ぶ
お知らせ(通知設定)を[オン]にするか、[スキップ](後で設定)するか選びます。オンにすると、他の人からフォローされたり、自分の投稿に対していいねやコメントをもらったときに通知が届きます。
Instagramアカウントの作成が完了
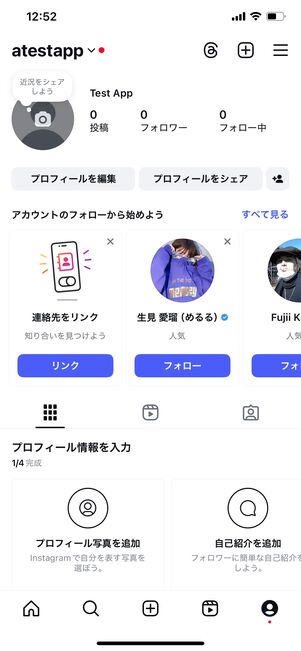
アカウントの作成が完了。プロフィール画面は後でゆっくり編集できる
これでInstagramのアカウントが完成しました。
プロフィール画面では、後からアイコンを設定したり、自己紹介文を入力したりすることができます。