Instagramの「リール(Reels)」では、最大90秒のショート動画が作成・編集・投稿できます。BGMやエフェクト、倍速撮影やタイマーなどを使って、オリジナリティのある動画を作ってみましょう。
この記事では、インスタグラムのリールとはどんな機能なのか、動画の作り方や編集のコツ、投稿時の注意点などをわかりやすく解説します。
インスタのリール(Reels)とは?
リール(Reels)は、インスタ上でショート動画を作成・編集・投稿できる機能です。どのような仕様になっているのか、押さえておきたいポイントをざっくり紹介します。
最大90秒のショート動画が作れる
リールでは、最大で90秒間の動画を作成できます。リール作成画面から新規で動画を撮影したり、これまでに撮影したアルバム内のビデオや写真を組み合わせたりして作成します。
TikTok(ティックトック)のように、コマ撮りした動画を組み合わせる機能や、早送りやスロー再生、ARエフェクトなどの編集機能が備わっているのが特徴です。日常の出来事から旅行の思い出などをショート動画として残しておくのにも向いています。
リールの閲覧ができる場所(表示される場所)
リール動画は、リール専用タブで見られるほか、フィードや相手のプロフィール画面、ストーリーにも表示されます。
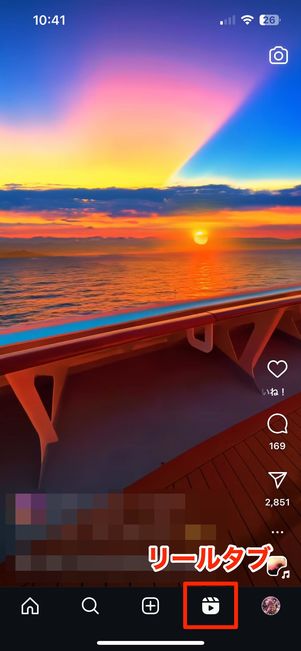

画面下の中央にある「リール」タブでは、リール動画だけが表示されます。縦スワイプで投稿を連続して閲覧可能です。「発見」タブ(虫眼鏡マーク)でもリールが見られます。
「リール」タブや「発見」タブでは、自分がフォローしていないアカウントの投稿や世界中で話題になっているリールなどがランダムに表示されます。自分のリール動画もここに登場し、第三者の目に留まるかもしれません。
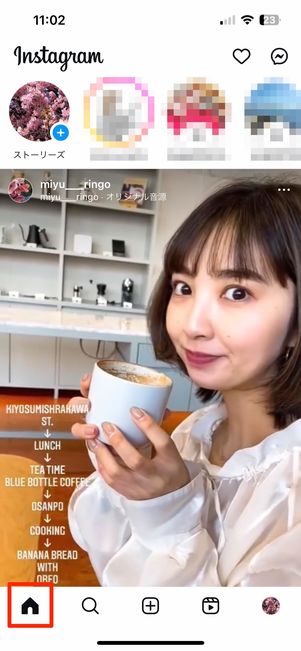
フィード(タイムライン)

プロフィールグリッド
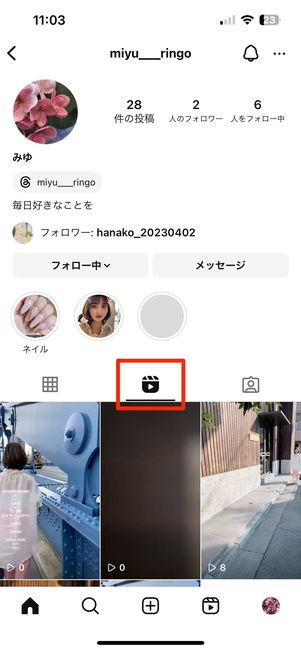
プロフィールの「リール」タブ
また、フォロワーのフィード(タイムライン)やプロフィールのグリッド、「リール」タブにもリール動画は表示されます。

リールをストーリーへシェアすることも可能です。ただし、ストーリーにシェアされたリールは15秒間のプレビュー動画しか表示されません。すべて再生するには、ストーリーに表示されている動画部分をタップし、当該動画の再生画面に遷移する必要があります。
リール投稿の基本的な作り方
リールを作成し、投稿するまでの基本的な流れを解説します(リール編集の応用テクニックについては後述)。
-
リール作成画面を開く
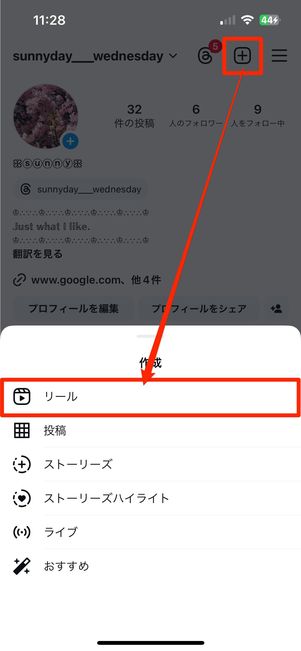
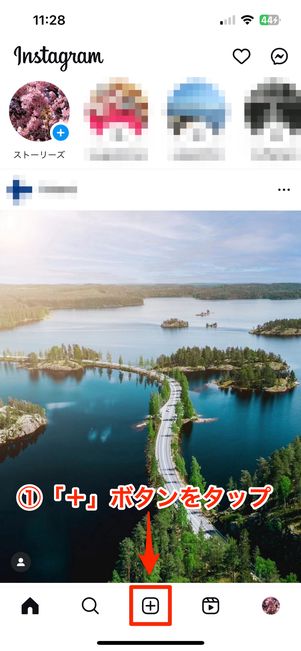
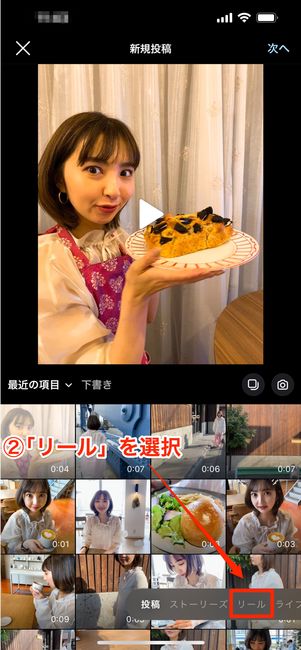
プロフィール画面右上から新規作成する(左)か、画面下部のプラスボタンから新規作成する(中央・右)
まずは、リール作成画面を表示させます。
プロフィール画面上部の[+]ボタン、あるいは画面下部の[+]ボタンをタップし、[リール]を選択しましょう。
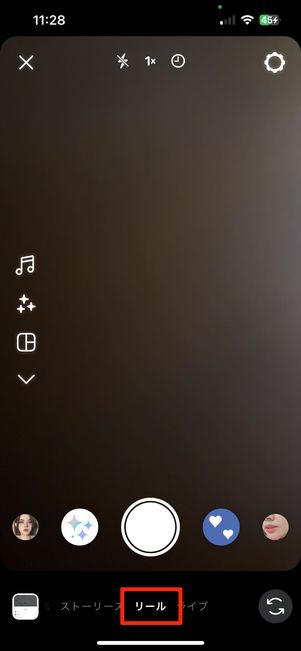
ストーリー編集画面(ホーム画面を右方向へスワイプ)のメニューで[リール]へ切り替えてもOKです。
画面の見方(ボタンの意味)
リール画面の見方やボタンの意味(使い方)を説明します。
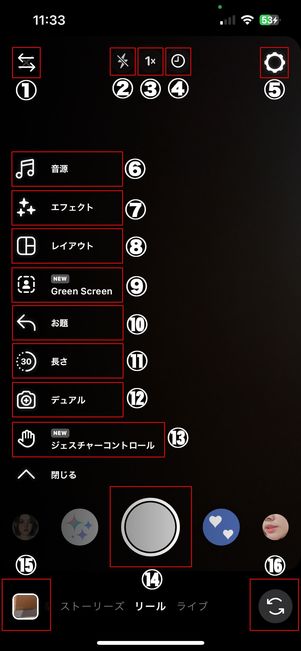 リール画面の見方(ボタンの使い方)
リール画面の見方(ボタンの使い方)- 左右のツールバーの位置を変える
- フラッシュ
- 動画の撮影速度を設定(1/3、1/2、1倍、2倍、3倍、4倍)
- タイマーと動画(クリップ)の長さを設定
- カメラ設定
- 音源(BGM)
- エフェクト
- 画面の分割(レイアウト)設定
- 背景画像の設定
- お題の選択
- 動画の長さを設定(15秒、30秒、60秒、90秒)
- インカメラ・アウトカメラを同時に撮影
- 手をあげて録画開始・停止
- 撮影開始・停止ボタン
- アルバムから動画を追加
- インカメラ・アウトカメラの切り替え
3番の速度ボタンで表示される速度メニューでは、早送りやスロー撮影の設定が可能です。「1x」を標準速度とし、たとえば「3x」で撮影すると出来上がりは3倍速に、「1/3」で撮影すると3倍のスローで再生されます。
11番の[長さ]ボタンをタップすると、15秒・30秒・60秒・90秒の4つから動画の長さを選べます。
エフェクトや背景画像の設定をしておく
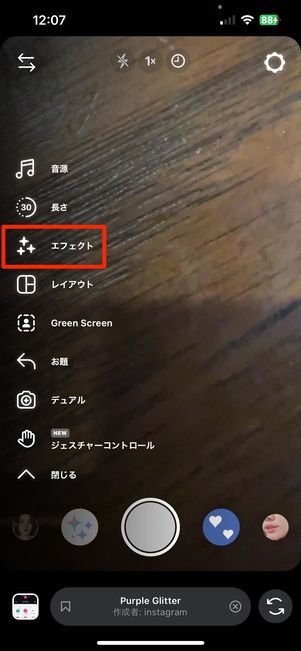
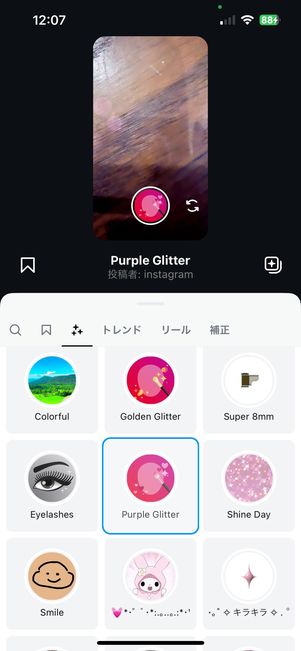
リール動画に使えるエフェクト
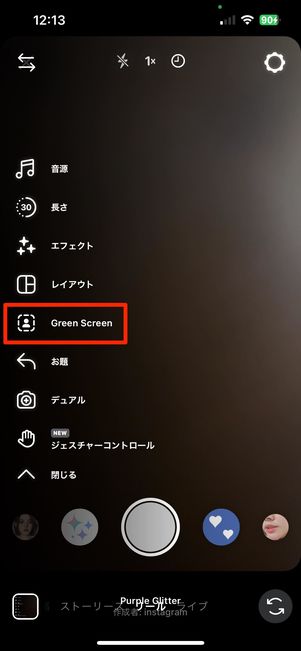
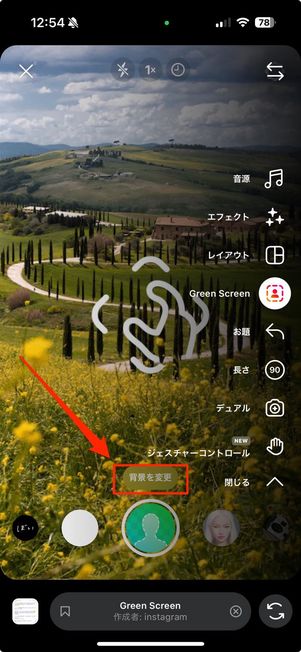
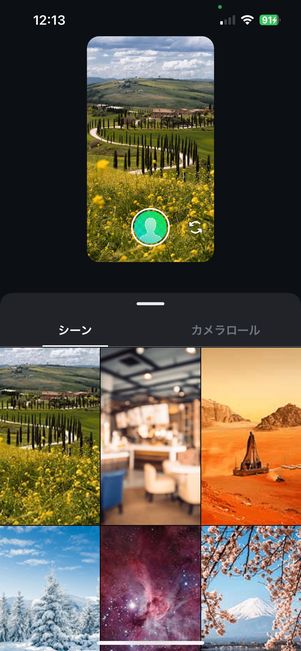
背景画像を決める
動画の背景を隠したいときに役立つのが「Green Screen」機能です。メニューの[Green Screen]をタップし[背景を変更]を選択すると、動画の背景をさまざまなシーンから設定できるようになります。「カメラロール」タブに切り替えれば、自分のスマホアルバム内の写真を背景にできる便利な機能です。
撮影前に長さ(15秒・30秒・60秒・90秒)を確認
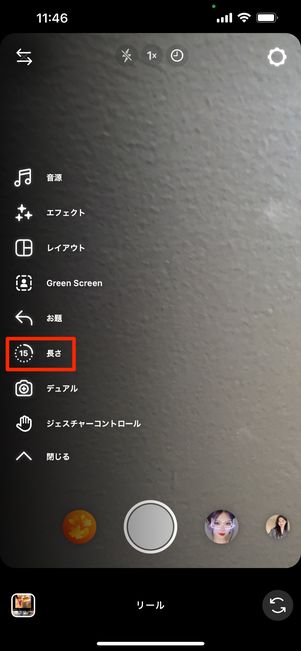
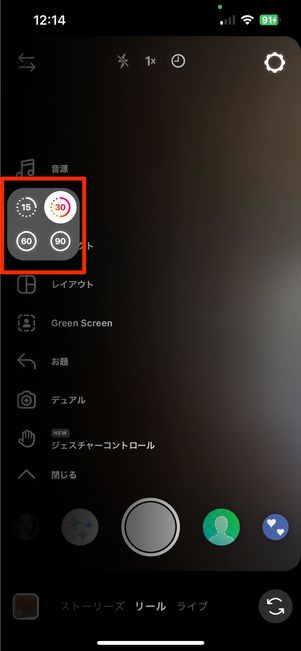
[長さ]ボタンをタップして尺を決める
撮影に入る前に、必ず完成動画の長さを確認しておきましょう。
メニューの[長さ]ボタンをタップすると、15秒・30秒・60秒・90秒の4つから尺を選択できるようになります。長さを決めたら、さっそく撮影を開始します。
タイマーを設定し、撮影を開始
自撮り撮影をする場合などに便利なのがタイマー設定です。動画全体の尺のうち、最初のクリップをどのくらいの長さにするのかを決めたり、撮影開始のカウントダウンを設定したりできます。
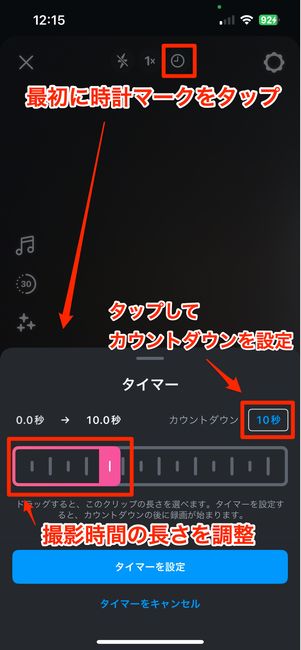
撮影前のタイマー設定画面
画面上部の時計マークをタップすると、「タイマー」の設定メニューが表示されるので、ここでクリップの長さとカウントダウンを設定しましょう。タイマーメニューの赤いバーを動かすと、今から撮影するクリップの長さを事前に調整しておけます。
右側にある「カウントダウン」で[3秒]または[10秒]に設定すると、すぐに撮影開始にならないため、カメラから距離をとって撮影したい場合などに便利です。すべての設定が完了したら画面下部の[タイマーを設定]をタップして完了です。
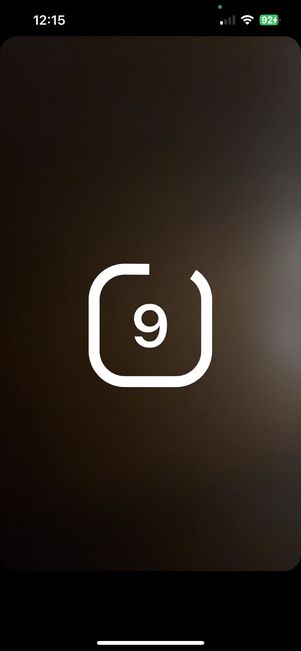
カウントダウンが表示される
あとは、シャッターボタンをタップすればOK。カウントダウンが始まり、撮影がスタートします。
カバー写真やキャプションなどを入力して投稿
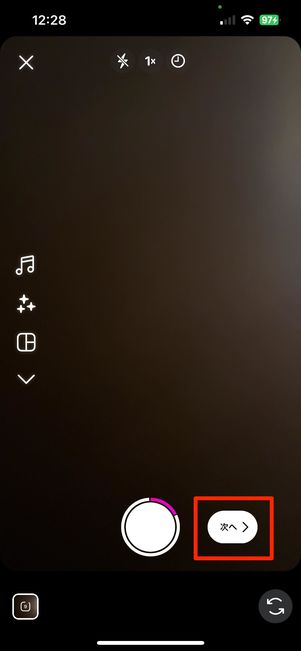

撮影が終わったら[次へ]をタップ。全体の動画を確認し、問題がなければもう一度[次へ]を選択します。
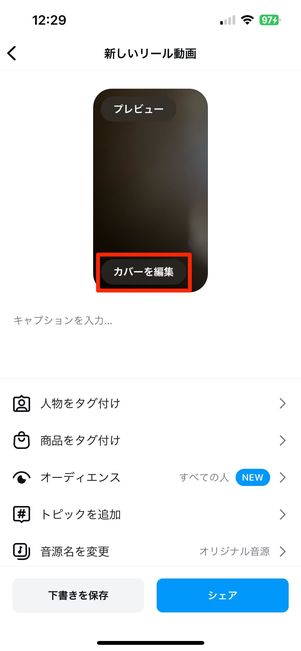
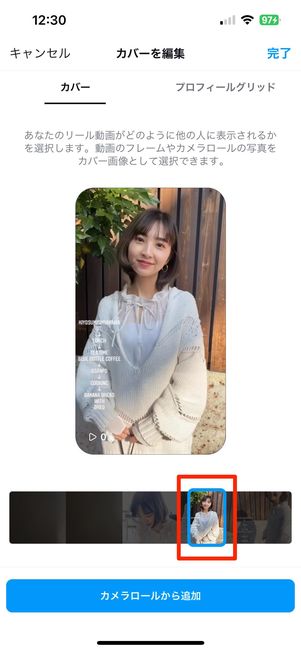
投稿前の編集画面に切り替わるので、まずはカバー写真から選んでいきましょう。カバー写真は、投稿後に「プロフィール」タブや「リール」タブに表示される静止画として使われます。
[カバーを編集]をタップして動画の中から適切なカットを選ぶか、[カメラロール(ギャラリー)から追加]を選択し、スマホのアルバム内から好きな静止画を設定してください。
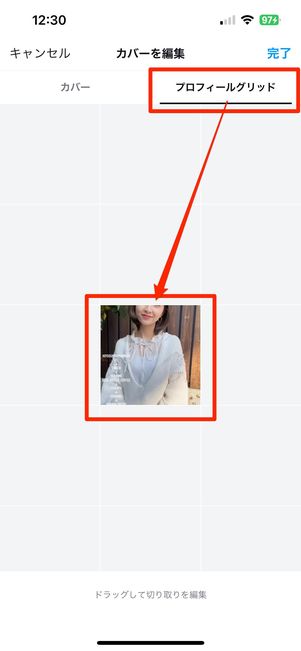
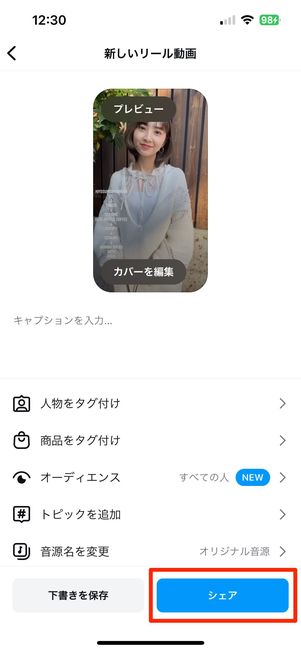
カバー編集の画面では、「プロフィールグリッド」タブに切り替えて、実際のカバーの見え方を確認・調整できます。
最後に、[キャプションを入力…]部分に投稿の説明やハッシュタグなどを入力し、[シェア]ボタンをタップで投稿完了です。
もっとリールが楽しくなる編集テクニック
撮影方法や編集にひと工夫を加えると、他の人と差がつくリールが作成できます。ここでは、リールの醍醐味ともいえる動画編集のテクニックを紹介します。
スマホのアルバム内にある動画を組み合わせる
複数の動画を組み合わせて、リールの動画を作成する方法です。ダイジェストのようにショート動画が作れるため旅行などのハイライトにもなり、簡単な手順のため初心者にもおすすめです。
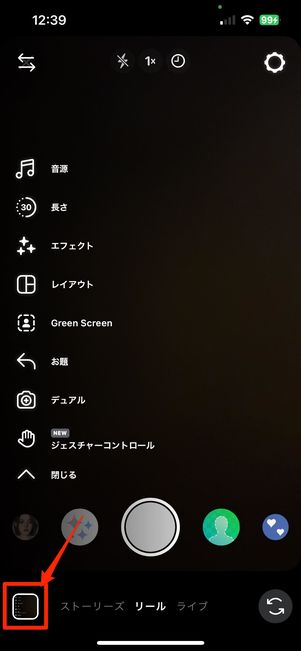


リールの撮影画面から動画一覧を表示し、使いたい動画を選択する
リールの撮影画面左下の四角いボタンをタップすると、端末のアルバムに保存されている写真や動画が表示されます。この中から最初の動画を1つ選んでください。ちなみに、画面左上の[最近の項目]をタップして動画だけ表示させることも可能です。

続いて、選んだ動画から使いたい部分を切り取る作業をします。画面下に表示された白いボックスの左右にあるバーを動かしてトリミングをし、右上の[次へ]をタップしてください。

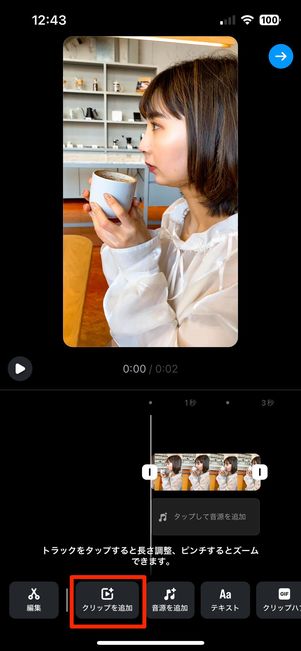
2つ目の動画を追加します。画面左下にある[動画を編集]から[クリップを追加]を選択すれば、新たな動画を追加できるようになります。同じ工程を繰り返し、3つ目、4つ目と動画を選択していきましょう。トータルの長さは最大で90秒まで。うまく繋げられたら完成です。
アルバムの写真(静止画像)を繋げてリール動画を作る
端末のアルバム内の写真を組み合わせたリール動画も作成可能です。スライドショーのような動画が簡単に出来上がります。
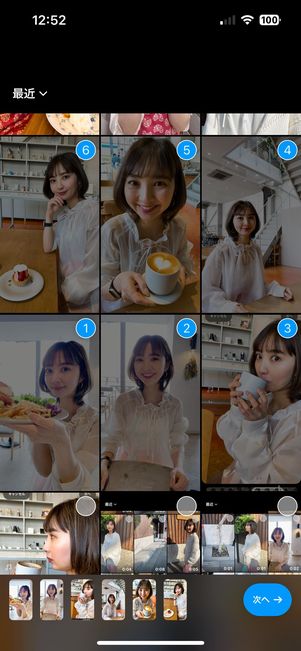
リールの新規作成画面からアルバムを開き、使いたい写真を選択して画面右下の[次へ]をタップしましょう。
動画の長さは最大90秒となっており、写真の枚数が多いと1枚あたりの秒数が短くなるため、15枚〜20枚ほどを目安に選ぶのがおすすめです。ちなみに、筆者が試したところ写真は99枚まで選択できました。

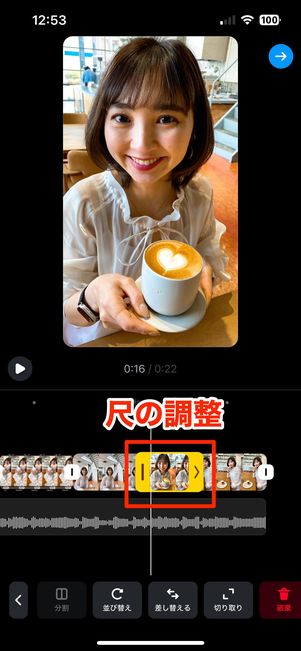
次に、画面左下の[動画を編集]をタップすると、尺の調整や写真の入れ替えなどができます。ここで写真の追加や音源・テキスト・フィルターの追加なども可能です。
BGM・アフレコ(ボイスオーバー)・効果音など音をつける
BGMをつけたり、自分の声をアフレコする編集方法を紹介します。
BGMを追加する
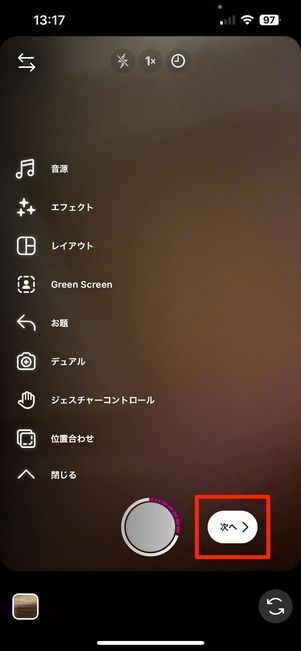

動画の撮影や追加ができたら[次へ]をタップし、次の画面で音符ボタンを選択します。
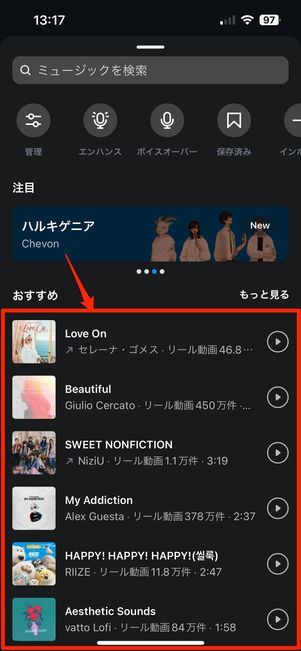
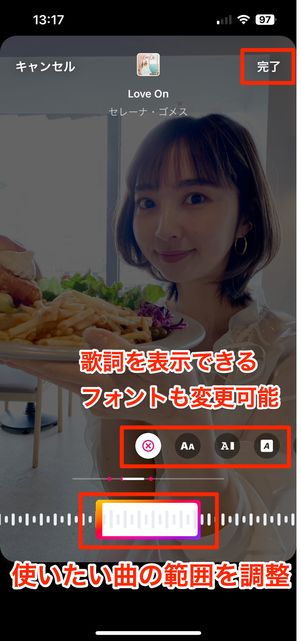
音源を選択したら曲の範囲を調整し、歌詞表示の設定もできる
画面に表示される「おすすめ」からBGMを選んだり、上部の検索窓からBGMを探したりして設定しましょう。選んだBGMのどこを動画に使うのか(サビ部分など)は、バーを動かして調整します。また、BGMの歌詞を表示することも可能で、動画の雰囲気に合わせて文字フォントも変えることができます。
設定できたら画面右上の[完了]を押してください。
ボイスオーバー(アフレコ)を入れる
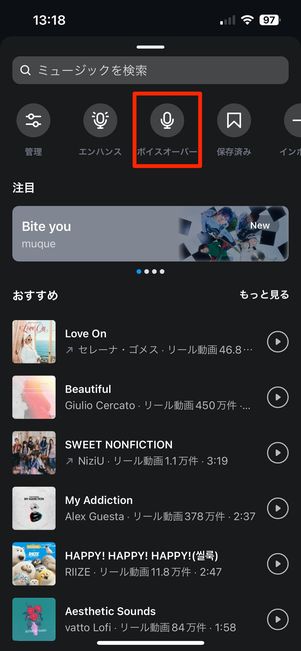
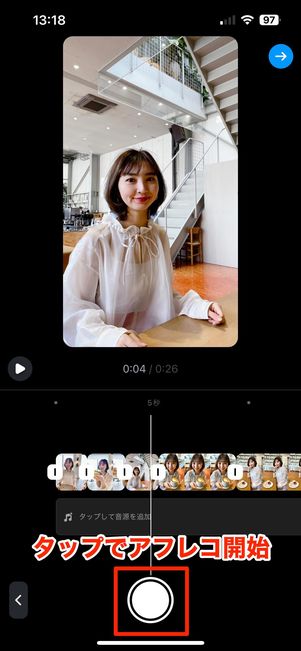
動画にアフレコする(自分の声をのせる)
[ボイスオーバー]では、自分の声を使って動画にアフレコが可能です。動画の説明を声で補足するといった使い方ができます。
中央のボタンをタップすると録音がスタート、再度タップで停止します。中央の白いバーを使えば、アフレコする位置を自分で設定できます。
その他のBGM設定
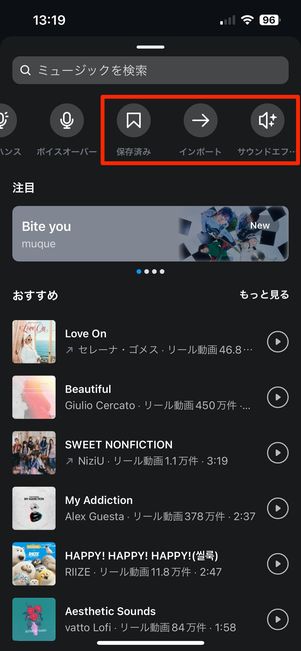
他にも[保存済み]では以前保存したお気に入りの音楽を選択したり、インポートでは端末の動画からの音源を挿入することができます。[サウンドエフェクト]ではドアベルなどの効果音を足すことが可能です。
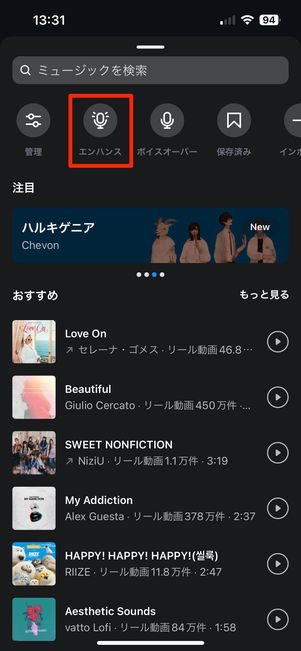
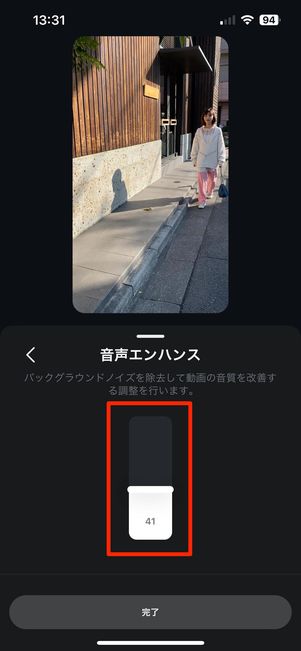
[エンハンス]では動画のノイズを除去することができます。雑音を小さくしたいときに使うのがおすすめです。
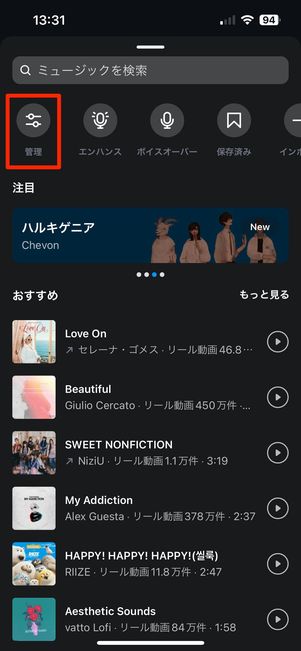

BGMの設定やボイスオーバー(アフレコ)が完了したら、最後に[管理]から全体の音量を調節していきましょう。
BGMを小さめにし、ボイスオーバーを少し大きくするなど、好きなバランスで調整してください。
お気に入りエフェクトを保存しておく
ARエフェクトは無数に用意されているため、気に入ったものが見つかったタイミングで保存しておくことをおすすめします。次にエフェクトを利用するときに、保存済みのエフェクトがすぐに確認できるようになります。
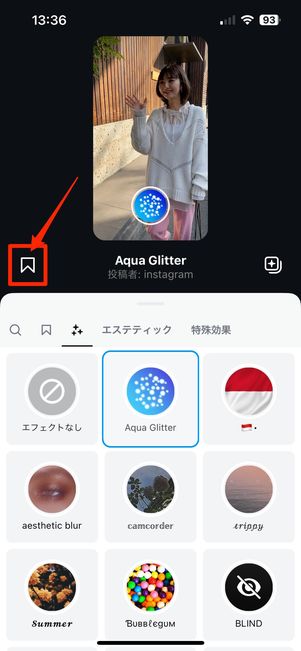
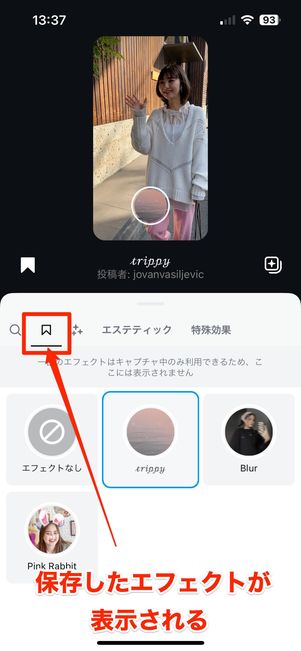
リール動画の編集中にお気に入りのエフェクトが見つかったら、すぐ左横にあるブックマークボタンをタップしてください。これで保存が完了します。
エフェクト検索時に、画面中央にある「ブックマーク」タブ(検索ボタンの右横)を選択すると、これまでにお気に入り保存したエフェクト一覧が表示されるようになります。

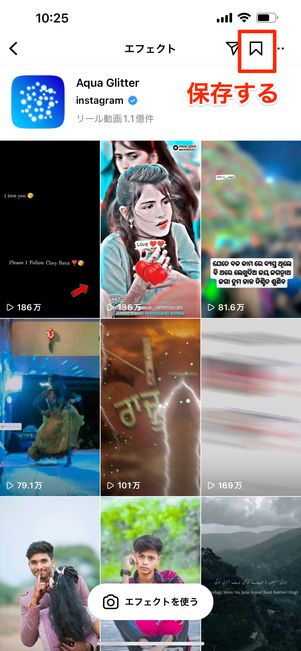
また、他の人の投稿から好きなエフェクトが見つかる場合もあります。そのときは、リールをタップして全画面表示させ、左下に出てくるエフェクト名をタップしてください。エフェクトを使用している動画一覧に変わったら右上のブックマークボタンを選択して保存完了です。
コマ撮りに便利、位置合わせ機能を使ってズレを防止
たとえば1週間コーデなどをコマ撮りで作成する場合に、前回停止した位置から次の動画を撮影開始したいときに使えるのが「位置合わせ」機能です。
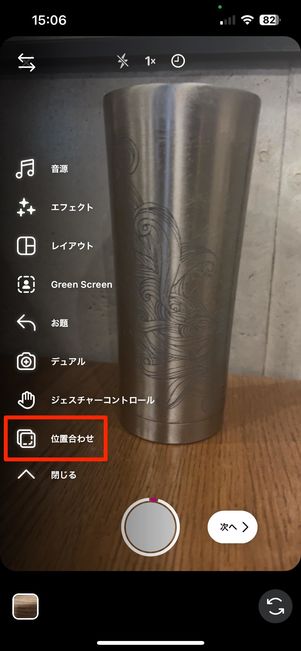
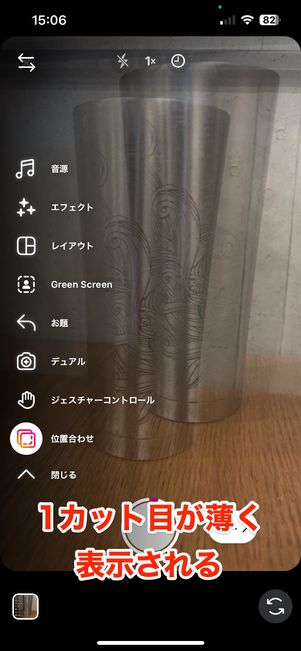
1コマ目の撮影が終わると、画面左のメニューに[位置合わせ]ボタンが追加されます。
これをタップすると、前回終了した時点の画面が薄く表示されるので、その画面に合わせて次の撮影スタート地点を決められるという仕組みです。
クリップ(動画・写真)の並べ替えと削除
複数の動画や写真を繋げているリールでは、クリップの順番を並べ替えられます。また、特定のクリップを削除することも可能です。

動画・写真を複数追加したら、画面左下の[動画を編集]をタップします。
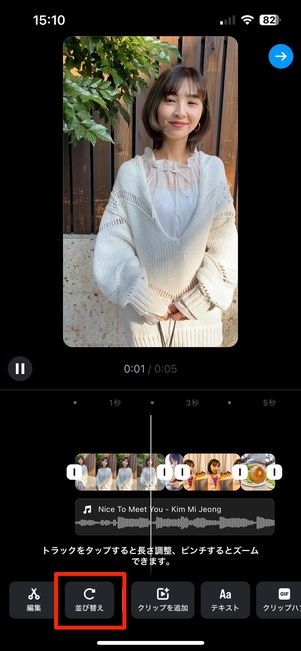
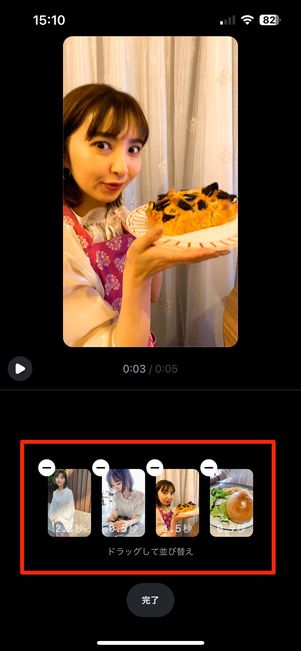
続いて画面左下の[並び替え]をタップすると、すべてのクリップに[-]ボタンが表示されます。ここで[-]をタップすると、当該クリップが破棄されます。
また、並べられたクリップ部分を左右にドラッグすれば、動画・写真の入れ替えができます。
動画の分割・速度変更・別の写真や動画との差し替え
リールの編集画面では、動画を分割して順序を変えたり、速度を変更したりできるほか、他の動画と差し替えるといったことが可能です。
動画を分割する

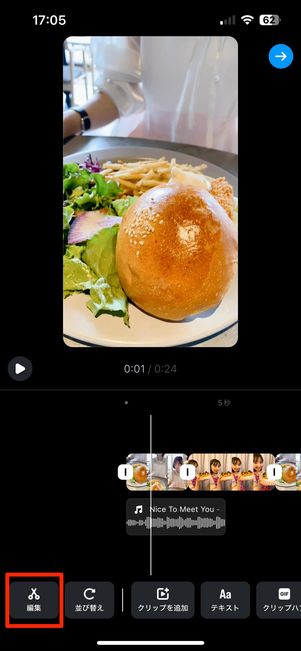
リール作成画面で動画・写真を複数追加したら、画面左下の[動画を編集]→[編集]をタップします。
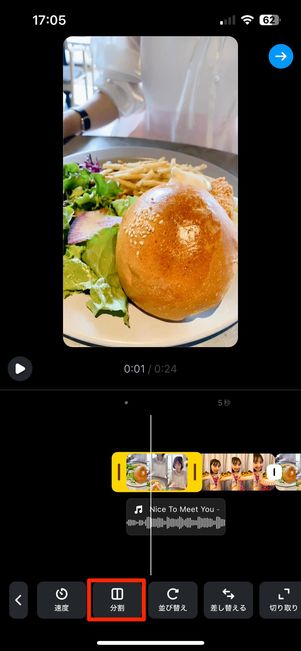

白いバーが表示されるため、分割したい位置に合わせます。位置が決まったら、画面下に表示されている[分割]をタップして完了です。
動画の速度を調整する
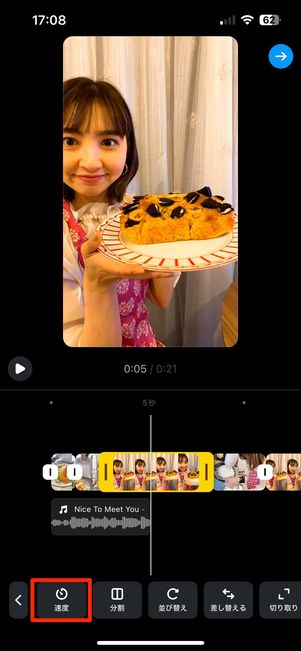
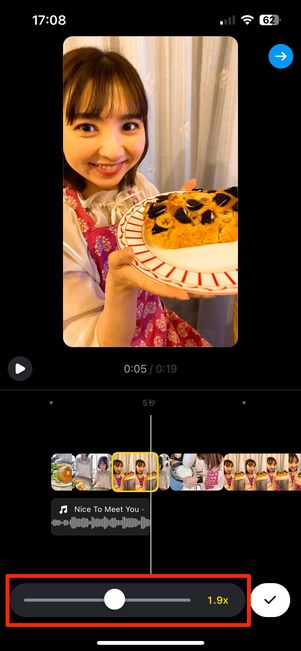
速度を変えたい場合は、最初に範囲を選択して[速度]をタップします。画面下のコントローラーで1/10から10倍の速度まで変更可能です。
動画や写真を差し替える


[差し替える]をタップすると、選択している部分の動画を端末に保存してある動画や写真、インスタグラムのGIFと入れ替えることが可能です。
途中まで作って下書き保存しておく
リール投稿には下書き保存する機能があります。途中まで作っておいて後日撮影を再開したいときや、キャプションやタグ付けといった詳細記入を後回しにしたいときに使えます。
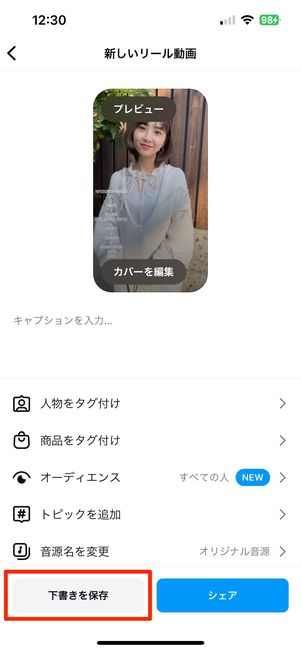
動画が編集できたらキャプションやタグ付けができる画面まで進み、[下書きを保存]をタップしてください。
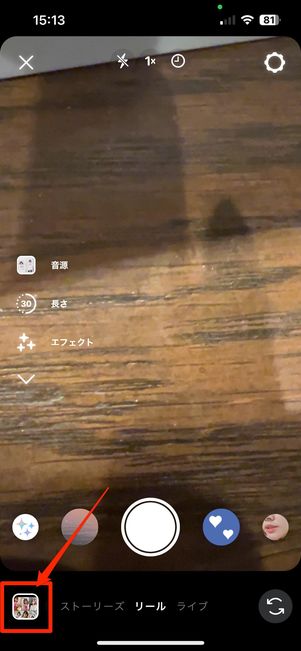
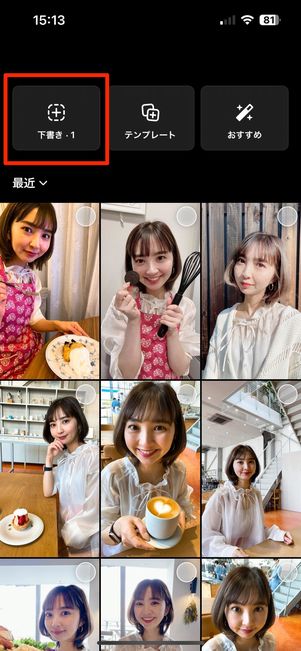
下書き保存した投稿は、リール作成画面の左下にあるボタン(アルバム展開ボタン)で[下書き]を選択すると表示されます。
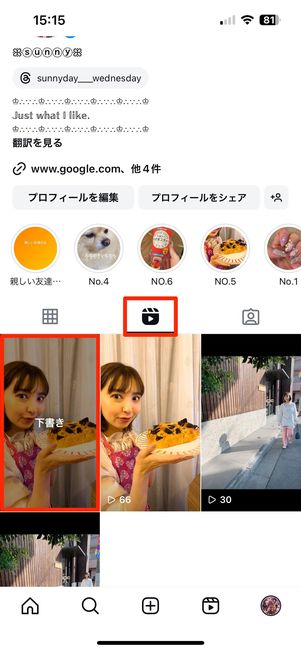
あるいは、プロフィール画面の「リール」タブで、一番左にある[下書き]をタップしてください。タップすると、下書きしたリールの一覧が表示されるため、編集を再開したいものを選びましょう。
他アカウントのリール動画とリミックス・シーケンス(コラボ)
リール作成に慣れてきたら、ぜひ試してほしい機能が「リミックス」と「シーケンス」です。公開アカウントのリール動画とのコラボ投稿を作成できます。

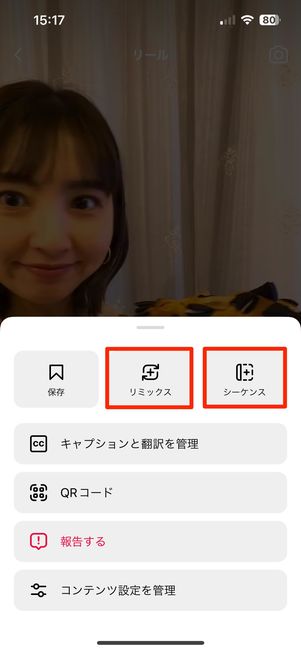
相手のリール動画の右上にあるメニューボタンから[リミックス]もしくは[シーケンス]をタップすると、相手の投稿とコラボした動画を作成することが可能です。
- リミックス:相手の動画に文字やスタンプ、自分のクリップを追加できる
- シーケンス:相手の動画の後に、自分のクリップを追加できる

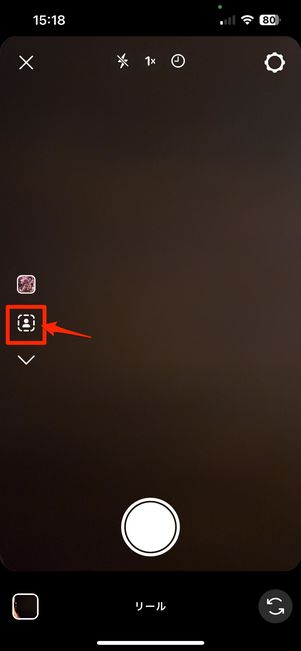
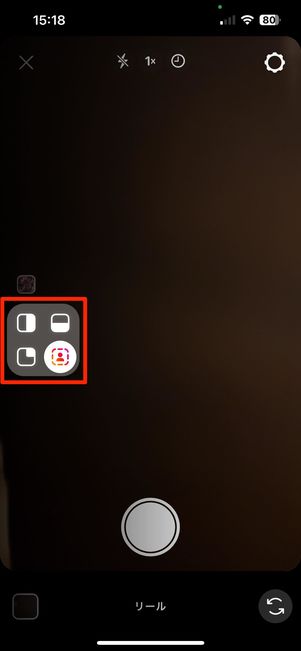
リミックスの場合はいつもの動画投稿と同じような機能を使うことが可能です。上部のカメラボタンをタップし、画面左側に表示される人型ボタンを押すと、レイアウトを変更できます。
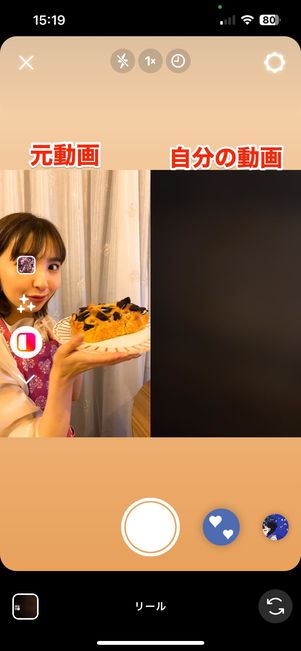
このように画面が分割され、リミックスするリール動画と自分が撮影した動画が並ぶようになります。
たとえばダンスなどを真似してみた動画や、友達とのお出かけ動画など、リミックスによって表現できるリール動画の幅が広がります。
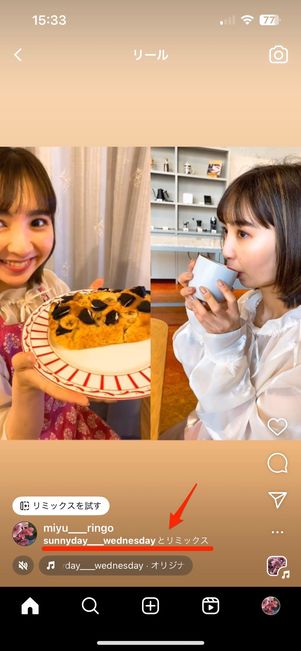
リミックスしたリールには、「◯◯(ユーザー名)とリミックス」と表示され、元の動画の投稿者には、リミックスされたことが通知されるようになっています。
レイアウト(画面分割)機能を使った撮影テク
リールのレイアウト機能では、画面を2〜6つに分割したコラージュ動画が撮影可能です。上の動画は3分割のレイアウトを選択して作成しています。


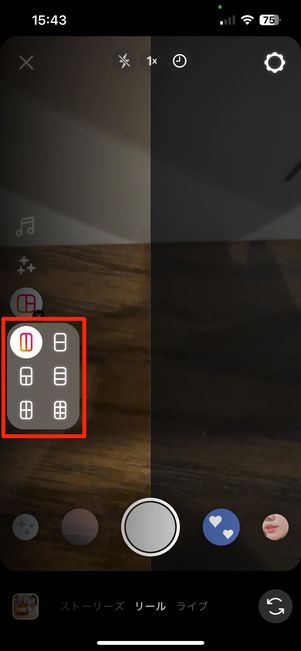
リール作成画面の左側メニューで[レイアウト]→[グリッドを変更]をタップしたら、2〜6分割されたレイアウトパターンから好きなものを選びます。

今回は3つに分割されたレイアウトパターンを選択しました。一番最初に撮影する動画(①)の秒数に合わせて、②、③と上から順番に動画を撮影していくだけでOK。3つの動画を1つの画面上で同時再生することが可能になります。
投稿したリール動画をスマホに自動保存
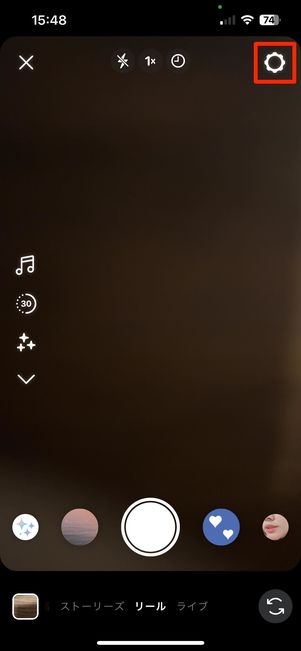
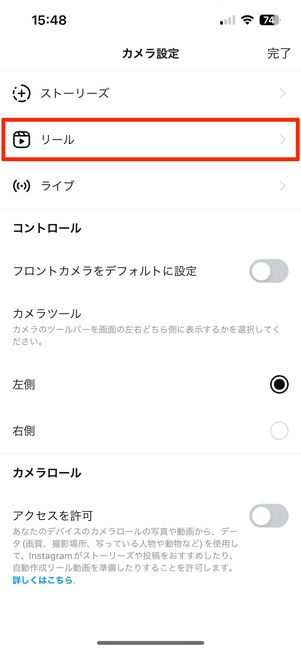
作成したリール動画をスマホのアルバム内に自動保存する設定があります。リール作成画面右上の設定ボタンから[リール]を選択してください。
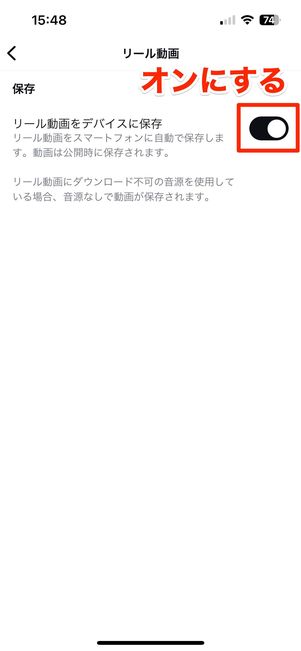
「リール動画をデバイスに保存」をオンにしてください。これで、投稿したリール動画が端末に勝手に保存されるようになります。
ただし、リール動画で使用している音源(BGM)が著作権などの関係でダウンロード不可のものであった場合、端末に保存される動画は音源なしの状態になります(オリジナル音源であれば音源ありのまま)。
編集画面のツールバー(メニュー)の位置を変える
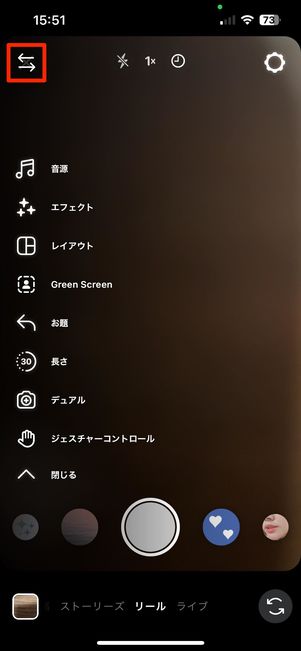
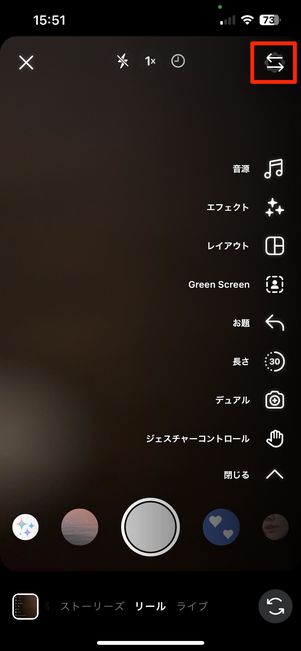
画面左上の矢印ボタンをタップすれば、ツールバーの位置を左右の好きなほうに変更できます。
背景画像を設定する
背景を見せたくない時は「Green Screen」機能が便利です。
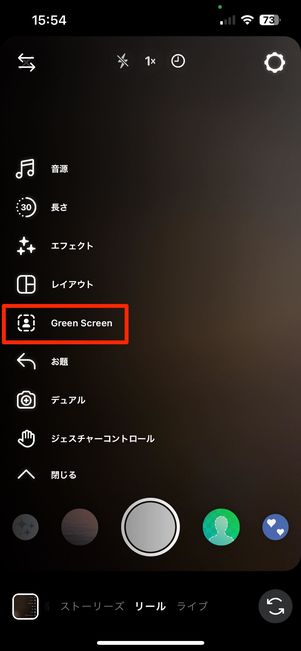
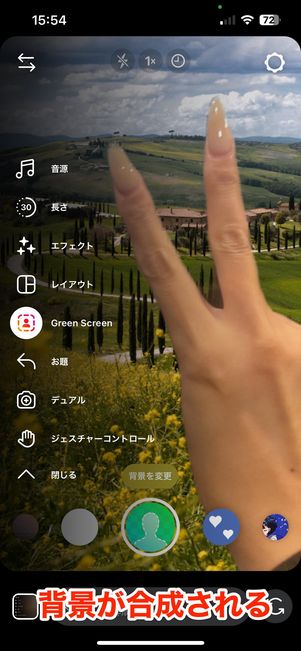
リール作成画面のメニューから[Green Screen]を選択すると背景に画像を合成させることができます。

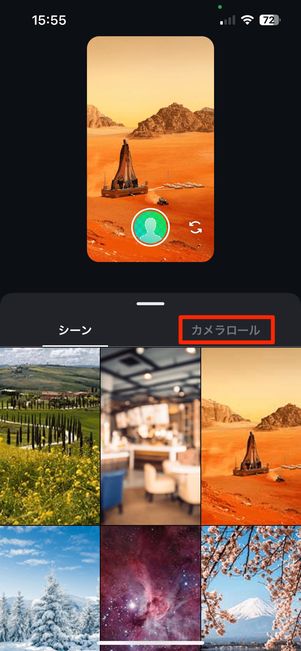
中央の丸ボタンの上にある[背景を変更]をタップすると、背景を変えられます。「シーン」タブに用意されているデフォルトの画像は記事執筆時点(2024年5月)で30枚弱あります。また、「カメラロール」タブをタップすれば端末に保存されている写真から好きなものを設定できます。
お題に参加する
お題とは他のユーザーが決めたお題に沿ったリール動画を投稿できる機能です。
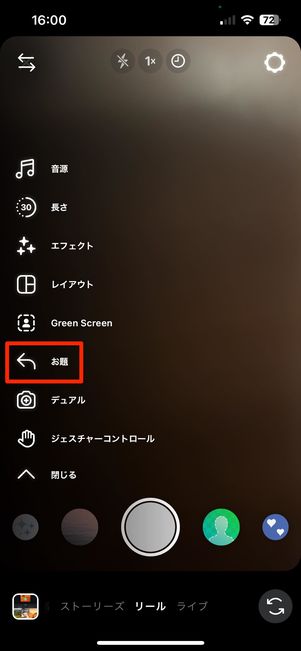
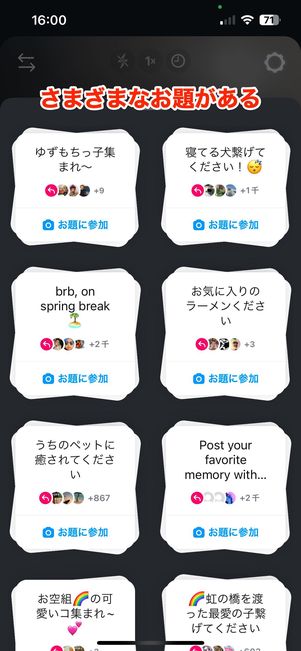
リール作成画面のメニューから[お題]を押すとさまざまなお題が表示されます。投稿したいお題の[お題に参加]をタップしましょう。

すると、お題のスタンプが押された状態で撮影画面が表示されます。スタンプの場所や大きさは変更可能です。

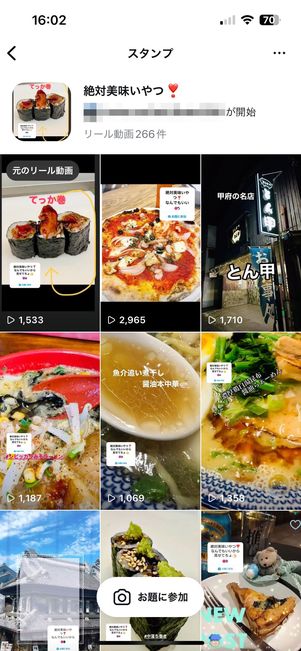
投稿したリール動画のスタンプに表示されているアイコンをタップすると、このお題に参加しているユーザーのリール動画が一覧で表示されます。一部テスト中のため一覧が表示されない場合もあります。
フロント&バックカメラで同時に録画できる「デュアル」機能
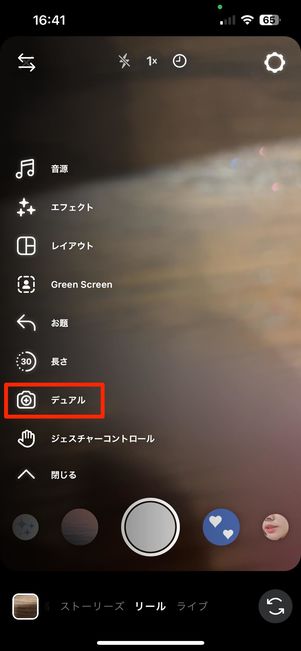

リール作成画面のメニューで、[デュアル]ボタンをタップすると、フロントカメラが起動し、画面の右上に映像が小さく表示されます。
バックカメラで景色などを映しながら、フロントカメラで自分の表情などを収録するといった使い方ができます。
リールを作成・投稿するときの注意点
インスタグラムでリール機能を使うなら、押さえておくべき注意点(公開範囲や再編集の範囲)についてまとめました。
公開アカウントのリールは「リール」タブや「発見」タブにも表示される可能性
Instagramアカウントを公開設定にしていると、「リール」タブや「発見」タブにあなたのリールが表示される可能性があります。
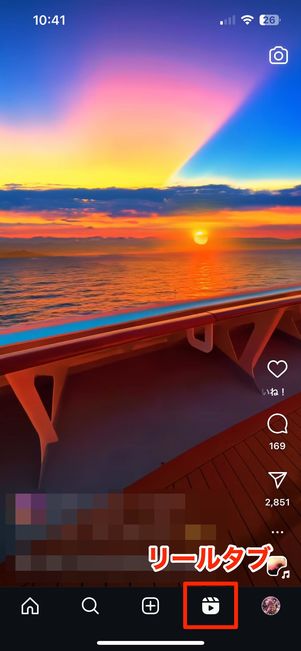

「リール」タブ(左)や「発見」タブ(右)に投稿したリールが表示される
「リール」タブでは、さまざまなアカウントが作成したリールがランダム再生されるようになっており、あなたのリールもその一つとして画面に表示されるかもしれません。つまり、あなたの投稿を見た他ユーザーからコメントやいいねが届いたり、フォローされたりする可能性があります。
また、「発見」タブ(虫眼鏡マークのタブ)のトップにもランダム表示されるようになっています。さまざまなユーザーが閲覧するこのスペースに、自分で投稿したリールが表示される可能性もあるわけです。
ただし、どちらもリールがフォロワー以外にランダム表示されるのは公開アカウントのみなので、非公開アカウントに設定しておけば、あなたの投稿したリールが勝手に表示されることはありません。
「プロフィール」タブへの表示/非表示を選べる
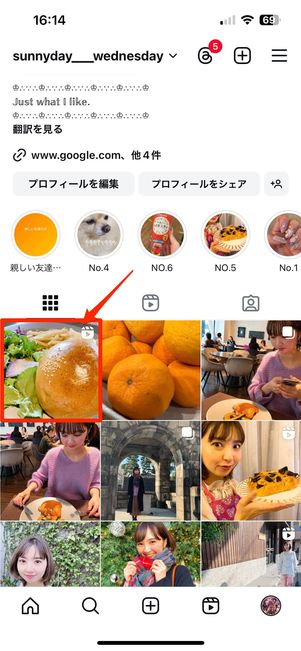
「プロフィール」タブに表示されているリール動画
リールは投稿すると自動的に「プロフィール」タブへ表示されますが、表示させたくない場合は非表示にすることも可能です。

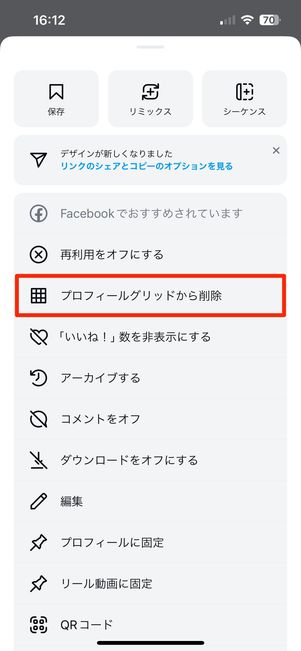
非表示にしたいリール動画右上のメニューボタンをタップし、[プロフィールグリッドから削除]を押せばOKです。
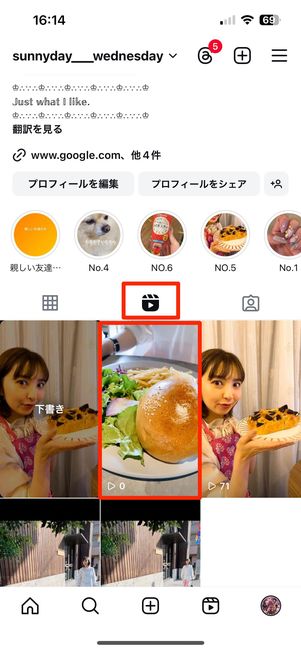
![右下の[...]をタップ](/sites/default/files/styles/portrait_lg_1/public/2024/04/04/how-to-reels-instagram79.jpg)
再表示させたい場合は、「リール」タブから再表示させたいリールを選択。右下のメニューボタンをタップします。
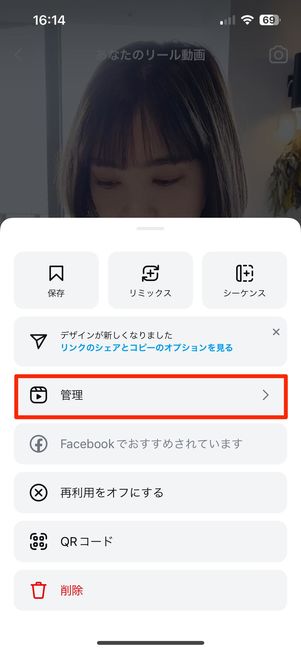
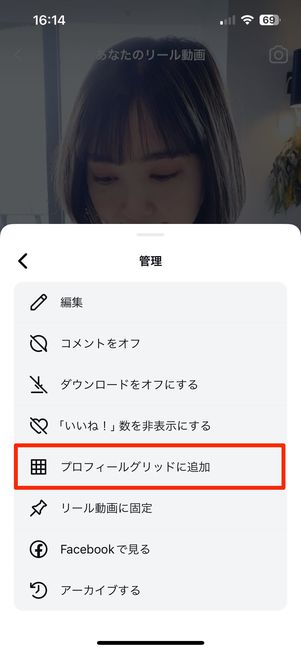
メニュー画面が表示されたら[管理]から[プロフィールグリッドに追加]をタップします。これで「プロフィール」タブにリール動画が再表示されます。
一度投稿したリールはカバー・キャプション・タグ付け・場所の追加以外の再編集ができない
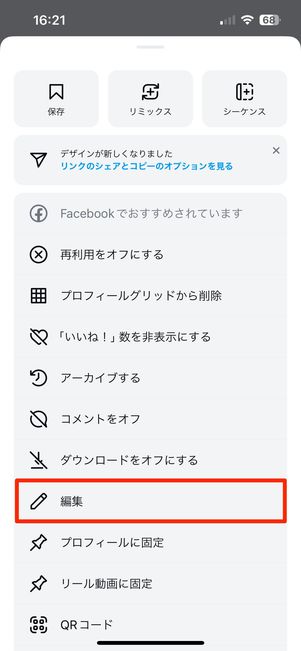
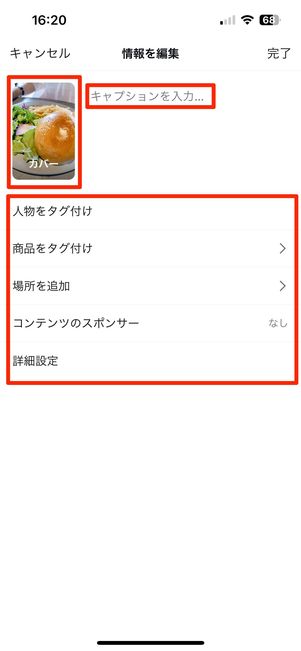
リールを投稿してしまうと、後から動画やBGM・エフェクトの変更などはできません。再編集でおこなえる操作は、キャプション・カバー写真の変更、タグ付け、場所の追加のみです。
再生回数やいいね・コメントはすべての閲覧者に公開される
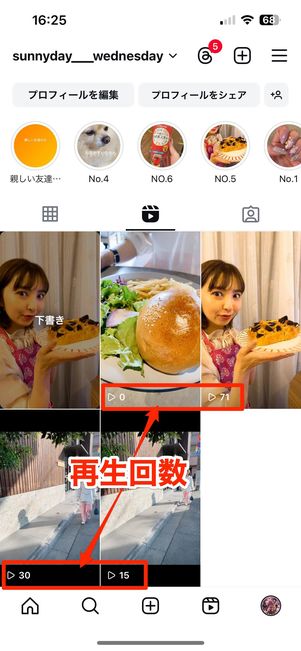
リールの再生回数は、自分だけではなく閲覧者側にも表示されます。

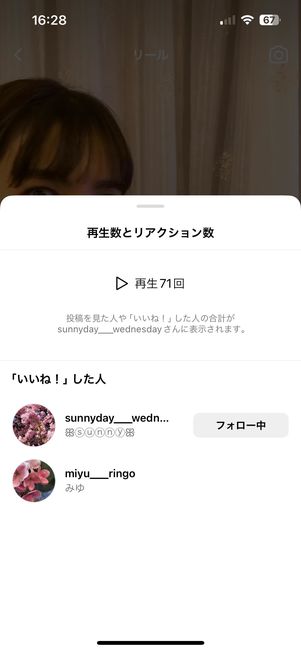
リール再生画面にあるハートボタンの下部分をタップすると、投稿にいいねしたアカウント一覧が表示されます(ハートボタンをタップすると、いいねがついてしまうため注意してください)。


吹き出しボタンのタップでは、投稿についたコメントが閲覧できます。リールについたいいねやコメントは、投稿者だけではなく閲覧者にも表示されます。
もちろん、非公開アカウントであればフォロワーしか閲覧できないため、リールのいいねやコメントもフォロワーだけに表示される仕組みです。
【随時更新】インスタリールの新機能&ニュースまとめ
日々アップデートされるInstagramリールに、新しく追加された新機能・ニュースなどをまとめました。
トピックの追加でターゲット層にアピールできるように
「トピックを追加」は、そのリールにあったトピックを追加することにより、対象のトピックに興味があるユーザーにリーチできる機能です。
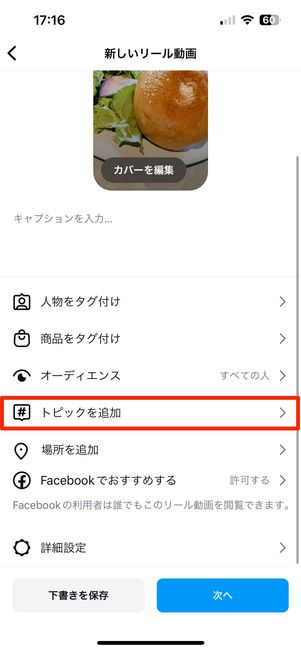
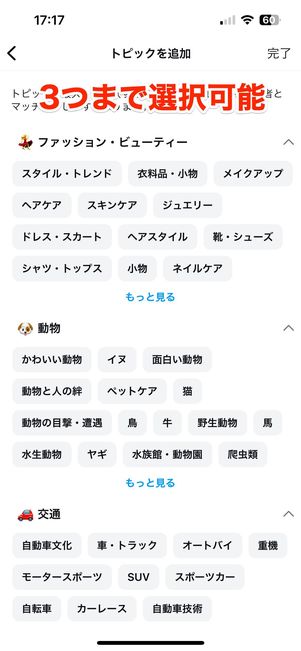
ハッシュタグとよく似ていますが、トピックはユーザーが自由に決められるものではなく、あらかじめ決められたトピックの中から選ぶ形となっています。
トピックを追加すると「発見」タブやおすすめ投稿に表示される可能性が高くなると言われているので、ぜひ活用してみてください。
リールも「親しい友達」に限定可能に
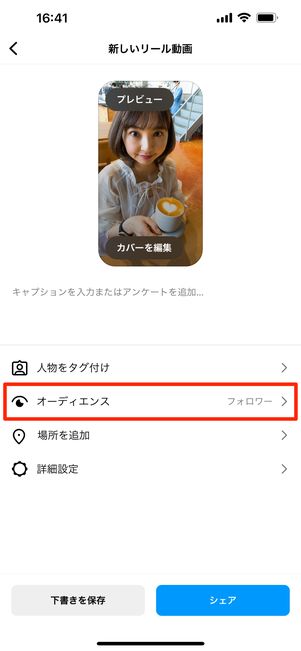
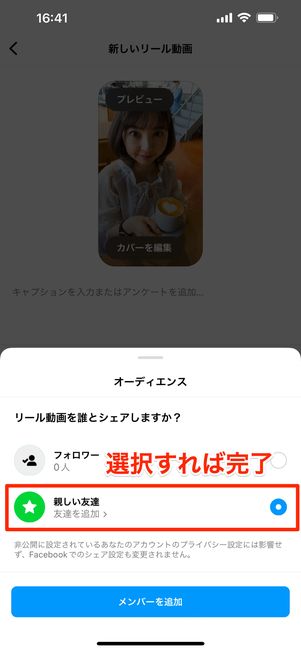
リールをシェアする範囲を「親しい友達」に設定できる
インスタのストーリーには、フォロワーから公開範囲をさらに限定できる「親しい友達」機能があります。最近、この機能がリールでも使えるようになりました。
手順は、リールをシェアする直前の画面で[オーディエンス]をタップし、「親しい友達」を選択すれば完了です。
投稿済みストーリーからリールの作成ができるように

投稿したストーリー画面下部の[+作成]をタップして、[リール動画]を押す
投稿したストーリーの再生画面に、リール作成ボタンが追加されました。これにより、ストーリーで編集した写真や動画を、そのままリールにも投稿できるようになっています。

リール動画のボタンをタップすると、音源の選択画面へ遷移します。ここでリールのBGM設定が可能です。設定できたら画面右下の[次へ]を選択しましょう。

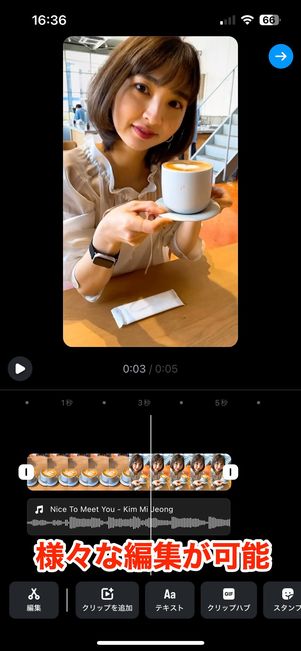
画面が切り替わったら[動画を編集]をタップして編集できるようになります。
