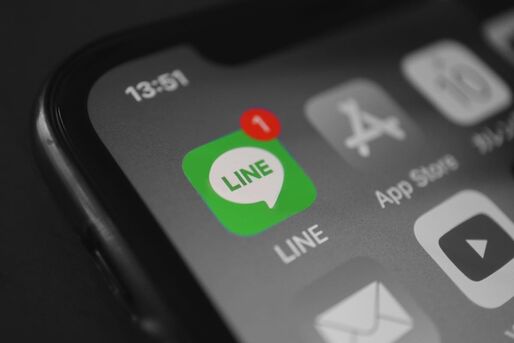LINEで「通知が来ない」「表示が遅れる」といった場合、単純な設定ミスの可能性も高く、通知設定を変更するだけで解決することも少なくありません。
厄介なのは、すべての通知設定をオンにしているのにもかかわらず、通知が正常に届かなくなるケース。筆者も、過去に何回か原因不明の不具合でポップアップ通知が届かなくなった経験があります。LINEアプリのバグなのか端末の問題なのか、何をやってもダメという状況です。
そこで本記事では、iPhone・AndroidスマホでLINEの通知が来ない問題を実際に解決できた方法をベースに、試したい対処法をまとめました。対処後、きちんと通知が来るかどうかを自身で試せる方法も紹介します。
LINEで通知が来ない/遅れるときの対処法【iPhone/Android】
筆者手持ちのiPhoneおよびAndroidスマホでも、LINEアプリの通知が突然来なくなる状況に陥ったことがありました。このとき、試した対処法は以下のとおりです。
筆者のAndroidスマホでは【6】の「データ通信節約モード」が原因だと分かり、設定をオフに切り替えると通知が届くようになりました。また、iPhoneでは【1】〜【10】は効果が得られず、最後に試した【11】の「LINEアプリを削除して再インストールする」で問題が解決しました。
ただ、ユーザーによって原因や症状はさまざまなので、すべてのケースで同じ対処法が当てはまるわけではありません。できるだけ多くの対処法を試すのが最善策となるでしょう。その後、後述する通知テストをおこなって改善したかを確認してみてください。
本記事では、検証・解説にiPhone XS(iOS 17.7.1)・iPhone 11 Pro Max(iOS 16.3)・AQUOS sense4 plus(Android 12)AQUOS sense6(Android 12)・Google Pixel 7a(Android 14)を使用しています。操作手順やボタンの表示名は機種やバージョンにより異なる場合があります。
その1:端末の設定でLINEアプリの通知受信がオフになっていないか確認
プッシュ通知はアプリから送信され、端末本体に備わっている通知システムによって表示されます。
いくらLINEアプリの設定で通知をオンにしていても、端末側の設定で通知を有効化していなければ、通知は届きません。LINEの通知が届かない場合は、まず端末の通知設定を確認してみてください。
設定は「通知が来ない」原因にはなりますが、「遅れる」原因にはなりません。また、これまで普通に通知が来ていたのに、ある日突然来なくなった場合も設定に問題があるとは考えづらいでしょう。
このような場合は、設定の項目をスキップして対処法【5】に進んでください。
iPhoneでLINEアプリに通知を許可する
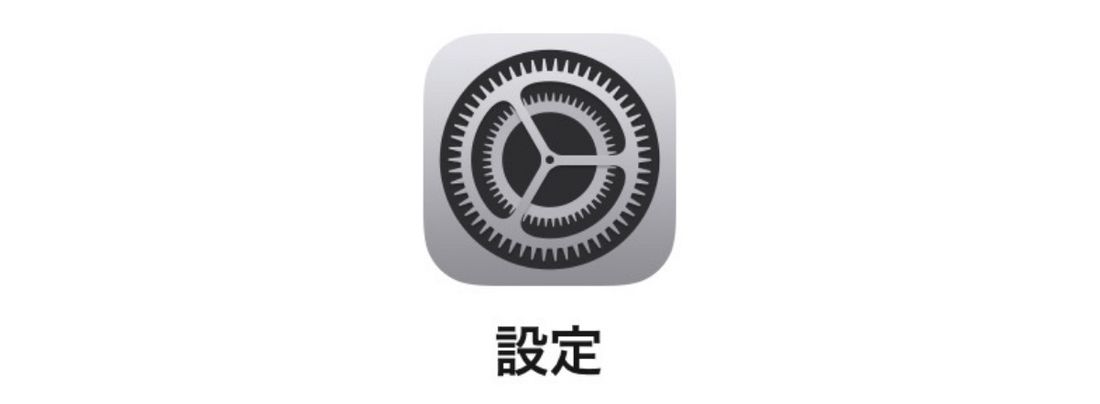
iPhoneのホーム画面で「設定」アプリを開きます。
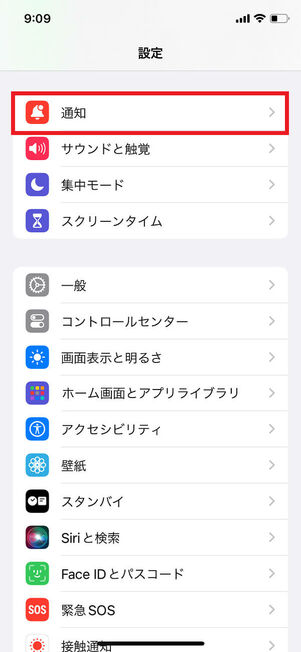
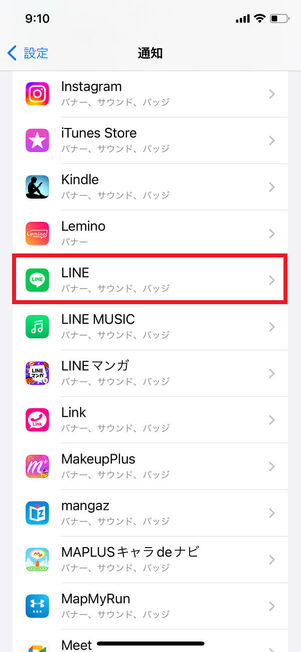
設定メニューからを選択し、アプリの一覧を表示します。その中からを探してタップしてください。
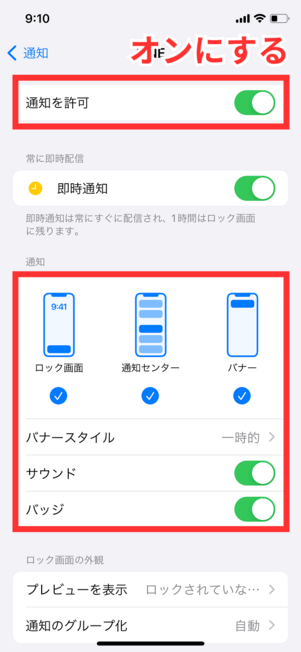
一番上の「通知を許可」がオンになっているか確認してください。
また、iPhoneではプッシュ通知のスタイルを「ロック画面」「通知センター」「バナー」の3種類から選べます。各通知スタイルがオフ(チェックが入っていない状態)になっていれば、通知が表示されません。任意の通知方法にチェックを入れましょう。
AndroidスマホでLINEアプリに通知の表示を許可する
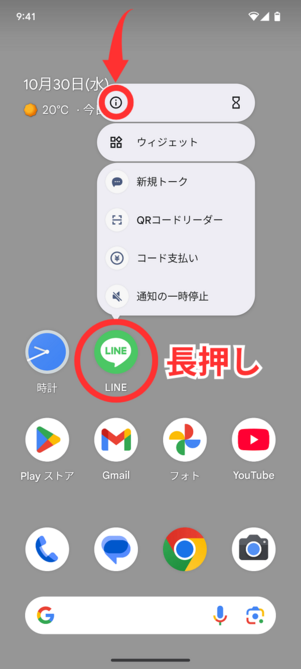
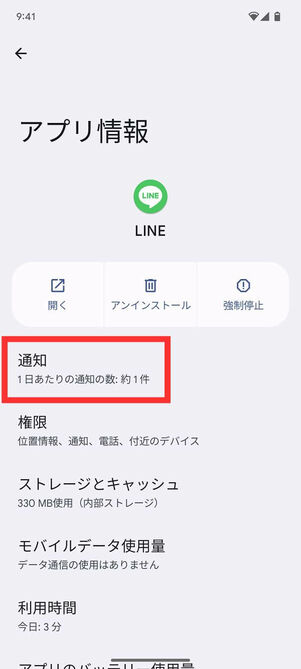
ホーム画面でLINEアプリのアイコンを長押しし、展開したメニューで[ i ]ボタンを押します。アプリ情報画面が開いたら、に進んでください。
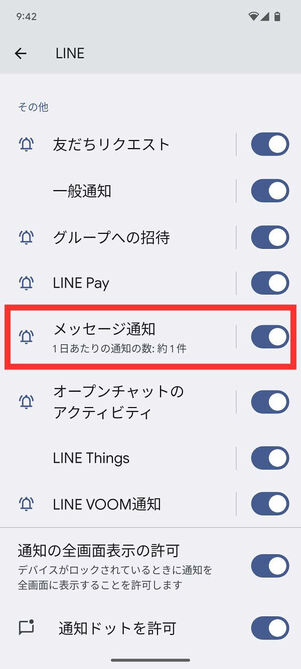
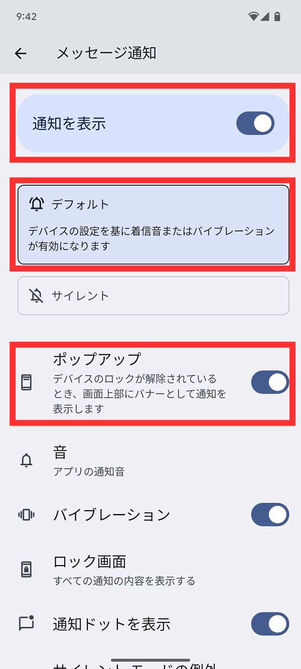
LINEアプリで通知される動作が一覧で表示されます。一番上の「LINEのすべての通知」項目をオンにして、通知を受け取りたい動作をタップしてください(ここでは「メッセージ通知」を選択)。
続く画面で「通知の表示」「デフォルト(アラートを受け取る)」のスイッチをオンにした上で、「ポップアップ」「通知ドット」など受け取りたい通知スタイルのスイッチをオンにしましょう。項目は機種やバージョンによって異なる場合があります。
その2:LINEアプリの設定で通知がオフになっていないか確認
「LINEアプリ側の通知設定がオフになっていた」というのもよくある話です。すでにチェックしている人も多いと思いますが、念のためLINEアプリの通知設定も見直しましょう。
LINEアプリ全体の通知設定をオンにする(iPhone/Android)
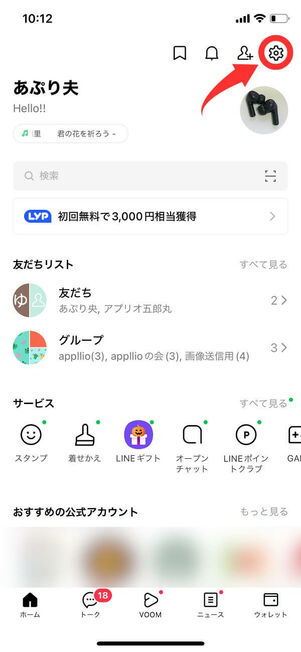
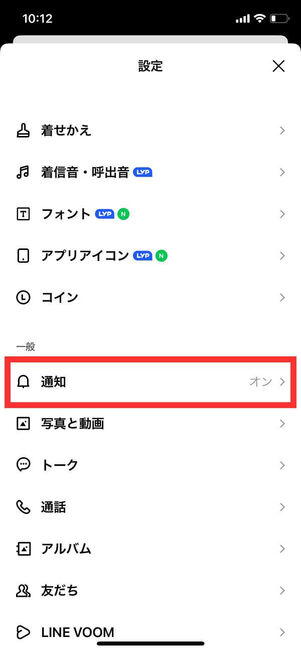
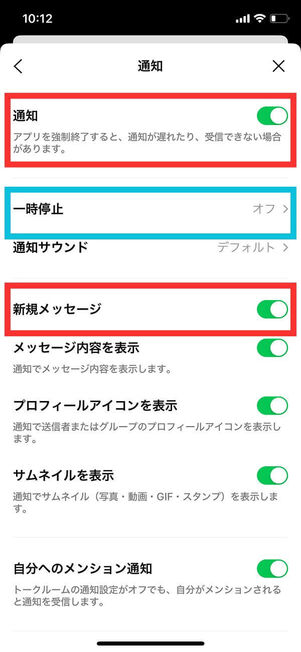
LINEアプリを開き、「ホーム」タブ設定ボタン→と進みます。
一番上の「通知」がオンになっているか、また通知を表示させたい各項目(メッセージ通知など)がオンになっているか確認しましょう。また、「一時停止」の項目が有効になっている間は通知の受信が遮断されるので、ここがオフになっているかもチェックしてください。
トークルーム個別の通知設定を見直す(iPhone/Android)

LINEアプリ全体の設定で通知がオンになっていても、1対1トークやグループトークなど、個別のトークルーム通知がオフになっていると通知は届きません。トークルームの横にメガホンアイコンが表示されていたら、そのトークルームの通知はオフの状態です。
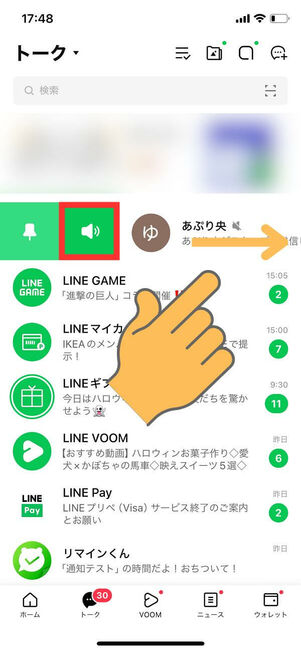
iOS版はトークルームを右にスワイプして通知オンに切り替えましょう。
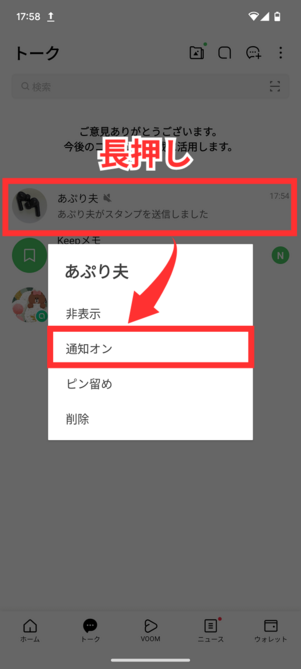
Android版LINEでは、該当するトークまたはグループを長押しして展開したメニューから通知オンをタップしましょう。
PC版LINE使用時にスマホ版LINEの通知がオフになる設定になっていないか
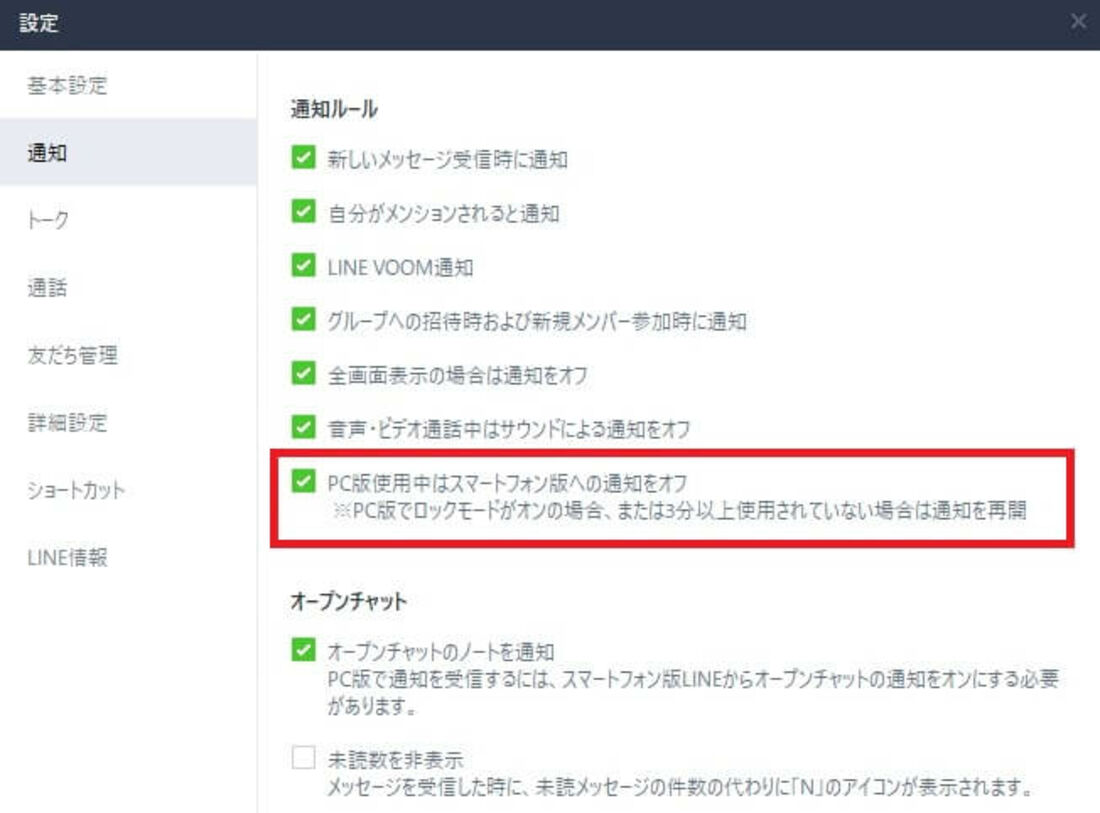
PC版LINEにはいくつか特有の通知設定があり、なかにはスマホ版LINEと連動しているものもあります。
PC版LINEのメニューボタンから[設定]に進み、「通知」タブを開きます。ここで「PC版を使用している場合はスマートフォン版への通知をオフ」にチェックが入っているなら、外して設定をオフにします。
3分以上PC版LINEを操作していないならこの設定は発動しないはずですが、PC版LINEを利用しているなら確認してみましょう。
その3:端末が通知非表示モード(集中モードやサイレントモード等)になっていないか確認
iPhone/Androidスマホともに、プッシュ通知を一時的に非表示にできるモードが存在します。この機能がオンになっているために、通知が表示できていない可能性も高いです。
iPhoneで集中モードを確認する
「集中モード(旧おやすみモード)」が有効になっていると、その時間内はLINEを含むすべての通知・着信が表示されません。LINEの通知を受け取りたいなら、設定で「集中モード」の例外に指定しましょう。
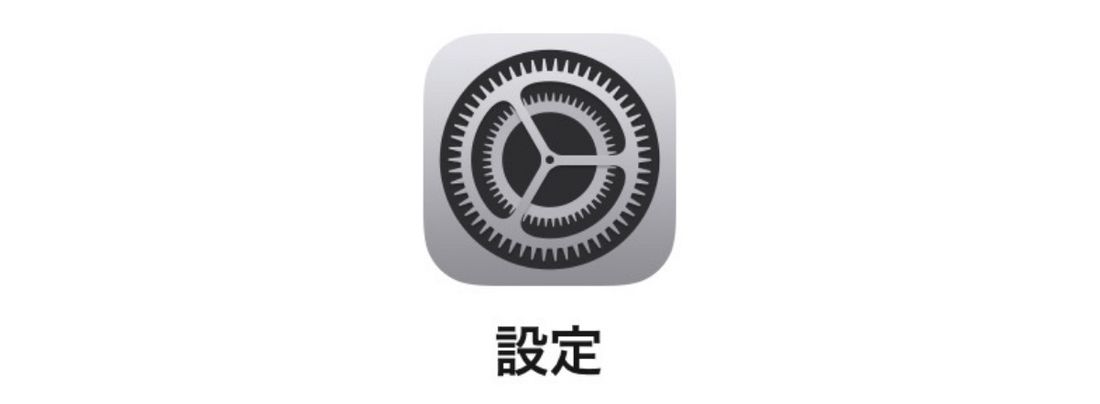
iPhoneのホーム画面で「設定」アプリを開きます。
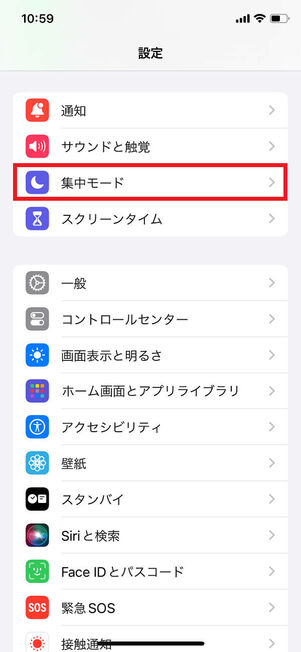
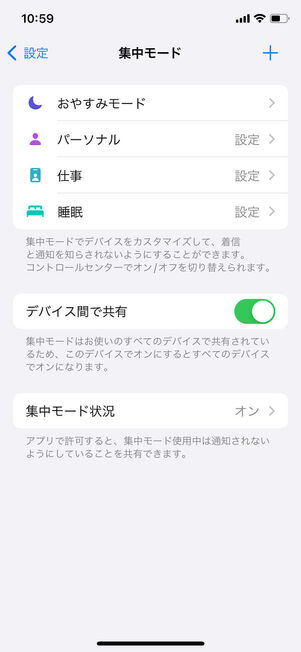
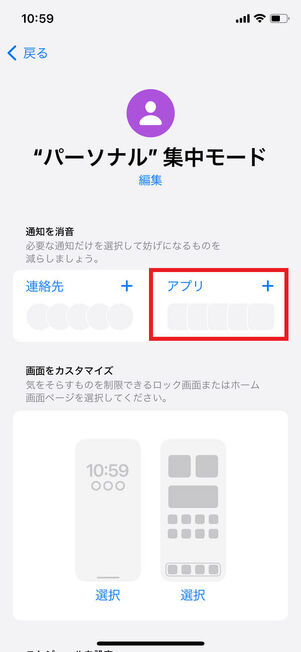
メニューのをタップしましょう。
続く画面で、普段利用している集中モードをタップしてください(ここではパーソナルを選択しました)。「通知を許可」項目のを選択します。
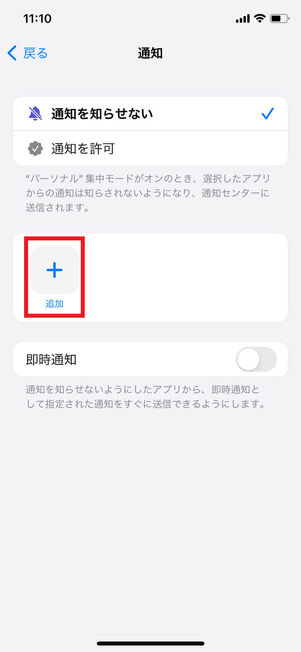
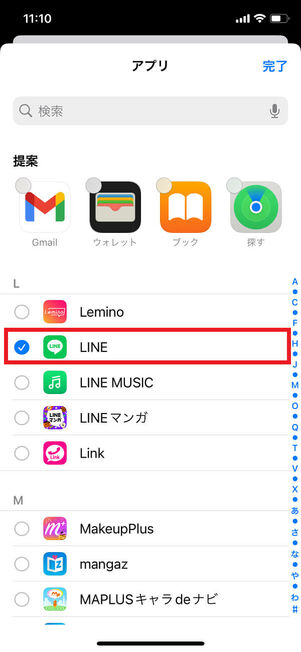
をタップしアプリの一覧からを選択します。
これで集中モード(パーソナル)がオンになっていても、LINEアプリの通知だけは表示されるようになりました。
iPhoneで通知要約モードを確認する
「通知要約(時刻指定要約)」は、午前/午後といったように1日2回に通知をまとめて表示できる機能です。利用するには、あらかじめ[通知]→[時刻指定予約]と進んでLINEの通知要約をオンにしている必要があります。
LINEの通知をすぐに受け取りたい場合は、念のため「即時配信」設定にしておくとよいでしょう。
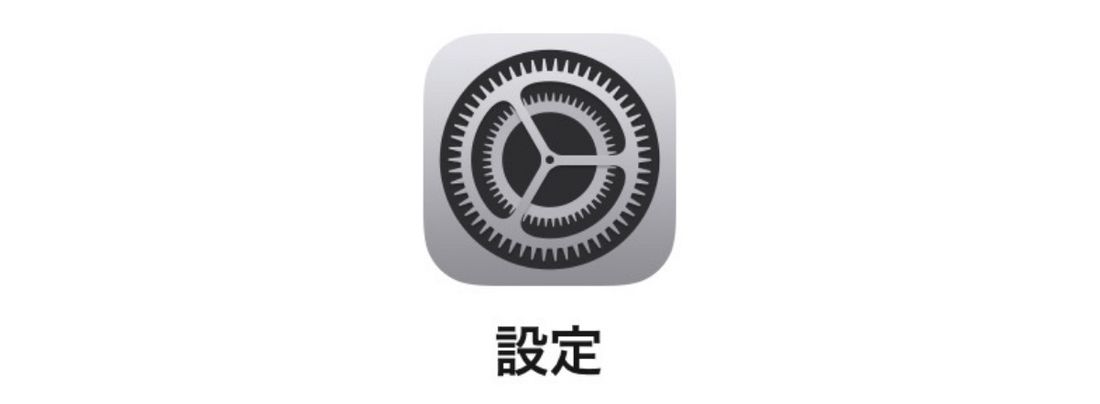
iPhoneのホーム画面で「設定」アプリを開きます。
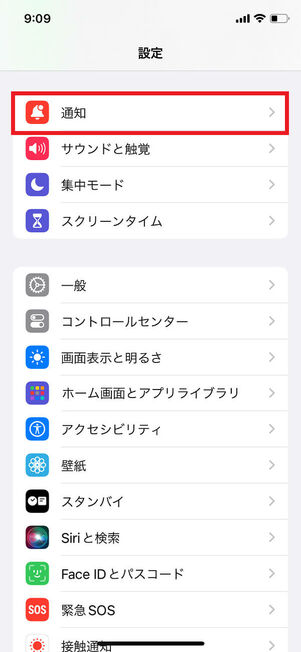
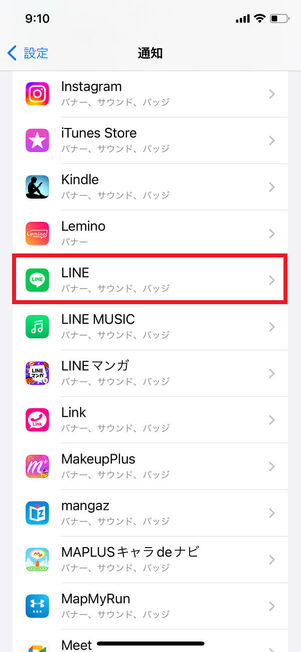
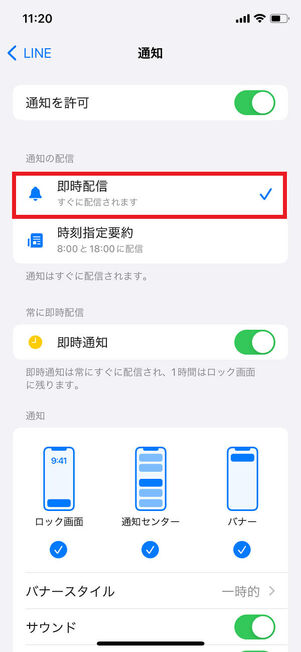
設定メニューからを選択し、アプリの一覧を表示します。その中からを探してタップしてください。
通知要約機能がオンになっている場合は、「即時配信」「時刻指定要約」の両項目が表示されます。LINEの通知を受け取りたいなら「即時配信」にチェックを入れましょう。
Androidスマホでサイレントモードを確認する
「サイレントモード」は、「マナーモード/バイブモード」とは別に用意されている消音機能。ポップアップ通知やロック画面通知といった視覚的な通知も停止する効果があるため、オンになっていると通知が届きません。
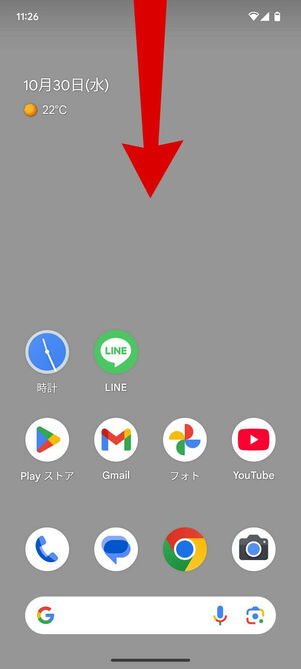
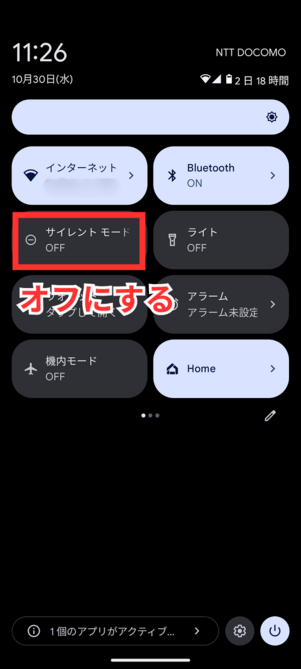
クイック設定パネルから設定するのが手っ取り早い
LINEアプリの通知を受け取りたいなら上の手順でサイレントモード自体をオフにするか、以下の手順でLINEアプリを例外に指定しましょう。
なお、サイレントモードはメーカーによってさまざまな名称で呼ばれます。ステータスバーやクイック設定パネルに表示されるアイコンは上の画像のもので統一されているので、見つからない場合は丸いアイコンを目印に探してみてください。
- Pixel/Xperia/AQUOS:サイレントモード
- Galaxy:通知をミュート
- AQUOS sense3以下:高度なマナーモード
- arrows:高度なサイレントモード
本記事では、便宜上「サイレントモード」で統一して表記します。
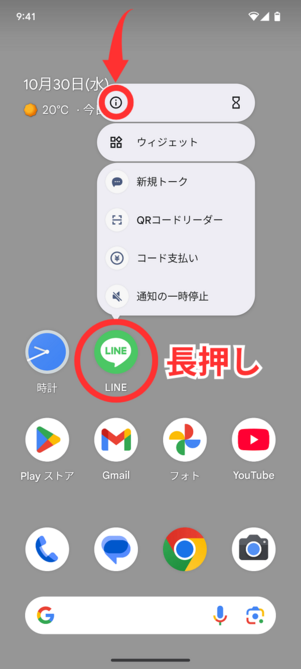
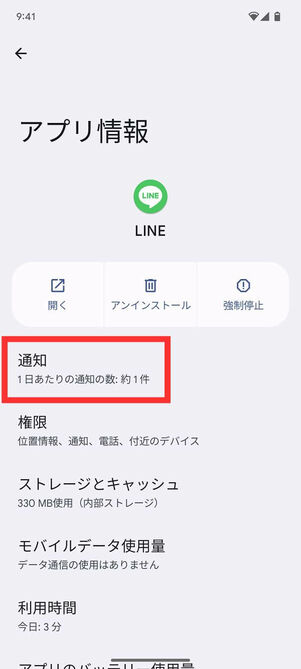
ホーム画面でLINEアプリのアイコンを長押しし、展開したメニューで[ i ]ボタンを押します。アプリ情報画面が開いたらに進んでください。
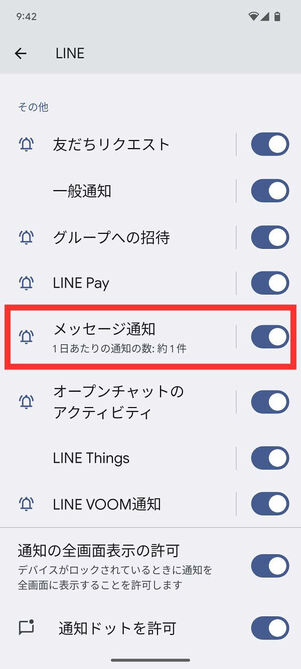
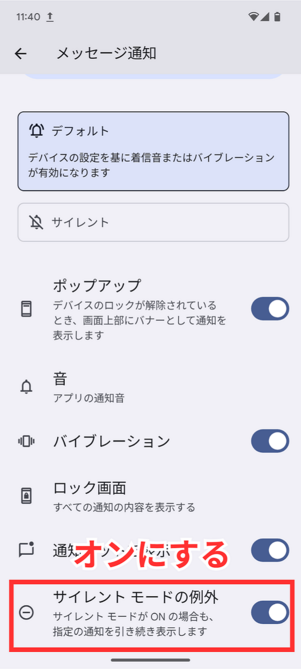
サイレントモード中に受け取りたい通知の種類を選択します。続く画面で「サイレントモードの例外」(機種によっては「重要な通知」「通知をミュートを無効化」など)のスイッチをオンにしましょう。
これで、LINEアプリのメッセージ通知だけはサイレントモードを横断して表示できるようになりました。
その4:相手がミュートメッセージで送っていないか確認
LINEアプリや端末の通知設定が有効になっているにもかかわらず通知が来ない場合、相手が「ミュートメッセージ」を利用している可能性もあります。
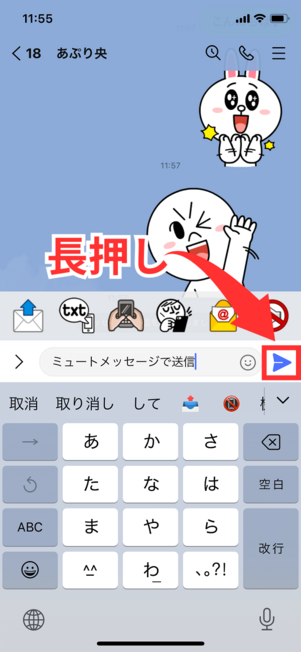

設定を有効化後、トークで送信ボタンを長押しして[ミュートメッセージ]を選択する
ミュートメッセージとは、LINEで相手(メッセージの受け手)側の設定内容にかかわらず受信時に通知されないメッセージを送れる機能。深夜帯などに相手は気を遣ってこのミュートメッセージを送ってきているのかもしれません。
ただ、相手がミュートメッセージ機能を利用してメッセージを送ったのかどうかを確認する方法はありません。特定の相手から通知が来ないというケースなどであれば、相手に直接尋ねてみるのが手っ取り早いでしょう。
その5:端末を再起動する
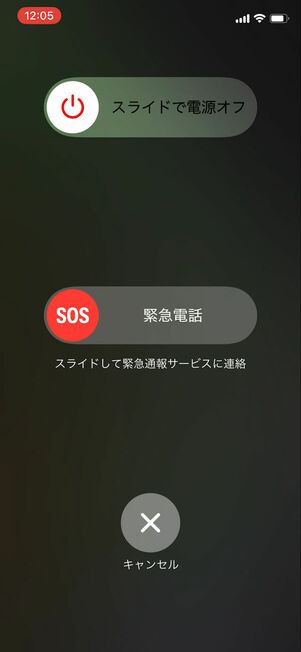
iPhoneの場合:いったん電源を切り、もう一度起動し直す
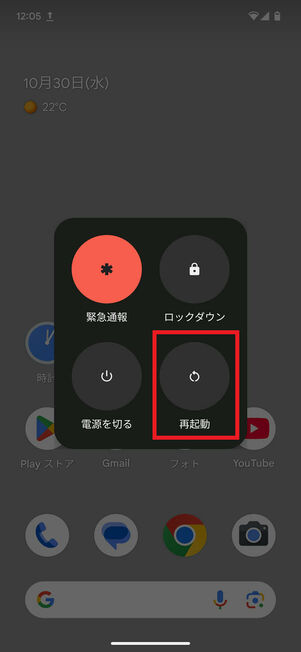
Androidスマホの場合:電源ボタンを長押しして[再起動]をタップ
通知に限らず、スマホの動作にトラブルが発生した際は、端末を再起動するだけで改善するケースも少なくありません。すぐに実行できるので、まず試してみることをおすすめします。
その6:端末のデータ通信節約モードをオフにする
端末の「データ通信節約モード」などの影響で通知が来なくなるケースもあります。
というのも、アプリ通知は基本的にバックグラウンド通信で受信するもの。データ節約モードでバックグラウンド通信が制限されると、通知が正常に受信されなくなる可能性があるのです。
実際、Androidスマホ(Pixel 4a)では、この設定が原因でポップアップ通知が届かなくなったことがあります。
iPhoneで「省データモード」をオフにする
iPhoneの「省データモード」では、自動アップデートや写真同期など特定のバックグラウンド動作のみが停止します。アプリ通知を受信する動作は省データモードの対象外となっているので、直接的な原因とは考えづらいでしょう。
ただ、不具合等により通知機能に意図しない影響を及ぼしている恐れもあるので、念のため設定をオフにしてテストしてみるのもいいかもしれません。
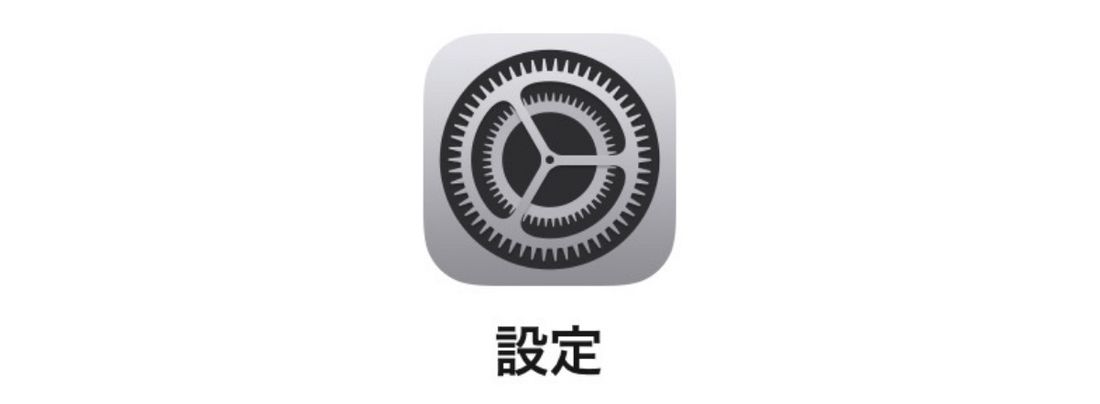
ホーム画面で「設定」アプリを開きます。
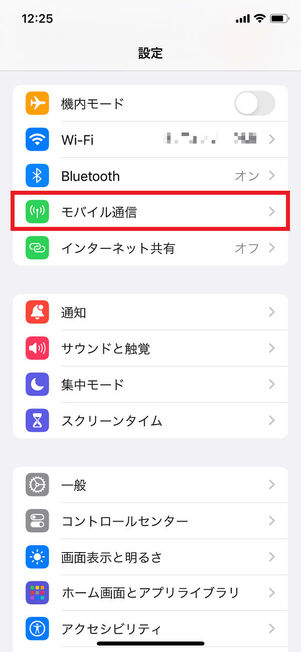
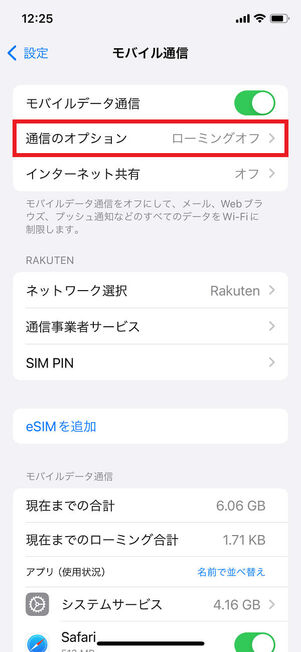
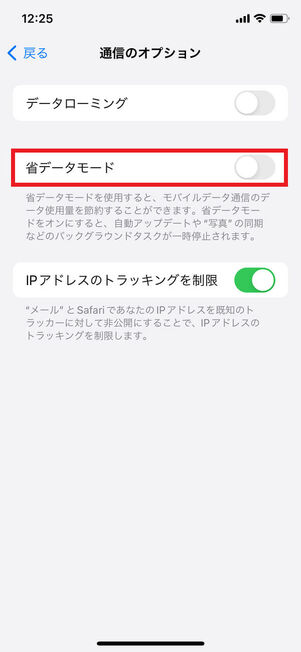
メニューからに進み、をタップします。「省データモード」のスイッチをオフにすれば完了です。
AndroidスマホでLINEアプリをデータセーバーの対象外に指定する
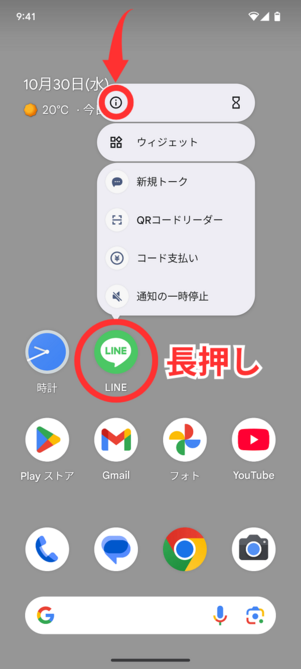
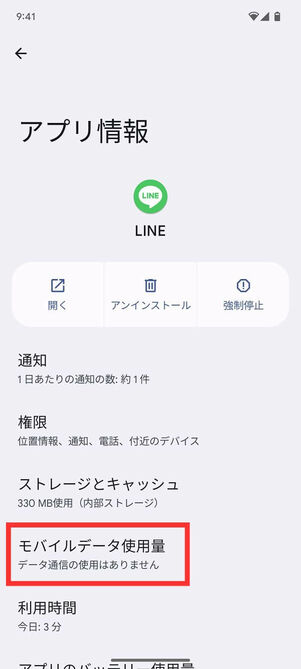
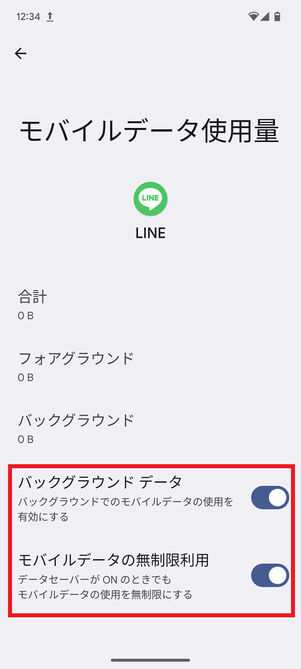
ホーム画面でLINEアプリのアイコンを長押しし、展開したメニューで[ i ]ボタンを押します。
アプリ情報画面が開いたら、[モバイルデータ使用量]の項目(機種によっては「モバイルデータとWi-Fi」など)に進んでください。ここで「バックグラウンドデータ」と「モバイルデータの無制限利用」(または「データ通信を制限しない」)の両方のスイッチをオンにします。
その7:端末の省電力モードをオフにする
端末の「省電力モード」が有効になっている間は、電池の消費を抑えるために処理速度が制限されたり、一部バックグランド動作が停止したりします。
全体的に動作がもたつき、遅くなる場合があるため「通知の表示が遅れる」といった現象を引き起こすことも考えられるでしょう。特にAndroidスマホの場合、「オンにすると通知が来なくなる」と明記している機種もあるので注意が必要です。
iPhoneの低電力モードをオフにする
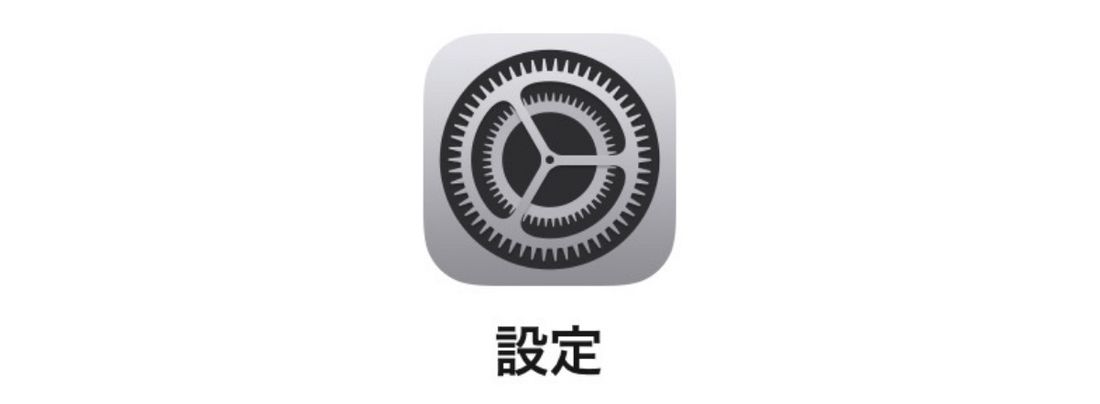
ホーム画面で「設定」アプリを開きます。
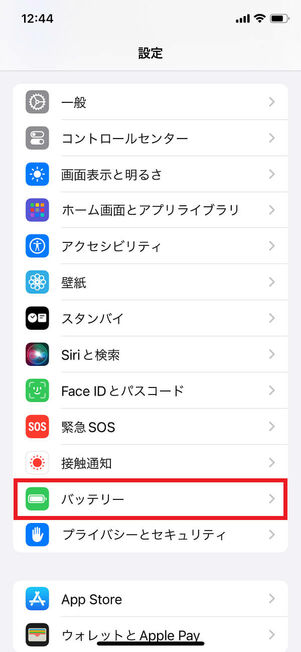
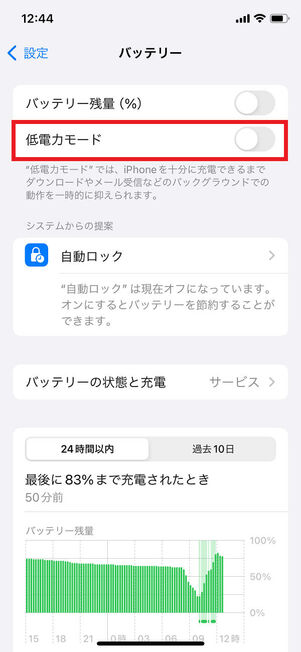
メニューからに進み、「低電力モード」をオフに切り替えてください。
AndroidスマホでLINEアプリを節電モードの対象外にする
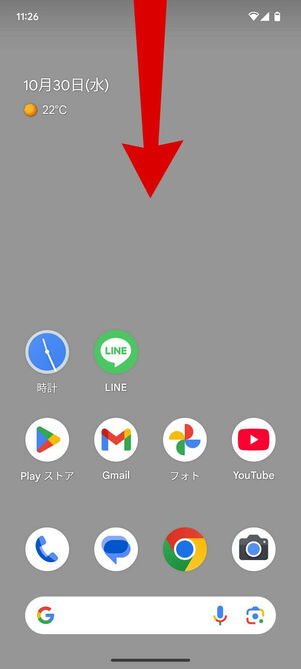
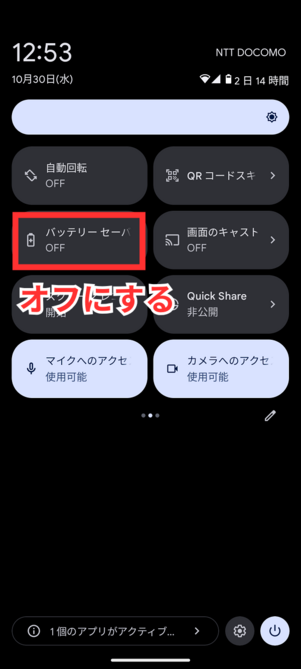
画面を上から下にスワイプして、端末のバッテリー節約機能(バッテリーセーバー、エコモード、STAMINAモード、省エネスイッチなど)をオフにして通知が届くかテストしてみましょう。
もしくは、下の手順でLINEアプリをバッテリー節約モードの対象外に指定してください。
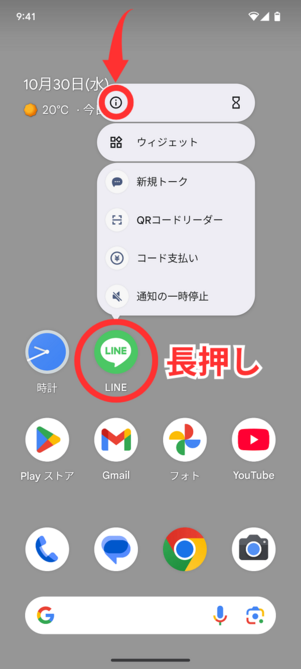
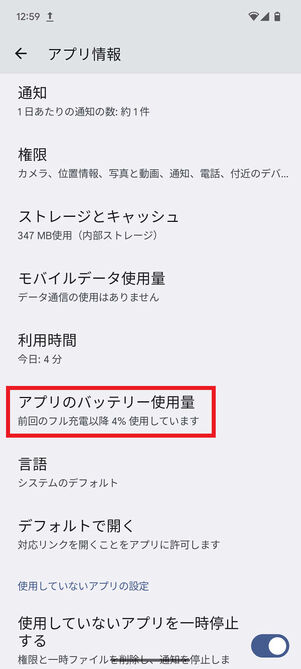
ホーム画面でLINEアプリのアイコンを長押しし、展開したメニューで[ i ]ボタンを押します。アプリ情報のメニューから[アプリのバッテリー使用量]を選択してください。
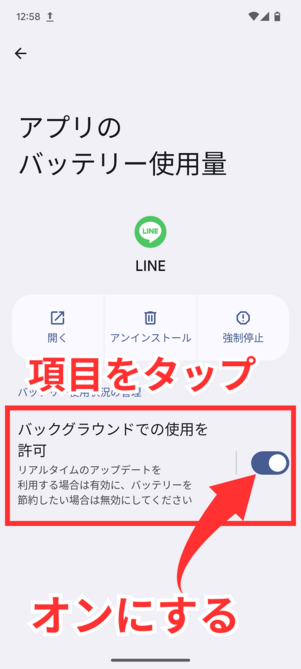
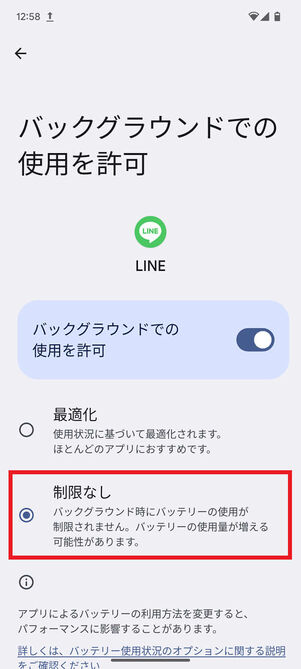
「バックグラウンドでの使用を許可」をオンにし、項目をタップ。次の画面で「制限なし」にチェックを入れて、LINEアプリを省電力モードの対象外に指定してください。
その8:LINEアプリのキャッシュを削除する
LINEアプリのキャッシュが溜まりすぎると、動作が重くなったり、誤作動を起こしやすくなったりといった悪影響を及ぼすケースがあります。
特にLINEアプリは利用頻度が高いため、数GB単位のキャッシュが溜め込まれていることも少なくありません。一度キャッシュデータを削除してみてください。
LINEアプリでキャッシュを削除する(iPhone/Android)
LINEアプリでは、全トークルーム内のキャッシュデータを削除する方法のほか、アルバムのキャッシュデータだけを削除する方法、トークルームごとにキャッシュデータを削除する方法があります。
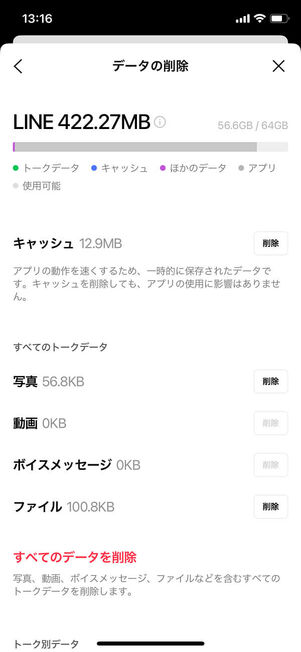
LINEアプリの「ホーム」タブで設定ボタンから→→と進みます。
画面上部にLINEアプリに蓄積されているデータ容量が表示されており、「キャッシュ」または「写真」「動画」など削除したいデータの横にあるをタップすれば、各種データを消せます(詳しくは下記記事を参照)。
Androidスマホでキャッシュを削除する
Androidスマホでは、LINEアプリのキャッシュデータを設定アプリで一括で削除できます。
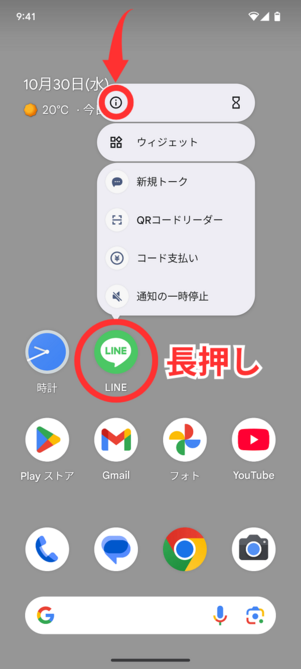
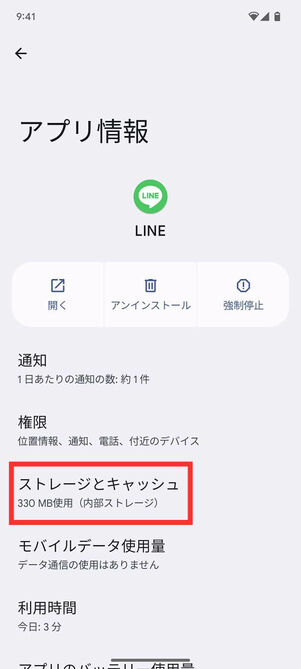
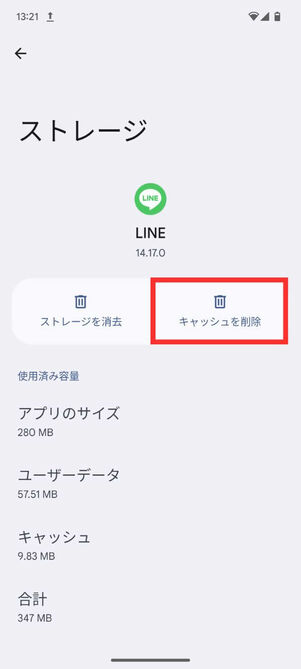
ホーム画面でLINEアプリのアイコンを長押しし、展開したメニューで[ i ]ボタンを押します。アプリ情報画面を開いたらに進みます。ここで[キャッシュを削除]ボタンをタップしてください。
なお、キャッシュはあくまで読み込み速度を向上させるための一時保存データなので、削除してもトークが消えてしまうといった心配はありません。
その9:LINEアプリを強制終了させない
LINEアプリの通知設定画面では「アプリを強制終了すると、通知が遅れたり、受信できない場合があります」と注意が促されています。
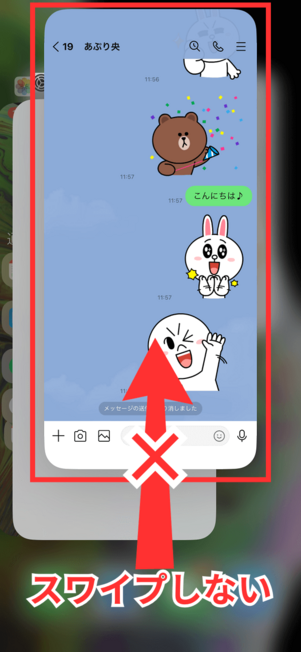
「強制終了」は、いわゆる「タスクキル」のこと。上の画像のようにマルチタスク画面でLINEアプリを上にスワイプして終了させる行為を指します。LINEアプリを使うたびに強制終了させることがクセになっている人は、なるべく控えたほうがいいかもしれません。
また、メモリ解放系アプリやタスクキラーなどを利用している場合も注意が必要。これらは、バックグラウンドで待機中のアプリを一括で終了させてしまいます。もしそういった類のアプリを利用しているなら、アンインストールしてしばらく様子をみてみましょう。
その10:SIMカード/SDカードを挿入し直す

落下などの拍子にSIMカードやSDカードが接触不良を起こした可能性も考えられます。以下の記事を参照しながら、一度SIMカードを外して挿し込み、再起動してみましょう。
その11:LINEアプリを削除して再インストールする
通知設定の確認や通信環境のチェック、端末のメンテナンスなどをおこなっても改善しないケースがあります。
その時は最終手段として、LINEアプリをいったんアンインストールし、再びインストールしてみることをおすすめします。実際、過去に筆者のiPhoneで通知が来なくなったときも、LINEアプリを入れ直したら通知を受信できました。

LINEアプリをアンインストールしても、LINEアカウントおよび友達リストやスタンプ、プロフィール情報などのデータは消えません。
LINEアプリのアンインストールで消失するのは「トーク履歴」だけです。とはいえ、事前にしっかりとトーク履歴をバックアップしておけば、再インストールした際にトーク履歴を復元できるので安心してください。以下の手順通りに事前準備をしてからアンインストールしましょう。
LINEの登録情報を確認する
LINEアプリをアンインストールするとログアウトされた状態になるため、インストール後に自身のLINEアカウントにログインしなければなりません。スムーズにログインできるように、パスワードや連携情報を確認しておきましょう。
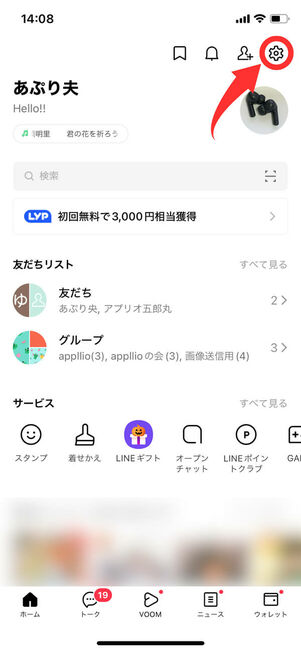
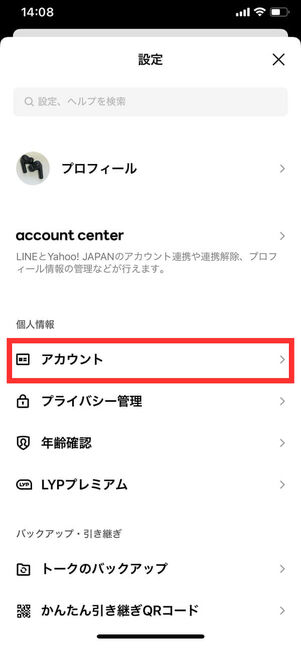
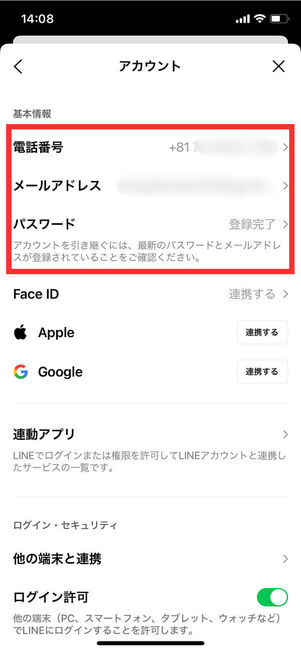
「ホーム」タブ右上にある設定ボタンからに進むと、登録中の電話番号・メールアドレス・パスワードをチェックできます。ほか、Apple AccountやGoogleアカウントの情報を使ってログインする場合、連携されていることを確認してください。
なお、基本的に同じ端末でログインする際はパスワードは要求されません。しかし、記憶が曖昧な場合は、念のために確実なパスワードを再登録しておくのがおすすめです。
最新のトーク履歴をバックアップ
LINEアプリをアンインストールするとトーク履歴がすべて消えてしまいます。事前に必ずトーク履歴をバックアップしてください。
なお、トーク履歴をバックアップするには事前にPINコードを設定しておく必要があります。PINコードを設定せずにLINEアプリをアンインストールしてしまうとトーク履歴が消失してしまうので、必ず設定しておきしょう。
iOS版LINEでトーク履歴をバックアップする
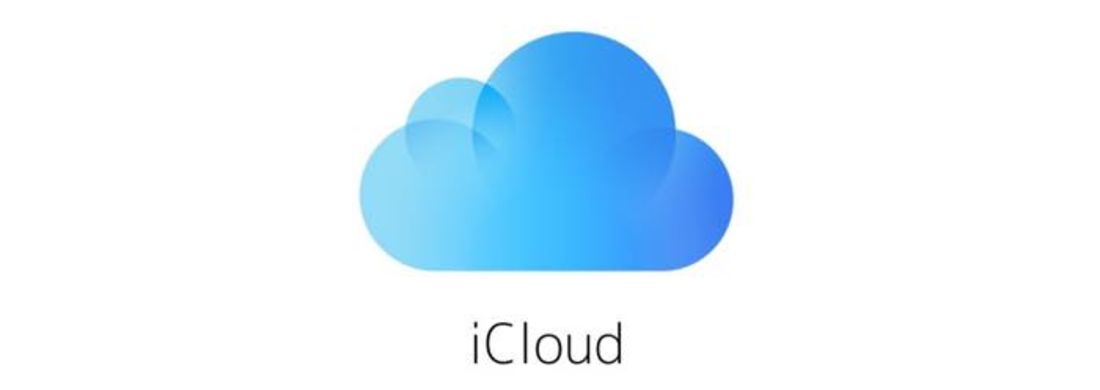
iOS版LINEには、Apple Accountに紐付く「iCloud」を利用したトーク履歴データのバックアップ機能が搭載されています。
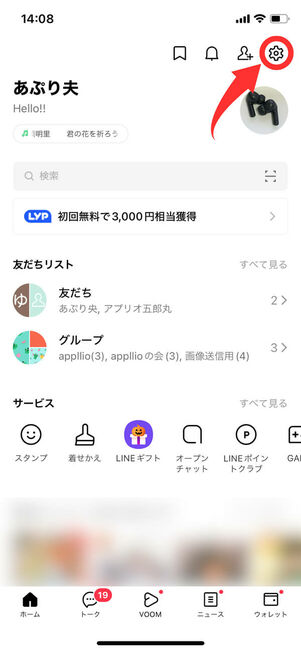
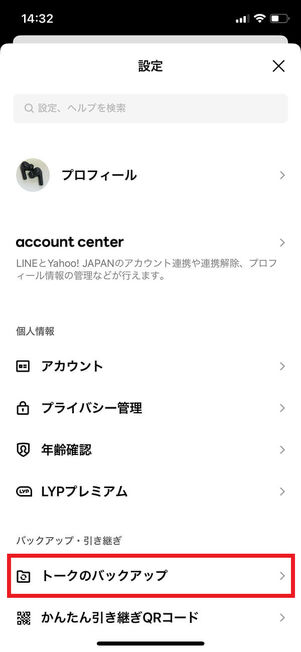
「ホーム」タブ右上の設定ボタンから[トークのバックアップ]と進みます。
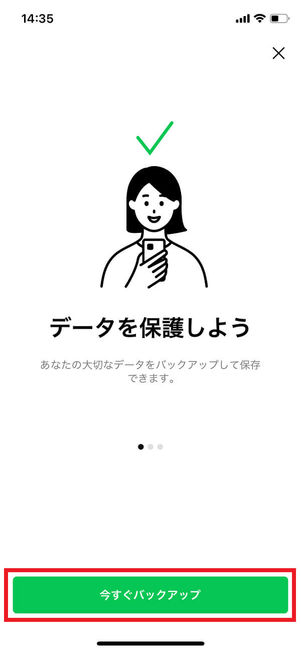
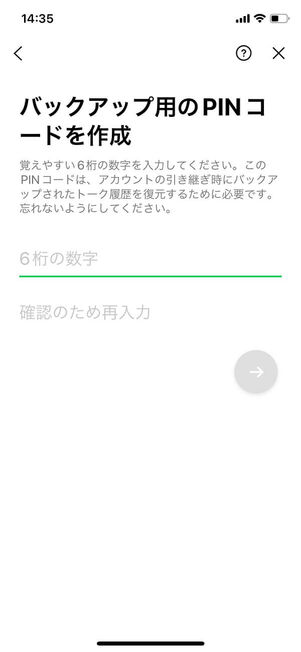
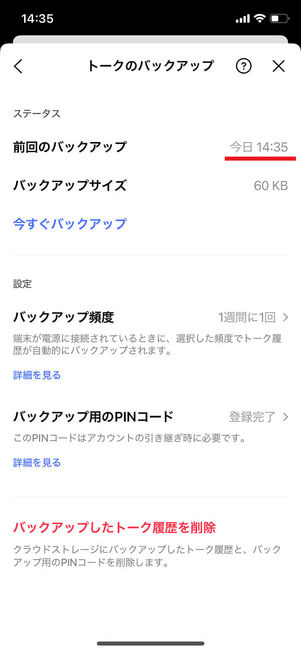
PINコード未設定であれば、「データを保護しよう」の画面で[今すぐバックアップ]をタップ。6桁のPINコードを設定すればバックアップ完了です。バックアップ日時がPINコードを設定した時刻と同じであることを確認してください。
すでにPINコードを設定していれば、[今すぐバックアップ]をタップすればOKです。
Android版LINEでトーク履歴をバックアップする
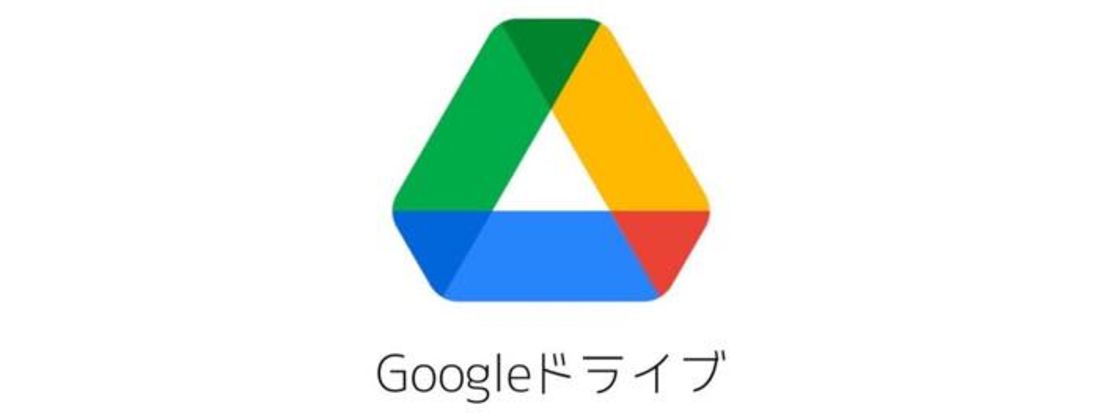
Android版LINEには、Googleアカウントに紐づく「Googleドライブ」を利用したトーク履歴データのバックアップ機能が搭載されています。
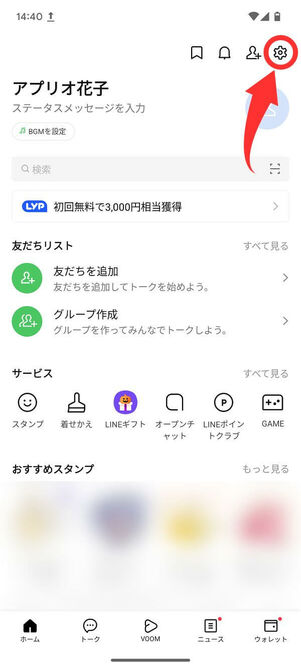
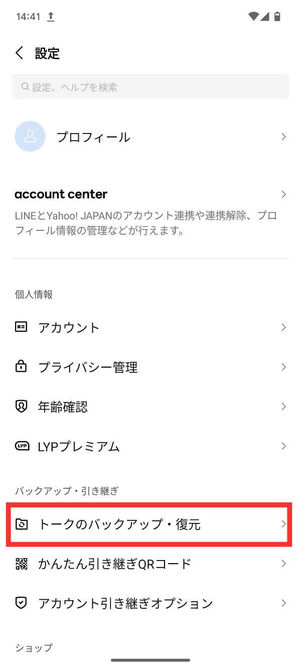
LINEアプリの「ホーム」タブから設定ボタンをタップし→の順に進んでください。
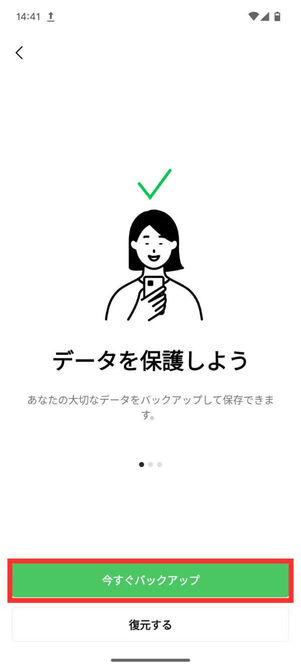
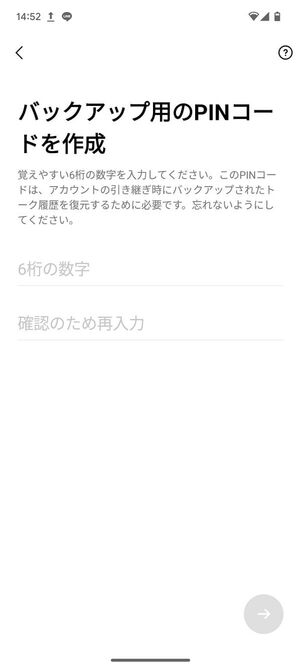
PINコード未設定であれば、「データを保護しよう」の画面で[今すぐバックアップ]をタップ。6桁のPINコードを設定します。
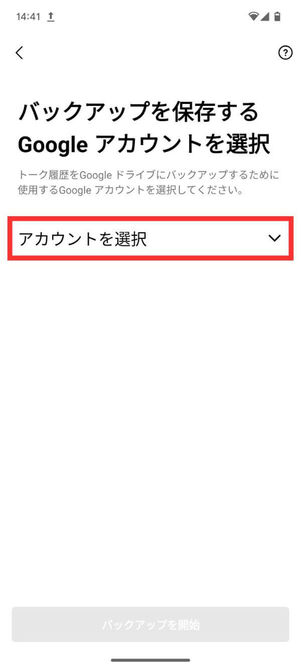
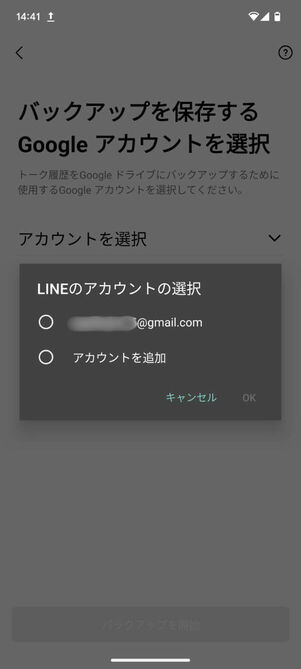
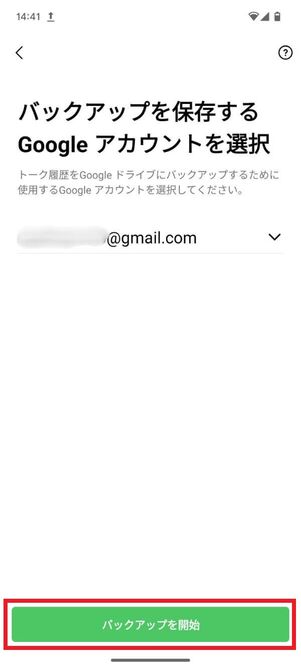
バックアップ先のGoogleアカウントを選択し、[バックアップを開始]をタップすればバックアップ完了です。
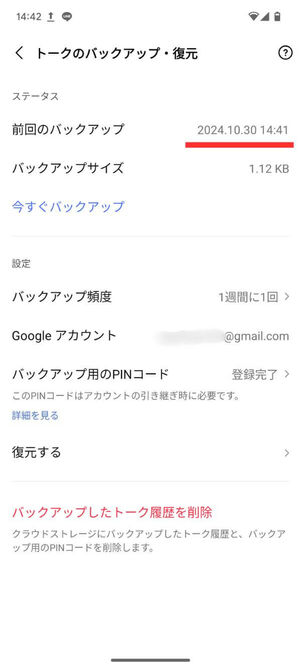
「前回のバックアップ」の日時がPINコードを設定した時刻と同じであることを確認してください。
すでにPINコードを設定している場合は[今すぐバックアップ]をタップするだけでOKです。
トークで共有されている写真・動画・ファイルを端末に保存する
トークルーム内で共有されているだけの写真や動画は、トーク履歴をバックアップしていたとしても、機種変更の際に消えてしまうおそれがあります(バックアップから復元できるケースもあります)。大切な写真・動画は端末にダウンロードしておきましょう(動画などのファイルは有効期限が過ぎるとトークからダウンロードできないケースがあります)。
なお、LINEのストレージ機能「Keep(キープ)」は提供を終了しています。「Keepメモ」は引き続き利用できますが、Keepメモはストレージ機能ではないため注意してください。
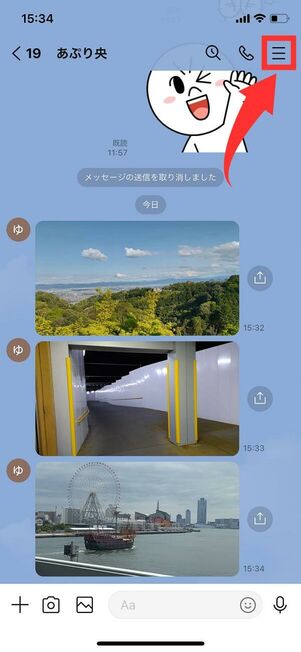
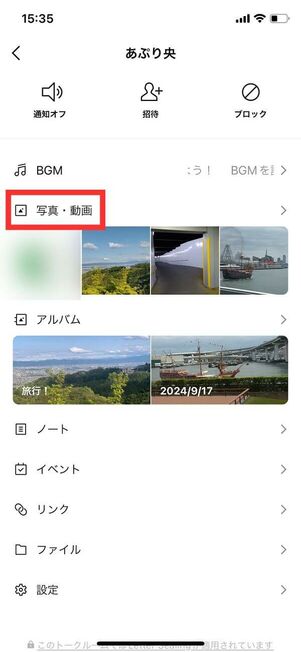
任意の相手とのトークルームを開き、右上のメニューボタンをタップ。メニューにある「写真・動画」の項目をタップしてください。そのトークルームで送受信した写真・動画が集約されています。
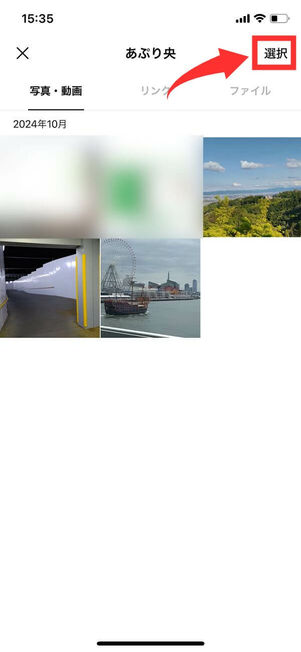
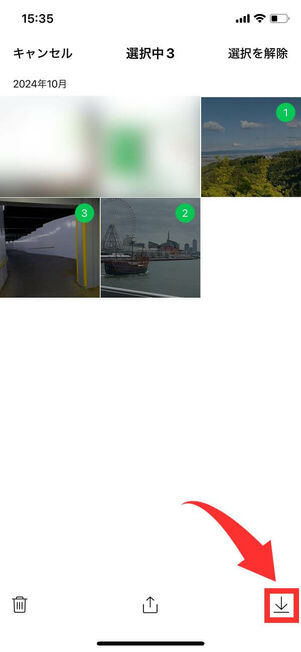
「写真・動画」のタブから、右上のボタンを押して、保存したい写真にすべてチェックを入れましょう。選択ができたら、右下のダウンロードボタンを押せば端末の内部ストレージに写真・動画が保存されます。
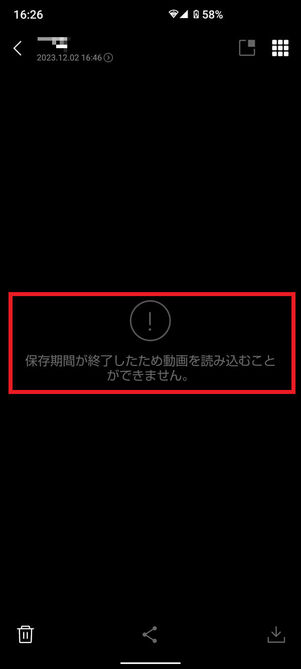
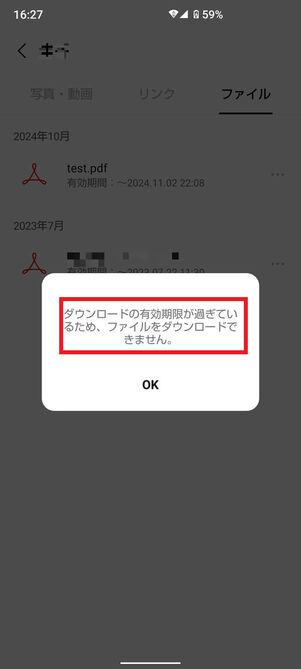
有効期限の過ぎた動画などはダウンロードできない
前述のとおり、動画や一部のファイルは有効期限を過ぎるとダウンロードができません。トークルームにファイルのサムネイルなどが残っていた場合でも、有効期限が過ぎていると閲覧もできません。いずれにしても、トークルームに送信されたファイルはこまめにダウンロードし、端末や外部ストレージへ保存しておくことを推奨します。
LINEアプリをアンインストールする
続いて、LINEアプリをアンインストールします。
iPhoneでLINEアプリをアンインストールする
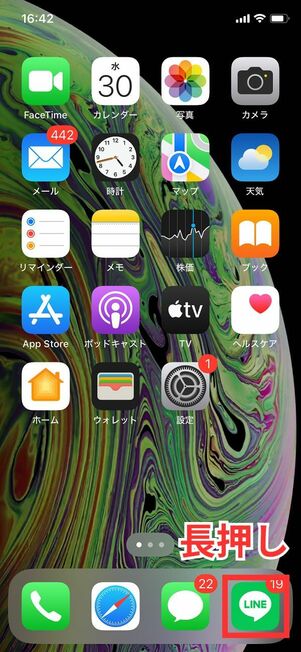
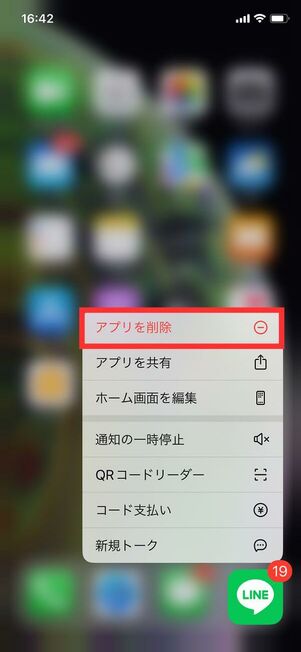
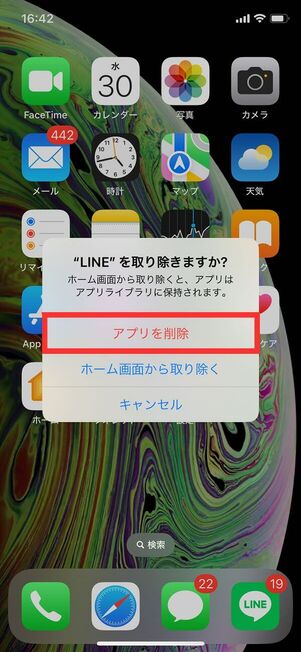
ホーム画面上で、LINEアプリのアイコンを長押しします。クイックアクションメニューが表示されるので、[アプリを削除]をタップ。「LINEを取り除きますか?」と表示されるので、[アプリを削除]を選択すればアンインストールできます。
ちなみに[ホーム画面から取り除く]を選択した場合、ホーム画面からショートカットが削除されるだけでアプリはアンインストールされません。
AndroidスマホでLINEアプリをアンインストールする
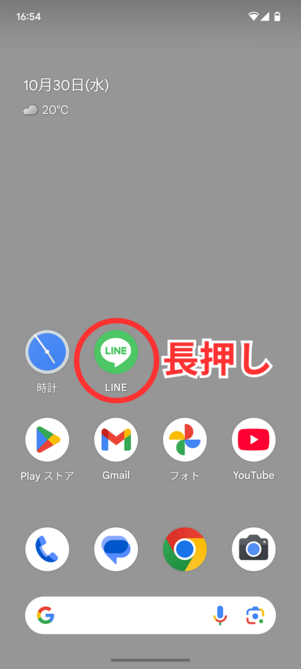
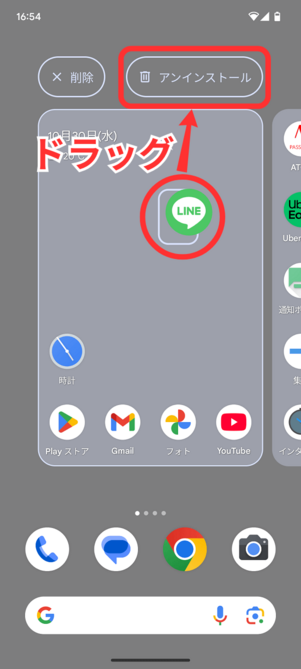
ホーム画面でLINEアプリを長押しします。画面右上の[アンインストール]までドラッグし、指を離せばアンインストール完了です。
LINEアプリをインストールしてログインする
Google PlayストアやApp StoreでLINEアプリをインストールして起動します。
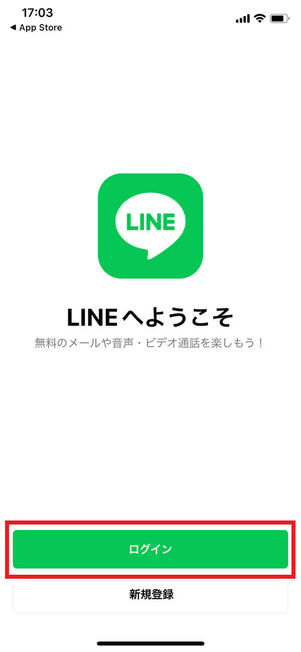
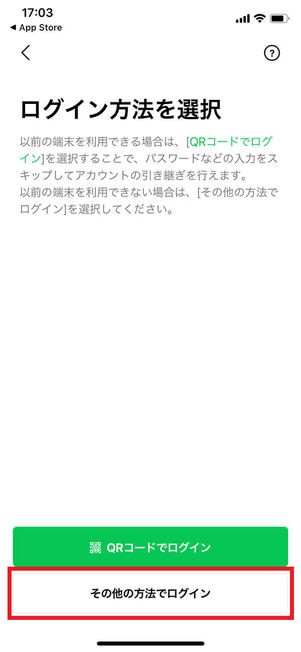
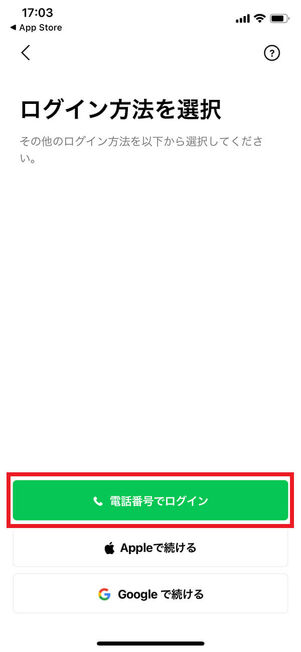
→→と進み、電話番号による認証をおこないます。
Apple AccountやGoogleアカウント連携でログインする場合は、画面の指示に従ってください。

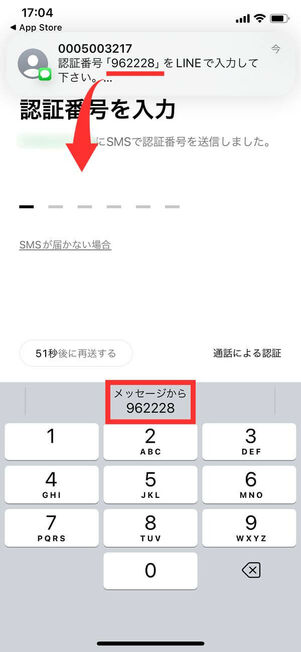
端末の電話番号を入力すると、SMS宛に認証番号が届くので入力してください。
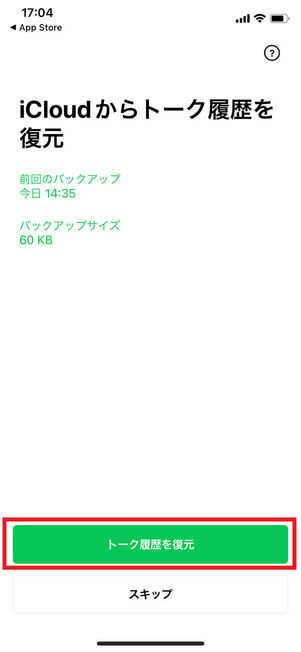
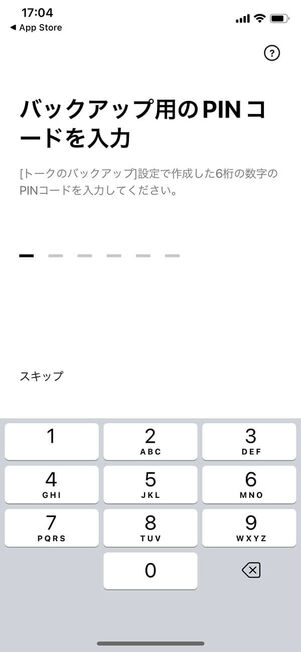
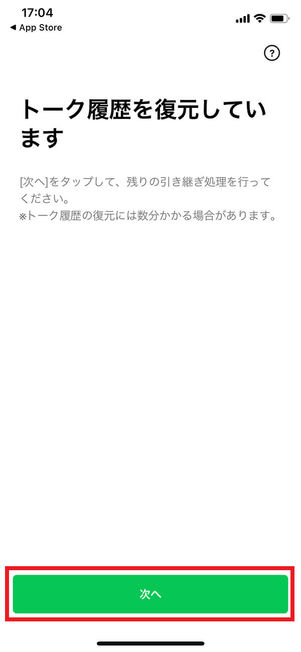
次に[トーク履歴を復元]をタップします。続けて【2】で設定したPINコードを入力してください。[次へ]をタップすればトーク履歴の復元は完了です。
なお、「トーク履歴を復元」画面とPINコード入力画面では[スキップ]をタップしないよう注意しましょう。
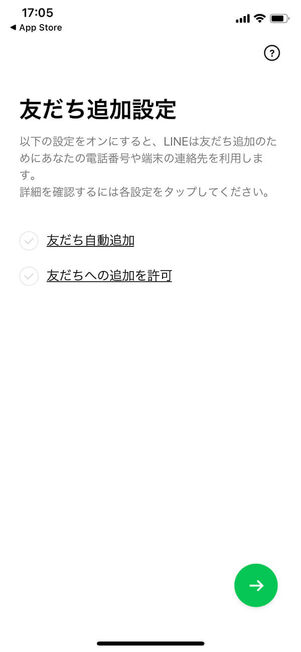
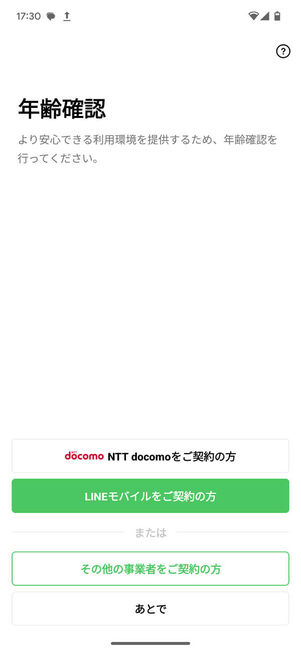
LINEの通知が正常に来るかどうかテストする方法
改善できたかどうか、実際にLINEの通知が届かないと確認できません。一通り対処法を試したら、通知が表示されるかのテストをおこなってください。
ここでは「リマインくん」と呼ばれるLINEの自動リマインド機能を使った通知テストの方法を紹介します。もちろん、家族や友人にお願いしてメッセージを送信してもらっても構いません。
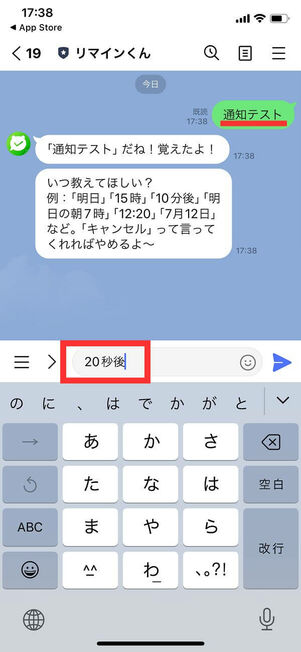
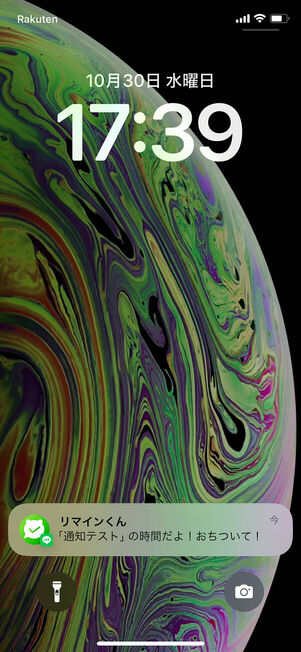
リマインくんのLINE公式アカウントを友だち追加したら、リマインくんとのトーク画面を開きます。
「テスト」などとメッセージを送ります。次に通知時間を10秒〜20秒後くらいに設定しましょう。問題が解決していれば、指定した時間にリマインくんから通知が届くはずです。