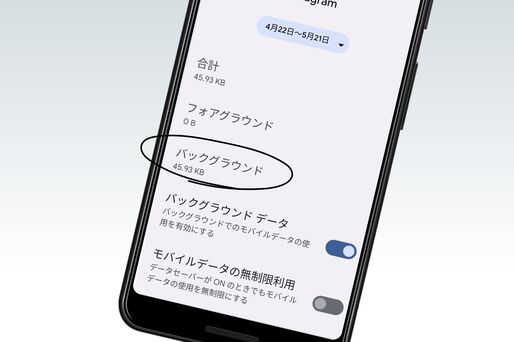スマートフォンが動いている裏では、さまざまなアプリが稼働しています。ユーザーのための機能ですが、たまに意図しない動作を招くことも。今回は、Androidスマホ上のバックグラウンドで動いているアプリや通信を確認/終了する方法をまとめました。
バックグラウンドで動くアプリは通信量・バッテリーの消耗や重くなる原因にも
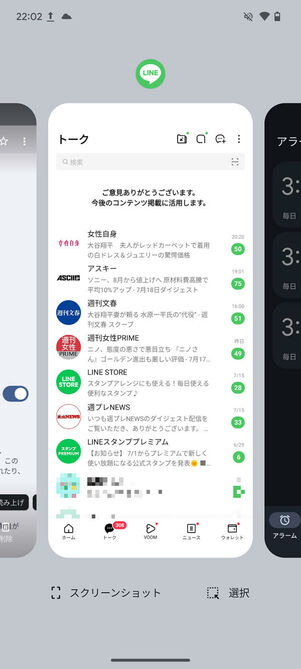
複数のアプリを切り替えて利用できる
Androidスマホは複数のアプリを切り替えて利用できます。音楽を聴きながらインターネットを見たり、タイマーをかけながらゲームで遊んだり。一度に操作するのは1つのアプリでも、バックグラウンドでは複数のアプリが動いています。このようなマルチタスクを実現しているおかげで、さまざまなことを同時に進行できるのがスマートフォンの便利なところです。
ただ、アプリをいくつも同時に起動して何の影響もないのでしょうか?
実は、たくさんのアプリがバックグラウンドで稼働していると、Androidスマホの動作が重たくなることがあります。たいていはOSがうまく処理してくれるおかげで、多数のアプリを起動しても影響は感じられません。しかし、見えないところで働いていることもあり、バッテリーの消耗を早めたり、ユーザーの知らないところでデータ通信をおこなっていたりという場合もあります。
バックグラウンドで動くアプリは、普通はユーザーの便宜を図っています。とはいえ、スマホが重くなった、バッテリーの消耗が激しい、通信量が多くなったなど自覚的な症状があるときは、バックグラウンドでどのようなアプリが動いているか確認し、終了する方法を知っておくと対処できます。
この記事では、おもにPixelシリーズで機能を検証しています。お手持ちの機種に該当しない場合でも、操作手順は似ていることも多いため、本記事を参考に試してみてください。なお、機種だけでなく、キャリアやOSバージョンなどによっても設定項目名や操作などが異なることがあります。予めご了承ください。
バックグラウンドで動いているアプリを確認/終了する方法
バックグラウンドで動いているアプリは、アプリの切り替え(マルチタスク)画面で確認できます。
ナビゲーションボタンがない機種の場合
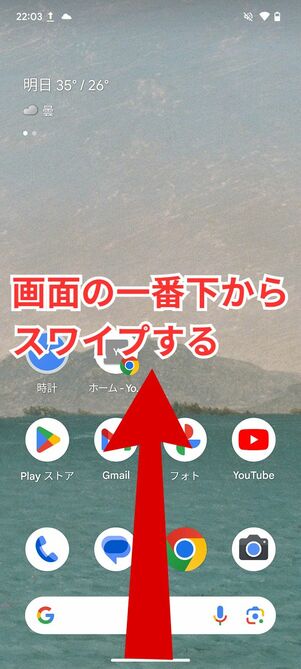
画面の一番下からスワイプする
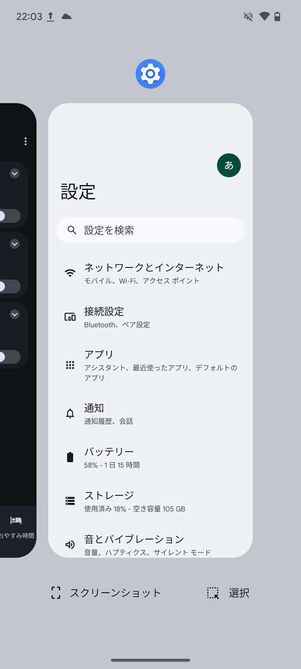
マルチタスク画面が開く
画面の一番下から上方向に向けてスワイプすると、アプリの切り替えが表示されます。
必ず「画面の一番下」からスワイプしないと、マルチタスク画面ではなくアプリ一覧画面が開いてしまうので操作に気をつけましょう。
ナビゲーションボタンがある機種の場合
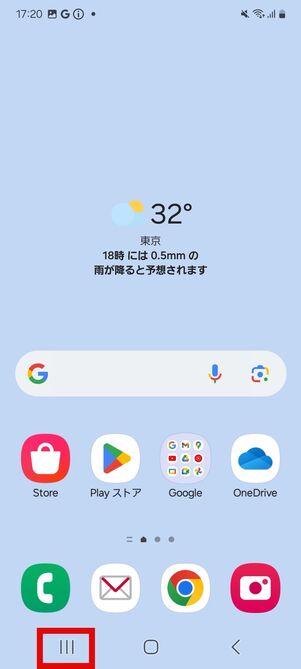
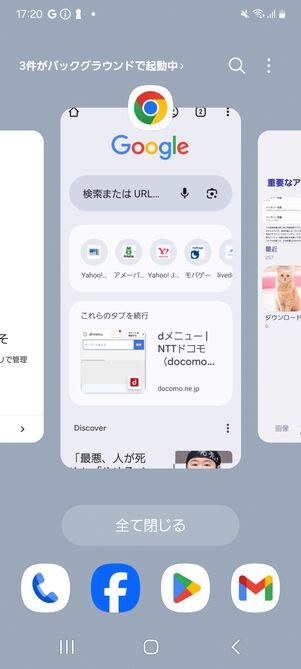
Galaxy S21(Android 14)のマルチタスク画面
機種によっては、画面下部のナビゲーションバーのボタンからマルチタスク画面を表示させることもできます。
マルチタスク画面を左右にスワイプしアプリをタップすると、アプリがすぐに切り替わります。これは、バックグラウンドでアプリが稼働、または作業状態がキャッシュされているおかげです。
マルチタスク画面から使っていないアプリを終了する
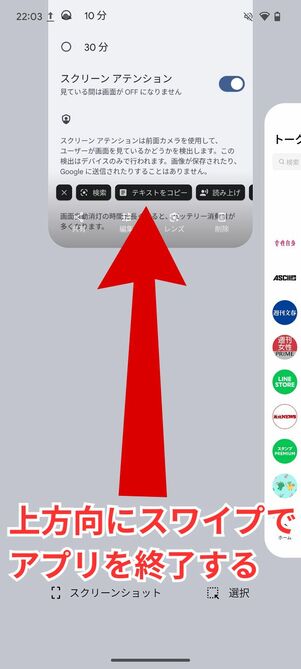
表示されているアプリのすべてが稼働中というわけではありません。しかし、しばらく使わないのであれば、上方向にスワイプしてアプリを終了しましょう。マルチタスク画面からアプリを上にスワイプして終了させる手順はほとんどの機種で共通しています。
次回の起動時間は延びますが、保存されているキャッシュが削除され、動作が軽くなることも期待できます。
バッテリーを消費しているアプリを確認/停止する
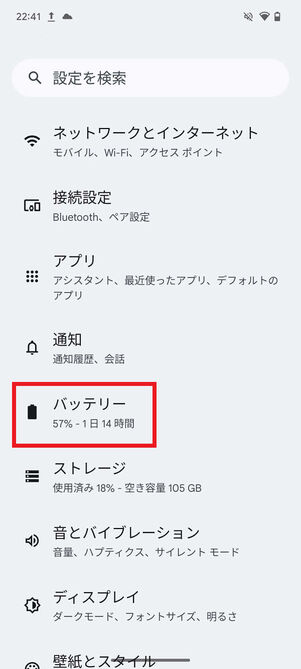
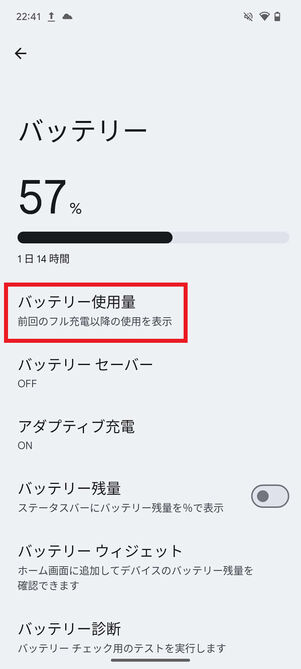
端末の「設定」で[バッテリー]→[バッテリー使用量]と進むと、バッテリーを消費しているアプリを調べられます。
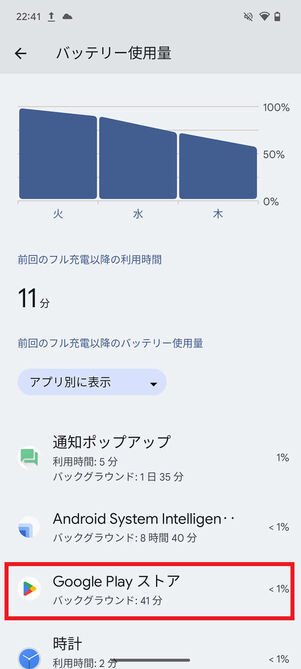
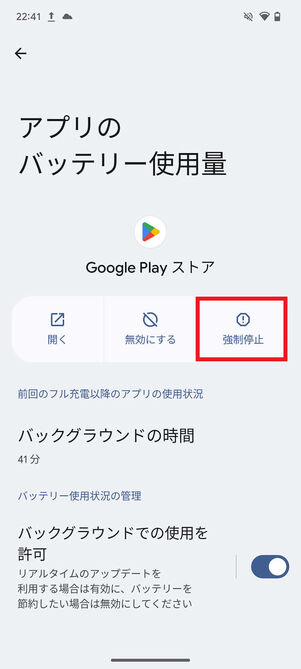
電池使用量の多いアプリの一覧が表示されるので、アプリをタップします。
バックグラウンド時の使用が多いときは、アプリをタップして[強制停止]を実行するか、前述したマルチタスク画面を表示して、不要なアプリを終了させましょう。
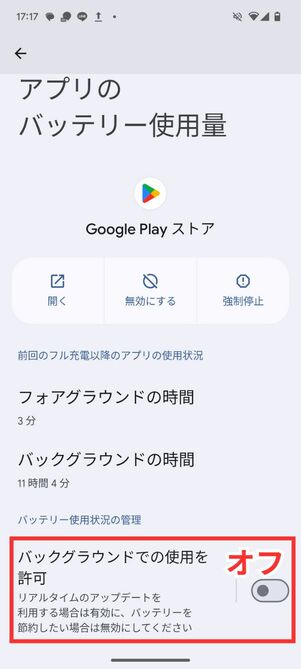
「バックグラウンドでの使用を許可」をオフにするとバッテリーの節約ができる
「バックグラウンドでの使用を許可」をオフにすれば、バックグラウンドでのバッテリー使用を制限でき、電池を長持ちさせられます。
ただし、バックグラウンドでも通知をいち早く受け取りたいメッセージ系アプリや、位置情報を記録するGPSロガーアプリなどでは、この設定にしてしまうとアプリがうまく動作しないことがあります。
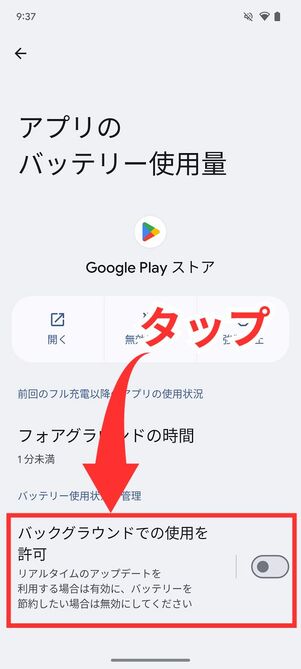
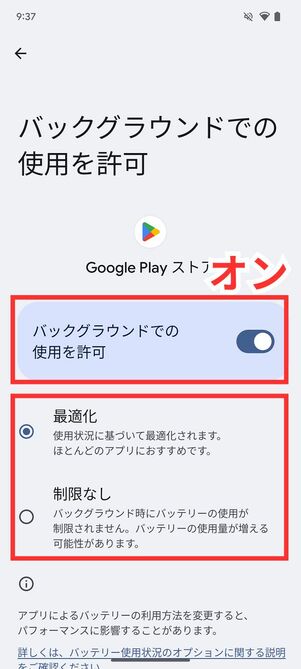
バックグラウンドでの使用を許可し、「最適化」または「制限なし」を選択する
アプリの動作に問題がある場合、[バックグラウンドでの使用を許可]をタップ。次の画面で「バックグラウンドでの使用を許可」をオンにし、続けて「最適化」または「制限なし」を選んでください。バッテリーを節約しない代わりに、バックグラウンド時の動作を止めないようにできます。
なお「緊急情報サービス」や「緊急速報メール」のように、「制限なし」以外を選択できないアプリもあります。
バックグラウンドで通信しているアプリを確認/停止する
バックグラウンドでは、アプリが通信をおこなうこともあります。ユーザーが操作していなくても、通知を受け取ったり、クラウドへデータをバックアップしたりするためです。
しかし、それによって通信量がかさむこともあります。通信量が極端に増えたなどの症状があるときは、一度調べてみましょう。
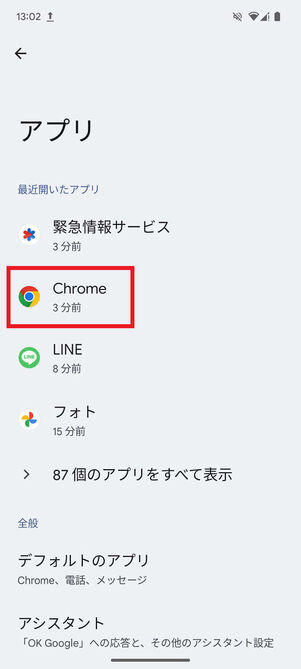
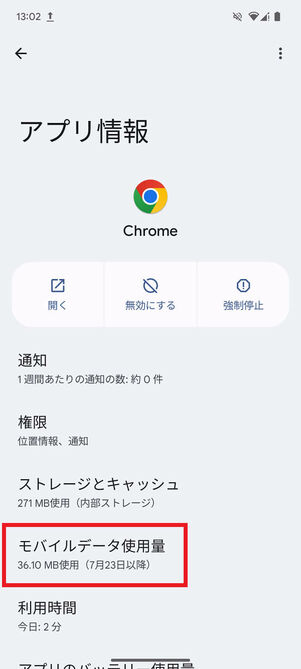
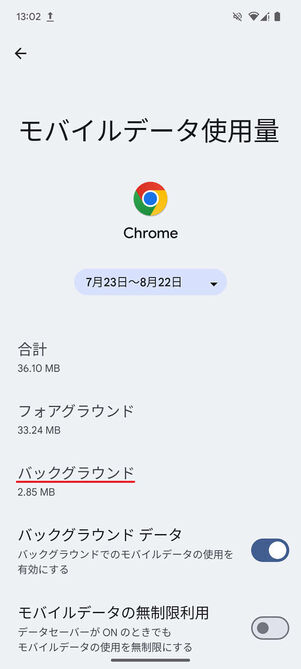
バックグラウンド通信の有無は「設定」から[アプリ]を開いて調べます。
確認したいアプリをタップして、[モバイルデータ使用量]などの項目を開くと、バックグラウンドで通信をしたかどうかがわかります。1つ前の画面に戻って[強制停止]をタップすれば、アプリを終了できます。
データセーバーでバックグラウンド通信をまとめて制限する
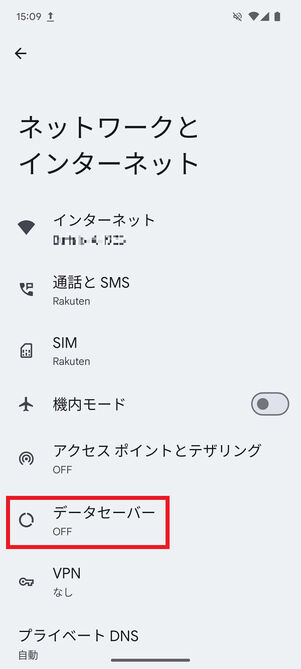
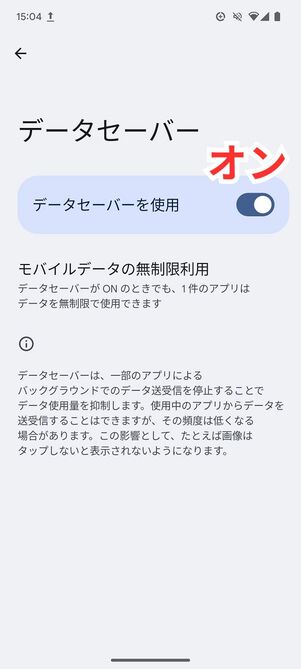
具体的なアプリが分からない場合でも、「データセーバー」を使えばバックグラウンド通信を止めることができます。
「設定」の[ネットワークとインターネット]→[データセーバー]で「データセーバーを使用」をオンにするだけで、バックグラウンドのデータ送受信を一括して停止できます。
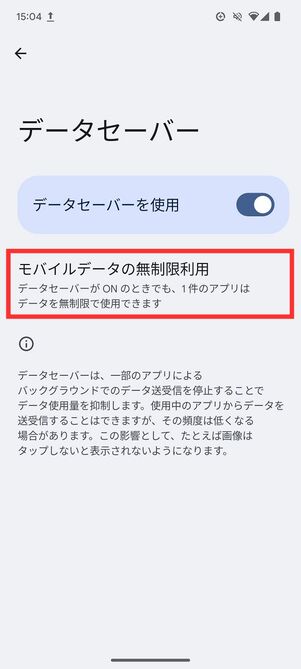
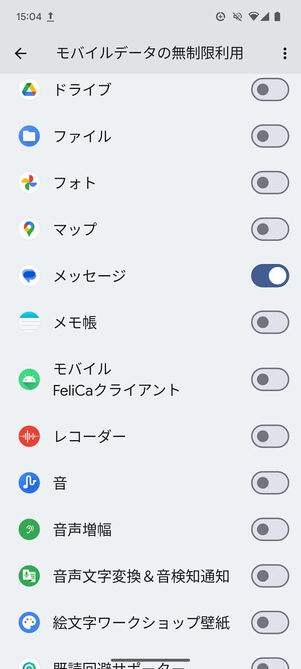
バックグラウンド通信が必要なアプリは、同じ画面にある[モバイルデータの無制限利用]で例外を設定できます。
データセーバーをオンにすると、Wi-Fi接続以外でメールやSNSなどの通知が届かなくなります。ライフライン的なアプリに関しては、「モバイルデータの無制限利用」で無制限のアクセスを許可しておくとよいでしょう。
「開発者モード」で実行中のサービス一覧を表示する
実行中のアプリやサービス(プロセス)は目に見えません。スマホの動作が重く感じる場合は、プロセスやキャッシュでメモリが圧迫されているせいかもしれません。
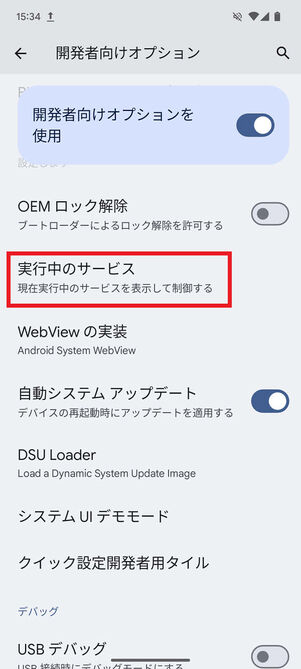
開発者向けオプションの画面
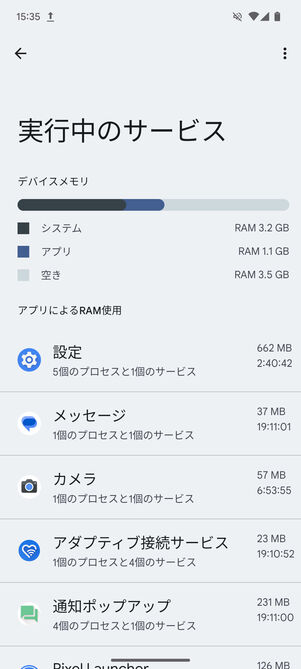
実行中のサービス一覧画面
「開発者向けオプション」を表示できるなら、端末の「設定」から[システム]→[開発者向けオプション]→[実行中のサービス]の順にタップします。すると、常駐アプリなど起動中のアプリやサービス、プロセスの一覧が表示されます。
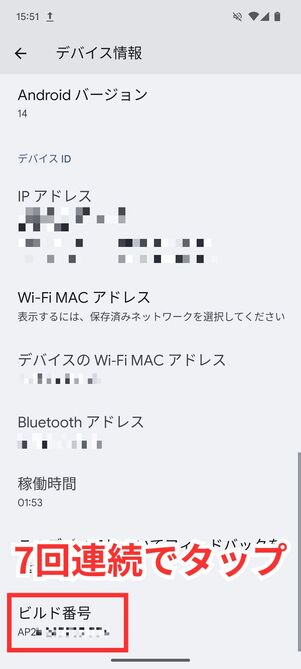
ビルド番号を7回連続でタップすると開発者モードが使えるようになる
「開発者モード」は初期状態ではオフになっています。オンにするためには、「設定」の[デバイス情報]を開き、画面最下部にある[ビルド番号]を7回連続でタップします。
7回タップしたあと、デバイスに設定しているPINコードを入力すれば「開発者モード」にアクセスできるようになります。
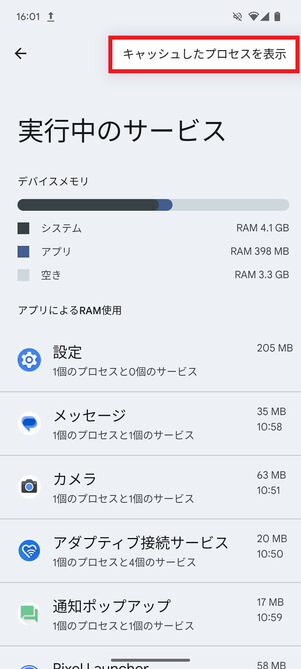

右上にあるメニューボタンから[キャッシュしたプロセスを表示]をタップして切り替えると、メモリにキャッシュされたプロセスの一覧が表示されます。起動や作業の再開をスムーズにおこなうために一時保存されたデータの一覧です。
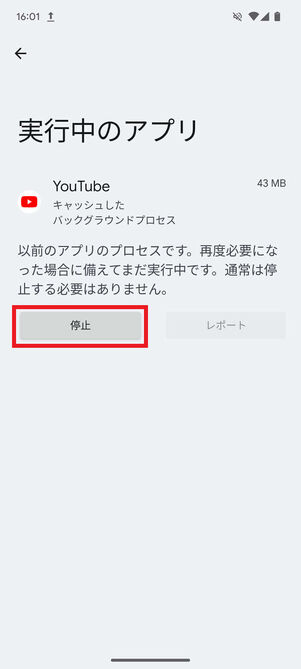
リストからアプリを開いて[停止]をタップすれば、キャッシュを削除してメモリを解放できます。
キャッシュを削除すると、次回の起動時間が延びたり、作業の内容(表示していた画面の情報など)が失われたりすることもあるので注意してください。また実行中のサービス(プロセス)には、Android OSの動作に不可欠なものも含まれています。よくわからない項目について、安易に停止するのは避けてください。