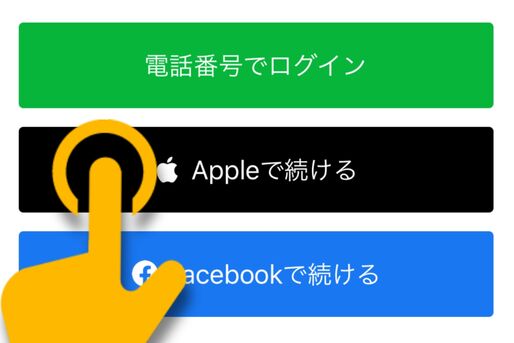LINEアカウントを引き継ぐ方法の一つに、Apple ID連携があります。これはiOSの「Appleでサインイン」を利用した機能で、Touch IDやFace IDもしくはApple IDのパスワード入力するだけで簡単にLINEアカウントにログインできるというもの。
電話番号やFacebookを利用した引き継ぎよりも簡単なので、iPhone同士で機種変更する際にはぜひ活用してほしい方法です。そこで本記事では、Apple ID連携でLINEアカウントを引き継ぐ方法について、メリット・デメリットを踏まえながら詳しく解説します。
LINEをApple ID連携で引き継ぐメリット・デメリット
LINEをApple ID連携で引き継ぐ方法について、その概要や通常の引き継ぎ方法との違いをメリット・デメリット形式で説明します。
メリット1:スムーズにLINEにログインできる
2020年4月、iOS版LINEが「Appleでサインイン」に対応しました。「Appleでサインイン」はiOS 13で実装された機能で、Apple IDを使って各種ウェブサービスやアプリにログインできるというものです。
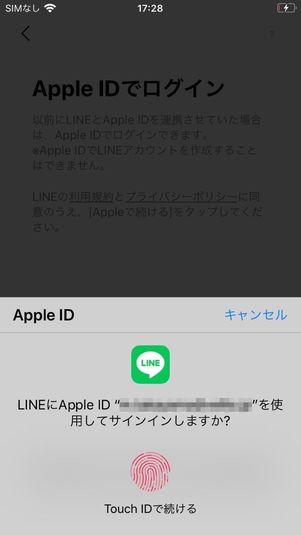
Touch IDやFace IDを設定しているなら、Apple IDのパスワード入力さえも必要ない
Apple ID連携でLINEを引き継げば、電話番号認証もパスワード入力も必要ありません。
App Storeでアプリをダウンロードするときとほとんど変わらない流れで、LINEアカウントを引き継げます。電話番号経由やFacebook連携での引き継ぎと比べても、かなりスムーズでしょう。
メリット2:データ通信専用SIM/SIMなし端末にもアカウントを引き継げる
前述したように、Apple IDの認証だけでLINEにログインできるため、電話番号認証が必要ありません。
そのため、SMS・通話機能を持たない「データ通信専用」の格安SIM/スマホにもLINEアカウントを引き継ぐことが可能です。もちろん、移行できるデータや復元可能なコンテンツは、電話番号による引き継ぎの場合と違いはありません。
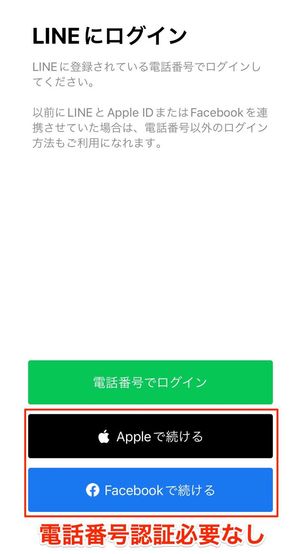
電話番号を持たない端末へ引き継ぐユーザーのために、以前から「Facebookアカウント連携」機能が用意されていましたが、2020年4月からこれに「Apple ID連携」が加わった格好です。
なお、Apple ID連携を利用できるのは、あくまでLINEアカウントの引き継ぎ時のみ。新規登録する際は、電話番号認証が必須なので注意してください。
デメリット1:旧端末が手元にないと引き継ぎは難しい
Apple ID連携でLINEアカウントを引き継ぐには、事前に旧端末で以下2つの作業を済ませていなければなりません。
- LINEアプリでApple ID連携の設定を済ませている
- LINEアプリで「アカウント引き継ぎ設定」をオンにしている
もし端末の故障や紛失などのトラブルで【1】の準備ができていない状況だと、Apple ID連携でLINEアカウントを引き継ぐことはできません。一方、【2】の項目は事前に設定できていなくても、なんとか引き継げる可能性は残されています。
詳しくは後述の「アカウント引き継ぎを続けるためには?画面に切り替わった場合」を確認してください。
デメリット2:Androidスマホでは利用できない
現状、Apple ID連携でのLINEログインはiOS版LINEでのみ利用可能です。そのため、iPhoneからAndroid、もしくはAndroidからiPhoneへ機種変更する際はApple IDでのLINE引き継ぎはできません。
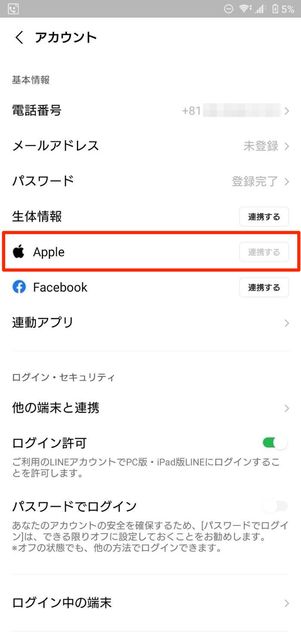
Android版LINE
ちなみに、Android版LINEにもApple ID連携のボタン自体は存在しますが、グレーアウトしていて使えない仕様です。
Apple ID連携でLINEを引き継ぐ方法
ここからは、機種変更時にApple ID連携でLINEのデータを引き継ぐ手順を解説します。
本記事では、機種変更「前」に旧端末でおこなう作業と、機種変更「後」に新端末でおこなう作業の2つに分けて手順を解説します。一つひとつ確実に実行・チェックしていきましょう。
機種変更「前」に旧端末でおこなう操作
機種変更前にLINEアプリとiOSのバージョンを最新にした上で、Apple ID連携、アカウント引き継ぎ設定、トーク履歴のバックアップなどをおこないます。
LINEアプリを最新版にバージョンアップ
LINEアカウントを引き継ぐ際は、必ずLINEアプリのバージョンを最新にアップデートしておきましょう。古いバージョンのLINEアプリでバックアップしたトーク履歴は、機種変更時に新しい端末で復元できない可能性があります。
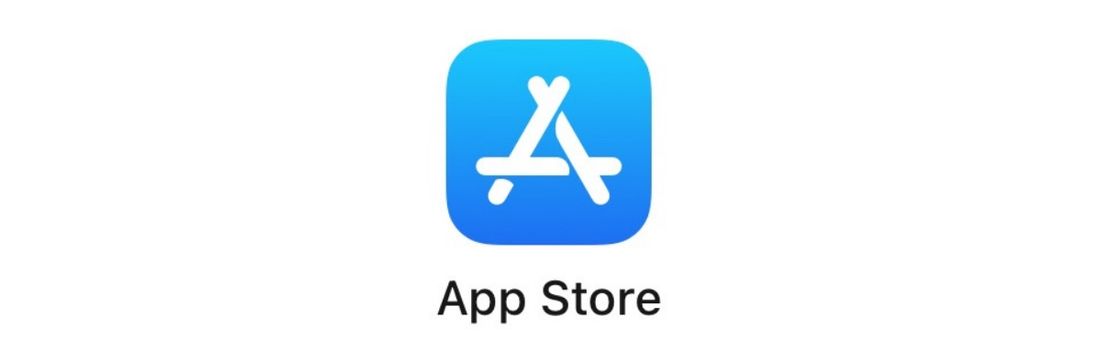
iPhoneでLINEアプリをアップデートするには「App Store」アプリを開きます。
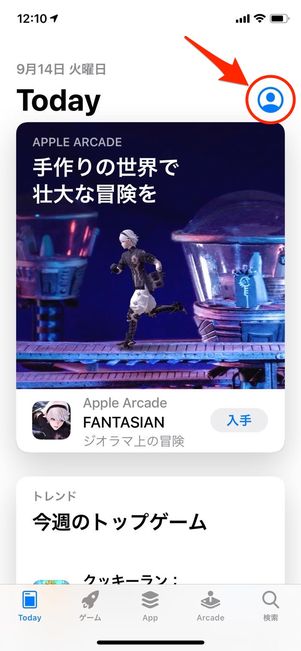
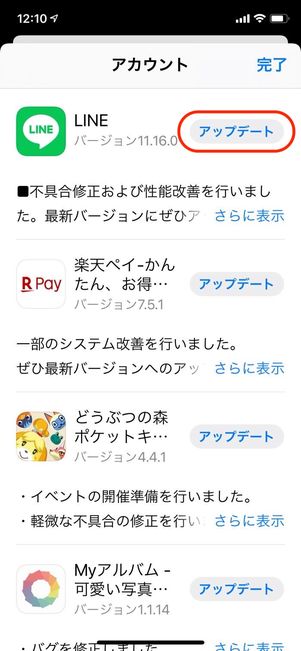
右上のアカウントアイコンをタップすると、アップデート可能なアプリの一覧が表示されます。一覧にLINEアプリがあれば、ボタンをタップしてください。
iOSのバージョンを確認する
Apple ID連携によるLINEアカウントの引き継ぎ機能は、iOS 13以降で提供されている「Appleでサインイン」を利用したものです。引き継ぎを開始する前に、自身のiPhoneに搭載されているOSバージョンを確認しておきましょう。
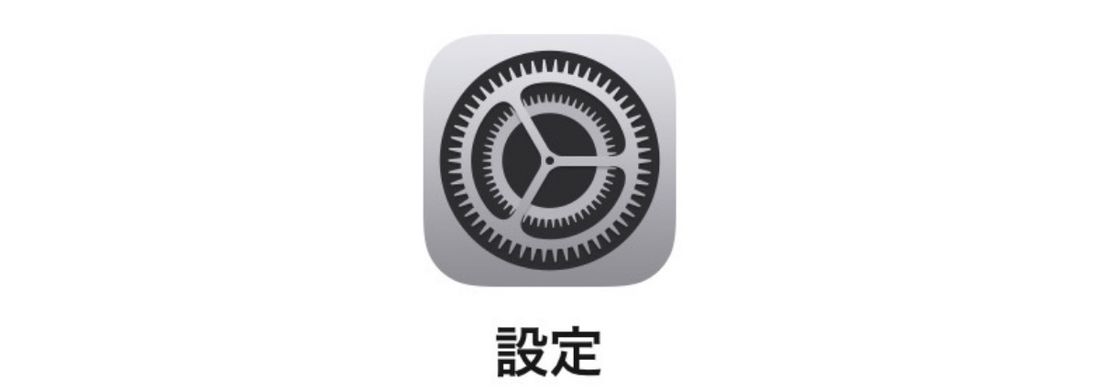
ホーム画面で「設定」アプリを開きます。
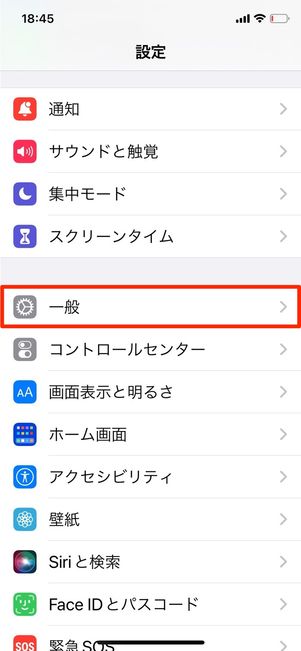
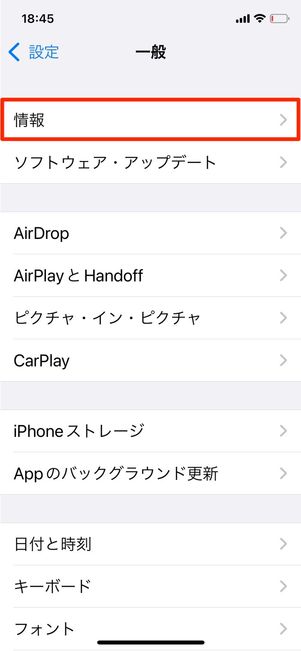
→の順にタップして進みます。
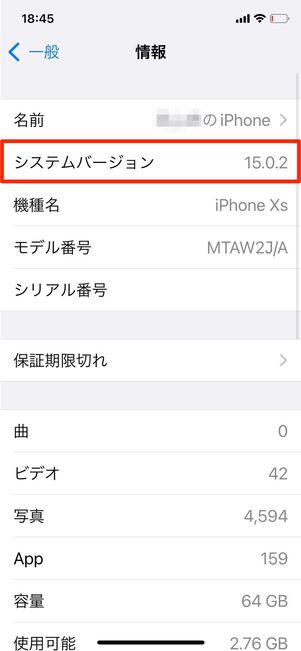
「システムバージョン」の項目で、iOS 13.0以上であることを確認してください。13.0未満だった場合は、下記記事を参考にiOSをアップデートしましょう。
「2ファクタ認証」がオンになっていることを確認する

「2ファクタ認証」とは、Apple IDアカウントへの不正アクセスを防ぐためのセキュリティ機能。有効になっていると、新しいデバイスでAppleアカウントログインする際、Apple IDのパスワードに加えて信頼済みのデバイスに表示される6桁の確認コード(パスコード)が求められます。
この「2ファクタ認証」がオンになっていない端末では「Appleでサインイン」機能は利用できません。

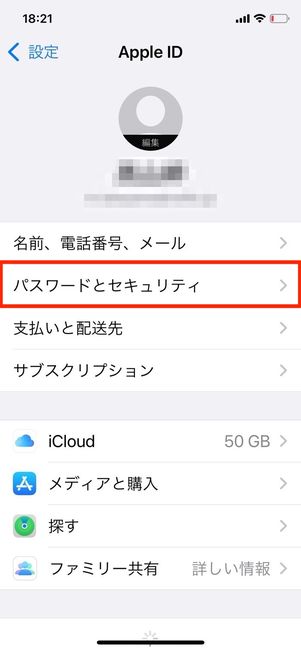
iPhoneの「設定」アプリを開き、上部の名前部分をタップします。続いてを選択してください。
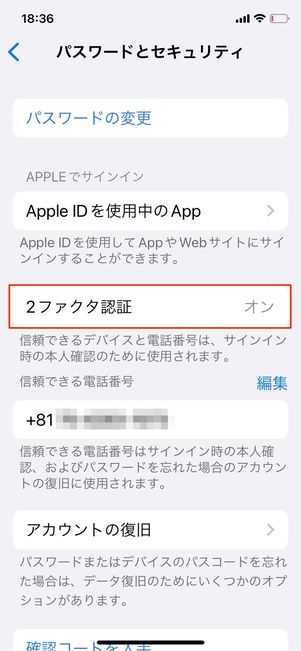
2ファクタ認証がオンになっていることを確認してください。なお、2ファクタ認証は、一度オンにしたらオフにすることはできません。
LINEにApple IDを連携する
ここまでできたら、「LINE」アプリを開きます。
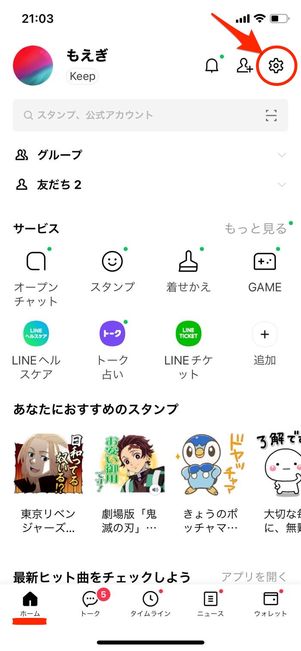
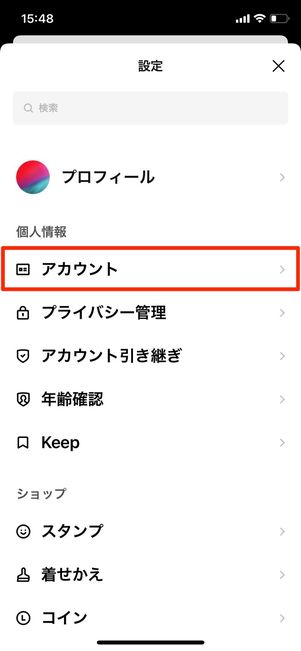
LINEの「ホーム」タブを開き、右上の設定ボタンをタップ。に進みます。
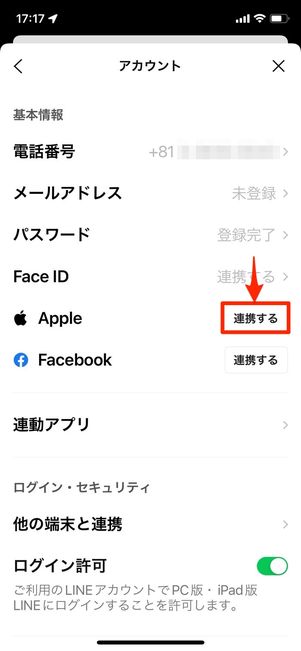
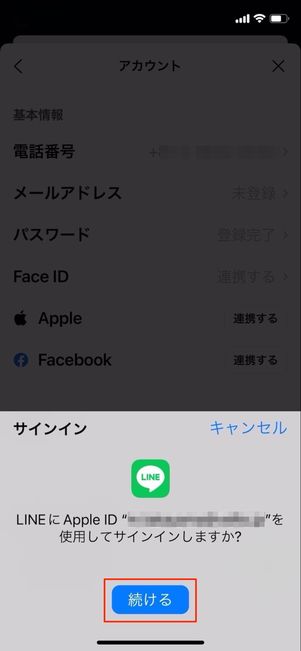
Apple IDの横にあるをタップします。「サインイン」の画面が表示されたらをタップしてください。Apple IDのパスワード入力するか、もしくはFace IDやTouch IDで認証を済ませればApple ID連携は完了です。
なお、Apple IDでiPhone(iCloud)にサインインしていない状態でも、Apple IDとパスワードを入力して2ファクタ認証を突破すれば、LINEアプリとの連携が可能です。
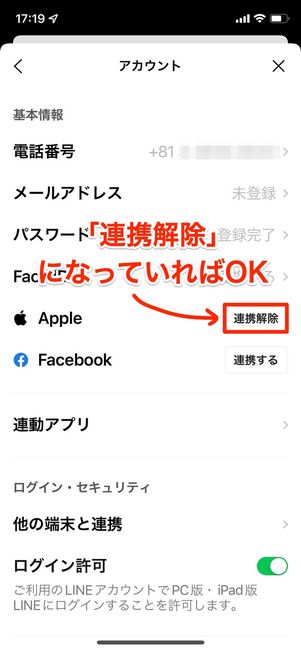
最後にLINEアカウントの画面で「Apple」の項目を見て、表示が「連携解除」に変わっているか確認してください。
トーク履歴のバックアップ
友だちリストやスタンプ、アルバム、KeepなどのデータはLINEのサーバーに自動で同期されるため、アカウントを引き継ぐだけで同じ状態に復元されます。
一方、トーク履歴は端末のLINEアプリ内に保存される仕組みです。そのため、機種変更後の端末で元通りに復元させるには、事前に旧端末でバックアップ作業をおこなわなければなりません。
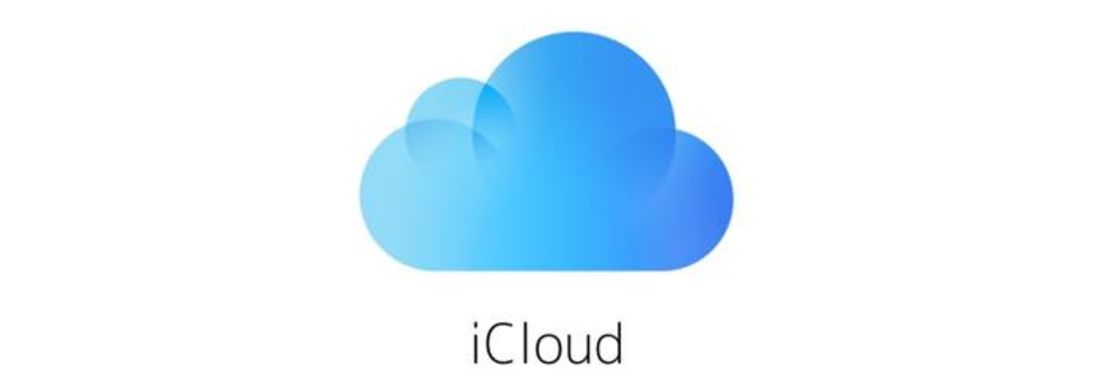
iOS版LINEでは「iCloud」にトーク履歴のデータをバックアップします。iCloudで無料で使える容量は5GBです。不足しているとバックアップできない可能性があるので、不要なデータがあれば削除するか有料プランへのアップグレードも検討しましょう。
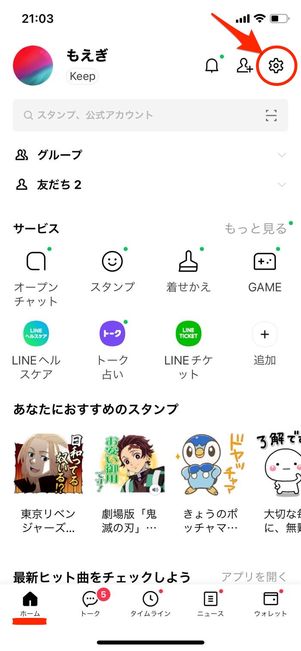
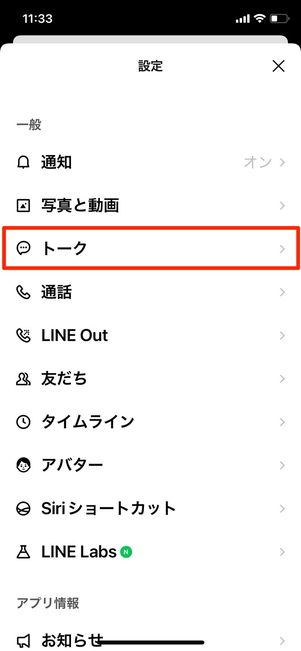
「ホーム」タブ右上の設定ボタンからに進みます。
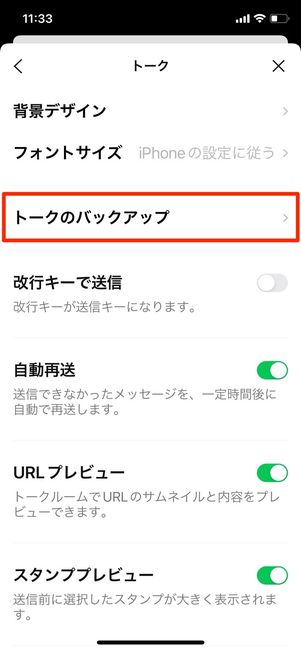
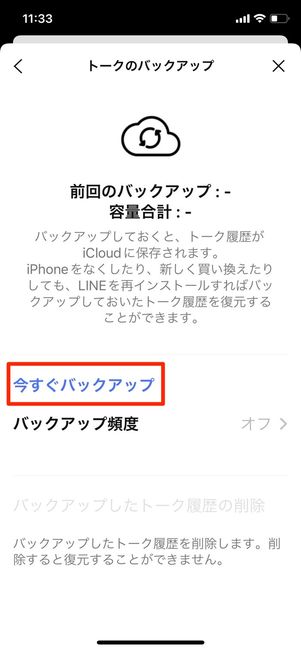
→の順にタップすると即座にバックアップが始まります。「前回のバックアップ」欄に当日の日付と容量が表示されていれば完了です。

保存したい画像・動画を長押しして表示されたメニューの中から[Keep]を選択
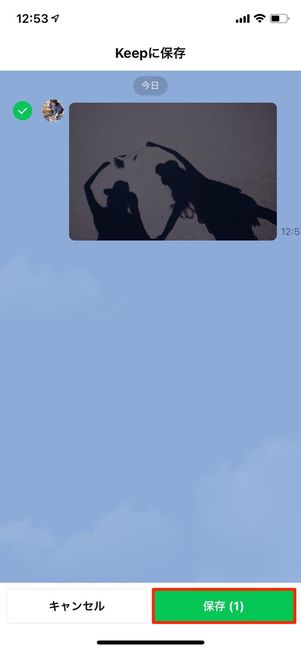
Keepに保存する画像にチェックを入れて[保存]ボタンをタップ
トークルーム内で共有されている写真や動画、PDFなどのファイルは、機種変更の際に消えてしまうおそれがあります(トーク履歴をバックアップしていたとしても)。
大切な写真・動画は端末にダウンロードしておくか、LINEのストレージ機能「Keep(キープ)」に保存しておくと安心でしょう。
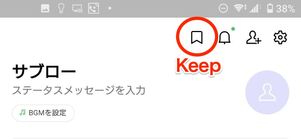
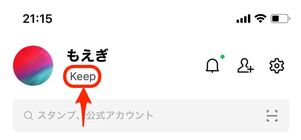
Keepに保存したファイルは、「ホーム」タブの自分のアカウント名の横にあるボタン、もしくは画面上部にあるリボンマークから閲覧・ダウンロードできます。
ただ、動画は5分以内のものしか保存できないほか、50MBを超えるファイルは保存期間が30日間に制限されます。容量の大きいファイルの取り扱いには注意が必要です。
(機種変更当日に)アカウント引き継ぎ設定をオンにする
Apple ID連携でLINEを引き継ぐには、事前に「アカウント引き継ぎ設定」をオンにしておかなければなりません。忘れずに実施してください。
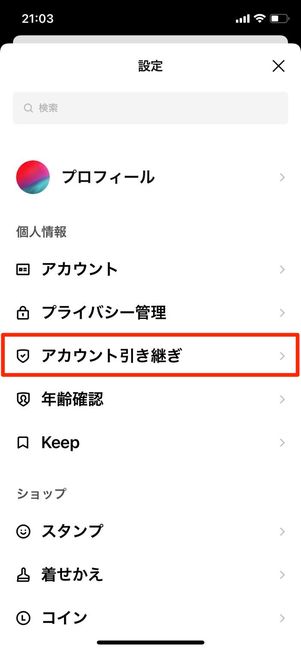
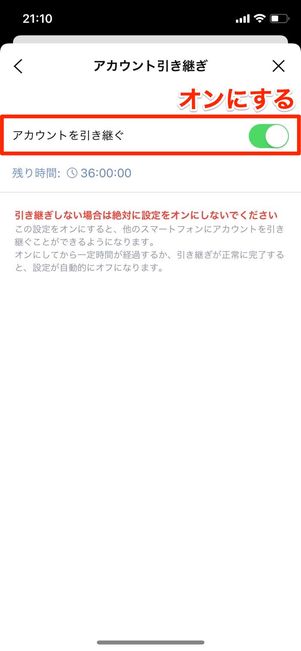
「ホーム」タブ右上の設定ボタンからへ進みます。「アカウントを引き継ぐ」のスイッチをオンに切替えて、確認メッセージでOKをタップすれば設定完了です。
オンにした状態ではアカウント乗っ取りの危険性を高めるため、設定をオンにしてからなるべく早く引き継ぎを完了させてください(36時間経過すると自動でオフに切り替わります)。早まってオンにしてしまったなら、オフに切り替えればOKです。
機種変更「後」に新端末でおこなう作業
新しい端末にLINEアプリをインストールして起動する
新しいスマホにLINEアプリをインストールし、起動します。
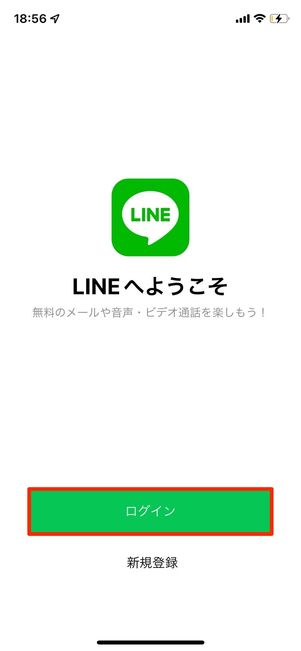
「LINEへようこそ」の画面が表示されるので、をタップします。
ログイン方法として「Appleで続ける」を選択
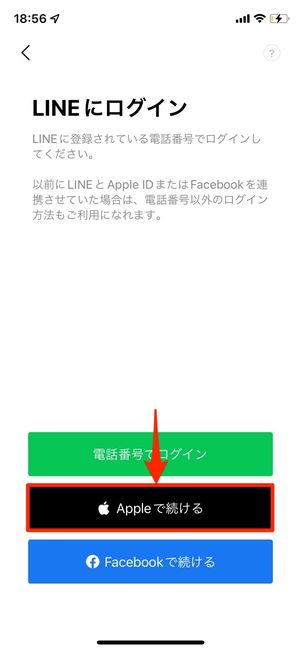
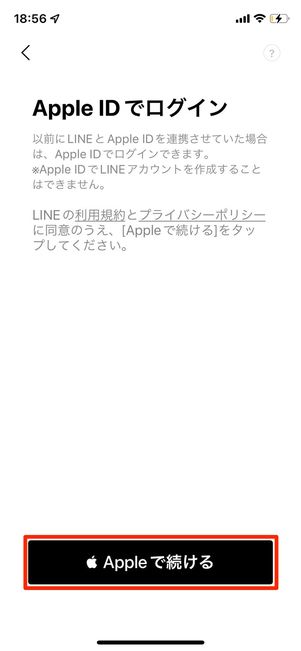
3つのログイン方法からを選択し、再びをタップしてください。
「Appleでサインイン」でログインする
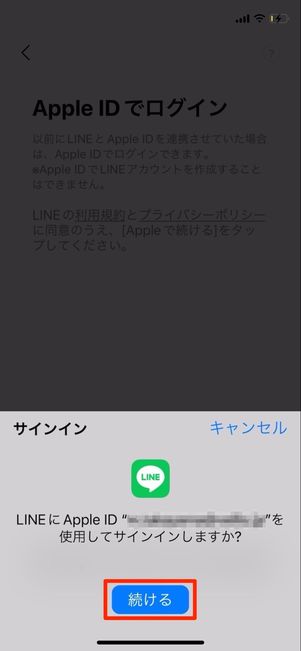
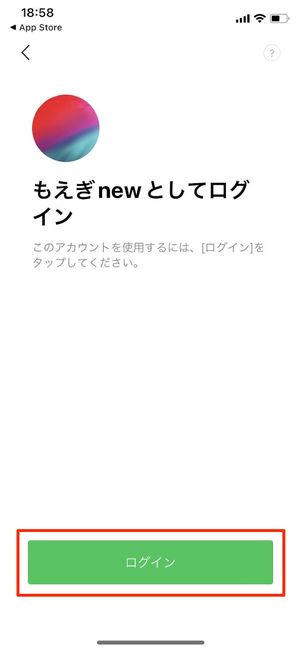
「Appleでサインイン」の画面が表示されます。をタップし、指定された方法でサインインしてください。
旧端末でLINEアカウントとApple IDが正常に連携されていれば、Apple IDに紐づけたLINEアカウントが割り出されます。「○○としてログイン」と表示されたアイコンとアカウント名に間違いがなければ、をタップしてください。
なお、もし「アカウント引き継ぎを続けるためには?」画面に切り替わった場合は以下を参考に対処してください。
「アカウントの引き継ぎを続けるためには?」画面が表示された場合の対処法
旧端末で事前に「アカウント引き継ぎ設定」を有効にしていないと、下の画面が表示されます。
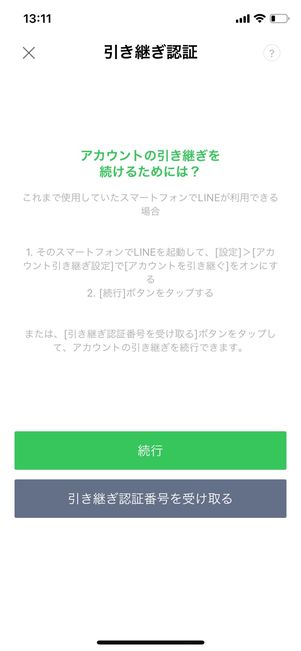
この場合、旧端末が手元にあって操作できる状態なら、以下3つのいずれかの方法で対処可能です。
- 前述した手順で旧端末の「アカウントを引き継ぐ」ボタンをオンに切り替えた上でボタンを押す
- ボタンをタップし、電話番号宛にSMSで届く認証番号を入力
- ボタンをタップし、LINEのトークに届く認証番号を入力
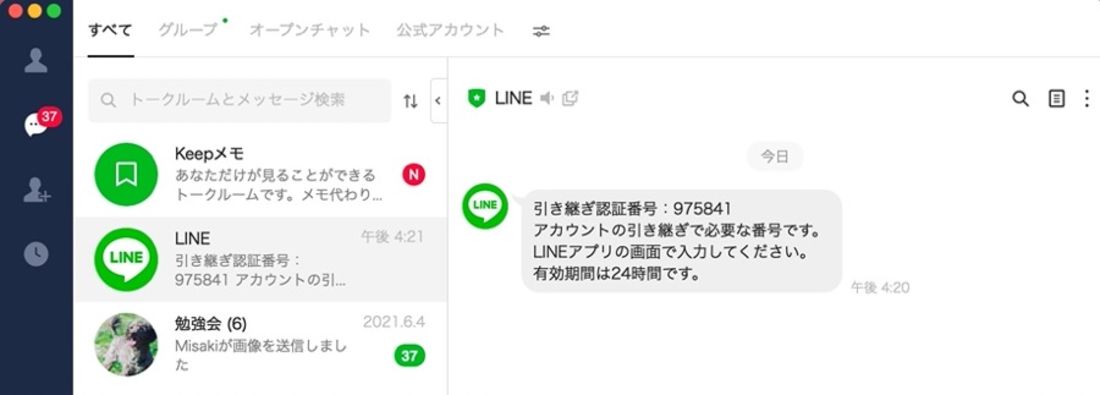
一方、故障や紛失などの理由で旧端末が使えない状況の場合、PC版もしくはiPad版LINEのトークで認証番号を確認するほかありません。
ただ、初めてPC版・iPad版LINEにログインする人と、LINEの「ログイン許可設定」がオフになっている人はこの方法は使えません。こうなると、自力でのLINEのアカウント引き継ぎはかなり難しいと言わざるを得ませんが、LINEに問い合わせればサポートしてもらえる可能性もあります。以下のフォームからLINEに連絡してみましょう。
トーク履歴を復元する
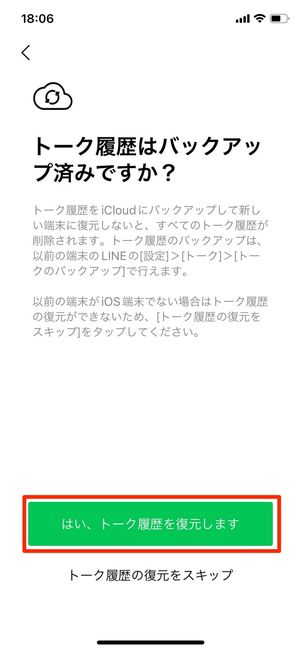
「トーク履歴はバックアップ済みですか?」と表示されるので、をタップしてください。
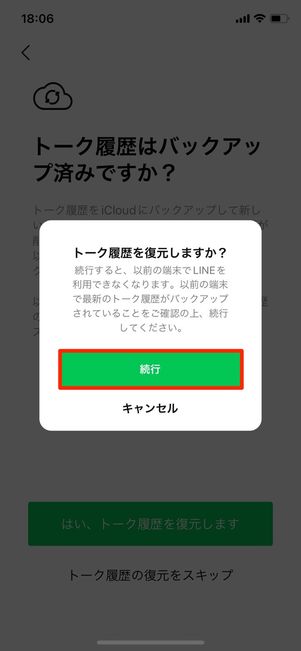
「トーク履歴を復元しますか?」という確認ポップアップが表示されます。トーク履歴のバックアップが確実に取れているなら[続行]を押しましょう。
メッセージにあるように、を押した時点でLINEアカウントは新しい端末に引き継ぎ済み(ログイン完了)という扱いになり、以前使っていた端末のLINEアプリが初期化されます。
万が一、トーク履歴のバックアップを取り忘れていた場合は、を押す前に旧端末でLINEアプリでトーク履歴のバックアップを取得してください(方法は前述)。
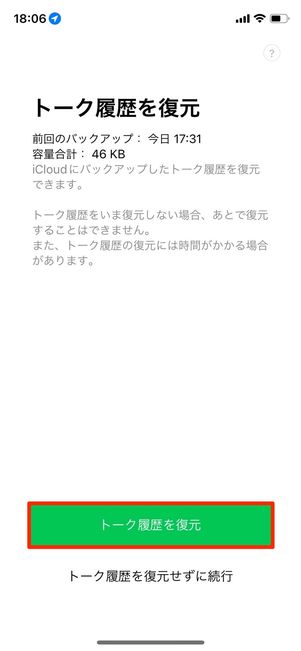
ボタンを押すと、再度「トーク履歴を復元」の画面が表示されます。
バックアップが正常におこなわれていれば「前回のバックアップ:」の項目に当日の日付と時間が記載されているはずです。確認できたら、をタップしましょう。これで、新端末へのトーク履歴の引き継ぎは完了です。
「バックアップしたトーク履歴が見つかりません」などのエラーが表示された場合は、以下の記事を参考に対処してください。
スタンプの再ダウンロード/通知音の再設定をおこなう
ここまでの作業で、LINEアカウントへのログインは完了です。トーク履歴や友だちリストなどが復元されているか確認しましょう。
なお、スタンプや絵文字、着せかえなどのコンテンツデータは再ダウンロード作業が必要です。また、LINEの通知設定は引き継がれません。必要に応じて設定を変更してください。