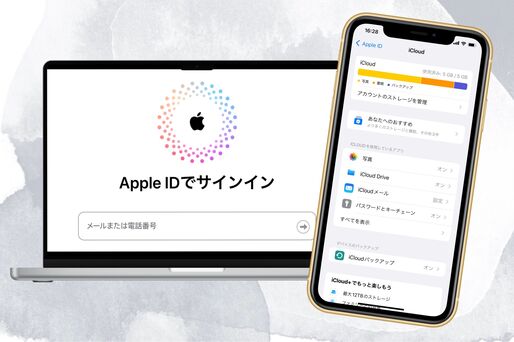iPhoneを使っていれば、一度は目にしたことがあるはずの「iCloud(アイクラウド)」という文字。
iCloudは、LINEトーク履歴なども含めた各種データのバックアップ・復元のほか、iCloudメールやメモ、予定の同期、なくしたiPhoneを探せるなど多彩な機能を備えています。「iCloud写真」や「iCloud Drive」を活用することで、写真やファイルの同期も可能です。
本記事では、そもそもiCloudとは何なのか、設定や便利な使い方について初心者ユーザー向けにわかりやすくまとめました。
iCloud(アイクラウド)とは?
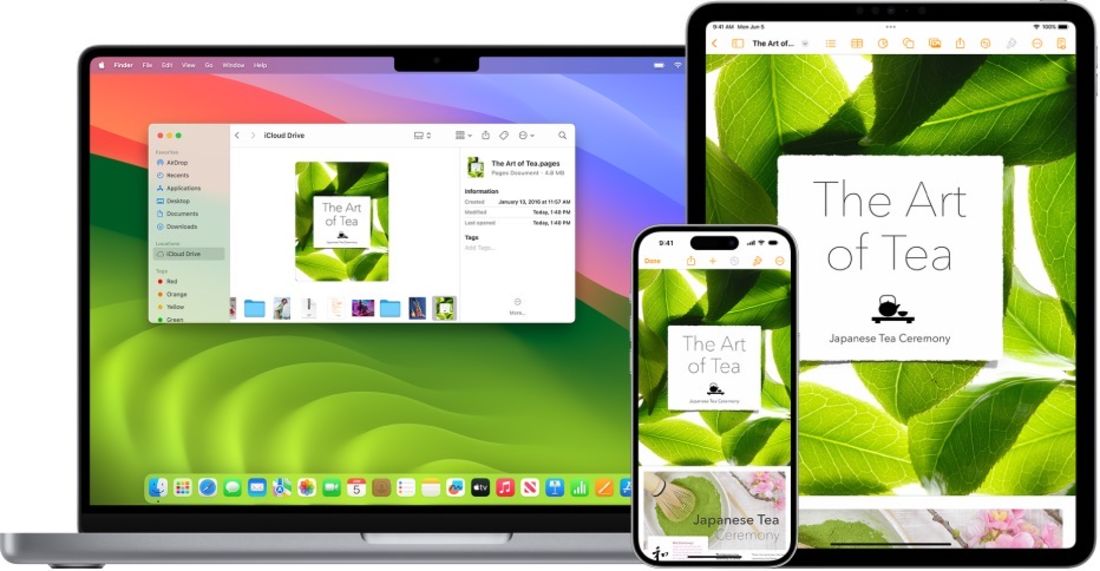
「iCloud」は、Appleが提供しているクラウドサービスの名前です。メールやメッセージ、予定、写真などのデータをインターネット上に保存し、他の端末のデータと同期させられます。どの端末でデータを更新しても、変更がリアルタイムに反映され、いつでも手元に最新のデータを呼び出すことができます。
それだけでなく、置き忘れたiPhoneを追跡する「探す」や、システム全体のバックアップと復元をおこなえる「iCloudバックアップと復元」、WebサイトのユーザーIDやパスワードを記録する「iCloudパスワードとキーチェーン」といった様々な機能を含んでいます。オンラインストレージとして、ファイルやフォルダを共有できる「iCloud Drive」もこのiCloudに含まれています。
iCloudのアップグレード料金とストレージ容量
iCloudはApple IDがあれば誰でも使えるサービスで、無料で利用できる容量は5GBです。最初は5GBでも十分ですが、端末やデータが増えて容量が足りなくなった場合は、有料プランの「iCloud+」にアップグレードしてiCloudストレージの容量を増やすことができます。
iCloud+の料金は2024年11月に実施された価格改定により値上げされました。有料プランは、50GBで月額150円(20円増)、200GBで月額450円(50円増)、2TBで月額1500円(200円増)です(いずれも税込)。
| 容量 | 月額料金 | 特徴 |
|---|---|---|
| 5GB | 無料 | 連絡先、カレンダー、メモなどの保存向け |
| 50GB | 150円 | 売れ筋。写真、ビデオ、ファイル、アプリのデータや、端末のバックアップにも |
| 200GB | 450円 | 写真などが多い人向け。家族で使う場合にも適している |
| 2TB | 1500円 | ヘビーユーザーや家族向け。ほとんどのデータを保存できるが料金は高い |
| 6TB | 4500円 | 写真のRAWデータや長時間の動画ファイルなどの保存に最適 |
| 12TB | 9000円 | iCloud最大のプラン。上級ユーザー向け |
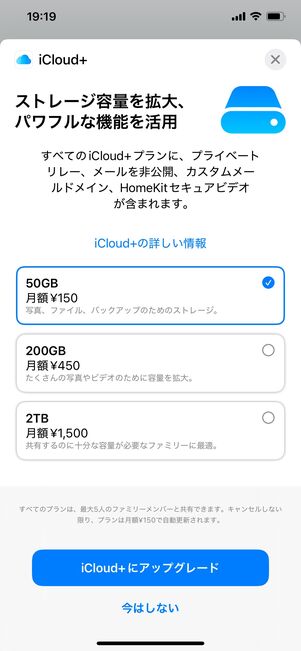
iCloudのストレージプランを変更する
iCloudはiPhoneやiPadではもちろん、MacやWindowsパソコンでも利用できます。同じApple IDでサインインすることで、iCloudの様々なサービスにアクセスできる仕組みです。iPhoneからは「設定」アプリで最上部の「ユーザー名」をタップし、[iCloud]→[ストレージ容量を増やす]と進んで購入できます。
もし購入した容量が多すぎると感じた場合は、いつでも容量のダウングレードができます。ただし、月額料金の払い戻しなどはされません。
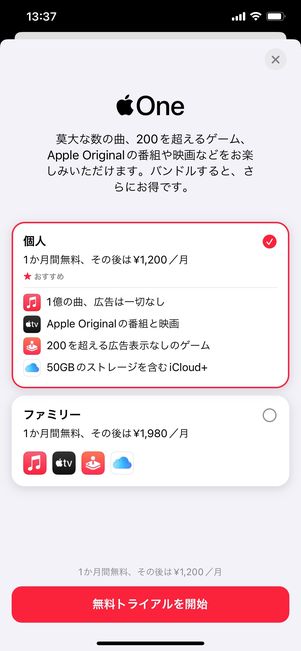
iCloud+加入時に検討したいのが、Appleのサブスクサービス「Apple One」です。Apple Music(月額1080円)、Apple TV+(月額900円)、Apple Arcade(月額900円)、iCloud+(50GB/月額150円)がセットになって、月額料金は1200円です。
Apple Musicに加入しているユーザーが、追加でiCloud+(50GB)に加入すると、それだけで月額1230円になってしまいます。それならば、Apple TV+とApple Arcadeも付いて月30円安いApple Oneに加入したほうがコスパも良いでしょう。
iCloudの対応機種
iCloudが利用できるデバイスの最小条件は以下の通りです。
- iOS端末:iOS 9以降を搭載したiPhone 4の機種、iPod touch(第5世代以降)、iPadまたはiPad mini、OS X El Capitan 10.11以降を搭載したMac
- Windows PC:Windows 10以降を搭載したWindowsパソコン
すべての機能を利用したい場合の推奨システム条件は以下の通りです。
- iOS/iPadOS端末:iOS 17 / iPadOS 17を搭載したiPhone・iPad、またはiOS 15を搭載したiPod touch
- Mac:macOS Sonoma 14を搭載したMac
- Windows PC:Windows 10以降を搭載したWindowsパソコン
iCloudを設定する方法
さっそくiCloudを利用してみましょう。
通常ならiPhoneをセットアップするときにiCloudの設定もおこないます。以下の操作は、iCloudへのサインインが完了していない場合に限り必要です。
Apple IDでサインインする
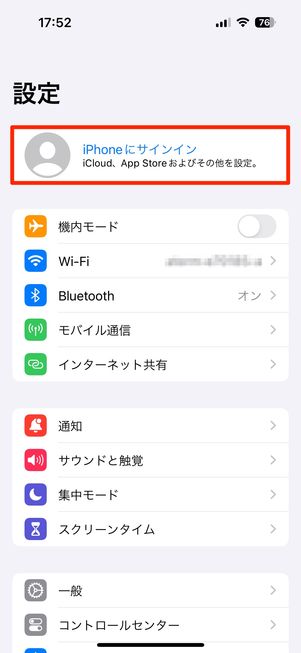
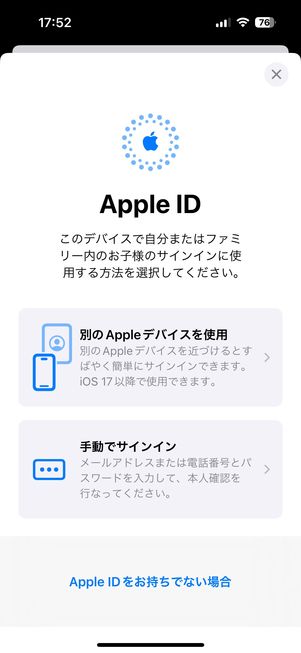
まずはApple IDにサインインする
iCloudを利用するには、「設定」アプリの[iPhoneにサインイン]を開き、サインインする方法を選んでサインインします。iOS 17以降では、別のAppleデバイスを利用してすばやくサインインすることができます。
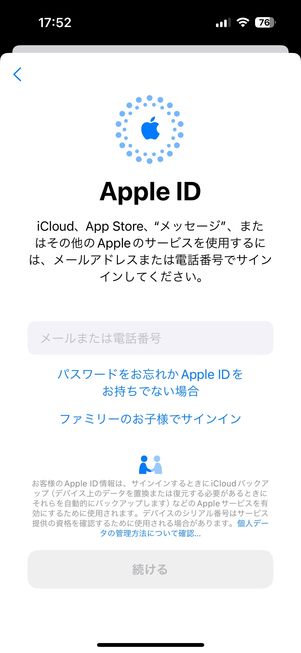
「手動でサインイン」を選択した場合
[手動でサインイン]を選択した場合は、Apple IDとパスワードを入力し、本人確認をおこないます。
サインインが完了すると、iCloudの設定が開始されます。
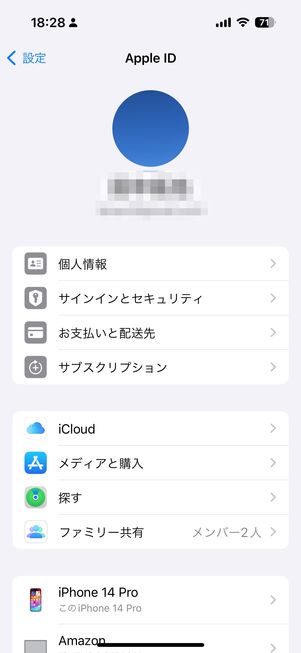
iCloudへのサインインが完了
これでiCloudの設定は完了です。
他にもiCloudを利用したい端末がある場合は、同じようにApple IDとパスワードを入力し、iCloudへのサインインを済ませます。なおApple IDを持っていない場合、iCloudのサインイン画面で[Apple IDをお持ちでない場合]をタップすれば、その場で作成できます。
Apple IDがあればiCloudメール(@icloud.com)が使える
Apple IDを作成すると、「@icloud.com」というメールアドレスが利用できるようになります。
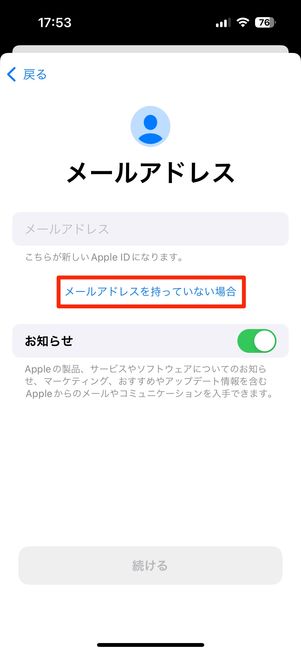
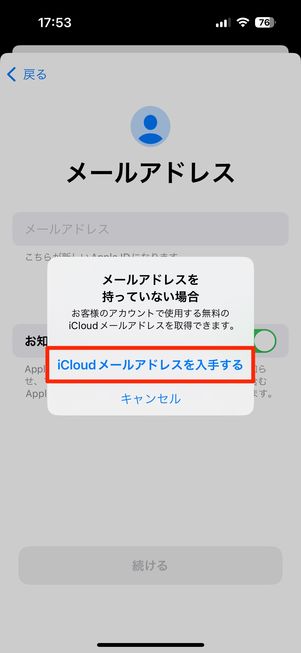
Apple ID作成時にiCloudメールアドレスを作成する
Apple ID作成時に[メールアドレスを持っていない場合]→[iCloudメールアドレスを入手する]を選ぶと、好きなメールアドレスを任意で入力して作成できます。ここで作成したアドレスが、Apple IDのアカウントIDとなります。
Apple IDアカウントの新規作成と同時にiCloudメールの設定も完了し、iCloudにサインインしているだけで、「メール」アプリからiCloudメールを送受信できるようになります。
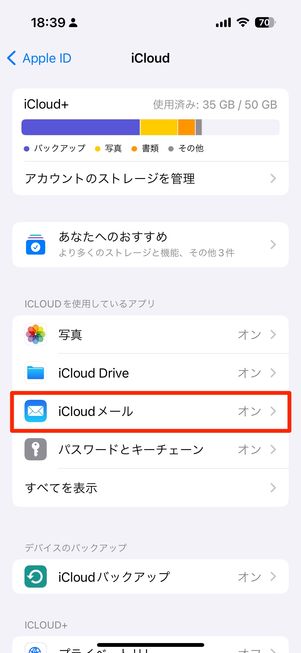
あとからiCloudメールを作成する
なお、アカウント作成時に他サービスのメールアドレスを入力した場合も、あとでiCloudメール(@icloud.com)を作成できます。
「設定」アプリで上部のApple IDをタップ後、[iCloud]を選択。「iCloudメール」の項目をオンに設定したときに新規メールアドレス作成の画面が表示されます。
押さえておきたいiCloudの便利な使い方
iCloudでは多くの機能が利用できます。ここでは、iPhoneで特に役立つ9つの使い道をピックアップしました。
1:メモや予定を同期する
iPhoneとiPadといったように、複数のApple製デバイスを持っているユーザーに便利なのが、データの同期機能です。
iCloudをオンにすると、メモやカレンダー、連絡先などのアプリに保存したデータがiCloud上にも保存され、同じApple IDで使用している端末に自動で反映されます。メッセージのやりとりも同様に同期されるため、どの端末でもやりとりを継続できます。
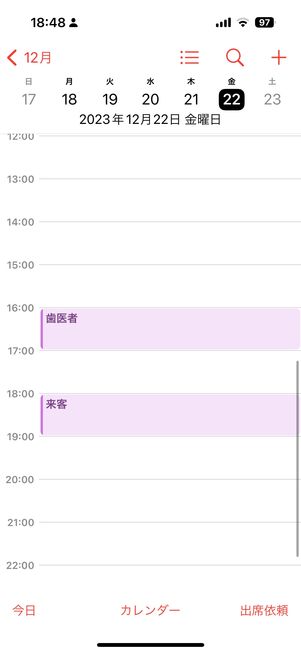
たとえば、iPhoneの「カレンダー」アプリを起動して、新しい予定を作成したとします。
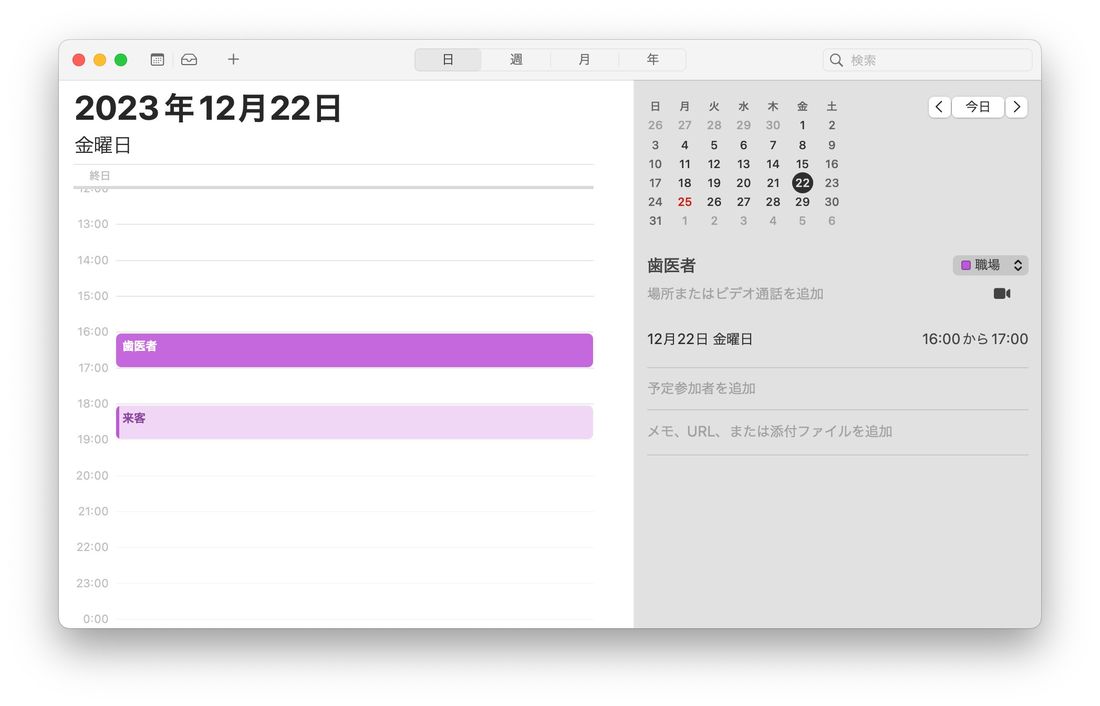
iPhoneで作成した予定がMacにも反映された
Macなど別の端末で「カレンダー」アプリを起動すると、iPhoneで作成した新しい予定が反映されているのが確認できます。
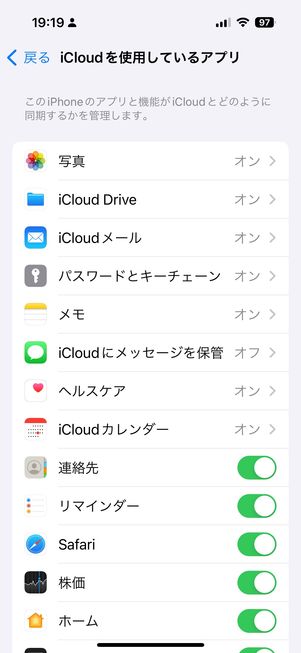
iCloudで同期するデータを設定できる
iCloudで同期するデータは「設定」アプリの[Apple ID]→[iCloud]→[すべてを表示]で設定します。
オンになっている項目はiCloud上にアップロードされ、他の端末と同期されます。端末間でデータの同期をしたくない項目は、オフにして同期を解除することも可能です。
- メッセージ
- メモ
- メール
- カレンダー
- リマインダー
- Safari
- 連絡先
- Wallet
- ヘルスケア
など
2:iCloudバックアップと復元
iPhoneがクラッシュした時や、機種変更などで新しいiPhoneを利用する場合に、これまで使っていたアプリの再インストールや設定を繰り返すのは面倒です。
iCloudの「バックアップ」を利用すると、写真やメッセージ、ボイスメモ、アプリの設定などをiCloud上に保存し、いざという時に復元できます。
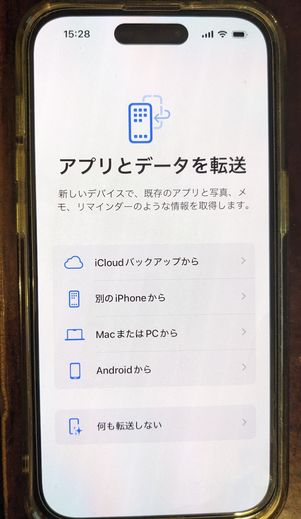
機種変更などの際、iCloudバックアップから各種データを復元できる
iCloudのバックアップは、ユーザーがiPhoneを使っていない時を見計らって自動で作成してくれる優れものです。PCのローカルにバックアップを作成していなくても、大事なデータを安全に保護します。
バックアップの対象を自由に選べるのも特徴の一つです。無料プランでは5GBしかないため、容量をオーバーする時はバックアップが不要なデータや、サイズの大きすぎるデータなどをバックアップの対象から外して対処しましょう。
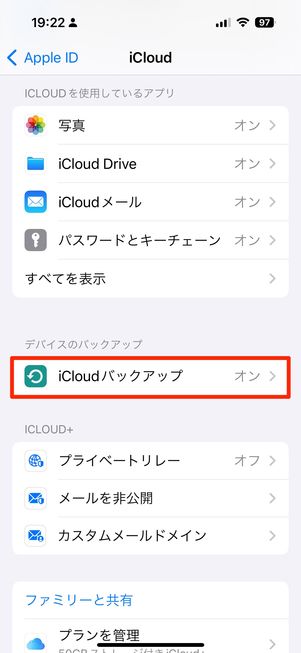
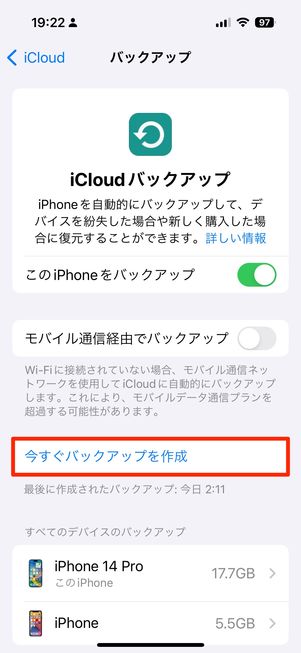
iCloudにバックアップを作成する
バックアップをおこなうには、「設定」アプリで[Apple ID]→[iCloud]→[iCloudバックアップ]と開いて[今すぐバックアップを作成]をタップします。
毎回手動でバックアップをおこなわなくても、電源とWi-Fiに接続されていて画面ロック状態のときに自動的にバックアップが作成されます。
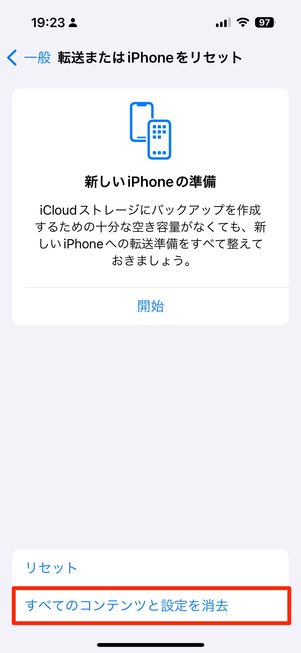
iPhoneを初期化する場合
iCloudバックアップからの復元をおこなう時は、一度iPhoneを初期化する必要があります。
「設定」アプリの[一般]→[転送またはiPhoneをリセット]と進んで[すべてのコンテンツと設定を消去]をタップします。初期化完了後に、iOS設定アシスタントが表示されてiCloudバックアップからの復元ができます。
なお、iCloudの復元にはWi-Fi接続が必要です。復元が完全に完了するまで、Wi-Fiと電源に接続したままにしておくことをおすすめします。Wi-Fiの速度が遅かったり、バックアップの容量が多かったりする場合は時間がかかってしまうケースもあります。
また、復元の途中でWi-Fiが途切れると一部のアイテムを復元できない場合があります。Wi-Fiを再接続して、しばらく待ってもどうしても復元できない場合は、もう一度iPhoneをリセットして復元し直すとよいでしょう。
3:なくしたiPhoneを探す
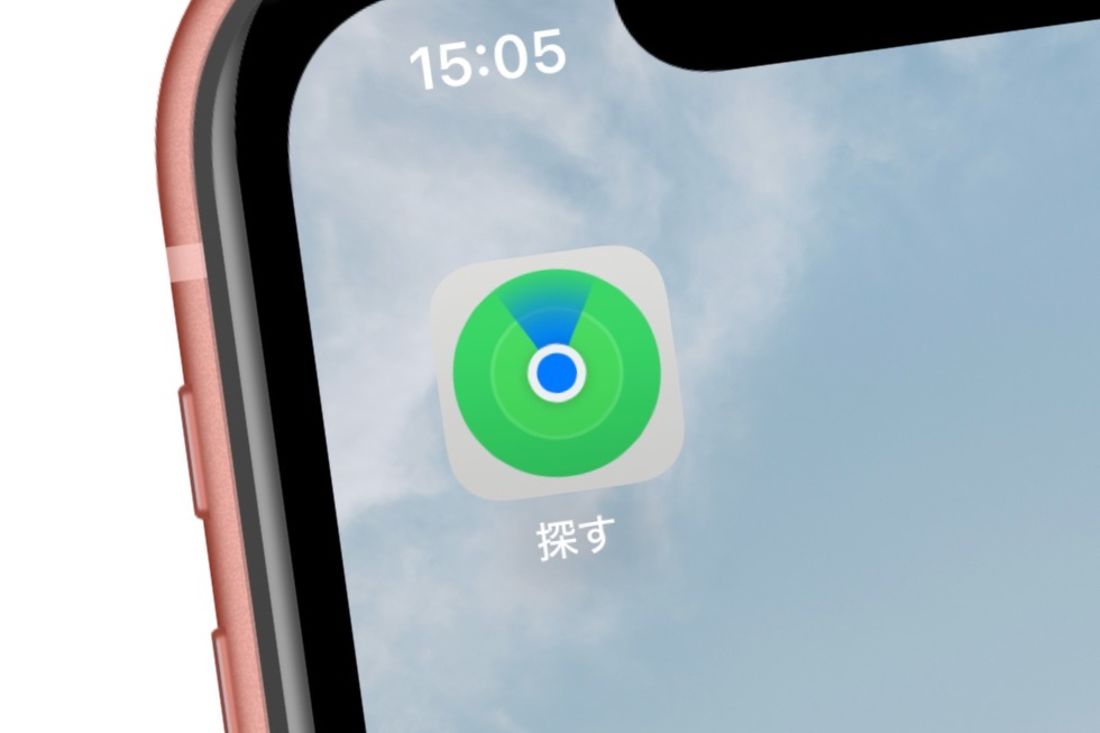
「カバンに入れたはずのiPhoneが見当たらない」「iPhoneを部屋のどこに置いたか忘れてしまった」といった経験は誰にでもあるはず。
「探す」は、なくなったAppleデバイスがどこにあるかを追跡できる機能です。iPhoneはもちろん、iPad、Apple Watch、AirPods、AirTagをつけた持ち物も探せます。iCloudにサインインするだけで自動的にオンになっています。
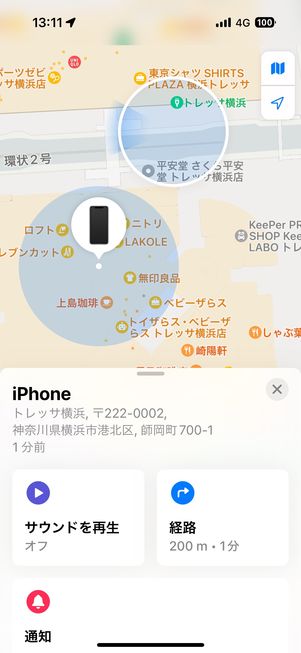
「探す」を使えばなくしたiPhoneも探せる
「探す」を使うと、探したい端末の現在地を地図上に表示することができます。探している端末が家の中にある場合は、アラーム音を再生して場所の特定が可能です。一方で、出先での紛失や盗難に遭ったときのために、遠隔で端末にロックをかけたり、データを消去したりして情報の流出を防ぐ機能も搭載されています。
端末を探す時は、「探す」アプリ(標準でインストールされています)を使うか、またはiCloud.comにアクセスしてiCloudにサインインします。
4:写真を共有する(共有アルバム)
イベントの写真などを、家族や友人と共有したい時に便利なのが、iCloudの「共有アルバム」です。共有アルバムを作成すると、選んだ写真やビデオを特定メンバーとだけ共有したり、もしくはURLを通じて不特定多数のユーザーに対して公開したりできます。
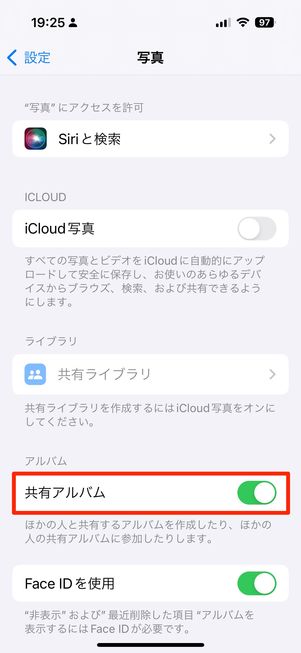
写真共有を利用するには、「設定」アプリで[写真]を開き、「共有アルバム」をオンにします。

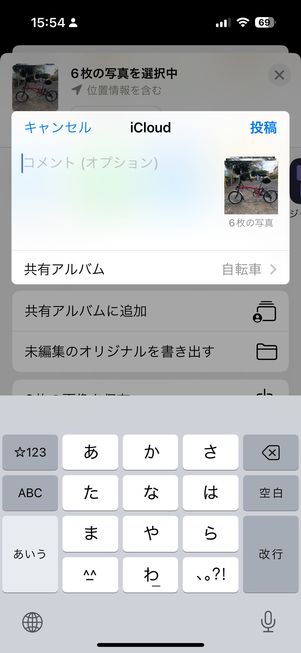
「写真」アプリを起動して、写真を選択した状態にしたら共有ボタンをタップします。[共有アルバムに追加]をタップすると共有アルバムを作成できます。
アルバムには好きな名前が付けられ、Apple IDユーザーを招待するとコメントや「いいね!」をやり取りできます。
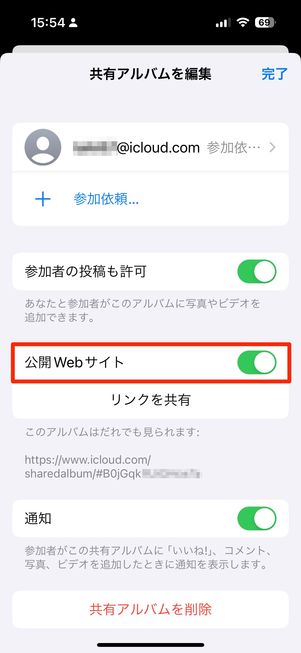
Apple IDを持っていない相手と写真を共有する場合は公開リンクを共有できる
Apple IDを持っていない相手と共有したい時は、共有アルバムの詳細を開いて、「公開Webサイト」をオンにします。[リンクを共有]をタップすると共有アルバムのURLの共有方法を選べます。
1つの共有アルバムに保存できる写真とビデオは合計5000件です。また、共有アルバムにアップロードされた写真やビデオの容量は、iCloudストレージを消費しないので、iCloudストレージの節約にも活用できます。
5:iCloud DriveでPC上のファイルを管理
外出先でPCのファイルをよく開く人は、PCに作られている「iCloud Drive」フォルダへファイルをドラッグ&ドロップしておきましょう。iPhoneから簡単にアクセスできるようになります。
iCloud Driveには、プレゼンテーション、スプレッドシート、PDF、写真など、あらゆる種類のファイルを保存できます。iCloud Driveに保存したファイルは対応アプリ(KeynoteやNumbers、Pagesなど)から直接開けます。ファイルの形式に対応していれば、複数のアプリで1つのファイルを共有・編集できます。
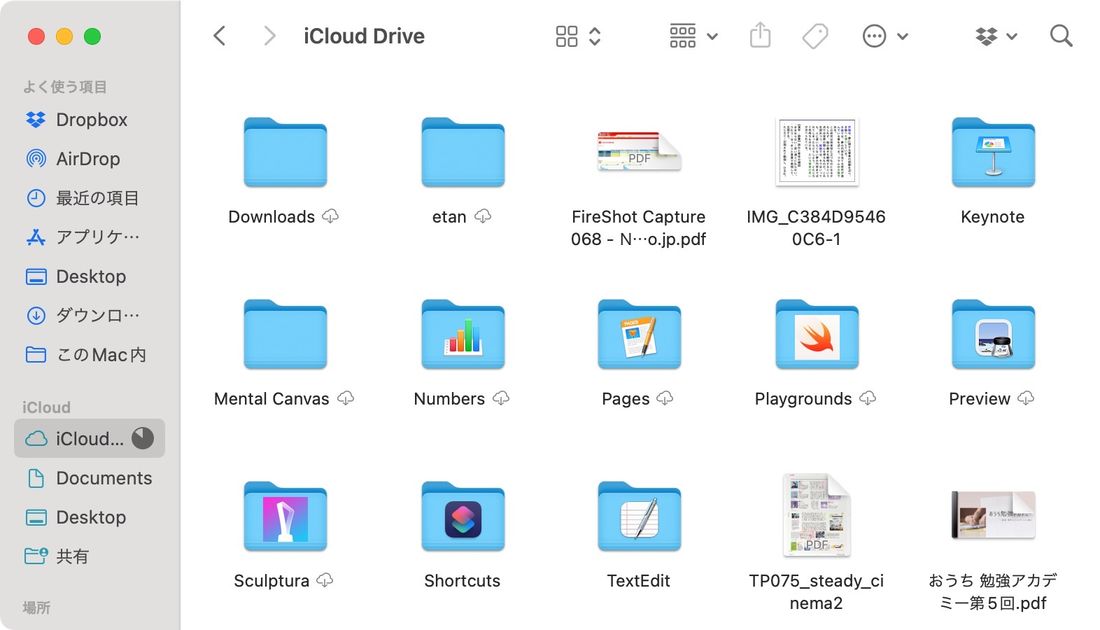
PC上に作られる「iCloud Drive」にファイルを保存します。
Windows PCの場合は、Windows用iCloudをダウンロードしてセットアップすることで、PC上にiCloudを設定できます(エクスプローラーにiCloud Driveが表示されます)。
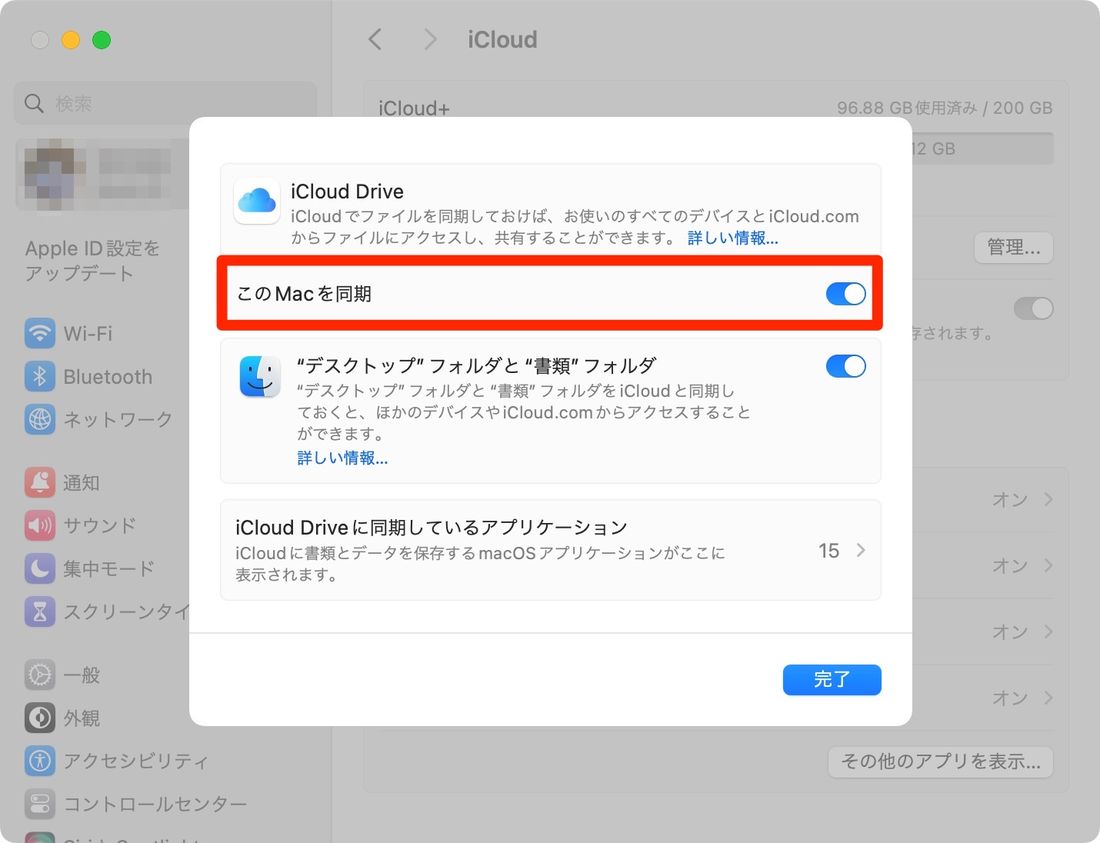
MacでiCloud Driveを同期する
Macの場合は、「システム環境設定」から「Apple ID」を開き、iCloudの設定画面から「iCloud Drive」を開いて「このMacを同期」にチェックを入れます。
iCloudに保存する書類やデータは「iCloud Driveに同期しているアプリケーション」で指定します。またMacの「デスクトップ」や「書類」フォルダをiCloudに保存することも可能です。
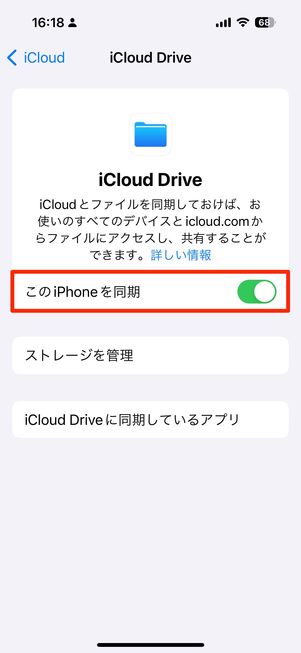
iPhoneでiCloud Driveを同期する
「iCloud Drive」フォルダにコピーしたファイルは、「ファイル」アプリから取り出せます。先に「設定」アプリを開いて、[Apple ID]→[iCloud]→[iCloud Drive]の「このiPhoneを同期」をオンにしておきます。
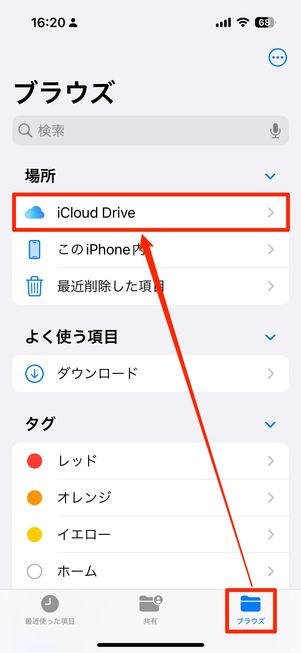
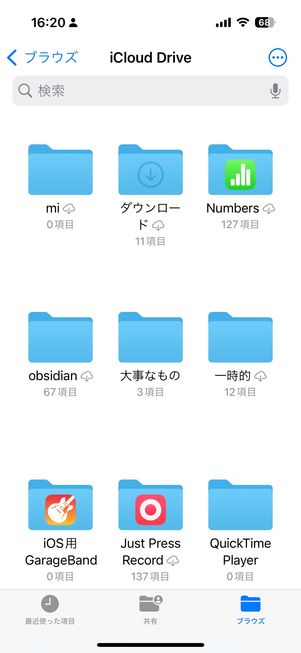
PCの「iCloud Drive」内に保存したデータと同期できる
「ファイル」アプリを起動して、「ブラウズ」タブにある[iCloud Drive]を開くと、PCの「iCloud Drive」に保存したファイルに直接アクセスできます。
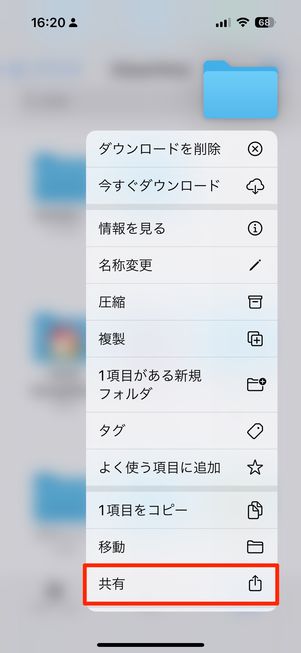
iCloud Driveのファイルをほかのユーザーと共有する
フォルダやファイルを長押しして、[共有]をタップするとほかのユーザーと共有することもできます。
6:LINEのトーク履歴をiCloudにバックアップ
iOS版LINEでは、iCloud Driveをオンにしている場合、トーク履歴の手動バックアップが可能です。PCを使わずとも、新旧iPhone間による機種変更時やLINEアプリを再インストールする際に、LINEのトーク履歴を引き継いで復元できます。
おおまかな手順は以下のとおりです。
- 旧iPhoneでiCloud Driveをオンにする
- LINEのトーク履歴をiCloudにバックアップする
- 新iPhoneでLINEにログイン後、iCloudからトーク履歴を復元する
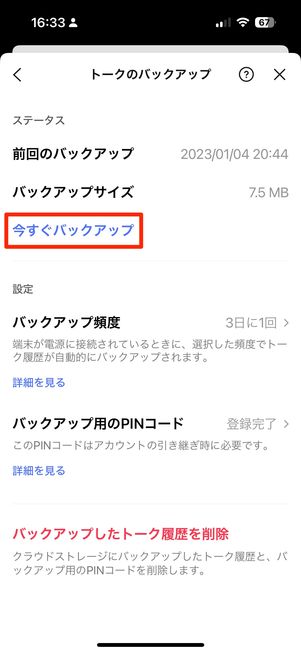
iCloudにサインインしている状態で旧iPhoneの「LINE」アプリを開きます。「ホーム」タブから設定ボタン→[トークのバックアップ]と進んでください。
[今すぐバックアップ]をタップすると、トーク履歴のバックアップが始まります。
続いて新iPhoneで、LINEログイン(アカウント引き継ぎ)の作業を進めます(先に新iPhoneでもiCloudにサインインしておく必要があります)。
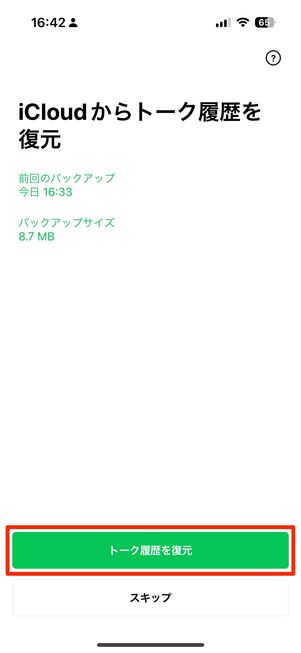
LINEアカウントの引き継ぎ時にトーク履歴を復元する
LINEのアカウント引き継ぎ時の認証番号入力(本人確認)のステップを済ませると、トーク履歴の復元をおこなう画面が表示されます。ここで[トーク履歴を復元]をタップすれば、iCloud上でバックアップしたトーク履歴の復元がおこなわれます。
アカウントの引き継ぎに関する詳しい手順は、下記の記事を参照してください。
7:iCloudキーチェーンでパスワードを自動入力する
「iCloudキーチェーン」は、同じApple IDでサインインしている複数の端末で、Webサイトのログイン情報などを共有できる便利な機能です。
Safari上で入力したIDやパスワードを記憶し、2回目からは自動で入力できるようになります。アカウントのログイン情報のほか、Wi-Fiのパスワードやクレジットカード番号も、業界標準の暗号化技術によって安全に管理されます。
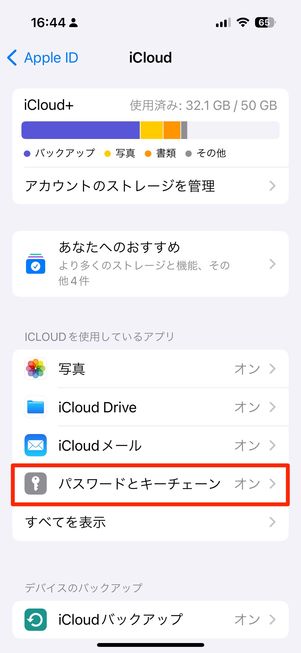

iCloudキーチェーンの設定をオンにする
「設定」アプリから[Apple ID]→[iCloud]→[パスワードとキーチェーン]と進み、「このiPhoneを同期」をオンにします。
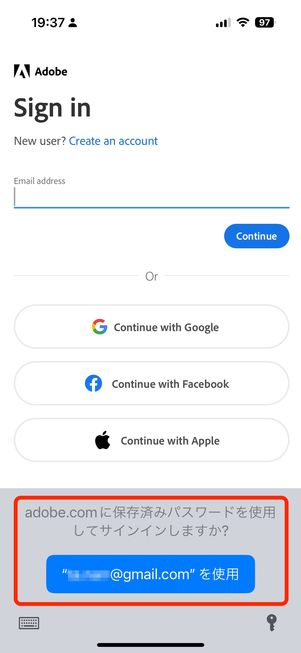
iCloudキーチェーンに保存したパスワードを自動入力できる
オンにしておくと、2回目以降の入力の際にパスワード入力の案内が表示され、これをタップするとIDやパスワードが自動入力されます。
8:iCloud写真で画像やビデオを同期する
「iCloud写真」とは、写真とビデオを同期するための機能です。「iCloud写真」をオンにすると、端末に保存されている写真とビデオをすべてiCloud上にアップロードし、同じApple IDであればどの端末からもアクセスできるようにします。
また「iPhoneのストレージを最適化」というオプションを有効にすると、iPhone内の写真とビデオはデータサイズの小さいものに置き換わり、ストレージの大幅な節約につながります。オリジナルデータの写真とビデオはiCloudに保存されるため、iPhoneが突然クラッシュした時でも大事な写真がなくなってしまうという最悪の事態を防げます。
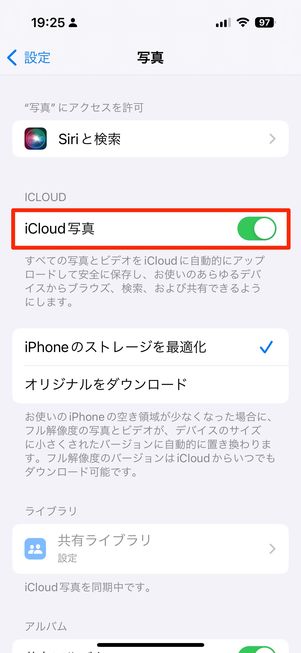
「iCloud写真」をオンにする
「設定」アプリから[写真]を開いて、「iCloud写真」をオンにすれば設定完了。「iCloud写真」をオンにすると、端末にある写真がすべてiCloudに保存されます。本格的に使うには容量のアップグレードが必須です。
また、Finder(iTunes)経由で転送した写真があるときは、端末からすべて削除されるので注意してください。
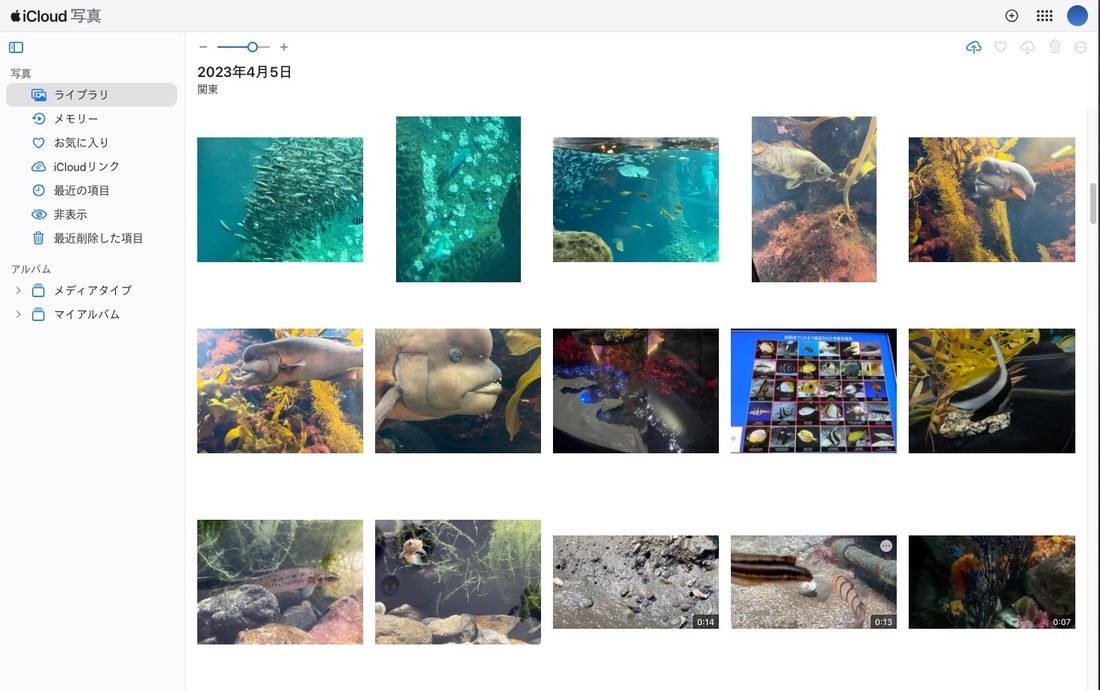
iCloudにアップされた写真はPCなどでも閲覧できる
アップロードされた写真は、iCloud.comやMacの「写真」アプリなどから参照できます。
「iCloud写真」をオンにすると、ライブラリをほかのユーザーと共有する「iCloud共有写真ライブラリ」も利用できるようになります。共有ライブラリでは、ライブラリを作成した人がiCloudストレージを提供し、みんなで使用します。
共有ライブラリに参加すると、誰でもライブラリの中身を追加、編集、削除でき、ライブラリの作成者以外は自分のiCloudストレージを消費しません。
9:iCloudミュージックライブラリに音楽を追加する
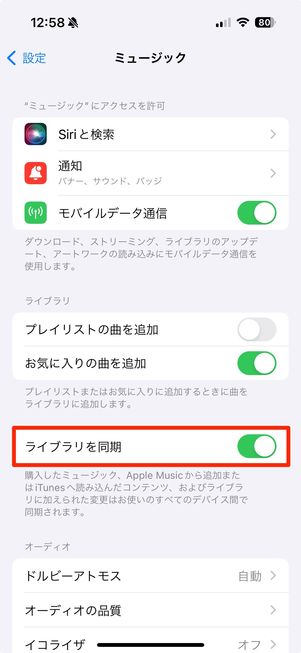
「設定」アプリで「ライブラリを同期」をオンにすれば、同じApple IDでログインしているデバイスでApple Musicの楽曲をストリーミング再生できる
Apple MusicやiTunes Matchに登録しているユーザーが利用できるのが「iCloudミュージックライブラリ」です。iCloudミュージックライブラリを利用することで、Apple MusicのユーザーはiCloudストレージを消費することなく好きな曲を自分のライブラリに追加できるようになります。
また、オフラインにあるライブラリ全体の音楽をiCloudにアップロードして、好きな時にクラウドから聴きたい曲を再生したり、端末にダウンロードしたりということができるようになります。ストリーミング再生を利用することで、端末のストレージ容量を劇的に減らすことが可能です。