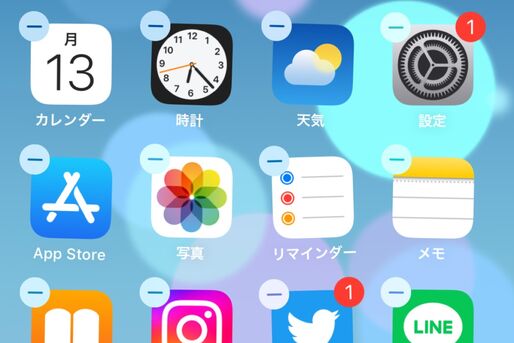iPhoneで使わなくなったアプリは、削除(アンインストール)を検討しましょう。作成したデータは削除されますが、ホーム画面の整理やiPhoneのストレージの節約ができます。一度インストールしたアプリは削除しても無料で再インストールできるので、有料アプリも無駄になりません。
本記事では、iPhoneでアプリをアンインストールする方法に加えて、アプリアイコンのみをホーム画面から削除する方法もあわせて解説します。
iPhoneでアプリをアンインストールする4つの方法
iPhoneのアプリは以下4通りの方法で削除できます。
方法1:アプリのクイックアクションから削除する
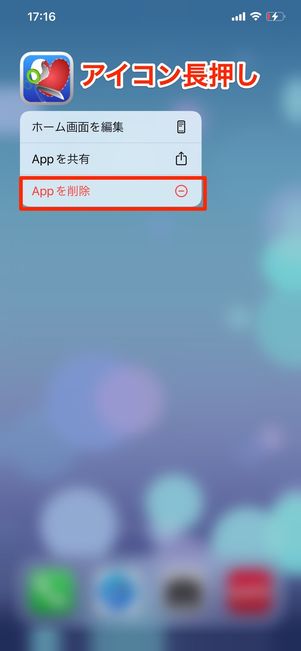
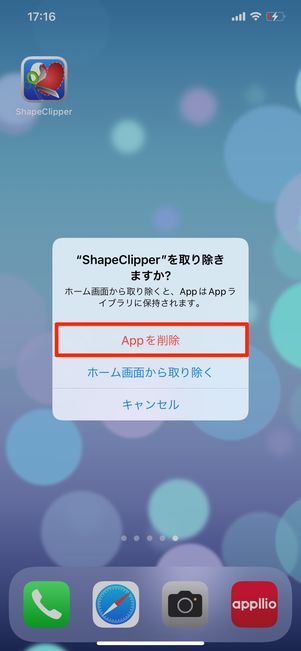
ホーム画面上で、アンインストール(削除)したいアプリのアイコンを長押しします。するとクイックアクションメニューが表示されるので[Appを削除]をタップ。確認メッセージでもう一度[Appを削除]を選択してください。

最後の確認画面で[削除]を押せば、アプリがアンインストールされます。
方法2:アプリアイコンの長押しを続けて「−」ボタンで削除する
クイックアクションが表示されても長押しを続けると[−]ボタンが表示されるとともにアイコンが震えだす
アンインストール(削除)したいアイコンを長押しして、クイックアクションが表示されてもアイコンを押し続けます。するとクイックアクションが消え、アイコンがプルプル震え始めます。
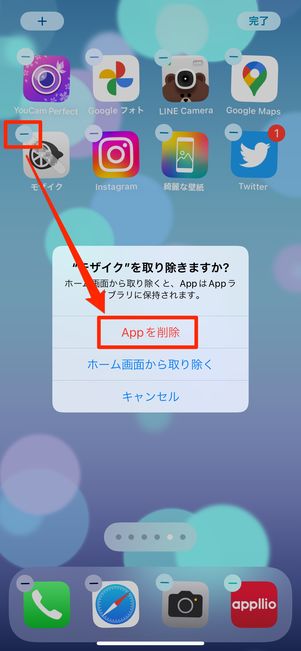
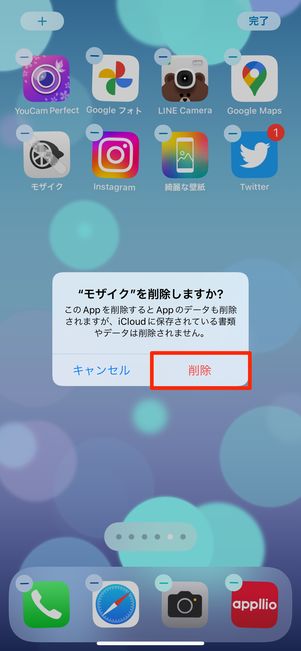
アプリアイコンの左上に表示される[−]ボタンをタップし、確認メッセージで[Appを削除]→[削除]を選択すれば、アプリがアンインストールされます。
方法3:App Storeからスワイプで削除する
App Storeからもアプリの削除ができます。
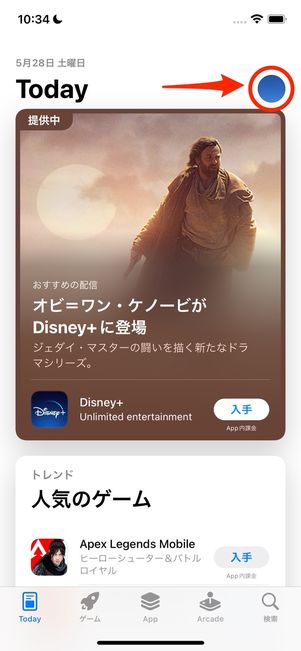
App Storeアプリを開き、画面右上にある自身のアイコンをタップします。
App Storeのアカウント設定画面を下にスクロールしていくと、「もうすぐ行われる自動アップデート(または、利用可能なアップデート)」と「最近のアップデート」という項目があります。
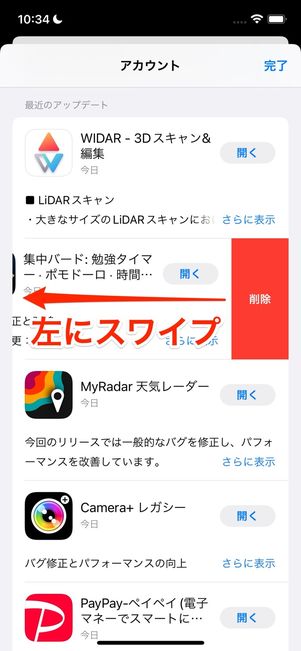
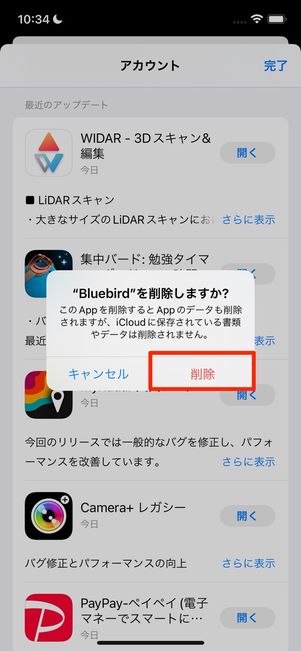
それらの項目に表示されているアプリを左にスワイプすると、赤い削除ボタンが表示されます。この削除ボタンをタップして、確認メッセージで[削除]を選択すればアプリのアンインストールができます。
ただしApp Storeのアカウント画面には、新しいアップデートがあるアプリか、過去2週間以内にアップデートしたアプリしか表示されません。
方法4:「設定」アプリから容量を見ながら削除する
「設定」アプリでは、各アプリが使っている容量を確認しながらアプリのアンインストールがおこなえます。
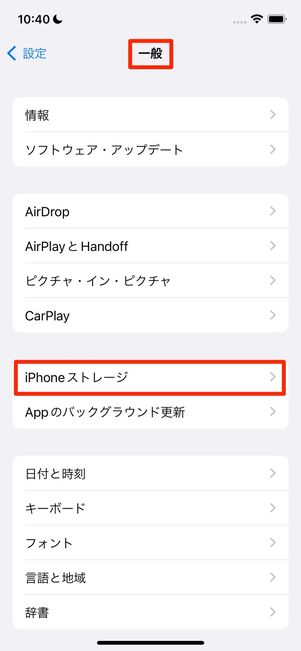
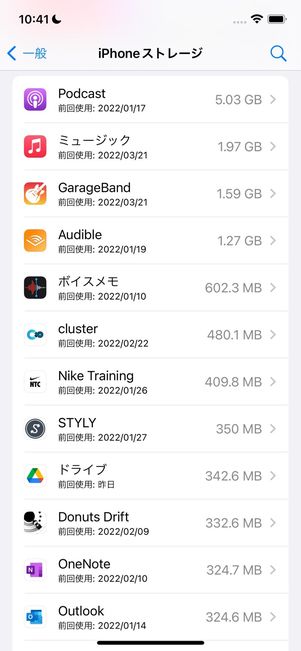
「設定」アプリで[一般]→[iPhoneストレージ]と進むと、iPhoneのストレージ使用状況の下にインストールされているアプリの一覧が表示されます。
アプリの一覧画面ではそれぞれのアプリが使用している容量が分かるようになっているので、iPhoneのストレージを空けたい人は使用容量が大きい順にアプリをアンインストールしていくとよいでしょう。
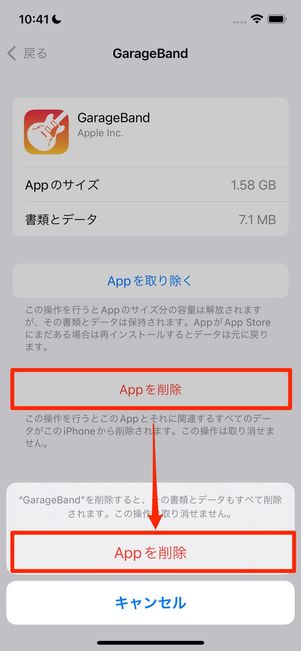
この一覧の中からアンインストールしたいアプリを選択し、[Appを削除]をタップ、再度確認メッセージで[Appを削除]を押せばアプリのアンインストールができます。
なお、[Appを取り除く]を選ぶと、アプリの書類とデータを残したままアプリ本体のみが削除されます。再度アプリを利用することが念頭にある場合に便利です。
ホーム画面からのみアプリを削除することも可能
iOS 14以降で搭載された「Appライブラリ」によって、アプリをホーム画面から削除して非表示にすることができます。削除されるのはホーム画面上のアプリアイコンだけなので、アプリをホーム画面から取り除いても、Appライブラリから通常どおりアプリを起動して使えます。
ホーム画面からアプリを消す(取り除く)方法
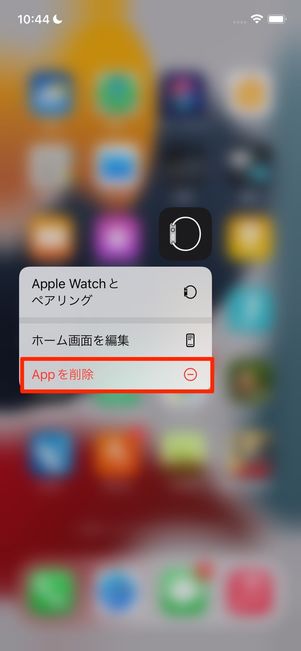
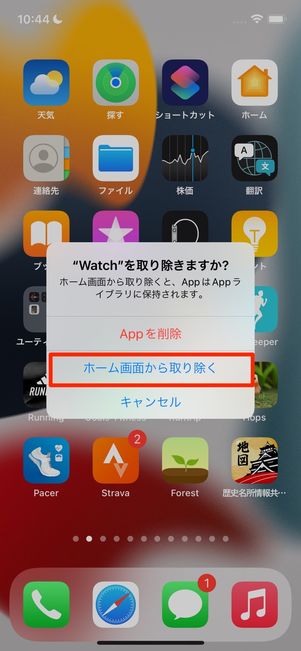
ホーム画面からアイコンを取り除きたいアプリを長押しし、クイックアクションから[Appを削除]を選択します。続いて[ホーム画面から取り除く]を選択すると、アプリのアイコンがホーム画面から削除されます。
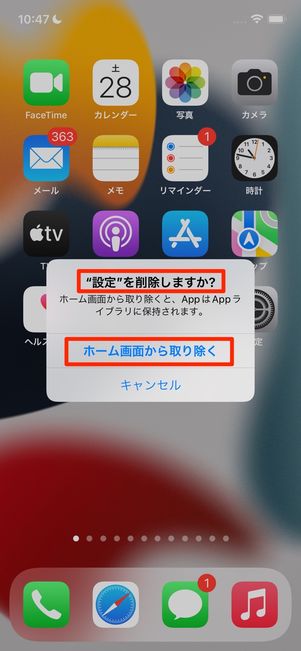
設定アプリのアイコンも取り除ける
iOS 14以降であれば、すべてのアプリアイコンがホーム画面から削除できます。
これまではホーム画面から取り除けなかった「設定」アプリや「カメラ」アプリなどもアイコンの削除が可能で、ホーム画面を見やすく整理するのにも役立つでしょう。
ホーム画面のページごとアプリをまとめて非表示にする方法
非表示にしたいアイコンがたくさんあるときは、ページごとまとめてアプリを非表示にしてから必要なアイコンだけホーム画面に戻すのも手です。
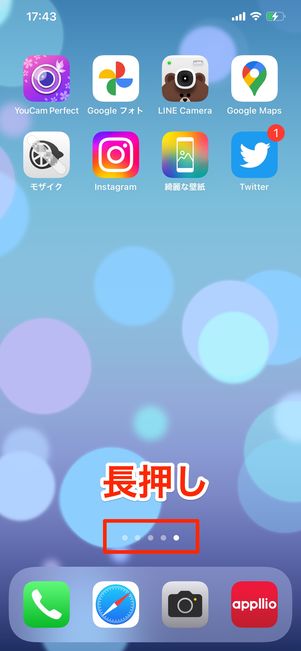

ホーム画面下にある点を長押しすると、ページの編集画面になります。非表示にしたいページのチェックマークを外してください。
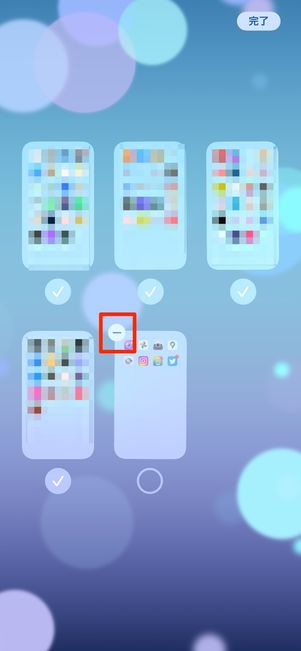
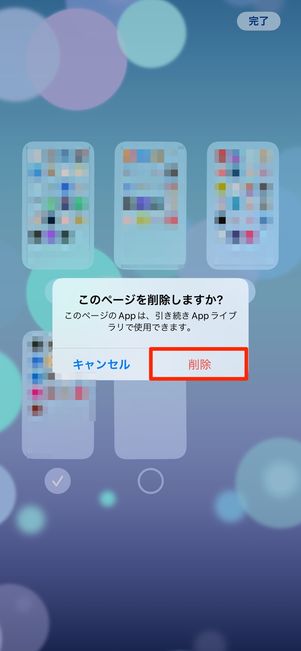
ページ左上にある[−]ボタンを押し、確認表示で[削除]をタップすれば、そのページのアプリがすべてホーム画面から非表示になります。
ホーム画面から削除したアプリを起動する/ホーム画面に再表示する
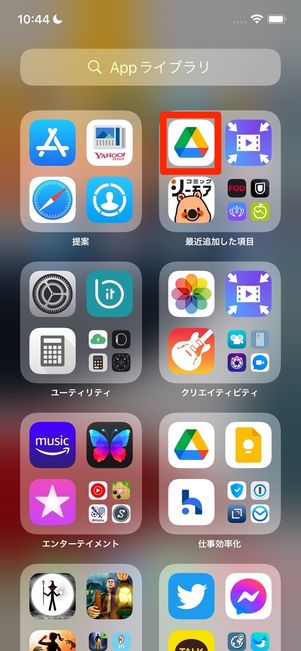
Appライブラリの画面
ホーム画面から取り除いたアプリを起動したいときは、ホーム画面の最後のページをさらに左にスワイプしてAppライブラリを表示させます。Appライブラリから起動したいアプリを探して、アイコンをタップすると問題なくアプリが起動します。
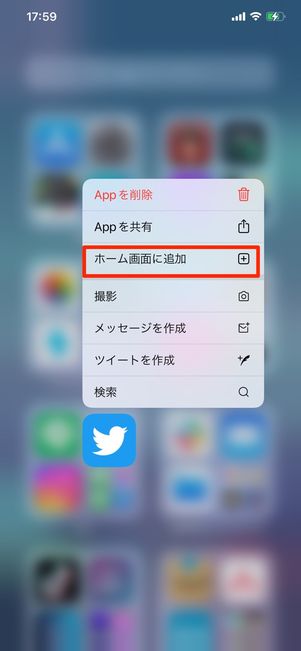
アプリを長押しして「ホーム画面に追加」する

ホーム画面まで長押しドラッグ
なおAppアイコンをホーム画面に再表示させたいときは、Appライブラリでアプリを長押しして[ホーム画面に追加]を押すか、Appライブラリからアプリアイコンをホーム画面まで長押しドラッグして好きな位置で離せばOKです。