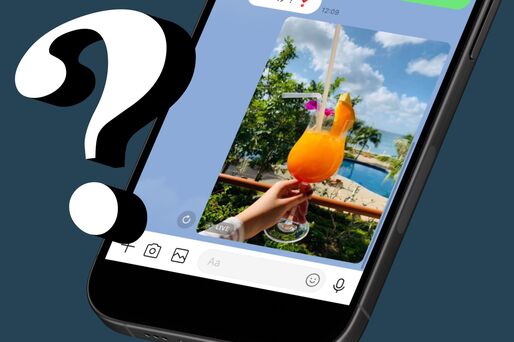LINE(ライン)で写真を送ろうとしたものの、なぜか写真を選択できない(出てこない)、送信できないといった事態は珍しくありません。原因を探ろうとしてもよく分からず、困った経験がある人も少なくないでしょう。
そこで本記事では、LINEで「写真が送れない」「選択できない」ときに考えられる原因や対処法を紹介します。
LINEで写真を送れないときによくある原因
LINEで画像を送信できないときに考えられるおもな原因をピックアップしました。心当たりのあるものから確認して、それに応じた対処法を実行してみましょう。端末・アプリの再起動やプライバシー設定(ストレージへのアクセス許可)の見直し、通信環境の改善などを試すことにより、問題を解決できる可能性があります。
ストレージ容量・通信状態に問題がある

写真が送付できないトークには「!」マークが付く

送付できなかった写真には「↻」マークが付く
スマホのメモリやストレージ容量が不足しているなどの原因からLINEや端末の動作が不安定になり、写真をうまく送信できないことがあります。また、電波が届きづらい環境で通信状況が不安定だったり、何らかの原因で一時的に通信が滞っていたりすると、写真が送れないケースもみられます。
下記の対処法を試してみてください。
写真のファイル形式が対応していない
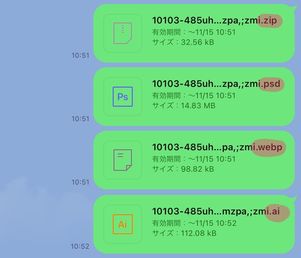
ファイル形式によっては開けなかったり特殊なビューワーが必要だったりする
送付した写真がLINEで対応していないファイル形式だと、画像として送信できない・受信側が画像を開けないことがあります。
LINEで写真を送信する際、画像選択画面に表示されるのは、「jpg」「jpeg」「png」「gif」「heic」などのファイル形式の画像データです。「ai」「psd」「svg」などのファイル形式では画像選択画面に表示されず、通常の画像送信手順で送れません。また、PCからaiやsvgなどのファイル形式で送られてきた場合、ファイルを開くには特殊なビューワーアプリが必要になることもあります。ファイルをLINEで送る手段などで相手に送信すること自体は可能ですが、ファイル形式や環境によっては受信側が開けない場合もあります。
どうしてもLINEで対応していないファイル形式の画像を送りたい場合は、ファイル形式の変換ツールなどを使用して、LINEで画像表示されるファイル形式に変換しましょう。
- JPG
- JPEG
- PNG
- GIF
- HEIC など
- WEBP
- AVIF
- AI
- PSD
- SVG など
ストレージ(写真)へのアクセスが許可されていない

アクセス権限がオフになっていると写真を送付できない
LINEアプリでは、端末のストレージ(アルバムなど)へのアクセスをLINEアプリに許可していない状態で画像を選択することはできません。上記のようなポップアップが出現するような場合、アクセス権限が許可されていない可能性があります。以下の対処法を確認してください。
LINEに何らかの不具合・障害が発生している
【お知らせ】
昨日 4/12(月) 15:09〜16:01の約50分間、「LINE」アプリにおいて、メッセージを送受信できない等の障害が発生しました。
障害の詳細と対応状況について、以下よりご確認ください。https://t.co/3sEE2gkfBdご利用の皆さまにご迷惑・ご不便をおかけしましたことを、お詫び申し上げます。
— LINE (@LINEjp_official) April 13, 2021
LINEで障害などが発生している場合、写真が送れなくなることがあります。大規模な障害が起きている場合は、LINEの公式X(旧Twitter)アカウントなどで案内が出されることがあるので確認してみましょう。
保存期間が過ぎているので転送できない
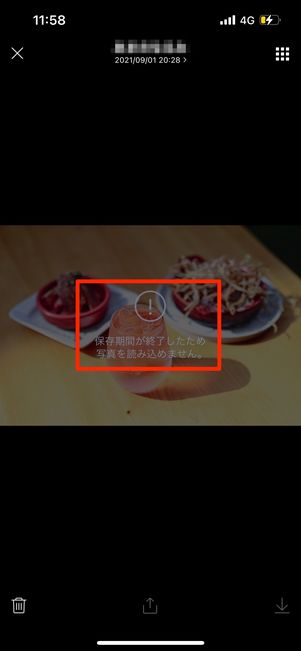
保存期間をすぎると「写真を読み込めません」と表示される
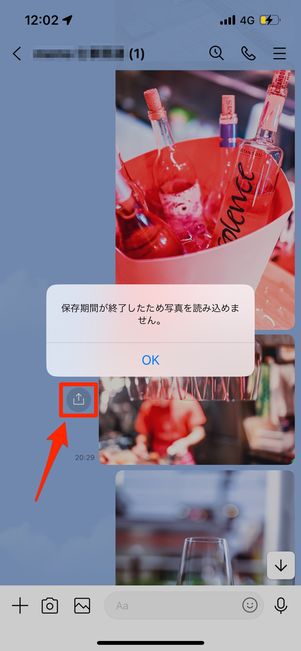
保存期間が終了すると転送もできない
過去にLINEで送信・受信したものの保存期間が過ぎてしまった写真は、他のトークに転送や共有、保存をすることができません。保存期間が過ぎた写真をタップすると「保存期間が終了したため写真を読み込めません」と表示され、保存・共有などの操作もおこなえなくなります。
LINEにおける写真・動画の保存期間については、以下の記事で詳しく解説しています。
対処法1:LINEアプリや端末の再起動を試みる
LINEや端末の動作が不安定で写真がうまく送信できないなら、まずはLINEアプリや端末の再起動を試してみてください。これだけで不具合を解消できることがあります。
iPhoneの場合
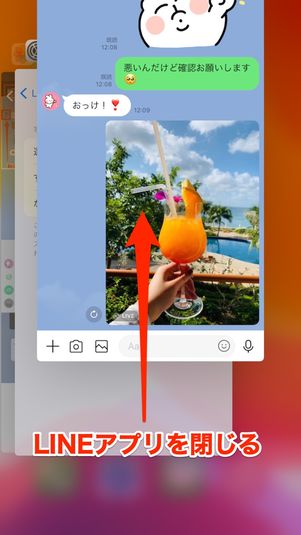
マルチタスク画面でLINEアプリを終了する
ホームボタンのないiPhone(iPhone X以降の機種)であれば画面最下部の横線を上にスワイプ、ホームボタンがあるiPhone(iPhone SEシリーズやiPhone 8以下の機種)であればホームボタンを2度押しし、マルチタスク画面(アプリ一覧画面)を表示させます。
LINEアプリを上方向にスワイプして終了させ、LINEアプリをもう一度立ち上げて写真の送信を試してみましょう。
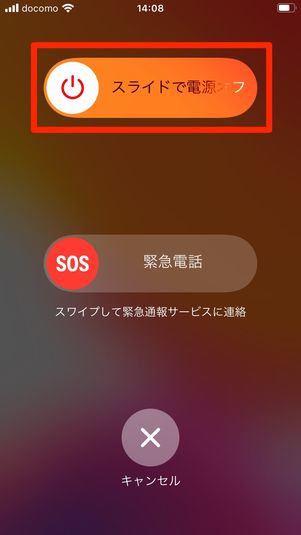
iPhoneの場合、一度電源をオフにしてから再度オンにする
iPhoneを再起動させるには、電源ボタンと音量ボタン(上または下)を同時に長押しし、画面をスライドしていったん電源を切ります。その後、再びiPhoneの電源ボタンを長押しして起動します。
端末を再起動後、LINEアプリを立ち上げて写真の送信を試してみてください。
Androidスマホの場合
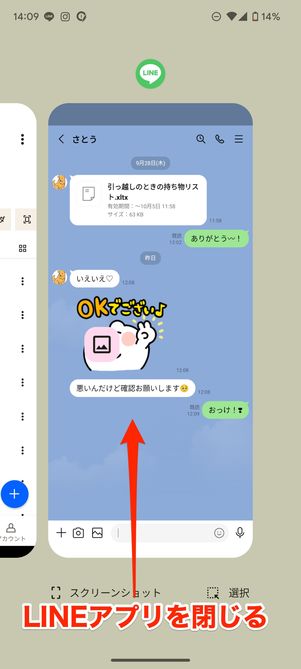
マルチタスク画面でLINEアプリを終了する
Androidスマホの場合、端末によってアプリの終了の仕方は多少変わります。基本的には、ホーム画面下部のナビゲーションバーからマルチタスク画面を立ち上げ、上方向にスワイプまたは[×]ボタンをタップするなどして、LINEアプリを閉じます。
LINEアプリをもう一度立ち上げてから、写真の送信をあらためて試してみましょう。
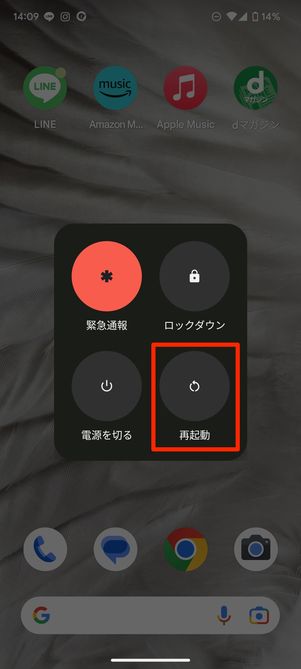
電源ボタンを長押しし、「再起動」をタップして端末を再起動する
端末の再起動方法も機種により違いがありますが、基本は電源ボタンの長押しです。[再起動]が表示される場合はそれを選択し、いったん電源オフした後にもう一度電源ボタンを長押しして起動するという流れです。
端末を再起動させたら、あらためてLINEアプリを起動して写真送信を試みてください。
対処法2:通信(Wi-Fiやモバイル通信)をリフレッシュしてみる
電波が届きづらい環境で通信状況が不安定だったり、何らかの原因で一時的に通信が滞っていたりすると、写真が送れないケースもみられます。
この場合、通信環境のよい場所に移動するほか、一度Wi-Fiやモバイル通信をリフレッシュすることで改善できる可能性があります。通信のリフレッシュには、機内モードを活用する方法が便利です。
iPhoneの場合
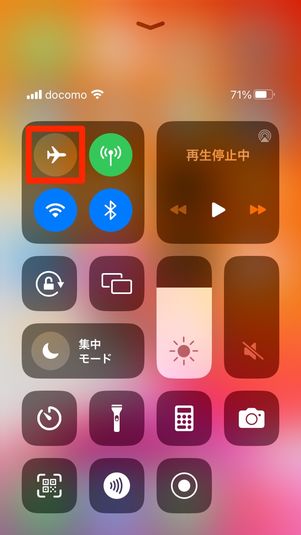
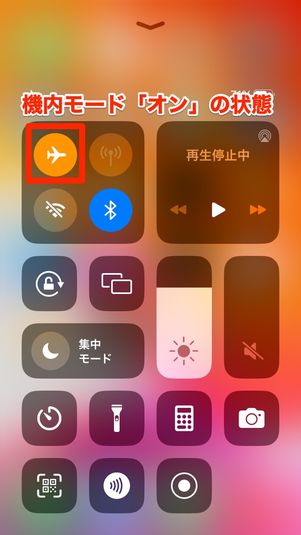
ホーム画面をスワイプしてコントロールセンターを表示し、飛行機アイコンをタップして機内モードをオン(オレンジ色)に切り替えて再びオフに戻します。または「設定」アプリを開いて「機内モード」をオンにし、すぐにオフに切り替えるという方法でもOKです。
これにより通信がリフレッシュされ、問題が解消される場合があります。LINEでもう一度、写真送信を試してみてください。
Androidスマホの場合
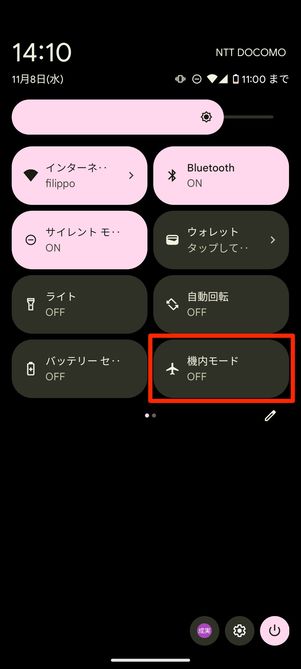
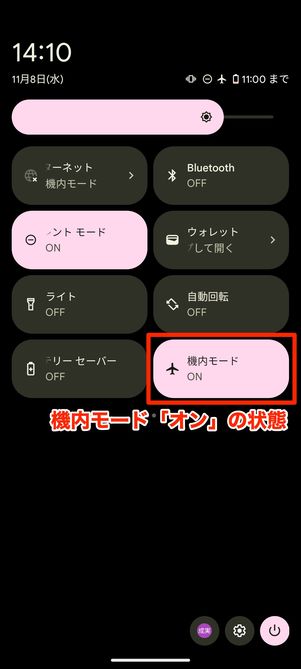
通知バーからクイック設定パネルを呼び出し、飛行機アイコンをタップして機内モードをオン→オフします。
もしくは、「設定」アプリから[ネットワークとインターネット](あるいは[ネットワーク]などの項目)に進み、「機内モード」をオンに切り替え、すぐにオフに戻します。
これにより通信がリフレッシュされ、問題が解消される場合があります。LINEでもう一度、写真送信を試してみてください。
対処法3:LINEアプリを最新版にアップデートする
古いバージョンのLINEアプリを使っている場合は、アプリを最新版にアップデートすることで改善する可能性があります。
iPhoneの場合
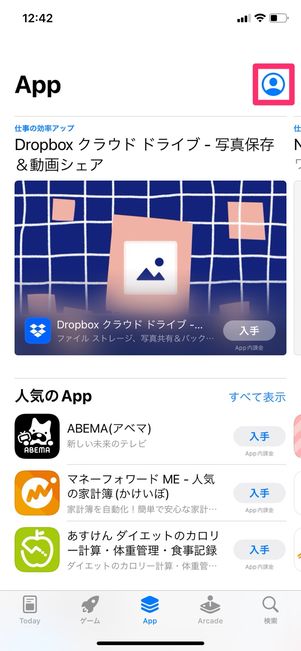
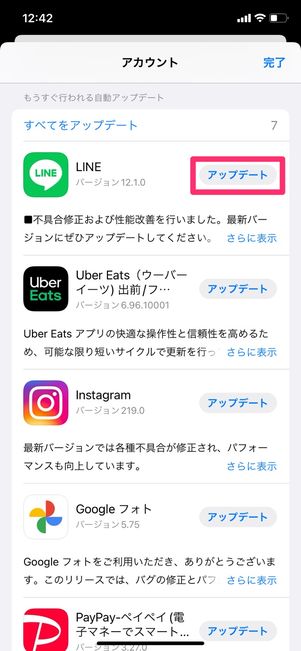
「App Store」アプリを開き、画面右上の人型ボタンをタップ。アップデートが配信されているアプリ一覧にLINEが表示されている場合、アップデートがおこなえます。
LINEアプリの右横に表示された[アップデート]をタップ。アップデートが完了すると、LINEアプリがリストから消えます。LINEアプリを起動して、写真を送信して正常に機能しているか確認してください。
Androidスマホの場合
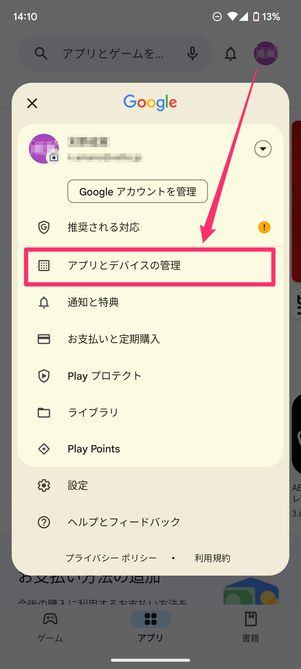
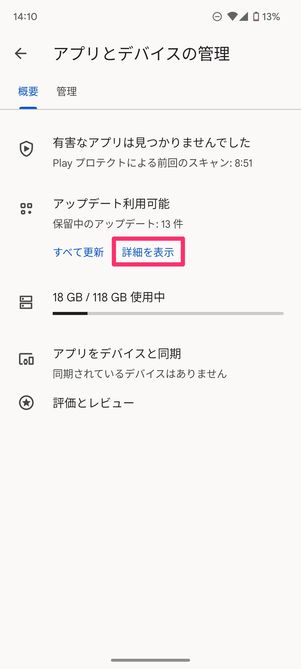
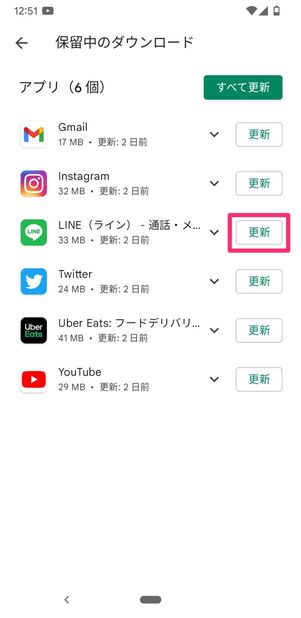
「Google Play」アプリを開き、画面右上のプロフィールアイコン→[アプリとデバイスの管理]と進みます。
「アップデート利用可能」から[詳細を表示]をタップし、「保留中のダウンロード」からLINEの右横にある[更新]をタップしてください。アップデートが完了するとリストから消えるので、その後LINEアプリを起動して写真を送れるか試してみましょう。
対処法4:LINEアプリにストレージ(写真)へのアクセスを許可する
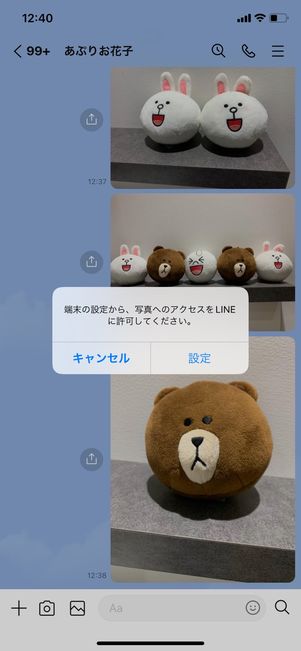

ストレージへのアクセス権限を許可していないと写真は送れない(左:iOS版LINE、右:Android版LINE)
LINEアプリに対して、写真が保存されているストレージ(アルバムなど)へのアクセス権限を許可してない状態では画像を選択できず、当然写真を送信できません。設定を確認して、必要に応じて許可しましょう。
iPhoneの場合
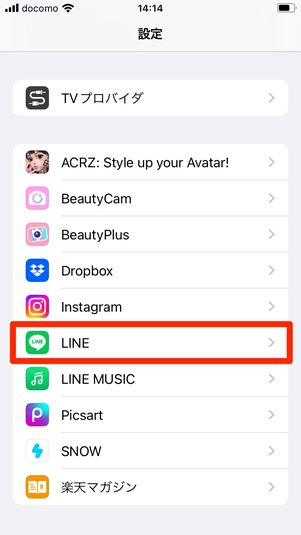
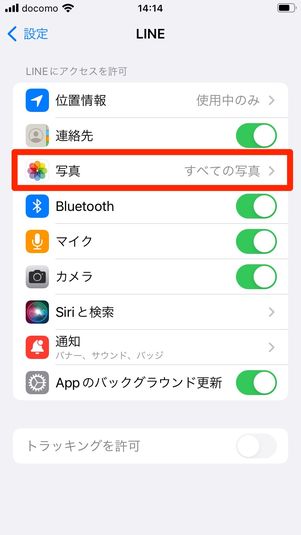
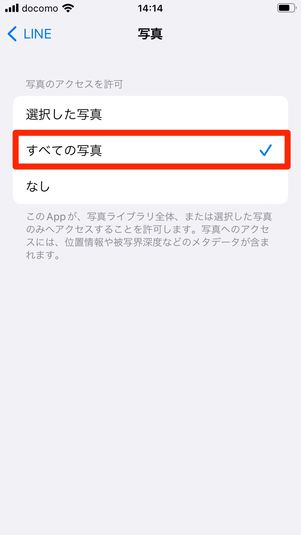
iPhoneの「設定」アプリを開き、[LINE]→[写真]と進みます。「写真のアクセスを許可」から[すべての写真]を選択しましょう。
アクセスを許可しておらず写真を送れない場合、[なし]または[選択した写真]が選択されているはずです。[選択した写真]だと、あらかじめ指定した写真しかLINE上で送信できなくなってしまいます。
Androidスマホの場合
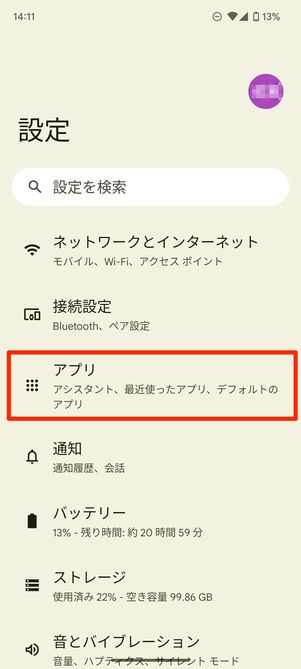
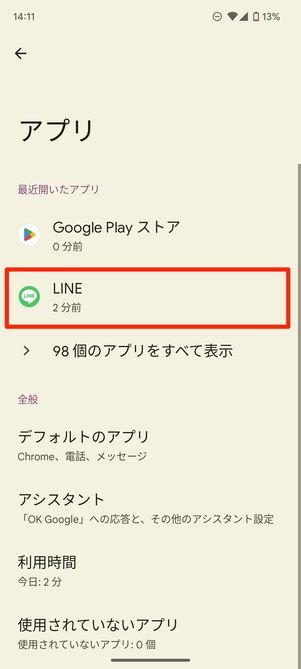
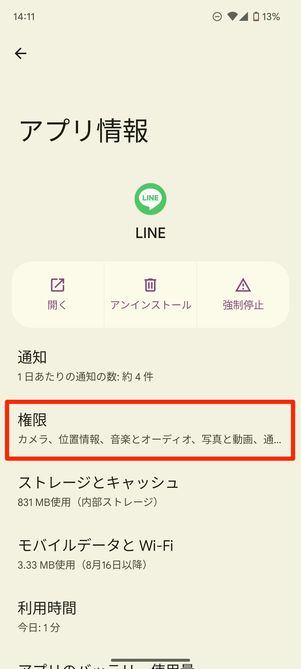
端末の設定アプリを開き、[アプリ]または[アプリと通知]からアプリ一覧を表示させてを選択。[権限]または[許可]へ進みます。
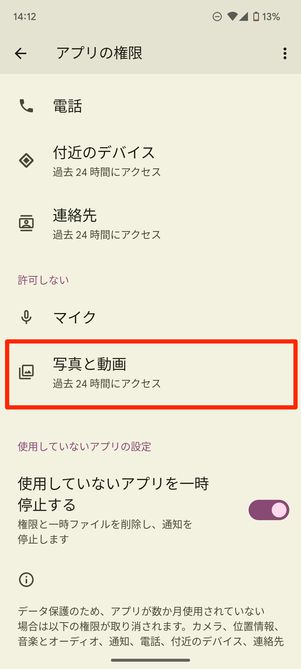
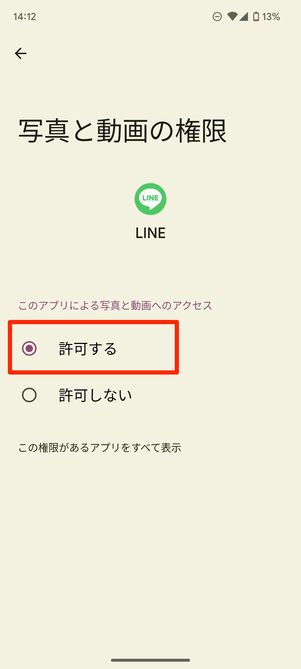
「アプリの権限」から[写真と動画]を選択し、「許可する」を選択してください。
「許可しない」が選択されていると、写真送信時に端末内の写真を選択できなくなってしまいます。
Pixel 7a(Android 13)で検証・解説しています。機種・バージョンによって操作方法が若干異なる場合があります。
対処法5:LINEアプリのキャッシュを削除する
LINEは頻繁に使うアプリです。長く使っていればキャッシュをはじめ不要データが蓄積され、動作不良の原因になることもあります。キャッシュを削除して、写真を送れない不具合も改善できないか試してみましょう。
なお、キャッシュを消してもトーク履歴や写真、ファイルなどのデータは消えませんが、トーク内で一度も開くことなく保存期間が経過した写真や動画などは閲覧できなくなるので注意が必要です。
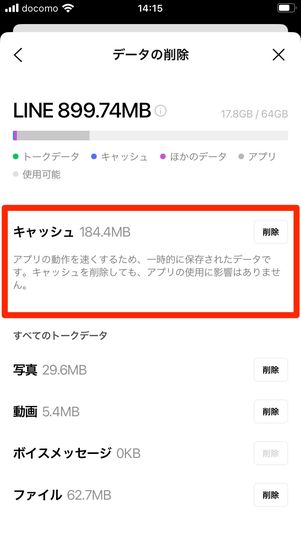
キャッシュを削除するには、「ホーム」タブの設定ボタン→[トーク]→[データの削除]と進み、「キャッシュ」の項目の横にある[削除]をタップすれば完了です。
詳細は以下の記事で詳しく解説しています。
対処法6:LINEアプリを再インストールする
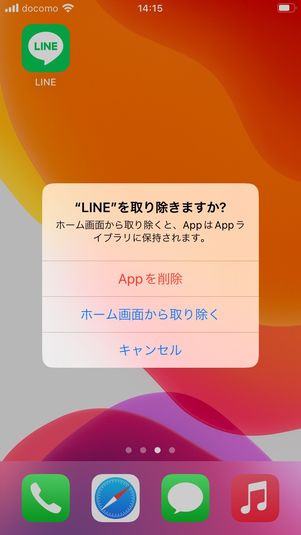
iPhoneでLINEアプリをアンインストール
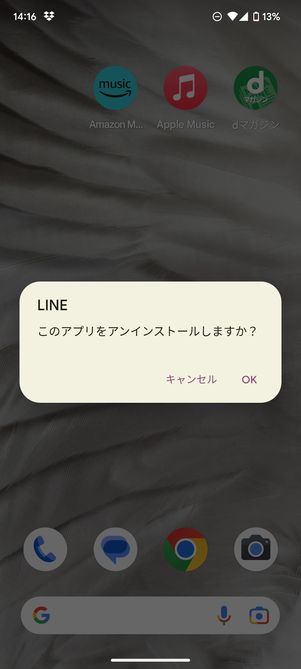
AndroidスマホでLINEアプリをアンインストール
どうしても写真を送れないケースなど、不具合が起きた際にはLINEアプリを再インストールすることで解決できる場合があります。LINEアプリをいったんアンインストール(削除)し、もう一度インストールし直します。
なお、LINEアプリの再インストールを実施するときには、必ずトーク履歴のバックアップを取るようにしてください。バックアップを取らずにLINEアプリをアンインストールすると、再インストール時にトーク履歴が消失して復元できない可能性があります。
LINEアプリを再インストールする方法は、以下の記事で詳しく解説しています。
LINEでの写真送付についてよくある疑問と答え
ブロックされていたら写真は送れない?
ブロックされたら写真を送る操作は実行できるものの、ブロックしている側のトーク画面に表示される(届く)ことはありません。


ブロックされていても写真やメッセージは送れる。ただし、相手のトーク画面には表示されない
LINEで写真を送れない原因として「相手にブロックされているから」と考える人がいるようですが、それは異なります。ブロックされていても自分のトーク画面では問題なく送れたように見えます。
ただし、ブロックされている側が送信した写真は、ブロックしている側のトーク画面に届くことはなく、受信することもできません。
画像選択メニューに写真が表示されないのはなぜ?
画像選択メニューが見られない・写真を表示することができない場合、ストレージ(アルバムなど)へのアクセス権限が許可されていないことが考えられます。
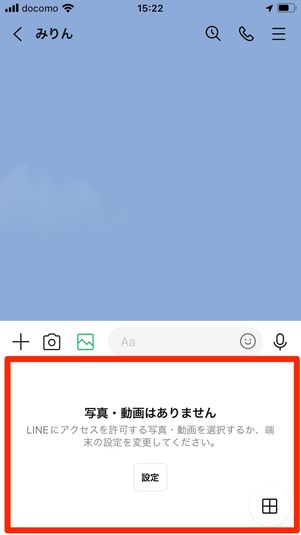
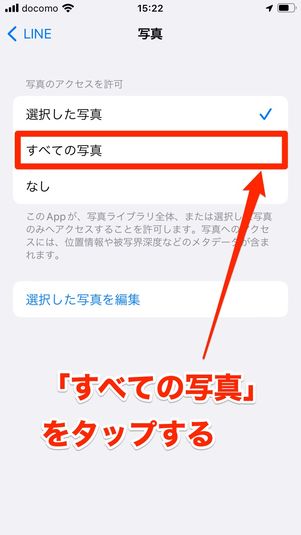
写真が保存されているストレージ(アルバムなど)へのアクセス権限が許可されていないと、画像選択メニューを見ることができません。また、ストレージへのアクセス権限で「選択した写真」を選択すると、あらかじめ選択した写真しかLINEの画像選択メニューにあらわれません。
すべての写真のアクセス権限を許可するには、端末の「設定」から操作する必要があります。詳しくは上記で解説しています。
送信後に矢印マークが表示されている?
写真送信後に矢印マークが表示された場合、通信環境が良くないために送信に失敗したことを意味しています。
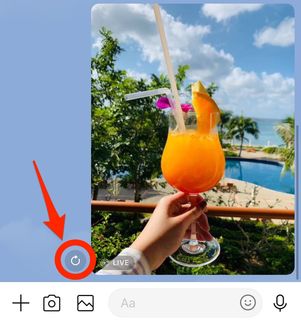
通信環境が良くない場合は、一度通信を遮断してリフレッシュさせると良いでしょう。詳しいやり方は上記で解説しています。