LINE(ライン)の「アルバム」は、家族や友だちと写真を共有するのに便利な機能です。では、このアルバムに保存した写真を、別の友だちやグループに転送(共有)することはできるのでしょうか?
結論から言うと、LINEのアルバムをまるごと転送する機能は用意されていません。ただし、アルバム内の写真を選んで、一括で友だちのトークルームに送る方法はあります。なお、一度に転送できるのは最大20枚までです。
本記事では、LINEアルバムに保存されている写真を転送する方法について、iOS/Android版LINEおよびPC(パソコン)版LINEでの操作手順をそれぞれ解説します。
アルバムごと一括転送はできないが、別の方法で共有できる
LINEアルバムを一括転送することはできませんが、アルバムの丸ごとダウンロードは可能です。
一度アルバムをダウンロードして別のトークルームに新しくアルバムを作成すれば、同じ内容のものを作成できます。20枚以上の写真を転送したい場合や、大量の通知を避けたい場合はこの方法がおすすめです。
LINEアルバムの一括ダウンロードとアルバム新規作成で共有する方法(iPhone/Android)
まずは転送したいLINEアルバムを一括ダウンロードします。次に、別のトークルームにアルバムを新規作成してダウンロードした写真を登録します。
トークルームでアルバムを開く
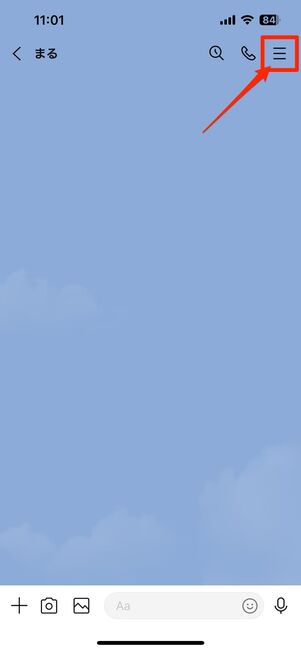
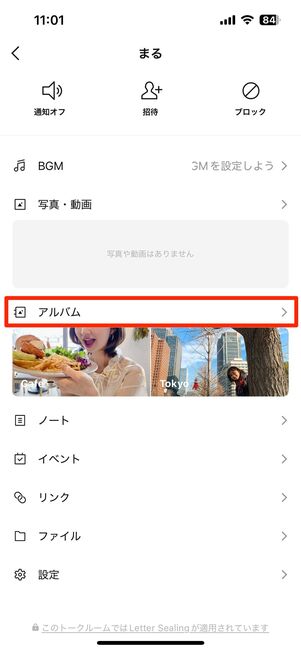
LINEで目的のアルバムがあるトークルームを開きます。画面右上のメニューボタンをタップし、を選択してください。表示されているアルバムをタップすると、すぐにそのアルバムに移動することもできます。
アルバムから写真を一括ダウンロード
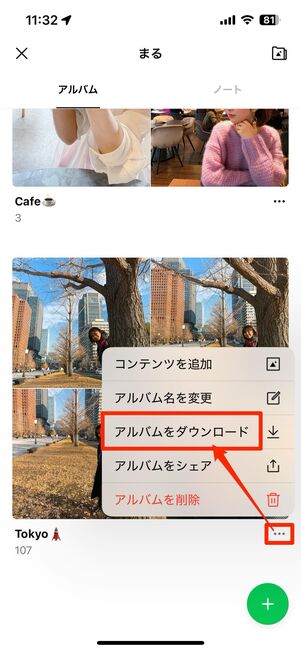
一括ダウンロードしたいアルバムの右下にあるメニューボタンをタップし、[アルバムをダウンロード]を選択するとすべての写真が保存されます。
送りたい相手のアルバム画面を開く

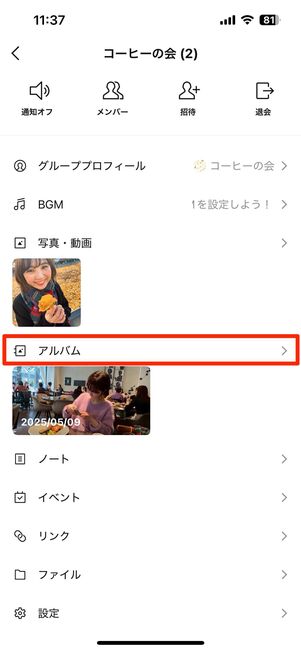
写真を送りたい相手のトーク画面を開きます。メニューボタンをタップし、を選択してください。
新規アルバムを作成して写真を選択
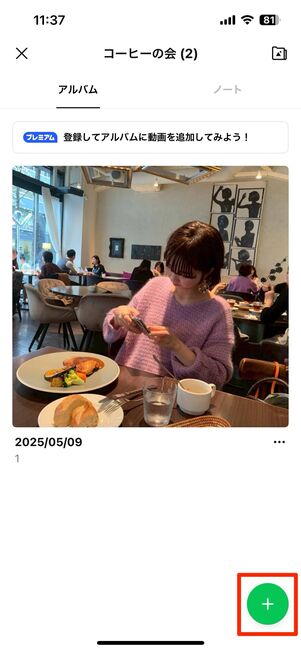

右下のボタンをタップし、先ほどダウンロードした写真を選択します。
続いてをタップします。
アルバム名を入力する
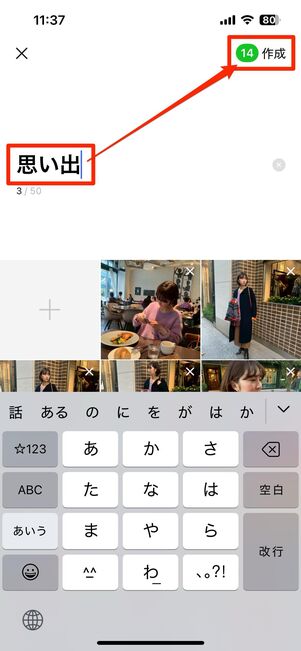
アルバム名を入力し、右上のボタンをタップしたら完成です。
アルバムが完成
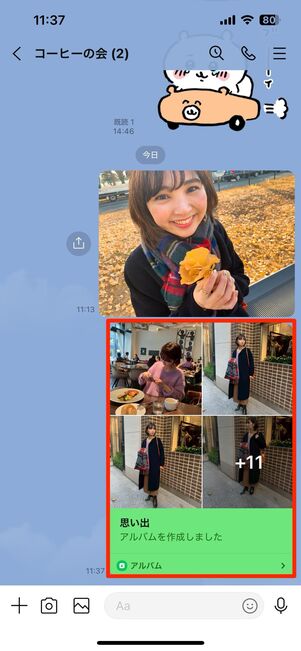

トークルームに送信される
アルバム作成が完了すると、相手のトーク画面に表示され通知が届きます。
PC(パソコン)版LINEアルバムの一括ダウンロードとアルバム新規作成で共有する方法
PC(パソコン)版LINEも同様に、まずは転送したいLINEアルバムを一括ダウンロードします。次に、別のトークルームにアルバムを新規作成してダウンロードした写真を登録します。
トークルームでアルバムを開く
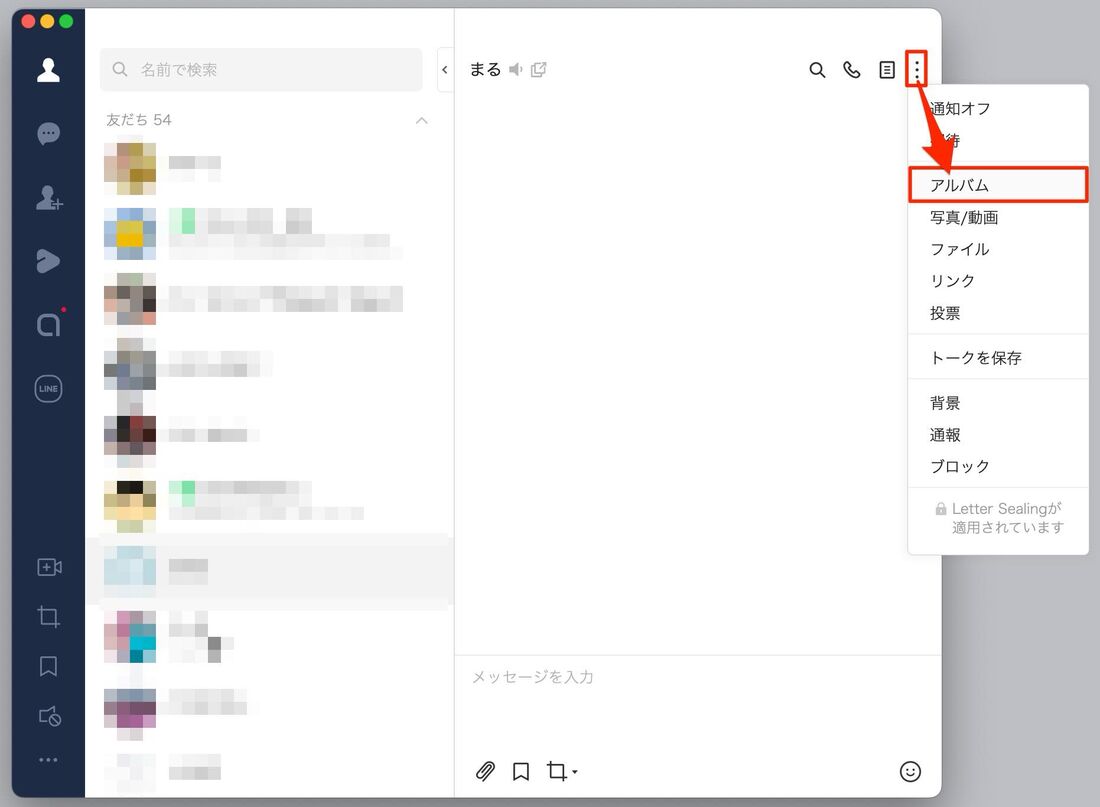
LINEで目的のアルバムがあるトークルームを開きます。画面右上のメニューボタンをクリックし、を選択してください。
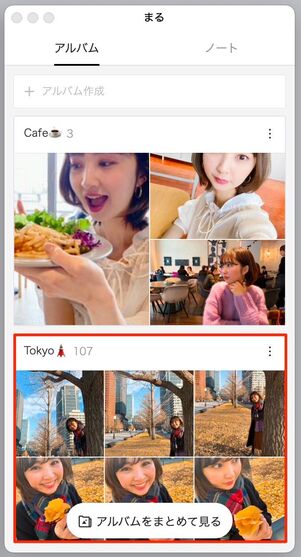
新しいウィンドウでアルバム一覧が表示されたら、対象のアルバムをクリックします。
アルバムから写真を一括ダウンロード
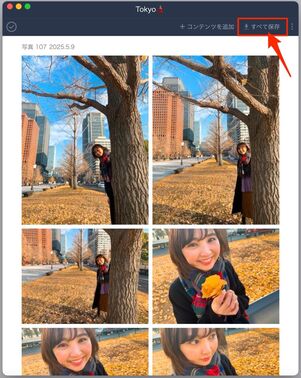
アルバムが開かれたら、をクリックしましょう。
送りたい相手のアルバム画面を開く
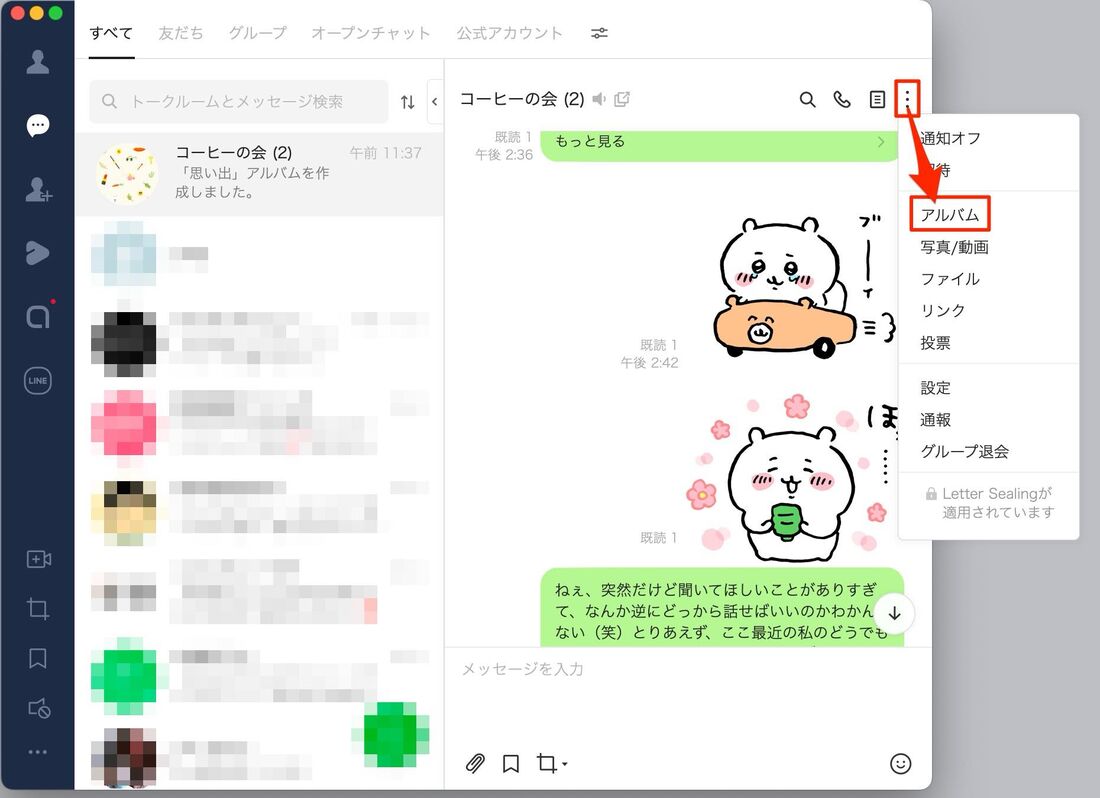
写真を送りたい相手のトーク画面を開きます。メニューボタンをクリックしを選択しましょう。
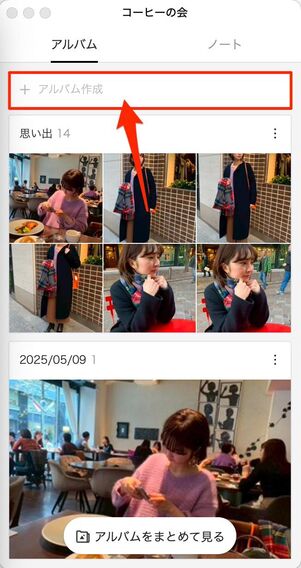
と表示されている箇所をクリックします。
新規アルバムを作成して写真を選択
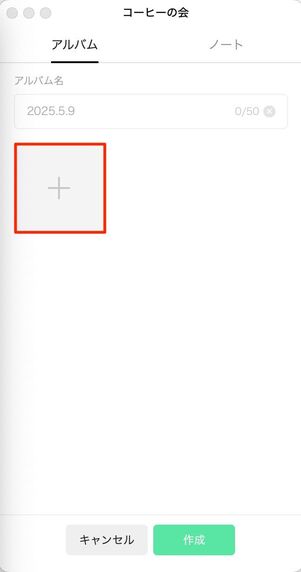
左上のボタンをクリックし、先ほどダウンロードした写真を選択します。
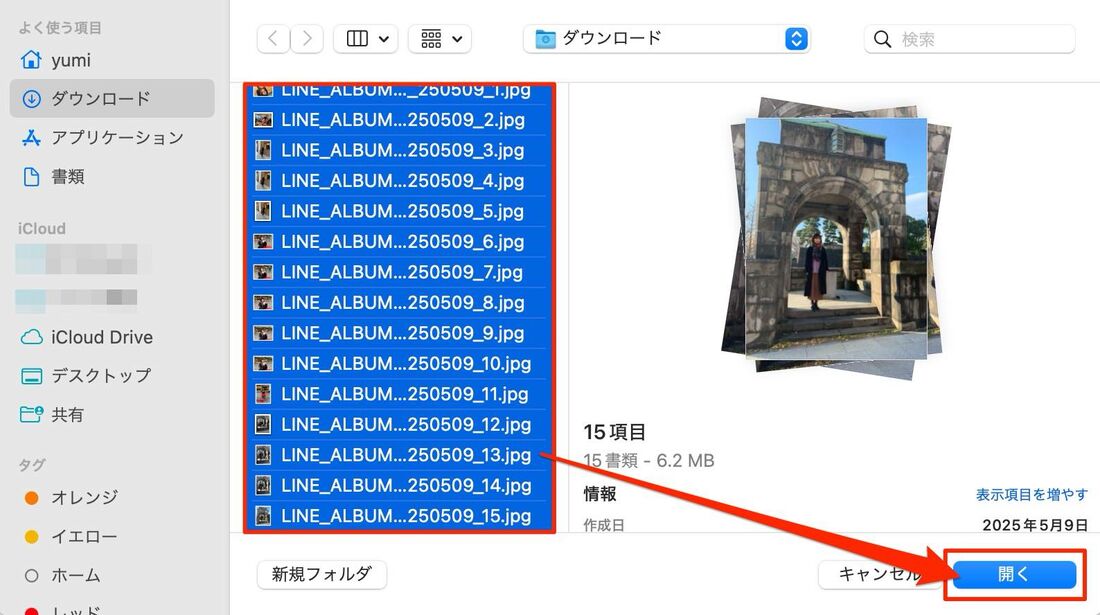
PC(パソコン)のフォルダが表示されたら、先ほどダウンロードした写真をすべて選択しましょう。をクリックすると写真が追加されます。
アルバム名を入力する
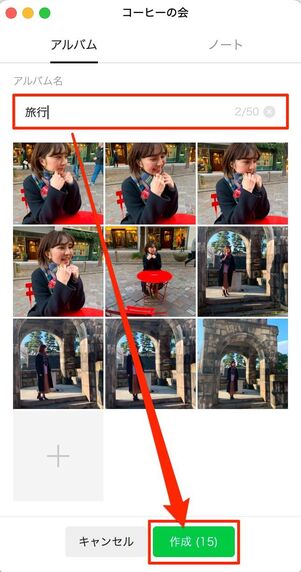
アルバム名を入力し、中央下のボタンをクリックしたら完成です。
アルバムが完成
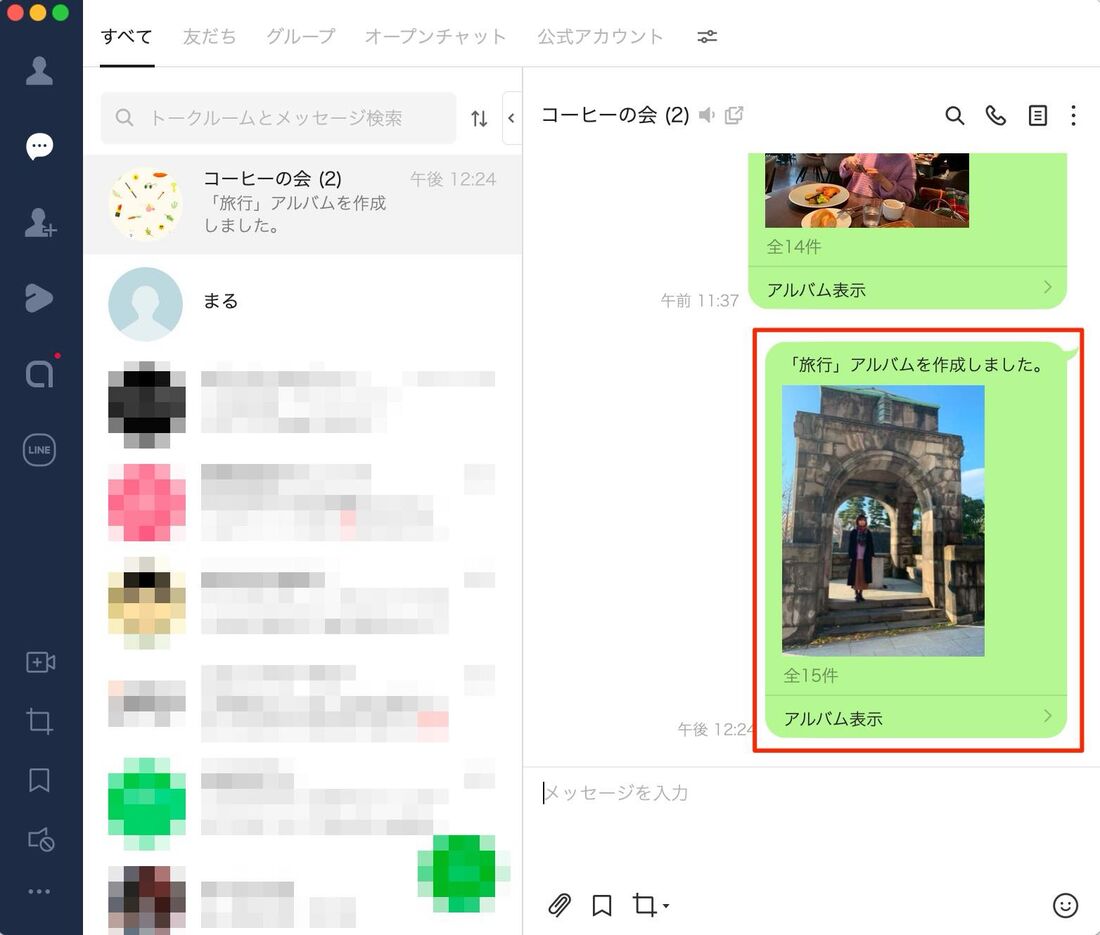
アルバム作成が完了すると、相手のトーク画面に表示され通知が届きます。
LINEのアルバム内の写真を転送する方法(iPhone/Android)
LINEアルバムに登録された写真は、トークルームのメンバーであれば誰でも閲覧・保存が可能です。そのため、旅行や飲み会などの写真をLINEアルバムで共有している人も多いのではないでしょうか。
また、トークメンバー以外の友だちにも、アルバム内の写真を転送することができます。旅行先で撮影した写真を友だちや恋人に送って、「ここに行ってきたよ」と伝えれば、楽しい思い出をよりリアルに共有できるでしょう。
ここでは、iOS版LINEを使って写真を転送する方法をご紹介します。なお、Android版でも基本的な操作はほぼ同じです。
トークルームでアルバムを開く
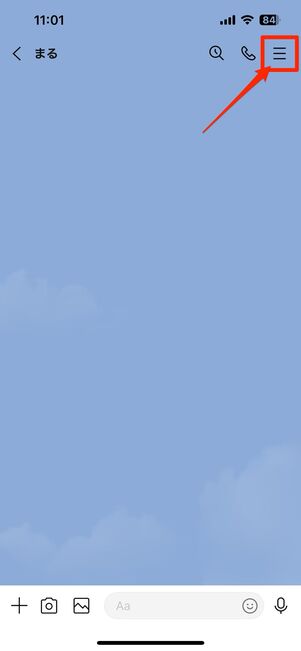
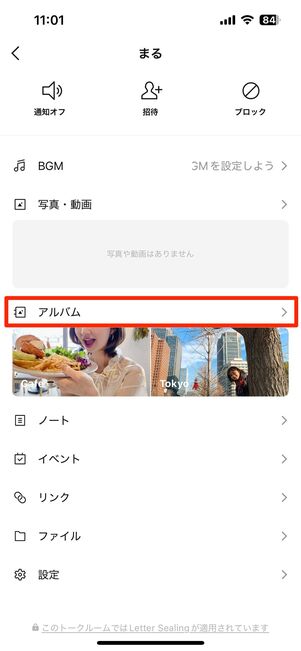
LINEで目的のアルバムがあるトークルームを開きます。画面右上のメニューボタンをタップし、[アルバム]を選択してください。表示されているアルバムをタップすると、すぐにそのアルバムに移動することもできます。
転送する写真が保存されているアルバムを選択
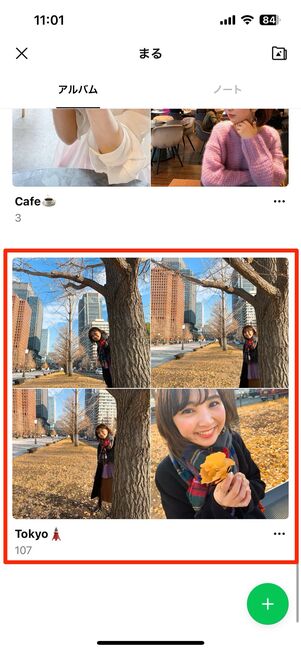
アルバム一覧の中から、転送したい写真が含まれているアルバムを選択します。
転送する写真を選択
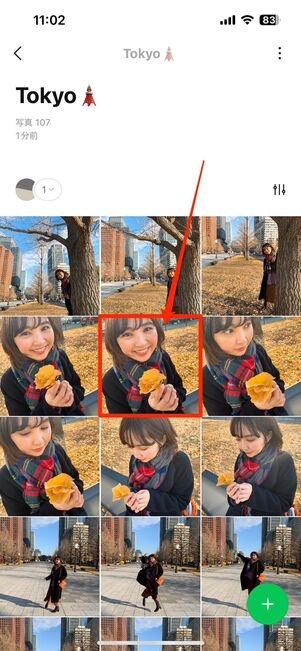
転送する写真を選択してください。

iOS版LINE

Android版LINE
iOS版LINEの場合は画面左下のアップロードボタン、Android版LINEの場合は画面左下の共有ボタンをタップします。

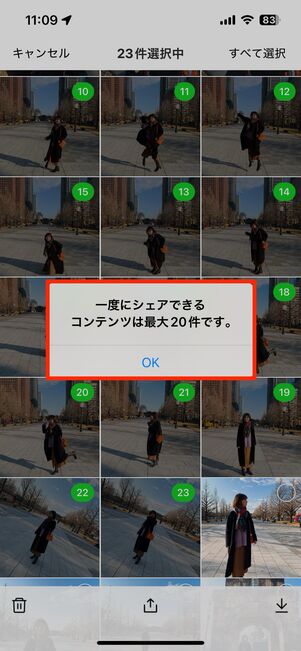
写真を複数選択することも可能です。ただし20枚までしか選択できません。
複数選択する場合は、画面右上のメニューボタンをタップし、を押します。または、写真一覧画面でいずれかの写真を長押しすると複数選択できるようになります。
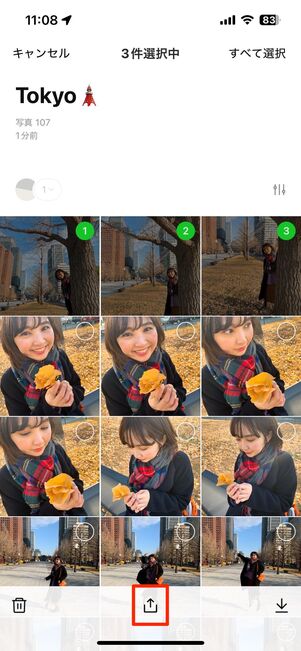
iOS版LINE
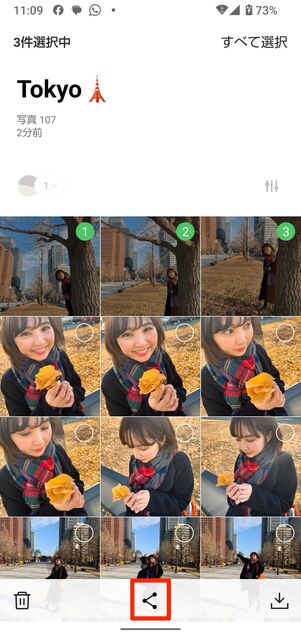
Android版LINE
写真を選択したら、画面下部のアップロードボタン(iOS版LINEの場合)または共有ボタン(Android版LINEの場合)をタップします。
送信先を選択して「転送」ボタンをタップ
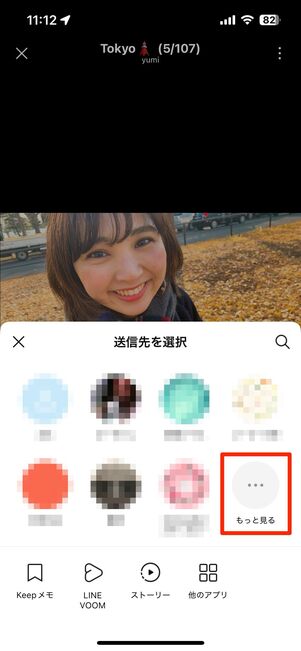
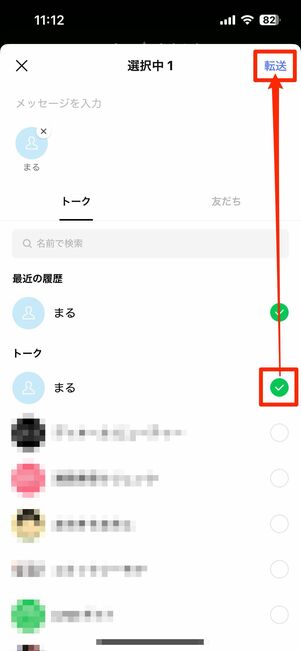
「送信先を選択」の一覧の中に送信したい相手がいればそこから選択します。一覧の中にいなければをタップしましょう。すると、すべてのトークまたは友だちから転送先を選択できます(複数選択可)。LINEグループまたは友だちを選択したら、をタップ。これで転送は完了です。
ちなみに転送先を選択すると、画面上部に「メッセージを入力」と表示され、メッセージを入れることもできます。
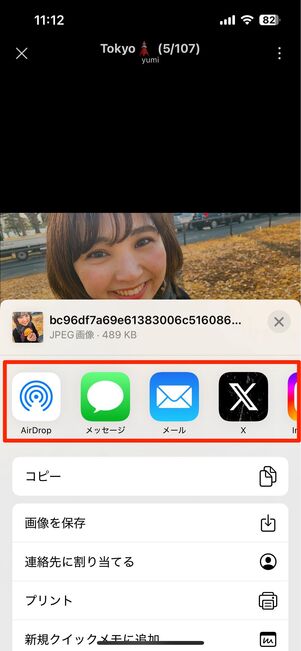
メールやメッセージアプリでも送信できる
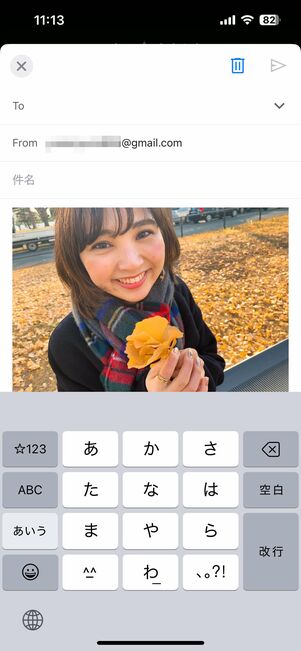
Gmailを選択した場合
「送信先を選択」画面で[他のアプリ]を選択すると、メールアプリなどLINE以外のアプリで写真を転送(共有)できます。
また、AirDrop(iOS)、ニアバイシェア(Android)での転送も可能です。
アルバムの写真の転送が完了

トークルームに転送された
転送すると、選択された写真が転送先のトークルームに投稿されます。写真は一度に20枚まで転送できますが、相手への配慮は忘れないようにしましょう。
PC(パソコン)版LINEでアルバムの写真を転送する方法
PC(パソコン)版LINEでも、アルバムに保存された写真を別の友だちに転送することが可能です。ただし、残念ながらPC版でもアルバム全体をまとめて転送する機能は用意されていません。
さらに、スマホ版と違って複数の写真を一括で選択することができず、1枚ずつ個別に転送する必要があります。大きな画面で写真を確認できる点はメリットですが、転送機能に関してはスマホ版に比べて制限があるのが現状です。
トークルームでアルバムを開く
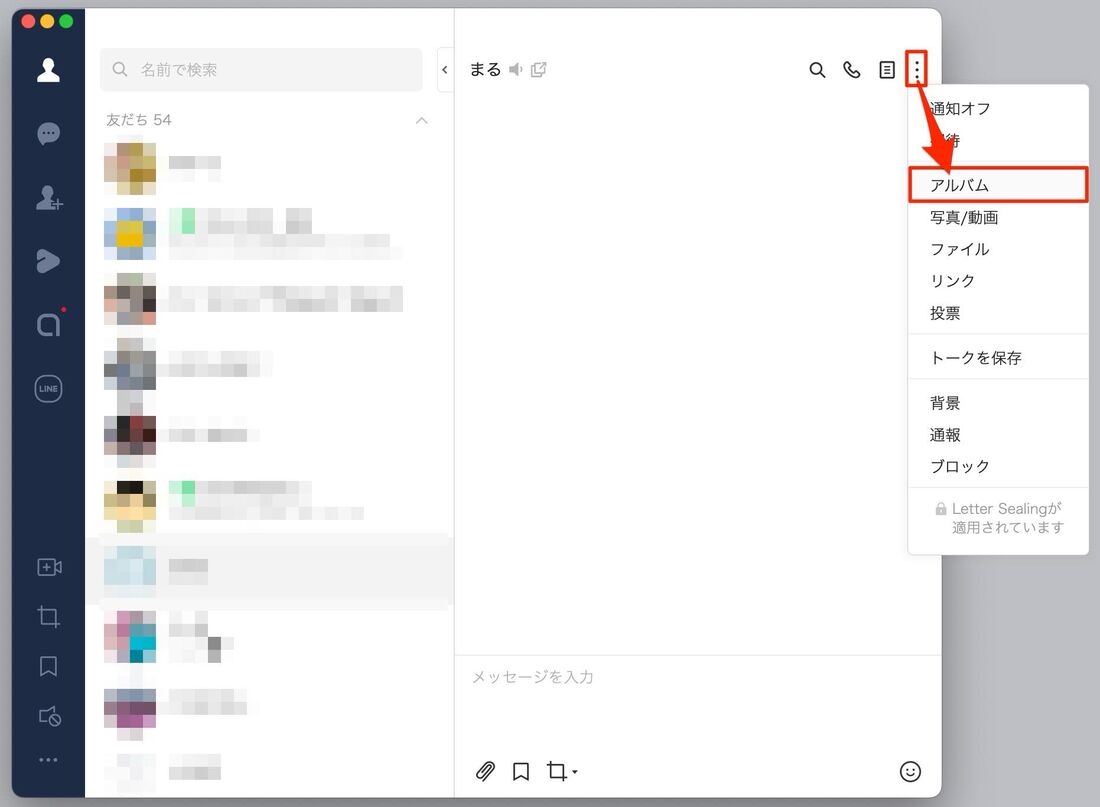
PC版LINEにログインしたら、転送したい写真が含まれているトークルームを開き、をクリックしてを選択してください。
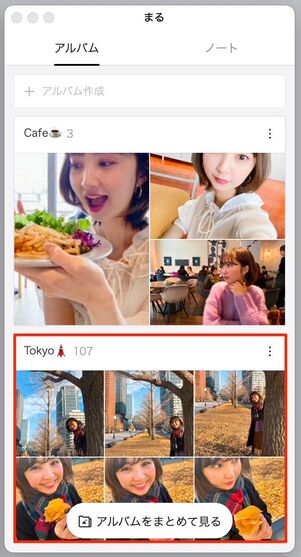
新しいウィンドウでアルバム一覧が表示されるので、転送したい写真が含まれているアルバムを選択します。
転送する写真を選択
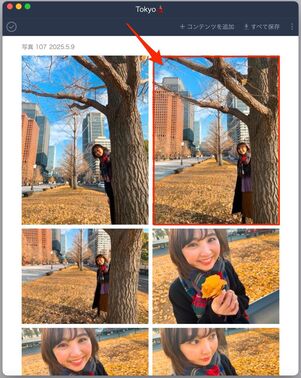
新しいウィンドウでアルバムが表示されます。アルバムに保存されている写真の中から、転送したい写真を1枚選んでください。
PC版LINEは複数の写真を転送することができないので、注意しましょう。
アップロードボタンをクリック
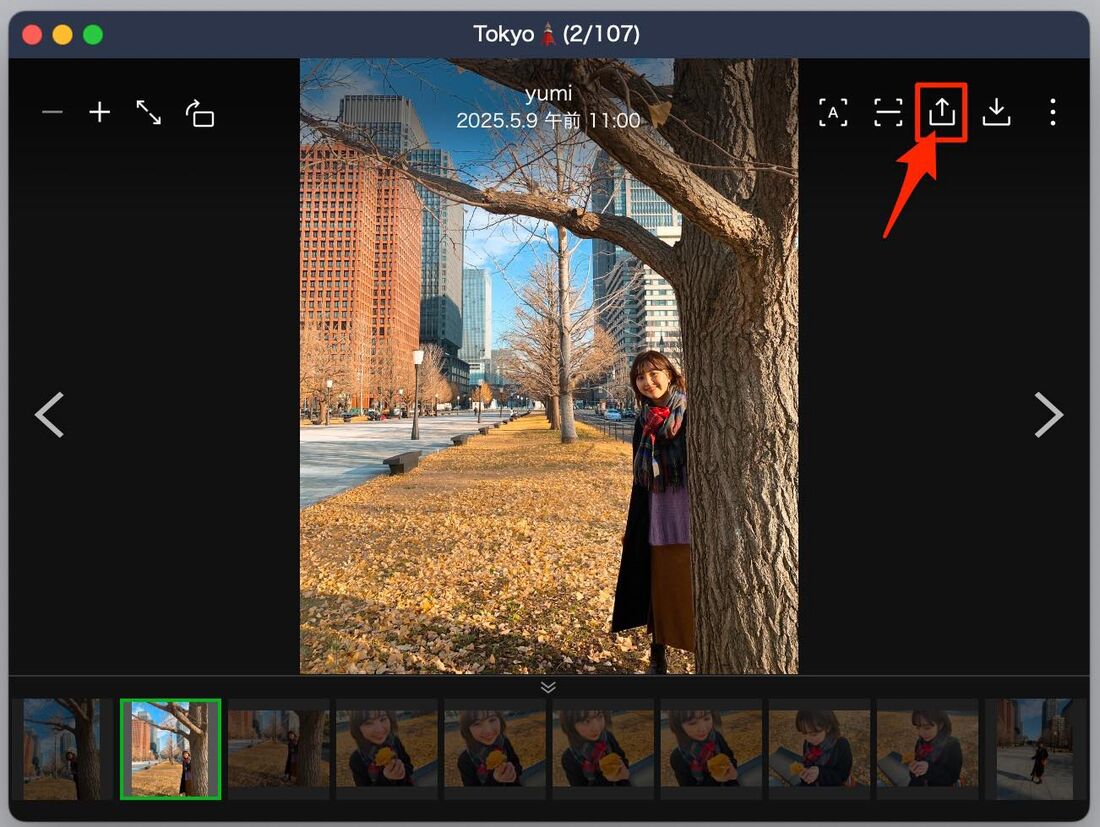
選択した写真も新しいウィンドウで表示されます。画面右上にあるアップロードボタンをクリックしましょう。
送信先を選択して「転送」ボタンをクリック
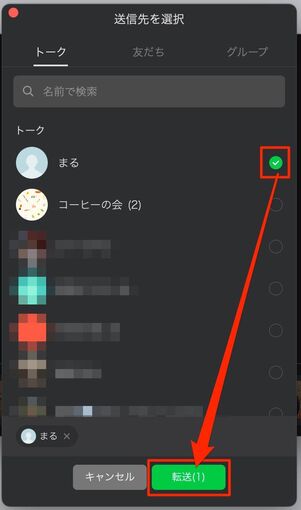
「トーク」「友だち」「グループ」のタブから転送先を選び、[転送]をクリックします。これで転送は完了です。
PC版LINEから他のアプリへの転送はできないので、注意しましょう。
アルバムの写真の転送が完了
相手のトークルームにアルバムに保存されていた写真が転送されます。
なお、どうしても別の友だちとアルバムを丸ごと共有したい場合は、一度写真をパソコンにダウンロードしてから、その別の友だちとのトークでアルバムを再作成するほかありません。
LINEアルバムの写真を転送する際の注意点
LINEアルバムの写真を転送するときは、送る写真の数だけ相手に通知が飛んでしまうため注意が必要です。また、PC版LINEのアルバムは一度に複数の写真を転送できません。
大量に転送する場合は相手への通知に注意
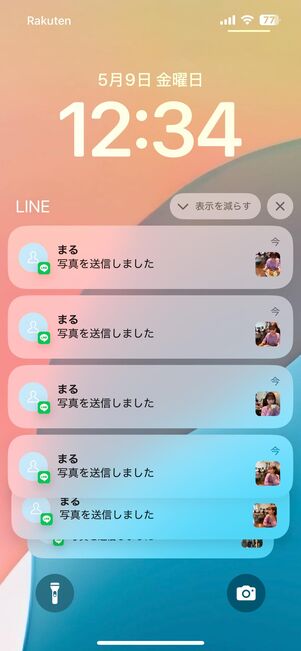
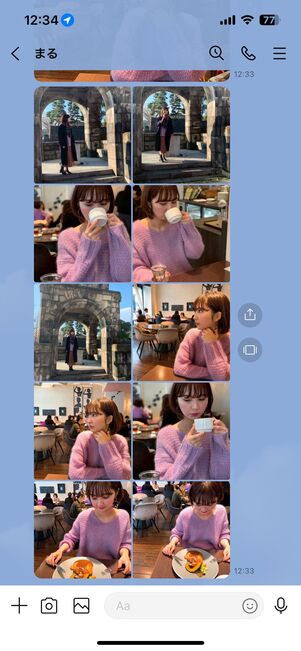
アルバムの写真は一度に20枚まで転送することができますが、多くの写真を一気に転送すると相手に大量の通知が届くだけでなく、トークルームも画像で埋め尽くされてしまいます。複数の画像をまとめて転送する際は、相手にひとこと伝えてから送るのがおすすめです。
PC版LINEからは写真の複数選択ができない
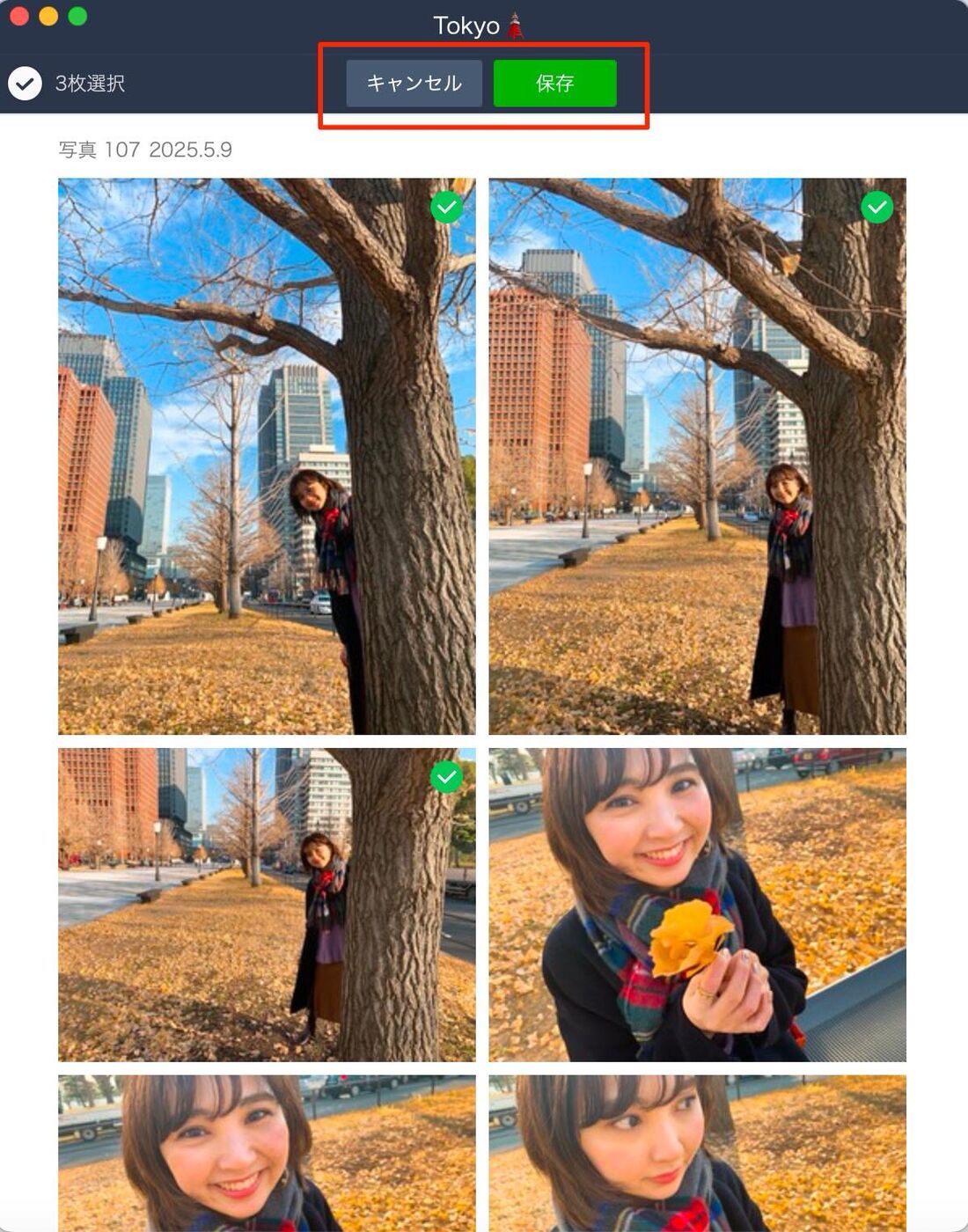
複数選択しても、できるのは「保存」のみ
PC版LINEは、アルバムを丸ごと転送できないだけでなく、写真を複数選択して転送することもできません。複数の写真を転送したい場合には、スマホ版のLINEでおこないましょう。また、PC版からはメールなど他のアプリで写真を転送することもできません。
LINEアルバムの写真転送に関するよくある質問と答え
LINEアルバムの写真転送に関して、よくある質問とその答えをまとめています。
LINEアルバムの写真を転送できない場合は?
LINEアルバムは、アルバムを丸ごと一括で転送することはできません。前述の方法で写真を選択して転送するようにしましょう。
画像を転送できないそのほかの原因としては、通信状況が悪い、LINEのサーバー内でエラーが起きている、といった点が考えられます。その場合は、しばらく待ってから写真を転送してみてください。
LINEアルバムの写真を20枚以上転送したいときはどうする?
LINEアルバムの写真を20枚以上転送したい場合は、前述の方法で一度アルバムを一括ダウンロードしてから、転送したいトークルームに新しくアルバムを作成するのがおすすめです
LINEアルバムの写真をまとめて20枚以上送りたい場合、何度も転送を繰り返すと大量の通知が届いてしまったり、トークルームが写真で埋め尽くされてしまったりと、相手の手を煩わせる恐れもあります。
一度アルバムを一括ダウンロードしてから別のトークルームに新しく同じ内容のアルバムを作れば、簡単に写真を別のトークルームと共有できます。
LINEアルバムの写真を転送したら友だちにバレる?
LINEアルバムの写真を転送しても、転送元のトークルームに通知されることはありません。
「LINEアルバムを作成する」「LINEアルバムに写真を追加する」「LINEアルバムの写真を削除する」「LINEアルバムを削除する」といった挙動はトークルーム内に通知されますが、写真を転送しても通知されることはありません。つまり転送しても友だちにバレることはないので安心してください。
LINEアルバムのシェアを取り消す方法は?
シェアしてから24時間以内のアルバムであれば送信取り消しが可能です。24時間経過後はアルバムを削除するほかありません。
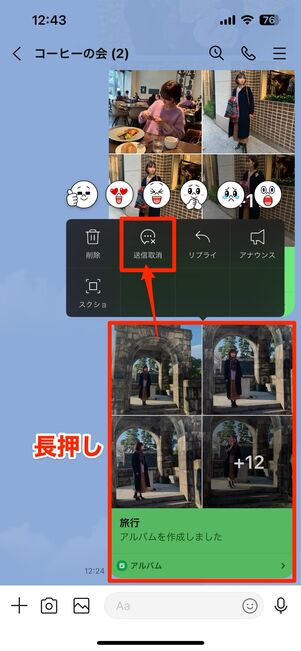
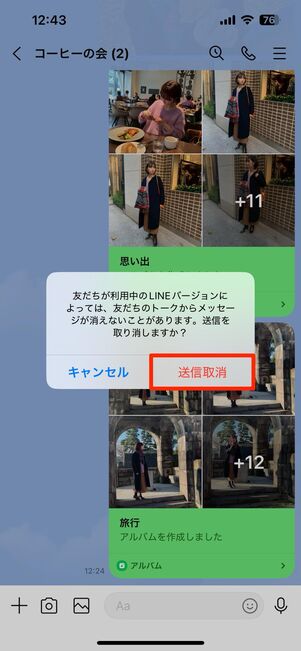
アルバムを作成してから24時間以内であれば、メッセージのように送信取り消しが可能です。アルバムを長押しし、[送信取消]→[送信取消]の順にタップしましょう。
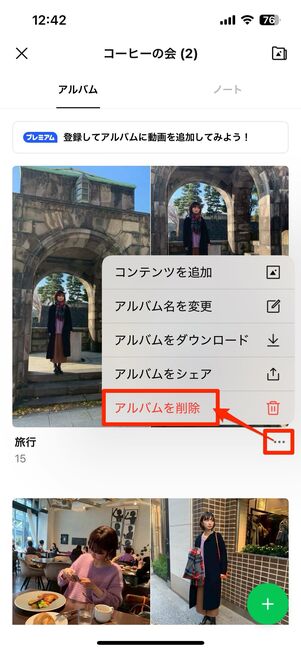
送信後、24時間経過したアルバムは送信取り消しができません。アルバム右下のメニューボタンをタップし[アルバムを削除]を選択すれば、アルバムを削除できます。
なお、アルバムを削除した際の影響については以下の記事を参考にしてください。

