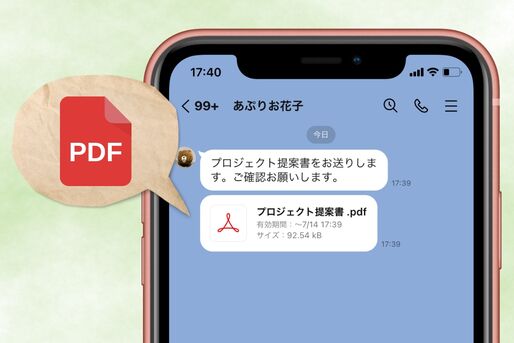LINEではPDFをはじめ、Word(ワード)、Excel(エクセル)、PowerPoint(パワーポイント)などのファイルをトークで簡単に送信できます。
本記事では、LINEでファイルを送る方法や保存の仕方、保存先について解説します。また、ファイル共有がさらに便利になる機能も合わせて紹介します。
iOS版LINEでPDFファイルを送信・保存する方法
iOS版LINEでPDFファイルを送信・保存する方法を紹介します。
ファイルを送信する方法
iOS版LINEでは、デフォルトでiPhoneの「ファイル」アプリを参照します。あらかじめ端末のストレージやiCloud Driveにファイルを保存しておきましょう。また、ファイルアプリとGoogleドライブを同期していれば、Googleドライブから直接ファイルを選択することもできます。
トーク画面の「+」ボタンから「ファイル」をタップ
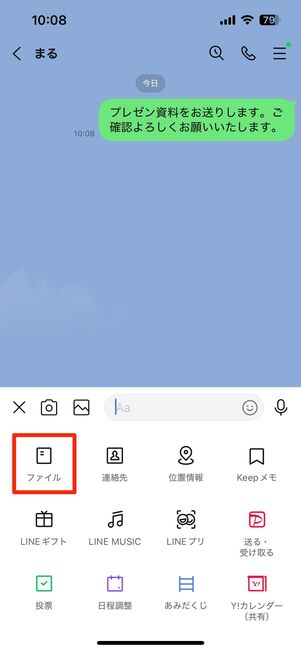
LINEアプリのトークルームで[+]ボタンをタップし、メニューの中から[ファイル]を選択します。
フォルダから送信したいファイルを選択
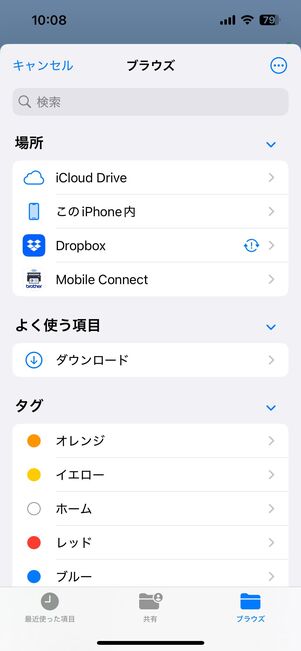
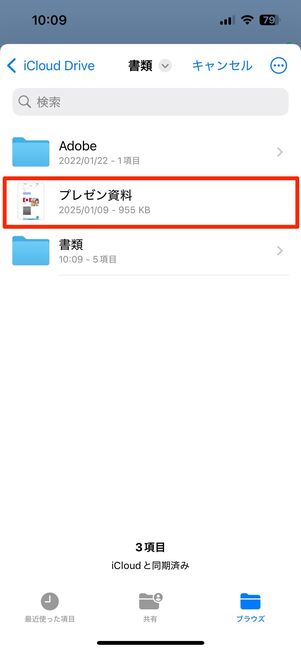
続いて、ファイルが保存されている場所を選び、送信したいファイルをタップします。ファイルの複数選択はできません。
「送信」ボタンをタップ
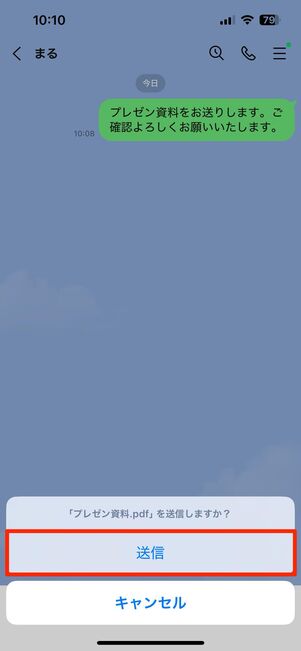
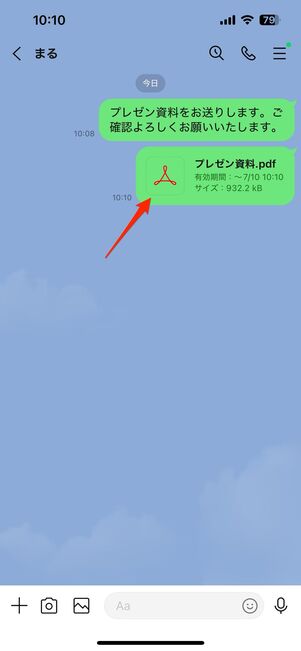
確認画面が表示されるので、[送信]をタップ。ファイルアイコンとファイル名が表示されたら送信完了です。
ファイルを保存する方法と保存先
iOS版LINEでファイルを保存する方法・保存先を紹介します。
ファイルをタップする

トークに送られてきたファイルをタップして開きます。
なお、エクセルで作成されたファイルはきちんと表示されない可能性が高いので、Officeアプリで開くことをおすすめします。
「ファイルに保存」を選択
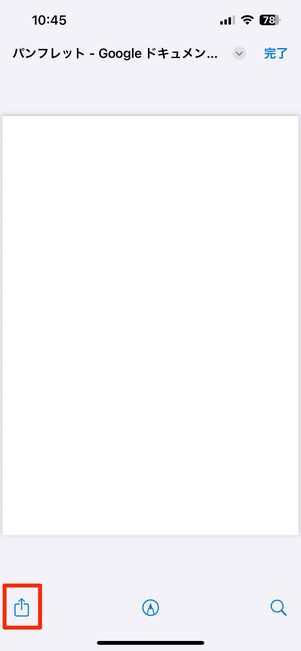
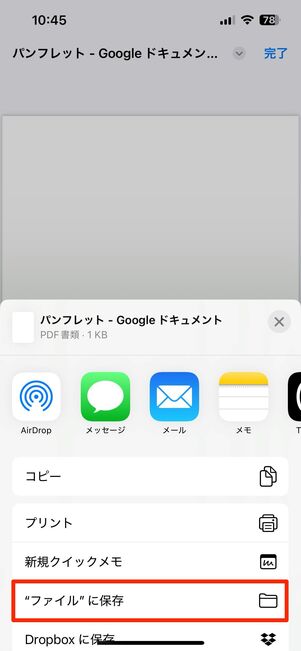
ファイルが開いたら、左下の共有ボタンをタップ。共有メニューの中から["ファイル"に保存]を選択してください。
保存場所を選んで「保存」をタップ
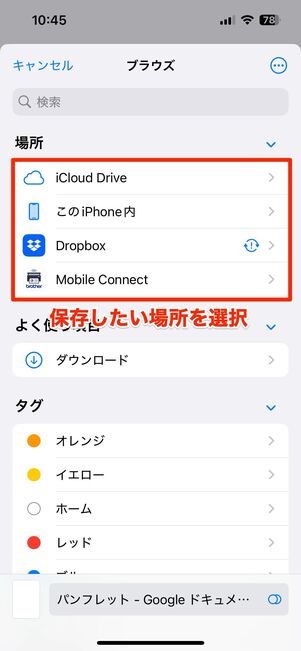

保存可能な場所が表示されるので、任意のフォルダを選択して右上の[保存]をタップします。
ファイルアプリで保存されたことを確認
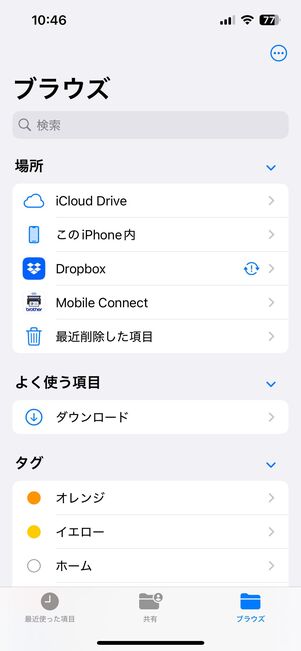
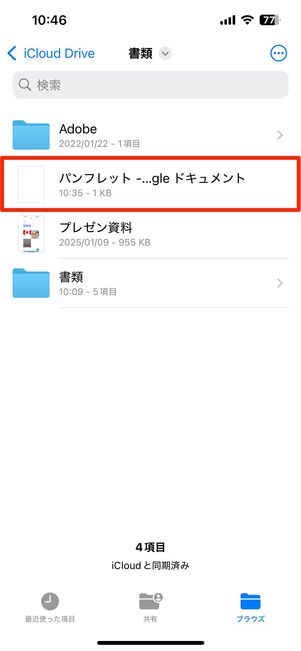
ファイルアプリを開くと、ダウンロードしたファイルが保存されていることを確認できます。
Android版LINEでPDFファイルを送信・保存する方法
Android版LINEでPDFファイルを送信・保存する方法を紹介します。
ファイルを送信する方法
Android版LINEは、デフォルトでGoogleドライブのファイルを参照する設定になっています。あらかじめGoogleドライブにPDFファイルを保存しておくとスムーズに送信できます。また、DropboxやOneDriveなどのクラウドストレージからもファイルを参照可能です。
トーク画面の「+」ボタンから「ファイル」を選択
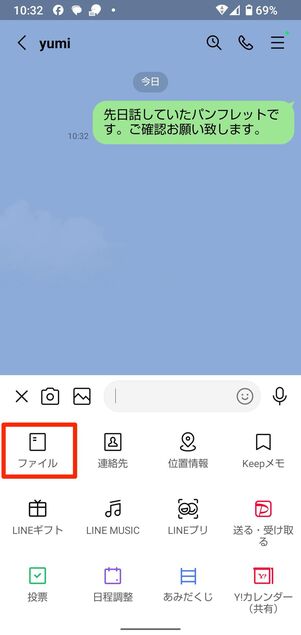
LINEアプリのトークルームで[+]ボタンをタップし、メニューの中から[ファイル]を選択します。
フォルダから送信したいファイルを選択
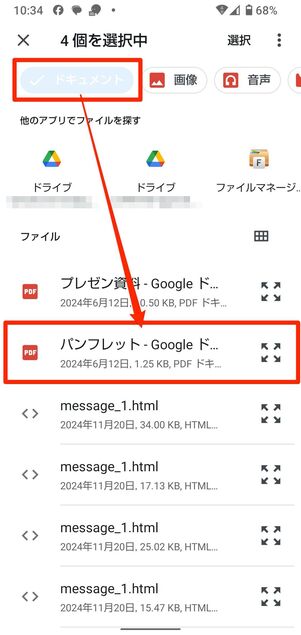
LINEアプリでは、端末内やGoogleドライブ、Dropbox、OneDriveなどのクラウドストレージからファイルを参照できます。送りたいファイルが保存されている場所を選び、ファイルを選択してください。
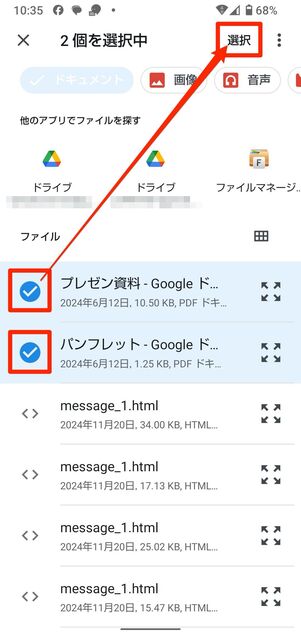
なお、ファイルを複数選択することも可能です。ファイルを長押しすると選択モードに入るため、送りたいファイルを選び、[選択]をタップするとトークルームに送信されます。
選択したファイルを送信する
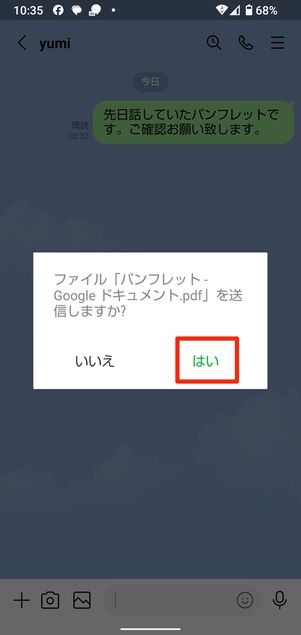
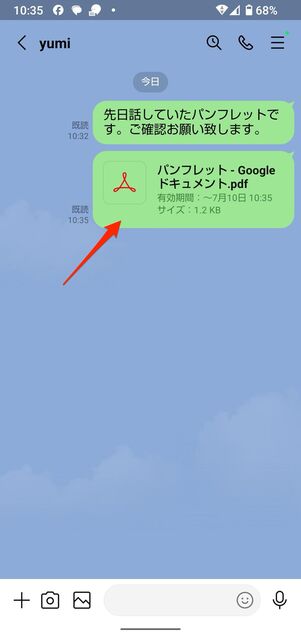
ファイルを選ぶと確認画面が表示されるので、[はい]をタップします。トーク画面にファイル名とアイコンが表示されたら、送信完了です。
ファイルを保存する方法と保存先
Android版LINEでファイルを保存する方法・保存先を紹介します。
ファイルをタップしてファイルアプリを選択
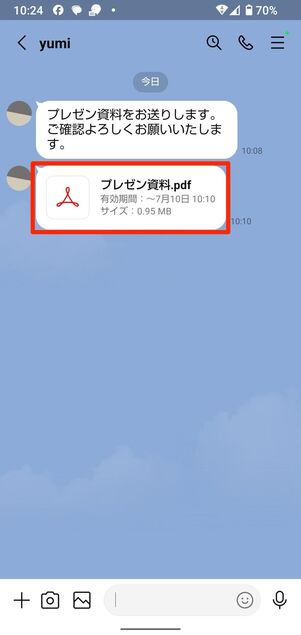
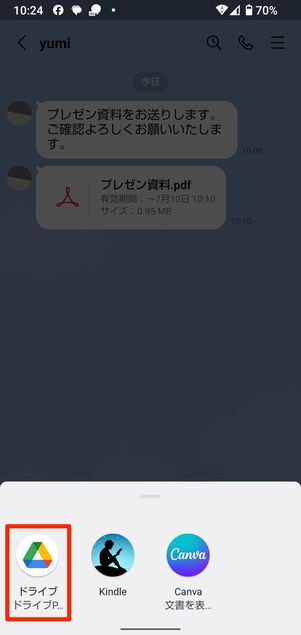
保存したいファイルをタップするとメニューが表示されるため、任意のファイルアプリを選択。ここではGoogleドライブを選んでいます。なお、エクセルで作成されたファイルはきちんと表示されない可能性が高いので、Officeアプリで開くことをおすすめします。
メニューボタンからダウンロード
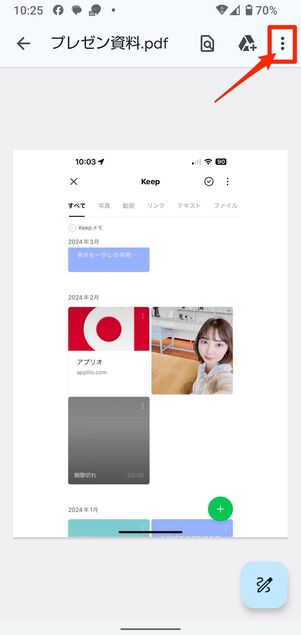
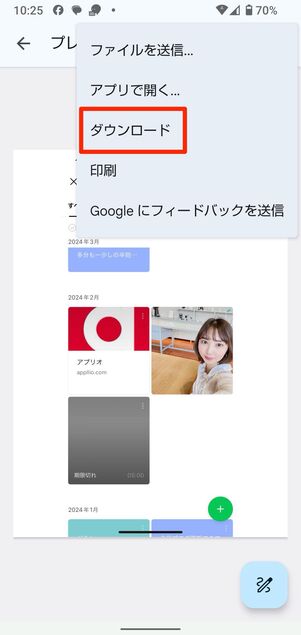
例:AQUOS・Xperia・Pixelシリーズの場合
右上のメニューボタンをタップし[ダウンロード]を選択してください。ここで注意すべきなのは、このダウンロードボタンを押しても、Googleドライブには保存されないということです。
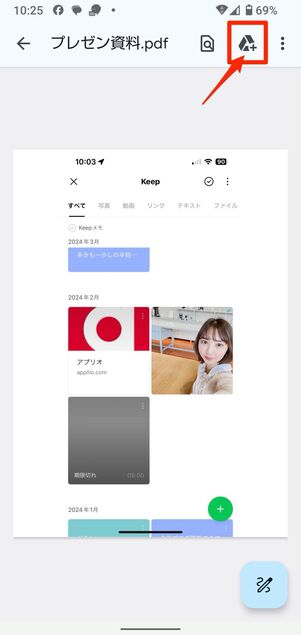
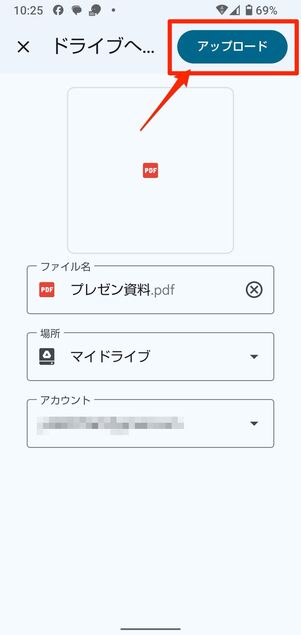
Googleドライブに保存する場合は、メニューボタンの左隣にあるGoogleドライブのアイコンをタップ→[アップロード]を選択してください。
保存したファイルは、端末のGoogleドライブアプリから確認できます。
ファイルアプリで保存されたことを確認
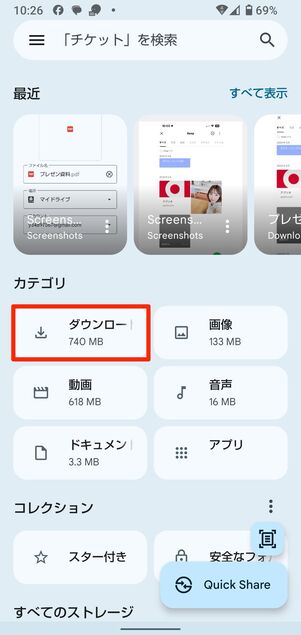
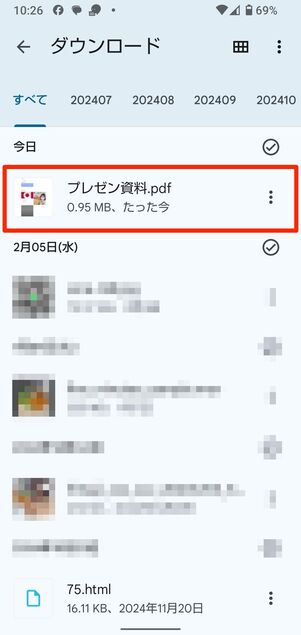
例:AQUOS・Xperia・Pixelシリーズの場合
AQUOS・Xperia・Pixelシリーズなら「Files」アプリを開いて[ダウンロード]、Galaxyシリーズなら「マイファイル」アプリを開いてドキュメントを確認してみましょう。LINEのトークからダウンロードしたファイルが保存されているはずです(ファイルは通常「内部ストレージ」の「Download」フォルダに格納されます)。
なお、エクセルで作成されたファイル(.xlsx/.xlsm/.xls/.xltなど)に関しては、Officeアプリをインストールしていないとファイルを開けない場合があるので注意しましょう。
PC(パソコン)版LINEでPDFファイルを送信・保存する方法
PC版LINEなら、zipファイルをはじめさまざまな形式のファイル送信に対応しています。さらに、Officeアプリがインストールされていれば編集もその場ですぐにおこなえるため、スマホ版LINEよりもスムーズに操作が可能です。
送信したファイルは、もちろんスマホ版LINEでも受信・閲覧ができます。
Mac版のLINEで検証していますが、操作手順はWindows版でも同様です。
ファイルを送信する
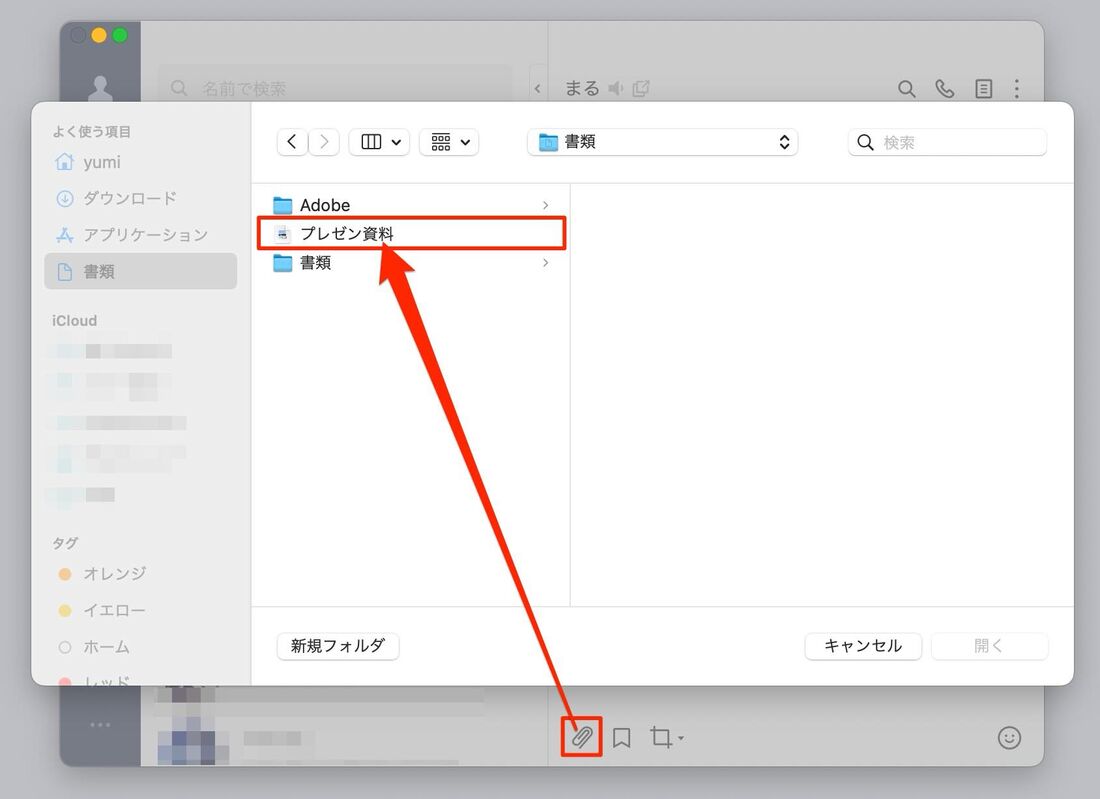
メッセージ入力欄のクリップアイコンをクリックすると、パソコン内のフォルダが一覧で表示されます。送信したいファイルを選んで[開く]をクリックすれば、送信が開始されます。
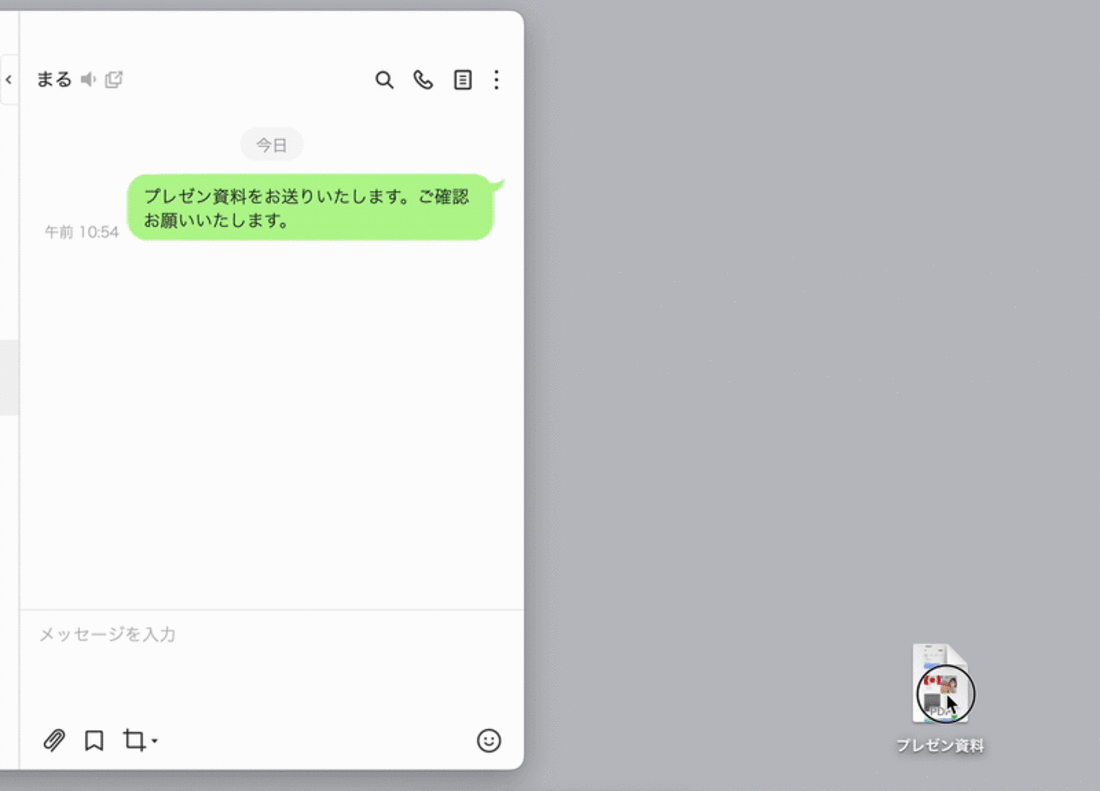
PC版LINEならではの便利ワザとして、ドラッグ・アンド・ドロップでトークルームにファイルをアップロードする方法があります。
左クリックしたままファイルを移動(ドラッグ)して、トークルームの位置で指を離すとすぐにファイル送信が可能です。ぜひ試してみてください。
ファイルを保存する方法と保存先
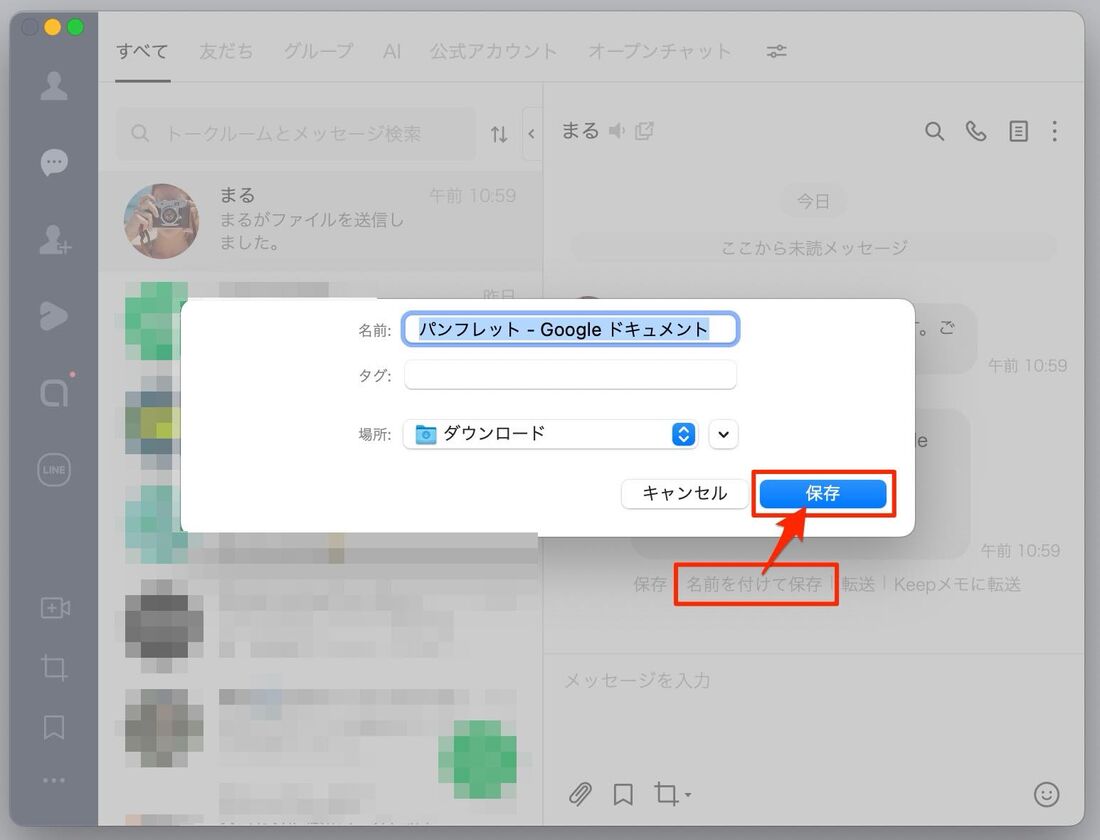
受信したファイルはクリックすれば開けます。保存したい場合は、受信したファイルの下にある[名前を付けて保存]をクリックし、任意の名前や保存場所を選択すればOKです。
保存場所として選択したフォルダを開くと、ダウンロードしたファイルを確認できるはずです。エクセルやワードなどOfficeアプリがインストールされている場合は、ファイルをクリックすれば自動で起動します。
LINEのトークでファイルを送るときの注意点
実際にファイルを送信する前に、保存期間や容量のサイズなど知っておくべきことを紹介します。
ファイルの保存期間(有効期限)は7日間
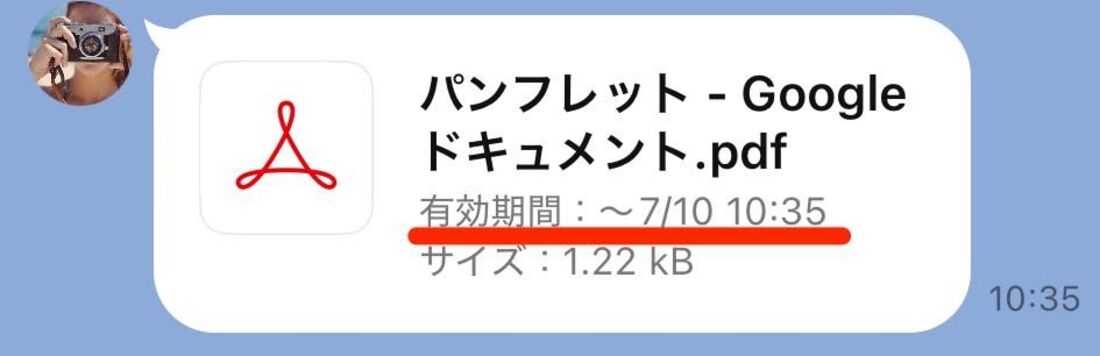
トークに送られたPDFファイル
LINEのトークでファイルを送る際、最も注意したいのがその保存期間です。
PDFやエクセル、ワード、パワーポイントなどのファイルには、7日間の有効期限が設定されています。この7日間が実質的な保管期限となり、期限内に閲覧または保存をしないと、ファイルにアクセスできなくなります。
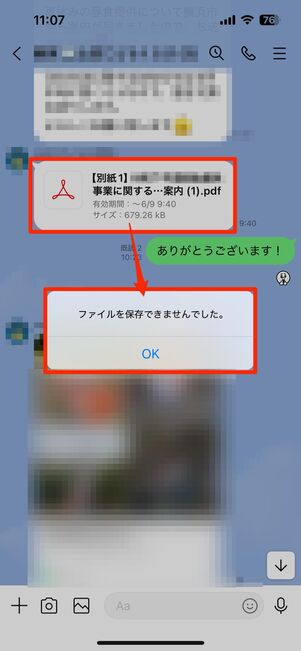
7日以内に閲覧しないまま期間が過ぎたPDFを閲覧しようとした場合
7日以内に一度でもPDFファイルを開くと、端末上にファイルデータが保存され、期限を過ぎても閲覧できるようになります。
しかし、設定でファイルデータを削除したり、端末を機種変更したりすると、閲覧できていたPDFファイルにアクセスできなくなる可能性があります。期限を過ぎてもファイルを確実に閲覧したい場合は、端末やクラウドストレージサービスに保存しておくことをおすすめします。
なお、以前はLINE KeepでPDFなどのファイルを無期限でLINE内に保存できましたが、このサービスは2024年8月28日に終了しています。保存期間無制限でファイルを共有したい場合は、メールやSMSなどLINE以外のツールを利用するか、iCloud、Googleドライブ、Dropboxなどのクラウドストレージサービスを活用する方法が有効です。
ファイル閲覧時にビューワーが必要になるケースも
LINEで共有されたファイルの中には、スマホに専用ビューワー(MicrosoftのOfficeアプリなど)をインストールしなければ閲覧ができない場合があります。
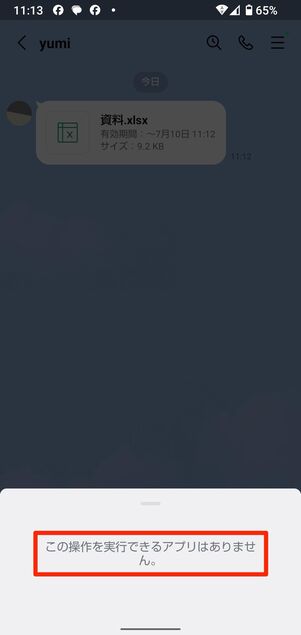
PDF以外のファイルは専用のビューワーアプリがないと閲覧できないことも
PDFファイルならAndroid版・iOS版LINEともに問題なく閲覧・保存ができますが、Officeソフトで作成されたファイル(特にExcelファイル)は、LINE上で上手く開けないケースもみられます。
Officeアプリをインストールしておけば、ファイルの閲覧だけでなく作成・編集も可能。頻繁にこれらのファイルをやりとりするのであれば、インストールをおすすめします。
送信ファイルの容量上限はないがサイズが大きいときは注意
LINEのトークで送信できるファイルのサイズ上限は、公式には明確に公表されていません。ただし、一般的にはよほど大きなファイルでない限り、自動的に圧縮されることはないようです。
とはいえ、サイズの大きいファイルを送ると、送受信に時間がかかったり、データ通信量が増えたりするため注意が必要です。特にファイルのやり取りが頻繁になる場合は、Wi-Fi環境での送受信がおすすめです。
また、ファイルサイズが大きいと感じる場合は、GoogleドライブやDropboxなどのクラウドストレージにアップロードし、そのリンクをLINEで共有する方法も便利です。
LINEでPDFを送れない場合の対処法
容量の大きいPDFファイルは、送信に失敗したり時間がかかったりすることがあります。通信状況を確認し、Wi-Fi接続に切り替える、または電波の良い場所に移動してから再度送ってみましょう。
また、LINEアプリやスマホ自体に不具合があるとファイル送信がうまくいかないことも。その場合、次のような対処法が挙げられます。
- LINEアプリをいったん終了して再起動する
- スマホを再起動する
- LINEアプリが最新バージョンかどうかを確認し、必要に応じてアップデートする
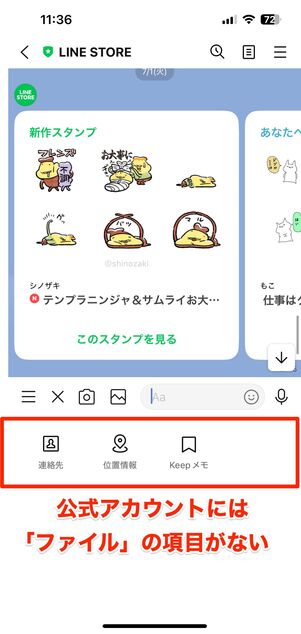
なお、LINEの公式アカウントにはPDFファイルを送信できません。ファイル送信の機能自体が無効化されているためです。どうしても内容を伝えたい場合は、PDFの一部をスクリーンショットで撮影し、画像として送信するとよいでしょう。
LINEによるファイルの共有がもっと便利になる機能
ここでは、LINEトークでファイルを共有するときに知っておくと役立つ便利なテクニックを紹介します。
トークで送信されたファイルをメールや別トークに転送する
LINEのトークで共有されたファイルは、他のトークルームに転送したり、メールやSlackなど他のアプリにそのまま送信したりすることが可能です。
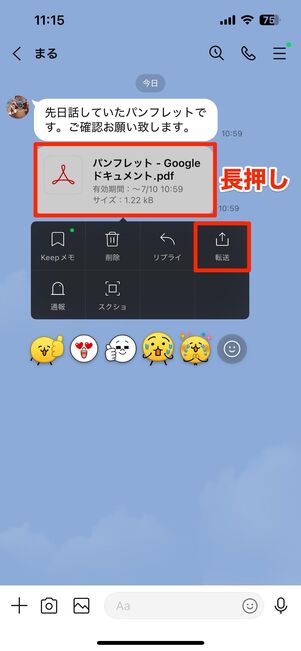
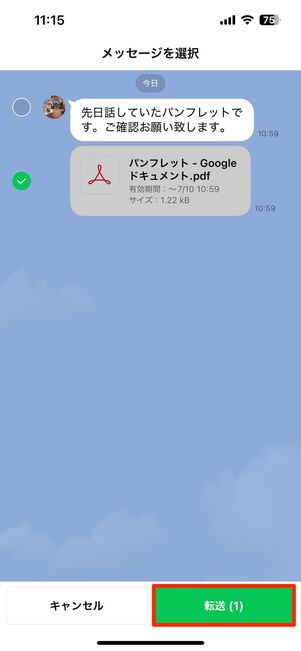
Android版・iOS版LINEともに、転送したいファイルを長押しするとメニューが表示されるので[転送]をタップします。
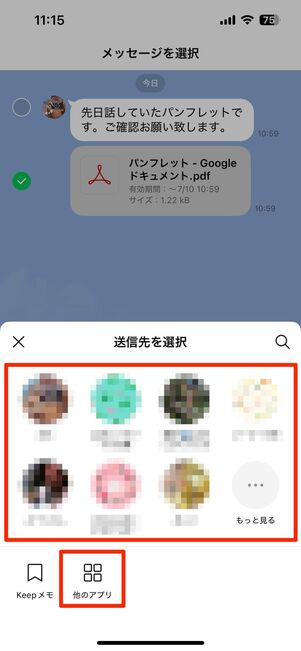
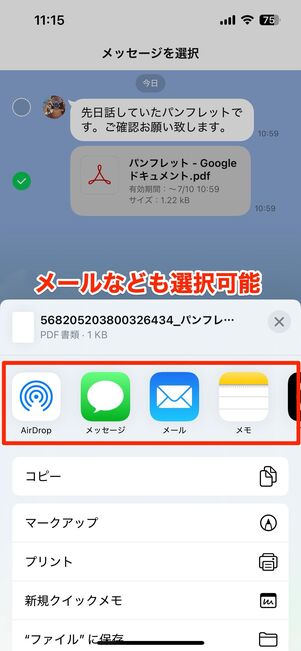
送信先が表示されたら、送信したいトーク先を選択しましょう。画面下部の[他のアプリ]からメールなどを選択することも可能です。
メールに添付されたファイルをLINEのトークに転送する
メールなど他のアプリに送られてきたファイルを端末に保存することなく、そのままLINEのトークに転送することも可能です。
ただし、アプリによってはLINEへの共有に対応していない場合もあるので注意しましょう。ここでは、Gmailアプリで共有されたファイルをLINEのトークに転送する方法を紹介します。
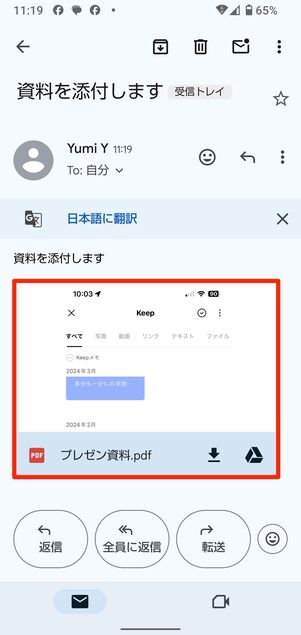
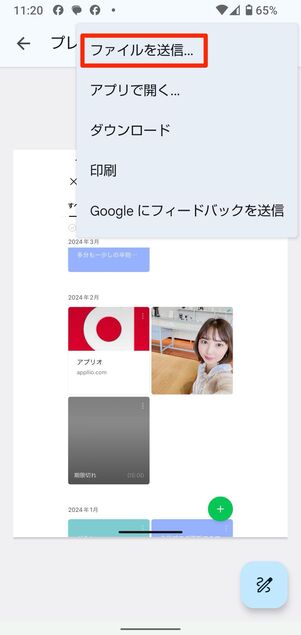
Android版GmailアプリからLINEに転送
Android版アプリの場合、まずGmailアプリで添付されているファイルをタップして開きます。画面右上のメニューボタン→[ファイルを送信]の順に進んでください。
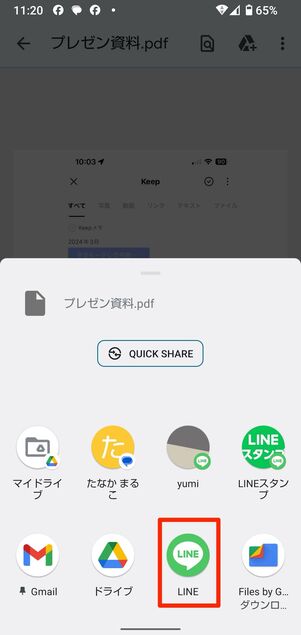
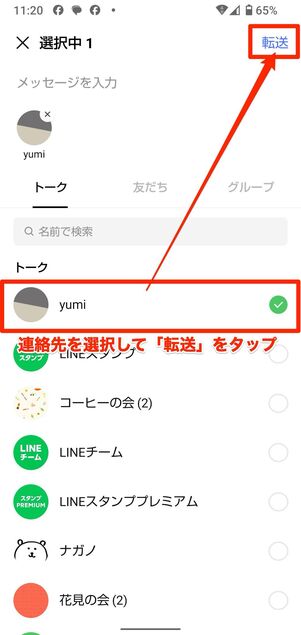
[LINE]を選択します。LINEの連絡先から送りたい相手を選択し、[転送]をタップすれば完了です。
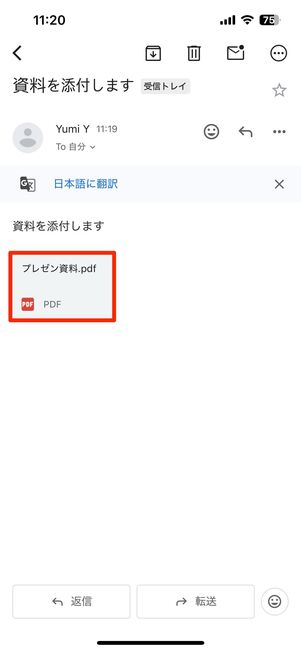
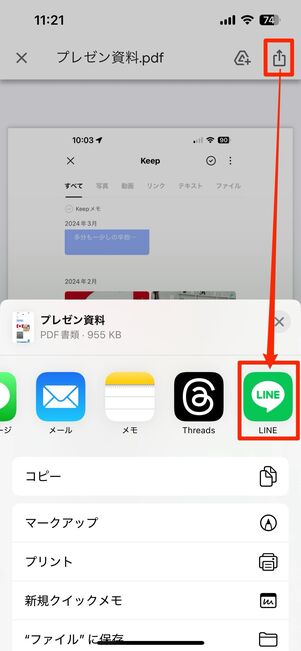
iOS版GmailアプリからLINEに転送
iOS版アプリであれば、メールに添付されているファイルを開いて画面右上の共有ボタンをタップ。メニューから[LINE]を選択します。
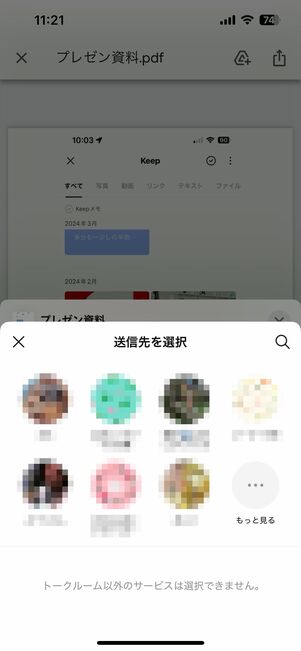
「送信先を選択」画面で転送したい相手を選択してください。転送したい相手が表示されていなければ、[もっと見る]をタップして一覧から転送相手を探しましょう。
トークで共有されたファイルを一覧表示する
複数人でLINEのやりとりをしていると、会話やスタンプが重なって、肝心な共有ファイルが流れてしまうこともしばしば。そんなときは、共有されたファイルをまとめて一覧表示できる機能を活用しましょう。
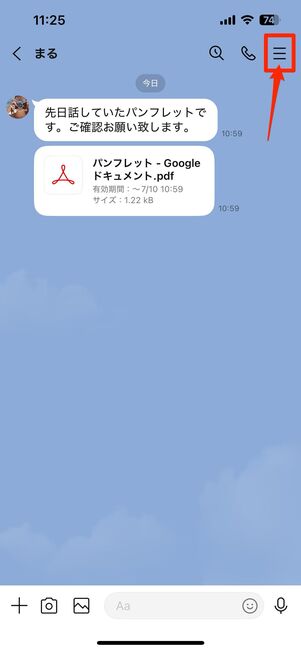
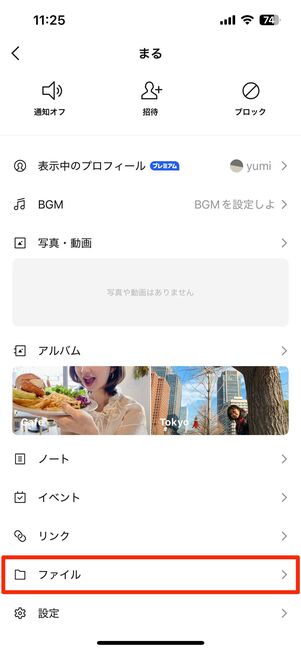
任意のトークルームを開き、右上のメニューボタン→[ファイル]と進みます。
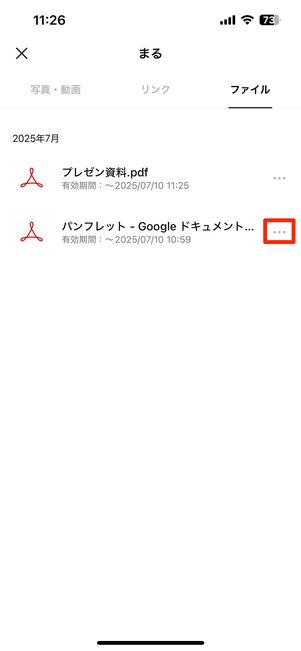
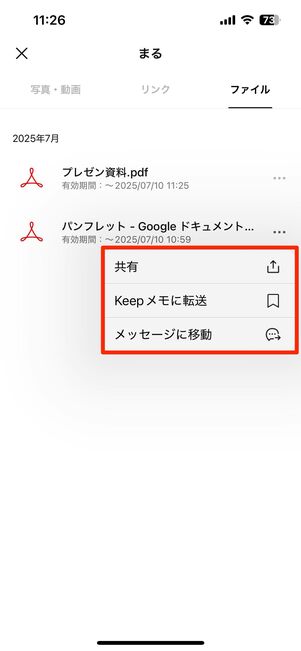
「ファイル」タブからトークルームで共有されているすべてのファイルを確認できます。
また、ファイル名の横にあるメニューボタンからは、他のトークルームへの転送やメール添付などが可能です。
LINEで受信したPDFなどのファイルを印刷する
LINEで受信したPDFなどのファイルを印刷するには、自宅にプリンターがあれば簡単にできますが、プリンターがない場合はコンビニを活用しましょう。
「ネットワークプリント」のLINE公式アカウントを友だち追加すれば、専用アプリをインストールすることなく、LINEで受信したファイルをファミリーマート、ローソン、ポプラ、ミニストップに設置されたプリンターで印刷できます。
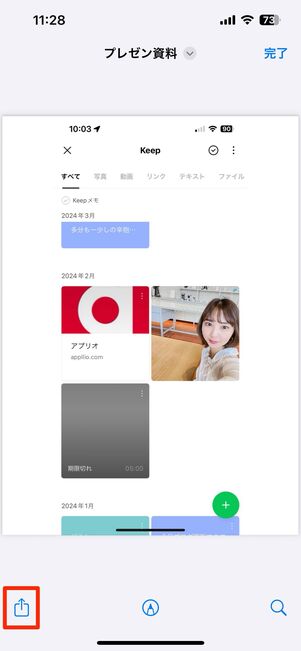
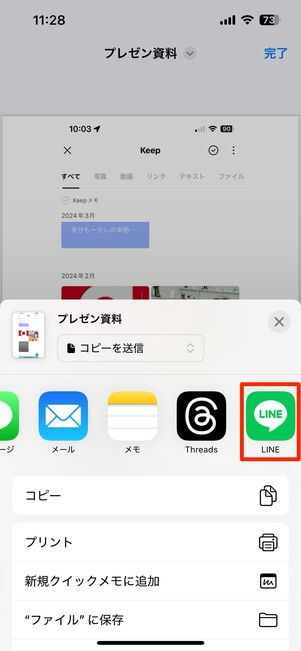
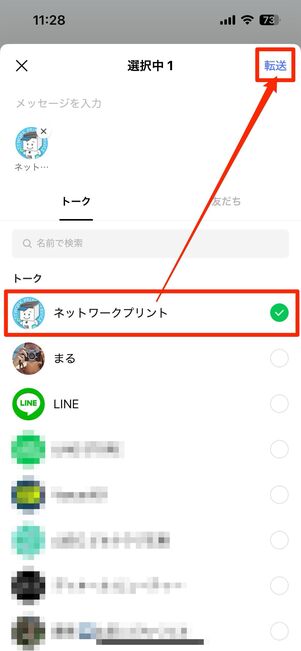
ネットワークプリントのトーク宛に印刷したいファイルを送信します。ファイルアプリから印刷したいファイルを開き、左下の共有ボタン→[LINE]→「ネットワークプリント」を選択し[転送]をタップしましょう。
筆者が試したところ、10MBを超えるファイルは印刷できないと表示されたので、注意してください(2025年7月時点)。
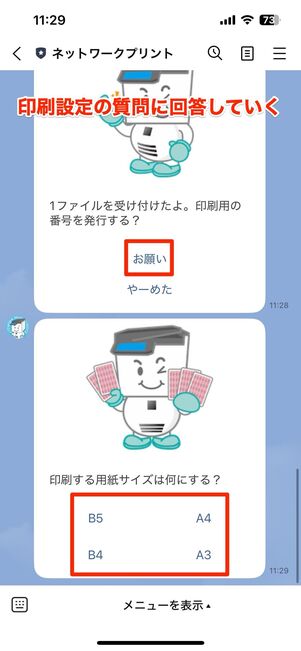
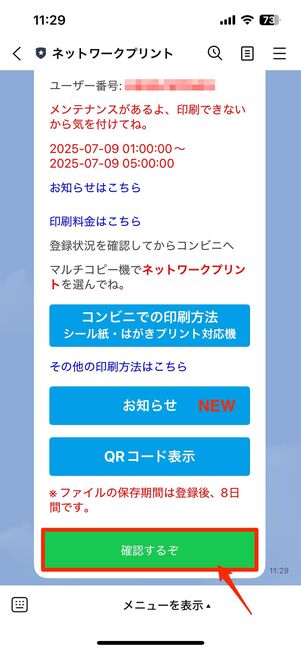
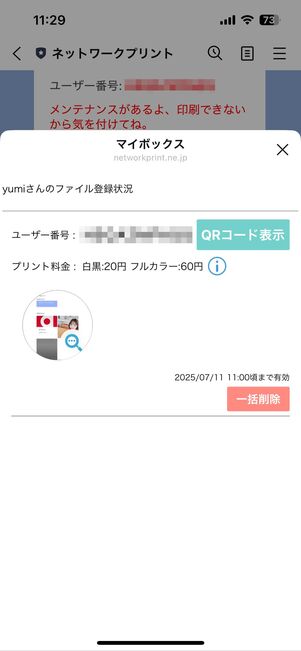
公式アカウントから印刷サイズなどの設定について質問されるため、必要に応じて回答を進めていきましょう。
すべての設定が完了すると、ファイルが「マイボックス」に登録され、ユーザー番号が発行されます。コンビニのプリンターでユーザー番号を入力すれば、ファイルを印刷することができます。なお、マイボックスの保存期間は8日間です。
さらに、専用アプリを利用すれば、セブンイレブンやローソンなどのコンビニでも印刷が可能です。詳細については、以下の記事を参照してください。
LINEでPDFファイルを送受信する際のよくある疑問点
LINEでPDFファイルを送信・受信する際によくある疑問点とその答えについてまとめています。
LINEで受信したPDFファイルを見られない、開けない時は?
受信したPDFが閲覧できない場合、保存期間内にPDFを開かずに期間が過ぎてしまったことが原因として考えられます。
トークで受信したPDFには7日間の有効期間(保存期間)が設けられています。7日以内に一度でもPDFを開けば、端末上にファイルデータが保存され、期間後でも閲覧できる状態になります。
そのため、受信したPDFを閲覧できない場合、以下の原因が考えられます。
- 7日以内に一度もPDFを開かず、期間を過ぎた
- ファイルデータを削除した
- 機種変更をおこなった
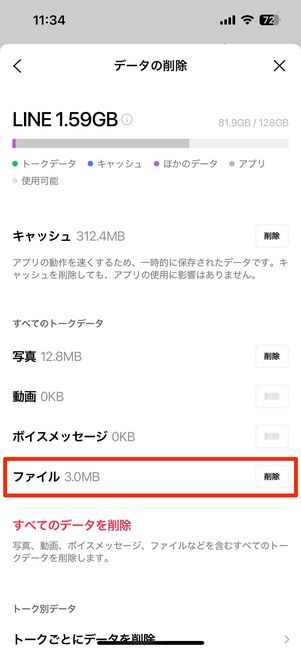
「ホーム」タブの設定ボタン→[トーク]→[データの削除]
LINEアプリが重い・遅いと感じた際に、キャッシュやトークデータを削除する人も多いでしょう。ただし、「ファイル」を選択して削除すると、端末に保存されていたPDFファイルのデータも削除されてしまいます。これにより、保存期間を過ぎた後も閲覧できていたPDFが閲覧できなくなる可能性があります。
また、PDFを開いた際に端末上に保存されるファイルデータは、機種変更をおこなうと新しい端末では閲覧できなくなります。
そのため、受信したPDFが重要な内容であれば、端末のストレージやクラウドストレージサービスに保存しておくことをおすすめします。
LINEからPDFを作成できる?
LINEアプリでPDFを作成することはできません。
WordやExcel、PowerPointなどのファイルをLINEアプリ上でPDF化することはできません。PDFを作成するには専用アプリを使用する必要があります。
PDFの保存期間は解除できる?
PDFの保存期間を解除することはできません。
前述の通りPDFの保存期間は7日間に設定されており、解除や延長をすることはできません。ただし、一度でもPDFを開けば、端末上にファイルデータが蓄積されて保存期間後も閲覧できます。この場合もデータ削除や機種変更をおこなうと閲覧できなくなるので注意が必要です。
PDFをノートに送る(投稿する)ことはできる?
PDFをノートに投稿することはできません。
ノートに写真を投稿することは可能ですが、PDFなどのファイルは投稿できません。
LINEでPDFをまとめて送るには?
iOS版LINEでは1ファイルずつの選択が必要ですが、Android版LINEおよびPC版LINEでは複数のファイルを一度に選択することが可能です。
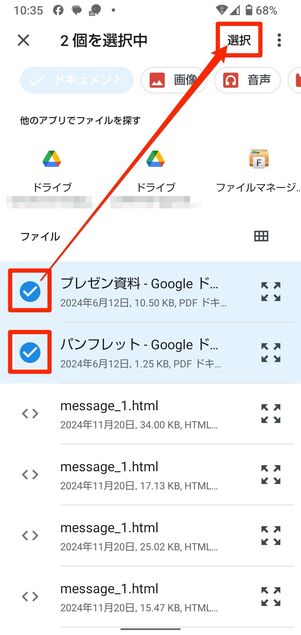
Android版LINE、PC版LINEでは複数のファイルをまとめて送れる
iOS版LINEでは、トーク画面から送信できるファイルは1回につき1ファイルまでとなっており、複数のPDFファイルをまとめて送信することはできません。複数のPDFを送る場合は、1つずつ個別に送る必要があります。
一方、Android版LINEでは、ファイルを長押しすることで複数選択が可能です。複数のファイルをまとめて選び、[選択]ボタンをタップすれば、一度に複数のPDFファイルを送れます。
また、PC版LINEでも複数のファイルをドラッグ&ドロップで一度に送信できます。複数のファイルをやり取りする際は、Android端末やPCから操作するのがおすすめです。