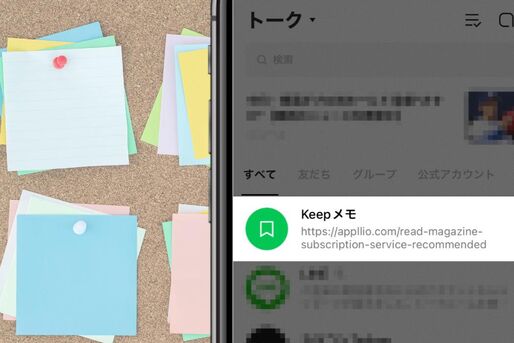LINEには自分専用のトークルーム「Keepメモ(キープメモ)」があります。他の友だちに見られてしまう心配もなく、ちょっとしたメモやTo Doリストの作成、タスク管理など幅広く活用できます。
LINE Keepが廃止された現在、代替として注目度も高まっている機能「Keepメモ」の使い方を解説します。
LINEの「Keepメモ」機能とは?
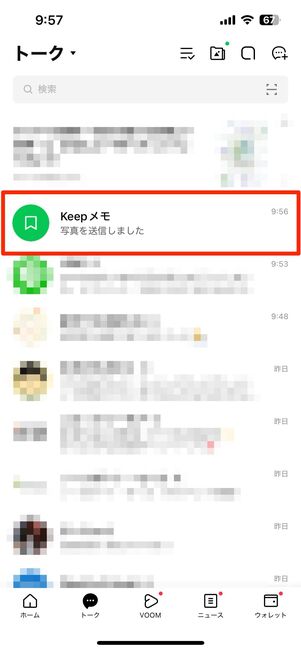
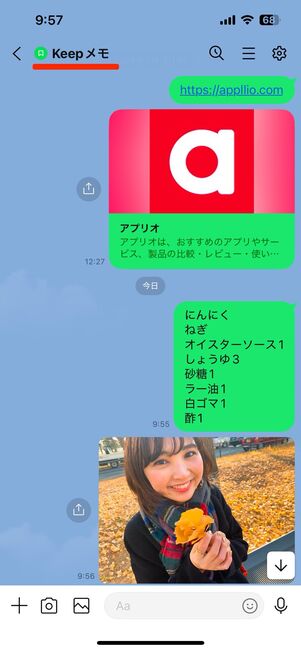
LINEをちょっとしたメモ代わりとして使うために「自分1人だけのグループトーク」をわざわざ作成し、そのトークルームにテキストや画像などを送るという“裏技”がかつてありました(今も利用可能ですが)。
Keepメモはこれの正式機能と言えるもので、LINE上の「自分だけが見られるメモ」として利用が可能です。
Keepメモのトークルームには、テキストメッセージだけでなく、写真や動画、URL、ファイルの送信も可能。レシピをメモして買い物の時にチェックしたり、To Doリストとして活用したりなど、幅広いシーンで役立ちます。
「LINE Keep」は提供終了、「Keepメモ」に一本化された
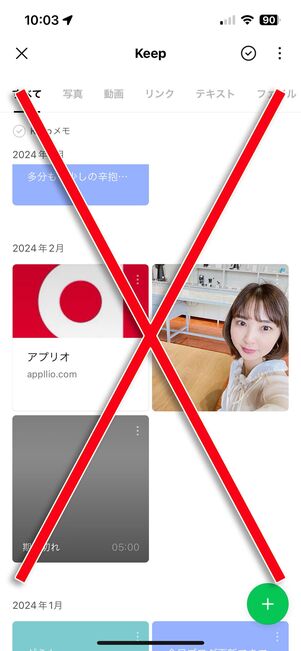
「LINE Keep」は2024年8月に提供終了
以前は「LINE Keep」と「Keepメモ」という機能がそれぞれ存在していましたが、2024年8月28日に「LINE Keep」は提供終了となり、「Keepメモ」に一本化されました。
LINE KeepはLINEのオンラインストレージ機能で、写真・動画・リンク・テキスト・PDFなどをそれぞれ最大1GBまで保存できるというものでした。現在は本記事で紹介している「Keepメモ」のみが提供されています。
Keepメモはどこにある?(出し方)
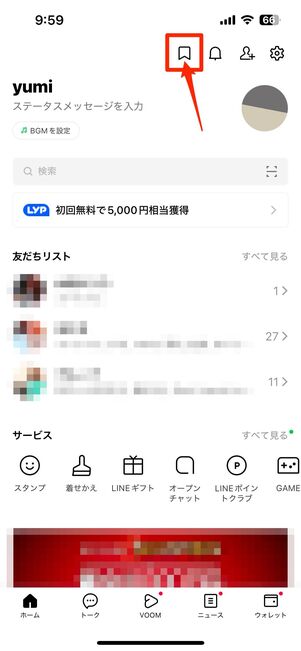
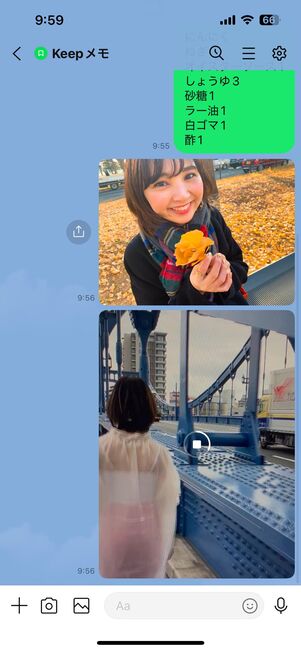
ホームタブ上部に表示されているボタンをタップすると、即座にKeepメモに遷移します。
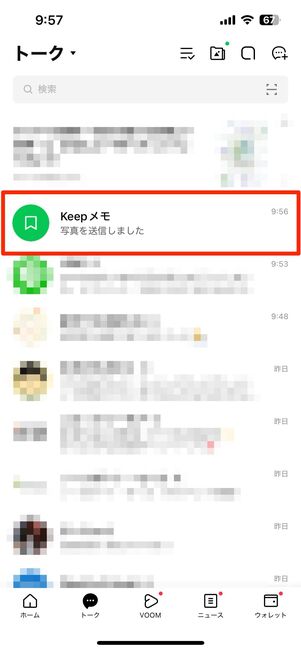
なお、Keepメモはトークリストにも表示されているので、ここから探して利用することももちろん可能です。
Keepメモが表示されない場合は、LINEアプリを最新バージョンにアップデートしてください。
Keepメモの有効期間(保管期限)に注意
Keepメモに送信したコンテンツの一部には有効期間が設定されています。これは実質的な保管期限だと考えてください。
以前は「ファイルで1週間、写真・動画で2週間、テキストおよびリンクは無期限」と案内されていましたが、現在は保管期限については非公表となっています。

ただし、ファイルについては送信した際に有効期間が表示されます。この期間までに端末へ保存をしておかないと、当該ファイルは開けなくなるというわけです。
写真や動画は有効期間が表示されない(詳しい保管期限も非公表)ので気をつけましょう。
Keepメモの使い方
LINEでKeepメモを使う方法を解説します。ここではiOS版LINEの画面で解説していますが、Android版LINEでも操作手順は同様です。
Keepメモのトークルームを開く
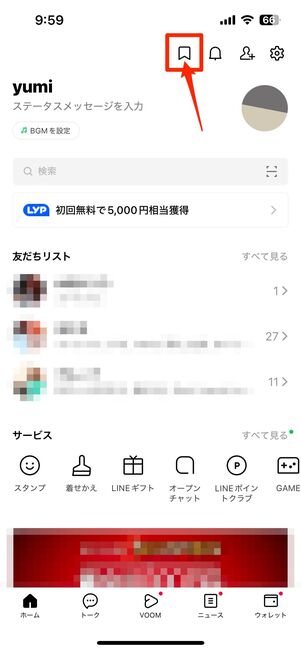
ホームタブ上部のブックマークボタンから開く
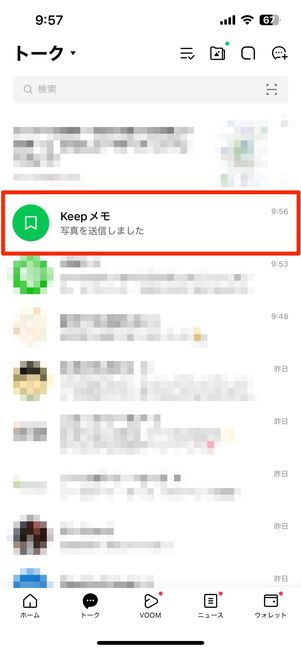
トークリストからKeepメモを探して開く
ホームタブ上部のボタンをタップするか、トークリストからKeepメモのトークルームを開きましょう。
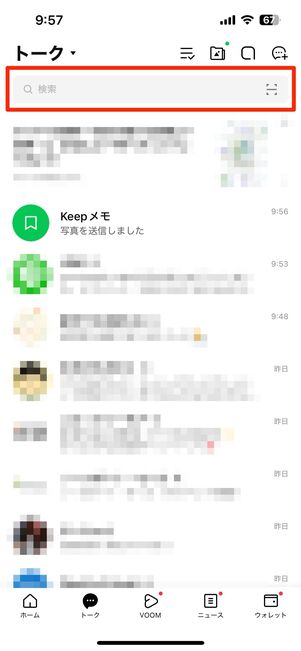
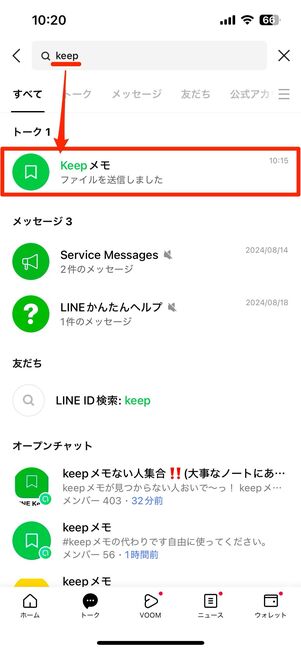
なお、トークタブ上部にある検索窓から「Keepメモ」と入力することでも表示させられます。
テキストや写真などを送信
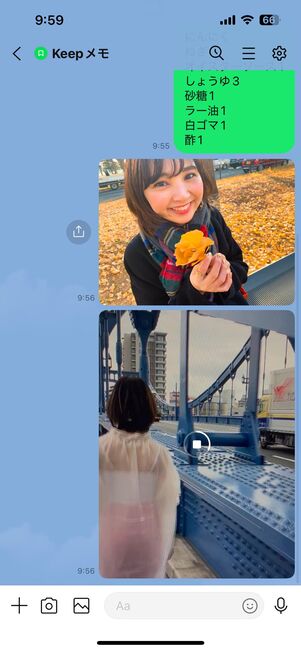
Keepメモのトークルームを開いたら、あとは通常のメッセージと同じ要領でテキストなどを送信するだけ。
テキストメッセージや写真・動画、リンク(URL)、ファイルといったコンテンツも送れます。
写真・動画・リンク・ファイルが一覧化される

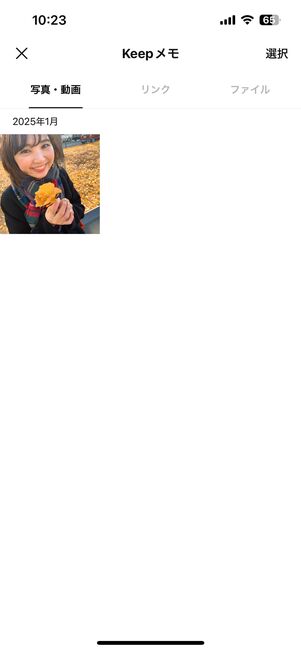
Keepメモに送信された写真やリンク、ファイルなどは、右上のメニューボタンをタップすると一覧で見ることが可能です。
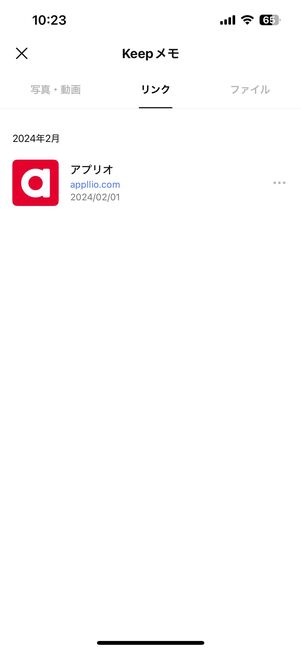
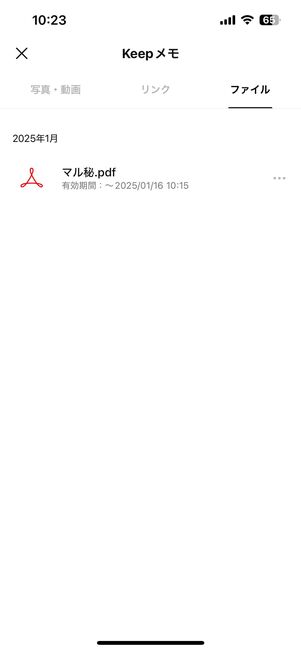
リンクやファイルも確認可能
以前送信しておいた写真やリンクなど、トークを遡らなくても見つけやすいでしょう。ただし先述した通り、Keepメモ内のコンテンツには有効期間(保存期限)があるので注意が必要です。
Keepメモに関するよくある疑問と答え
ここでは、「Keepメモ」に関するよくある質問に答えています。
Keepメモが他の友だちから見られる可能性はある?
Keepメモの内容を他人に見られることはありません。
Keepメモは自分専用のトークルームです。そのため、Keepメモにメッセージや写真・動画などを投稿しても、他人に見られる心配はありません。
Keepメモはトークリストから削除できる?
Keepメモはトークリスト一覧から削除できません。非表示にすることは可能です。
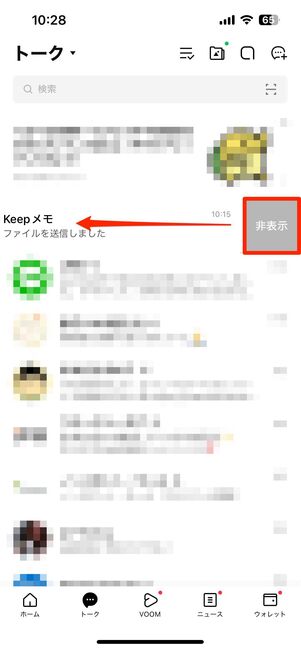
iOS版LINE
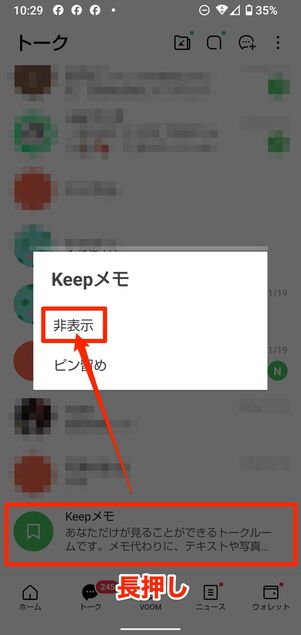
Android版LINE
Keepメモをトークリスト上から非表示にする方法は以下の通りです。
iOS版LINEでは、Keepメモのトークルームを左方向にスワイプして[非表示]をタップ。Android版LINEでは、トークルームを長押し後、[非表示]を押せばOKです。
一度非表示にしたKeepメモのトークルームは、かんたんに再表示(復活)も可能です。
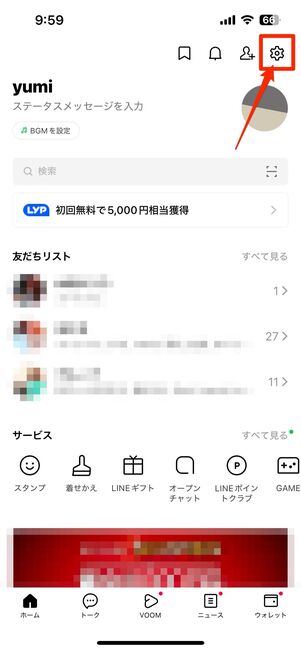
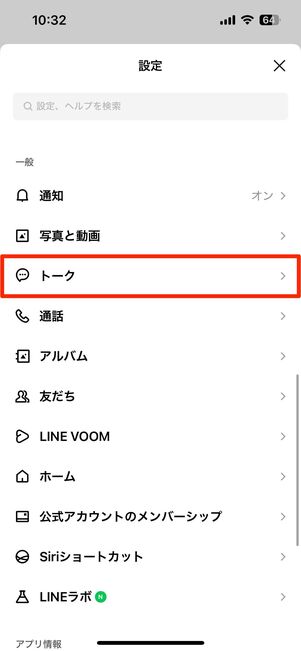
まずは、「ホーム」タブの設定ボタンから[トーク]を開きます。
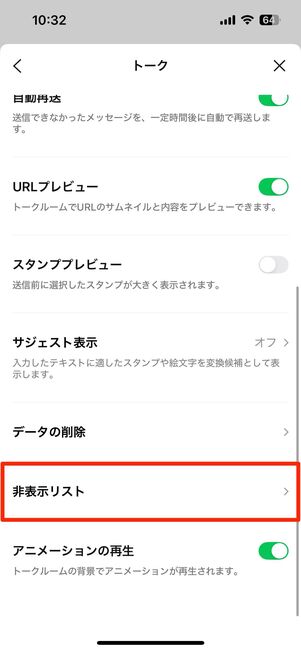
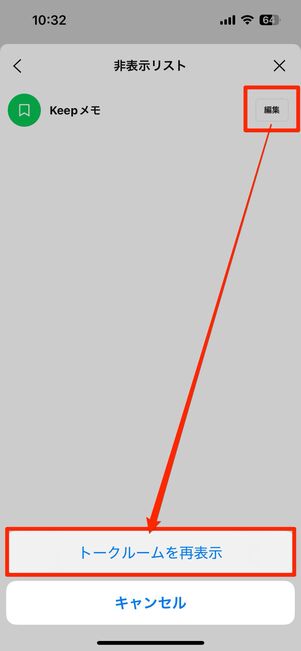
非表示リストへと進み、「Keepメモ」の横にある[編集]をタップ。続いて[トークルームを再表示]を選択すれば、Keepメモのトークルームがトークリスト上に復活します。
Keepメモをトークリストの最上部に固定するには?
トークルームのピン留め機能を利用します。
Keepメモのトークルームは、他のトークを受信するたびに表示順が下がってしまいます。ここで「ピン留め機能」を利用すれば、常にKeepメモをトークリストの最上部に固定できるというわけです。
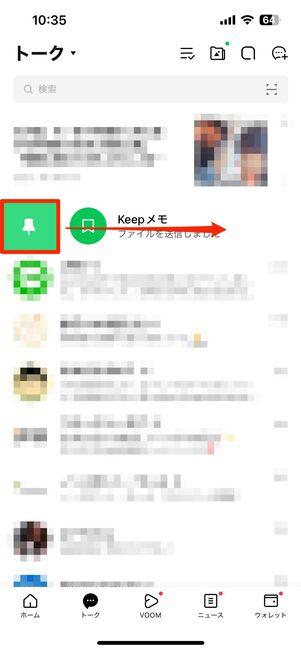
iOS版LINE
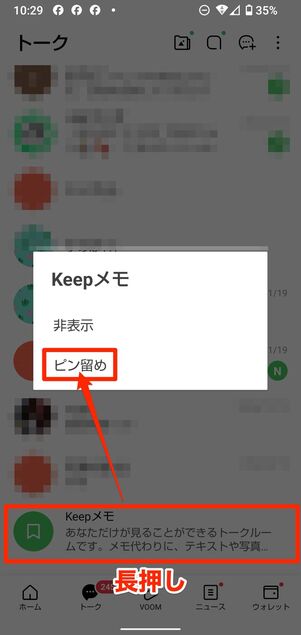
Android版LINE
iOS版LINEでは、Keepメモのトークルームを右方向にスワイプし、ピンマークをタップします。Android版では、トークルームを長押しして[ピン留め]を選択すればOKです。
Keepメモ上でアルバムは作れる?
Keepメモ上でアルバムを作ることはできません。自分だけのアルバムを作りたい場合は、自分1人だけのトークルームを作成しましょう。
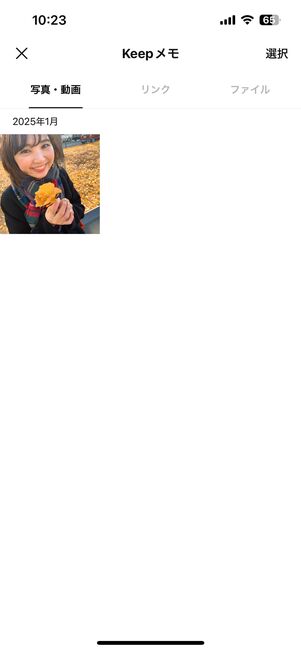
Keepメモでは写真や動画を一覧で見ることはできるが、アルバム機能はない
Keepメモには写真や動画を送信することはできるものの、それをまとめてアルバムにすることはできません。
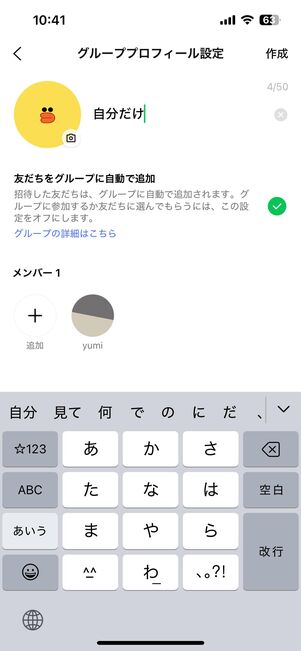
自分1人だけのグループトークを作成

自分だけのアルバムを作れる
自分だけのアルバムを作りたい場合は、「自分1人だけのグループトーク」を作成するといいでしょう。