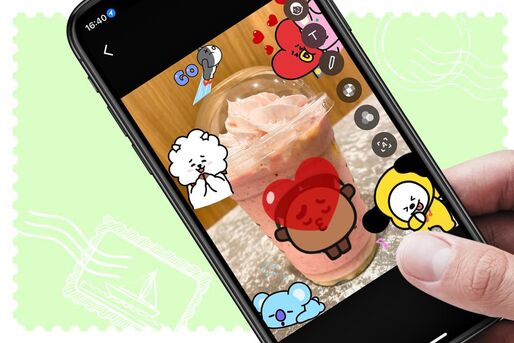LINE(ライン)では写真や動画にスタンプや絵文字を貼り付けて加工を楽しめます。被写体の顔を隠したり、写真をかわいくデコレーションしたりと、様々なシーンで役立つ編集機能です。
本記事では、LINEアプリ(iOS/Android)で写真・動画にLINEスタンプ・絵文字を貼り付けて加工する方法について解説します。
写真・画像(動画)にLINEスタンプを貼って加工する方法
LINEアプリでは、トークで写真や動画を送信する過程で、スタンプや絵文字を貼り付けていきます。iOS版LINEで解説していますが、操作手順はAndroid版も同様です。
トークルームを開く(推奨:Keepメモ)
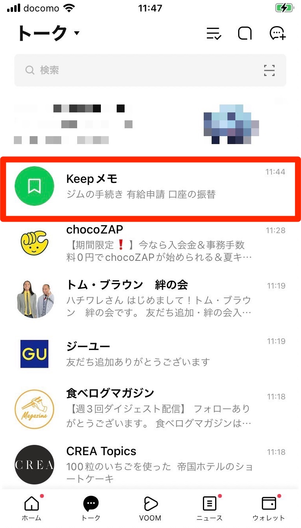
Keepメモを利用すると便利
まずはLINEのトークを開きましょう。加工した写真・動画をそのままシェアしたいときにトークルームを使うのはもちろん、加工後は自分用に保存するのが目的であれば、Keepメモ機能の利用が便利です。
Keepメモは自分専用のメモ機能なので、加工した写真を誤って他の人に送ってしまうこともありません。
Keepメモの探し方

Keepメモはトーク画面にあります。Keepメモを初めて使用する際は、ほかのトークに埋もれて見つからないケースもありますので、トーク画面にある「検索ボックス」から検索して探してください。
加工する写真・動画を選択


加工する写真または動画を選択
メッセージ入力画面の横にある写真ボタンをタップし、加工したい写真または動画を選択します。

このとき、写真や動画の右上にある丸印をタップすると「複数選択モード」になり、加工画面が表示されません。丸印はタップせず、他の部分をタップしてください。
スタンプボタンをタップ
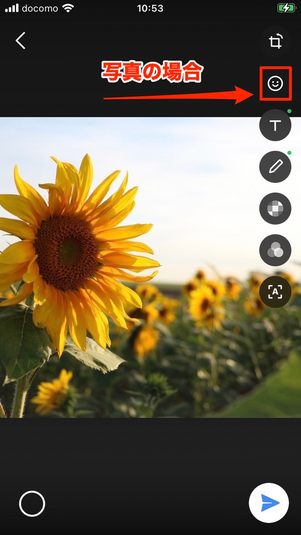
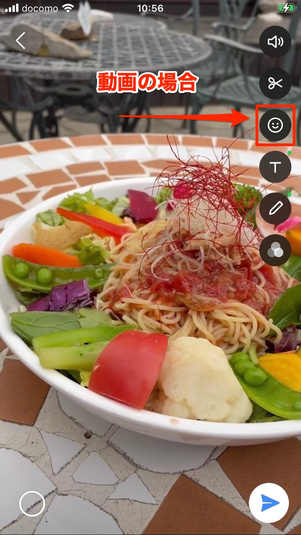
写真・動画の編集画面に遷移したらスマイルマークのスタンプボタンをタップします。
写真・動画の選択時に表示される加工ボタンの意味をまとめました。文字入れや落書きなどの加工が出来るので、試してみてください。
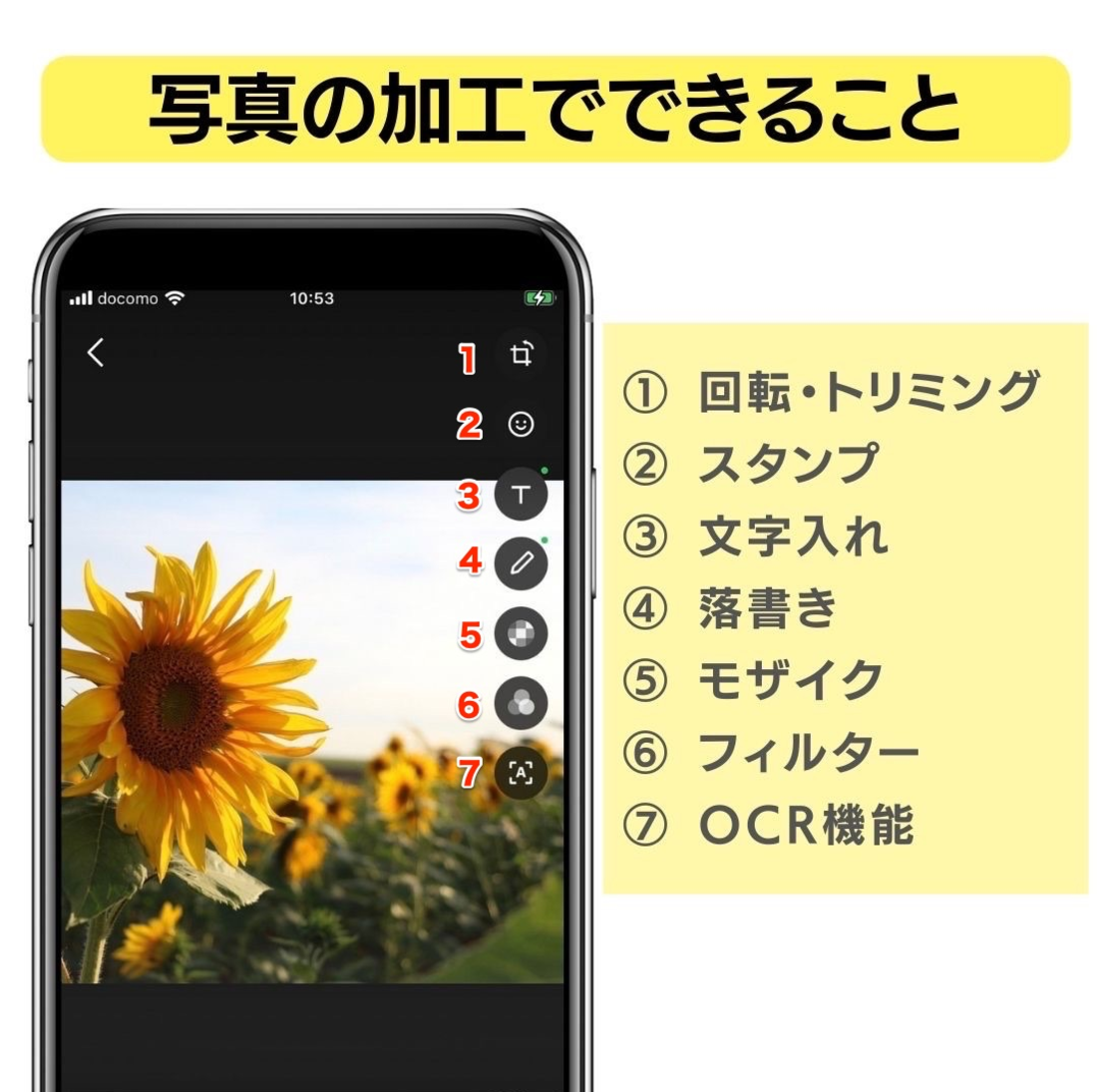
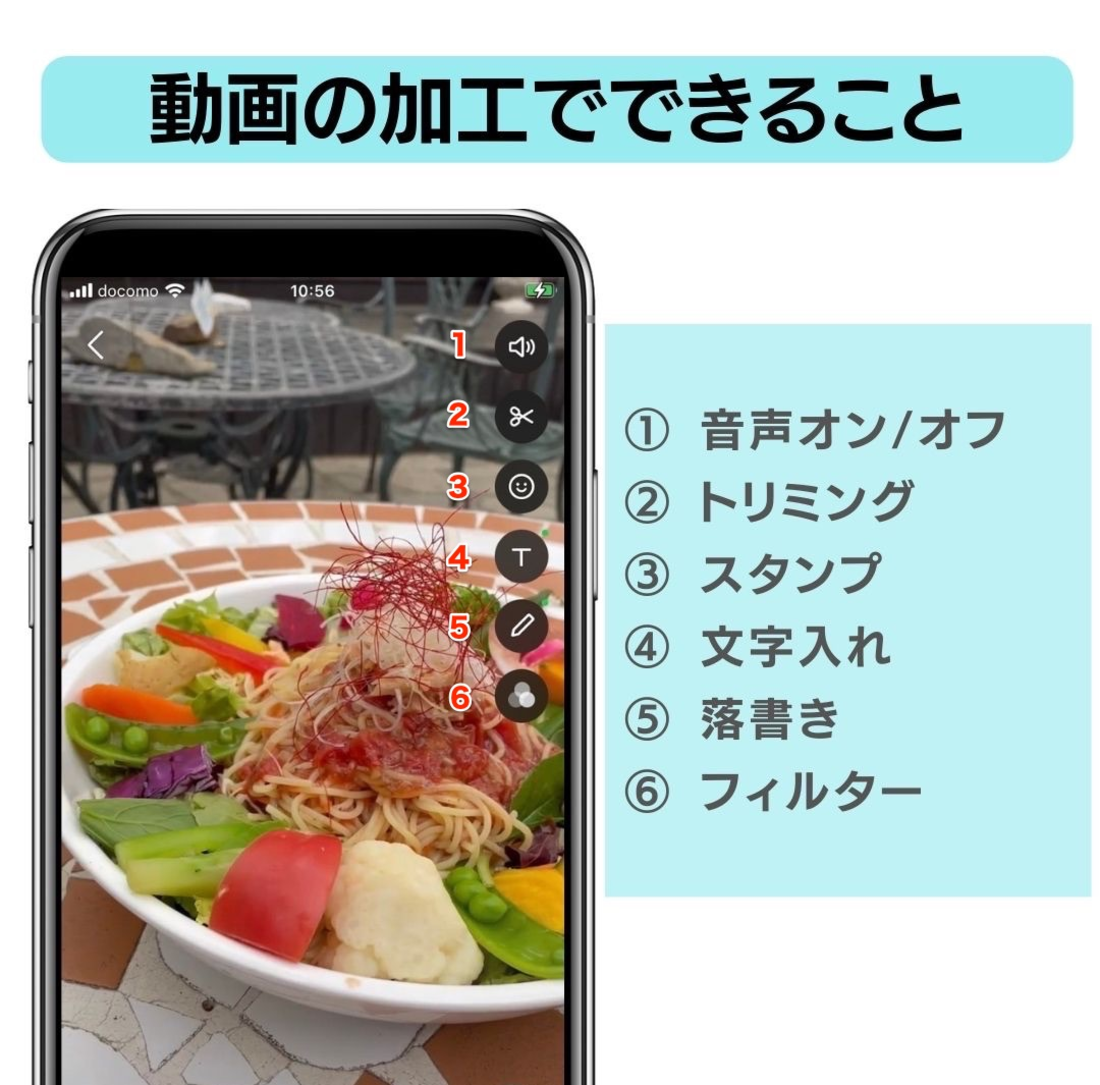
貼り付けるスタンプ・絵文字を選択

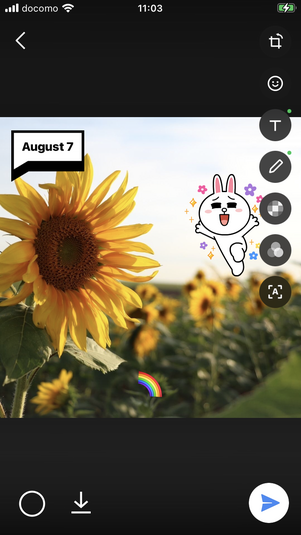
画面下のメニューから、写真・動画に貼り付けるスタンプや絵文字などを選択できます。
- 「基本」:日付などが入ったスタンプや顔文字
- 「スタンプ」:ダウンロードしたLINEスタンプ
- 「絵文字」:ダウンロードしたLINE絵文字
「スタンプ」または「絵文字」タブでダウンロードしたLINEスタンプ・絵文字を貼り付ける場合、有料・無料問わず以下の条件に当てはまるものしか選択できないようになっています。
- LINEが提供する公式スタンプ/絵文字
- クリエイターズスタンプ/絵文字
LINE以外が提供する公式スタンプ/絵文字は、有料で購入したものも含めて貼り付けに使用できません(※公式スタンプ・絵文字とはクリエイターズスタンプ・絵文字以外を指します)。
選択したスタンプは削除・サイズ変更ができる

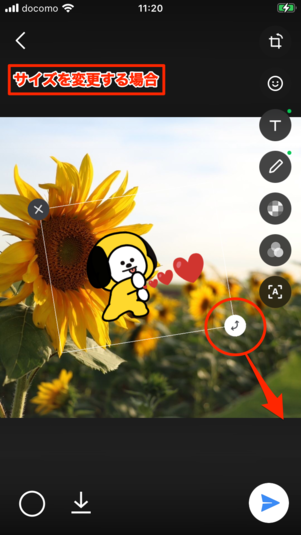
貼り付けたスタンプを取り消すには、スタンプを長押ししてホールドしたまま下に向けてスライドします。ゴミ箱アイコンが表示されるので、そのままドラッグし、指を離せばOKです。
貼り付けたスタンプのサイズを変更することもできます。スタンプの右下のサイズ変更ボタンを長押しして、大きくしたければ右下へ小さくしたければ左上にスライドしてください。好みのサイズで指を離せばサイズが確定します。
ダウンロードボタンまたは送信ボタンをタップ

加工が終わった写真・動画を端末に保存する場合は、画面左下のダウンロードボタンをタップしましょう。
トークにそのまま送信するには、画面右下の送信ボタン(紙飛行機マーク)をタップします。Keepメモのトークルームに投稿すると、LINE Keepにも保存される仕組みです。
アルバムやプロフィール、VOOMでもスタンプ加工できる
写真・動画にLINEスタンプを入れられるのは、トークルームだけではありません。LINEアルバムやプロフィール設定画面、LINEのVOOM(リレーも含む)でも同様の機能を利用できます。
前述したトークルームでの加工方法とほぼ同じ手順でスタンプや絵文字の貼り付けをしていきます。


LINEアルバム保存時にスタンプ加工ができる
LINEアルバムに新しく写真を追加するときに、編集画面でスタンプや絵文字を貼り付けられるようになっています。


LINE VOOM(旧タイムライン)の投稿写真・動画にスタンプ加工ができる
LINE VOOMに投稿する写真や動画にも、スタンプや絵文字を貼り付ける編集機能があります。全体公開の投稿写真で顔隠し加工をしたいときなどにスタンプを使うといった方法もあるでしょう。
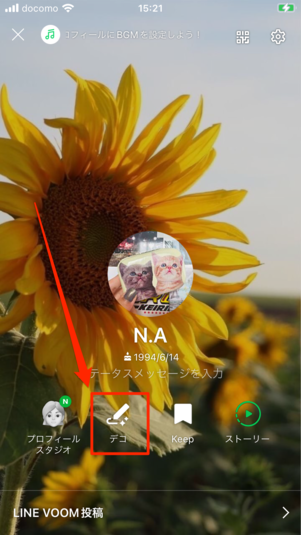
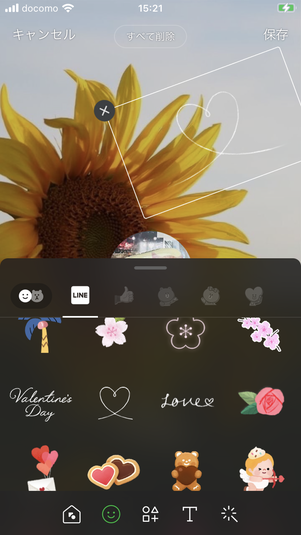
デコレーション機能を使ってプロフィール背景にスタンプを貼る
プロフィール背景では、デコレーション機能を使ったスタンプ加工も楽しめます。詳しくは以下の記事で解説しています。
写真・動画へのスタンプ加工に関するよくある疑問と答え
ここでは、加工後の写真や動画をまとめて送る方法はあるのか、スタンプ加工に使えない種類のLINEスタンプがあるのはなぜなのか、といった疑問に答えます。
スタンプ加工した写真・動画をまとめて送る方法はある?
複数枚の写真や動画を加工した後、まとめて送信する方法があります。
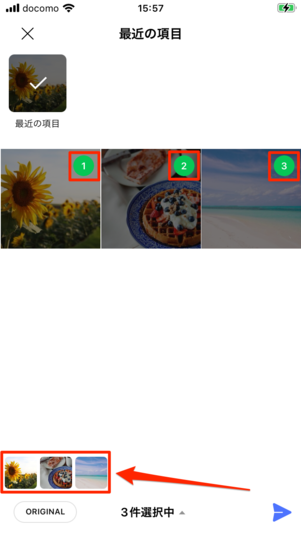

トークルームで写真や動画を複数選択したら、選択中の画像をタップして編集画面を表示させます。iPhone版の場合は、複数選択時に右下の格子状のボタンをタップ後、画面の左下に小さく表示される選択中の写真部分をタップするのがおすすめ。意図しない写真・動画の選択や送信を防げます。
続いて選択した写真・動画を左右にスワイプすると、切り替えができるようになります。
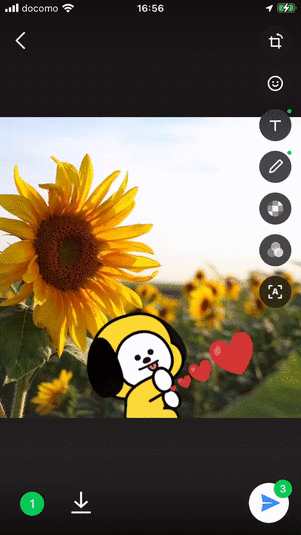
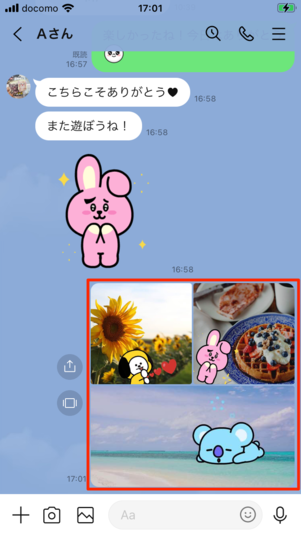
あとは、各写真・動画に、前述の方法を同じ手順でスタンプを貼り付けていきます。1枚ずつ加工ができたら、右下の送信ボタンをタップ、複数枚の加工写真・動画がトークにまとめて送信できます。
写真・動画のスタンプ加工で使えないLINEスタンプがあるのはなぜ?
LINE以外が提供する公式スタンプ/絵文字は有料で購入したものも含めて使用できないからです。
写真・動画への加工として使えるスタンプは有料・無料問わず、以下の条件のものとなります。
- LINEが提供する公式スタンプ/絵文字
- クリエイターズスタンプ/絵文字
(株)ポケモン公式や、SANRIO公式など、LINE提供以外のキャラクタースタンプは、加工時に選択できません。