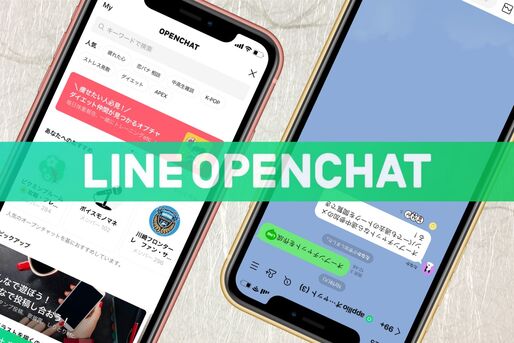LINE(ライン)には、匿名で気軽に会話できる「オープンチャット」機能があります。通常の友だちとのトークとは切り離して使えるため、メインアカウントの存在がバレることなく使えるのが特徴です。2022年8月にサービス開始から3年目を迎え、累計ユーザー数は2000万人を突破しています。
本記事では、LINEオープンチャット(オプチャ)とは何なのか、そしてオープンチャットを作成したり、参加・退会したりする方法など基本の使い方を初心者向けにやさしく解説します。オープンチャットを上手に活用するコツなども紹介しているので参考にしてください。
LINEの「オープンチャット」とは? その特徴と使い道
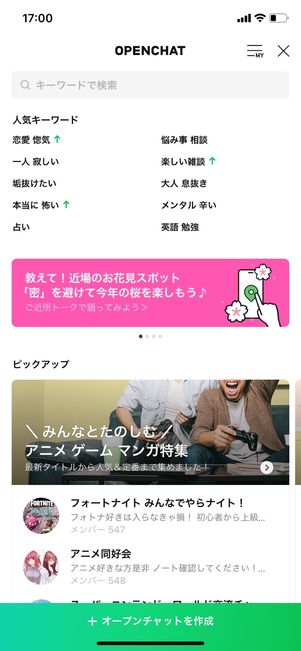
オープンチャットのトップページ
LINEのオープンチャットは、誰でも参加できるグループを作成して友だち以外のユーザーとも交流できる機能です。LINEアプリ内に組み込まれた機能なので、わざわざ専用アプリのインストールをする必要はありません。

オープンチャットのトークルーム
「チャット」といえど、LINEのトーク機能をベースにしているので、通常のグループトークとほぼ同様の操作感で使えます。
メッセージやスタンプ、写真などを投稿できるほか、ノートやアルバム、アナウンスや投票といった機能を利用できます。また、自分が参加したよりも前のトークも遡って閲覧できるのも、オープンチャットならではの特徴です。
オープンチャットでは、本来のユーザー名とは異なる名前をチャットごとに設定できます。たとえユーザー名を本名に設定していても、オープンチャットではニックネームなどに設定すれば本名がバレてしまうことがないのです。
以下では、オープンチャットの具体的な使い道についてその一例を紹介します。
使い道1:ファン同士や趣味の合う人と匿名でチャットする
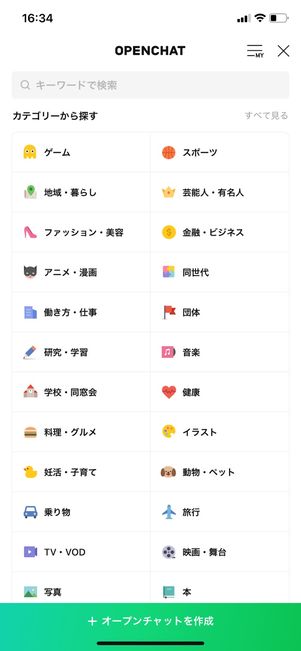
カテゴリーからオープンチャットを検索
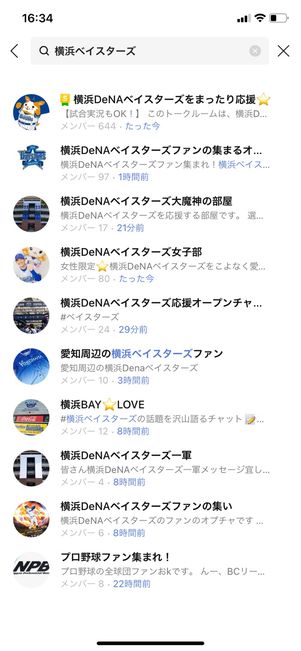
キーワード検索でオープンチャットを検索
オープンチャットの最も一般的な使い道は、同じ興味・関心を持つ人たちとの情報交換や交流を楽しむこと。
様々なテーマごとにトークルームが作成されており、気になる話題のトークルームに匿名で気軽に参加できます。1つのトークルームは最大5000人まで参加可能です。なお、トークルームのメンバー数が4500人を超えた場合、管理者が専用フォームから申請をおこなうことで定員数の上限が1万人に拡大します。
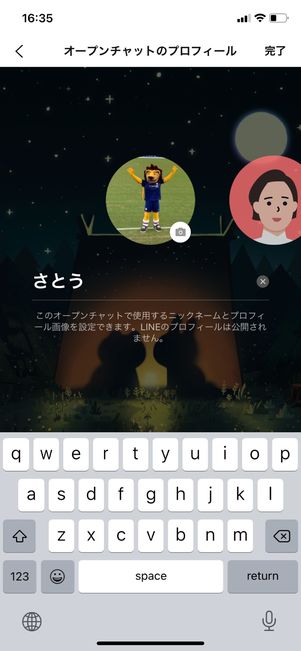
通常のアカウント名とは異なる名前を設定できる
この「匿名」という部分がオープンチャットの最大の特徴。知らない人とも安心して気軽に会話できるように、オープンチャットだけのニックネームとアイコンを設定できます。
ニックネームとアイコンはチャットルームごとに変えられるので、スポーツ・ゲーム・アニメなど1人が複数のチャットルームに参加しても、個人を特定されることがありません。
使い道2:コミュニティや目的に合わせてサブアカウント的に使う
オープンチャットには、不特定多数の人が参加できるオープンタイプだけでなく、招待や承認が必要なクローズ(非公開)タイプも存在します。このクローズタイプは、一見するとこれまでのLINEグループトークとの違いがないようにも感じるでしょう。
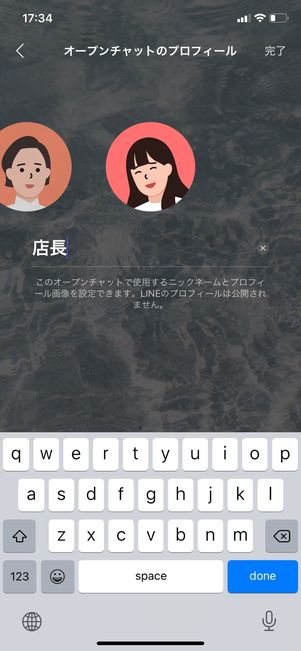

特定のコミュニティ内のみで使うときも便利
しかし、コミュニティや目的に合わせてニックネームやアイコンを使い分けられるオープンチャットでは、通常のLINEトークにはなかった便利な使い方ができます。
たとえば、仕事やアルバイト、PTAなどの連絡用にLINEを活用する場合、メインのLINEアカウントを通したくないという人も多いはず。この点、オープンチャットではLINEアカウントと切り離してチャットだけのニックネームとアイコンを設定できるので、メインのアカウントを知られずメッセージのやりとりができます。
また、LINEのアカウント名では誰なのか特定しづらいときに、「○○ママ」「○○店長」といった分かりやすいニックネームに設定できるのも便利なポイントです。
使い道3:TwitterスペースやClubhouseのようなボイスチャットも(予定)
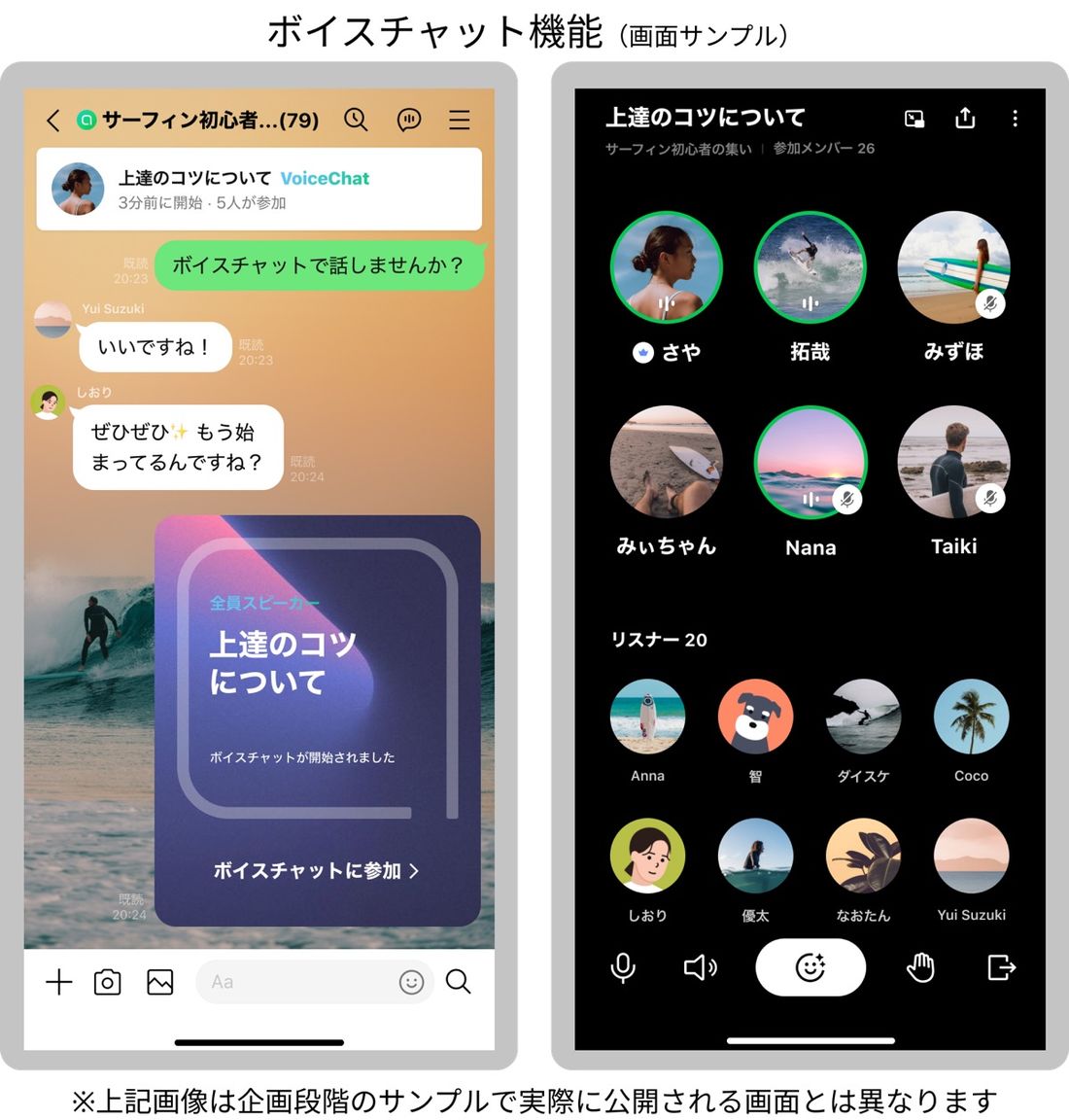
オープンチャットでは今後、「ボイスチャット」と「サブチャット」などの新機能が提供される見込みです。
現在開発中のため詳細は不明ですが、オープンチャットの管理者または共同管理者が音声トークを開始すると、TwitterのスペースやClubhouseのように音声会話に参加できるようになります。
オープンチャットに参加する方法
オープンチャットのトークルームには3種類あり、それぞれ参加方法が異なります。
いずれもiOS版LINEで解説していますが、手順はAndroid版LINEでも同様です。
オープンチャットには3種類のトークルームがある
まずはじめに、オープンチャットのトークルームには以下の3種類があることを知っておきましょう。
- 全体公開:リンクやQRコードを知っていれば誰でも参加可能。検索を許可していれば、不特定多数のユーザーが参加できる
- 参加コード:管理者が設定した参加コード(=パスワード)を入力すれば参加できる。参加コードを知らないユーザーは参加できない
- 参加の承認:管理者があらかじめ設定した質問に答え、その答えを管理者が見たうえで参加の承認/拒否を決める。管理者に承認されたユーザーのみが参加できる
「参加コード」と「参加の承認」は、一定の条件を満たさなければ参加できない承認制のクローズドなトークルームです。かつては「参加の承認」が必要なオープンチャットを作成または参加するには年齢確認が必要であり、18歳未満は利用できませんでした。
しかし現在、モニタリング性能の向上により未成年が巻き込まれる不健全な出会いの取り締まりが強化されたこと、MVNO端末における非公開ルームの利用ニーズが高まったことなどを受け、年齢確認が完了していなくても「参加の承認」が必要なオープンチャットの作成・参加が可能となっています。
ただし、年齢確認を済ませていないアカウントおよび18歳未満のアカウントは、一部の検索結果やカテゴリなどの表示が制限されている場合があります。
以下では「全体公開」のトークルーム、そして承認制である「参加コード」「参加の承認」のトークルームに参加する方法を紹介します。
全体公開のオープンチャットに参加する
全体公開のオープンチャットのトークルームに参加する方法を紹介します。
-
オープンチャットのトップページにアクセスする
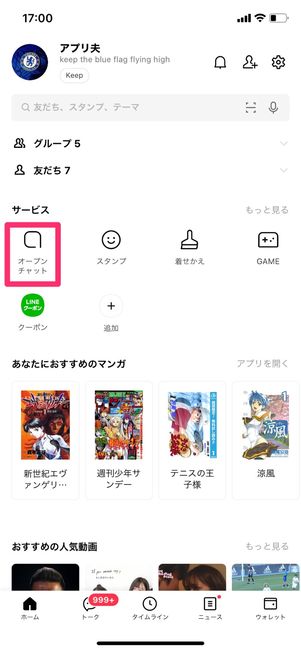
LINEアプリの「ホーム」タブを開き、サービス一覧から[オープンチャット]を選択します。これで、オープンチャットのメインページにアクセスできます。
参加するオープンチャットを探す
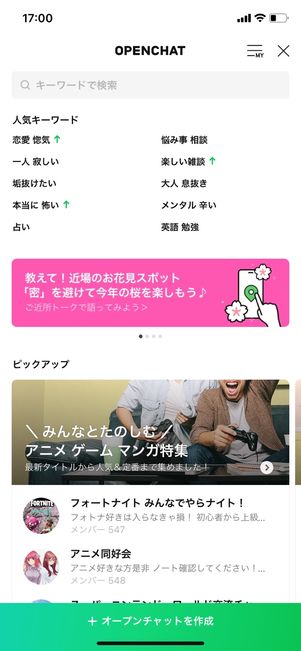
オープンチャットのトップページ
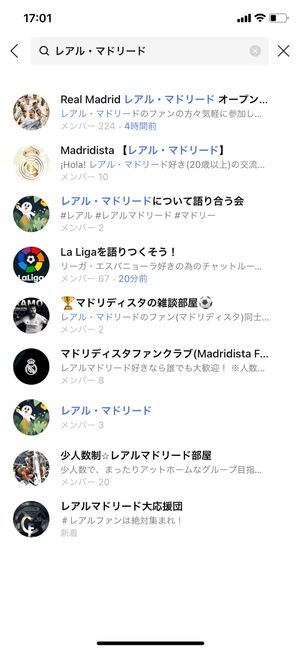
キーワード検索
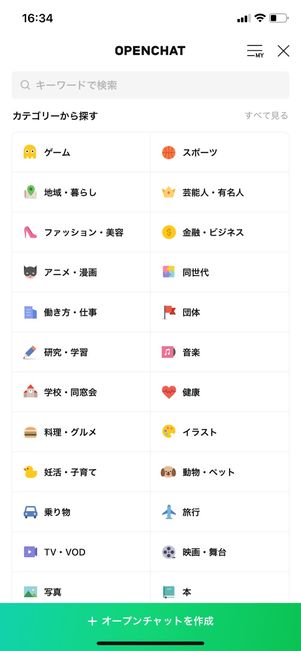
カテゴリー検索
オープンチャットでは様々なテーマごとにトークルームが作成されており、気になるトークルームに気軽に参加できます。
検索を許可されているオープンチャットであれば、キーワード検索から探せます。またカテゴリーが設定されていれば、「ゲーム」「スポーツ」「ファッション・美容」「働き方・仕事」などのカテゴリーから探すことも可能です。

QRコードをスキャン、または招待用リンクなどで招待
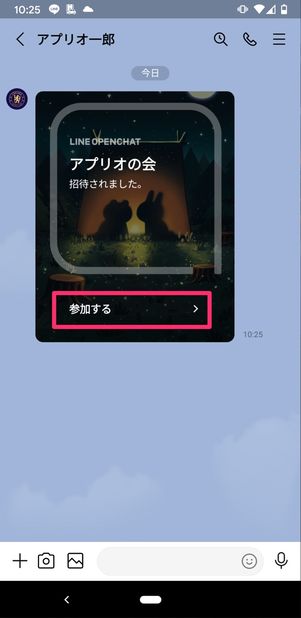
トークで招待された場合の画面
友だちから招待用のリンクやQRコードをシェアされている場合、そこから参加してください。
「新しいプロフィールで参加」をタップしてプロフィールを設定

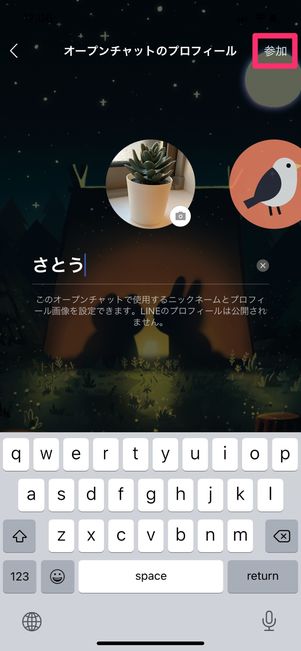
アイコン画像とニックネームを設定
参加したいチャットを選択したら[新しいプロフィールで参加]をタップ。続いて、オープンチャット内で使用するニックネームとアイコン画像を設定します。オープンチャットでは、LINEアカウントとはまったく別のニックネームとアイコン画像を設定できます。
アイコン画像には端末内の画像を設定できるほか、あらかじめ用意されたアイコン画像を選択することも可能。設定できたら画面右上の[参加]をタップしてください。
オープンチャットへの参加完了

これでオープンチャットのトークルームへの参加は完了です。全体公開のオープンチャットは承認が不要のため、すぐに参加できます。
承認制のオープンチャットに参加する
本章の冒頭で述べた通り、「参加コード」および「参加の承認」に設定されたトークルームは、全体公開とは異なる承認制のオープンチャットです。

参加コードの入力画面
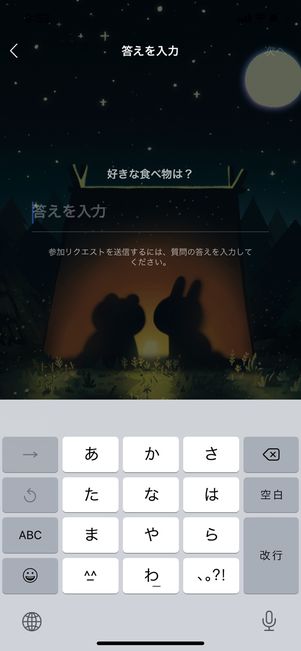
「参加の承認」が設定されたトークルームに参加する際には、質問への回答を入力する
「参加コード」は、管理者が設定した参加コード(=パスワード)を入力することでトークルームに参加できます。
一方の「参加の承認」は、トークルームの管理者が質問を設定し、参加希望者の回答を管理者がチェックしたうえで参加を承認するかどうか決められます。
管理者が参加希望者の回答をチェックする必要があるため、即座に参加できるわけではありません。また管理者が承認しなければ、トークルームに参加することはできません(参加の承認の設定方法は後述)。
オープンチャットの基本的な使い方
ここでは、新たなオープンチャットのトークルームを作成する方法や、友だちをトークルームに招待する方法、参加しているトークルームから退会する方法といった、基本的な使い方を紹介します。
新たなオープンチャットを作成する
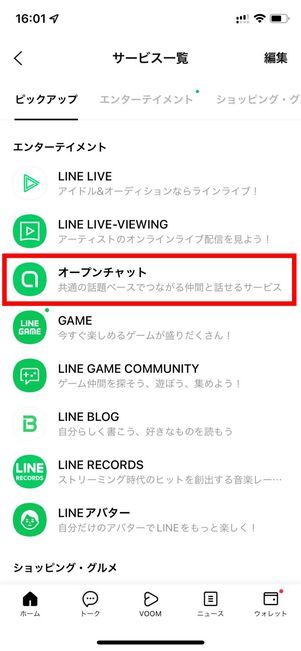

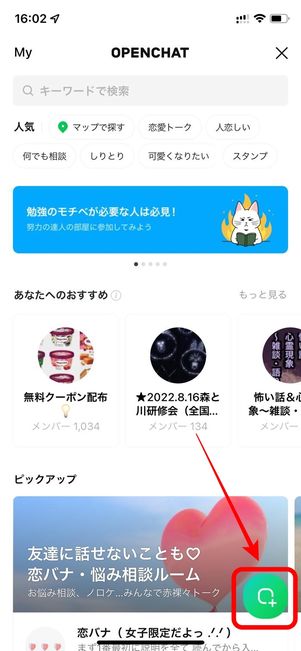
「ホーム」タブ画面でサービス一覧に進み、[オープンチャット]を選択します。あるいは「トーク」タブ画面上部にある、オープンチャットの吹き出しをタップでもOKです。
オープンチャットのメイン画面に遷移します。下部にある吹き出し型の+マークからオープンチャットを作成できます。
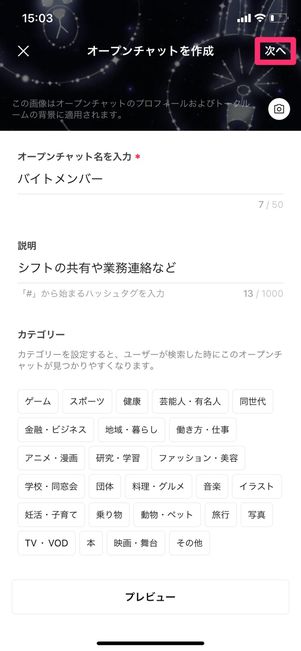
トークルームの名前、説明文(最大1000字まで)、カテゴリー、検索許可、プロフィール背景画像を設定します。
特定のメンバーのみが参加するクローズタイプのチャットでは、カテゴリーを「なし」に設定し「検索を許可」をオフにしておくのがおすすめです。これで、関係ないユーザーがトークルームを見つけることはなくなります。
反対に、より多くのユーザーに参加してほしいなら、カテゴリーを指定して「検索を許可」もオンにしましょう。
オープンチャットに招待する
知り合い同士でオープンチャットを利用する場合は、カテゴリーや検索で見つけてもらうのではなく、招待して参加してもらうのがいいでしょう。
トークルームにメンバーを招待するには、大きく分けて次の3つの方法があります。
- QRコードを読み取ってもらう
- LINEトークでオープンチャットに友だちを招待する
- コピーしたリンク(URL)またはQRコードをメールやSMSでシェア
いずれの方法も、オープンチャットのトークルーム画面上部にある友だち追加ボタン[]からおこなえます。
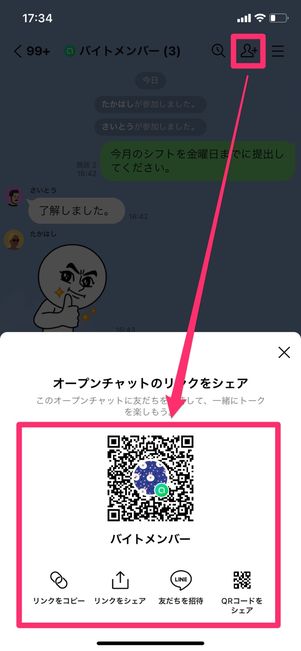
QRコード読み取り、トークで招待、リンク・QRコードのシェアが可能
招待したい相手と対面しているなら、QRコードを読み取ってもらうのが手っ取り早い方法です。すでにLINEに友だち追加している相手であれば、[友だちを招待]を選択してトークで送るといいでしょう。
対面しておらず、LINEでもつながっていない相手なら、[リンクをシェア]または[QRコードをシェア]を選択してメールやSMSなど他のツールで共有する方法が便利です。
招待された側は、オープンチャットの画面が開いたら[新しいプロフィールで参加]をタップして参加完了です(前述の手順を参照)。承認制のオープンチャットの場合は、参加コードや質問の答えを入力しましょう。
LINEオープンチャットから退会(退出)する
オープンチャットから退会する場合、自身が通常メンバーであるか、もしくはトークルームの管理者であるかで操作方法が異なります。管理者の退会は手順が少々複雑なので、状況に合わせてそれぞれ確認してください。
「管理者」とは、オープンチャットへの参加を希望するユーザーの承認・拒否やメンバーの発言を削除できるなどの権限を持ったオープンチャットの管理人ユーザーです。「共同管理者」とは、管理者から一部の権限を与えられた副管理人のようなユーザーを表します。
通常メンバー・共同管理者の場合
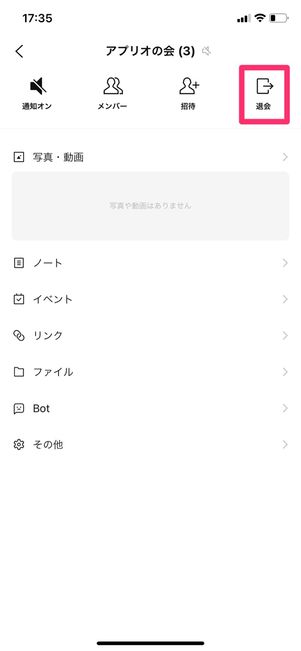

通常メンバー、もしくは共同管理者ならすぐ退会できます。
トーク画面上部のメニューボタンをタップ。ここから[退会]→確認画面で[トーク退出](iOS版)または[はい](Android版)を選択すれば退会は完了です。
オープンチャット管理者の場合
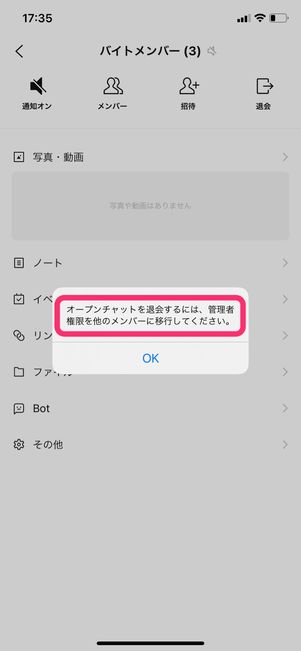
管理者は権限の移行前に退会できない
オープンチャットでは、最初にトークグループを作成した人が「管理者」の役割を担います。
管理者になると、メンバーの強制退会やチャットの削除など、オープンチャットの運営・管理に関するすべての権限が与えられます。そのため管理者が退会するときは、あらかじめ共同管理者に管理者権限を移行しておかなければなりません。
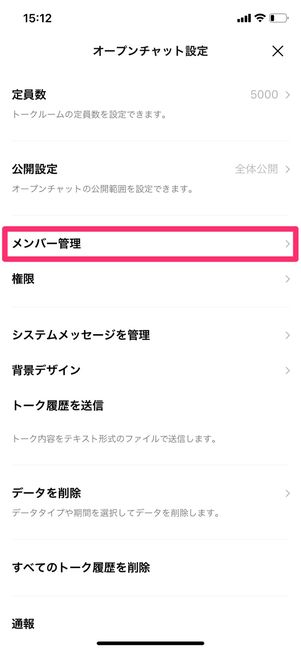
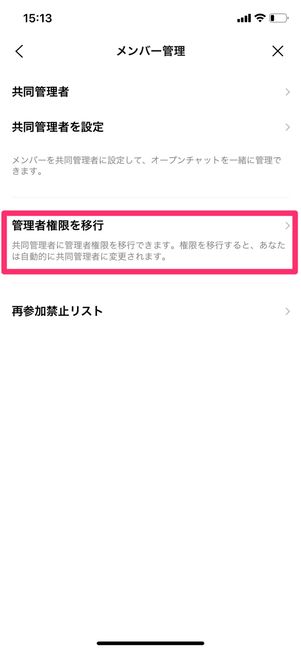
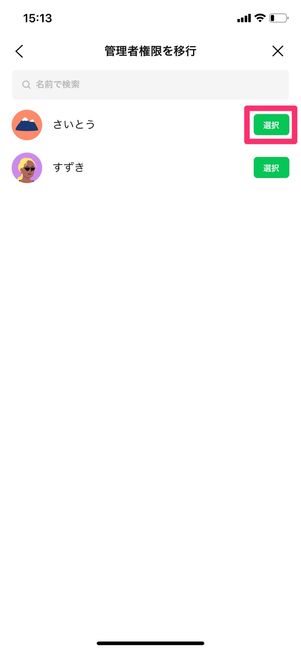
管理者権限を共同管理者に移行する
管理者権限を他のメンバーに移行するには、トーク画面上部のメニューボタンをタップ。[その他]→[メンバー管理]と進み、[管理者権限を移行]を選択します。
共同管理者に設定しているメンバーのうち1人を選んで[選択]→[OK](iOS版)または[はい](Android版)とタップすると、管理者権限を移行できます。
トークルームに共同管理者がいない場合、管理者権限を移行する前にいずれかのメンバーを共同管理者に指定する必要があります(共同管理者の設定方法については後述)。
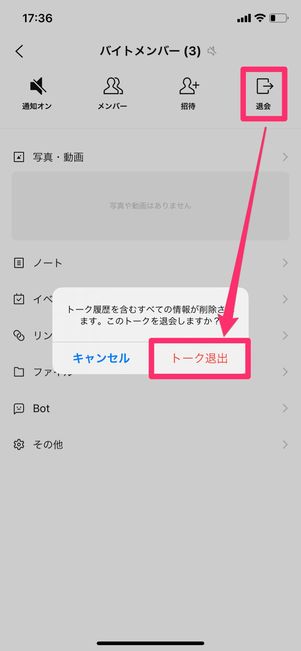
管理者権限を移行できたら、あらためて[退会]→確認画面で[トーク退出](iOS版)または[はい](Android版)をタップ。これで、オープンチャットのトークルームからの退会が完了します。
オープンチャットで役立つ便利機能
ここからは、オープンチャットを利用するうえで知っておきたい便利機能を紹介します。
共同管理者を設定する

青色の王冠が「共同管理者」、白色の王冠が「管理者」の目印
オープンチャットでは通常メンバーのほかに「管理者」「共同管理者」という役割が存在します。
白い丸に青い王冠マークが共同管理者、青い丸に白い王冠マークが管理者を意味しています。最初にトークルームを作成した人が「管理者」の役割を担い、オープンチャットのトークルームにかかわるすべての権限が与えられます。
- 参加の承認・拒否
- 参加コードの設定
- 参加メンバーの発言を削除
- トークの定員数を変更
- メンバーの強制退会
- ノートの作成
- アナウンス・大事なノートの登録
- メッセージ・ノートの削除
- その他のトーク機能(イベントを作成/削除、通訳を追加・解除、投票を作成・削除)
このうち、管理者から一部の権限を与えられたメンバーが「共同管理者」です。管理者は、共同管理者にどの権限を与えるか設定できます(参加の承認・拒否は、管理者に権限を与えられなくても共同管理者がもともと持つ権限)。
たとえば、管理者は「トークの定員数を変更する権限のみを共同管理者に与えて、それ以外の権限は与えない」などの設定も可能。また、ノートの作成やアナウンス・大事なノートの登録などは、通常メンバーにも権限を与えることができます。
共同管理者は最大100人まで設定可能。特に知り合いのみでのオープンチャットの場合は、全員を共同管理者に指名して権限を共有しておくと便利でしょう。
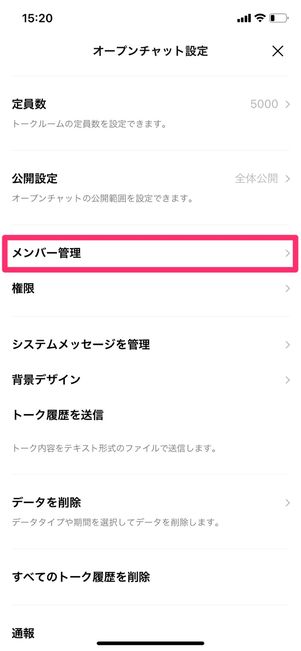
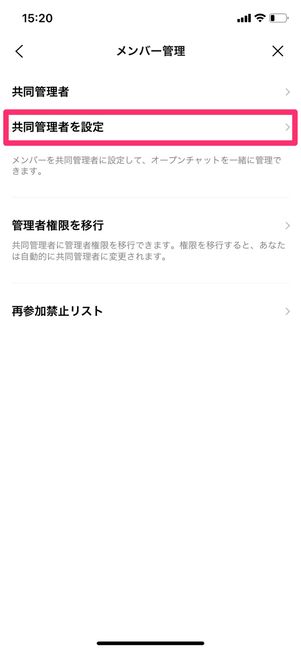
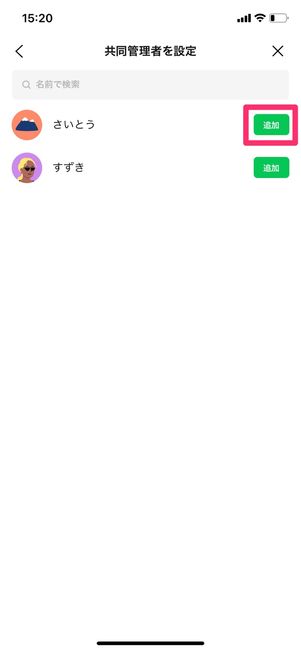
共同管理者を指定
管理者が共同管理者を指定するには、まずオープンチャットのトーク画面右上にあるメニューボタン→[その他]→[メンバー管理]と進みます。
続いて、「メンバー管理」画面で[共同管理者を設定]を選択。参加メンバーの一覧が表示されるので、共同管理者に設定したいメンバーを選択して[追加]をタップして完了です。
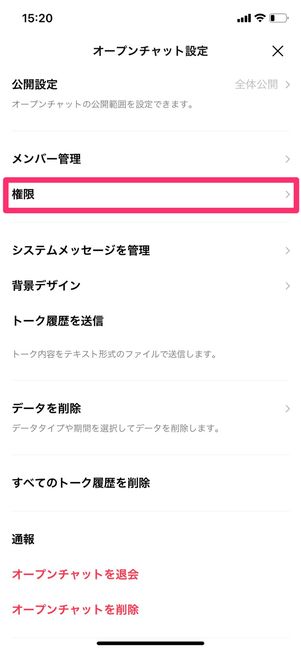
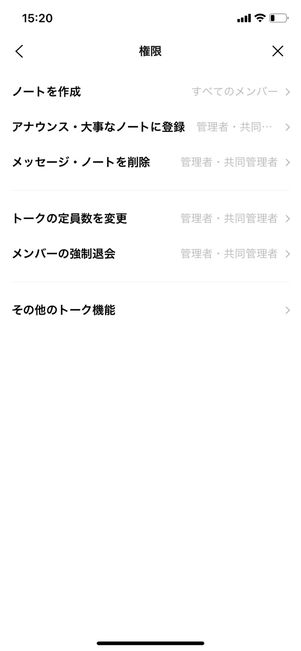
共同管理者に与える権限の設定
管理者が共同管理者にどの権限を与えるかは、メニューボタン→[その他]→[権限]と進み、「権限」画面でいずれかの権限を選択。[管理者・共同管理者]を選択すれば、管理者に加えて共同管理者に権限が与えられます。
他のメンバーの発言を削除する
オープンチャットでは、自身の発言を削取り消せる「送信取り消し」機能に加え、他のメンバーの発言までも削除できる機能が存在します。他のメンバーから迷惑・不快なメッセージが送信されていた際には重宝するでしょう。
ただし他のメンバーの発言を削除できるのは、「管理者」もしくは管理者に権限を与えられた「共同管理者」に指定されている人のみ。通常のメンバーは、自身のトークメッセージに限ってメンバー全員の画面から削除できる「送信取り消し」機能しか使えません。
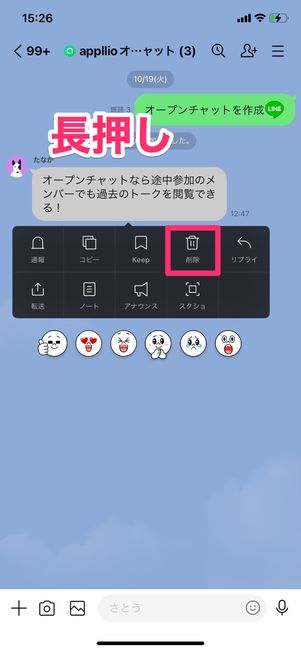
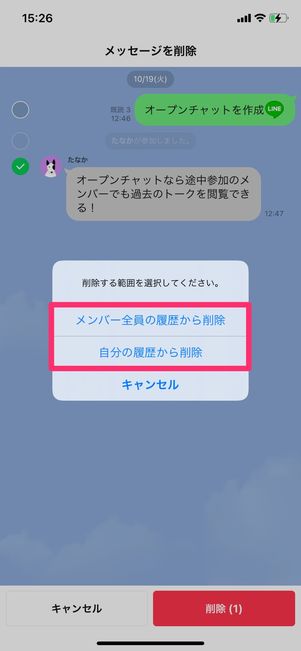
消したいメッセージを長押しし、削除したいメッセージを選択(複数選択可)して[削除]をタップ。削除範囲の選択画面で[メンバー全員の履歴から削除]を選べばOKです。自分側はもちろん、他のメンバーの画面からもメッセージが完全に消えます。
NGワードを設定する
オープンチャットは、個人を特定されずに気軽に会話できるのが一番の強み。しかし、不特定多数の人が集まると、匿名を盾にしてスパムや迷惑メッセージが送られてくるリスクがあります。
管理者および共同管理者ならメッセージ自体を削除できますが、いちいちすべてのメッセージをチェックするのは面倒でしょう。
そこで、活用したいのが「NGワード」機能。管理者および共同管理者が設定したNGワードがトークルームに投稿されると、そのメッセージは自動的に削除されます。
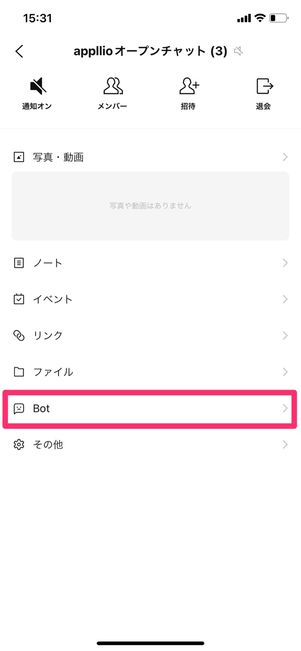
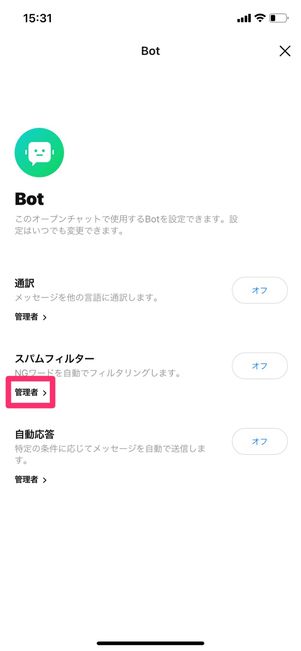
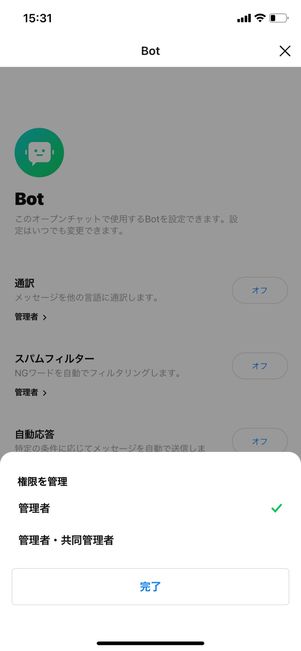
オープンチャットトーク画面の上部にあるメニューボタンをタップし、メニューから[Bot]を選択。[管理者]をタップすると、NGワードを設定できる権限を「管理者」のみにとどめるか、「管理者・共同管理者」にも与えるかを選択できます。
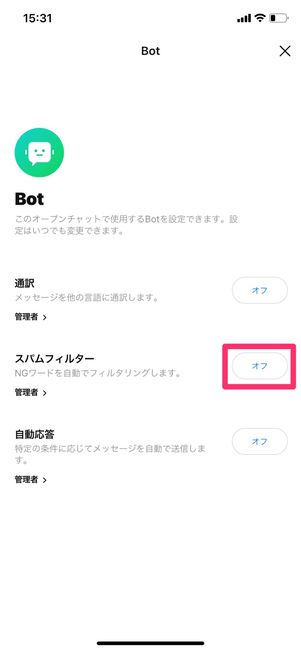
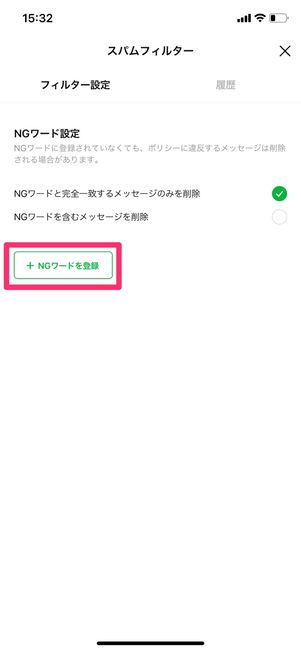
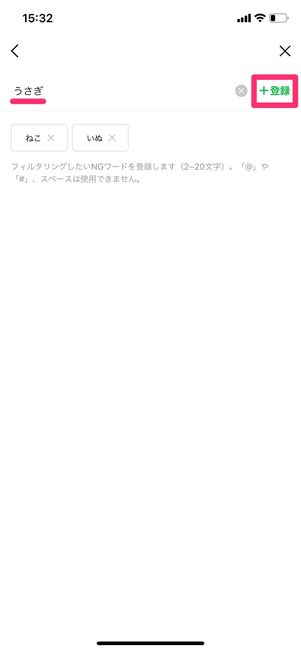
NGワードは「スパムフィルター」から設定します。デフォルトではオフになっているので、[オフ]をタップ。完全一致か部分一致かを選択し、[NGワードを登録]をタップしてください。
NGワードに設定したい言葉を入力して[登録]をタップすれば、NGワードの登録は完了です。
なお、管理者およびNGワード設定の権限を与えられた共同管理者は、誰が何回NGワードを発言したのか「スパムフィルター」画面の「履歴」タブからチェックできます。NGワードを一定数以上発言したメンバーは、強制的に退会させることも可能です。
本項目で解説した手順で登録されたNGワード以外にも、LINE側で定めたNGワードによりメッセージが削除される場合があります。
トークルームの公開範囲を設定する
LINEオープンチャットで作成したチャットは、デフォルトでは誰でも参加できる「全体公開」に設定されます。しかし、参加コード(パスワード)入力や管理者の承認を経なければ参加できないクローズドな設定にすることも可能です。
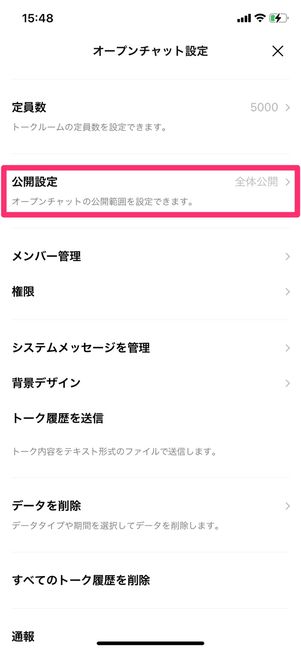
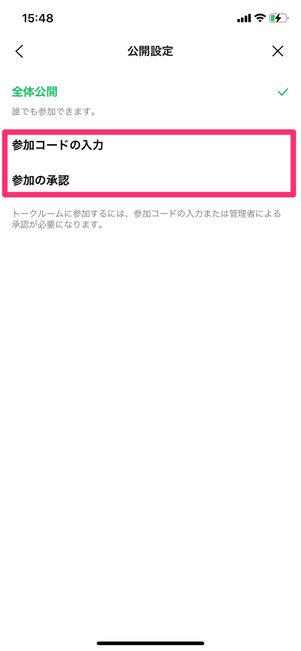
トーク画面の右上にあるメニューボタンをタップし、メニューから[その他]→[公開範囲]と進み、[参加コードの入力]または[参加の承認]を選択します。
参加コード
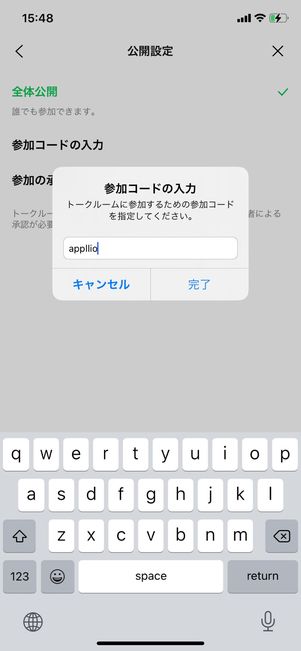
この例では、参加希望者は参加コードに設定した「appllio」を入力しないとトークルームに参加できない
「参加コード」はトークルームに参加するためのパスワードで、参加希望者が正しい参加コードを入力すれば参加できます。
「参加コードの入力」画面で参加コードを入力し、[完了]をタップするだけ。設定した参加コードを入力したユーザーのみトークルームへの参加が許可されます。
参加の承認
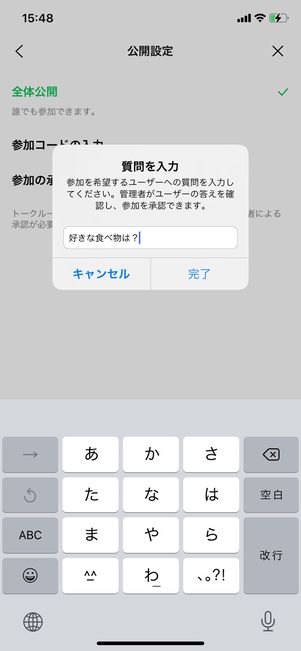
「参加の承認」を選択した場合、管理者は参加希望者への質問を設定します。管理者および共同管理者は、質問への回答を確認したうえで、承認か拒否かを選択します。
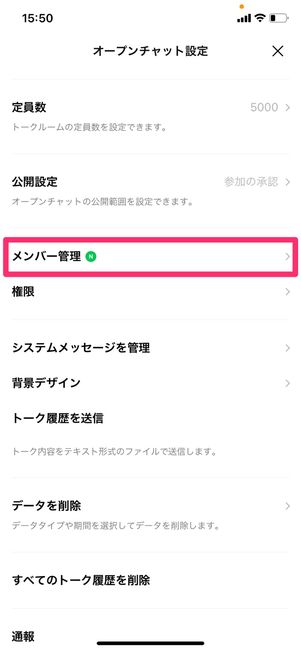
新しい参加リクエストが届くと「N」マークが付く
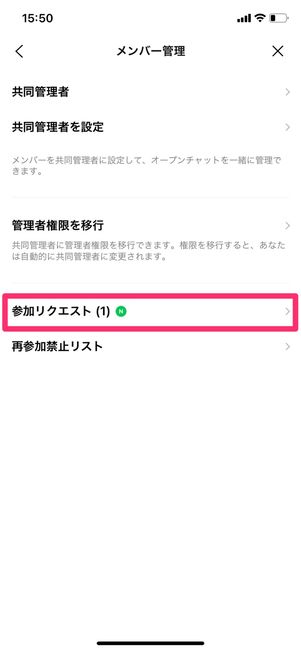
参加リクエスト件数が数字で表示される

承認か拒否を選択。画面右上の通知ボタンで通知のオン/オフを切り替えられる
参加希望者を承認するには、メニューボタン→[その他]→[メンバー管理]→[参加リクエスト]と進みます。「参加リクエスト」画面に参加希望者が一覧で表示されているので、メンバーを選択して[承認]または[削除](=参加の拒否)を選択してください。
参加リクエストが送られてきた際に通知を受け取りたい場合は、画面右上の通知ボタンをタップしましょう。
投票・アナウンス・いいね(リアクション)の各機能も便利
オープンチャットで活躍するおすすめの機能を3つ紹介します。
投票機能
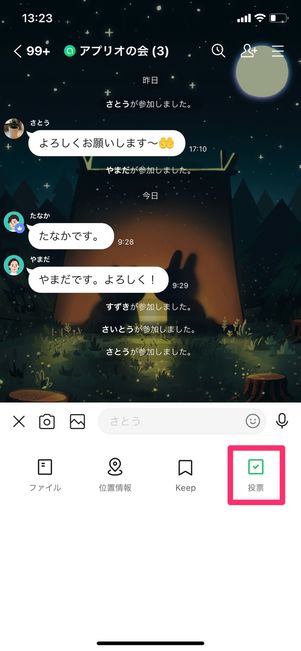
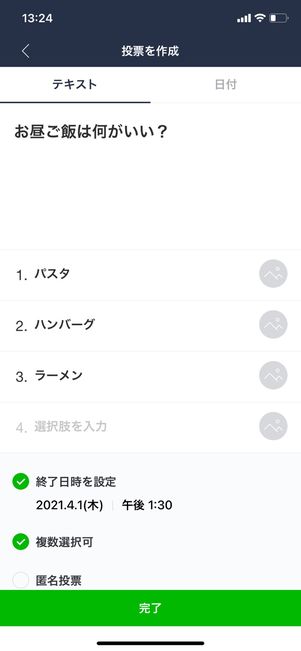

【LINEオープンチャット】投票機能
オープンチャット内のメンバーで何かを決めたいときは、投票機能が便利です。
使い方は通常のグループトークで使える投票機能とほぼ同じ。投票の選択肢はテキストと日付の2種類あるので、用途にあわせて使い分けましょう。投票期限の設定や匿名投票の作成なども可能です。
アナウンス機能
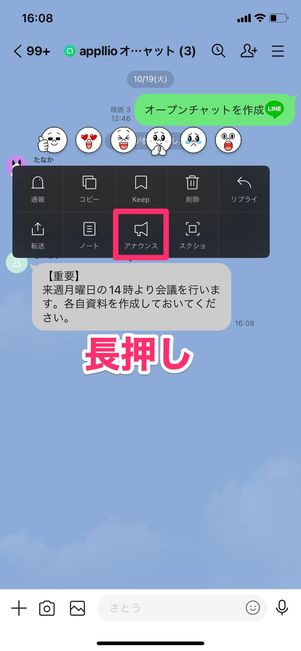

トーク内でやりとりした特定のメッセージをトークルームの最上部に常時表示させておくことができるアナウンス機能もオープンチャットで利用できます。チャットルールやイベントの集合時間など、周知させておきたいメッセージを固定表示しておくといいでしょう。
アナウンス機能は、管理者または管理者から権限を許可された共同管理者・通常メンバーのみが設定可能です。使い方は通常のトークと同様、トークルームの上部に固定したいトークを長押ししてアナウンスをタップするだけです。
いいね(リアクション)機能
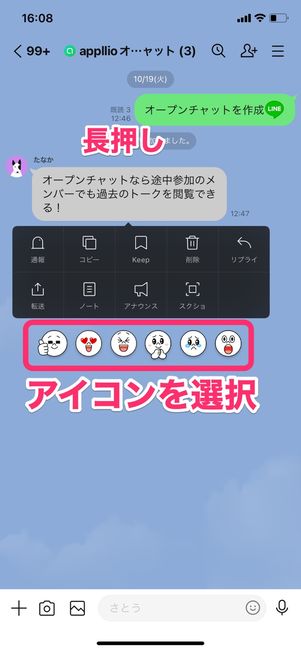
トークを長押ししてアイコンを選択
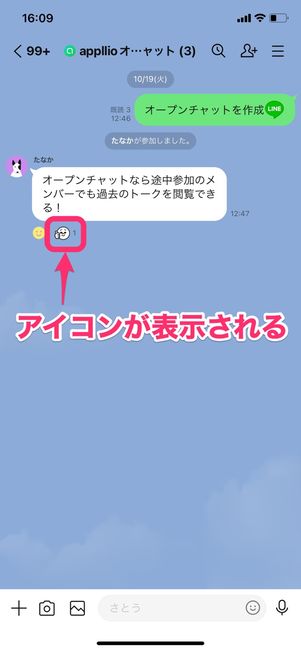
送られたアイコンがトークの下に表示される
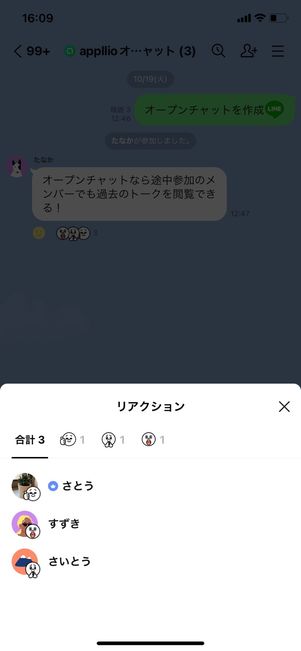
誰がどのアイコンを送ったかは他のメンバーに見られる
通常のトークルームと同様、オープンチャットでも送受信したトーク(メッセージや写真、スタンプなども含む)に対して6種類のアイコンから選んでリアクションを送れます。
方法は非常に簡単。リアクションを送りたいトークを長押しし、表示されたアイコンを選ぶだけです。なお、リアクションを送ったメッセージの下部にはアイコンが表示され、このアイコンをタップすると誰がどのアイコンを送ったのかが他のメンバーに知られることになります。
アイコンを取り消す際は、黄色の顔アイコンをタップすればOKです。