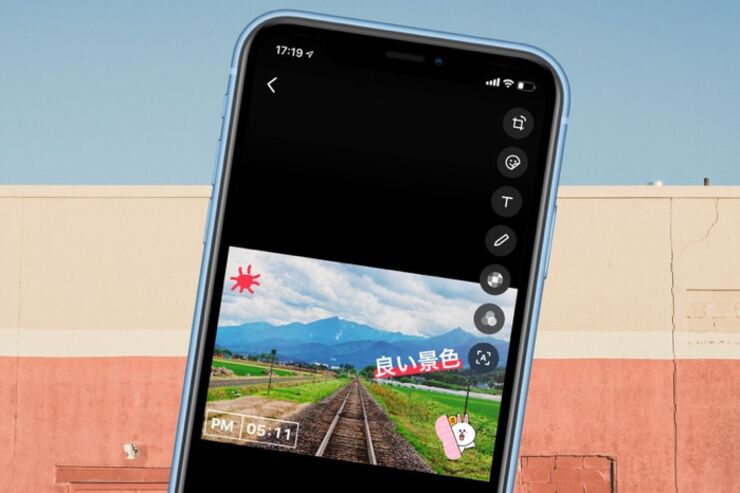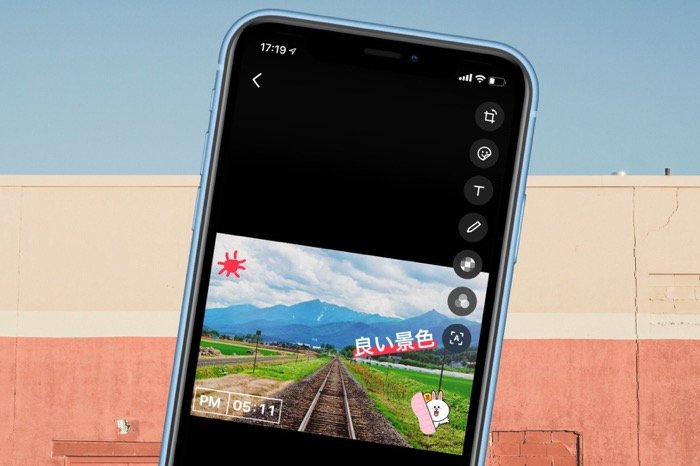
LINEのトークでは、端末に保存されている写真(画像)を加工して友だちに送れます。トリミングやLINEスタンプの貼り付け、落書き、フィルターなど、専用アプリを使わなくても多彩な加工・編集に対応しており、複数の写真からオリジナルのGIFアニメやスライドショーを作成することも可能です。
本記事では、LINE(ライン)で写真を加工・編集するさまざまな機能の使い方を詳しく解説します。もちろん友達に送らずとも、自分で楽しむだけの写真加工アプリとしてLINEを使うこともできます。
LINEで写真を加工・編集する基本手順
まずは、LINEで写真を加工するまでの手順や基本知識を紹介します。いずれの加工・編集をおこなう場合でも、共通で以下の手順に沿って編集画面に進みます。
写真加工の流れ
写真加工するまでの流れを見ていきましょう。ここではiOS版LINEで解説していますが、手順はAndroid版LINEでも同様です。
1トークルームで写真ボタンをタップ
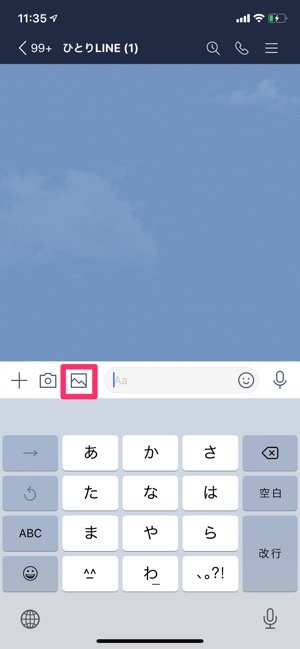
トークルームを開き、メッセージ入力欄の左にある写真ボタンをタップします。
ひとり用グループが便利
トークルームで写真を加工する際は、自分ひとりだけのグループでおこなうのが便利です。加工途中の写真を誤って友だちに送るのを防止したり、完成した写真を友だちに送る前に確かめたりする場合に役立ちます。
2写真を選択
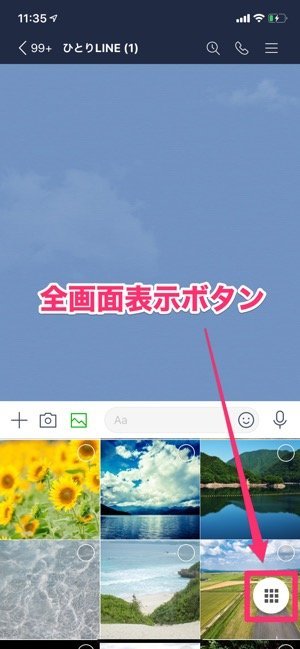

一覧から写真を選択。全画面表示ボタンをタップすると見やすくなる
端末に保存されている写真の中から、加工したい写真を選択しましょう。右下の全画面表示ボタンをタップすれば、全画面で写真を表示できます。
3写真を加工する

編集画面から各ボタンをタップして加工する
- a:トリミング(切り抜き)・回転
- b:スタンプ・絵文字
- c:文字入れ(テキスト入力)
- d:落書き
- e:モザイク(iOS版のみ)
- f:フィルターをかける
- g:文字の読み取り(OCR機能)
任意の写真をタップすると、編集画面が開きます。編集画面の右側のアイコンをタップすれば、写真を加工できます。また、複数の写真を選択することでGIFアニメーションやスライドショーの作成も可能です。
LINEで写真を高画質のまま送る方法 受信した画像はオリジナルサイズで保存可能
加工した写真は複数枚まとめて送信できる
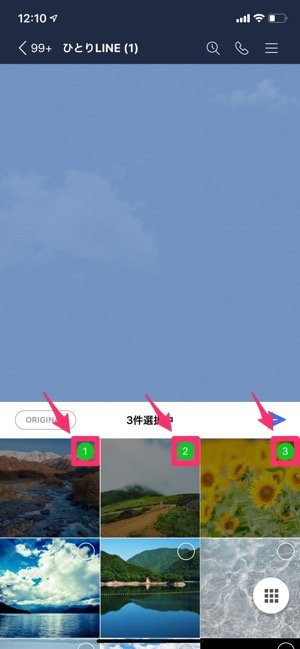

左:写真は複数選択できる右:選択された写真には番号が付く(数字は選んだ順番)
トークルームでは、複数の写真を加工したうえで相手に送信できます。つまり、1枚の写真を加工して都度送るのではなく、加工した写真を一度にまとめて相手に送れるということです。
ただし、複数の写真を一度にまとめて加工したり、1枚の写真に施した加工を別の写真に適用したりすることはできません。
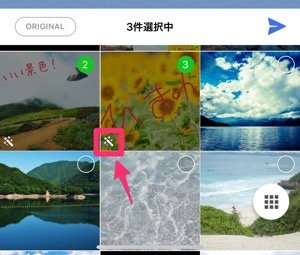
加工済みマーク
加工した写真には、加工済みマークが表示されます。もちろん、加工した写真と加工していない写真を同時に送ることも可能です。
写真を加工しても元画像に上書きされない
LINEのトークルームで写真を加工しても、オリジナルの元画像が上書きされてしまうことはありません。あくまでもトークルームに投稿する写真を加工する機能に過ぎないためです。

加工後の写真を端末内に保存しておきたければ、写真の加工画面でダウンロードボタン[]をタップすることで加工後の写真を端末に保存できます。
後述するGIFアニメーションとスライドショーは、端末内およびLINE Keepにも保存できるようになっています。
LINE Keep(キープ)とは? 写真・動画・ファイルの保存方法と使い方
トリミング(切り抜き)・回転
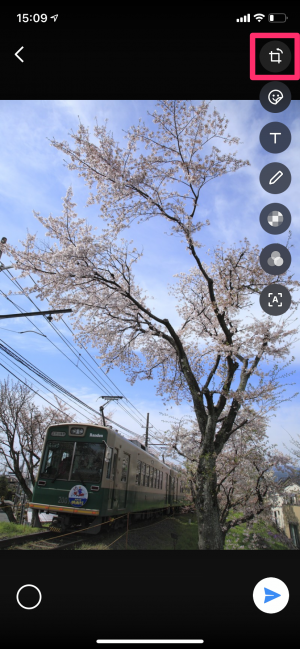
編集画面でトリミング・回転ボタンをタップすることで、画像を切り抜いたり回転させたりできます(iOS/Android版で画面やボタンの名称などが異なる場合があります)。
トリミング(切り抜き)
「トリミング」は、写真の切り抜き(クロップ)をおこなえる機能です。


左:iOS版LINEの画面右:Android版LINEの画面
切り抜きの縦横比は、デフォルトで[カスタム]が選択されています。[カスタム]では、四隅にある緑の枠をドラッグして、切り抜く範囲・縦横比を決めていきます。写真はドラッグ操作で自由に動かせるだけでなく、ピンチ操作で拡大・縮小させられます。
そのほか[カスタム]以外に標準で用意されている縦横比は、[元の写真](元の写真の比率)と正方形の[1:1]、[3:4](横長画像)もしくは[4:3](縦長画像)、[9:16](横長画像)もしくは[16:9](縦長画像)の4パターンです。
iOS版LINEでは画面左下の![]() ボタンをタップすれば切り抜きの縦横比率を選択できます。
ボタンをタップすれば切り抜きの縦横比率を選択できます。
iOS版LINEであれば画面上部にある[リセット]をタップ、Android版LINEあれば[カスタム]や[1:1]ボタンをタップするとトリミングをやり直しできます。右上の[完了](iOS版)または[確認](Android版)をタップすれば、加工作業が確定します。[キャンセル]をタップすると、最初の編集画面に戻ります。
回転
「横向きに撮影したと思っていた写真が縦向きで撮影されてしまっていた」といったケースは珍しくありません。そんなときは、写真全体を回転させて修正するとよいでしょう。
iOS版LINEの場合
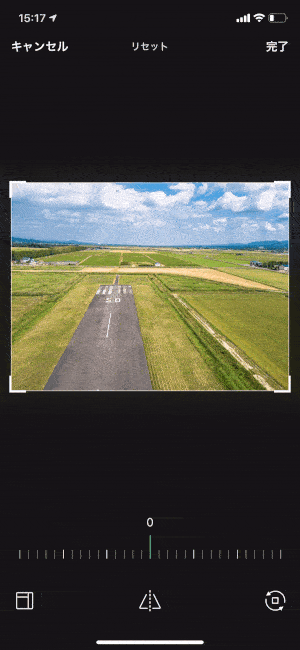
画面右下の![]() ボタンで写真が回転
ボタンで写真が回転
iOS版LINEの場合、トリミング・回転画面で右下の![]() ボタンをタップすると写真が反時計回りに90度ずつ回転します。
ボタンをタップすると写真が反時計回りに90度ずつ回転します。
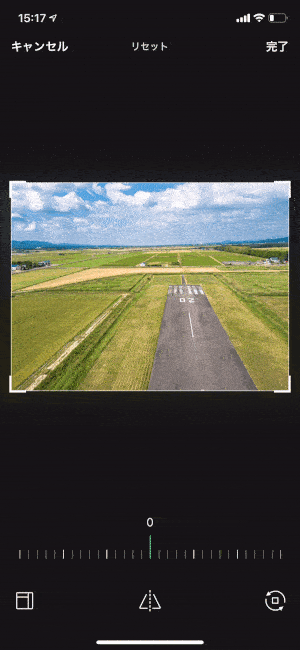
![]() ボタンで写真が反転
ボタンで写真が反転
画面中央下の![]() ボタンをタップすれば、写真を左右対称に反転できます。
ボタンをタップすれば、写真を左右対称に反転できます。
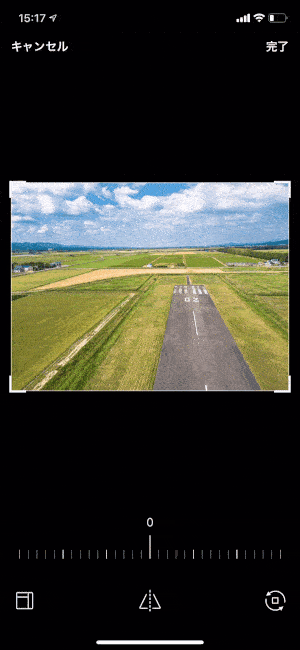
また、メーターを左右にスワイプすると、写真の角度を変えることもできます。
Android版LINEの場合
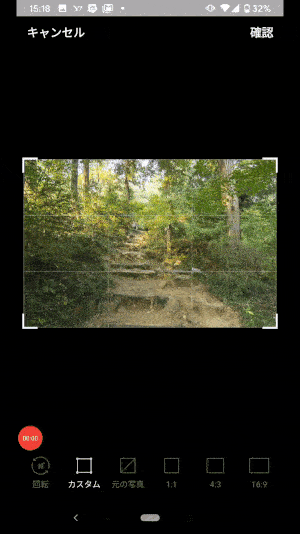
Android版LINEの場合、トリミング・回転画面で右下の[回転]ボタンをタップすると写真が反時計回りに90度ずつ回転します。
スタンプ・絵文字

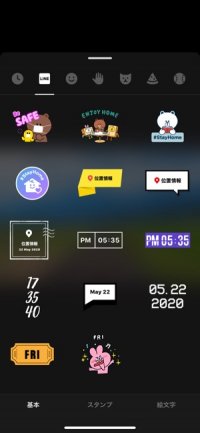

左:スタンプアイコンをタップ中:写真加工用のオリジナルスタンプもある右:スタンプや絵文字を挿入
端末に保存してある写真に、スタンプや絵文字を挿入できます。スタンプには購入・ダウンロードしたLINEスタンプに加えて、写真加工用のオリジナルスタンプもあります。
写真にスタンプや絵文字を貼る方法は以下の下記を参照してください。
文字入れ(テキスト入力)

文字入れはテキストアイコンをタップ
写真に文字を書き入れたいときには、テキスト(文字入れ)を表す[T]アイコンをタップします。
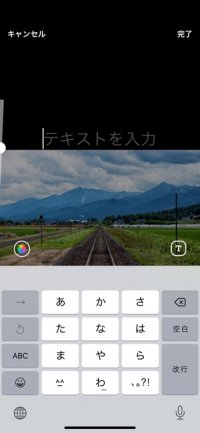
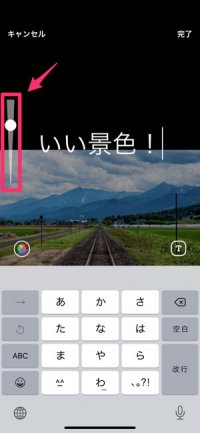

左:テキストを入力中:スケールで文字の大きさを変更右:(1) 文字の色を変更、(2) フォントを変更
テキストを入力したら、画面左側のスケールで大きさを変更可能。画面左下の色変更ボタンをタップすることで約20種類の色から文字の色を変更でき、画面右下の[T]ボタンでフォントを変更できます。
入力文字が確定したら、右上の[完了]をタップし、写真に挿入します。挿入した文字を編集するには、文字部分をタップしてください。

テキストの移動や大きさ変更も可能。テキストを削除するならゴミ箱マークへ移動
テキストは編集画面上のドラッグ操作によって自由に動かせるだけでなく、ピンチ操作で大きさと傾きを変えられます(文字入力画面では動かせません)。写真の拡大・縮小もピンチ操作でおこないますが、テキスト全体が大きい場合だと背景の写真ではなく、テキストが選択されてしまうことがあるので要注意です。
テキストを削除するには、編集画面でテキストを動かし、画面下部に表示されているゴミ箱アイコンに移動させるだけです。
落書き
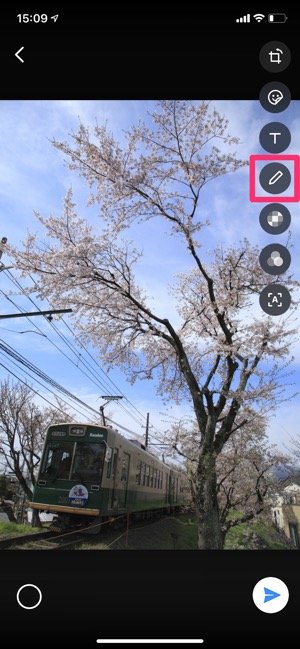
ペンアイコンをタップしてフリーハンドで落書きする
写真にフリーハンドの落書きをするには、ペンアイコンをタップします。
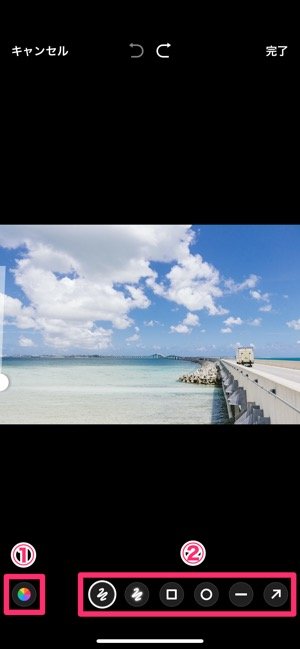
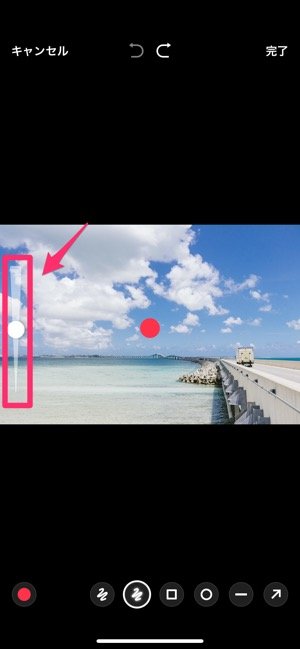
左:(1) 線の色を変更、(2) 落書きのスタイルを選択右:スケールで線の太さを変更
落書きのスタイルは通常の線のほかに、ネオンの線や四角形、円形、直線、矢印を挿入できます。
左下の色変更ボタンをタップすることで約20種類の色から線の色を変更でき、画面左側のメーターで線の太さを調整できます。

(1) ひとつ前の状態に戻る、(2)[完了]で落書きを確定
落書きは、「1本指」でおこないます。「細かい部分に線を描き込みたい」という場合は、ピンチ操作で写真を拡大します。拡大した写真を動かすには「2本指」でドラッグする必要があります。このとき「1本指」で操作してしまうと、意図せず線が描き込まれてしまうので注意してください。
描き込みが気に入らないのであれば、画面上部の矢印アイコンをタップするだけで、1つ前の状態に戻せます。
右上の[完了]をタップすれば、描き込んだ落書きが確定します。
モザイク(iOS版のみ)
iOS版LINEに限り、人物の顔や個人情報など写真にモザイクやぼかしを入れられます。Android版LINEでは実装されていません(2020年5月時点)。

モザイクアイコンがあるのはiOS版LINEのみ
編集画面でモザイクアイコンをタップしてください。
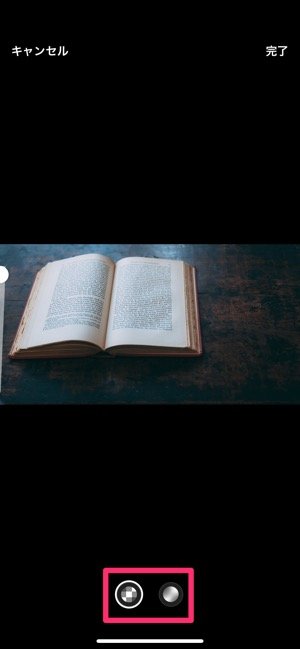

左:モザイクまたはぼかしを選択右:メーターでモザイクの太さを変更
モザイクとぼかしから選択。落書きと同様で、1本指でなぞった部分をモザイクでぼかす加工がおこなえます。モザイクの太さも変更可能です。細かい部分は、2本指でピンチアウトして写真を拡大して範囲を指定できます。
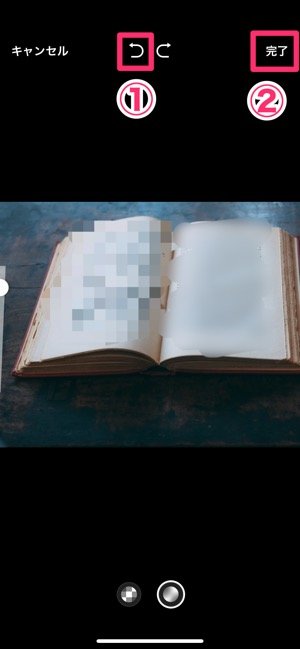
(1) 1つ前の状態に戻る、(2)[完了]でモザイク入れを確定
矢印ボタンで1つ前の状態に戻れます。編集が済んだら右上の[完了]をタップ。元の編集画面に戻り、モザイク加工が反映されたプレビューが確認できます。
フィルターをかける

編集画面でフィルターボタンをタップ
編集画面でフィルターボタンをタップしましょう。フィルターはコントラストの強弱を調整したり、色味を変化させたり、雰囲気をレトロに仕上げたりするなど、素人でも簡単に写真の見た目を加工できる機能です。
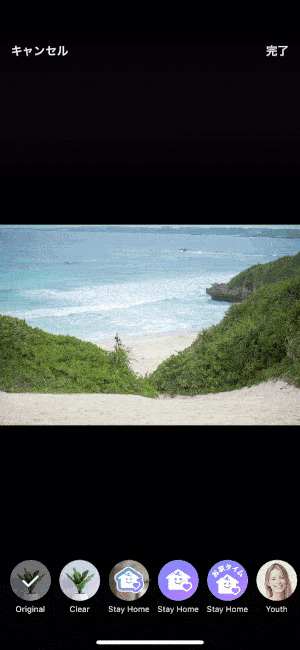
一覧をスライドしてフィルターを選択・適用
画面下にあるフィルターの一覧をスライドし、好みのフィルターを選択するだけで適用されます。2020年5月現在で約50種類のフィルターを選択できます。
フィルターを選択したら、右上の[完了]をタップしてください。
文字の読み取り(OCR機能)
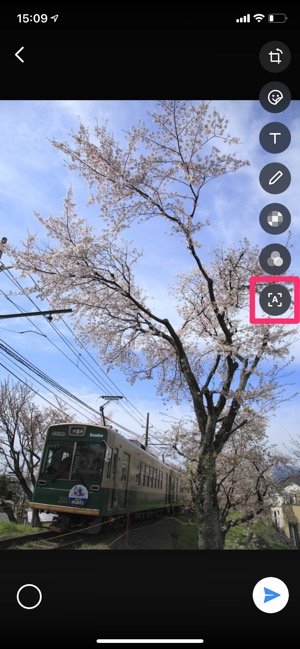
文字読み取りボタンをタップ
文字読み取りボタンをタップすることで、写真内の文字を検出すると、その文字を読み取ることができます。厳密には写真を加工できる機能ではありませんが、便利な機能なので覚えておいて損はないでしょう。
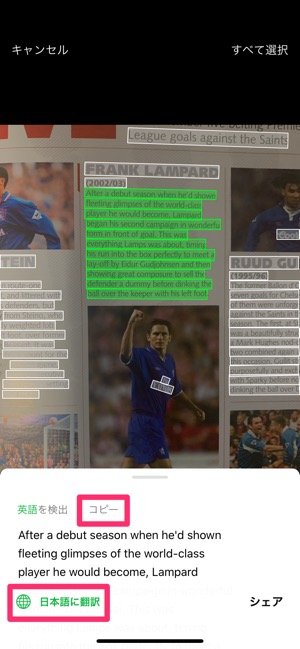
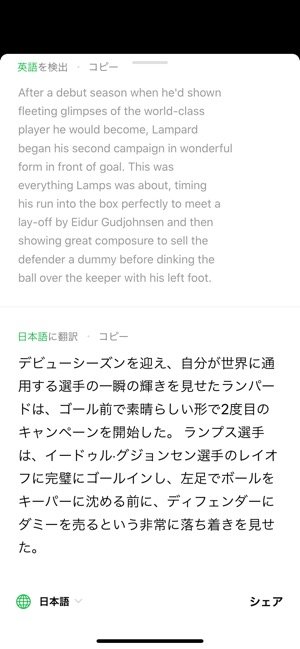
左:読み取った白い枠をタップして選択すると緑色に変わり、コピペや翻訳が可能に右:英語を日本語に翻訳
写真内の文字を読み取ることで、そのままコピー&ペースト(コピペ)したり翻訳したりできます。写真に文字が入っていないと「テキストを検出できません」と表示されてしまい、読み取りはできません。
文字の読み取り機能については、以下の記事でも解説しています。
複数の写真からGIFアニメやスライドショーを作成する
LINEでは複数の写真を選択することで、選んだ写真が切り替わっていくGIFアニメーションやスライドショーを作成できます。
GIFアニメーションを作成
トークルームからGIFアニメーションを作成する手順を解説します。
1「GIF」ボタンをタップ
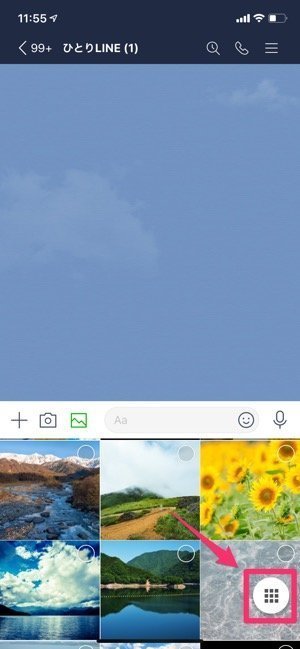
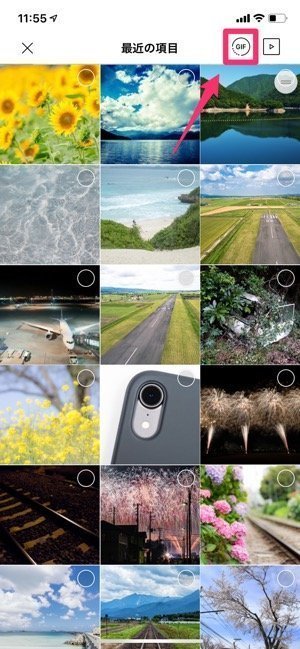
写真選択画面で全画面表示ボタンをタップし、画面右上の[GIF]ボタンをタップしましょう。
2「+」ボタンをタップ

画面中央の[+]ボタンをタップしてください。
3写真を選択
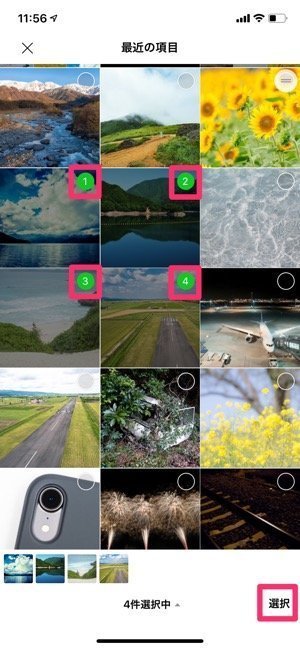
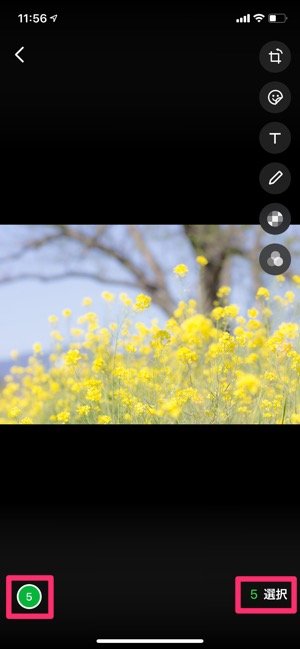
左:一覧画面で写真を選択する場合(緑色の数字はGIFアニメーションに表示される順番)右:個別に写真を選択する場合
写真の一覧画面からGIFアニメーションに使用したい写真を選択しましょう。写真は最低2枚、最高で50枚まで選択できます。
一覧画面の各写真の右上にある[○]ボタンをタップするか、写真の詳細画面で左下の[○]ボタンをタップすると数字が表示されます。この数字がGIFアニメーションで表示される順番となります。
GIFアニメーションに使用したい写真を選択できたら、一覧画面の右下にある[選択]ボタンをタップします。
4GIFアニメーションを編集

プレビュー画面
写真を選択すると、プレビュー画面が表示されます。

(1) 切り替え速度の変更、(2) 縦横比変更、(3) 写真の追加・削除・並べ替え
[1X]をタップすると、GIFアニメーションが切り替わる速度を6段階まで調整可能。[オリジナル]をタップすれば、GIFアニメーションの縦横比を変更できます。
画面右上の[+]ボタンをタップで写真の一覧画面が開き、GIFアニメーションに使用する写真の追加・削除・並べ替えができます。GIFアニメーションから写真を削除・並べ替えをする際は、緑色の番号をタップしましょう。
5トークルームに投稿

(1) GIFアニメーションを端末またはLINE Keepに保存、(2) トークルームに投稿
作成したGIFアニメーションは、画面左下のダウンロードボタン[]をタップすると端末またはLINE Keepに保存できます。
端末に保存したいときはダウンロードボタン[]→[保存]、LINE Keepに保存したいならダウンロードボタン[]→[Keepに保存]をタップしてください。
プレビュー画面で編集内容を確認したら、画面右下の投稿ボタンをタップしましょう。作成したGIFアニメーションが相手のトークルームに投稿されます。
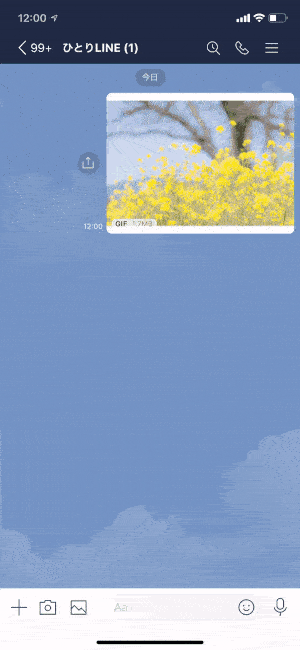
トークルームに投稿されたGIFアニメーション
スライドショーを作成
トークルームからスライドショーを作成する手順を解説します。
1スライドショーボタンをタップ
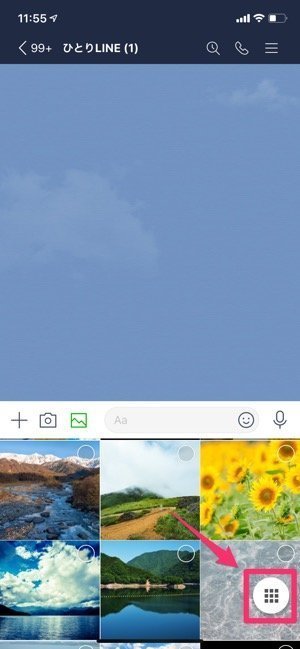
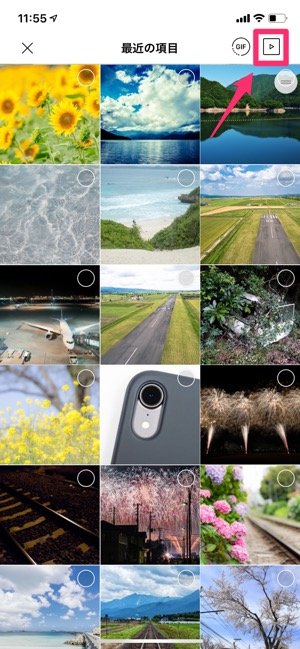
写真選択画面で全画面表示ボタンをタップし、画面右上のスライドショーボタン[]をタップしましょう。
2「+」ボタンをタップ
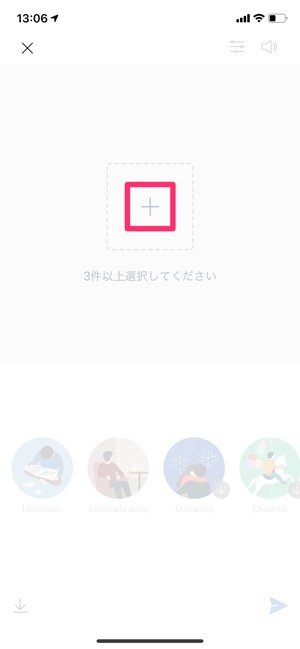
画面中央の[+]ボタンをタップしてください。
3スライドショーを編集

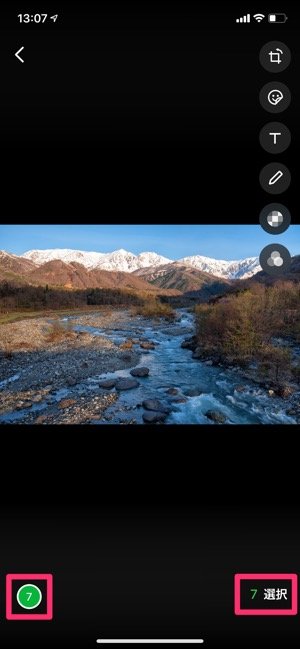
左:一覧画面で写真を選択(緑色の数字はスライドショーに表示される順番)右:個別に写真を選択
写真の一覧画面からスライドショーに使用したい写真を選択しましょう。写真は最低で3枚、最高で50枚まで選択できます。
写真の詳細画面で左下の[○]ボタンをタップするか、一覧画面の各写真の右上にある[○]ボタンをタップすると、数字が表示されます。この数字がスライドショーで表示される順番です。
スライドショーに使用したい写真を選択できたら、写真一覧画面の右下にある[選択]ボタンをタップします。
4スライドショーを編集
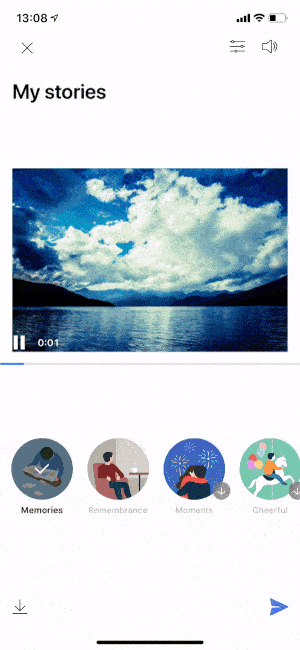
プレビュー画面
写真を選択すると、プレビュー画面が表示されます。
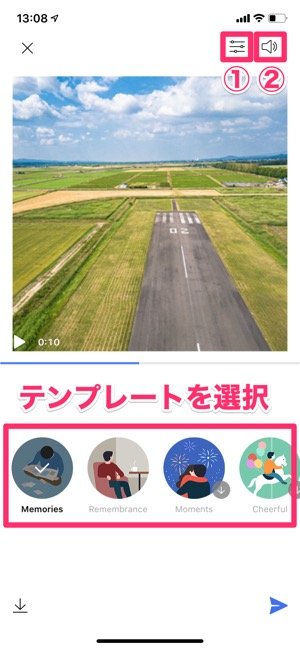
(1) 編集ボタン、(2) スピーカー(消音)ボタン
[Memories]や[Remembrance]などのテンプレートを選択できます。画面右上のスピーカーボタンをタップすると、背景音が消音のままスライドショーが作成されます。
スライドショーの写真を編集・追加・削除したい場合は、画面右上の編集ボタンをタップしましょう。
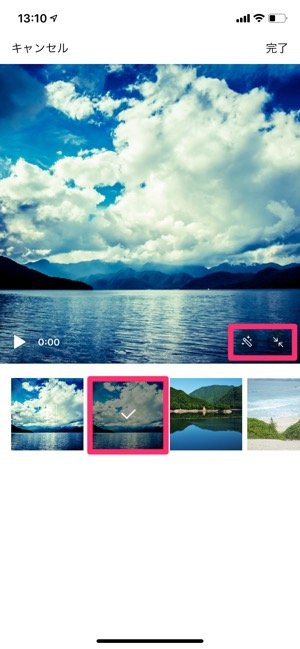
編集したい写真を選択することで、個別に加工したり横幅を調整したりできる
編集したい写真を選択したうえで加工ボタンをタップすれば写真の加工(加工方法は本記事で解説している方法と同じ)、[]ボタンをタップすれば写真を横幅に合わせて表示します。
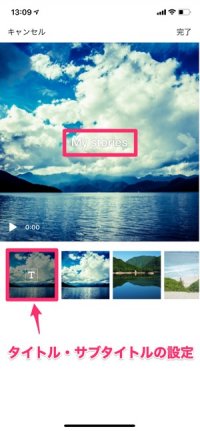
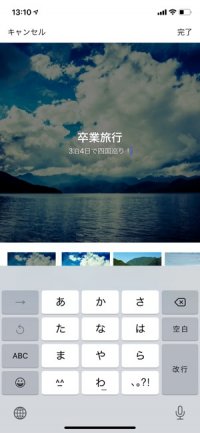

左・中:スライドショーのタイトルとサブタイトルを設定右:スライドショーに表示される写真の追加・削除
写真一覧の一番左にある[T]ボタンをタップしてタイトルをタップすると、タイトルおよびサブタイトルを編集可能。また、写真一覧を一番右までスライドして[+]ボタンをタップすれば、スライドに写真を追加できます。
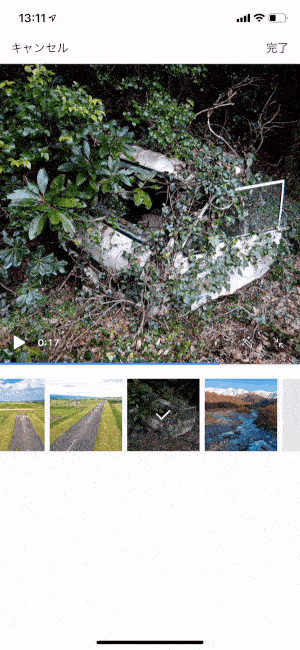
写真の並べ替えと削除
一覧で並んでいる写真を長押しし、左右にスワイプすればスライドショーに表示される順番を並べ替えることができます。スライドショーから写真を削除したい場合は、そのまま画面下のゴミ箱アイコンにドラッグするだけです。
編集が完了したら、[完了]ボタンをタップしてください。
5トークルームに投稿
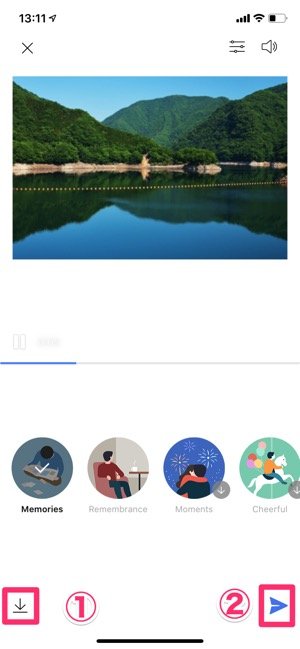
(1) スライドショーを端末またはLINE Keepに保存、(2) トークルームに投稿
作成したスライドショーは、画面左下のダウンロードボタン[]をタップすると端末またはLINE Keepに保存できます。
端末に保存する場合はダウンロードボタン[]→[保存]、LINE Keepに保存する場合はダウンロードボタン[]→[Keepに保存]をタップしてください。
プレビュー画面で編集内容を確認したら、画面右下の投稿ボタンをタップしましょう。作成したスライドショーが相手のトークルームに投稿されます。
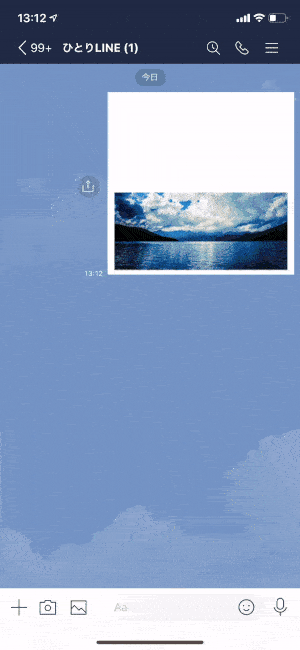
トークルームに投稿されたスライドショー
検証したLINEのバージョン:iOS版10.8.0、Android版10.8.2