LINE(ライン)は1対1や複数人とのコミュニケーションツールとして使うことが多いですが、実はちょっとしたメモを残したいときに自分宛にメッセージを送れる便利な裏ワザ機能があります。
LINEで自分1人だけのグループトーク(以下、1人グループトーク)を作れば、手軽にメモやタスク管理をしたいときに役立ちます。簡単に作れて、誰にも見られず・迷惑をかけずにグループトークを利用できるのも利点です。
本記事では、1人グループトークの作り方と活用方法のほか、1人グループトークの代わりになるLINEの機能「Keepメモ」との違いについても解説します。
LINEで1人グループトークを作る方法
LINEの1人グループトークの作成方法は、他のグループメンバーを選ばないという点を除き、通常のグループトークの作り方とまったく同じです。
スマホのLINEで1人グループトークを作る
スマホのLINEアプリで1人グループトークを作る方法です。記事ではiOS版アプリの画像を使用していますが、Android版アプリでも操作手順は同じです。
「ホーム」タブで友だち追加アイコンをタップ
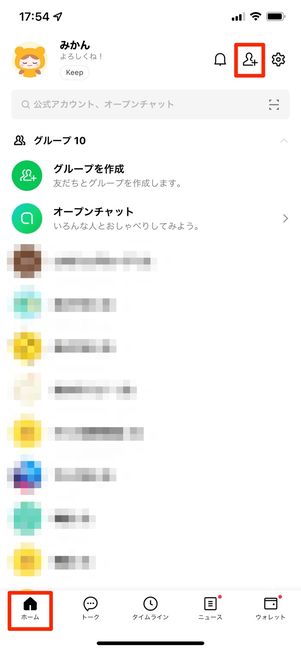
「ホーム」タブの右上にある友だち追加アイコンをタップします。
「グループを作成」をタップ

「友だち追加」画面で[グループを作成]をタップします。
友だちを選択せずに「次へ」をタップ
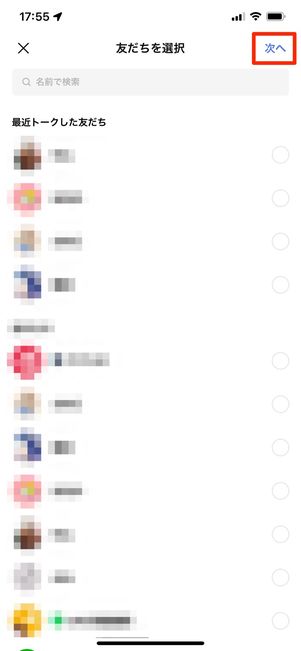
「友だちを選択」画面に移動したら、メンバーを誰も選択せずに、[次へ]をタップしてください。
グループ名とアイコンを設定して完成
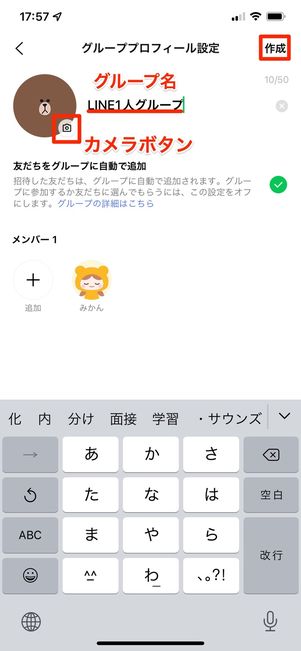
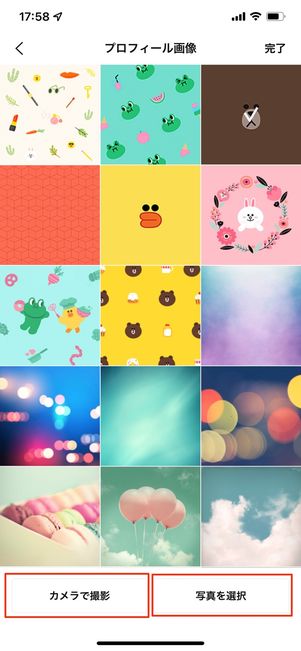
「グループプロフィールを設定」画面に移動したら、適当なグループ名を付け、任意でアイコンを変更したら[作成]をタップしましょう。
アイコンを変更する場合は、カメラボタンをタップしてください。LINEであらかじめ用意された画像からアイコンが選択できます。[カメラで撮影]ならその場で撮影した写真をアイコンに設定でき、[写真を選択]を選ぶと端末のアルバムから好きな画像を選べます。右上の[完了]ボタンで変更を保存します。
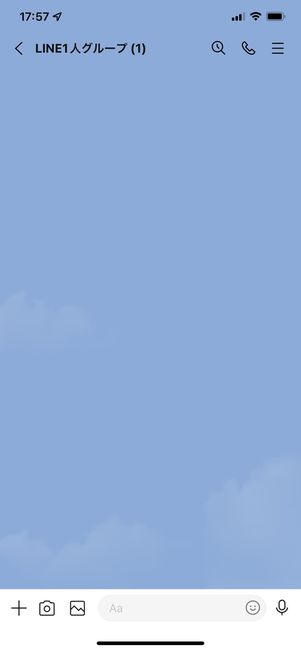
LINEの1人グループトークが完成し、トークルームが自動で開きます。
1人グループトークの削除方法は、通常グループの削除方法と同じです。
また、トークルームの壁紙(背景画像)を変更しておけば、通常の1対1トークやグループトークとの見分けがしやすくなるので、誤って一人用メッセージなどを送信してしまうリスクを軽減できるでしょう。
PC版LINEで1人グループトークを作る
PC(パソコン)版LINEで1人グループトークを作る方法を紹介します。ここではMac版で解説していますが、Windows版でも手順は同じです。
友だち追加ボタンから「トークルームを作成」をクリック

PC版LINEにログインしたら、画面左側のメニューから友だち追加ボタンをクリックし、[トークルームを作成]を選択します。
メンバーを選択せず「次へ」をクリック

そのままメンバーを選択せず、画面下の[次へ]をクリックします。
グループ名やアイコンを設定

続いてグループ名を自由に入力します。
アイコンを変更する場合は、カメラボタンをクリックしてください。[デフォルト画像から選択]ならLINEであらかじめ用意されたアイコンから選択でき、[使用中のPCから選択]ならPCに保存されている画像を選べます。
グループ名とアイコンの設定が終わったら[作成]をクリックしてください。
1人グループトークの作成完了

これで1人グループトークが作成されました。
LINEの1人グループトークでできること
LINEの1人グループトークが作れたところで、実際どんな使い道があるのでしょうか。いくつか代表的なお役立ち用途を紹介します。
メモを残す(メッセージ・地図・ボイスメッセージ・ノート・イベント)
LINEの1人グループトークは、何かしらの情報を記録しておく場所としても活用できます。
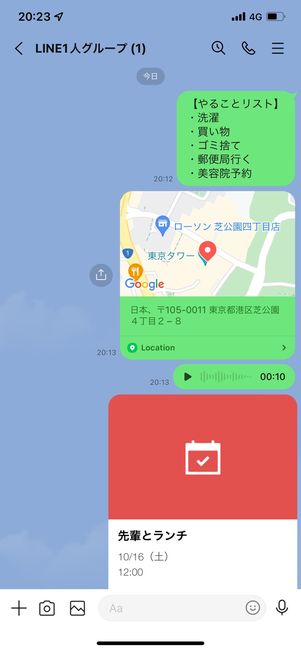
テキストメッセージを残せば簡易的なメモ帳として使えますし、地図(位置情報)やボイスメッセージを投稿しておくこともできます。
ノート機能を使えば、さまざまなデータをまとめて保存しておけます。イベント機能はトークルーム内で予定を作成でき、イベント日時が近づいたらトークルームで通知(リマインド)してくれます。
事前にLINEメッセージをテスト投稿&転送
LINEのトークでメッセージを送信する相手によっては、送るタイミングやメッセージ内容に慎重を期する必要があるかもしれません。1人グループトークにテキストメッセージをテスト投稿すれば、トーク上で文章を確認できます。
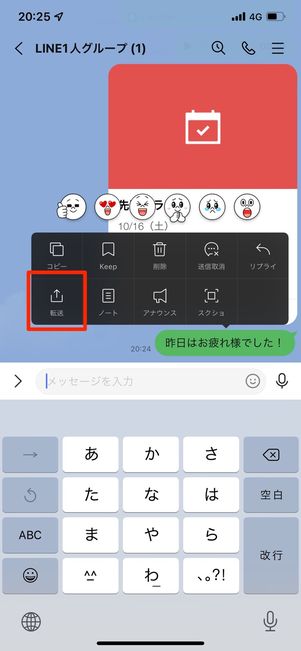
メッセージを長押しすると表示されるメニューから[転送]を選択し、送信先として相手を選べば、同じ内容のメッセージを転送できます。転送先には複数の相手を選べるので、同じ内容のメッセージを複数人に一斉送信するときにも便利です。
ちなみに、転送メッセージに転送元は表示されないので、相手側は転送された事実に気づくことはありません。
LINEスタンプをテスト送信

LINEのトークメッセージだけでなく、これまで使ったことのないLINEスタンプの試し打ちにも1人グループトークは便利です。
普段からスタンププレビュー機能をオフにしていると、トーク上でスタンプがどのように表示されるのかを把握しづらいことがあります。LINEスタンプの中でも音声付きのスタンプやアニメーションスタンプは、トーク上での動作をいったん確認しておくとよいでしょう。
LINEアルバムに写真をバックアップ
LINEのアルバム機能は、1人グループトークでも使えます。1人グループトークのアルバムに入れた写真は、自分以外の誰にも見られることがないので、プライベートな写真をバックアップしておきたいときに便利です。
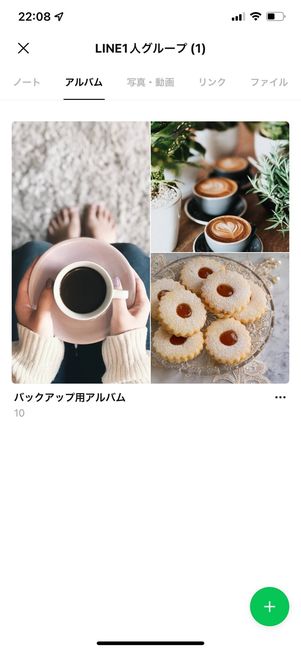
1対1トークやグループトークで利用できるアルバム機能では、他のメンバーもアルバム内の写真を閲覧できるため、アルバムへの写真バックアップと写真の秘匿は両立しないのが通常です。この点、1人グループトークを活用すればメンバーは自分だけなので、写真を見られることなくアルバムに保存できるわけです。
写真をLINEアルバムにバックアップしておけば、LINEアプリをアンインストールしたときや機種変更してアカウントを引き継いだときでも、写真が消えずに済みます。アルバム内の写真は、LINEのサーバー上に保存される仕組みだからです。
URL共有の宛先にする
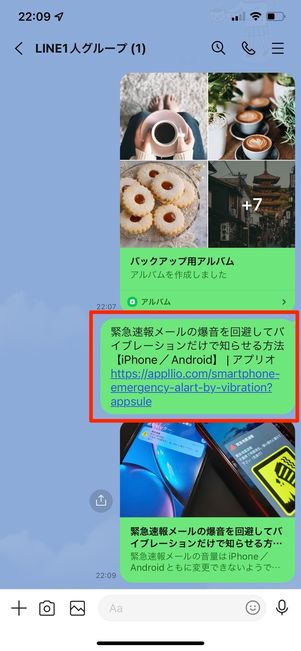
特定のURLを共有する宛先に、LINEの1人グループトークを指定できます。
マンガアプリなどで続きを読むために、あるいはキャンペーンなどでLINEへのシェアを求められたような場合などに役立ちます。
ファイル(PDF・ワード・エクセルなど)を送信する
写真や動画以外にも、PDFやWord(ワード)、Excel(エクセル)、PowerPoint(パワーポイント)などのファイルをメール添付のようにトークで送信できます。パソコンで作ったファイルをスマホで確認する際に使えます。

PC版LINEの画面
PC版LINEで1人グループトークを開き、メッセージ入力欄にあるクリップボタンをクリックします。
ファイル選択画面が開くので、ここから送りたいファイルを選び、[開く]をクリックすれば送信が開始されます。

スマホ版LINEの画面
PC版LINEで送ったファイルを、スマホ版のLINEでも確認できます。
LINEの「1人グループトーク」と「Keepメモ」
LINEには1人グループトークの他に「Keepメモ」という機能があり、ここでも自分専用のトークルームが作れます。
LINEのKeepメモとは
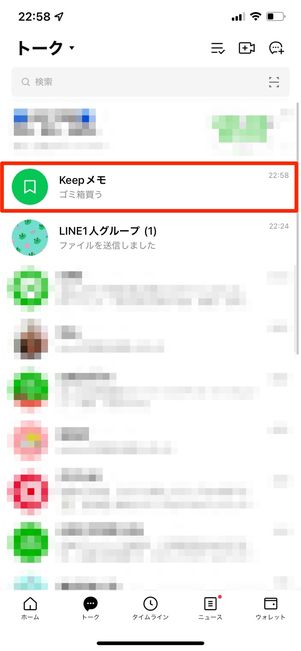
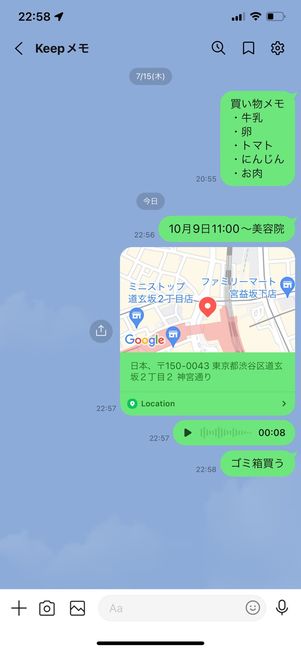
専用トークルームにメッセージや写真、動画などを送るだけで、自動的にLINEのクラウドストレージ機能である「Keep」にもメモを残しておけます。
Keepメモを使うには、下記バージョンにLINEアプリをアップデートする必要があります。
- iOS版バージョン10.11.0以上
- Android版バージョン10.11.0以上
- PC版バージョン6.1.0以上
最新版にアップデートしてもトークリストにKeepメモのトークルームが出現しない場合は、LINEアプリの再起動を試みてください。また、他のトークに埋もれてKeepメモを見つけられないこともあるので、その場合はトークタブの検索窓から「Keepメモ」と入力して表示させましょう。
1人グループトークとKeepメモの違い
1人グループトークとKeepメモは、機能的にはほとんど変わりませんが、以下の点で違いがあります。
| 1人グループトーク | Keepメモ | |
|---|---|---|
| アイコンやトークリストの表示名の変更 | ⚪︎ | × |
| トークルームの背景画像の変更 | ⚪︎ | ⚪︎ |
| トークルームの削除 | ⚪︎ | × |
| ノートとイベント機能 | ⚪︎ | × |
| 投稿した動画の保存期限 |
|
容量による保存期限あり |
アイコンやトークリストの表示名の変更
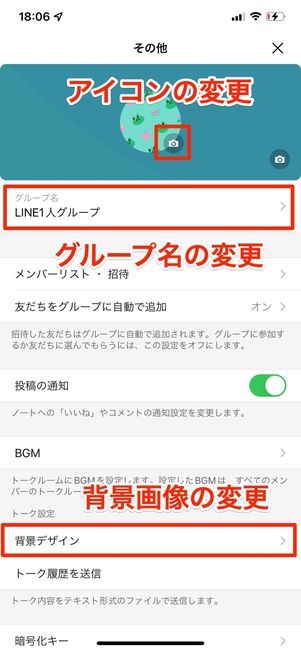
1人グループトークの設定画面
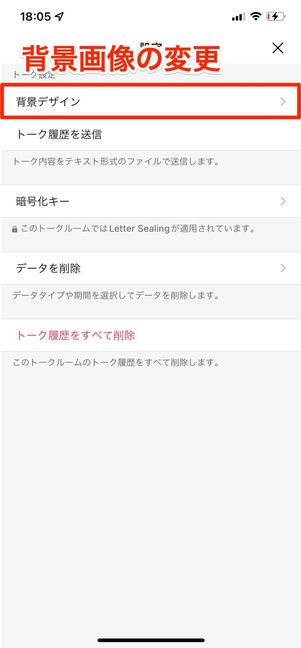
Keepメモの設定画面
1人グループトークはアイコンやトークリストの表示名(グループ名)を変更できますが、Keepメモは変更できません。
トークルームの背景画像(壁紙)は、1人グループトークとKeepメモのどちらも変更可能です。
トークルームの削除
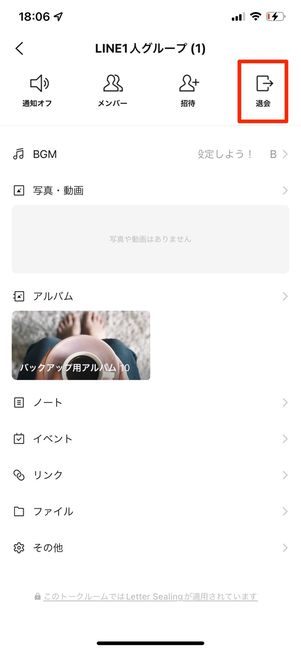
1人グループトークは削除できる
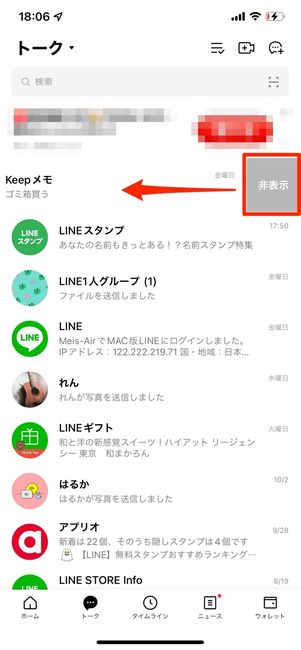
Keepメモは削除できない
1人グループトークはグループを退会すればトークルームを友だち一覧から削除することができます。
一方Keepメモはトークルームを友だち一覧で非表示にすることはできますが、削除することはできません。
ノートとイベント機能
ノートとイベント機能は1人グループトークでは使えますが、Keepメモでは使えません。
投稿した動画の保存期限

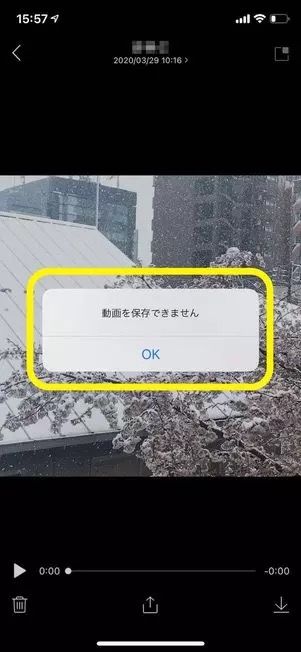
1人グループトークに投稿した写真や動画の保存期限は非公表
トークに投稿した写真・動画の保存期限も異なります。
LINEは写真や動画をトークに投稿した際の保存期限を公表していません。つまり、1人グループトークでトークに写真や動画を投稿した場合、保存期間がいつ終了してしまうのか分からないということです。
しかし1人グループトークでも、LINEのノートやアルバム機能を使えば保存容量や保存期間の制限がなく、写真や動画をLINE上に保存し続けられます。Keepの保存期間は無期限ですが、1ファイルが50MBを超える場合のみ保存期間が30日間に制限されます。

