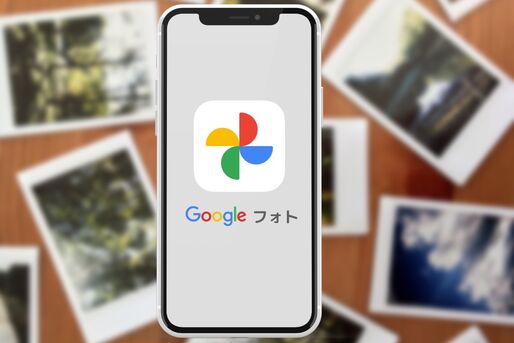あなたのスマホには、きっと写真や動画が大量に保存されているはず。たくさんの写真・動画を安全にバックアップ管理したり、機種変更した際に引き継いで閲覧したりするには、無料クラウドストレージ「Googleフォト」のようなサービスが大変便利です。
そこで本記事では「Googleフォトで何ができるの?」といった人に向けて、iPhoneやAndroidスマホによる最初の設定から、写真・動画のバックアップや共有方法、アルバム作成、編集加工、ダウンロード、パソコン(PC)版まで、さまざまな便利機能の使い方をやさしく解説します。
「Googleフォト」とは?
Googleフォトは、オンラインで写真や動画を管理できるストレージサービスです。マルチデバイスに対応しているので、スマートフォンやデジタルカメラなど様々な機器で撮影した写真を一元的に保存しておくのに向いています。
最大の特長は、バックアップ機能の使いやすさです。スマートフォンの写真もパソコン(PC)の画像もすべて自動でバックアップすることができます。

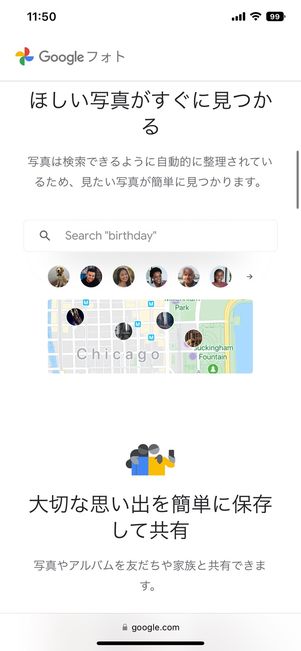
故障で端末内の写真がすべて消えてしまうような万一の事故に備えておけるだけでなく、Googleフォトにバックアップした後に端末から元の写真を削除すれば、端末のストレージ容量を節約することもできます。前述のようにマルチデバイス対応なので、スマホ機種変更後の新端末からも同じように写真を閲覧したり管理したりできます。
このほか、アニメーションやムービーの作成、アルバム作成、共有機能など、楽しみながら写真・動画を活用できる機能が満載です。
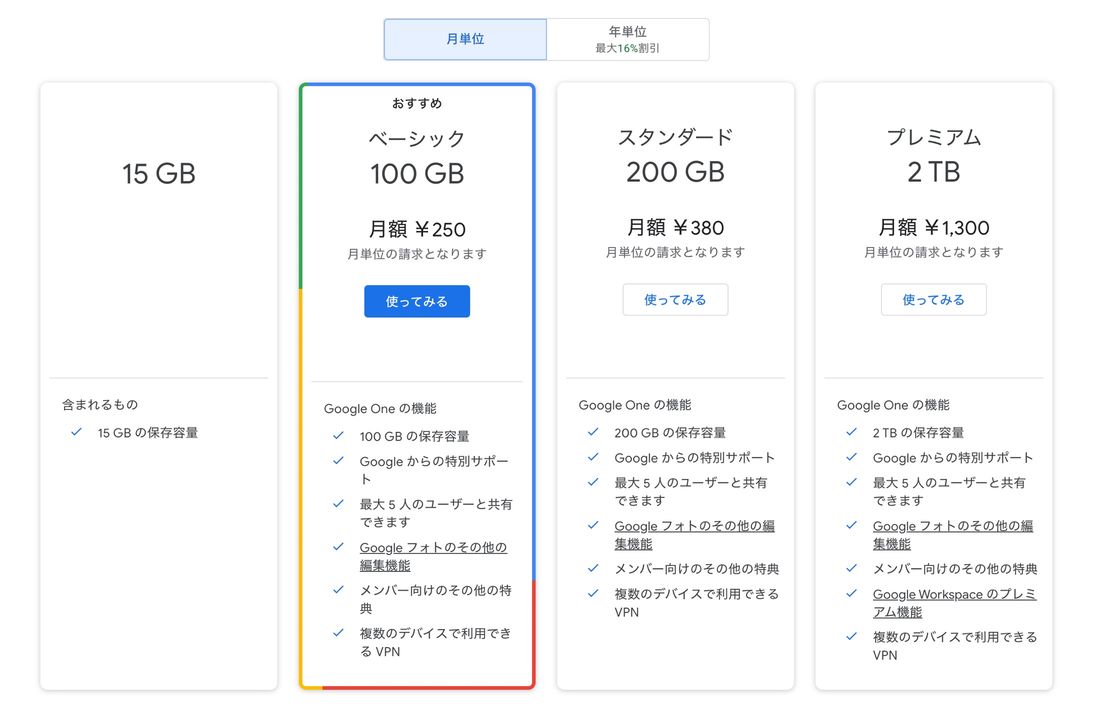
Google Oneの料金プラン
| 画質の種類 | バックアップの画質 | Googleアカウントの保存容量 |
|---|---|---|
| 元の画質 | 写真と動画を撮影時と同じ解像度でバックアップする | カウントする |
| 保存容量の節約画質 | 写真と動画の画質をやや下げてバックアップする(以前は「高画質」という名称) | カウントする(2021年6月1日より前の分はカウントしない) |
| 高速(エクスプレス) | 写真と動画の画質を大きく下げてバックアップする(日本では利用不可) | カウントする(2021年6月1日より前の分はカウントしない) |
Googleフォトは、かつて「高画質」設定(現在の「保存容量の節約画質」)で圧縮した場合に枚数や容量制限なしで写真をバックアップできました。しかし、2021年6月より仕様が変更され、無料で使える容量は各Googleアカウントに割り当てられている15GBまでに制限されてしまいました。
15GB以上の写真や動画を保存するためには、Google Oneを有料で契約してGoogleアカウントの容量上限を増やすほかありません。Google Oneの料金は、100GBで月額250円(年額2500円)、200GBで月額380円(年額3800円)、2TBで月額1300円(年額1万3000円)などとなっています(すべて税込)。
同じフォトストレージサービスの「Amazonフォト」と比較すると、2TB以上ではGoogleフォトのほうが割安に設定されています(Amazon Photosは2TBで月額2600円。ただしプライム会員なら、写真だけは容量無制限で保存可能)。
GoogleによるAndroidスマホであるPixelシリーズの一部機種では、「高画質」(節約画質)アップロードによる容量無制限サービスが継続されます。対象となる機種は以下の通りです。
- Pixel 2シリーズ
- Pixel 3シリーズ
- Pixel 4シリーズ
- Pixel 5
ただし、Pixel 5a(5G)以降のシリーズは対象外です。さらに、2021年6月1日以降にPixel以外の端末からアップロードされた新しいデータは「高画質」(節約画質)でも15GBの保存容量にカウントされます。
対象のPixelシリーズを含む複数のデバイスを持っている人は、できるだけPixelからGoogleフォトへアップロードをすれば、これまで通り無制限の容量で利用できます。なお第一世代のPixelでは、ファイルを元の画質で保管できる無制限ストレージを無料で利用できます。
Googleフォトの初期設定とバックアップの方法
Googleフォトを初めて使う際に必要な初期設定と、写真・動画のバックアップ方法を解説します。
Googleアカウントでログインする
まずは「Googleフォト」のアプリをインストールします。Androidスマホには基本的にあらかじめインストールされていますが、見当たらない場合はGoogle Playから入手できます。
アプリを起動し、写真へのアクセスや通知の許可をおこなうと、初期設定の画面が表示されます。なお、利用にはGoogleアカウントが必要になります。
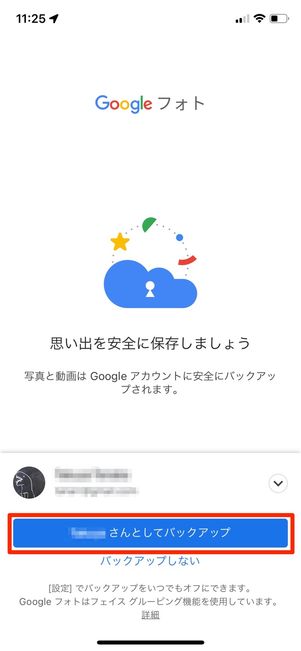
アプリを起動してGoogleアカウントにログイン
自分のGoogleアカウントでログインしたら、バックアップを作成するかどうかを選択します。ここでバックアップを作成しなくても、あとから作成可能です。
写真へのアクセスや通知の許可を済ませると、Googleフォトの基本画面が表示されます。
写真・動画をバックアップする
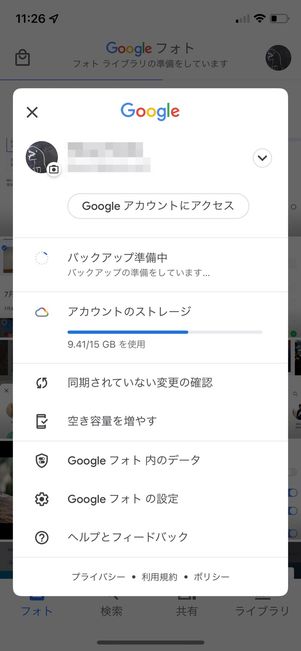
写真や動画の自動バックアップが始まる
Wi-Fiに接続していれば、端末に保存されている写真や動画のバックアップが即座に開始されます。
次回以降バックアップを開始する時は、Wi-Fi接続時にGoogleフォトアプリを起動します(iOS版の場合)。いったん起動した後は、バックグラウンド更新によりアプリを閉じてもバックアップが完了するまでアップロードが継続されます。
Googleフォトの容量を節約するために、自動アップロード設定をオフにしておきたいという人も多いでしょう。自動アップロードのオン/オフは、Googleフォトの設定から簡単に変更できます。
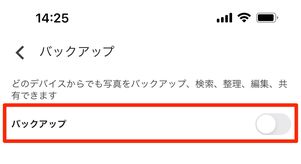
Googleフォトの画面右上にあるプロフィールアイコンをタップし、メニューから[Googleフォトの設定](Android版は[フォトの設定])→[バックアップ]に進んで「バックアップ」のスイッチをオフにすればOKです。
「バックアップ」をオフにすると、スマホ内に新たな画像・動画が保存されてもGoogleフォトには保存されません。Googleフォト上に保存しておきたい大事な写真・動画を手動で選んでアップロードすることもできます。
バックアップ画質を選択する
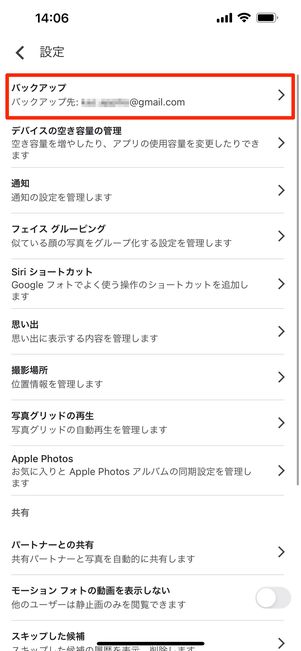
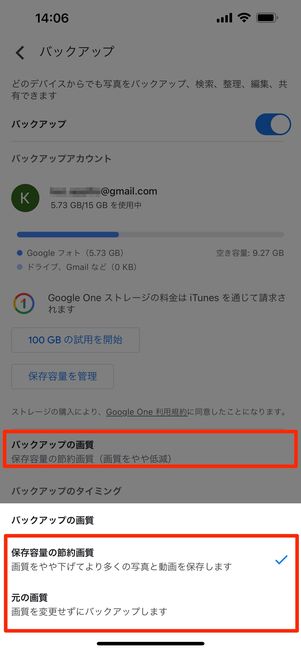
プロフィールアイコン→[Googleフォトの設定]→[バックアップ]→[バックアップの画質]
Googleフォトを使い始めた時点で、バックアップの画質を選択しておきましょう。
バックアップ画質で「保存容量の節約画質」を選択すると一定サイズ以上のファイルが自動でリサイズされるため、Googleフォトの容量節約につながります。15GB以内でなんとかやりくりしたい人は「保存容量の節約画質」を選びましょう。
「元の画質」では、写真・動画の保存データ容量が大きくなります。画質を落とさずにGoogleフォトに保存しておきたい人は、Google Oneでの大容量プランを契約することをおすすめします。
iPhoneの写真をバックアップする方法まとめ【パソコン/iCloud/iTunes/Googleフォトなど】Androidスマホの写真・動画データをパソコンに取り込む5つの方法
Googleフォトに保存した写真・動画を探す方法
スマホではつい写真を多く撮りすぎてしまいます。Googleフォトの一覧には新しい写真ほど上に表示されますが、スクロールが必要な下のほうにある古い写真も比較的簡単に取り出せるように工夫されています。
「高速スクロール」で探す

「フォト」の一覧画面で写真を探す時は、画面を上下にスクロールします。
この時、画面右端に表示されるスクロールバーをドラッグすると、高速スクロールになります。スクロール中は撮影年月が表示され、これを目安に目的の写真をすぐに探すことができます。時間をさかのぼって写真を探したい時に便利です。
キーワードや被写体で検索する


いつ撮影したかわからない写真などは、Googleフォトに探してもらいましょう。「検索」タブを開き、検索バーに「川」や「猫」といった被写体を示すキーワードを入力します。
間違って表示される画像や漏れ(ヒットしないこと)もありますが、思いのほかぴったりの画像を検索できます。何より自分で探し回らなくて済むのが助かります。

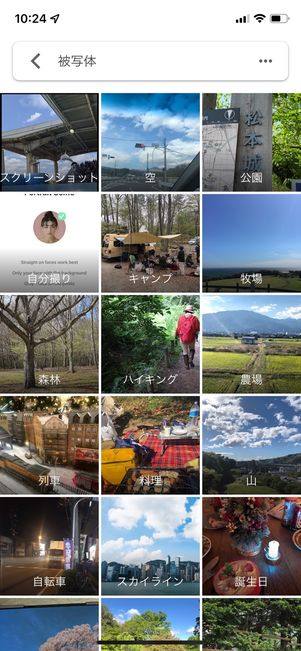
また、「被写体」項目の[すべて表示]をタップすると、Googleフォトが作成した被写体別のまとめを見ることができます。過去に撮影した写真をテーマ別に振り返りたいときにピッタリの機能です。
撮影場所から写真を探す


「検索」タブで、「場所」項目の[地図表示]をタップすると、マップ画面が表示されます。このマップでは、Googleフォト上の写真がどこで撮影されたのかをヒートマップのような形で確認できます。写真の撮影場所は紫色に着色され、撮影枚数が多いほど赤色に近い色に変わっていきます。
探している写真がいつ撮影されたものか分からなくても、どこで撮影したかを覚えていればすぐに見つけられるかもしれません。

地図を縮小するとより広い撮影場所を確認でき、色のついた部分をタップすれば、その場所で撮影された写真が一覧で表示されます。もちろん、海外の都市でも同様に表示されるので、海外旅行の思い出を振り返る際に活用できそうです。
写真や動画を編集・加工する
Googleフォトに保存した写真や動画は、Googleフォトアプリで簡単な加工ができます。また、スライドショーやコラージュもGoogleアプリ内で作成可能です。
「消しゴムマジック」で邪魔な写り込みを消し去る
消しゴムマジック
2022年に登場した「消しゴムマジック」機能を使えば、写真に写り込んだ不要な人や物をかんたんに消せます。消去対象は、Googleフォト側で自動的に推測して選択してくれるほか、手書きで選ぶこともできます。
2023年5月時点では、消しゴムマジックはGoogle One契約者限定の機能としてラインナップされています。契約していないユーザーでも試用可能)。
写真の色合いや傾きをトリミングする
Googleフォトには、写真を編集するためのシンプルな機能が用意されています。

写真を開いた状態で、画面下部にある編集アイコンをタップすると、各種の編集加工メニューが利用できます。


フィルターを使って雰囲気を変化させたり、傾きやトリミング位置を変更したりできるため、共有する時に見栄えを少しよくしたい場合やトリミングしたい写真などに便利です。
このほか、被写体の背景のぼけ具合を調整したりフォーカスを変更したりできる機能も備わっています(すべての機能を利用するにはGoogle Oneへの登録が必要です)。
スライドショーやコラージュを作成する
Googleフォトでは旅行の写真をまとめてアルバムを作ったり、複数の写真からスライドショームービーやアニメーション、コラージュ作品を作ったりということもおこなえます。
旅行の写真を整理したり、テーマ別にまとめたりするにはアルバムがぴったりですし、ムービーやアニメーションは思い出をより印象深く残すことができます。
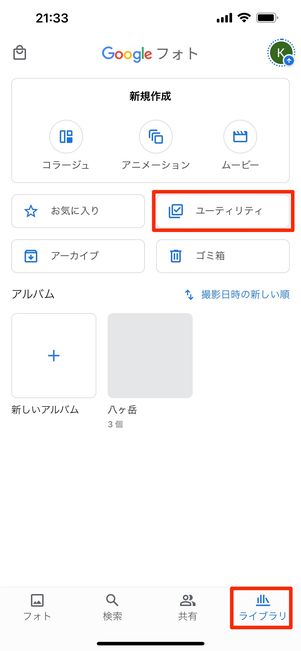
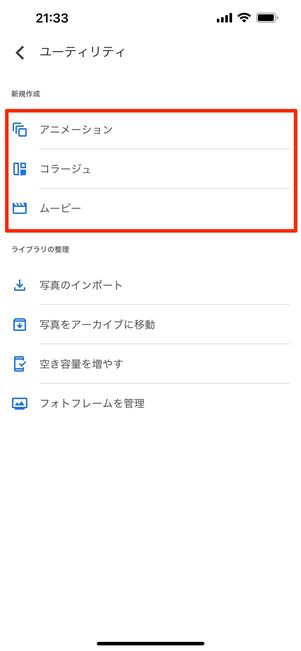
Googleフォトの写真でムービーやコラージュを作るには、「ライブラリ」タブを開きます。メニューから[ユーティリティ]を選択し、「新規作成」欄から作成したい項目をタップ。あとは、ムービーやコラージュに入れたい写真を選ぶだけです。
[保存]をタップすると写真の一覧に追加されます。
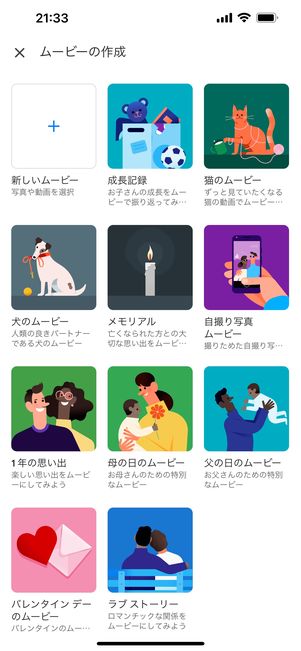
テーマに沿って写真を自動で選別し、ムービーを作成してくれる
なお、「ムービー」はプリセットのテーマから作成が可能です。「成長記録」や「1年の思い出」など、テーマに沿った写真を自動で選別してムービーを作成してくれます。自分で写真を選択するのが面倒な人は一度試してみてはどうでしょうか。
Googleフォトのアルバム機能
Googleフォトにバックアップした写真から、手動でアルバムを作ってみましょう。アルバムには好きな名前やアルバムカバーを設定でき、必要な写真をすばやく取り出せます。
また、作成したアルバムを他のユーザーと共有する機能も搭載されています。
アルバムを作成して写真・動画を整理する

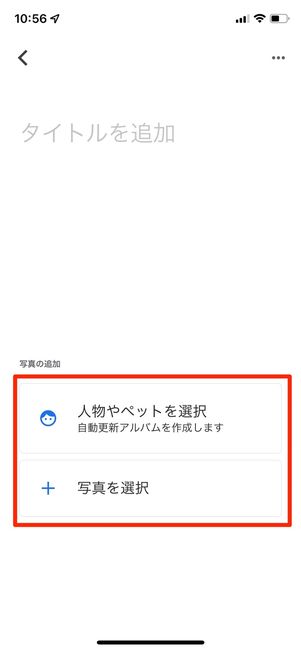
画面下の「ライブラリ」タブで[新しいアルバム]を選択します。[人物やペットを選択]か[写真を選択]のどちらかをタップします。
[人物とペットを選択]で任意の人やペットを選ぶと、対象の人や動物が映った写真を抜粋してアルバムが作成されます。自分で写真を選んでアルバムを作りたいときは、[写真を選択]をタップします。
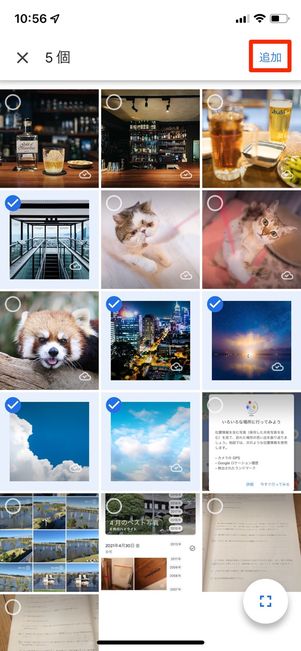
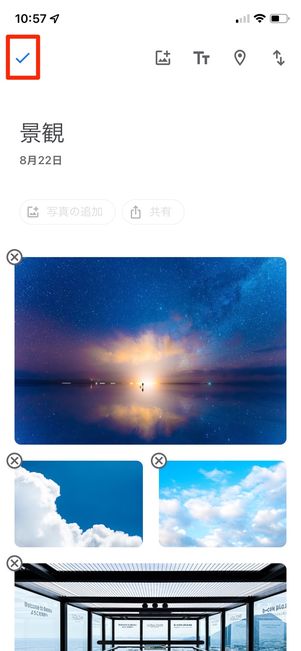
[写真を選択]の場合は、一覧から写真を選んで[追加]をタップ。長押しした後にスライドすると、複数の写真をまとめて選択できます。
写真の選択が終わったら、アルバムの名前を付けて左上にあるチェックアイコンをタップすれば完成です。

作成したアルバムは「ライブラリ」タブのビューに表示されます。他の写真を追加したい時は、アルバムを開いて[写真の追加]をタップします。
アルバムや写真・動画を他のユーザーと共有する
「写真送って」と言われた時に使うのが共有機能です。Googleフォトでは、写真を共有する様々な方法が用意されています。なかでも、アルバムを共有する方法やメールやLINEでファイルを送信する方法はよく使うので、覚えておいて損はありません。
アルバムの共有方法
複数の写真を共有したい場合は、Webアルバムも使ってみましょう。写真を直接送付することなく、他のユーザーと共有するベストな方法です。URLを知っている人だけが表示できるWebアルバムなので、プライバシーも保たれます。
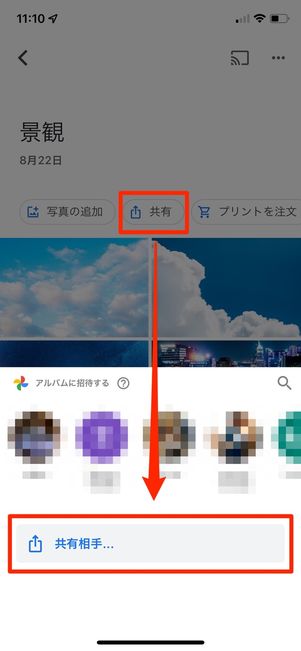
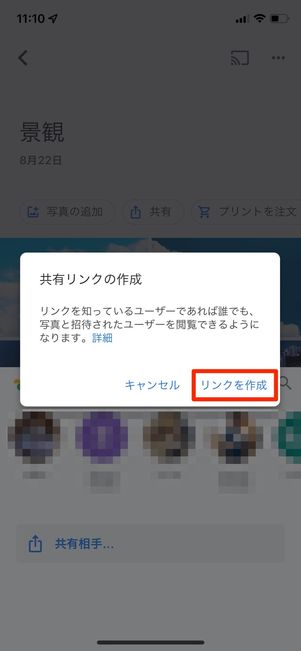
アルバムを作成したら、[共有]メニューを開いて[共有相手…]→[リンクを作成](Androidスマホでは[リンクを取得]→[リンクを作成])を選択します。

あとは、表示されたメニューからリンクの共有方法を選択するだけです(iOS版のみ)。Androidスマホではクリップボードにアルバムのリンクがコピーされるので、LINEなどの本文に貼り付けて共有します。
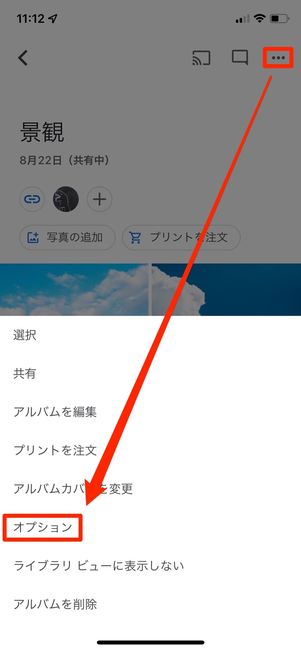
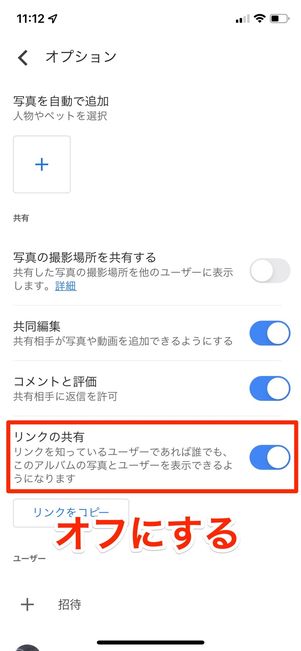
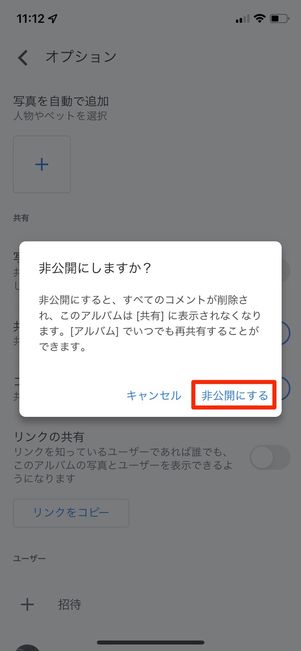
共有を停止したい時は、各アルバム画面にあるメニューボタンから[オプション]をタップし、「リンクの共有」をオフにします。
続いて確認メッセージで[非公開にする]を押すと、アルバムが非公開設定になります。
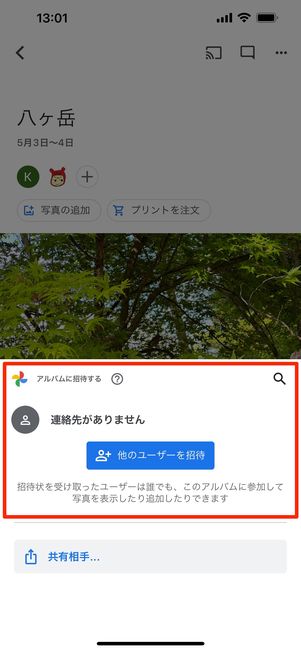
前述した手順で相手を招待すると、共有リンクが作成され、リンクを知っている人であれば誰でもアルバムを閲覧できるようになります。複雑なURLなので見知らぬ誰かが偶然アクセスすることは考えづらいですが、共有相手が第三者にリンクを教えてしまう危険は残ります。
その危険を回避したいのであれば、最初から共有リンクを作成することなくアルバムを共有できる「アルバムに招待する」オプションから招待しましょう。
連絡先に登録されている相手であれば、数タップするだけで共有相手を指定してアルバムを共有できます。
写真・動画ファイルの送信(共有)

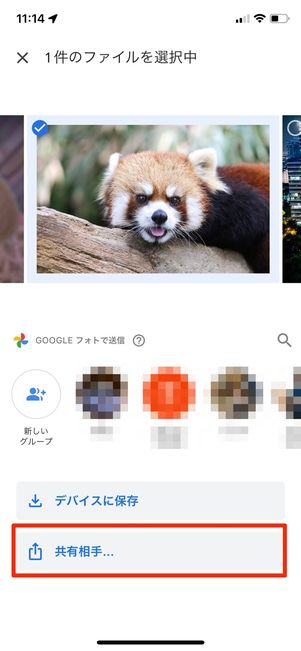
写真を開いて、画面下の共有メニューを開きます。初めての時は、このあと連絡先へのアクセス許可などをおこないます。
続いて[共有相手…]を選択しましょう。Androidスマホの場合は、共有メニューの「アプリで共有」欄から写真や動画の共有に使いたいアプリの選択が可能です。

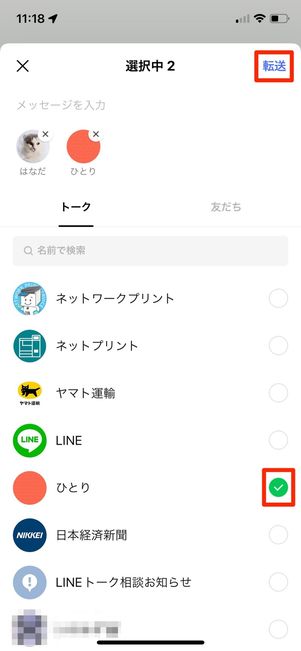
送信先のアプリを選んでください。アプリが表示されていない時はその他から追加します。
ここでは、LINEで送信することにしました。相手(友だち・グループ)を選んで[転送]をタップすれば、指定のトークルームに送れます。
写真や動画を共有すると、ファイルが相手に送信されます。Webアルバムにアクセスして写真・動画を表示する仕組みだったアルバム共有とは大きく異なります。いったん送信すると基本的に取り消せないので要注意です。
不要になった写真をアーカイブ・削除する
Googleフォトを使っているうちに、余計な写真が増えていくかもしれません。アルバム作成や写真検索の際に増えすぎた写真が邪魔になってしまう場合もあります。そんなときは「アーカイブ」機能や写真の「削除」で写真を整理しましょう。
使わない写真を「アーカイブ」に移動する
あまり重要でない写真は「アーカイブ」しておくと、一覧が整理されて見やすくなります。
アーカイブは、写真や動画を「アーカイブ」フォルダへと移動する機能です。写真の一覧からは見えなくなりますが、「アーカイブ」フォルダを開いていつでも取り出すことができます。このあたりは、Gmailを使っている人には説明不要でしょう。
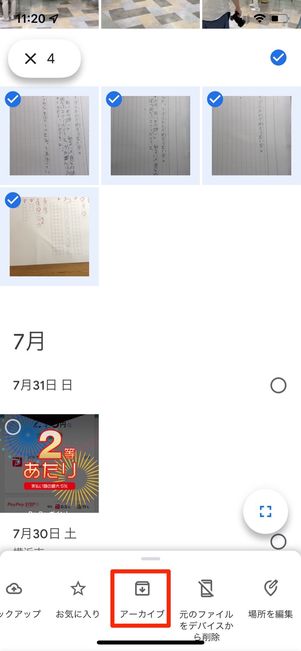
写真を選んで[アーカイブ]をタップ(Androidスマホは[アーカイブに移動]をタップ)
ただ、アーカイブをしても写真や動画のデータは削除されないため、Googleフォトの使用容量に変化はありません。不要な写真はアーカイブではなく、削除をしたほうが容量の節約になります。
Googleフォトのファイル削除機能で端末の空き容量を確保する
写真をたくさん撮った結果、スマホの空き容量がほとんどなくなってしまった、というのはよくある話。容量不足に陥ったときは、空き容量を増やすGoogleフォトのファイル削除機能を活用して、Googleフォトにバックアップ済みの写真を端末ストレージから削除するという思い切った方法も検討してみましょう。
iPhoneの容量不足時に空きストレージを増やす方法 全まとめ Androidスマホのストレージを減らす方法 特に空き容量を増やせた5つの施策とは
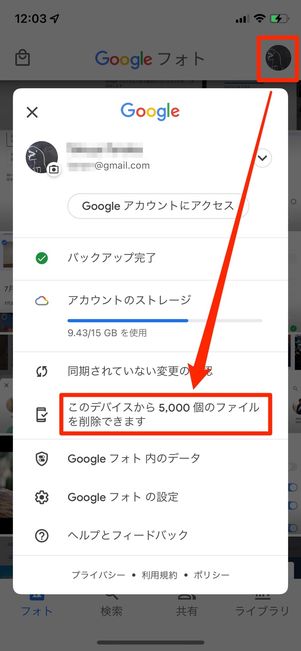

Googleフォトのメニューから、端末に保存されている写真をまとめて削除できます。画面右上のプロフィールアイコンから、[このデバイスから○個のファイルを削除できます]→[○個のファイルを削除]を押せば、端末内の写真を削除できます。
Androidスマホの場合も右上のプロフィールアイコンから[空き容量を増やす]→[空き容量を○MB増やす]で削除完了です。
この空き容量を増やす機能で端末から写真を削除したとしても、バックアップされた写真をGoogleフォトでいつでも閲覧することができます。
ただし、写真の削除には慎重な判断が必要です。写真のバックアップ画質の設定において画像の画質を下げて保存する「保存容量の節約画質」(以前の「高画質」)を選択している場合、端末ローカルのオリジナル写真を削除すると、画質が低下した写真だけがGoogleフォト上に残ることになります。ちなみにiPhoneの場合は、端末からだけでなく「iCloud写真」からも写真が削除されます。
知っておきたいGoogleフォトの便利機能
Googleフォトを使う上で、知っておくと便利な機能をまとめました。
Googleフォトから写真や動画を端末にダウンロードする
Androidスマホとは異なり、iPhoneではGoogleフォトの写真はGoogleフォトアプリからしか開けません。
加工アプリなどから写真を開きたい時は、共有メニューを使うか、端末(カメラロール)にダウンロードしておきます。また、機種変更などで端末AからGoogleフォトにバックアップした写真を、端末Bにも保存しておきたい時にも便利です。

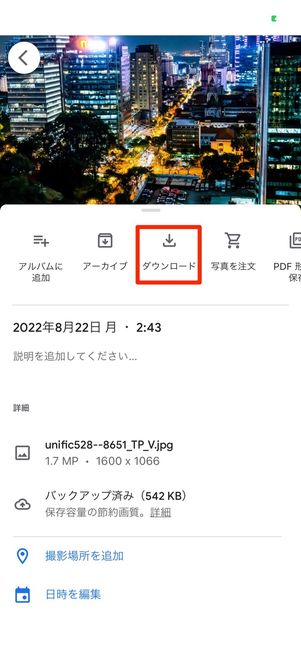
Googleフォトで写真を開き、右上のメニューボタンからダウンロードを選択すれば、写真を端末に保存できます。
写真・動画の日付を変更する
Googleフォトでは、バックアップ済みの写真・動画に登録されている撮影(作成)日時の変更が可能です。

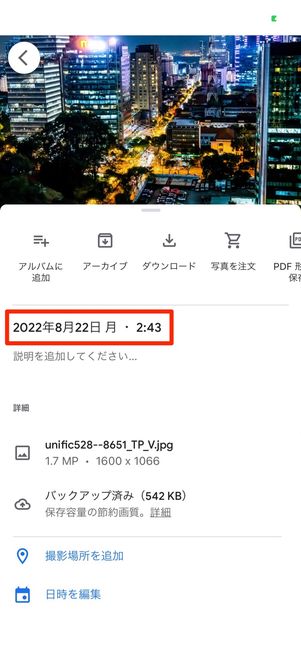
日付を変更する写真のメニューボタンを開いて、撮影日時をタップします。
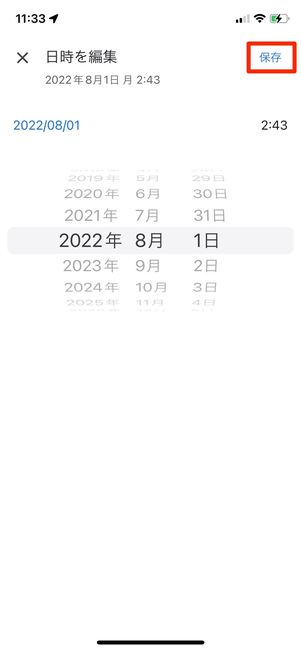
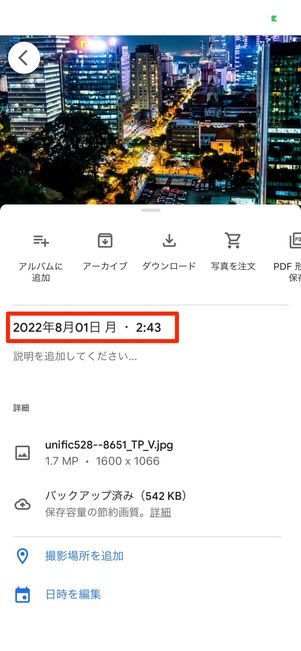
日時の変更画面に遷移するので、任意の日付と時間に設定しましょう。日時のセットが終わったら[保存]をタップして、変更内容を保存します。変更した日時は即座に反映され、変更後の日時に写真は移動されます。
保存した写真をPDFに変換する
Googleフォトでは、保存されている写真をPDF形式に変換して保存することができます。なお、写真をPDF化する方法は、iPhoneとAndroidスマホで異なります。
iPhoneの場合

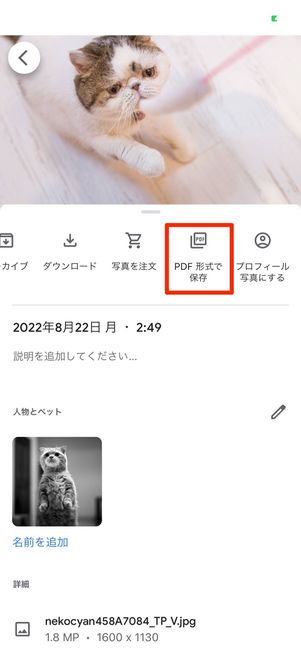
iOS版アプリで写真をPDF化する方法は簡単。PDFに変換したい写真のメニューボタンを開き、[PDF形式で保存]をタップするだけです。
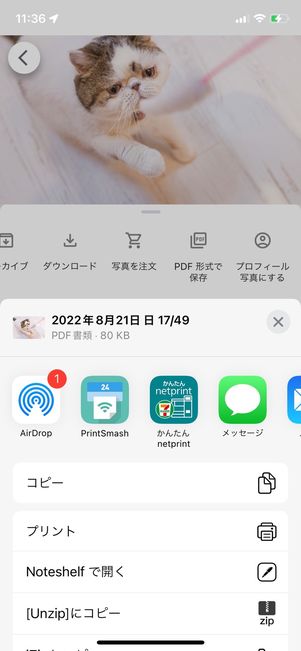
PDFの共有方法や保存先などを選ぶアクションメニューが表示されるので、任意の方法を選択してください。
Androidスマホの場合
Android版のGoogleフォトで写真をPDF形式にするには「印刷」機能を利用します。

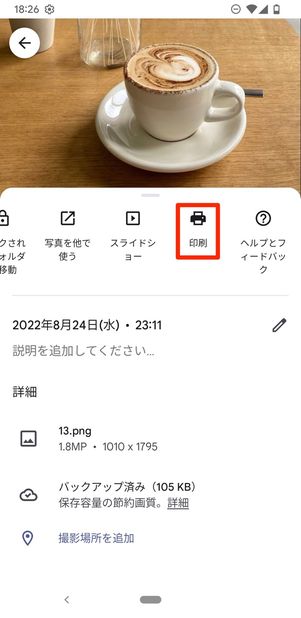
PDF化したい写真のメニューボタンを開き、[印刷]をタップします。


[プリンタを選択]からPDF形式で保存を選択し、青紫色のダウンロードボタンをタップします。
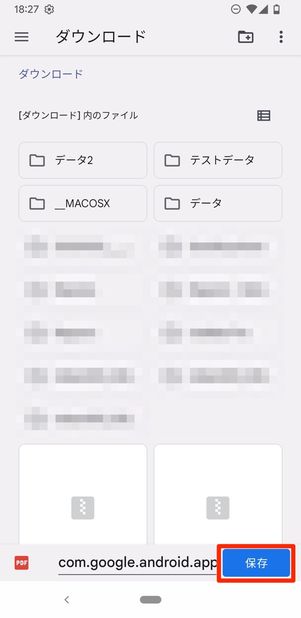
Googleドライブや内部ストレージの保存先を選択する画面に遷移するので、ダウンロード先を決めたら[保存]でPDF形式での保存が完了です。
パソコン(PC)からGoogleフォトを利用する
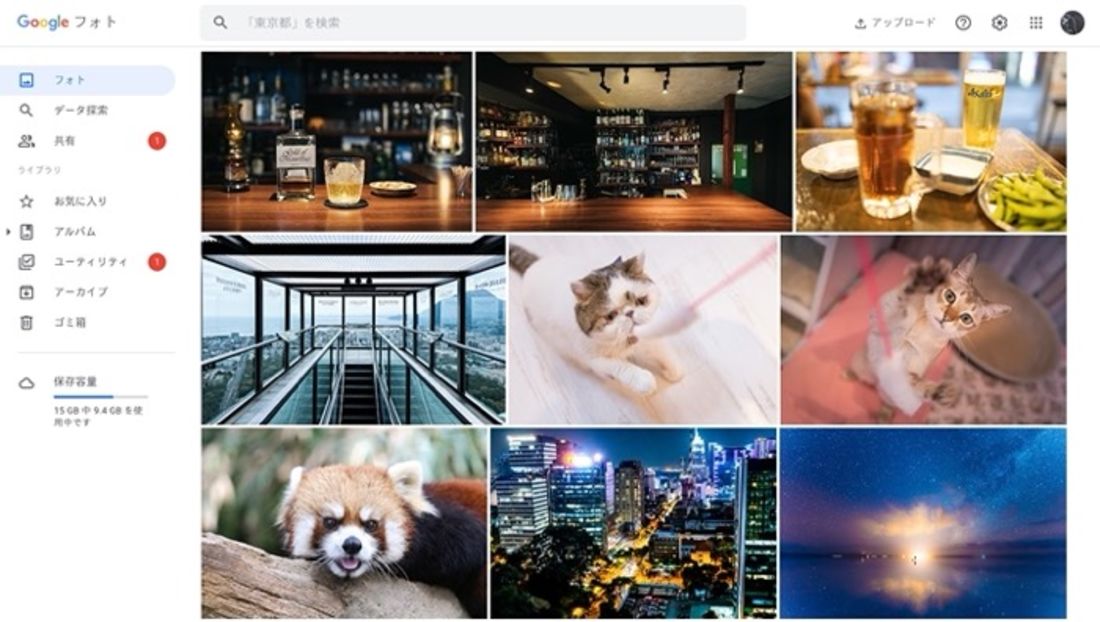
PC版のGoogleフォト
スマートフォンからアップロードした写真や動画は、パソコンのブラウザからアクセスできます。「Googleフォト」のページを開いて同じGoogleアカウントでログインすると、同期された写真や動画が表示されます。
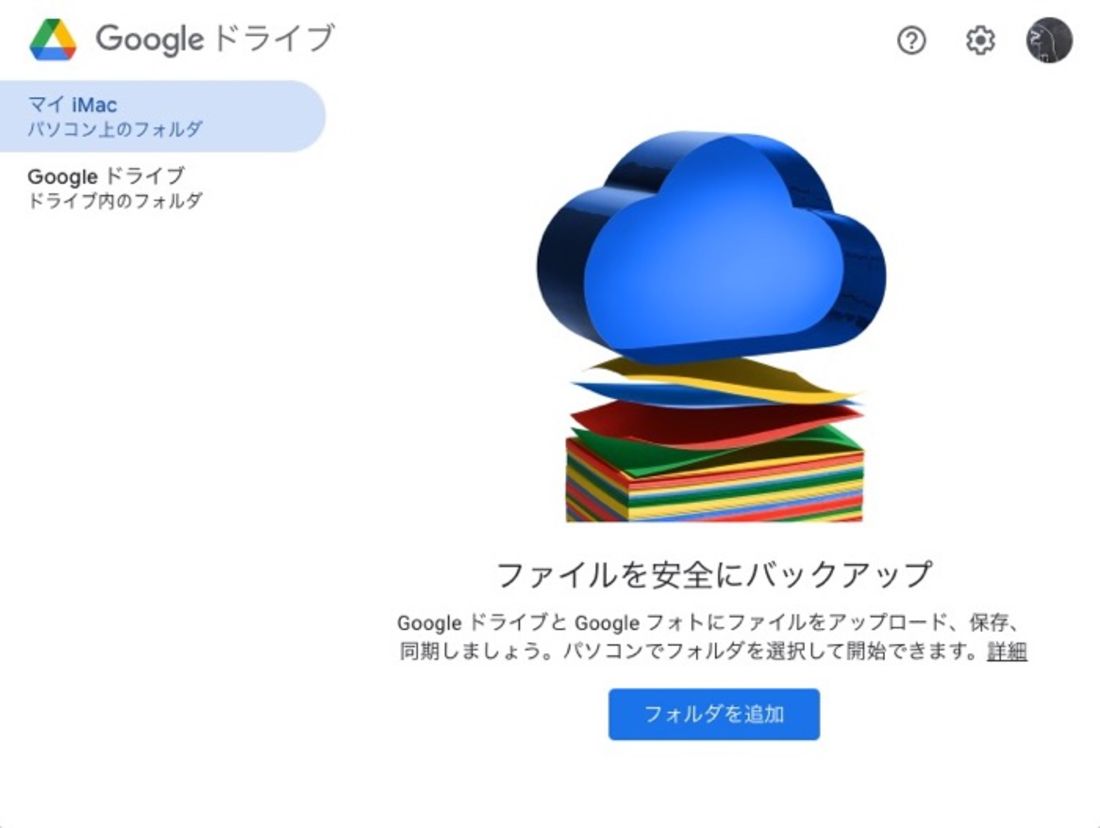
Googleドライブ
またデジカメを使っているなら、パソコン版「Googleドライブ」が便利です。パソコンからGoogleフォトへ写真や動画をアップロードするのに使えます。
あらかじめフォルダを指定しておくと、新しい画像が追加された時にGoogleフォトへ自動でバックアップします。
パソコンに接続したデジカメやメモリーカードから直接送信することもできます。デジカメの写真をGoogleフォトにアップロードしておけば、どこからでも写真を開けます。スマートフォンで写真を閲覧したい、加工したい時などに特に便利です。
Googleフォトの使用容量を確認する
Googleアカウントのストレージの詳細は「アカウントのストレージ」で確認できます。
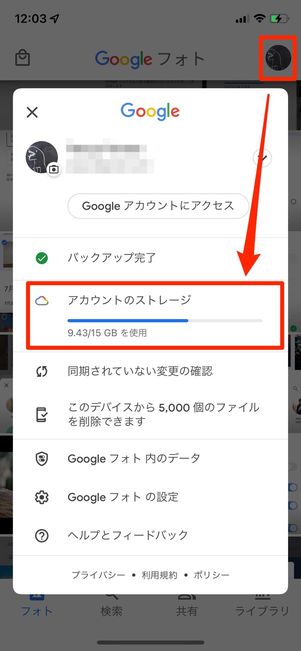

Googleフォトの画面右上にあるプロフィールアイコンからメニューを開くと「アカウントのストレージ」の項目に現在使っている容量が表示されます。[アカウントのストレージ]をタップすると、ストレージの詳細も確認できます。
Googleアカウントの容量は、GoogleフォトだけでなくGoogleドライブやGmailなどとも共用となります。どのサービスでどれくらいの容量を使っているのかが分かれば、より効率的に無駄なファイルを取り除くことができます。
この画面では保存容量を追加(有料)したり、ストレージを多く占めているファイルを選んで削除したりすることも可能です。