LINEにおいて、電話の着信通知(着信画面)が表示されないトラブルに悩まされるユーザーが少なくありません。この状態だと常に不在着信を見てから折り返さなければならず、非常に不便です。
そこで本記事では、LINE電話の通知が来ないときに主に考えられる原因と、改善できる可能性がある対処法をiPhone・Androidスマホ別にまとめてみました。利用している環境に合わせて確認してください。
Androidスマホでまずチェックしたい設定
Androidスマホでは、OS特有の仕様や設定、アクセス権限などが原因の可能性が考えられます。一つずつチェックしてみましょう。
本記事ではAQUOS Sense4(Android 12)を使って検証・解説しています。機種やバージョンにより操作手順が異なる場合があります。
チェック1:通知のポップアップがオンになっているか
まずは端末の「設定」で着信通知のポップアップ表示がオンになっているか確認してみてください。
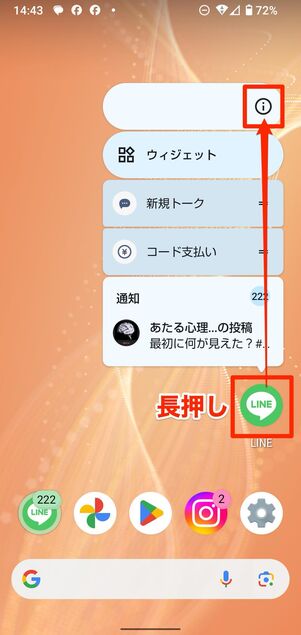
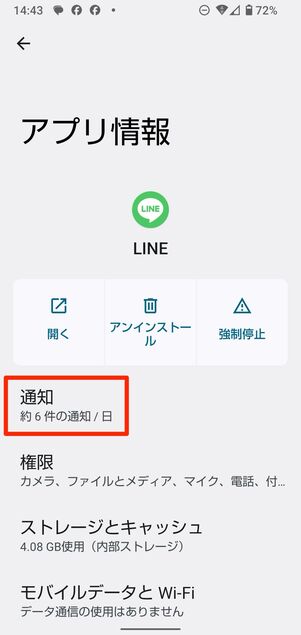
ホーム画面でLINEアプリのアイコンを長押しし、展開したメニューで[ i ]ボタンを押します。アプリ情報画面が開いたら、に進んでください。
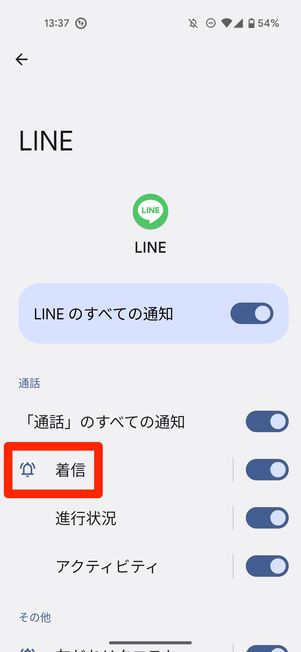
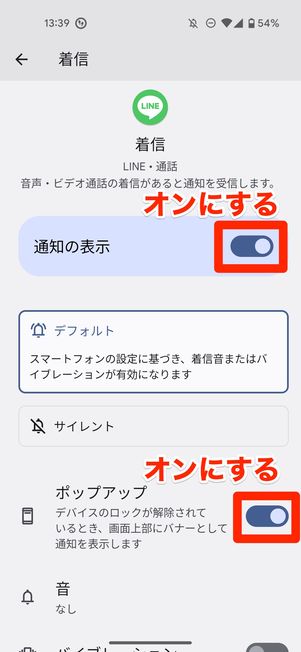
LINEアプリで通知される動作が一覧で表示されます。一番上の「LINEのすべての通知」項目をオンにして、[着信]を選択。続く画面で「通知の表示」をオンにした上で、「ポップアップ」のスイッチをオンにしましょう。
本来この設定は不在着信の通知にのみ適用されるもので、着信通知には影響しません。しかし、何かしらの不具合で着信通知や着信画面の表示にも影響を及ぼすケースが見受けられます。実際に筆者が同じトラブルに悩まされていたとき、この設定をオンに切り替えてすぐに着信画面が表示されるようになりました。
チェック2:「電話の発信と管理」「音声の録音(マイクの使用)」をLINEアプリに許可しているか
続いて、端末の「設定」で「電話の発信と管理」もしくは「音声の録音(マイクの使用)」がLINEアプリに許可されているか確認しましょう。
いずれかが許可されていない状態だと、電話の着信時に「この機能を利用する権限がありません」と表示され、着信通知が届かない場合があります。
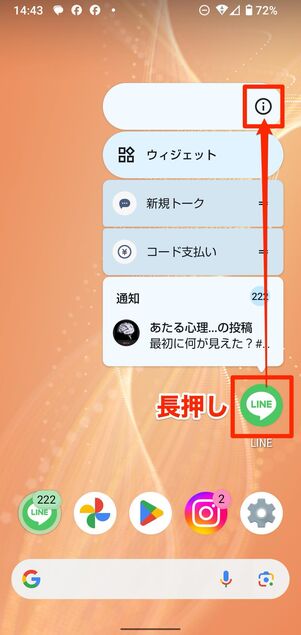
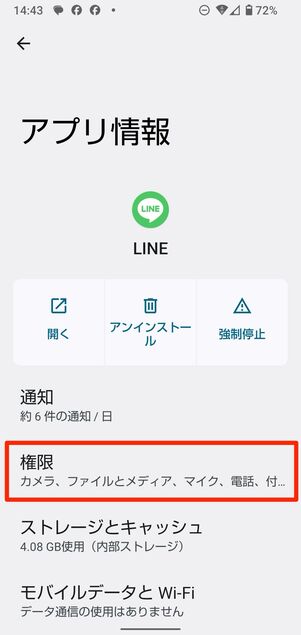
ホーム画面でLINEアプリを長押しし、メニューから[ i ]ボタンをタップしてください。「アプリ情報」画面での項目を選択します。
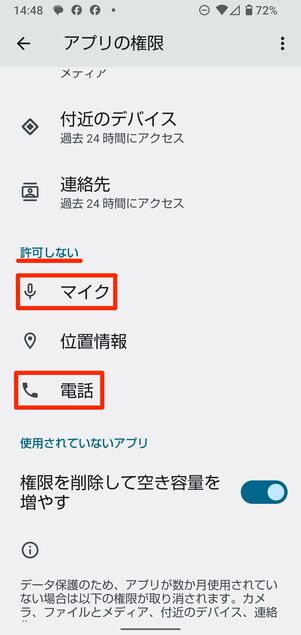
ここで「マイク」と「電話」の項目が「許可しない」リストに入っていた場合は、それぞれ許可をする必要があります。
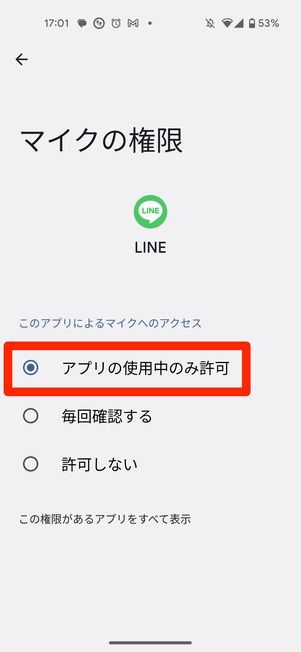
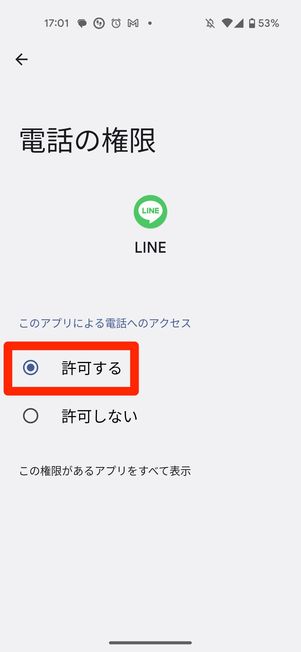
「マイクの権限」は「アプリの使用中のみ許可」、「電話の権限」は「許可する」にそれぞれチェックを入れてください。
チェック3:「サイレントモード」や「通知のミュート」はオフになっているか
Androidスマホで着信画面が表示されないトラブルが発生したときに、真っ先に確認したいのが「サイレントモード」や「通知のミュート」などの消音設定です。
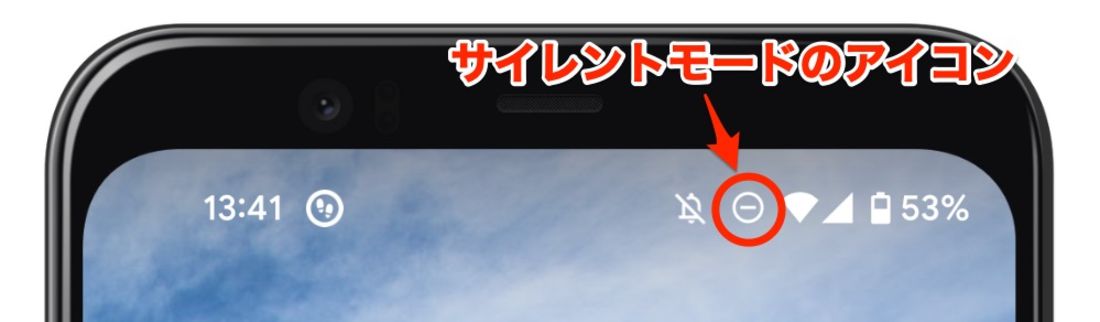
従来のマナーモード/ミュートなどとは異なり、サイレントモードにはポップアップ通知やロック画面通知といった視覚的な通知も停止する効果があります。
結果的に、LINE電話の着信通知が表示されない原因にもなり得るので、必ずチェックしておきましょう。
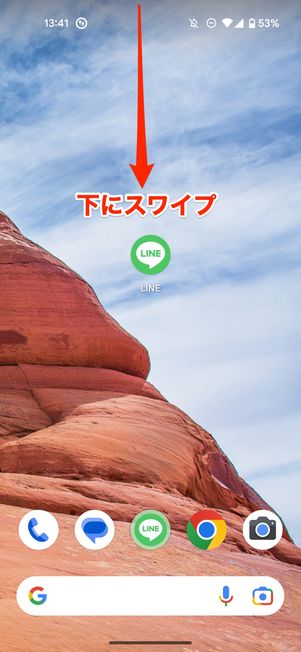
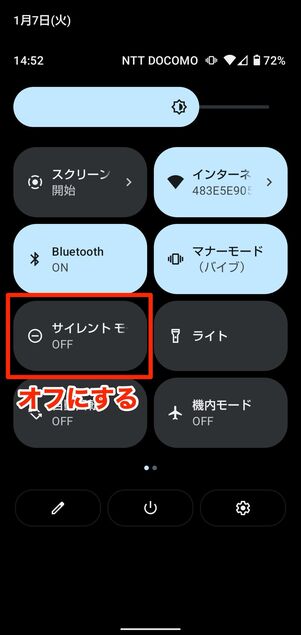
画面を上から下にスワイプして表示する「クイック設定パネル」でサイレントモード項目を探します。
サイレントモードは、メーカーによってさまざまな名称で呼ばれています(下記)。ステータスバーやクイック設定パネルに表示されるアイコンは上の画像のもので統一されているので、見つからない場合は丸に一本線の入ったアイコンを目印に探してみてください。
- Pixel、Xperia、AQUOS sense4以降:サイレントモード
- Galaxy:通知をミュート
- AQUOS sense3以前:高度なマナーモード
- arrows:高度なサイレントモード
クイック設定パネルに「サイレントモード」が見当たらない場合
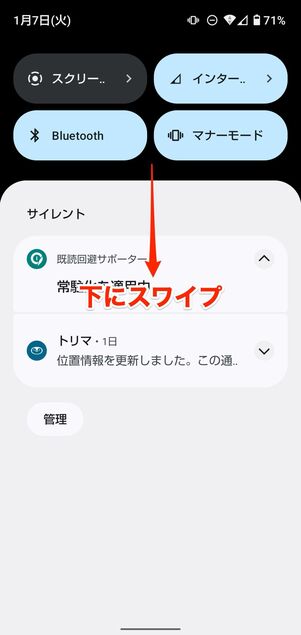
(1)画面を上から下にスワイプしてクイック設定パネルを呼び出す
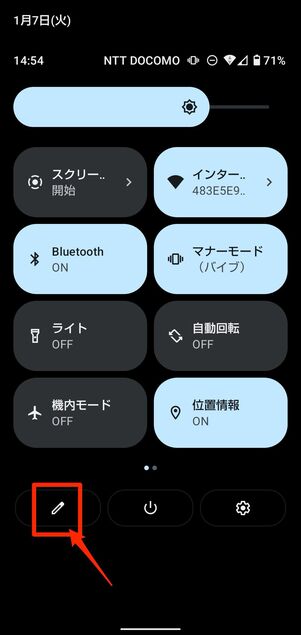
(2)左下の鉛筆マークをタップ
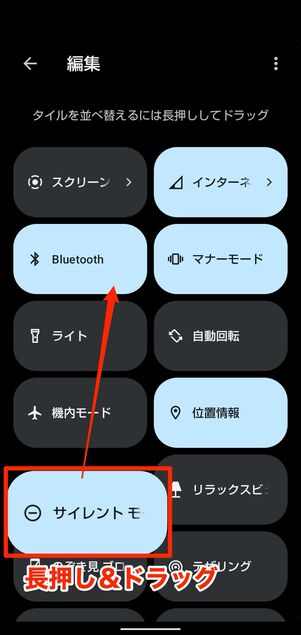
(3)画面下にある「サイレントモード」を長押ししながら上に移動させる
クイック設定パネルにサイレントモードがショートカット登録されていない場合は、上の手順で登録しておくと便利です。
チェック4:LINEアプリのデータ通信量を制限していないか
端末の「データ通信節約モード」などの影響を受けていることも考えられます。
というのも、着信通知は基本的にバックグラウンドの通信で受信するからです。データ節約モードによってバックグラウンド通信が制限されると、正常に着信通知が受信できなくなる可能性があります。
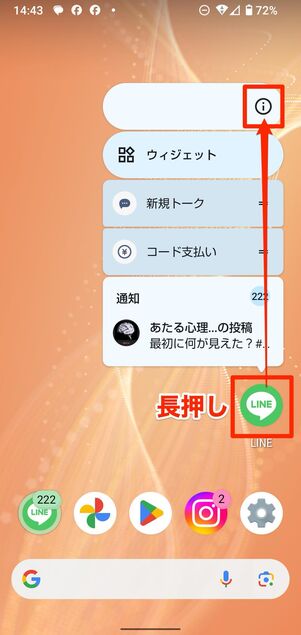
ホーム画面でLINEアプリのアイコンを長押しし、展開したメニューで[ i ]ボタンを押します。
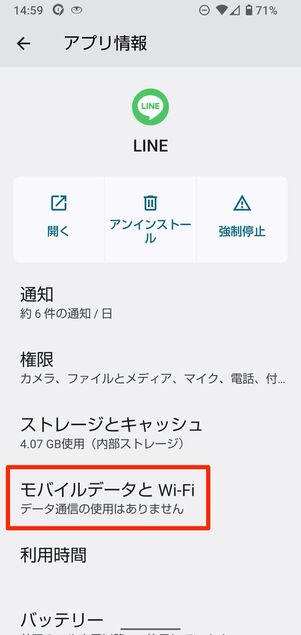
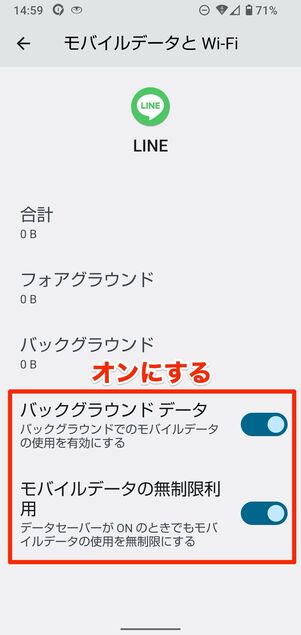
続いて「アプリ情報」画面の項目に進んでください。ここで「バックグラウンドデータ」と「モバイルデータの無制限利用」(または「データ通信を制限しない」など)両方のスイッチをオンにします。
チェック5:端末が省電力モードになっていないか
端末の省電力モードが有効になっている間は、電池の消費を抑えるために処理速度が制限されたり、一部バックグランド動作が停止したりします。通知の遅れや、届かない原因にもなり得るので、以下の手順で一度オフにしてみましょう。
省電力モードは機種により「長エネスイッチ」「省エネスイッチ」「バッテリーセーバー」「エコモード」「STAMINAモード」など呼称が異なります。
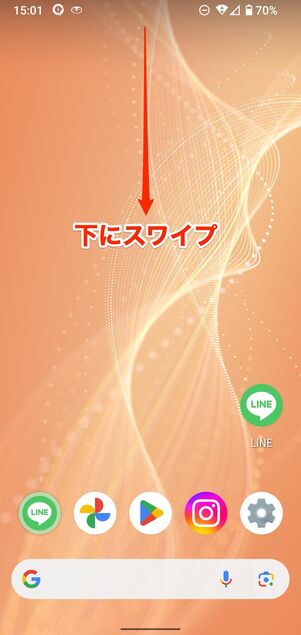
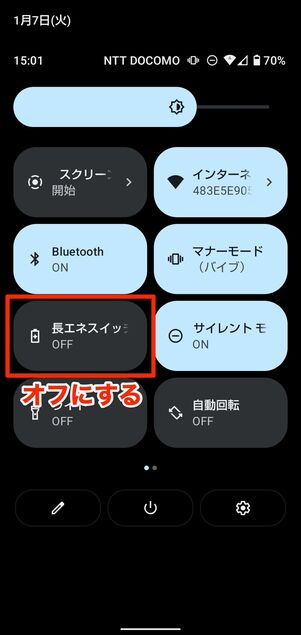
画面を上から下にスワイプしてクイック設定パネルを表示し、長エネスイッチ/エコモード/STAMINAモード/省エネスイッチ/バッテリーセーバーなどのモードがオンになっていないか確認してください。オンになっていた場合はタイルをタップしてオフにします。
LINEアプリだけ常に省電力モードをオフにしておきたい人は、以下の手順でLINEアプリを省電力モードの対象外に指定しましょう。
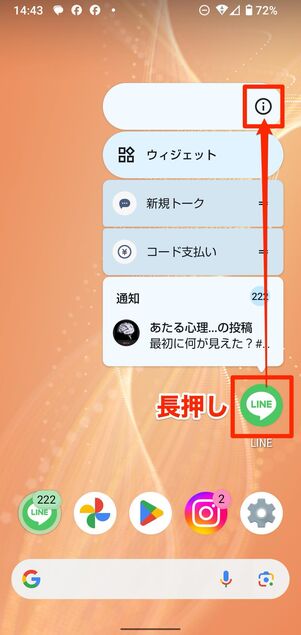
ホーム画面でLINEアプリのアイコンを長押しし、展開したメニューでボタンを押します。
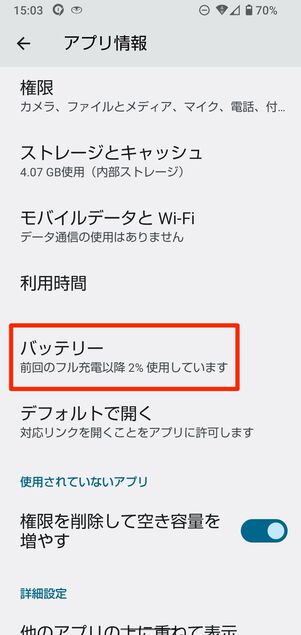
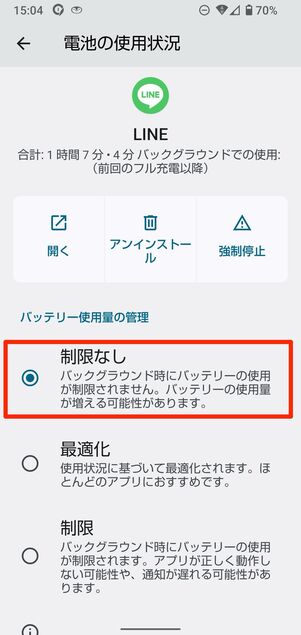
アプリの[バッテリー]や[バッテリー使用量]などの項目に進み、「制限なし」などを選択してLINEアプリを省電力モードの対象外に指定してください。
iPhoneでまずチェックしたい設定
iPhoneでLINE電話の着信通知の表示を妨げていると考えられる設定項目は、「集中モード(旧おやすみモード)」と「iPhoneの基本通話を統合」の2つです。
チェック1:集中モード(おやすみモード)になっていないか
「集中モード(旧おやすみモード)」が有効になっていると、その時間内はLINEを含むすべての通知・着信が表示されません。
LINE電話の着信通知を受け取りたいなら、「設定」アプリでLINEを「集中モード」の例外に指定しましょう。
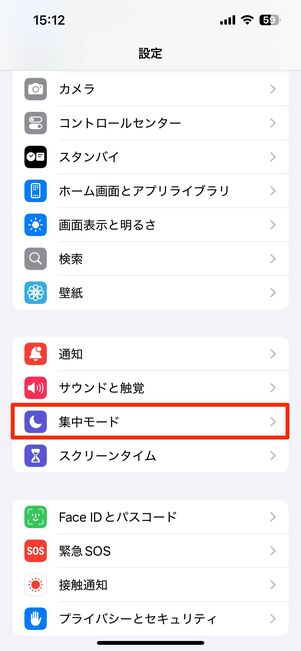
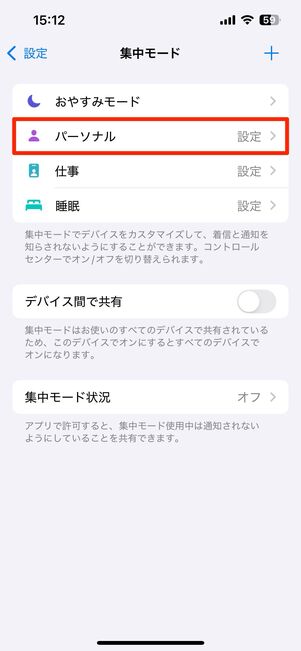
iPhoneのホーム画面で「設定」アプリを開き、[集中モード]を選択します。続く画面で、普段利用している集中モードをタップしてください(ここでは[パーソナル]を選択)。
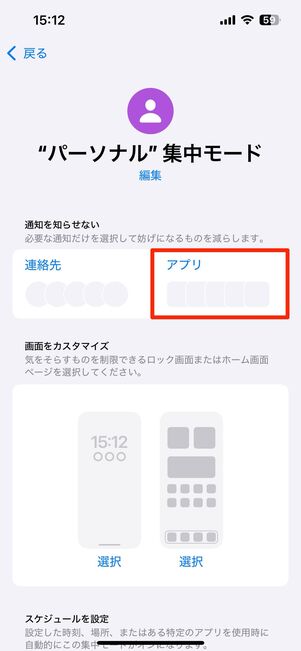
次に[アプリ]を選択します。
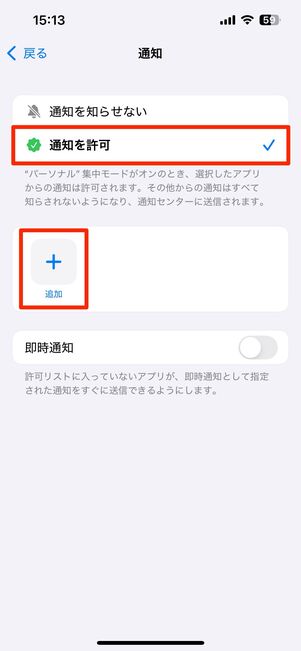
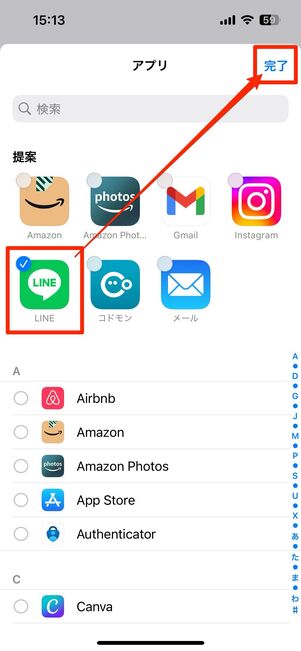
「通知を許可」を選択した状態でをタップし、アプリの一覧から「LINE」を選択します。これで集中モード(パーソナル)がオンになっていても、LINEアプリの通知だけは表示されるようになりました。
チェック2:「iPhoneの基本通話を統合」設定がオンになっているか
LINEの通話設定の「iPhoneの基本通話と統合」がオフになっていると、LINE通話の着信は単なるアプリ通知として処理されます。

「iPhoneの基本通話と統合」がオフの場合
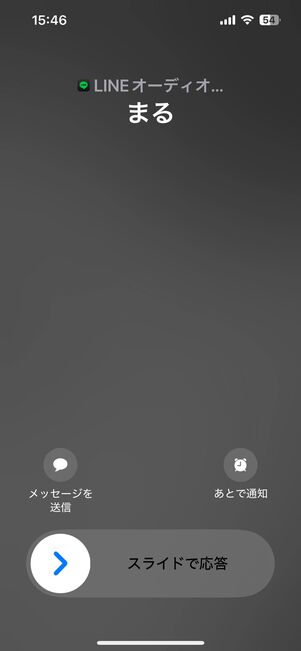
「iPhoneの基本通話と統合」がオンの場合
LINE通話がかかってきても着信画面が起動せず、左上画像のようなバナー通知で着信が知らされます。また、iPhoneの「設定」アプリでLINEアプリに通知を許可していない場合、このバナー通知さえも表示されません。
確実にLINE通話の着信画面を表示させたいなら、「iPhoneの基本通話と統合」をオンにしておきましょう。
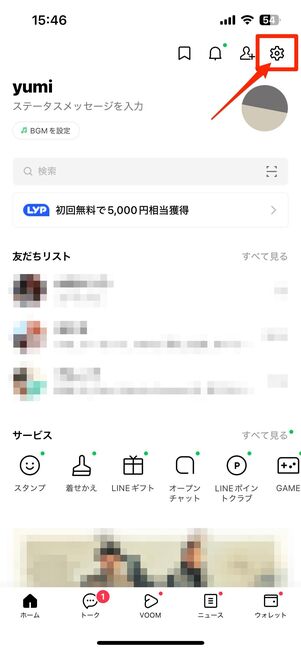
「iPhoneの基本通話と統合」をオンに切り替えるには、LINEアプリを開き「ホーム」タブ右上にある設定ボタンをタップ。
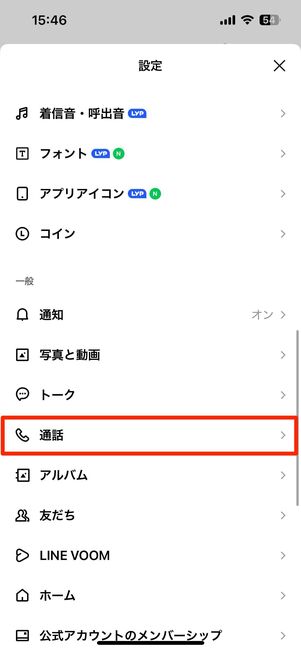
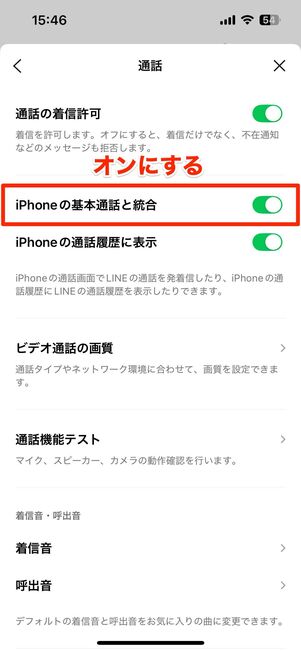
設定メニューの中からを選び、「iPhoneの基本通話と統合」をオンにしましょう。
試したい対処法(iPhone/Android)
Androidスマホ、iPhoneともに上記の設定見直しで解決しない場合、端末/通信環境/LINEアプリのいずれかに何かしらのトラブルが発生している可能性があります。
対処法1:端末を再起動する
通知に限らず、スマホの動作にトラブルが発生した際は、端末を再起動するだけで改善するケースも少なくありません。
また、前述の設定変更がうまく反映できていない場合にも再起動は効果的です。すぐに実践できるので、まず試してみることをおすすめします。
対処法2:スマホ本体かLINE、どちらに原因がありそうかを推定する
再起動でも改善しない場合は、LINEの着信通知が来ない/着信画面が表示されないときの状況を観察し、LINEとスマホ本体のどちらに問題がありそうかを探ってみます。
LINEに限らず、こういったアプリのトラブルが頻繁に起きる場合は、スマホのスペック不足という可能性も高いでしょう。

古いスマホは積んでいるメモリ(スマホの作業領域、メモリが多いほど一度に多くのアプリを開ける)が少なく、常にカツカツ気味。そのため「まともに通知が届かない」「通知の表示が常に遅れる」といった状況に陥りやすくなります。
現時点(2025年1月)でLINEが推奨する環境は、Android 9.0以上、iOS 16.0以上です。推奨環境に対応していないような古い機種は、LINEの一部機能を利用できない場合もあり、通知が正常に届かない不具合が起きることもあります。
いずれにしても、スマホ本体のスペック不足である場合はユーザー側で対処するのは困難です。長年同じスマホを使い続けている場合は、寿命だと思って買い替えを検討してください。目安として、購入してから5〜6年以上経過している場合は注意が必要です。
対処法3:LINEで不具合・障害が発生していないか確認する
LINEが開けなくなった原因がユーザー側にあるとは限りません。特に「以前まで普通に使えていたのに、突然着信通知がこなくなった」といったようなケースでは、LINEアプリ側の不具合が原因である可能性もあります。
実際、2024年2月6日には、iOS 14.1.1へのアップデート後に「LINEアプリが起動できない」「通話が意図せず終了する」などの不具合が発生しました(現在は改善済み)。
【お詫び】
2/2(金)より配信開始したiOS版「LINE」14.1.1の一部端末において「LINEアプリが起動できない」「通話が意図せず終了する」などの不具合が発生しており、原因を調査中です。ご迷惑をおかけし誠に申し訳ございませんが、復旧まで今しばらくお待ちください。何卒よろしくお願いいたします。
— LINE (@LINEjp_official) February 6, 2024
まずはLINEの公式サイトやX(旧Twitter)アカウント(@LINEjp_official)で障害発生のアナウンスがないか確認しましょう。
続いて、Xのキーワード検索などで自身と同じような不具合が他ユーザーにも起きていないか調べてみることをおすすめします。何か情報を得られる可能性があります。
原因がサービス側にある場合、ユーザーは不具合の修正を待つほかありません。急ぎの用事であれば、通常の電話やメールなど別サービスの利用を検討してください。
対処法4:キャッシュを削除する
LINEアプリのキャッシュが溜まりすぎると、動作が重くなったり、誤作動を起こしやすくなったりといった悪影響を及ぼすことがあります。
特にLINEアプリは利用頻度や更新率が高いため、数ギガバイト単位のキャッシュが溜め込まれていることも少なくありません。一度、LINEアプリのキャッシュを削除してみてください。
iPhoneでLINEアプリのキャッシュを削除する方法

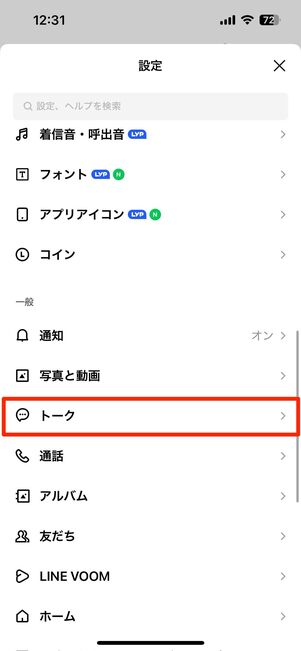
LINEアプリを起動し、ホームタブ右上の設定ボタンから[トーク]をタップします。
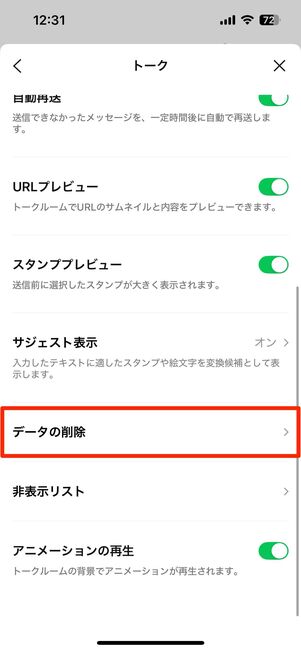
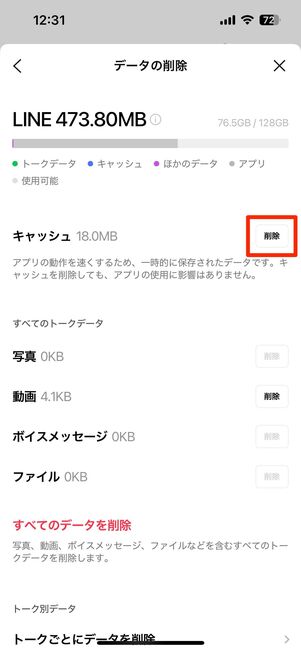
[データの削除]へ進み、「キャッシュ」横に表示されている[削除]ボタンをタップしてください。これでキャッシュが削除されます。
AndroidでLINEアプリのキャッシュを削除する方法
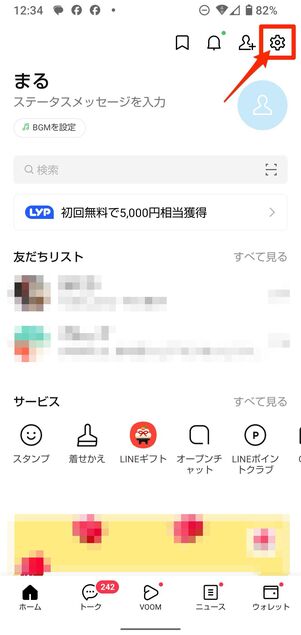
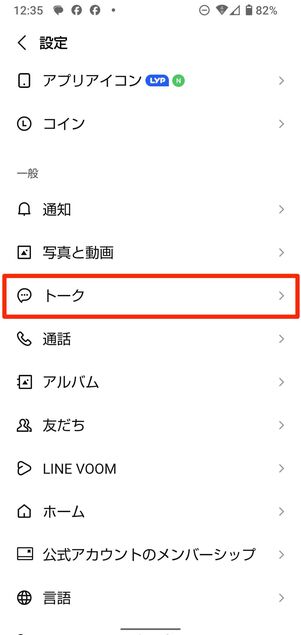
LINEアプリを起動し、ホームタブ右上の設定ボタンから[トーク]をタップしてください。
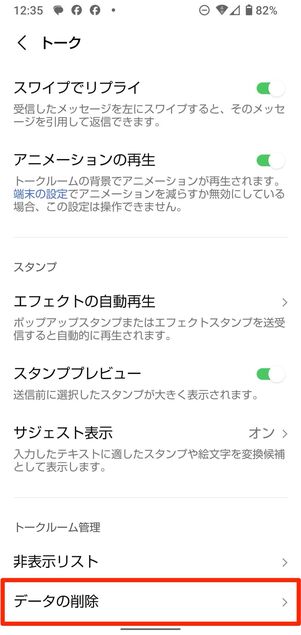
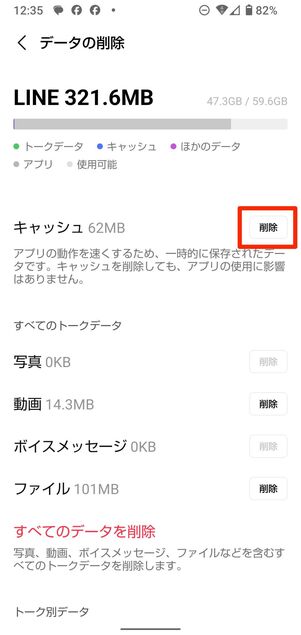
[データの削除]へ進み、「キャッシュ」横に表示されている[削除]ボタンをタップ。すると、キャッシュが削除されます。
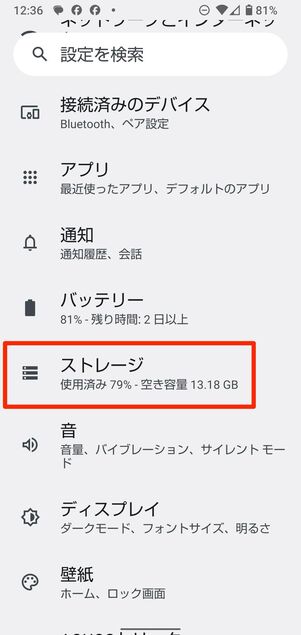
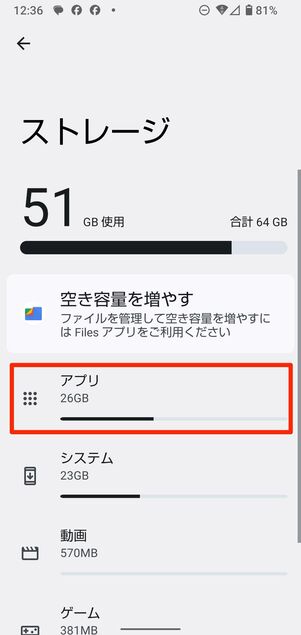
なお、Androidの場合、設定アプリからもLINEのキャッシュを削除することができます。設定アプリを起動し、[ストレージ]→[アプリ]へ進んでください。
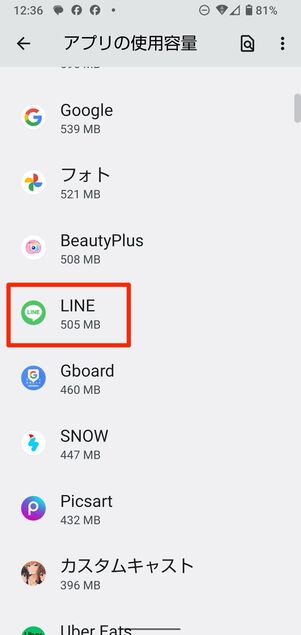
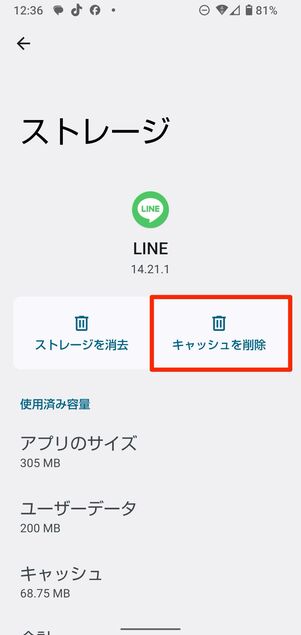
あとは[LINE]を選択し、[キャッシュを削除]をタップすればOKです。
対処法5:通話の着信許可設定を確認する
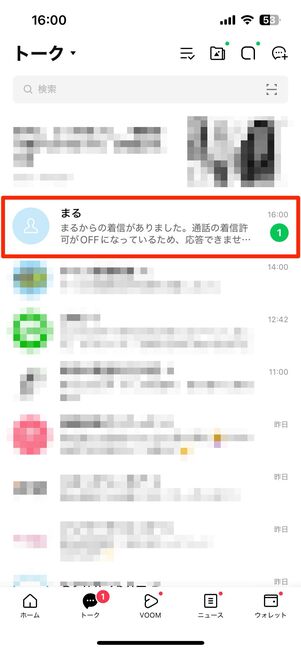

「通話の着信許可」がオフになっていると、着信の通知はトークに届くだけ
LINEの通話設定で「通話の着信許可」をオフにしていると、通話の着信が拒否され、相手から着信があっても着信画面が表示されません。着信の通知はトークに届くので、着信があったことは分かります。
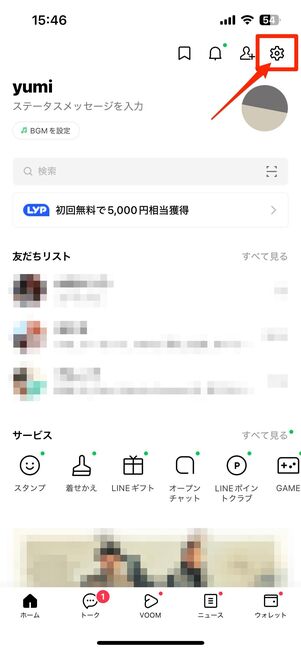
設定を変更するには、「ホーム」タブ右上にある設定ボタンへ。
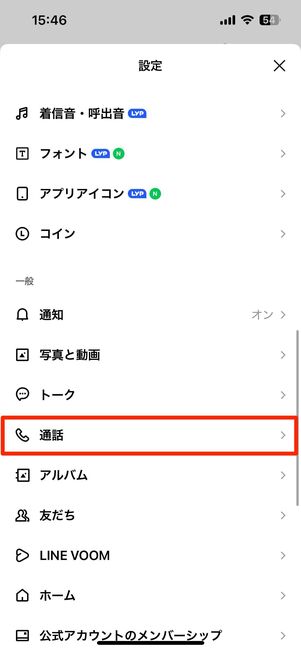
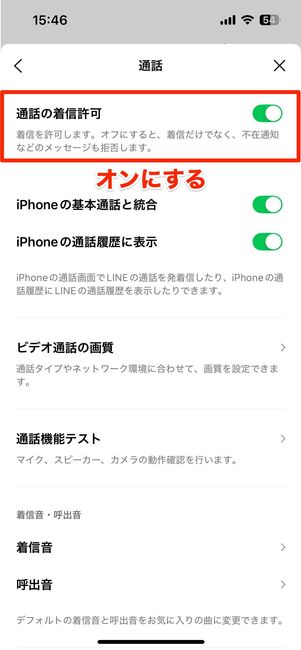
[通話]に進み、一番上の「通話の着信許可」をオンに切り替えてください。これで、相手からLINE通話がかかってくると、着信画面が表示されるようになります。
対処法6:ストレージの空き容量を確保する
ストレージ空き容量が不足すると、処理速度の低下やアプリの強制終了などさまざまなトラブルを引き起こします。
目安として空き容量が10%以下だと動作が重くなったり、画面が固まったりといった不具合を起こしやすくなるといわれています。以下の記事を参考に、ストレージの空き容量を確保してください。
対処法7:LINEアプリを最新版にアップデートする
原因がアプリのバージョン特有の不具合によるものであることも考えられます。LINEアプリを最新版にアップデートすることで、エラーが解消するかもしれません。
対処法8:LINEアプリを強制終了させない
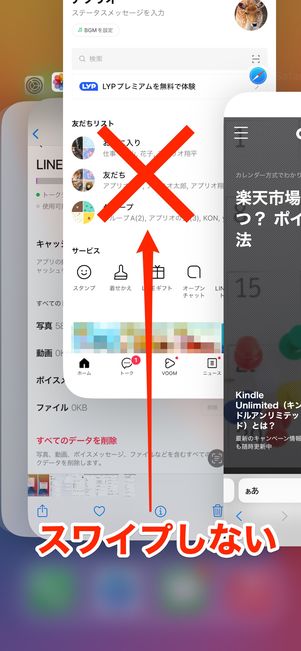
LINEアプリの通知設定画面では「アプリを強制終了すると、通知が遅れたり、受信できない場合があります」と注意が促されています。
LINEアプリを開くごとに強制終了(タスクキル)させることがクセになっている人も多いと思いますが、なるべく控えたほうがいいかもしれません。
対処法9:LINEアプリを削除して再インストールする
ここまで紹介した手順をすべて試しても、改善しないケースがあります。
そんなときは最終手段として、LINEアプリをいったんアンインストールし、再びインストールしてみることをおすすめします。実際、過去に筆者のiPhoneでLINE電話の着信通知が来なくなったときも、LINEアプリをインストールし直したら改善しました。

ただ、LINEアプリの再インストール後は、電話番号認証によるログインが必要です。また、バックアップを取得せずにアンインストールするとトーク履歴がすべて消えてしまいます。
必ず以下の手順で事前準備をしてからアンインストールをおこなってください。
自身のアカウント情報を確認しておく
LINEアプリをアンインストールして再インストールすると、ログアウトされた状態になります。以前と同じように使うには、自身のアカウントにログインしなければなりません。
スムーズにログインできるように、アカウント情報を確認しておきましょう。
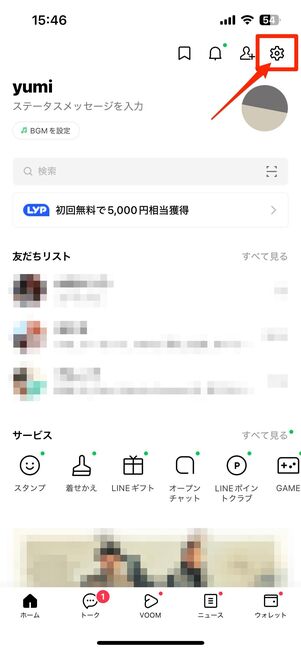
「ホーム」タブ右上にある設定ボタンへ。
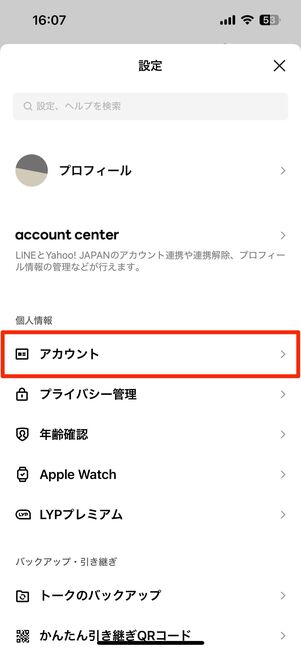
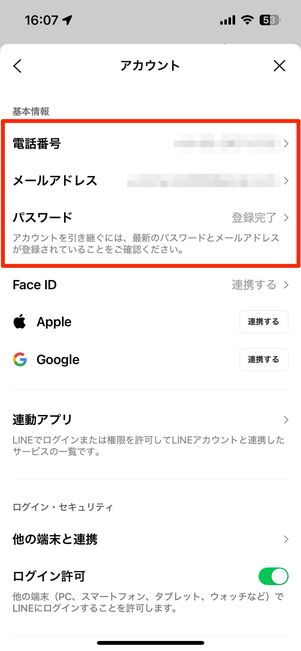
[アカウント]に進むと、登録中の電話番号・メールアドレス・パスワードを確認できます。すべて登録済になっているかチェックしましょう。
何らかの事情で電話番号を登録できない場合は、必ずGoogleアカウントもしくはApple IDの情報を登録してください。
最新のトーク履歴をバックアップ
LINEアプリをアンインストールするとトーク履歴がすべて消えてしまいます。事前にトーク履歴をバックアップしていれば復元可能なので、必ず事前にバックアップを取るようにしましょう。
なお、再インストール時に電話番号でログインする際は、あらかじめPINコードの設定が必要です。PINコードとはLINEアカウントのログイン時にバックアップしたトーク履歴を復元するのに必要な認証番号のこと。事前に設定していないとトーク履歴を復元できない恐れがあるので、こちらも必ず設定しておいてください。
iOS版LINEでトーク履歴をバックアップする
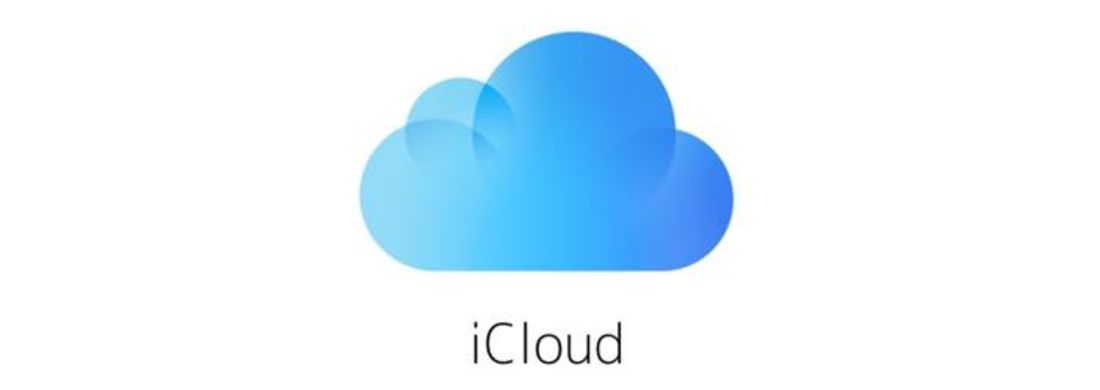
iPhoneは「iCloud」にトーク履歴のバックアップデータを保存します。iCloudを無料で使える容量は、1ユーザーあたり5GBまでです。
トーク履歴のバックアップに必要な容量としては十分ですが、すでに他の保存データでいっぱいになっている場合、容量不足でバックアップに失敗する可能性があります。あらかじめiCloudの空き容量を確認・整理しておくとよいでしょう。
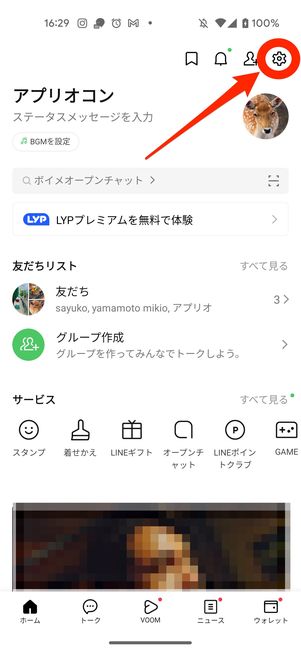
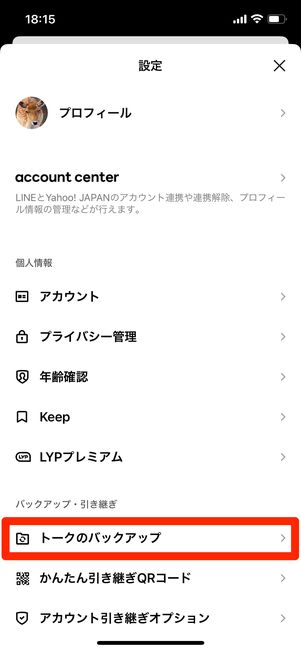
「ホーム」タブ右上の設定ボタンからに進みます。
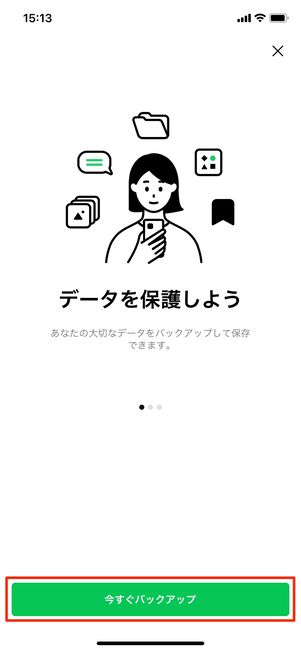
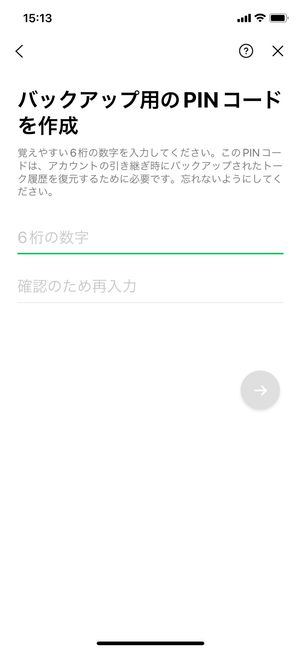
PINコードが設定されていない場合、「データを保護しよう」の画面が表示されるので[今すぐバックアップ]をタップ。6桁のPINコードを登録してください。
すでにPINコードが設定されているのであれば、バックアップ画面で[今すぐバックアップ]をタップすれば即座にバックアップが開始されます。完了するまでしばらく待ちましょう。
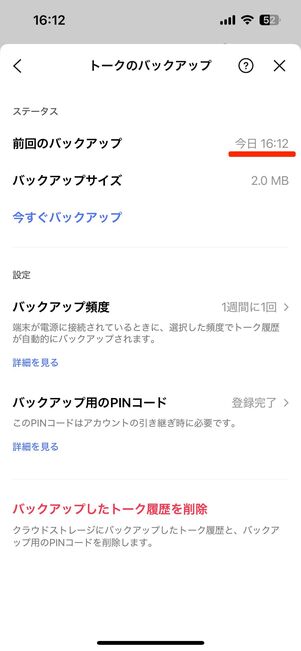
完了後、「前回のバックアップ」欄に「今日◯◯:◯◯」と時刻と容量が表示されていればOKです。
Android版LINEでトーク履歴をバックアップする
Androidスマホは「Googleドライブ」にトーク履歴のバックアップデータを保存します。
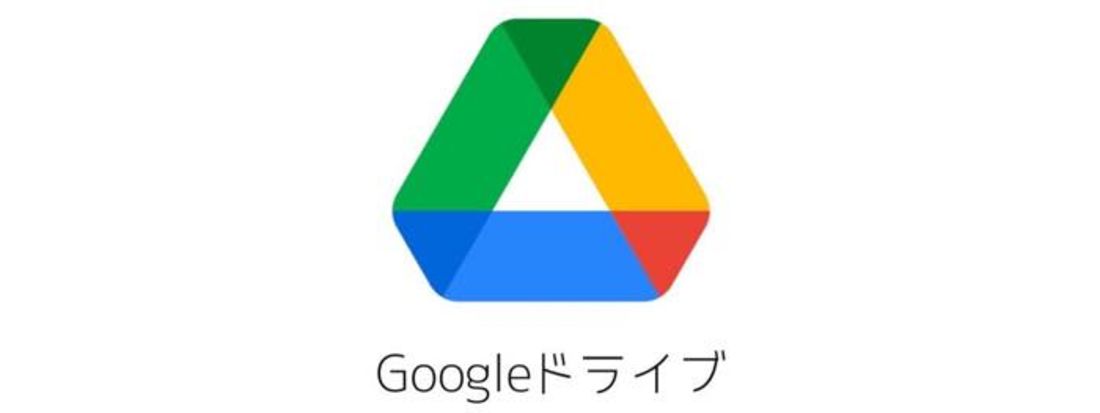
Googleドライブは、無料会員のままでも15GBと十分な容量が利用できますが、この15GBは「Gmail」「Googleフォト」と共同で使わなければなりません。
たとえばGmailで5GB、Googleフォトで10GBを消費している場合、Googleドライブで使える容量は「0」GBです。
GmailやGoogleフォトを日常的に使用している人は、気づかないうちに容量がいっぱいになっている可能性があります。事前に空き容量を確認・整理しておきましょう。
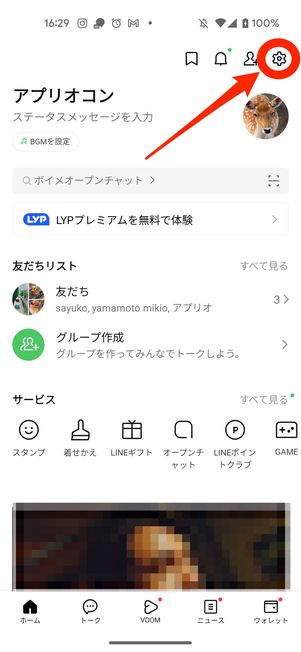
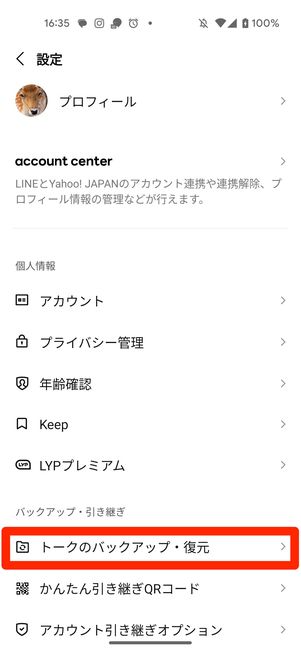
LINEアプリの「ホーム」タブから設定ボタンをタップし、を選択してください。
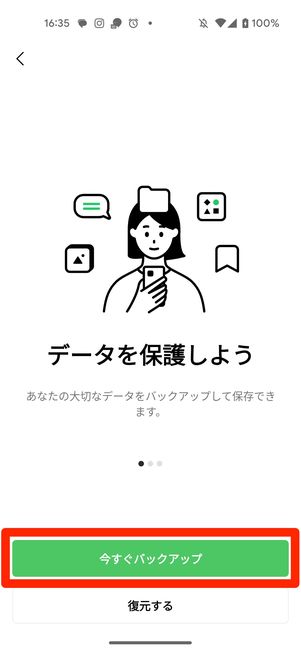
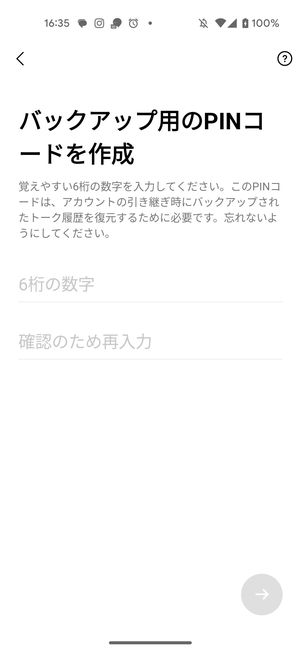
PINコードを設定していない場合、「データを保護しよう」の画面が表示されるので[今すぐバックアップ]をタップ。次に、バックアップに必要な数字6桁のPINコードを作成してください。
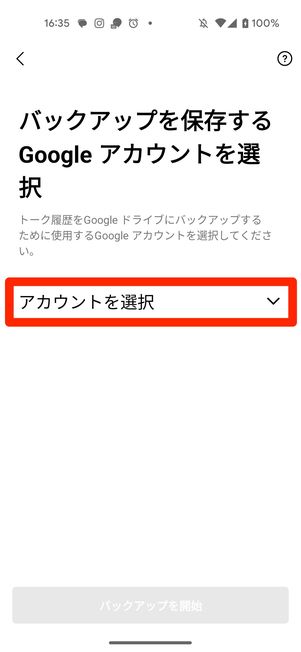
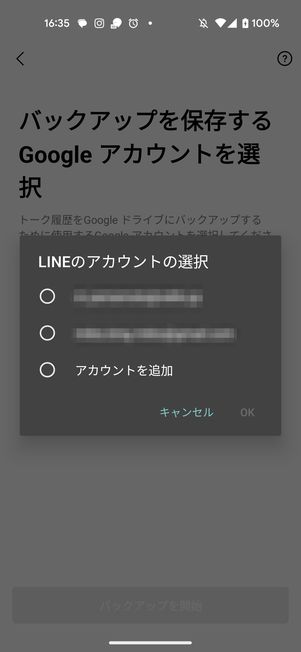
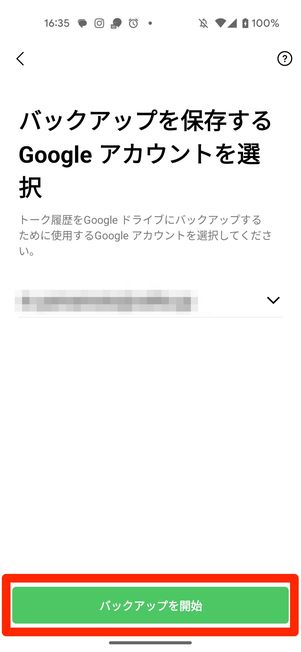
LINEアカウントと連携させるGoogleアカウントを選択し、[バックアップを開始]をタップします。これでトーク履歴のバックアップは完了です。
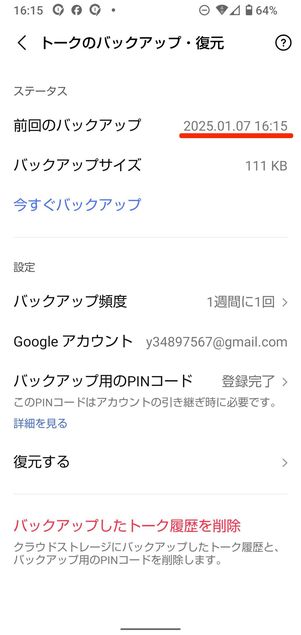
「前回のバックアップ」に表示された日時を確認しましょう。
すでにPINコードを設定済みであれば、「トークのバックアップ・復元」画面で[今すぐバックアップ]をタップすれば即時バックアップを取れます。
トークで共有されている写真・動画・ファイルを保存する
トークルーム内で共有されているだけの写真や動画は、トーク履歴をバックアップしていたとしても、機種変更の際に消えてしまうおそれがあります。
大切な写真・動画は端末にダウンロードしておくか、あらかじめLINEのアルバムに保存しておきましょう。
iOS版LINEの場合、トーク履歴のバックアップ時に写真や動画も同時にバックアップできます。ただし写真や動画もバックアップに含めると、iCloudの容量を逼迫してしまうことになります。iCloudの残り容量が不安であれば、大切な写真はアルバムに保管しておくという選択肢もあります。

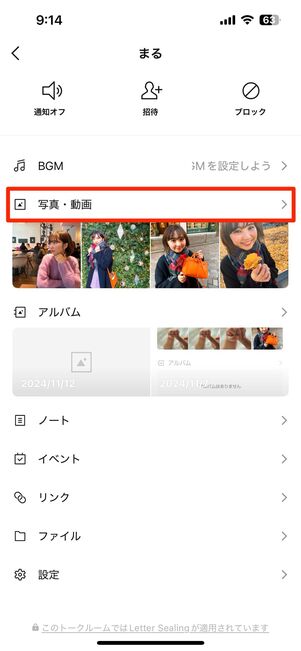
アルバムに写真や動画を保存するには、任意の相手とのトークルームを開き、右上のメニューボタンをタップ。メニューの「写真・動画」項目にそのトークルームで送受信した写真・動画が集約されているので、横のボタンをタップしてください。
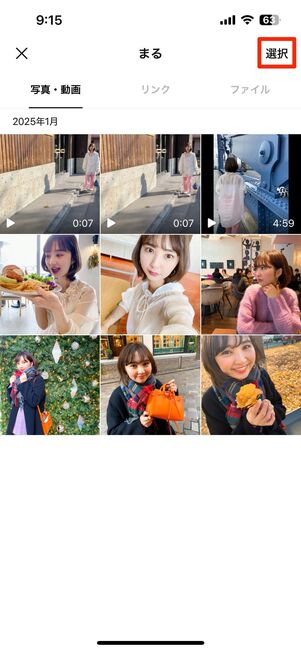
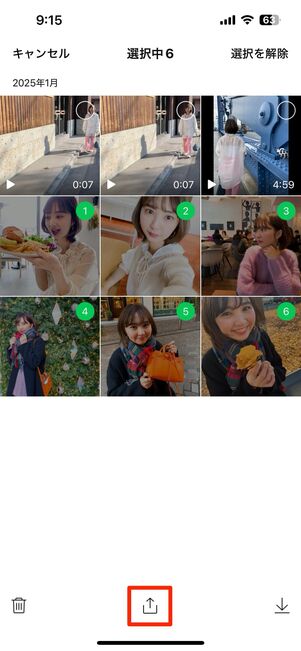
右上の選択ボタンを押して、保存したい写真にすべてチェックを入れたら、中央の共有ボタンをタップしましょう。
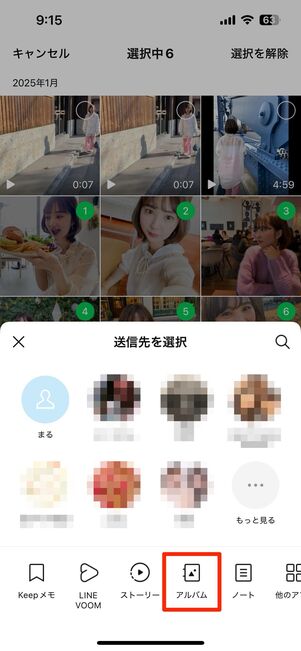
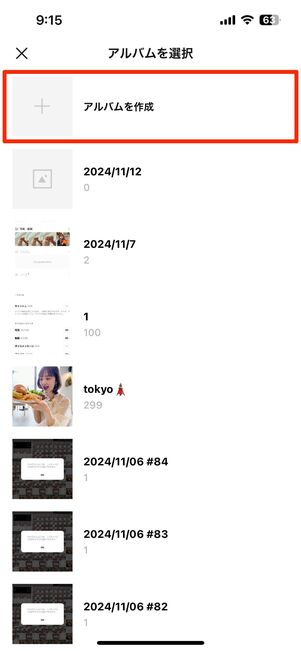
メニューの中から[アルバム]をタップ。保存したいアルバムを選択するか、[アルバムを作成]をタップすれば新しいアルバムを作ることができます。
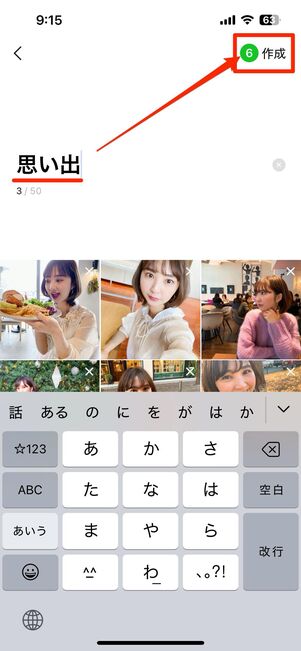
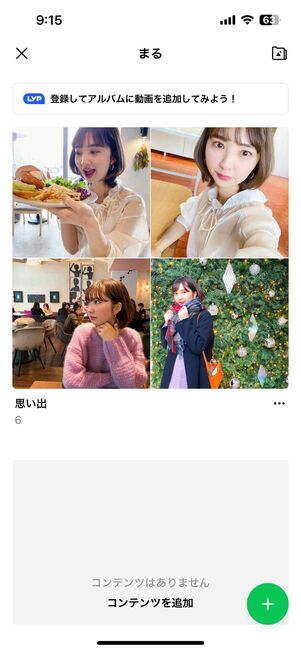
新しいアルバムを作る場合は、アルバム名を入力し最後に[作成]をタップすれば完了です。

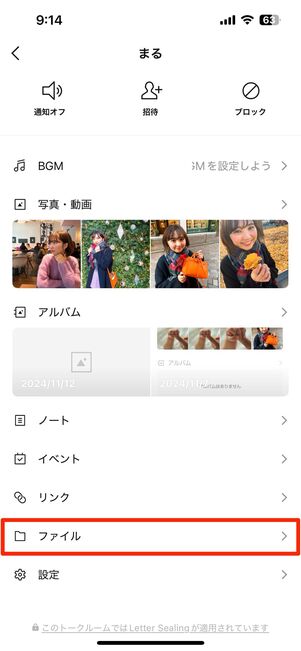
ファイルについては、任意の相手とのトークルームを開き、右上のメニューボタン→[ファイル]をタップ。
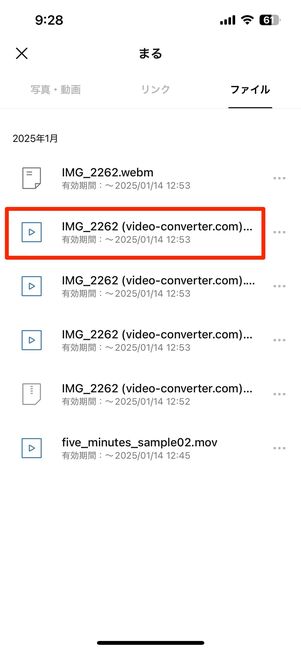
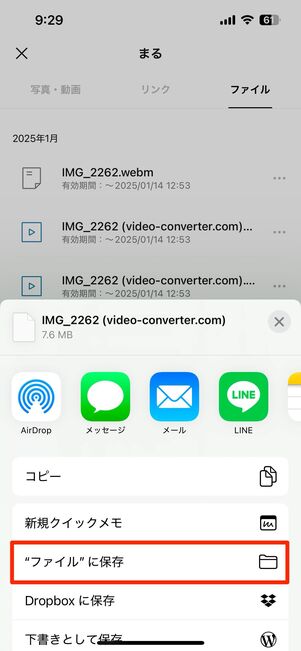
ファイルをタップすると共有画面が表示されるので、[“ファイル”に保存]などを選択すればOKです(Androidの場合は[Files]など)。
通常、動画はアルバムに保存することができません。そのため、端末にダウンロードする必要があります。
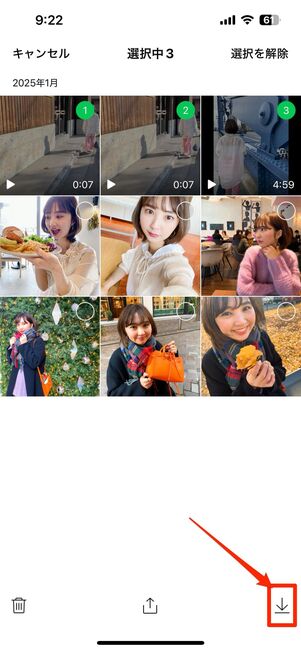
ダウンロードしたい動画を選択し、右下のダウンロードボタンをタップすれば端末に動画が保存されます。
なお、LINEヤフーのサブスク「LYPプレミアム」(月額508円)に加入すれば、アルバムに動画を保存できるようになります。
LINEアプリをアンインストールする
【1】〜【3】の準備が整ったら、LINEアプリをアンインストールします。
iPhoneでLINEアプリをアンインストールする
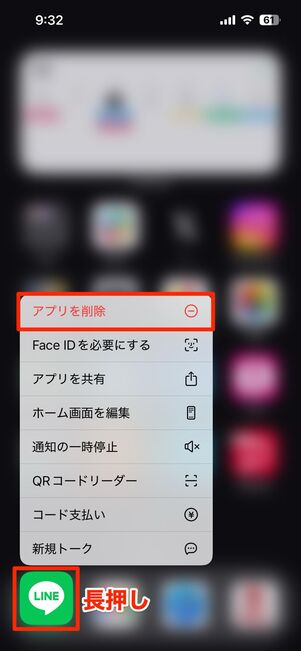

ホーム画面上で、LINEアプリのアイコンを長押しします。クイックアクションメニューが表示されるので、[アプリを削除]をタップ。続く画面で[アプリを削除]を押せば、アンインストールできます。
AndroidでLINEをアンインストールする

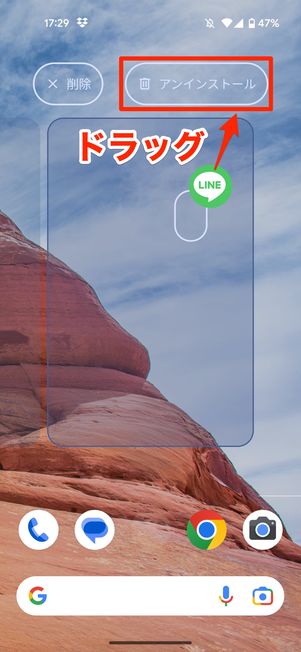
ホーム画面などでLINEアプリのアイコンを長押しします。画面上部にある[アンインストール]までドラッグし、指を離せばアンインストール完了です。
LINEアプリを再インストールしてログインする
Google Play ストアやApp StoreでLINEアプリをインストールし、起動します。
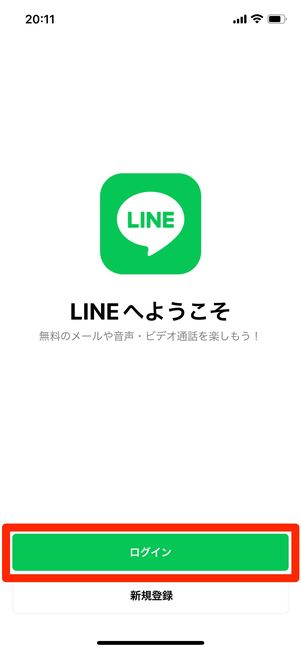
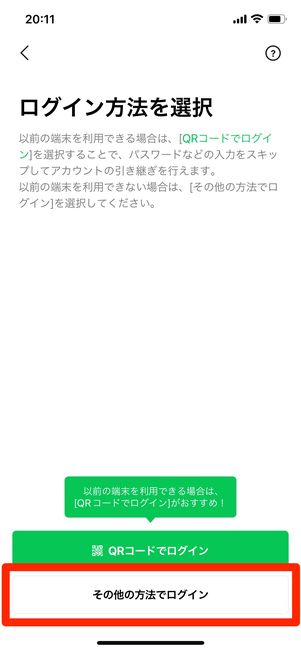
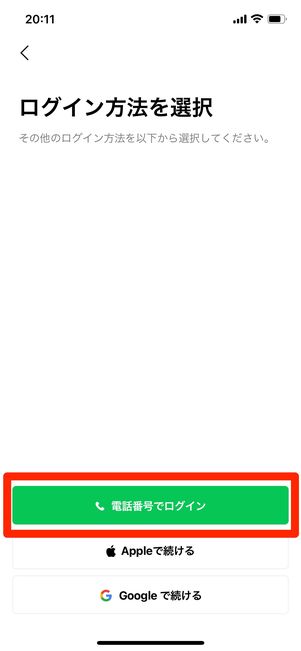
「LINEへようこそ」の画面が表示されるので、→[その他の方法でログイン]をタップします。ログイン方法の選択画面でを選んでください。
ここではiOS版LINEで検証・解説していますが、Android版LINEでも操作手順はおおよそ同じです。
もしGoogleアカウントやApple IDとLINEを連携している場合は、それぞれ案内に従ってログインを進めてください。
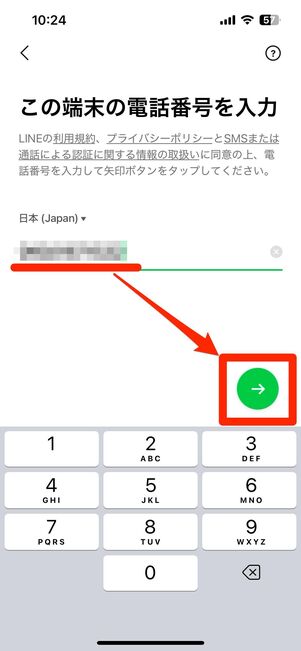
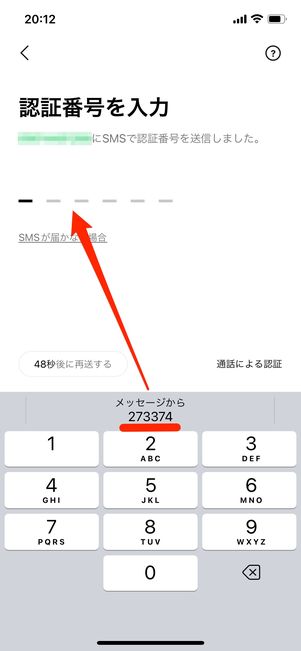
端末の電話番号を入力すると、SMSで電話番号宛てに認証番号が届きます。届いた認証番号を入力して認証をおこないます。
SMS経由で認証番号が届かない場合は、以下の記事を参考に対処してみてください。
トーク履歴を復元する
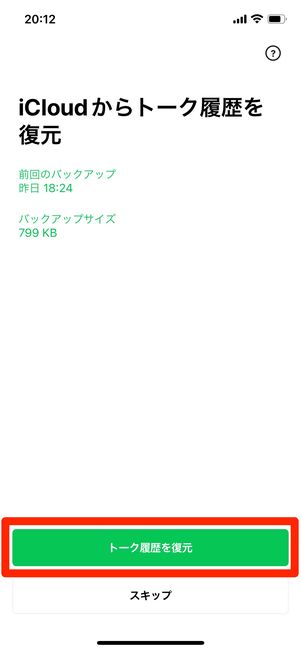
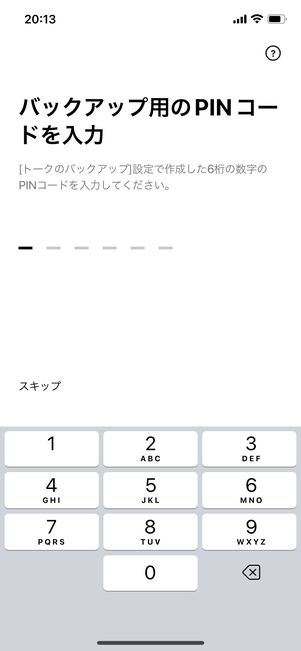
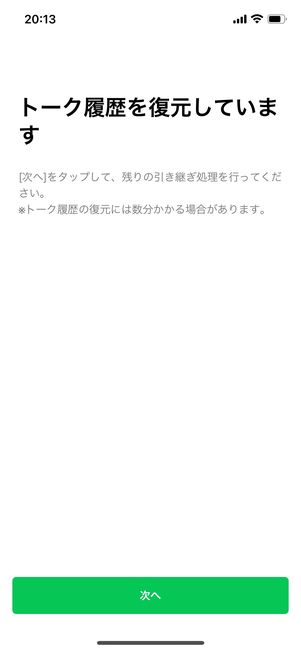
トーク履歴の復元画面で[トーク履歴を復元]をタップしてください。Android版LINEであれば、ここでバックアップを取っていたGoogleアカウントを選択します。
次に、あらかじめ設定していたバックアップ用のPINコードを入力しましょう。[次へ]をタップすればトーク履歴の復元は完了です。
各種設定を済ませる
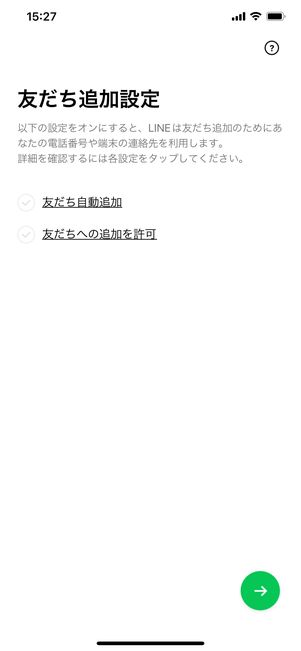
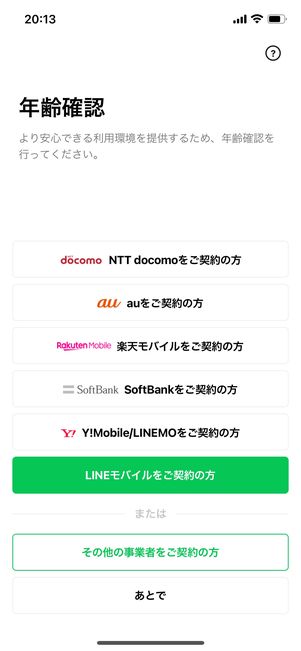
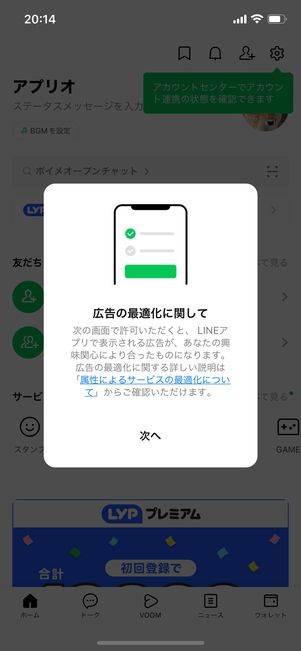
続いて、「友だち追加設定」のオン/オフの設定や年齢確認、広告の最適化への許可をおこなってください。
「友だち追加設定」については、とりあえずデフォルトの「オフ」のままにしておくのが無難です(後からオンにする設定も可能)。「友だち追加設定」や「友だちへの追加を許可」の項目をオンにすると、スマホのアドレス帳に登録してある電話番号とLINEが紐付きます。結果として、会社の上司や元カレ・元カノ、疎遠になった友人などつながりたくない人が意図せず友だちリストに追加されてしまう可能性があるからです。
年齢確認は、LINE IDによる友だち検索・追加をおこなう際などに必要なものです。 年齢確認を済ませると、LINE ID検索や電話番号検索などを利用できるようになります。再インストール完了後にも年齢確認の設定ができるので、先を急ぎたければ後回しにしても大丈夫です。
すべての設定が完了すると、元通りにLINEを再開できるようになるので、着信画面の表示や着信通知が来るか確認してみてください。

