LINE(ライン)は、無料でメッセージのやりとりや通話が楽しめるコミュニケーションアプリ。LINEをするために、ガラケーをiPhoneやAndroidスマートフォンに買い替えたという人も珍しくなくなりました。
この記事では、LINEを初めて利用する人に向けて、アプリのダウンロード方法からアカウントの登録、メッセージや通話を実際に使うまでの手順をやさしく解説。注意したいプライバシー設定もまとめているので、これだけ押さえておけば安心してLINEを始められるはずです。
「LINE」とはどんなサービス?

2011年6月に誕生して13年を迎えた「LINE」は、無料でメッセージの送受信(トーク)や通話ができるコミュニケーションアプリです。インターネット環境さえあれば、国内外問わずどこにいてもLINEでつながっている相手(友だち)と連絡がとれます。
2023年10月より、ヤフー株式会社などのグループ会社による再編を経て誕生したLINEヤフー株式会社が運営しています。LINEの国内月間利用者数は約9600万人(2023年9月末時点)。日本の人口(約1億2409万人)の約77%以上と、圧倒的な利用率であることがわかります。

LINEマンガ
緊急時のLINE活用法もマンガで公開されている
いまやLINEは通信インフラ的な存在であり、通常時はもとより、災害などの緊急時にも欠かせないツールになっています。なかでもLINEの「既読」機能は、“メッセージを読んでいる”ということが相手にわかるため、安否確認として大きな役割を果たしています。
LINEには、通話やトークメッセージ機能の他にも、アルバムやスタンプなど楽しく便利に使えるコンテンツが揃っています。以降では、LINEアプリを手元のスマホに導入し、使えるところまでをサポートしていきます。
LINEを利用開始するための3ステップ
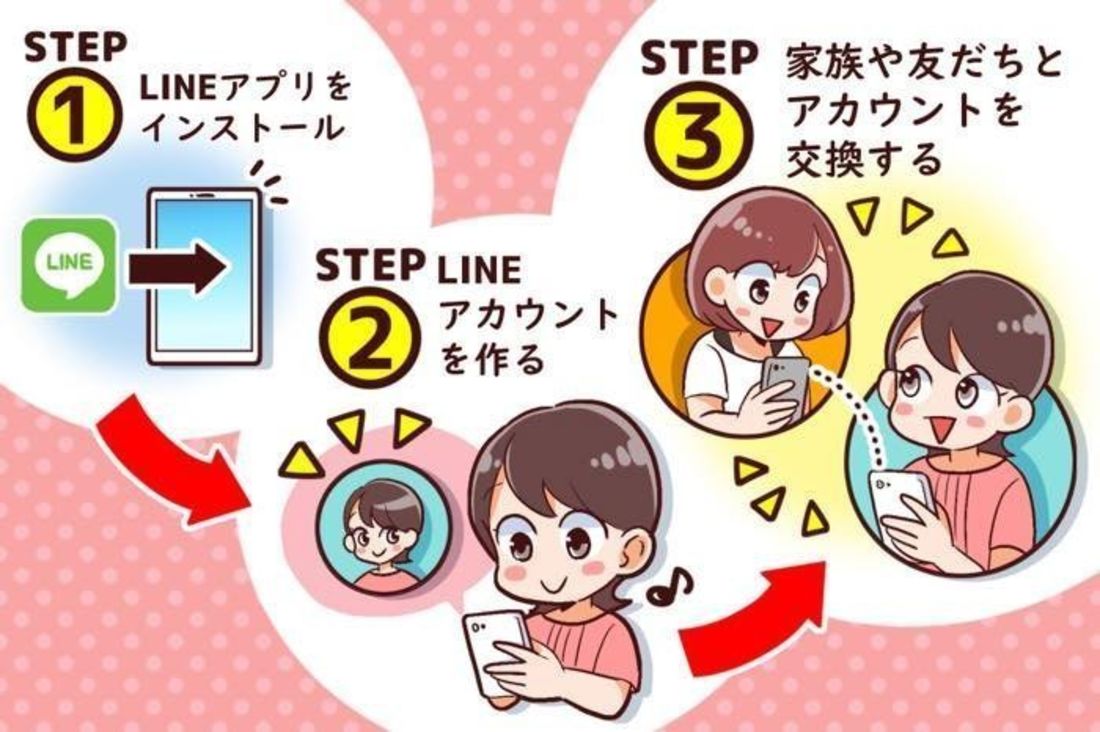
LINEで家族や友だちとやりとりするためには、事前に準備が必要です。これから解説する3つの手順を進めていきましょう。
LINEアプリをスマホにインストールする
はじめに、自分のスマートフォンにLINEアプリをダウンロード・インストールしましょう。
スマホで上のダウンロードボタンをタップすると、公式アプリストアにあるLINEアプリのダウンロード画面に遷移できます。
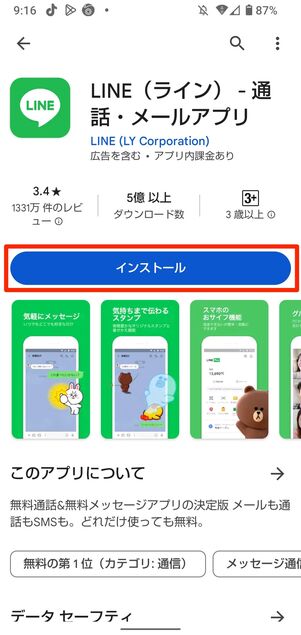
Androidスマホの画面
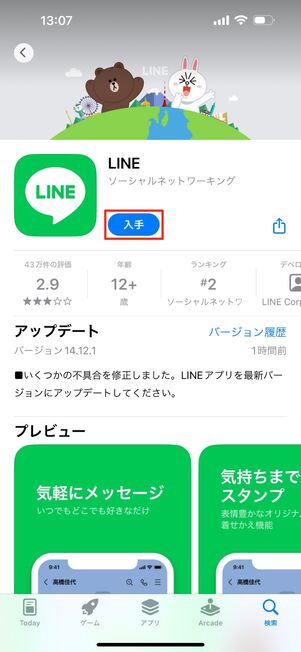
iPhoneの画面
AndroidスマホではGoogle Playストアが開くので、画面の[インストール]ボタンをタップします。iPhoneではアップルのApp Storeが開くので、LINEアプリアイコン横の[入手]をタップしてください。
しばらくすると、インストールが完了します。スマホのホーム画面(またはアプリ一覧)に、LINEのアイコンが追加されているはずです。
LINEアカウントを作成(電話番号の登録)する
LINEがスマホにインストールされたら、LINEアカウントの登録をしましょう。LINEは電話番号に紐づけて利用登録をおこなう仕組みになっており、アカウントの新規作成には原則としてスマホの電話番号が必要です。
-
電話番号を登録する
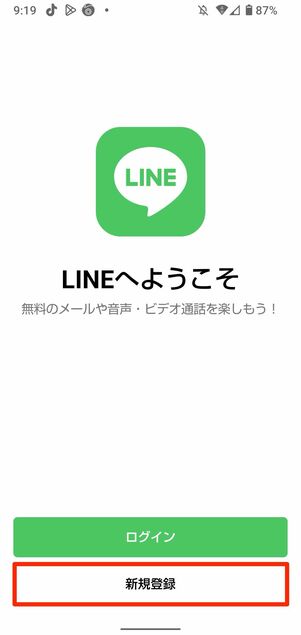
[新規登録]をタップ
ホーム画面からLINEアプリのアイコンをタップして起動します。「LINEへようこそ」の画面で[新規登録]を選択します。
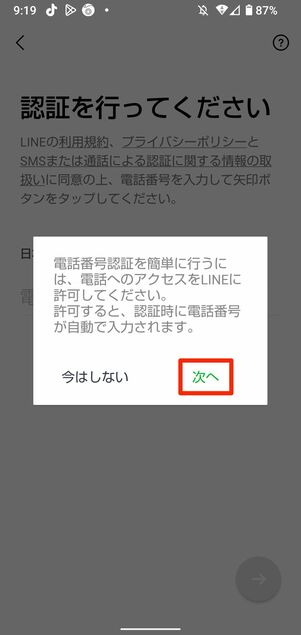
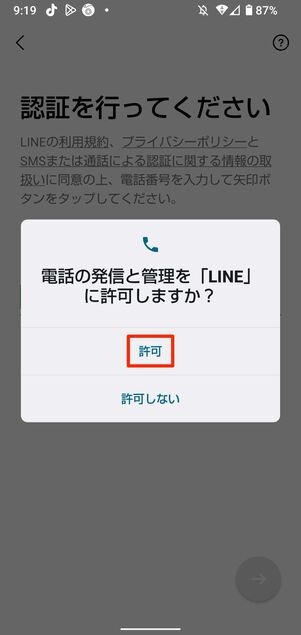
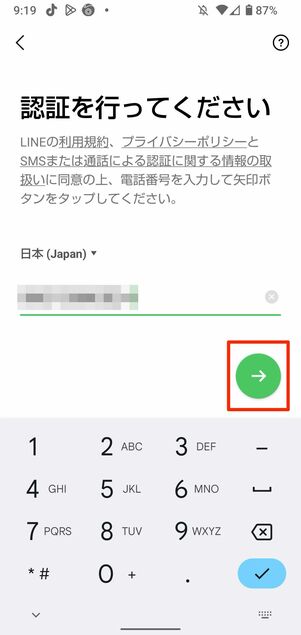
電話へのアクセスを許可し、電話番号を登録して認証をおこなう
続いて、電話へのアクセスについての許可設定をおこないます。その後、電話番号入力画面になるので、電話番号を入力して[→]をタップしましょう。
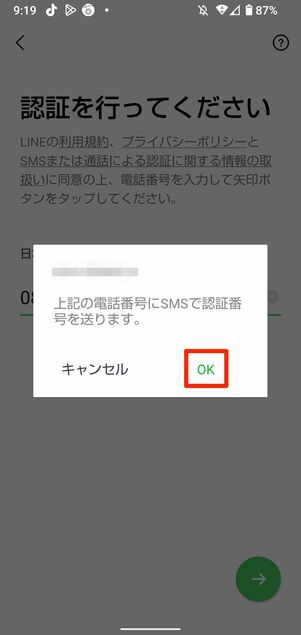
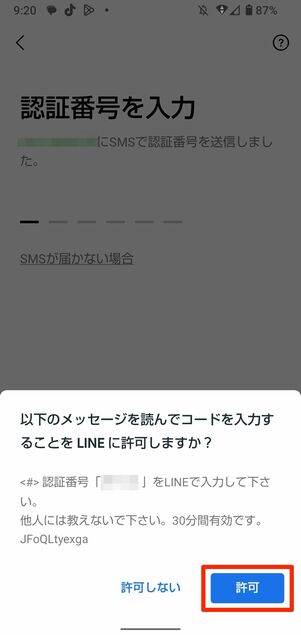
SMSで認証番号を受け取り、入力する
入力した電話番号宛にSMSを送るという内容のポップアップが表示されたら、[OK](iPhoneの場合は[送信])をタップしてください。
入力した電話番号宛てにSMSで認証番号が届くので、認証番号を入力しましょう。SMSが届かない場合は、画面の指示に従って認証番号を再送、または電話で認証番号を取得することも可能です。
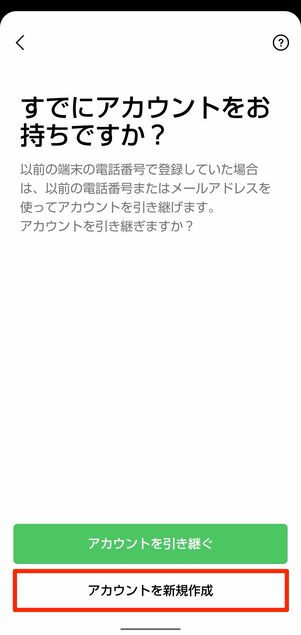
アカウントを新規作成をタップ
LINEの画面で送られてきた認証番号を入力すると、次の画面で「すでにアカウントをお持ちですか?」と訊かれるので、[アカウントを新規作成]を選びます。
アカウント名(名前)を設定する
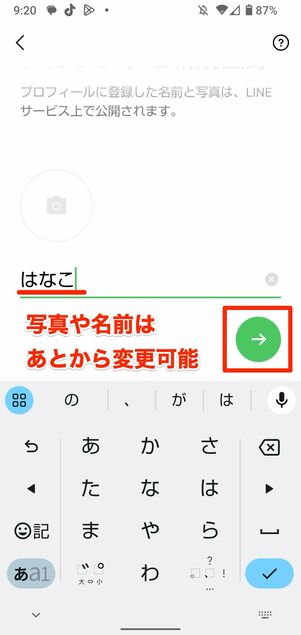
LINE上の名前を入力する
続いて、アカウント名(LINE上での名前)を決めます。フルネームはもちろん、名字のみやあだ名、アルファベット表記など自由に設定してください。ここで設定したアカウント名は、あとから簡単に変更可能です。
名前の上にあるカメラアイコン部分ではプロフィール写真を設定できますが、自分の顔写真にするか別のイメージ写真などにするかなど、あとでゆっくり考えて設定するのがおすすめ。ここでは登録せずに進みます。
パスワードを設定する
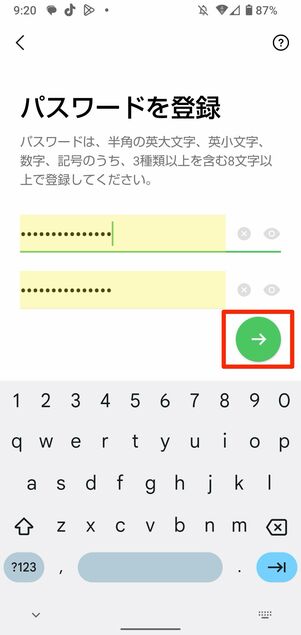
パスワードを登録し、[→]をタップ
次の画面では、LINEのパスワードを半角英数字を使った6文字以上で設定します。上段と下段で同じパスワードを2回入力し、次へ進みます。
このパスワードは、スマホの機種変更時にLINEアカウントを引き継ぐ場合に必要です。また、PC(パソコン)版LINEに同じアカウントでログインするときや、LINEストアの利用時にも使います。
「友だち追加設定」の設定をする
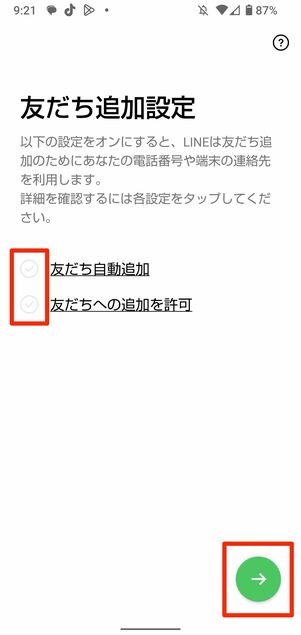
友だち追加設定をする
パスワードが設定できたら、「友だち追加設定」に進みます。友だち追加設定とは、すでにLINEを使っている自分の友達や知人と自動的にマッチング(友だち追加)をするか否かを決めるもの。2つの項目で許可・不許可を選びます。
「連絡先へのアクセスについて」のポップアップで[OK]をタップしたら、続いて友だち追加の設定をしていきます。
- 友だち自動追加:端末のアドレス帳(電話番号)の情報から、該当するLINE友だち(すでにLINEを使っている人)を自動的に追加する機能
- 友だちへの追加を許可:あなたの連絡先(電話番号)を端末のアドレス帳に登録している相手がLINEで「友だち自動追加」設定をオンにしている場合、相手側にあなたのLINEアカウントが自動追加される機能
「知り合いとはいえ勝手にLINEでつながりたくない」という場合には、どちらの項目もオフにして次に進むのが無難です。チェックマークをタップし、オン/オフを切り替えます。なお、この設定は後からでも有効化できます(後述)。
年齢確認をおこなう(スキップ可)
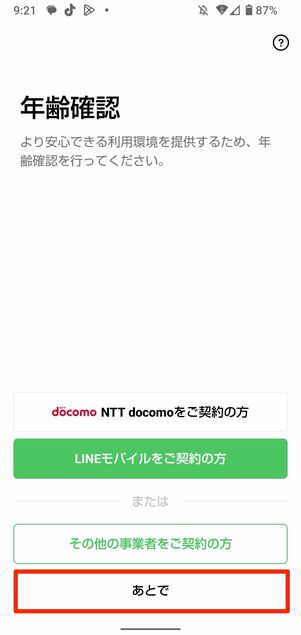
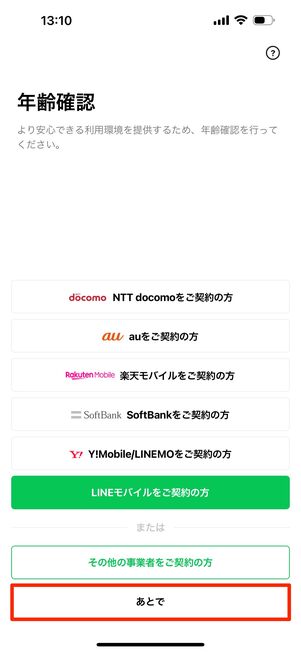
利用している携帯電話会社によっては表示が異なる
年齢確認は、LINEでつながりたい友だちをLINE IDや電話番号で検索したいときなどに必要です。各携帯電話会社の年齢判定サービスを通じて18歳以上かを判別するため、一部MVNO(格安SIMなど)のユーザーはおこなえません。
年齢確認は手間がかかる上に、他にも友だち追加をおこなう有用な方法は残されているので、あまり気にせず[あとで]を選択して進んでください。
サービス向上を目的とした情報利用のための同意
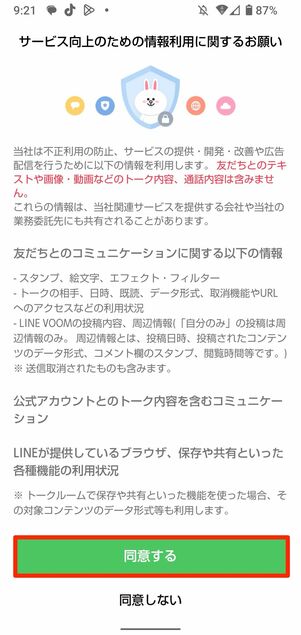
情報利用に関するお願いへ同意するか否か選ぶ
LINEのあらゆるサービスの向上(画面表示や操作、機能など全般)や、不正利用防止を目的とした情報提供について同意が求められます。
目を通して問題なければ[同意する]、気がかりなことがあれば[同意しない]を選択します。どちらを選んでもLINEの利用には支障はありません。

位置情報などの利用に同意するか否か選ぶ
次に、位置情報とLINE Beaconへの利用に関する同意画面が表示されます。
設定しておけば、位置情報を利用して災害時の緊急速報やエリアの天候情報などが受け取れるようになります。どちらも任意となるので、内容をよく読んで判断しましょう。
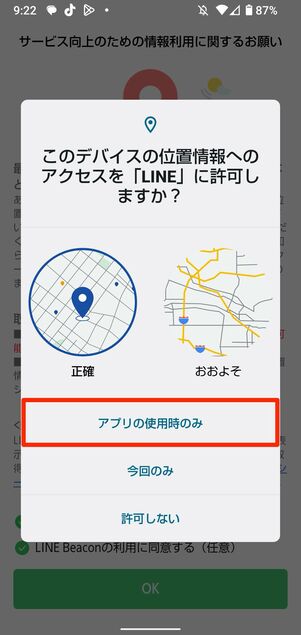
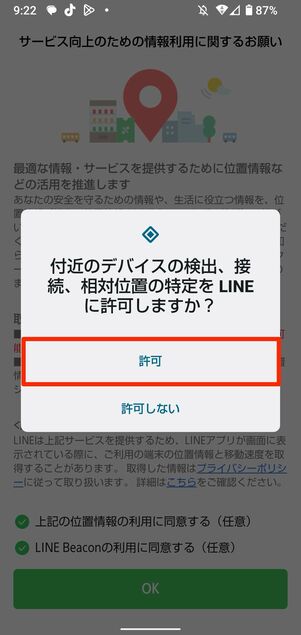
同意した場合は位置情報についての許可について確認する
同意した場合は、位置情報の使用許可に関する確認が表示されます。「アプリの使用中のみ許可」にしておくことをおすすめします。なお、同意しなくてもLINEは問題なく使えます。
バッテリーの使用量設定や通知設定(Android版の場合)
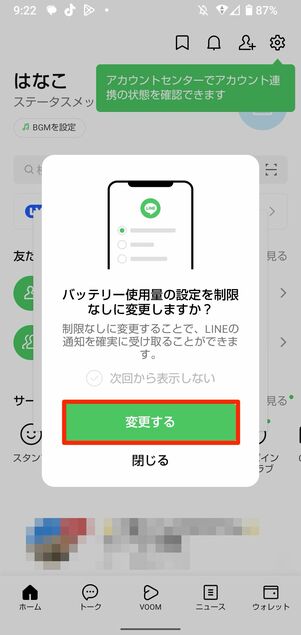
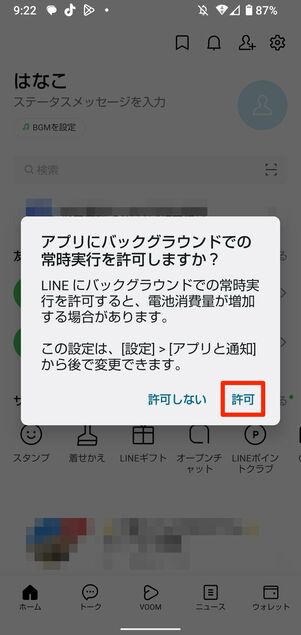
Androidスマホの場合はバッテリー使用量の設定について訊かれることがある
Androidスマホの端末によっては、バッテリー使用量の設定について制限なしに変更するか否かを尋ねられることがあります。これは、バックグラウンド時(アプリを開いていない状態)でもLINEアプリの常時実行(バッテリーの使用量は増える)を許可するかどうかという質問です。
ここでは[変更する]を選択して「制限なし」の設定にしておきましょう。変更をせず[閉じる]を選択してしまうと、LINEの通知が正常に届かない原因になることもあります。
LINEアカウントの設定が完了
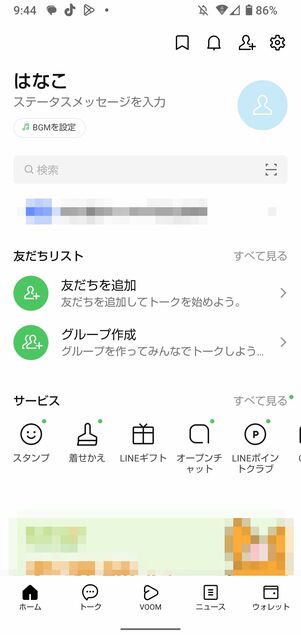
LINEアカウントが無事作成された
これで、LINEアカウントの作成は完了です。
あとは、自分のLINEに友だちのアカウントを追加していけば、その相手と無料通話やメッセージ送受信が使えるようになります。
LINEアカウントを身近な人と交換(友だち追加)する
LINEでは、やりとりしたい相手のLINEアカウントを「友だち」に追加することで、メッセージや通話がおこなえるようになります。
友だち追加は、さまざまな方法が用意されています。本記事では、その場にいる相手(家族など一番身近な人)と直接LINEアカウントを交換する場面を想定し、「QRコード」を使った友だち追加の方法を解説します。
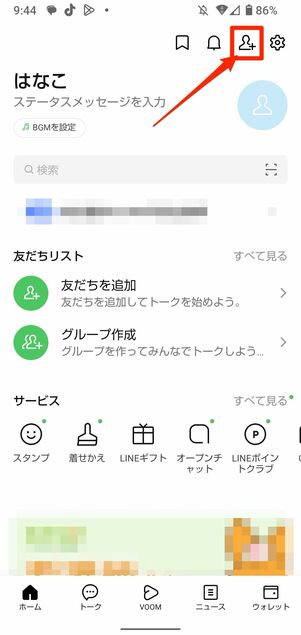
右上の友だち追加ボタンをタップ
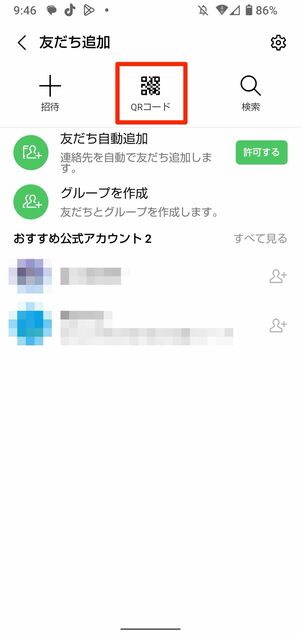
[QRコード]をタップ
LINEの「ホーム」タブの右上に表示された友だち追加ボタンをタップすると、友だち追加画面に切り替わります。画面上部に3つの追加方法が表示されているので、今回は[QRコード]を選択します。
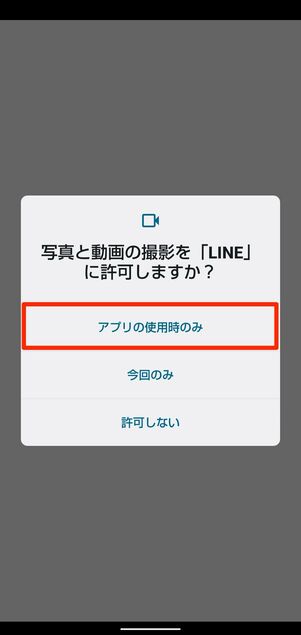
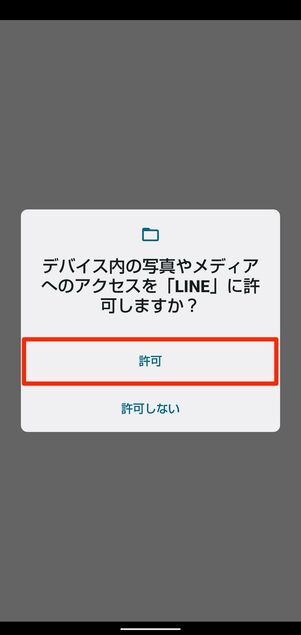
カメラと写真へのアクセス許可を許可する
初めてQRコード機能を利用するときには、カメラと写真へのアクセス許可が求められるので、[アプリの使用時のみ]または[今回のみ]を選んでおきましょう。
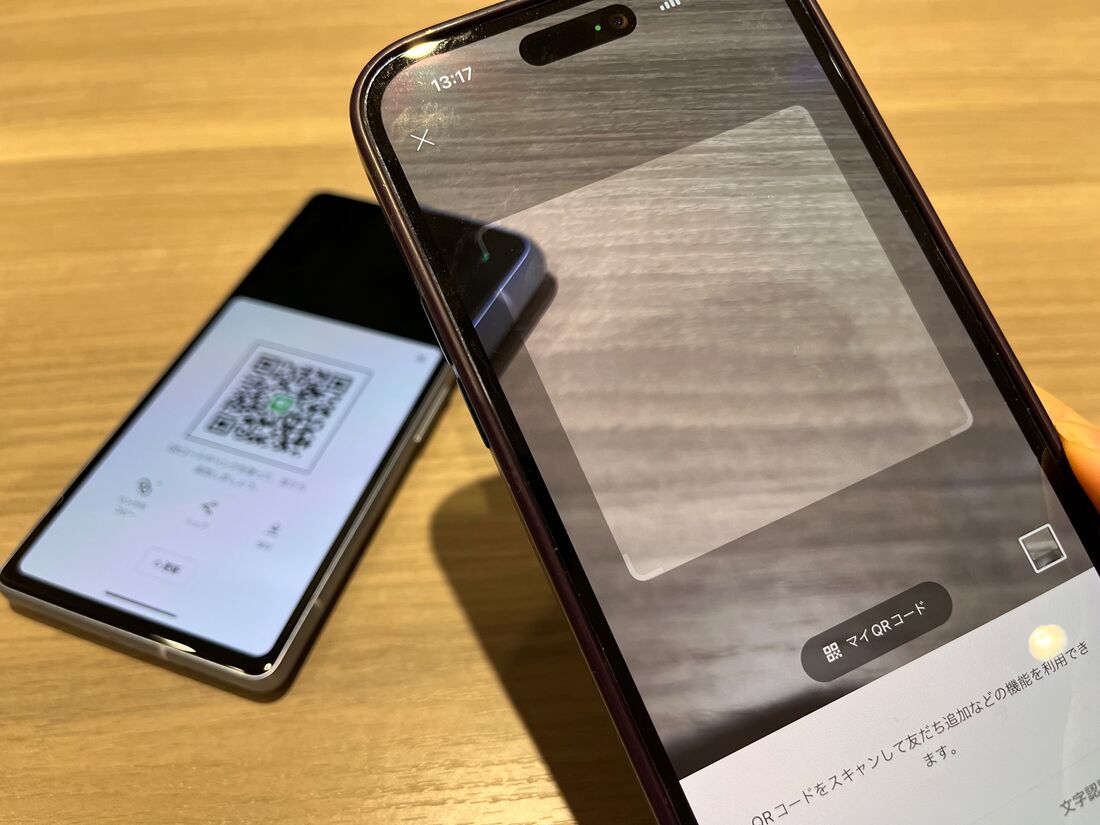
自分のスマホ端末で相手のQRコードをかざして読み取る
自分の端末がQRコードを読み取る側です。このとき、相手側には「マイQRコード」を表示してもらいましょう。相手のQRコードを画面の枠内に収めるように端末のカメラをかざしてみてください。
LINEアプリの「ホーム」もしくは「トーク」いずれかのタブで検索窓の右側にあるスキャンマークをタップするとQRリーダーが立ち上がるので、ここで[マイQRコード]を押してQRコードを表示してもらいます。
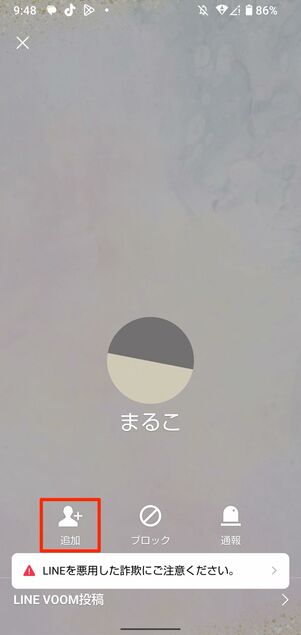
[追加]をタップ
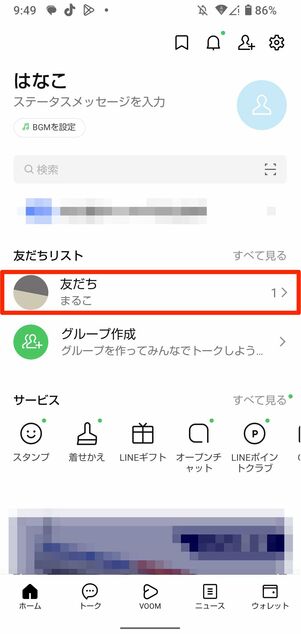
友だちリストに追加された
正常に読み取れた時点で、相手のアカウントが画面に表示されるので[追加]をタップしてください。
これで友だち追加が完了です。ホームタブの「友だち」に相手のアカウント(上の画像例ではまるこ)が表示されます。
LINEを使ってみよう
LINEアカウントを登録し、友だちの追加まで完了したら、LINEのトーク(メッセージ)や通話の機能などを使ってみましょう。
LINEの各画面の見方
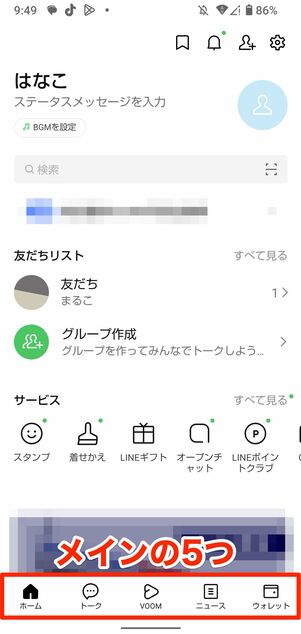
LINEの操作は、画面下に表示された5つのタブからおこないます。左から「ホーム」「トーク」「VOOM(ブーム)」「ニュース」「ウォレット」と表示されています。
「ホーム」タブ
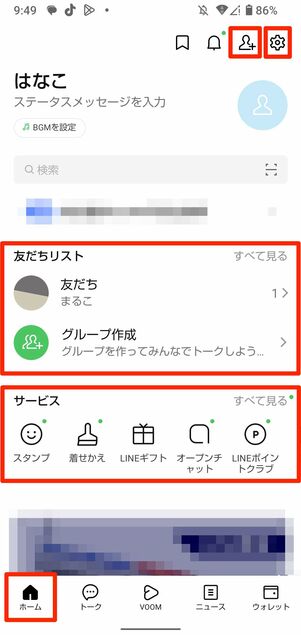
「ホーム」タブからは友達リストの確認や追加、スタンプの購入などのサービスが使える
「ホーム」タブでは、赤で囲った部分の使い方・見方を説明します。
「サービス」と表示された部分では、LINEが展開するさまざまな機能やサービスが利用できます。なかでもスタンプ(ショップ)は、メッセージのやりとりが楽しくなるような、さまざまなジャンルのスタンプ・絵文字を購入、ダウンロードできます。
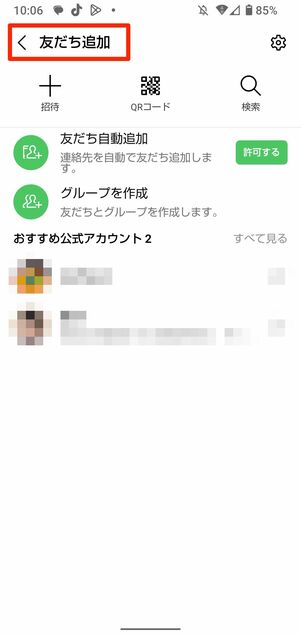
友だち追加画面
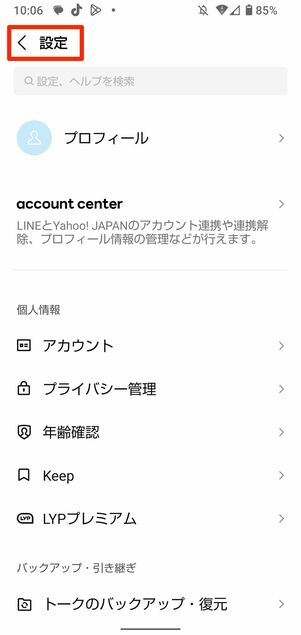
設定画面
右上の友だち追加ボタンからは、LINE友だちの追加ができます(画像左)。
画面上の設定ボタンでは、プロフィールやアカウントの設定からプライバシーに関連する設定など、LINEを利用する上で必要な設定・変更ができる場所になります(画像右)。
「トーク」タブ
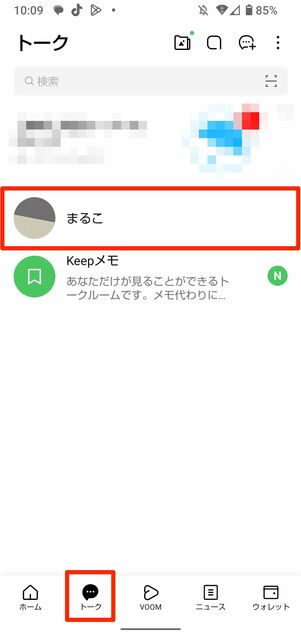
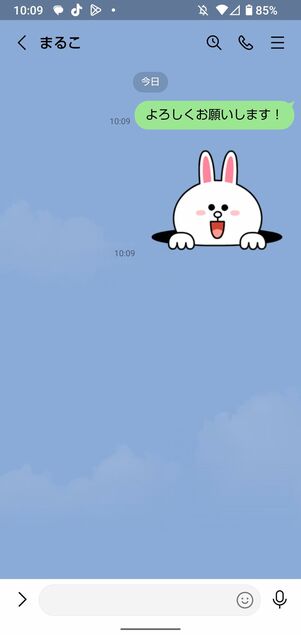
「トーク」タブではLINE友だちとメッセージのやり取りやLINE通話ができる
「トーク」タブ(トークリストとも呼ぶ)では、LINE友だちとのメッセージ送受信をおこないます。メッセージが届くとトークタブに通知が溜まっていきます。
やりとりする相手ごとにメッセージはスレッドのように表示され、このスレッドを「トーク」と呼びます。トークを開くと、届いたメッセージが読めるようになり、この画面(画像右)を「トークルーム」と呼びます。
「トーク」タブ右上の[+]ボタンからは、新しくトークが作成できます。
「VOOM(ブーム)」タブ

「VOOM」タブでは動画コンテンツなどの投稿を閲覧・投稿できる
中央にある「VOOM」タブでは、LINE上の友だちとは別にVOOM上でアカウントをフォローできます。LINE専用SNSのようなもので、フォローしたアカウントの投稿やショート動画などを見ることができます。
「ニュース」タブ
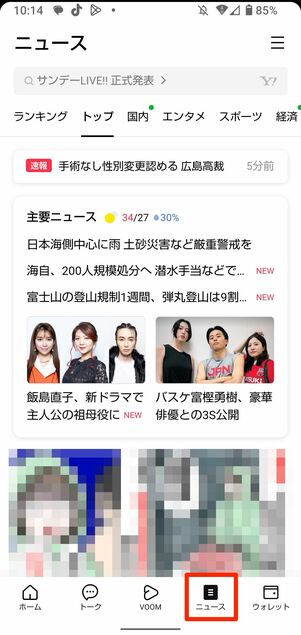
「ニュース」タブでは国内外の最新ニュースが確認できる
「ニュース」タブでは、速報からエンタメ・経済・暮らしなどのニュースを配信するLINE NEWSが閲覧できます。このニュースタブが必要ないと感じる場合は、「通話」タブへの変更が可能です。
「ウォレット」タブ
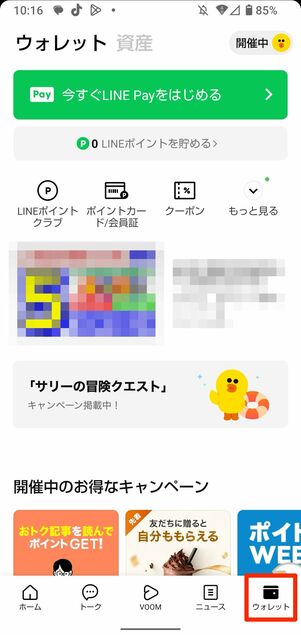
「ウォレット」タブではLINE Payやポイント、クーポンなどが確認できる
「ウォレット」タブでは、スマホ決済サービスLINE Pay(ラインペイ)の利用や、貯めたLINEポイントなどの管理がおこなえます。その他、お金まわりのLINE関連サービスやお得なクーポンなどが集約されています。
トークで家族や友達とメッセージを送り合おう
LINEで友だち追加した相手に、トークでメッセージを送ってみましょう。
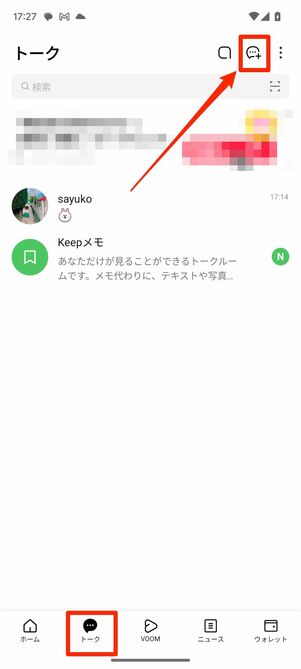
「トーク」タブ右上の吹き出しボタンをタップし、[トーク]をタップ
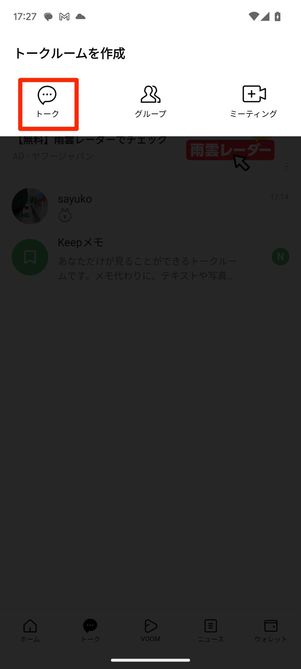
「トーク」タブを開いたら、画面上部の吹き出しボタンをタップします。3つ選択肢が表示されるので、その中から[トーク]を選んでください。
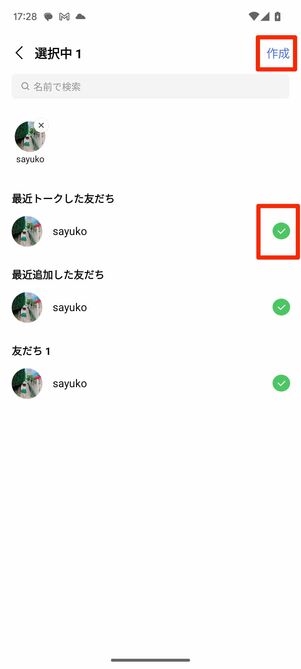
トークする相手にチェックを入れて[作成]をタップ
次に、トークを開始する相手を選びます。友だちリストが表示されるので、メッセージを送る相手にチェックを入れ、右上の[作成]、iPhoneの場合は[次へ]をタップしてください。
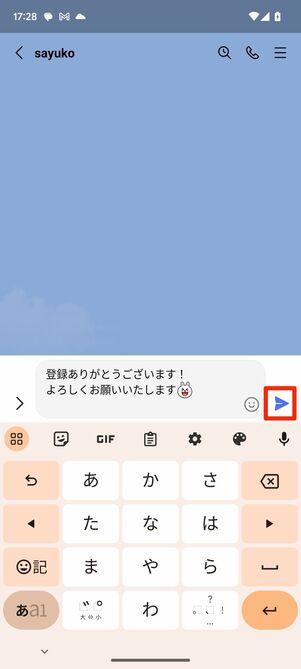
文字入力欄でメッセージを打ち込み、送信ボタンをタップ
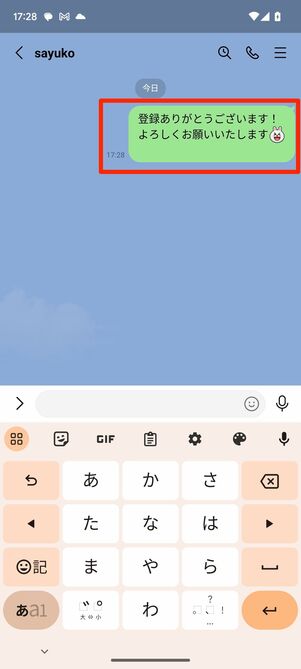
メッセージが送信された画面
相手とのトークルームが表示されます。文字入力欄でメッセージ内容を打ち込んで「送信ボタン」をタップすると、緑色の吹き出しと一緒にメッセージが送信されます。

相手が読むと「既読」がつく
相手があなたとのトークを開いてメッセージを読むと、吹き出しの近くに既読マークが付きます。既読がつかないことを「未読」と呼び、未読のまま一定時間が過ぎ返事がないことを「未読スルー」などと言うことも。
メッセージが未読である場合、いくつかの原因が考えられます。単純にメッセージに気づいていないかもしれませんし、あえてトークルームを開いていないのかもしれません。あるいは、後述する「ブロック」が原因かもしれません。
スタンプを使ってみよう
メッセージをより楽しむためのツール「LINEスタンプ」使ってみましょう。LINEオリジナルキャラクターのスタンプやアニメやドラマの公式スタンプ、一般ユーザーが作ったクリエイターズスタンプなどが無数に用意されています。
ここでは、初回設定時に用意されている無料スタンプをダウンロードして利用してみます。
無料スタンプをダウンロードして使う
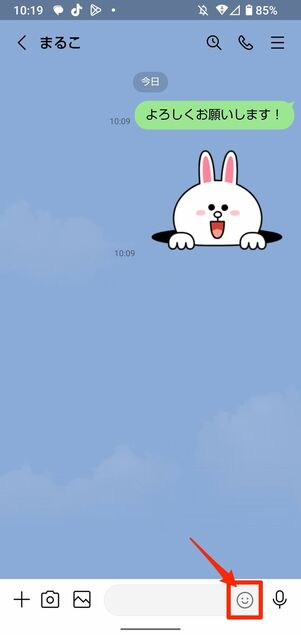
顔マークをタップ
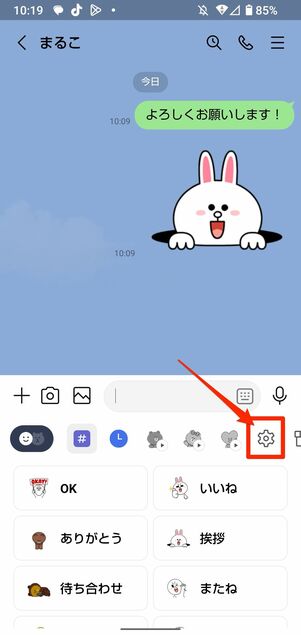
設定ボタンをタップ
トークルームの文字入力欄にある顔マークをタップし、次に設定ボタンをタップしましょう。
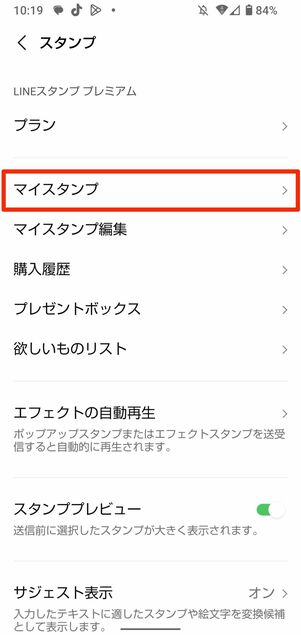
「マイスタンプ」をタップして開く
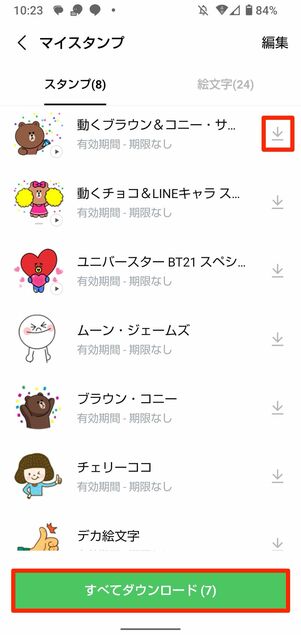
無料スタンプをダウンロードする
「マイスタンプ」をタップします。LINEに新規登録した時点で利用できる、無料のスタンプが表示されるので[すべてダウンロード]、または好みのスタンプのダウンロードボタンをタップします。
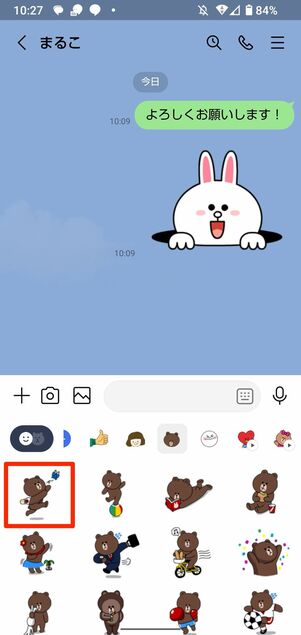
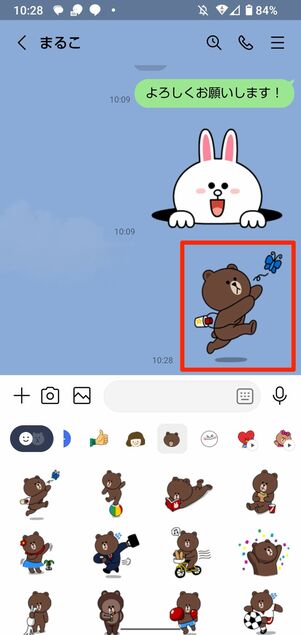
スタンプ一覧から送りたいスタンプをタップすると送信される
スタンプ一覧の中から送りたいスタンプを選択したら、もう一度そのスタンプをタップすると、トークルームへ送信が完了します。
スタンプショップの場所とスタンプのダウンロード
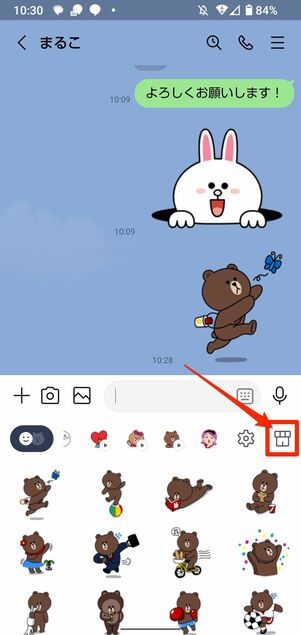

スタンプ一覧の一番右にあるショップマークをタップすると、スタンプショップへ遷移します。
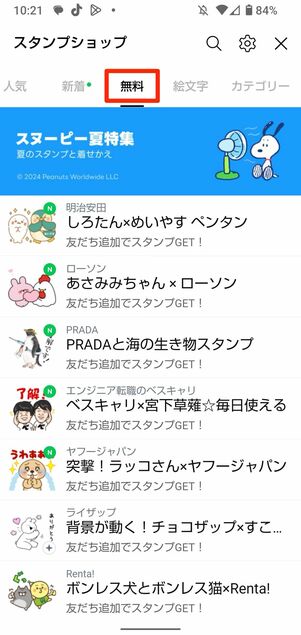
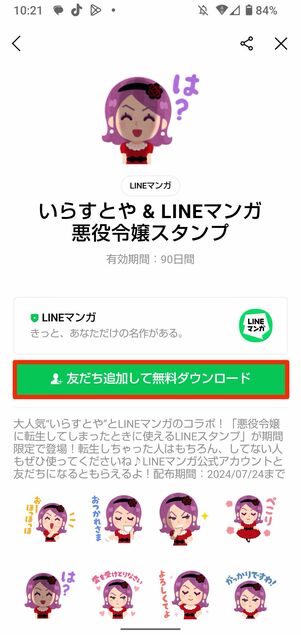
スタンプショップでは、有料スタンプの購入のほか、期間限定の無料スタンプをゲットできます。
無料スタンプの多くは、提示してある条件をクリアするとダウンロードできるようになっており、なかでも「友だち追加」が条件となる確率が高いです。スタンプの作成元である一般企業などの公式アカウントを友だちとして追加すると、ダウンロードできるようになります。
無料スタンプの中には、無条件でダウンロードできるものや、スタンプショップのイベントからは見つからない「隠しスタンプ」と呼ばれるものもあります。以下の記事で配信中の無料スタンプ一覧が確認できます。
無料通話を使ってみよう
LINEの通話は、電話回線でなくモバイル通信(5Gや4G LTEなど)やWi-Fiによるインターネット経由でおこなわれます。モバイル通信では多少の通信量は消費しますが、いわゆる30秒20円といった「通話料」はかからないため、実質的に「無料」と考えることができます。
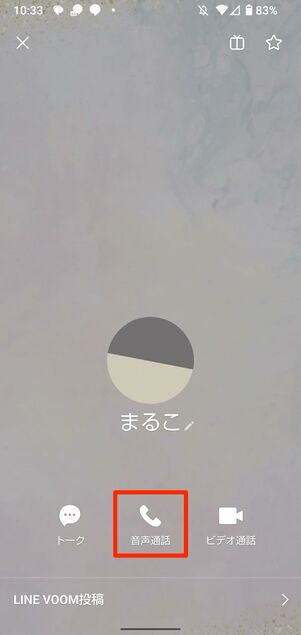
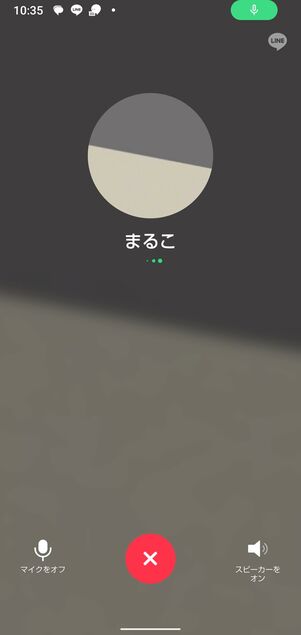
「音声通話」をタップすると通話が開始される。切るときは[✗]をタップ
発信後は、通常の電話と同じです。相手から電話がかかってきたときは、受話器マークまたは矢印を右へスライドさせれば応答できます。
なお、LINEには音声通話だけでなく、顔を見合って話せる「ビデオ通話」機能も用意されており、多くのユーザーに利用されています。
これだけは注意したいLINEのプライバシー設定
LINEを安心して使い続けるためには、プライバシー設定を適切におこなうことが大切です。本記事では、最低限知っておきたい「友だちの自動追加」と「ブロック」について解説します。
友だち自動追加
LINEでは、多くの人とつながるために、端末のアドレス帳情報を利用した「友だち自動追加」機能が搭載されています。LINEアカウント作成時にも友だち自動追加の設定をおこなう場面はありましたが、いつでも設定変更が可能です。
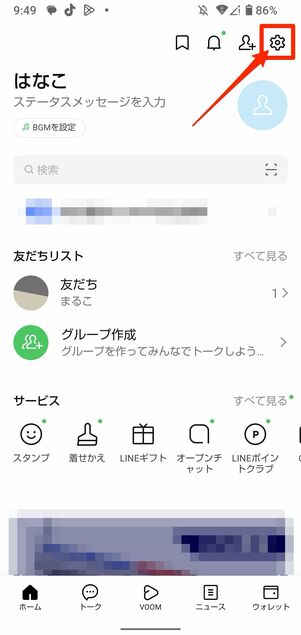
「ホーム」タブ右上の設定ボタンをタップ
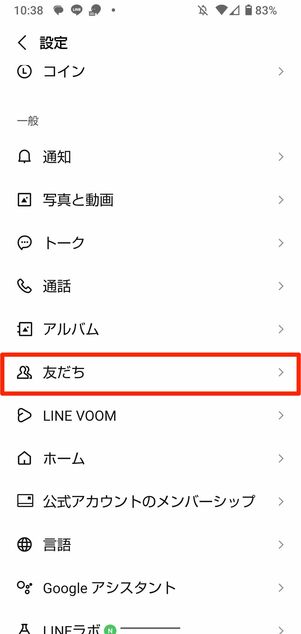
「友だち」をタップ
「ホーム」タブを開き、画面上の設定ボタンから[友だち]をタップして進みます。
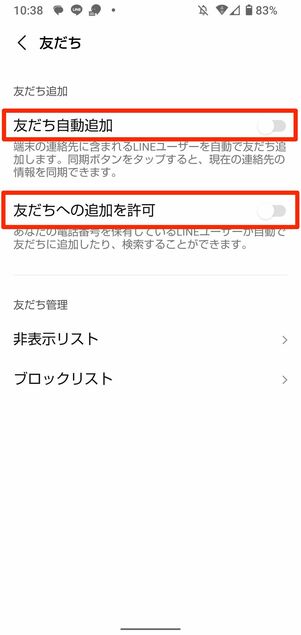
「友だち自動追加」と「友だちへの追加を許可」のオン・オフをおこなう
友だちの自動追加に関する2つの設定を変更できます。
- 友だち自動追加:端末にあるアドレス帳(電話番号)の情報から、該当するLINE友だち(すでにLINEを使っている人)を自動的に追加する機能
- 友だちへの追加を許可:あなたの連絡先(電話番号)をアドレス帳に登録している相手がLINEで「友だち自動追加」設定をオンにしている場合、自動で相手側にあなたのLINEアカウントが追加される機能
たとえば上司や過去の恋人などから意図せず自分のアカウントを追加されたくない場合は、「友だちへの追加を許可」をオフにしておきます。また、むやみにLINEで友だちを増やしたくないなら、「友だち自動追加」もオフにしましょう。
ブロック
特定の友だち(アカウント)とLINE上での関係を断つことができる機能が「ブロック」です。ブロックしてしまえば、相手からメッセージが届いたり通話がかかってくることがなくなり、たいていのトラブルが避けられます。
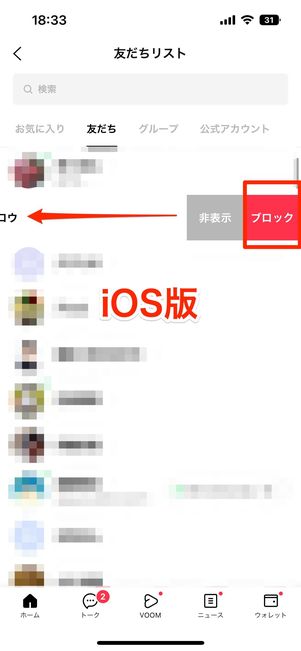
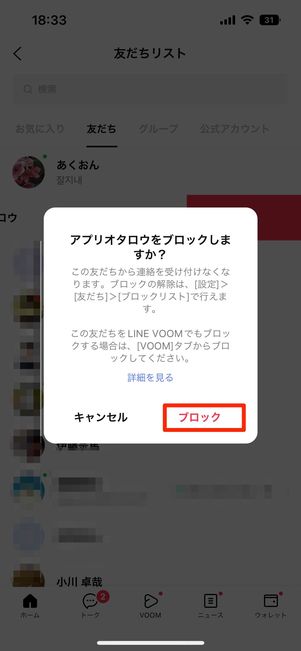
iPhone版LINEの画面
iOS版LINEでは、「ホーム」タブでブロックしたい友だちを左方向へスワイプして[ブロック]をタップします。確認画面でもう一度ブロックを選択すればOKです。
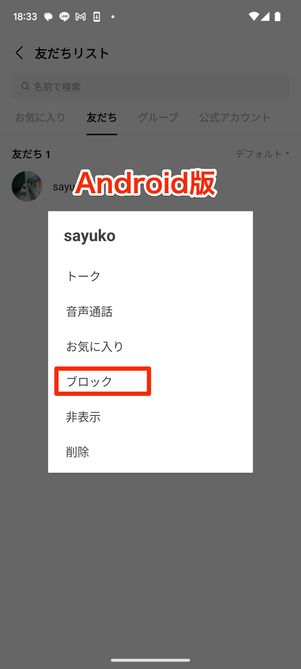
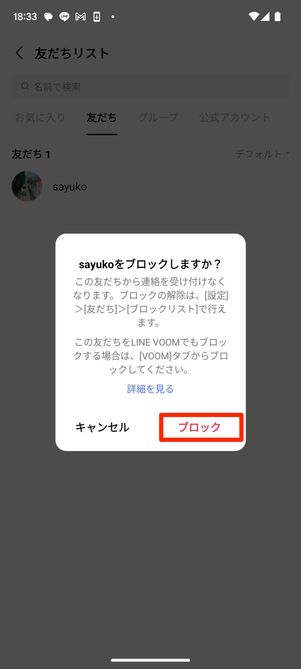
Android版LINEの画面
Android版LINEでは、「ホーム」タブでブロックする友だちを長押しして[ブロック]をタップします。確認画面が表示されたら、もう一度[ブロック]してください。
