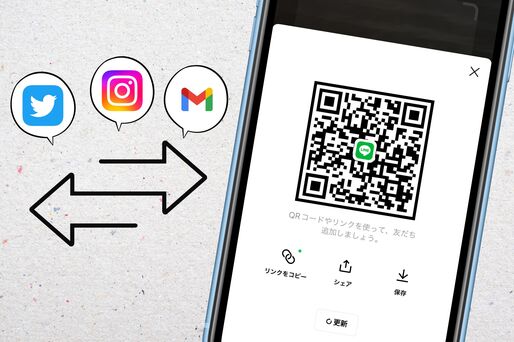LINE(ライン)で友だちを追加する方法のひとつに、「QRコードの読み取り」があります。これは、相手が目の前にいる対面の場面でも、遠隔でやり取りする場合でも利用できる便利な機能です。また、LINE ID検索や友だち自動追加がうまくいかないときの代替手段としても活用できます。
本記事では、QRコードを使って友だちを追加する方法について、対面パターンと遠隔パターンに分けて紹介します。QRコードの表示方法、送信方法、読み取り方などをわかりやすく解説しています。
【対面時】LINEのQRコードを読み取る・自分のQRコードを出す方法
友だち追加したい相手が目の前にいるのなら、その場で相手のQRコードをスマホで読み取らせてもらうのが簡単です。自分のQRコードを出して読み取ってもらうパターンは後述しています。
自分が相手のQRコードを読み取る場合
-
QRコードリーダーを起動させる
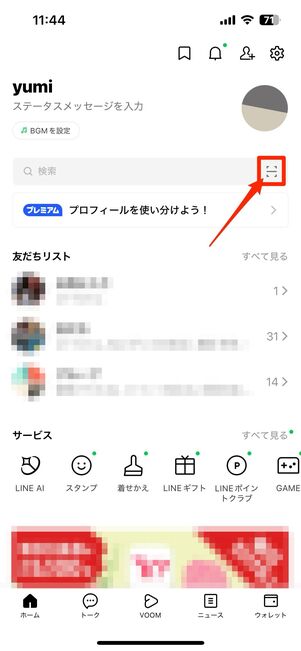
LINEの「ホーム」「トーク」いずれかのタブから画面上部の検索窓右側にあるQRコードリーダーのボタンをタップ。QRコードリーダーを起動させます。
相手のQRコードを読み取る(スキャンする)
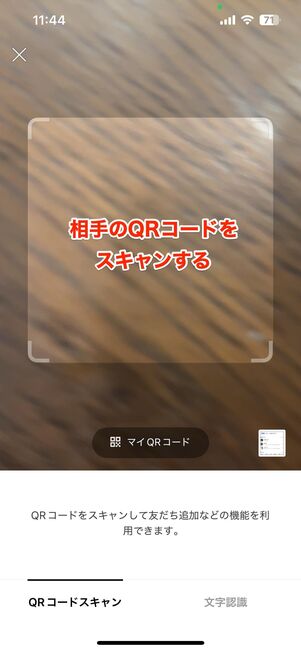
QRコードをスキャンするカメラモードに切り替わるので、相手のQRコードを映して読み取ります(スキャンします)。
「追加」をタップして友だち登録完了
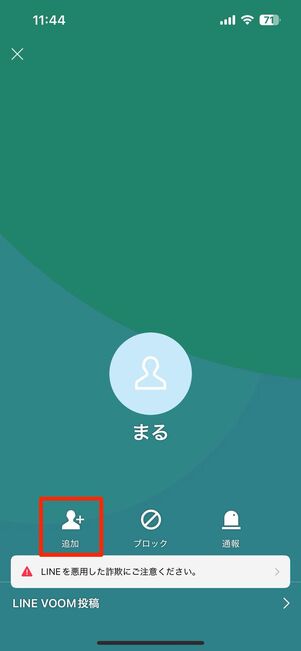
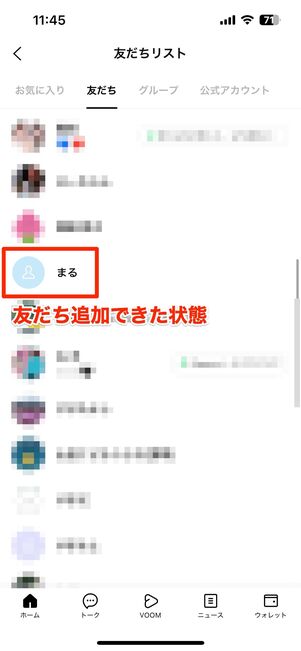
QRコードの読み取りが成功すると相手のプロフィール画面が表示されるので、[追加]をタップします。これで友だち追加が完了し、友だちリストに追加されます。
このとき、トーク画面には表示されません。友だち追加をしたときに相手に一言メッセージやスタンプを送っておくと見失いにくいのでおすすめです。
QRコードを表示してくれた相手側には、友だちとして自動的には表示されないので、友だちリスト内の「知り合いかも?」欄に表示されている自分のアカウントをタップして友だち追加してもらいましょう。
自分のQRコードを相手に読み取ってもらう場合
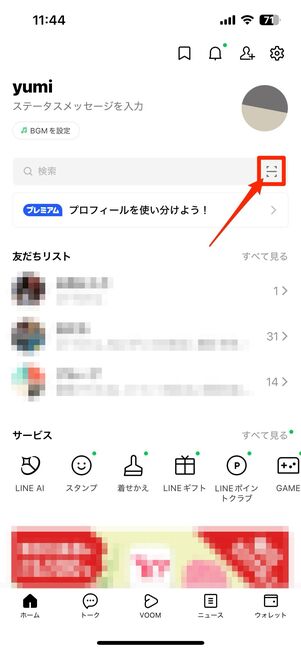
QRコードリーダーのボタンをタップ
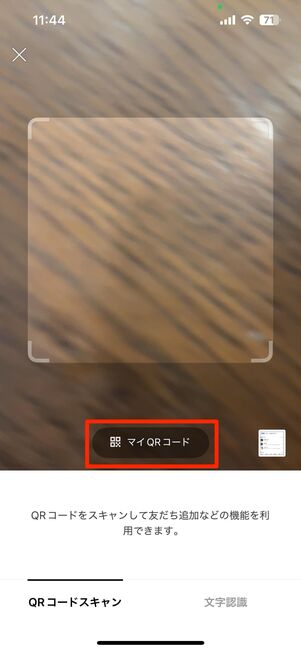
[マイQRコード]をタップ
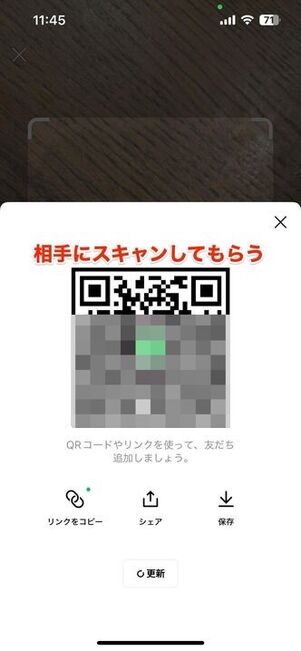
QRコードをスキャンしてもらう
自分のQRコードは、QRコードリーダー画面で[マイQRコード]をタップすると表示できます。画面上に表示されたQRコードを、相手に読み取ってもらいましょう。
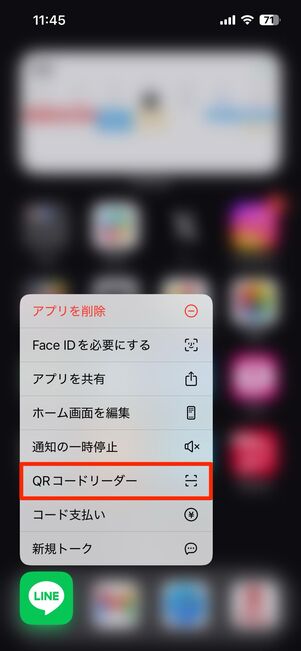
ちなみに、QRコードリーダーはスマホのホーム画面のLINEアプリのアイコンを長押ししたときに表示されるメニューから[QRコードリーダー]を選択するだけでも起動できます。
<注意>読み取ってもらっただけでは自分のLINEには友だち追加されない
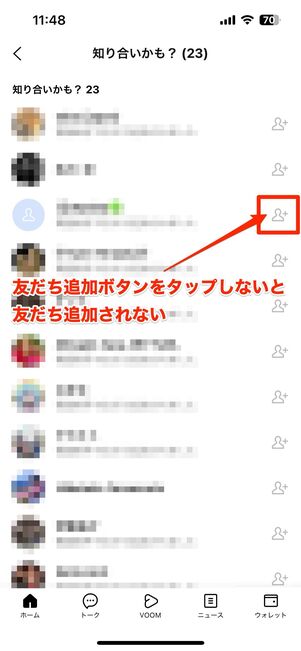
相手に読み取ってもらっただけでは自分側のLINEに相手のアカウントは表示されません(QRコードを読み取った相手側が一方的に自分を友だち追加しているにすぎず、自分の友だちリストには追加されていません)。
相手があなたを友だち追加すると、自分の友だちリスト内の「知り合いかも?」欄に相手のアカウントが表示されます。ここで友だち追加ボタンをタップして初めて、相手が友だちとして追加される(お互いにLINEで友だちになる)仕組みです。
【遠隔時】LINEのQRコードを送る・読み取る方法
離れた場所にいる相手とも、QRコードを使って友だち追加ができます。自分のQRコードをメールやSNSのDMで送って、相手に読み取ってもらうという流れです。
自分のQRコードをメールやSNSなどで相手に送る場合
QRコードをメールやSNSで送る際の操作は、iPhoneとAndroidスマホどちらもほぼ同様です。
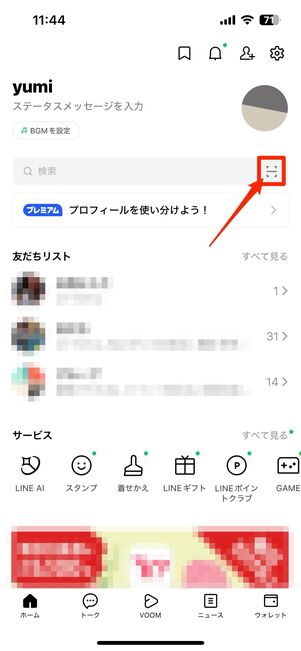
QRコードリーダーのボタンをタップ
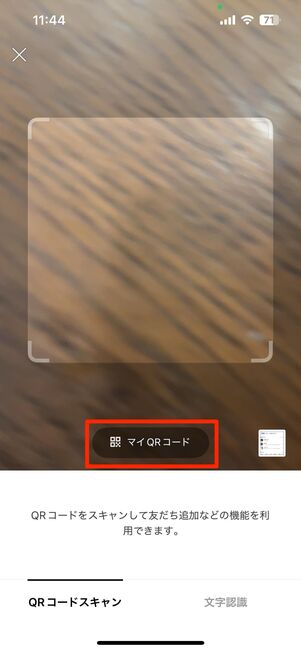
[マイQRコード]をタップ
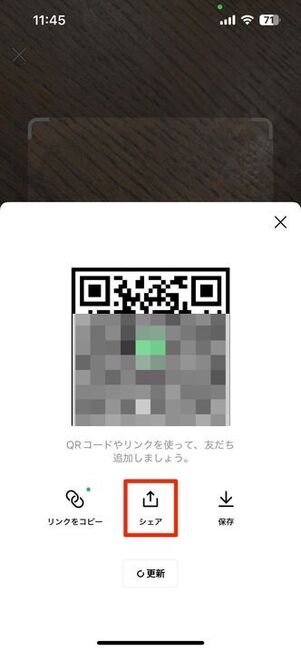
[シェア]をタップ
まず、LINEアプリの「ホーム」「トーク」タブのいずれかから、QRコードリーダーのボタンをタップ。続いて[マイQRコード]を選択し、自分のQRコードを表示します。QRコードが表示されたら[シェア]をタップし、任意のアプリで友だち追加してほしい相手に送ります。
QRコードを表示する方法はiPhoneとAndroidスマホで共通していますが、QRコードの送り方はシェアするアプリによって最適な方法が異なるため、iPhoneとAndroidスマホそれぞれでシェアする方法を解説します。
iPhoneで送る場合
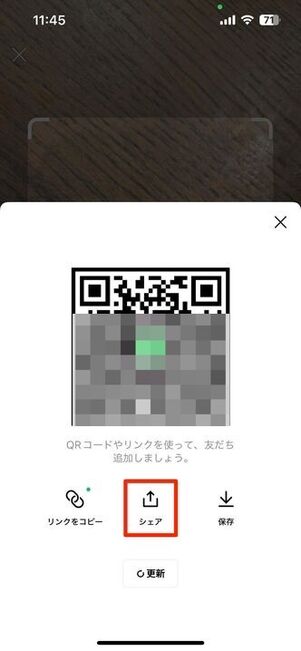
[シェア]をタップ
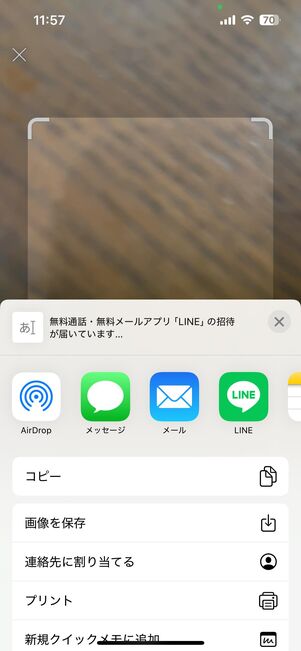
QRコードを共有したいアプリを選択
QRコードが表示された画面で[シェア]をタップすると共有メニューが開き、スマホにインストールしているアプリなどが一覧で表示されます。メール(Gmailなど)やメッセージ(SMS)、Messengerなどを選択すれば、各アプリ経由でQRコードの送信が可能です。
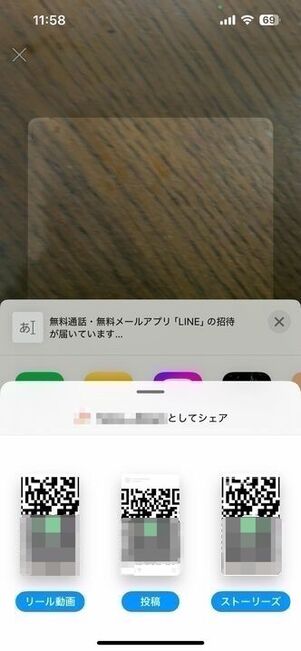
インスタグラムではQRコードがリール・投稿・ストーリーズになってしまう

Xではツイート投稿画面になってしまう
残念ながら、iPhoneでは共有メニューからQRコードを直接InstagramやXのDMで送ることはできません。Instagramではリール動画・投稿・ストーリーズの共有に、XではQRコードをツイートする形式になってしまうためです。
そのため、InstagramやXのDMでQRコードを送りたい場合は、一度QRコードを端末に保存し、その画像を直接DMで送信する方法がおすすめです。
QRコードを端末に保存する
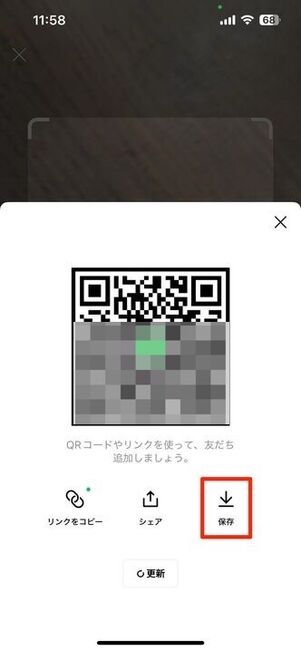
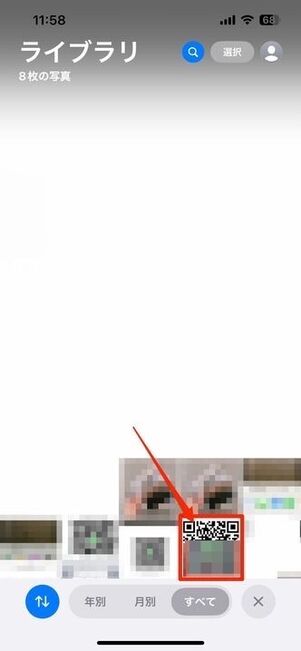
QRコードの保存は、マイQRコードを表示させた画面で[保存]をタップするだけで画像として端末内の写真フォルダ(アルバム)に保存されます。インスタグラムやXのDMでQRコードを送ったら、相手にQRコードを読み取ってもらい、友だち登録をしてもらいましょう(読み取り方は後述)。
Androidスマホで送る場合
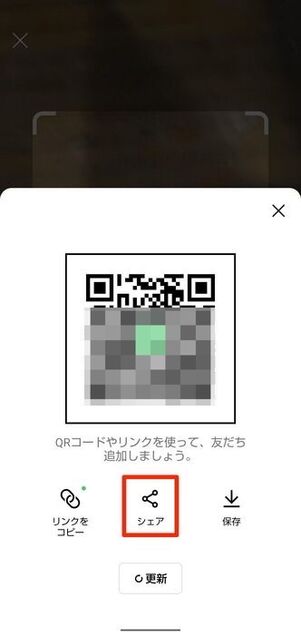
[シェア]をタップ
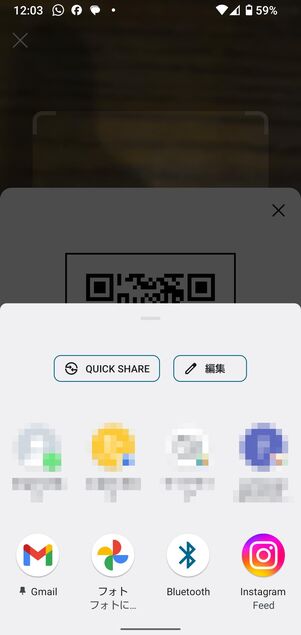
QRコードを共有するアプリを選択
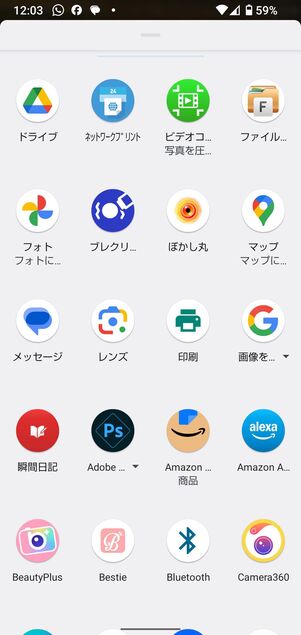
アプリ一覧を上にスワイプするとドロワーが展開される(機種による)
QRコードの下にある[シェア]をタップします。共有メニューが開き、スマホにインストールされているアプリなどが一覧で表示されます。
メール(Gmailなど)やメッセージ(SMS)、インスタグラムやXのDM、FacebookのMessengerなどを選択すれば、各アプリ経由でQRコードを送信できます。機種にもよりますが、アプリ一覧を上にスワイプするとドロワーが展開され、その他のアプリを探すことも可能です。
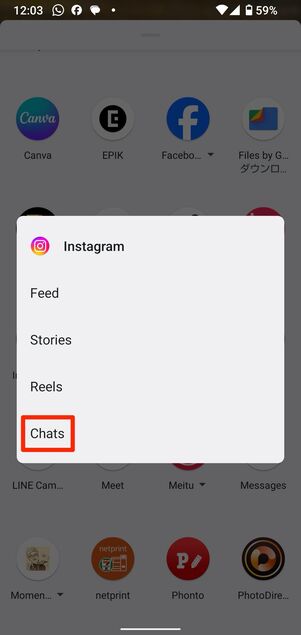
インスタグラムのDMで共有する場合はまず[Chats]を選択
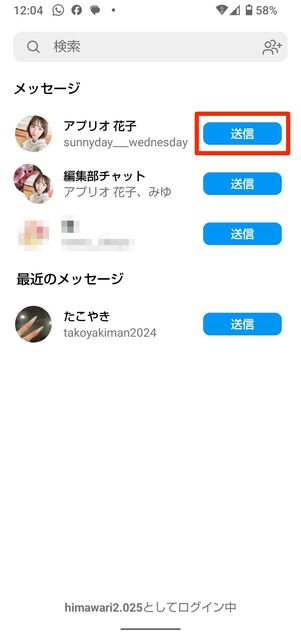
共有したい相手を探し[送信]をタップ

共有した相手とのDMにQRコードが送られる
ここでは、インスタグラムのDM経由でQRコードを送信してみます。アプリ一覧画面でインスタグラムを選択して[Chats]を選びます。送りたい相手へ「送信」をタップするとDMにQRコードが送られます。
あとは送った相手にQRコードを読み取ってもらえば友だち追加が完了です(読み取り方は後述)。
QRコードという形式にこだわらないのであれば、リンクを送る方法もおすすめです。相手もリンクを開くだけで簡単に友だち追加でき、お互いに手間がかかりません。
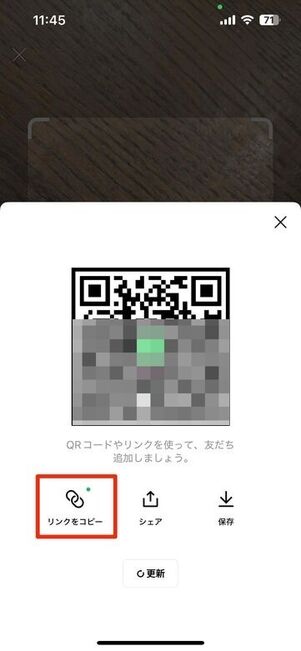
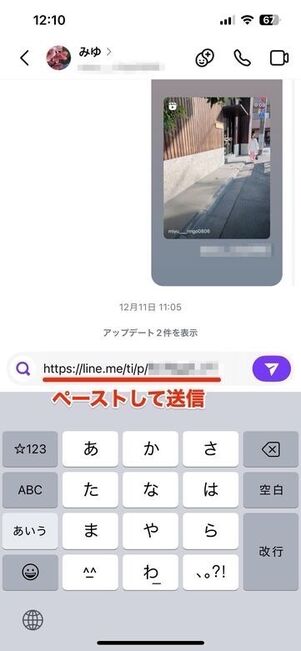
QRコードリーダー画面で[マイQRコード]をタップして[リンクをコピー]を選択すると、友だち追加するためのリンクがコピーできます。
コピーしたリンクは、メールやSNSのDMなどに貼り付けて友だち追加してほしい人に送ります。友だち追加用リンクを受け取った側は、リンク先から友だち追加が可能です。
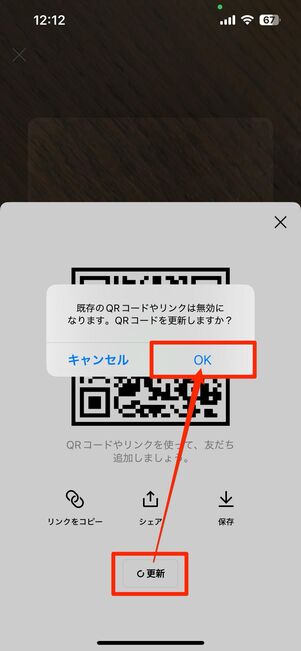
マイQRコードの画面でQRコードを更新するとリンクも変更されるので、意図せずリンクが広まってしまうことを防ぐのに役立ちます。
ただし、QRコードを更新すると以前のQRコードやリンクは無効となります。リンクを共有した相手が友だち追加の操作を完了する前に更新しないように注意しましょう。
送られてきた相手のQRコードを自分が読み取る場合
メールやSNS(インスタグラムやXのDMなど)で相手のQRコードが送られてきた際に、そのQRコードを読み取る手順を解説します。
-
送られてきたQRコードを保存する
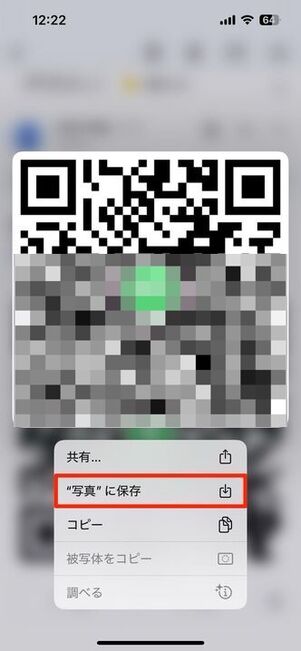
GmailでQRコードを保存する場合
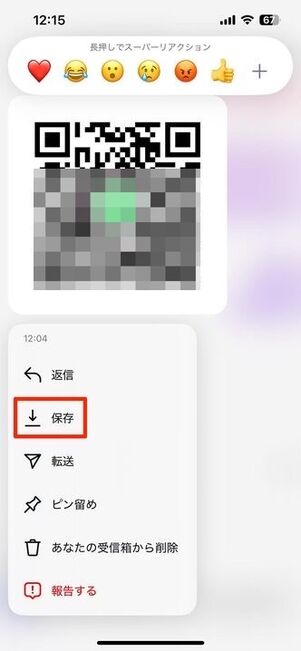
インスタグラムのDMでQRコードを保存する場合
まずは、送られてきたLINEのQRコードを画像として端末の写真フォルダ(アルバム)に保存します。QRコード部分をタップ(または長押し)した後、メニューから保存ボタンを選択してください。
うまく保存ができないときは、QRコードを表示した画面をスクリーンショット撮影してみましょう。
LINEのQRコードリーダー画面を開く
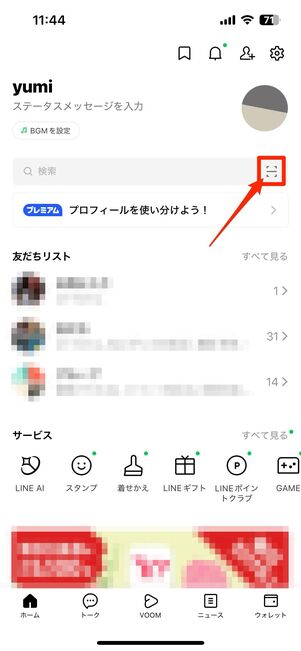
QRコードリーダーを開く
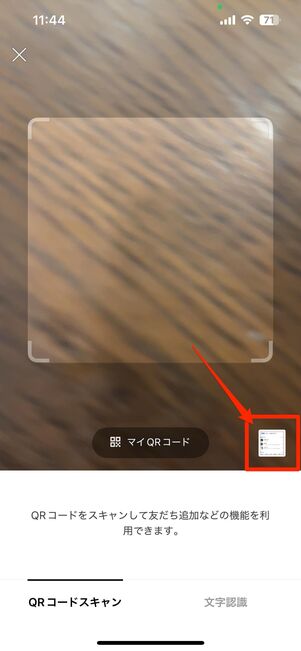
画面右下のライブラリボタンをタップ
LINEアプリのQRコードリーダーを開き、画面右下にあるライブラリボタン(小さな四角いボタン)をタップします。
写真フォルダ(アルバム)からQRコードを選択し、友だち追加
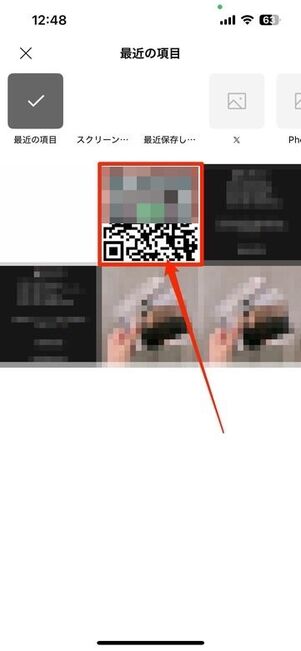
写真フォルダに保存したQRコードの画像を選択
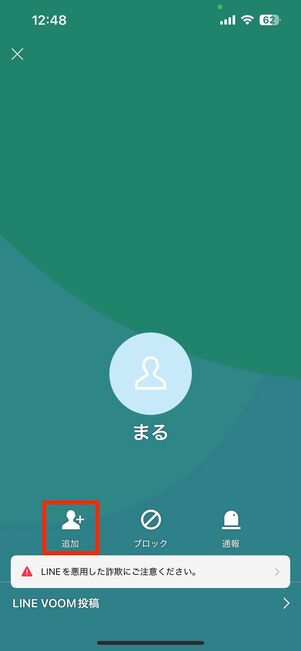
[追加]をタップして友だち追加
写真フォルダ(アルバム)が開いたら、保存した相手のQRコード画像、もしくはスクリーンショットをタップします。すると、即座にQRコードが読み取られ、相手のLINEアカウントが表示されます。ここで[追加]をタップすれば、友だち追加が完了です。
ただし、現状は片方が友だち追加しただけの状態。お互いに友だちになるには、相手(QRコードを送信した側)も前述の操作をおこなう必要があります。
LINEのQRコードに関するよくある疑問と答え
LINEのQRコードの表示・読み取り・送信について、よく挙がる疑問点とその答えについてまとめています。
スクショ撮影したQRコードも読み取りできる?
はい。スクショ(スクリーンショット)撮影によって画像形式になったQRコードでも読み取りは可能です。
インスタのDMで受信したQRコードの読み取り方は?
送られてきたQRコードを端末に保存後、LINEのQRコードリーダー画面から読み取ります。
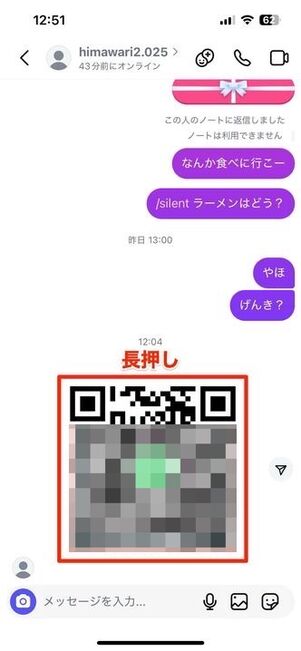
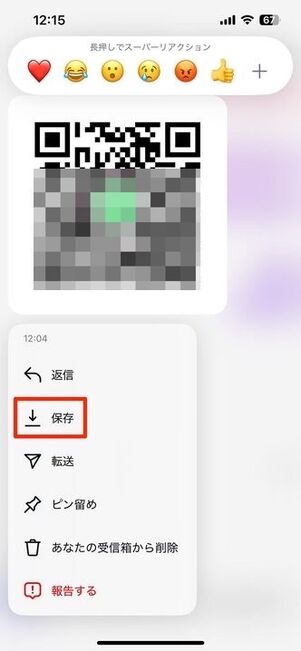
インスタのDM画面
インスタグラムのDMで受信したQRコードを長押しし、[保存]を選択すればQRコードが端末に保存されます。
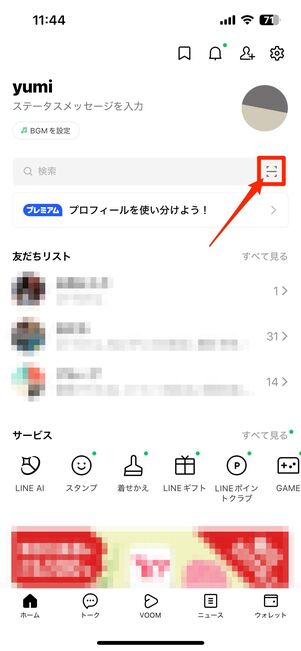
QRコードリーダーをタップ
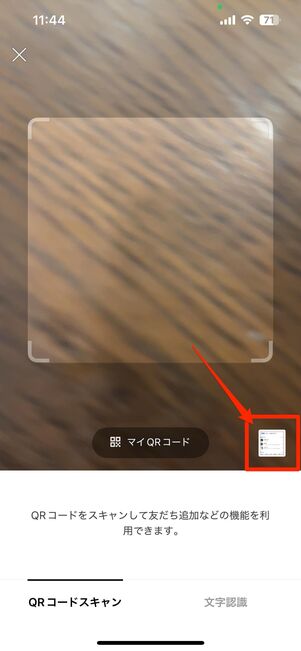
画面右下のライブラリをタップ
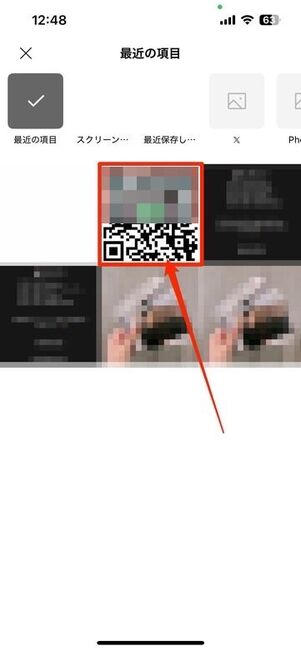
保存したQRコードの画像を選択
LINEアプリを開いてQRコードリーダー画面を表示させ、画面右下のライブラリ(四角いボタン)をタップ。先ほど保存したQRコードの画像を選択すればOKです。
相手のQRコードが読み取れないのはなぜ?
QRコードが無効になっている可能性があります。
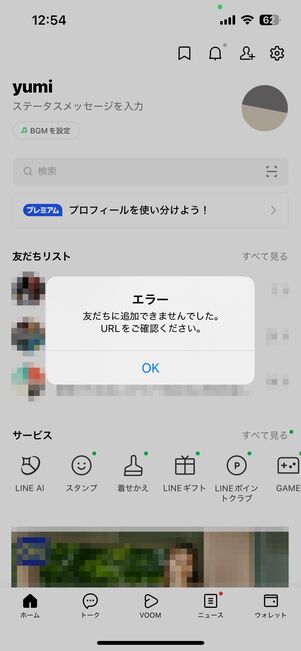
無効になったQRコードを読み取るとエラーメッセージが表示されてしまう
画像形式で送られたQRコードを読み取れない場合、相手がQRコードを更新している可能性が考えられます。
LINEのQRコードを更新するとアカウントが拡散されるなどの悪用防止につながりますが、過去のQRコードは無効になります。更新後は過去のQRコードに戻せないため、相手に現在のQRコードを送り直してもらう必要があります。
対面にもかかわらずQRコードが読み取れないのなら、カメラの角度や明るさは適切か、LINEに対してカメラ権限が許可されているかなどを確認してみてください。
自分のQRコードを印刷するには?
スマホやPCにQRコードを画像として保存して印刷します。
QRコードを印刷するには、一度スマホやPCにQRコードを画像として保存し、名刺やチラシなどにQRコードを挿入して印刷します。
名刺やチラシなどにLINEアカウントのQRコードが掲載されていれば、多くの人に友だち追加してもらえます。一方で、意図せずQRコードが広まって悪用されてしまう危険性もあるので注意が必要です。
QRコードで友だち追加してもらったはずなのに、自分の友だちリストに相手がいないのはなぜ?
QRコードを送った側も「知り合いかも?」リストまたは相手からのトーク画面から友だち追加する必要があります。
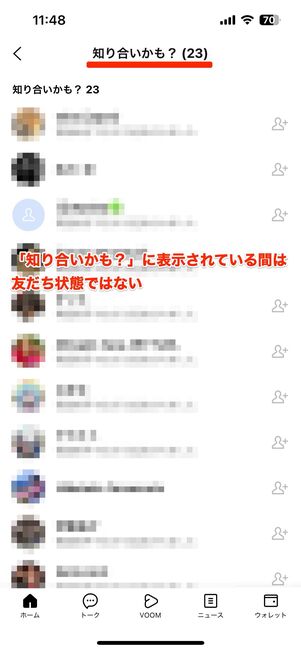

QRコードを受け取った側(相手)が友だち追加済みでも、まだお互いにLINE友だちにはなっていません。QRコードを送信した側(自分)も、「知り合いかも?」リストまたは相手からのトーク画面から友だち追加する必要があります。
友だちリスト内の「知り合いかも?」欄に相手のアカウントが表示されているので、友だち追加ボタンをタップして友だち追加を完了してください。
QRコードを送った相手からのメッセージを受信していれば、相手とのトーク画面から[追加]を選択することで友だち追加が完了します。
友だちのQRコードは表示できる?
友だちのQRコードは表示できません。QRコードはアカウントの所有者のみ表示可能です。
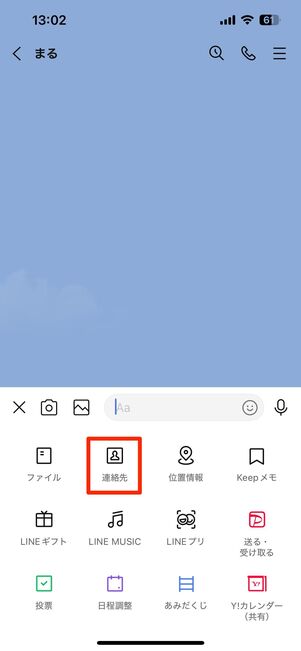
[連絡先]をタップ
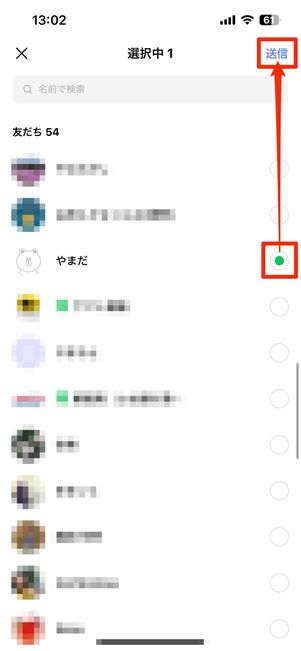
共有したい友だちのアカウントを選択し、[送信]をタップ
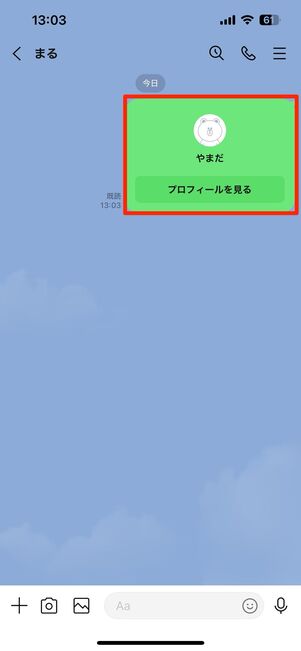
トーク画面で共有されるのでタップして友だち追加する
自分以外のQRコードを表示する方法はありません。友だちのLINEアカウントを別の友だちに教えたい場合は、アカウントの共有機能を利用しましょう。