LINE(ライン)は、初めてスマホを持ったときや新しいスマホを買ったときに、まず入れておきたいアプリの一つです。とはいえ、その入れ方を今さら訊けないという人も多いのではないでしょうか。
本記事では、これからLINEを始めたいスマホユーザーのために、iPhone/Androidスマホ/パソコン(PC)でLINEアプリをダウンロード・インストールするまでの手順や注意点をわかりやすく解説。うまくインストールできないときの対処法についても紹介します。
LINEアプリをダウンロード・インストールする
LINEアプリのダウンロードとインストールは、iPhoneではAppleの「App Store」から、AndroidスマホではGoogleの「Playストア」からおこないます。
iPhoneでApp StoreからLINEアプリをインストールする手順
iPhoneでLINEアプリをダウンロード・インストールする手順を紹介します。
-
App StoreでLINEアプリを検索する
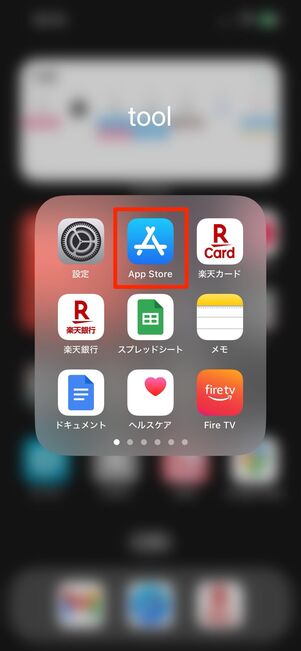
ホーム画面からApp Storeを起動
iPhone(iOS)の場合、App StoreからLINEのアプリを探します。まずは、ホーム画面から「App Store」アプリを探し、タップして開きます。
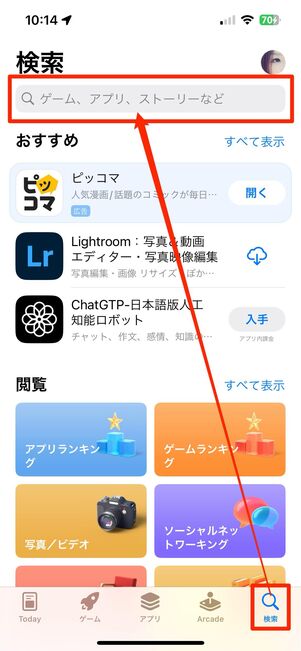
検索窓に「LINE(line)」または「ライン」と入力
App Store内の「検索タブ(虫眼鏡のマーク)」を開き、画面上部の検索窓に「LINE(line)」もしくは「ライン」と入力し、検索してください。
「入手」をタップしてLINEアプリをダウンロードする
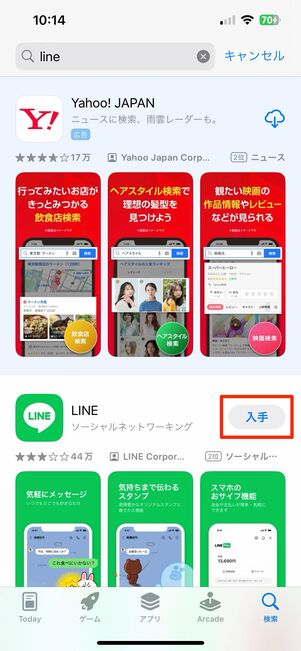
最上段のアプリは広告が表示されることも。LINEアプリの[入手]をタップする
検索結果の画面では、最上部に検索したキーワードとはまったく関係のないアプリが表示されますが、これはApp Storeによる広告なので無視して構いません。広告の下に表示されているアプリがLINEであることを確認したら、[入手]をタップしましょう。
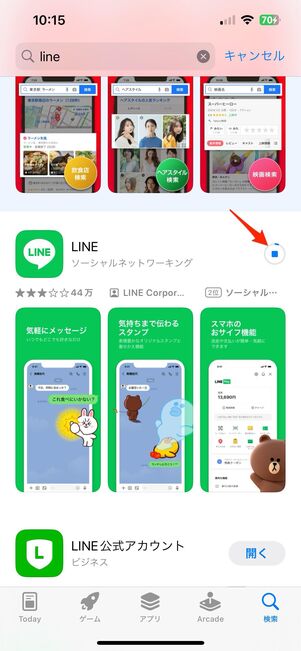
ダウンロードの進捗を表す円が表示される
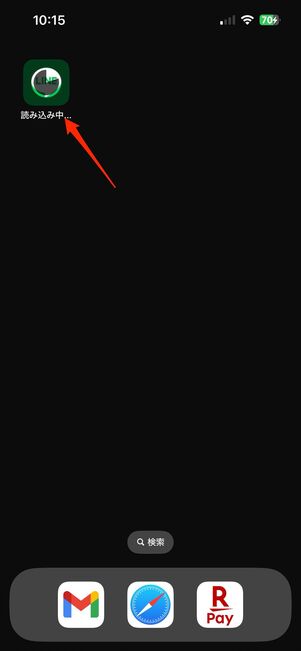
ホーム画面のアイコンもダウンロードの進捗を表す状態に
LINEアプリのダウンロードが始まり、進み具合に合わせて青い線が円を描いていきます。もし途中でダウンロードを止めたくなったら、円の中心にある[■]ボタンをタップすればOKです。
アプリのダウンロード中は、LINEアプリのアイコンがホーム画面にダウンロード経過を示す形で表示されます。この状態のアイコンをタップしても、LINEアプリのダウンロードを中断させられます。
再インストールの場合は「入手」ボタンが雲のマークに変わる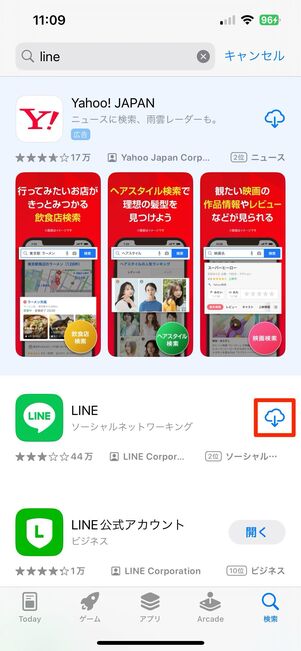
一度LINEをダウンロードした後に削除し、再インストール(初めてのダウンロードではない)場合、ボタンの表示が[入手]ではなく、雲のマークになっています。
ここをタップすれば、再インストール可能です。
LINEアプリのインストールが完了する
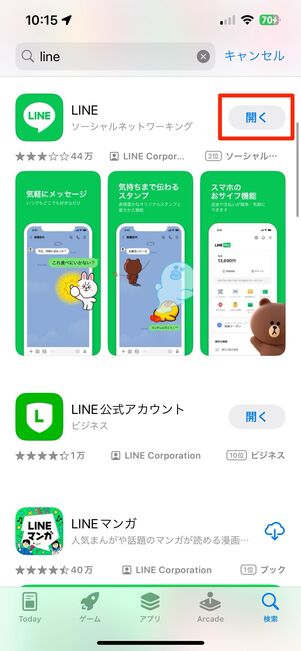
ボタンが[開く]になっていればインストール完了
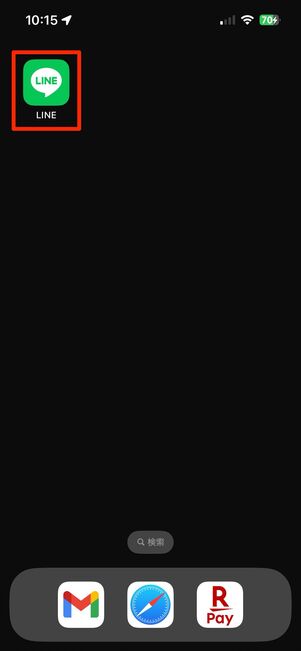
ホーム画面にもLINEアプリのアイコンが追加される
ダウンロード後、そのまま自動的にインストールが実行されます。
アプリのダウンロードとインストールが正常に終了すると、App StoreではLINEの欄に[開く]と表示され、ホーム画面でもLINEアプリのアイコンが使用可能な状態になっています。
AndroidスマホでPlayストアからLINEアプリをインストールする手順
Androidスマホの場合は、PlayストアからLINEアプリのダウンロード・インストールをおこないます。
機種ごとにダウンロードの手順に変わりはありませんが、アプリの画面配置等が異なる場合があります。なお、本記事の検証では「AQUOS sense4」を使用しています。
-
PlayストアでLINEアプリを検索する

ホーム画面からPlayストアを選択
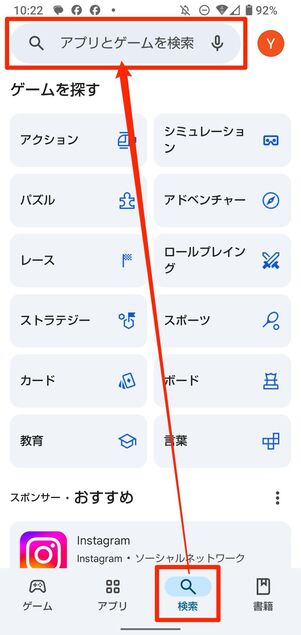
検索窓に「LINE(line)」または「ライン」と入力
まずは、ホーム画面からPlayストアを開きます。
Playストアの画面上部にある検索窓に「LINE(line)」もしくは「ライン」と入力し、検索してください。
「インストール」をタップしてLINEアプリをダウンロードする
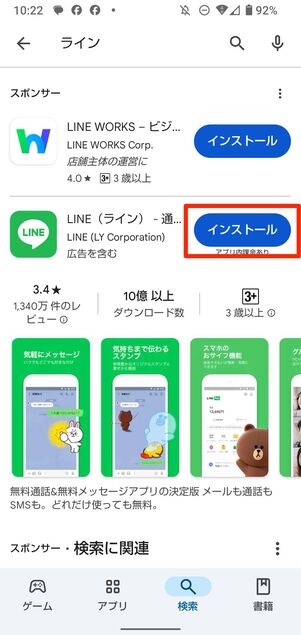
[インストール]をタップ
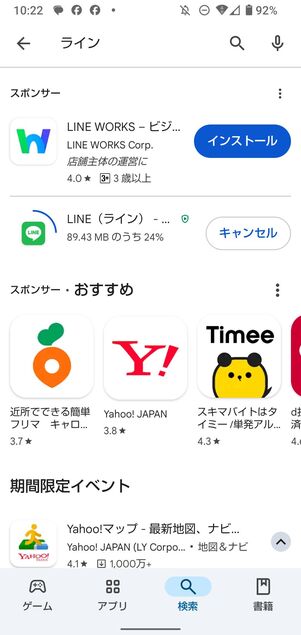
ダウンロードの中止は[キャンセル]をタップ
検索結果のトップにLINEアプリが表示されるので、[インストール]をタップしてください。ダウンロード後、そのまま自動的にインストールが実行されます。
ダウンロードの途中で止めたくなったときは、[キャンセル]を選択すればOKです。
LINEアプリのインストールが完了する
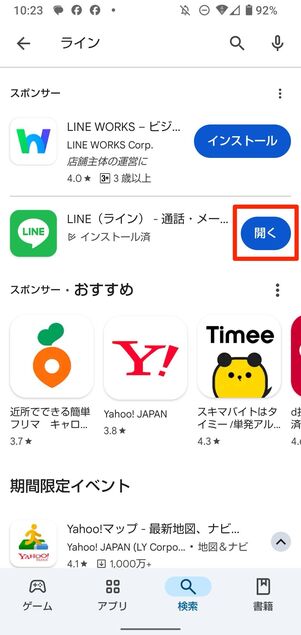
ボタンが[開く]になっていればインストール完了
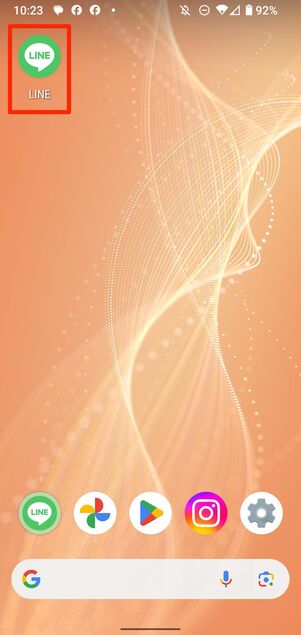
ホーム画面にもLINEアプリのアイコンが追加された
LINEアプリのダウンロードとインストールが正常に終了したら、[開く]ボタンが表示されます。また、ホーム画面にもLINEアプリのアイコンが追加されています。
パソコン(PC)でLINEをダウンロード・インストールする手順
LINEはパソコン(Mac/Windows PC)でも利用できます。PC版LINEの場合、スマホでインストールおよび利用を開始したLINEアカウントでログインし、トーク内容などを同期しながらサブ端末として使えるのが特徴です。
MacでApp StoreからLINEアプリをインストールする
MacでLINEアプリをダウンロード・インストールする手順を紹介します。
-
App StoreでLINEアプリを検索する
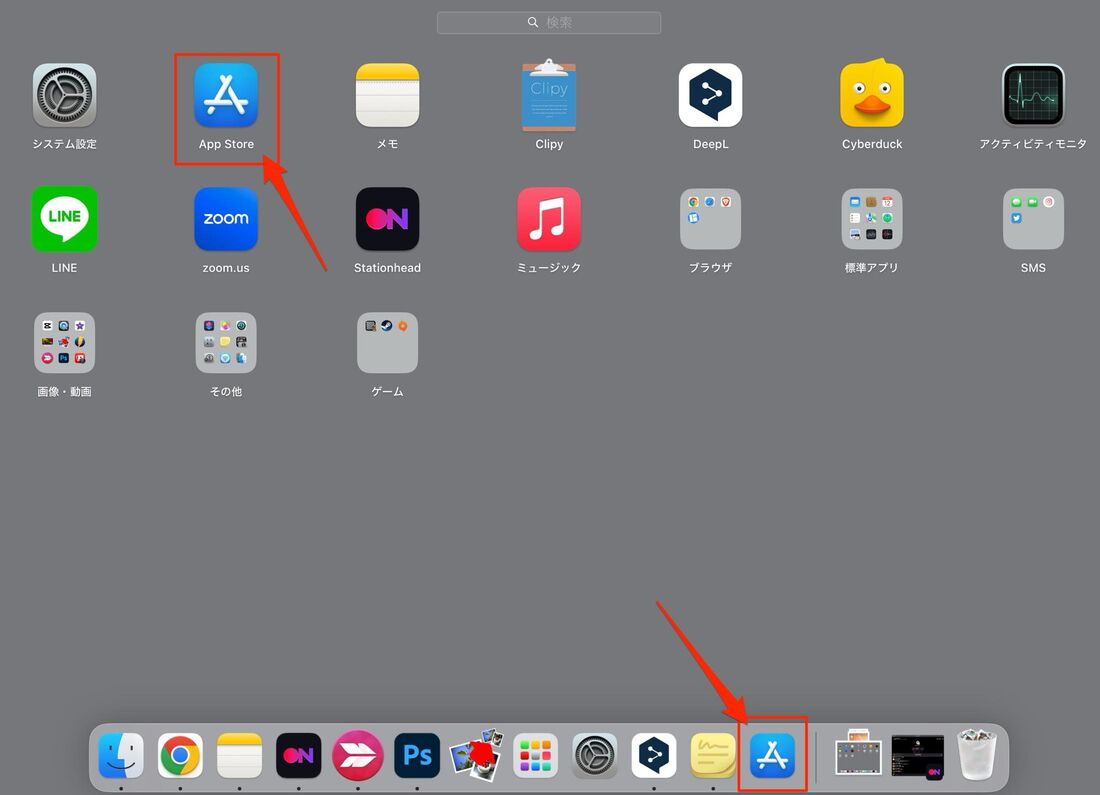
まず、Dock一覧やLaunchpadなどから「App Store」アプリを探し、起動しましょう。
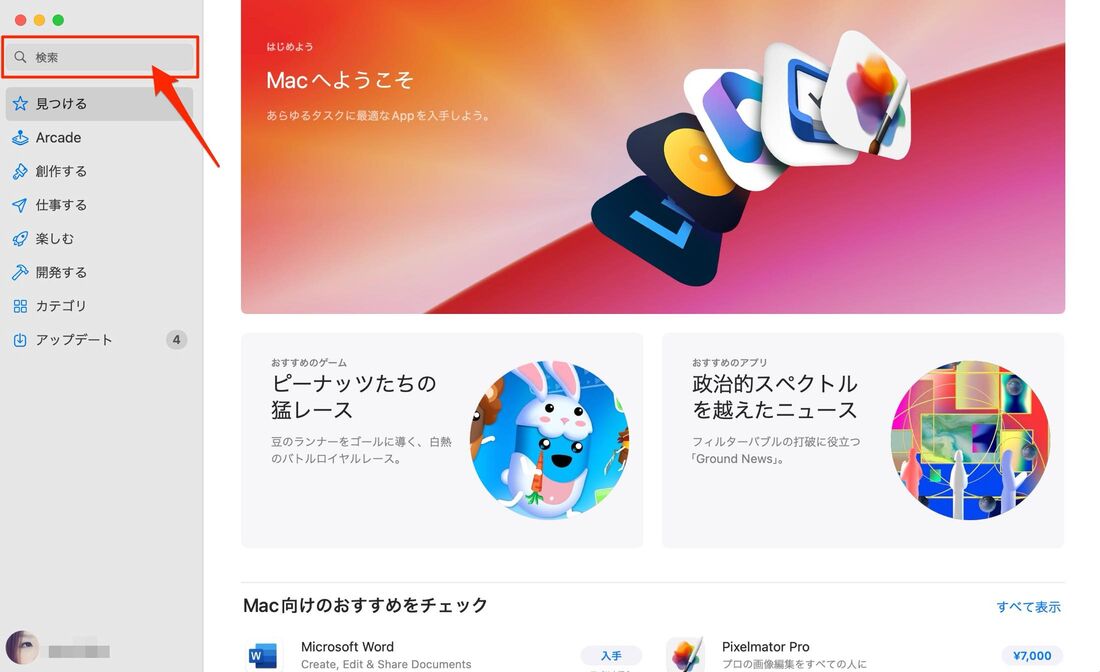
「検索」と表示された画面左上の検索窓をクリックし、「LINE(line)」もしくは「ライン」と入力し検索してください。
「入手」→「インストール」とクリックしてインストールする
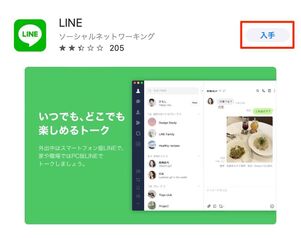
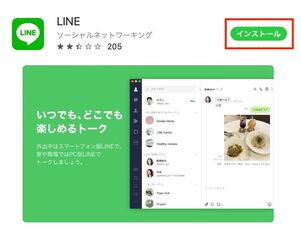
[入手]→[インストール]と続けてクリック
検索結果からLINEを探し、[入手]をクリック。ボタンが緑色の[インストール]に変わるので、もう一度[インストール]をクリックしてください。
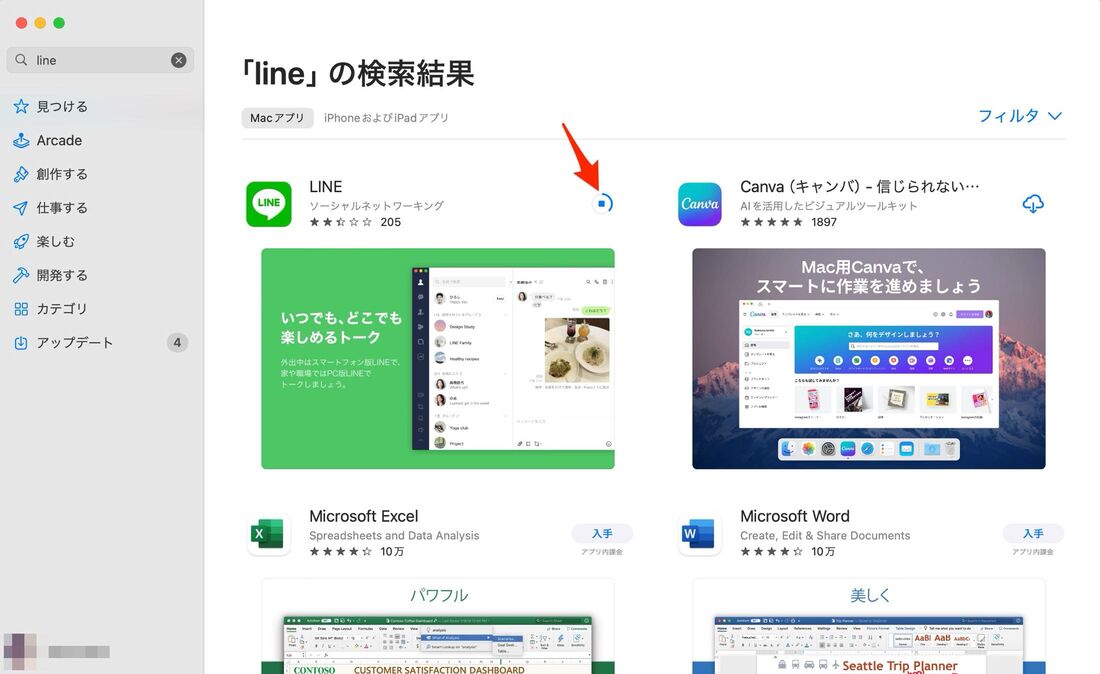
インストールを中止する際は[■]ボタンをクリック
LINEアプリのインストールが始まります。青い線が円を描く様子から、ダウンロードの進行状況がわかります。途中でインストールをキャンセルしたくなったら[■]ボタンをタップしてください。
再インストールの場合は「入手」ボタンが雲のマークに変わる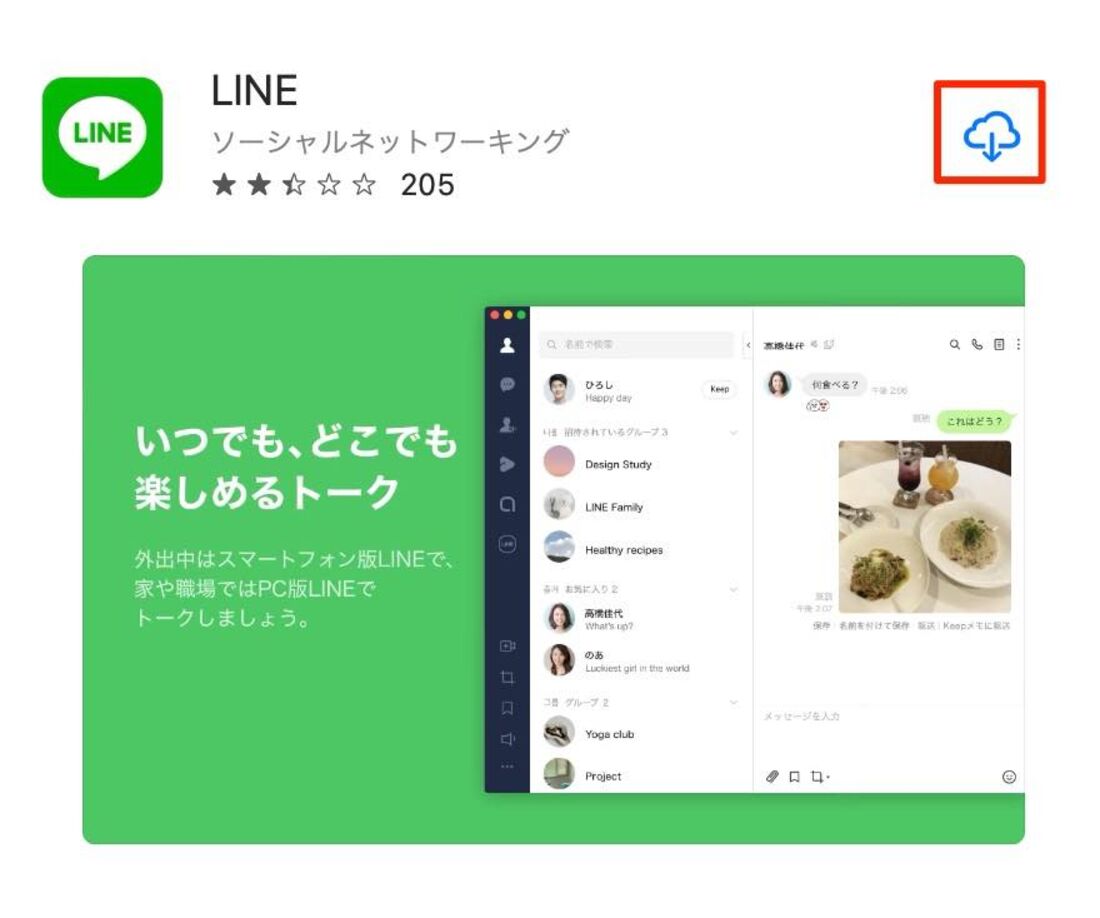
一度LINEをダウンロードした後に削除し、再インストール(初めてのダウンロードではない)場合、ボタンの表示が[入手]ではなく、雲のマークになっています。
ここをクリックすれば、再インストール可能です。
LINEアプリのインストールが完了する
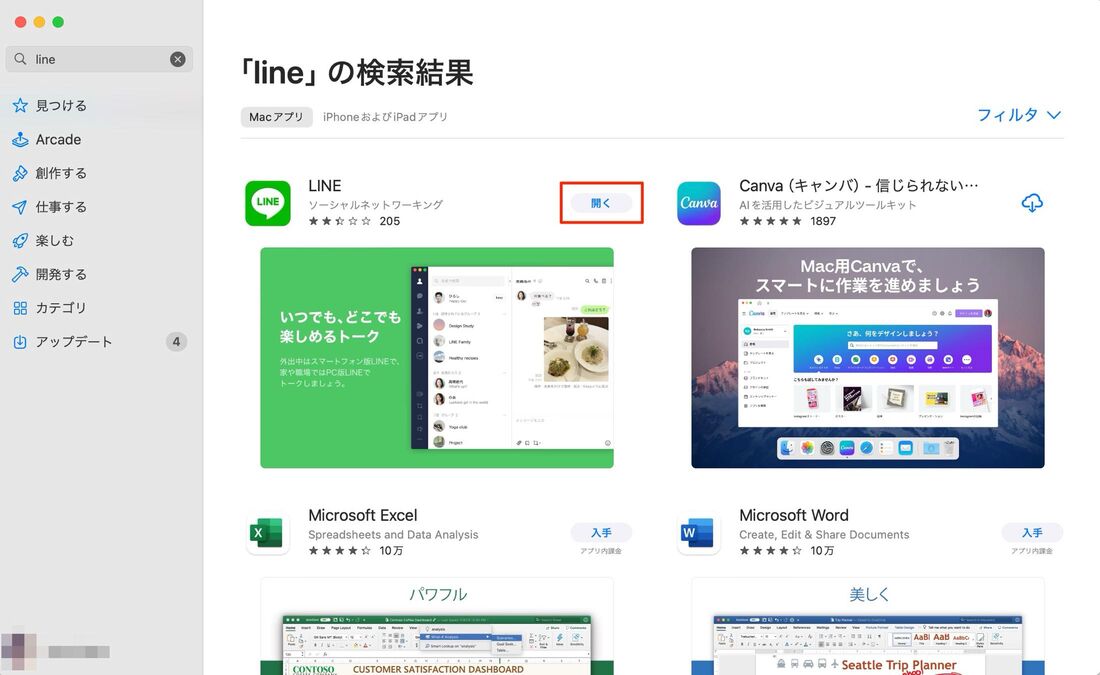
ダウンロード後、そのまま自動的にインストールが実行されます。
アプリのダウンロードとインストールが正常に終了すると、App StoreではLINEの欄に[開く]と表示されます。あとはLaunchpadなどでLINEアプリを開いてください。
よく使うのであれば、Dockにも追加しておきましょう。
Windows PCでMicrosoft StoreからLINEアプリをインストールする
Windows PCでLINEアプリをダウンロード・インストールする手順を解説します。LINEの公式サイトからもダウンロード可能ですが、ここではより簡単にダウンロードできるMicrosoft Storeを使った方法を紹介しています。
-
Microsoft StoreでLINEのダウンロードページを開く
まず、以下のリンクよりLINEのダウンロードページを開いてください。「LINE Desktop」のダウンロードページが表示されますが、LINEの公式アプリなので問題ありません。
「ダウンロード」をクリックしてダウンロードする
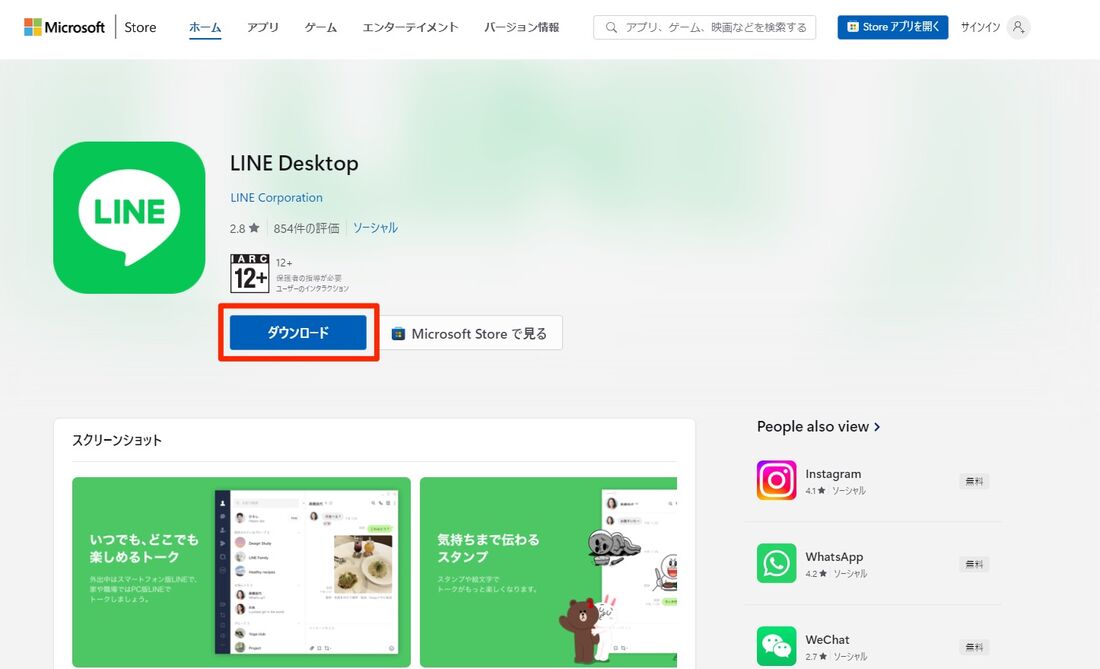
[ダウンロード]をクリックします。
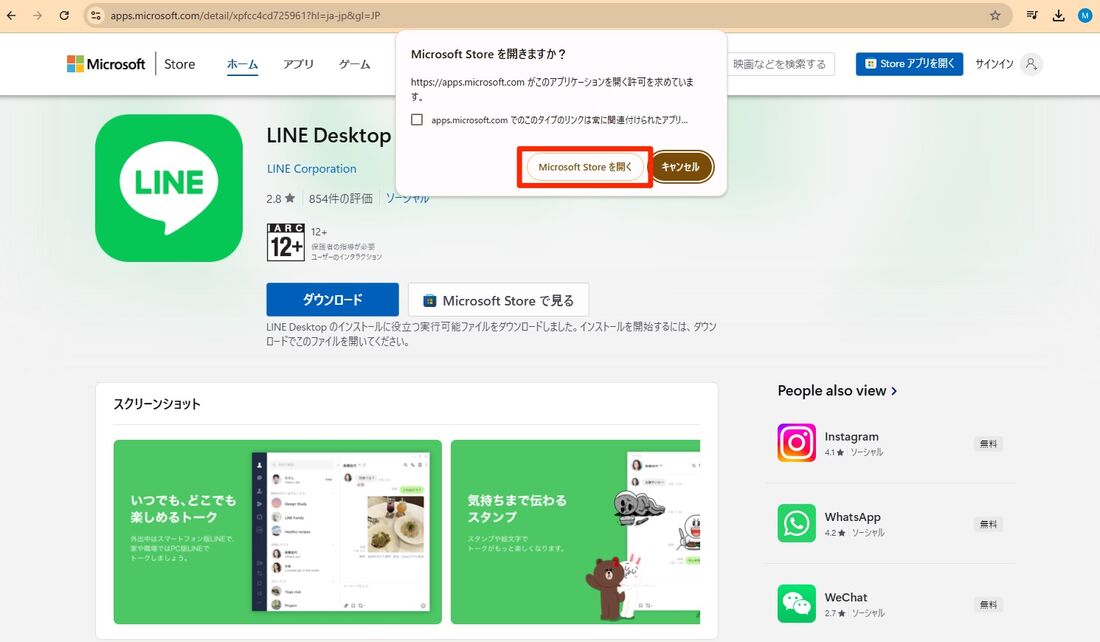
確認画面で[Microsoft Storeを開く]をクリックしてください。
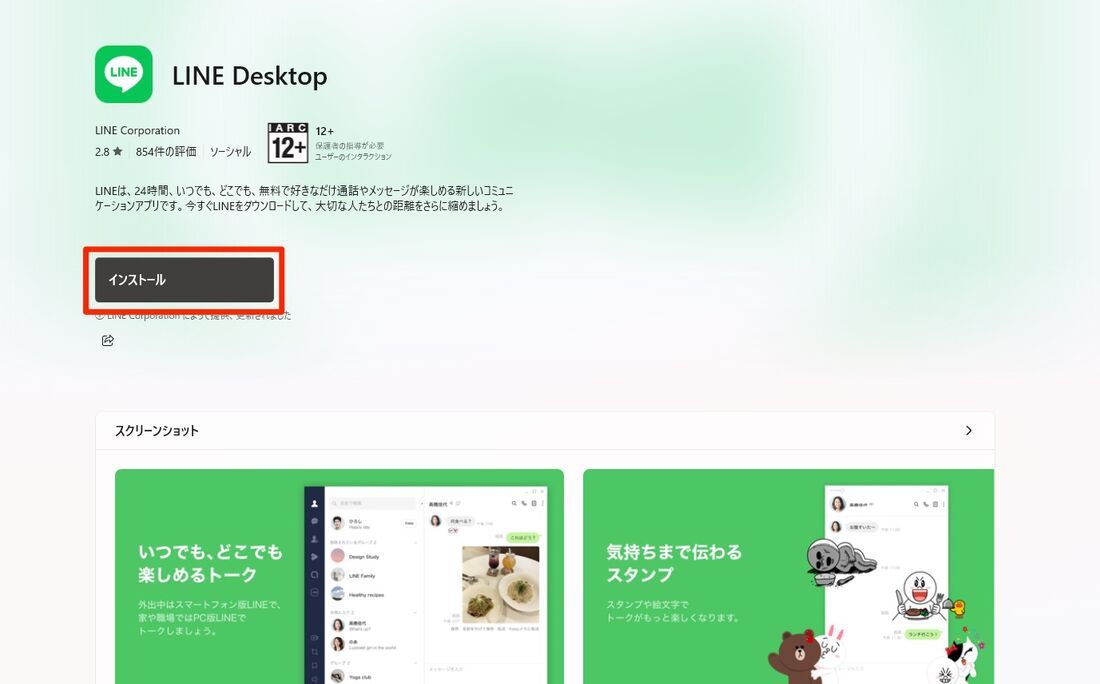
遷移先の画面で、[インストール]をクリックすると、LINEのインストールが開始します。
LINEアプリを起動する
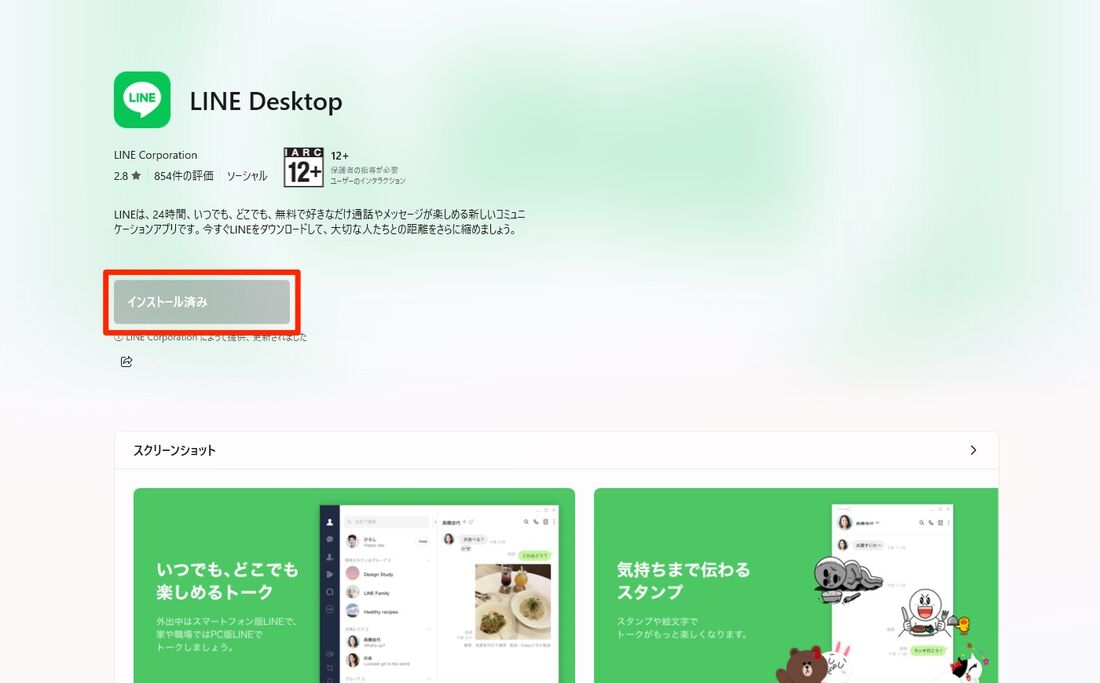
インストールが完了すると、黒いボタンが「インストール済み」に変わります。
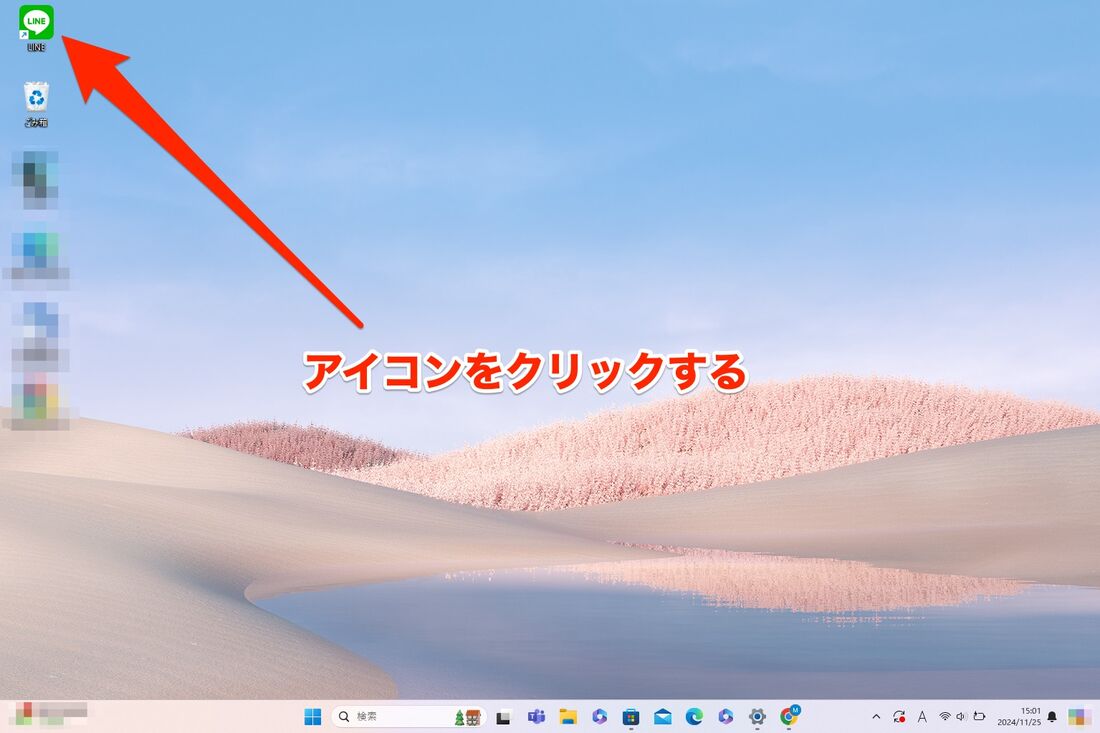
インストールしたLINEアプリは、デスクトップなどに表示されます。
アプリアイコンをダブルクリックすると、Windows PC版のLINEアプリが起動します。
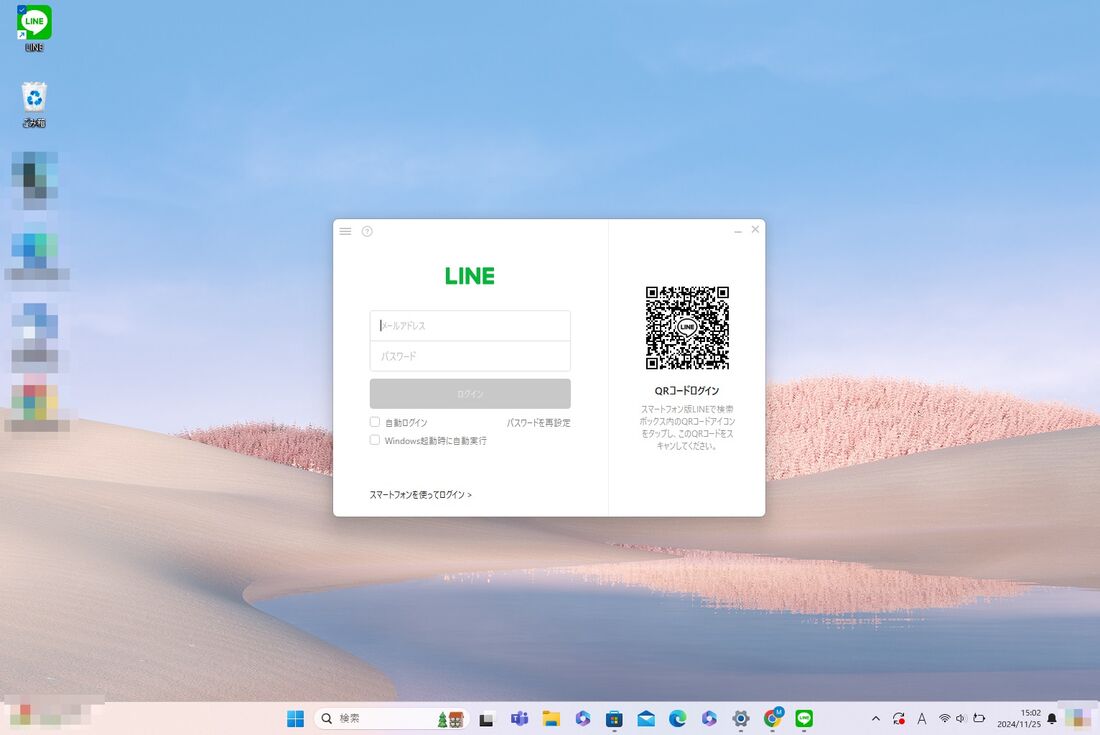
ログイン画面が表示されるので、ログインするアカウントのメールアドレスとパスワードを入力すれば、LINEを利用できます。
インストールしたLINEアプリを起動して利用開始する手順
LINEアプリのインストールが終了したら、LINEアプリを起動してみましょう。スマホの電話番号でアカウントを作成すれば、すぐにLINEを使い始めることができます。
-
アプリストアやホーム画面からLINEを起動する
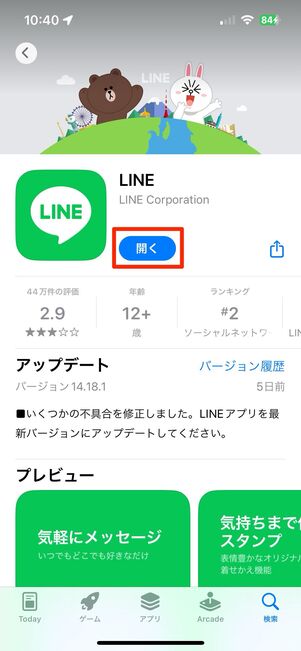
App Store(iPhone)
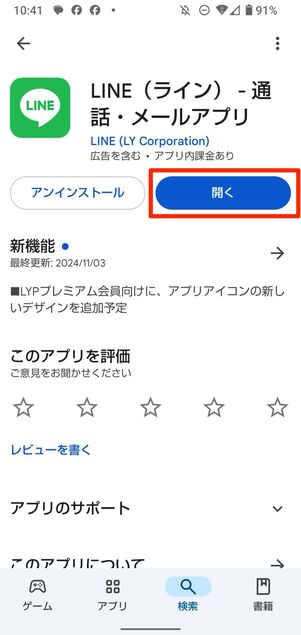
Playストア(Androidスマホ)
LINEアプリをインストールした後に、App StoreやPlayストアから直接起動できます。どちらの場合も、LINEアプリのページにある[開く]をタップするだけです。
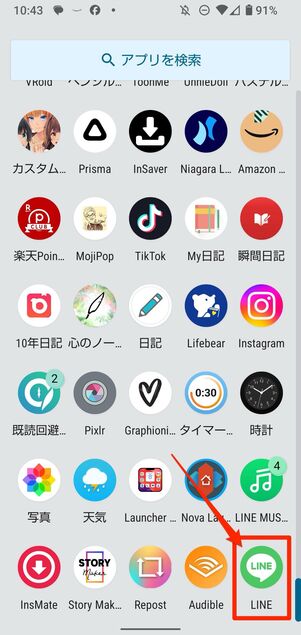
Androidスマホではアプリ一覧(ドロワー)にLINEアプリが追加されているだけの場合も
もちろん、ホーム画面などに追加されたLINEアプリのアイコンをタップしてもLINEアプリの起動は可能です。今後はアイコンからLINEアプリを利用するようになるでしょう。
Androidスマホの機種によっては、ホーム画面ではなく、ドロワー(アプリ一覧)画面にLINEアイコンが追加されているだけのケースもあるので、一覧からホーム画面にアプリをドラッグ(長押ししたまま運ぶ)しておくと扱いやすくなります。
LINEアカウントを登録する
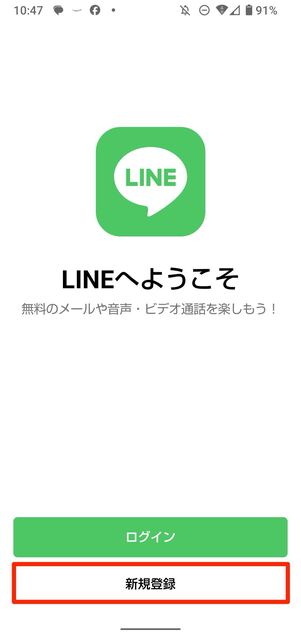
LINEアプリを起動したら、自身のLINEアカウント作成をおこないましょう。登録には電話番号が必要になります。
詳しい手順は以下の記事を参照してください。
「友だち追加設定」など初期設定をおこなう
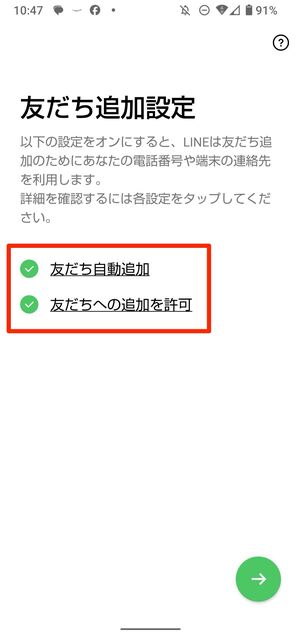
「友だち自動追加」と「友だちへの追加を許可」の設定は慎重に
LINEアカウントを作成する際、「友だち追加設定」の画面で「友だち自動追加」と「友だちへの追加を許可」の設定を選択する画面が表示されます。
「友だち自動追加」と「友だちへの追加を許可」は、おおまかに言えば以下のような違いがあります。
- 友だち自動追加:あなたのスマホの連絡先(電話帳)に登録している相手が、LINEの友だちに自動追加される
- 友だちへの追加を許可:あなたの電話番号を連絡先(電話帳)に登録している人が、「友だち自動追加」機能によってあなたを友だち追加することを許可する
特に「友だちへの追加を許可」をオンにすると、あなたがLINEアカウントを作成したことが他人に知られるだけでなく、あなたの意図に反して友だちに追加される可能性があるため注意が必要です。
「友だち自動追加」と「友だちへの追加を許可」はアカウント作成後にも設定を変更できるので、ここではオフにしておき、あとから必要に応じて設定をオンにしてもいいでしょう。
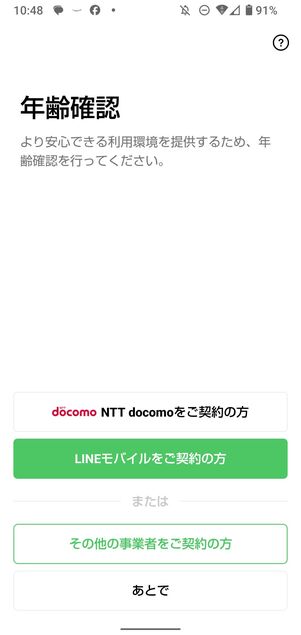
年齢確認は「あとで」をタップすればスキップできる
また、年齢確認もあとから設定を変更できます。
LINEアプリをダウンロード・インストールできない原因と注意点
LINEアプリが正常にダウンロード・インストールできない、あるいはダウンロード・インストールが遅い・進まないという場合は、通信環境やストレージの空き容量、ダウンロード設定などが主な要因として考えられます。以下に挙げる点を確認してみてください。
ネットワークの接続状況に問題はないか
LINEアプリのダウンロードは、安定した通信環境下でおこないましょう。LINEアプリは300MB以上と容量が大きいので、Wi-Fi環境下でのダウンロードをおすすめします。
一時的にWi-Fiやモバイルデータ通信の接続状況が悪いときは、スマホの再起動や機内モードのオン/オフ(通信のリフレッシュ)を試してみてください。
アプリのダウンロード設定で制限されていないか
Androidスマホでは、Playストア上で「アプリのダウンロード設定」の項目があります。
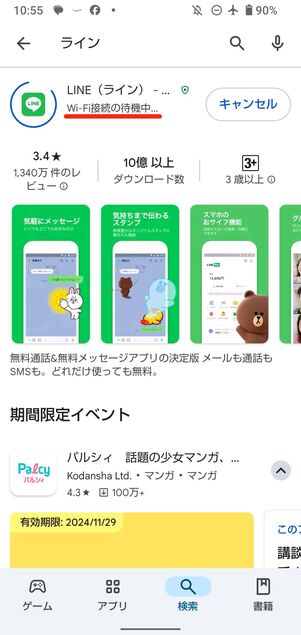
Wi-Fiに接続されていないと「Wi-Fi接続の待機中…」のままとなる
「アプリのダウンロード設定」が「Wi-Fi経由のみ」に設定されていると、スマホがWi-Fiに接続していないときは(モバイルデータ通信が使える状態でも)アプリのダウンロード状態が「Wi-Fi接続の待機中…」のままとなってしまいます。
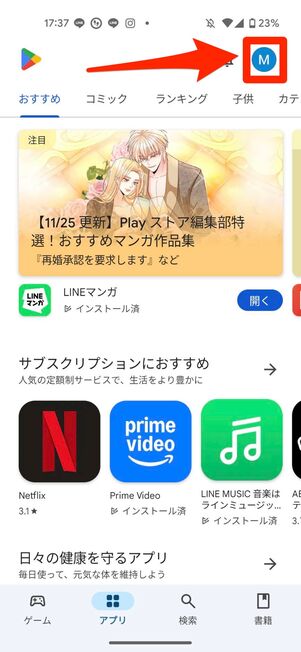
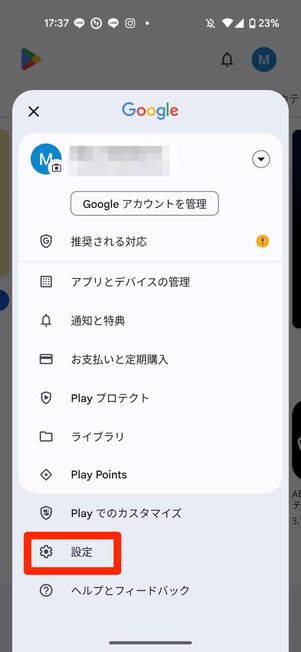
モバイルデータによる通信量が気にならない場合は、Playストアでアプリのダウンロード設定を変更してください。
「Playストア」アプリを開いたら、プロフィールアイコンをタップし、[設定]を選択します。
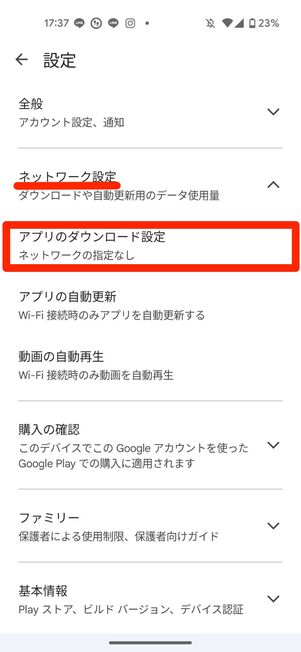
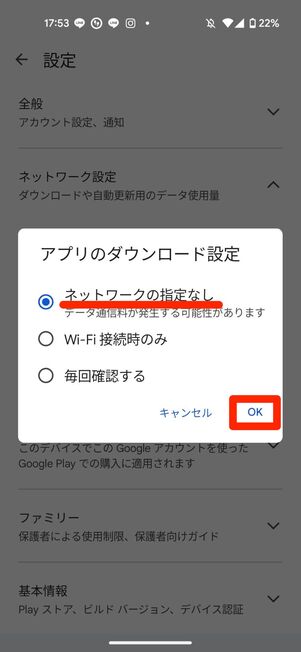
[ネットワーク設定]→[アプリのダウンロード設定]と進みます。「アプリのダウンロード設定」で「ネットワークの指定なし」にチェック入れて、[OK]をタップすると、Wi-Fi未接続のときもアプリのダウンロードができます。
端末の空きストレージ容量が不足していないか
スマホのストレージ容量の空きが不足していると、LINEアプリをダウンロードする十分な余裕がなく、その結果アプリをインストールできなくなってしまいます。最近のLINEアプリは300MB以上のサイズにまで肥大化しています。トーク履歴をはじめ各種データが増えることを考えると、数GB程度の容量は確保しておきたいところです。
ストレージの確認や容量不足の解消については、以下の記事を参照してください。
古いスマートフォンを利用していないか
LINEはより安全で安定したサービスを提供するため、古いOSバージョンのサポートを順次終了しています。2024年11月現在、Android 6.0.1以下またはiOS 13.7.0以下のOSバージョンや、一部の機種でLINEを利用することができません。
また、LINEの推奨環境は以下の通りとなっています。サポートの範囲内でも、下記の環境より古いOSだと正常にインストールまたは動作しない可能性があります。
- Android 9.0以上
- iOS 16.0以上
- Windows 10以上
- macOS Monterey 12以上
LINEのサポート終了の対象となっている場合はLINEアプリ自体が提供されず、アプリストア等でもインストールできません。LINEを利用したいのであれば、機種変更をおこなうほかないでしょう。
コンテンツ制限の年齢を12歳未満に設定していないか(iOS版の場合)
iOS版LINEでは、青少年保護を目的に利用推奨年齢を12歳以上に設定しています。
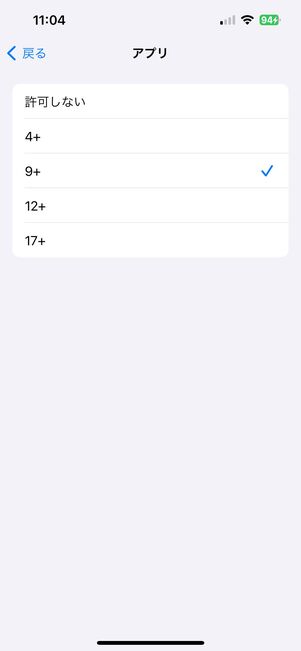
LINEアプリをインストールする場合は、コンテンツ制限の年齢を「12+」「17+」「すべて許可」に設定する
コンテンツ制限の年齢が「4歳以上」「9歳以上」になっていると、LINEアプリをインストールできません。
12歳以上の人がLINEを使う場合は、「設定」アプリの「スクリーンタイム」からコンテンツ制限の年齢を「12歳以上」に設定すれば解決しますが、小学生以下の子どもがLINEを使用する場合は保護者の管理のもと設定を変更してください。
