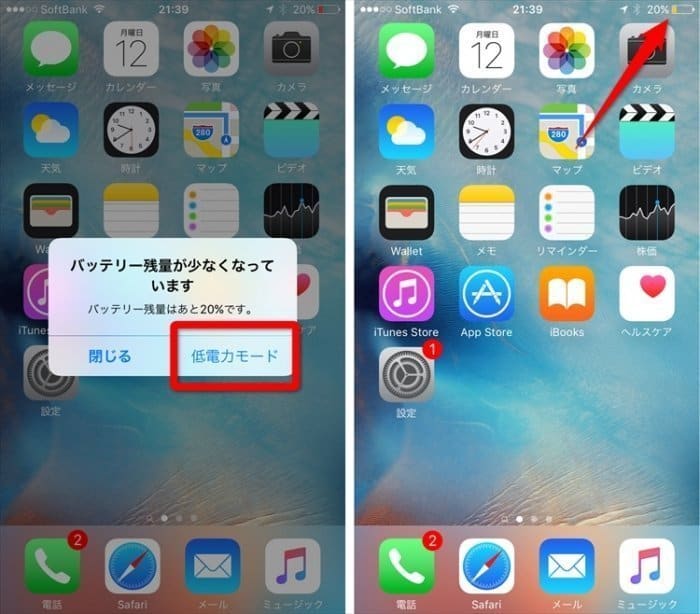最新モデルiPhone 6s/6s PlusにはiOS 9が搭載され、旧モデルのiPhoneへもアップデートが提供されました。iOS 9をベースに、使いはじめにこれだけは押さえたい設定や使い方、またiPhone利用中によく直面する問題の対処法などを紹介します。
「iPhoneの使い方 完全活用ガイド」を新たに作成・公開しています。カテゴリごとに情報をまとめているので参考にしてみてください。
まずはiPhoneの安全性を高める初期設定
初期設定時をはじめ、できるだけ早い段階で設定しておきたいのは、細かな便利設定よりもセキュリティ面でしょう。iCloudや指紋認証、パスコード、ロック時間の設定など、安全にiPhoneを使うための重要ポイントをまとめました。
iCloudの設定
iCloudは、アップルが提供しているクラウドサービスです。バックアップをとったり「iPhoneを探す」など、緊急時に不可欠なサービスが含まれています。最初に必ず設定しておきましょう。
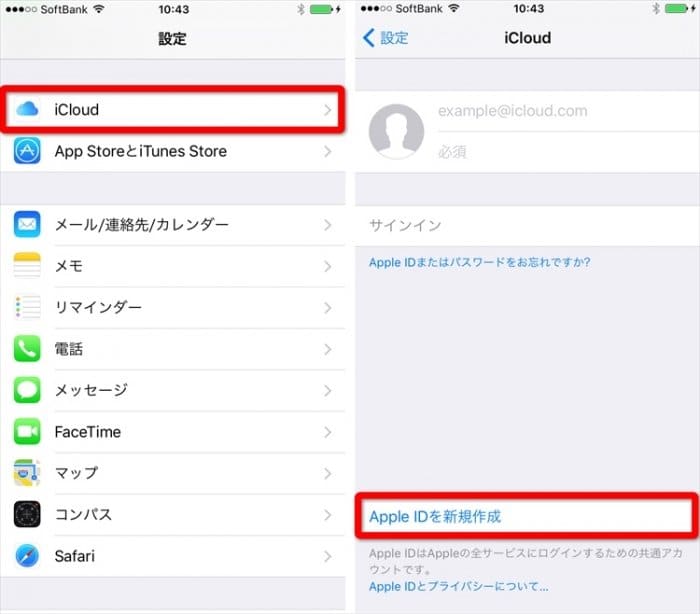
iCloudの設定は「設定」アプリの[iCloud]でおこないます。Apple IDとパスワードを入力し、[サインイン]をタップします。
Apple IDを持っていない場合は、[Apple IDを新規作成]をタップして作成できます。
「iCloud」の使い方まとめ──バックアップと復元、iCloud Drive、キーチェーン、写真共有、メールなど
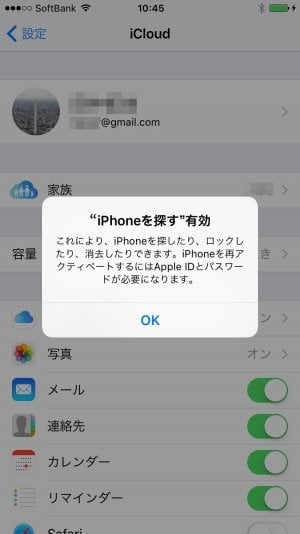
iCloudを設定すると、「iPhoneを探す」は自動でオンになります。
iPhoneを探すでは、同名のアプリやiCloudのウェブサイトを通じて、同じApple IDでサインインしている端末の位置を地図上で確認できます。うっかりiPhoneをなくしてしまった時に、頼れる唯一の機能といっても過言ではありません。
なくした時に頼れる「iPhoneを探す」の使い方まとめ──アプリ/PCからの操作、紛失モード、オフ設定の場合にできることなど
指紋認証(Touch ID)の登録
iPhone 6s/6s Plusでは、指紋の認証速度が劇的に速くなりました。第2世代の指紋認証センサー(Touch ID)が内蔵されているおかげです。体感的には、ロック画面でホームボタンを押してからホーム画面が表示されるのに従来2秒かかっていた認証が、半分の1秒ほどに短縮されています。
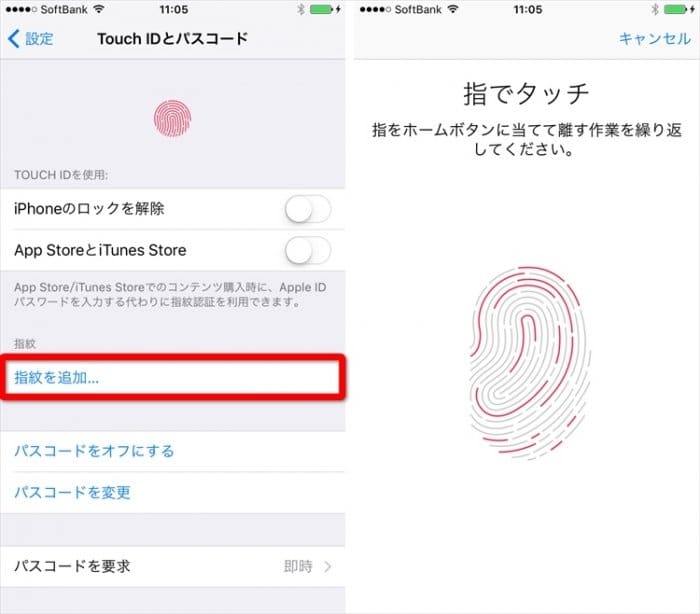
指紋の登録は、「設定」アプリの[Touch IDとパスコード]でおこないます。
[指紋を追加]をタップすると、指紋の登録画面が表示されます。画面の指示に従って、指紋を登録します。
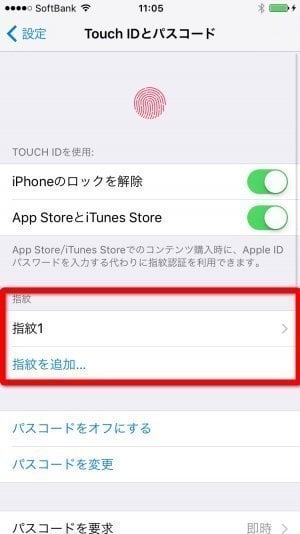
指紋は5つまで登録できます。左の親指を登録したら、次は右の親指や人差し指というように、よく使う指を登録しておくと、いろいろな状況で指紋認証できて便利です。
iPhoneで指紋認証「Touch ID」を設定する方法と使い方、できない時の対処法も
パスコードを6桁にする
iOS 9ではセキュリティ強化のため、パスコードが6桁に変更されています。100万通りの組み合わせから設定できるようになり(これまでは1万通り)、コンピュータを使っても簡単には推測されません。
iPhone 6s/6s Plusは、最初から6桁のパスコードが採用されています。ただ、旧モデルをiOS 9にアップグレードしただけでは、パスコードの桁数は4桁のまま変わりません。iPhoneを安心して利用するため、6桁へ変更しておきましょう。
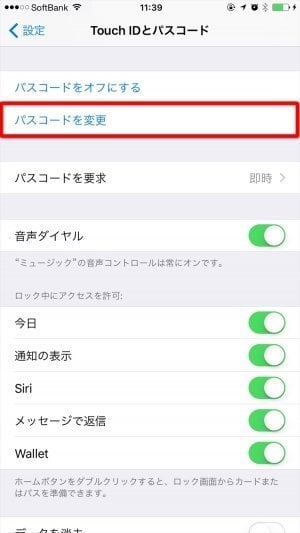
「設定」アプリにある[Touch IDとパスコード]を開いて、[パスコードを変更]をタップします。
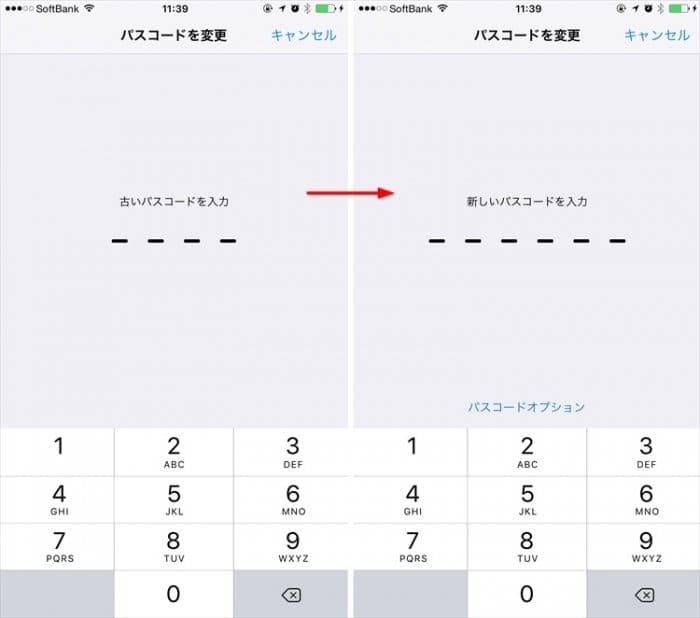
4桁の古いパスコードを入力すると、新しい6桁のパスコードが入力できるようになります。
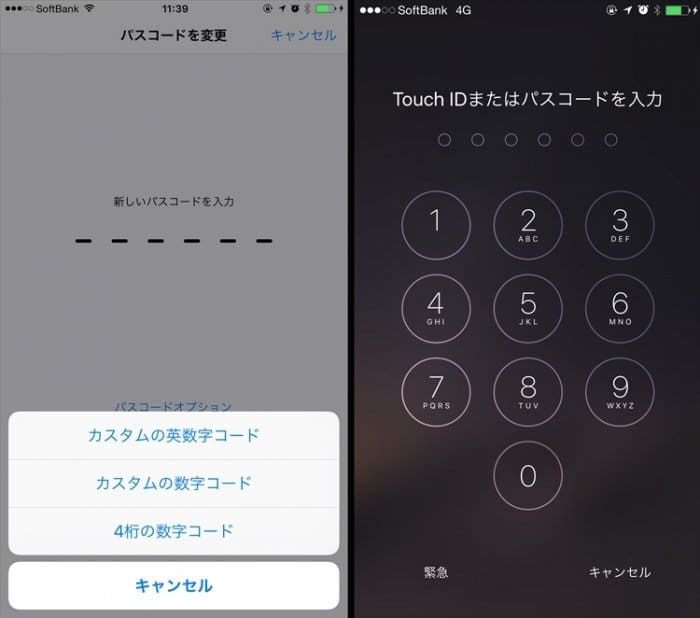
[パスコードオプション]をタップすると、英数字を使った6桁のパスコードやこれまでの4桁のパスコードも選べます。
[カスタムの(英)数字コード]を選択すれば、ロック画面で入力するパスコードが6桁になります。
iPhoneでパスコードを忘れてロック解除できない時の対処法まとめ
自動ロックを30秒にする
自動ロックまでの最短時間はこれまで1分でしたが、iOS 9では「30秒」が選べるようになりました。自動ロックまでの時間は短いほど、セキュリティ効果が上がります。加えて節電効果も高く、バッテリーの持ちがよくなります。
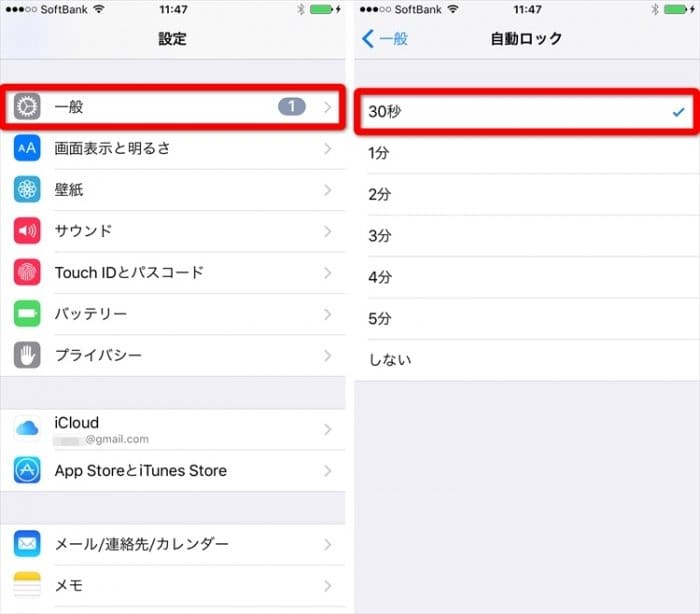
自動ロックは「設定」アプリの[一般]から設定できます。
[自動ロック]を開いて、[30秒]をタップします。
iPhoneを快適に使うための基本設定
バッテリー消耗を効率的に抑えたり、通信量を上手くセーブして速度制限を回避、また使用頻度の高いキーボードの調整や、LINEほか定番アプリの設定など、iPhoneを快適に利用するための工夫をまとめました。
バッテリーを節約する
少し使い方を変えるだけで、iPhoneのバッテリーは今よりも長持ちします。下記の特集で挙げている15の方法のほか、iOS 9で追加された「低電力モード」も要チェックです。
iPhoneのバッテリー消耗が早い時、電池を節約して駆動時間を延ばす17の方法
iOS 9の低電力モード
iOS 9では、バッテリーの電力消費を抑えるための「低電力モード」を備えています。低電力モードになると、メールの取得やアプリのバックグラウンド更新、自動ダウンロードなどをオフにします。また、一部のビジュアルエフェクトを削減もしくはオフにし、バッテリー駆動時間を最大で3時間ほど延長させる効果があります。
使い方は、バッテリーが一定残量以下になった際に低電力モードにするかどうか訊かれるので、[低電力モード]をタップするだけ。
低電力モードになると、バッテリーのアイコンが黄色になります。
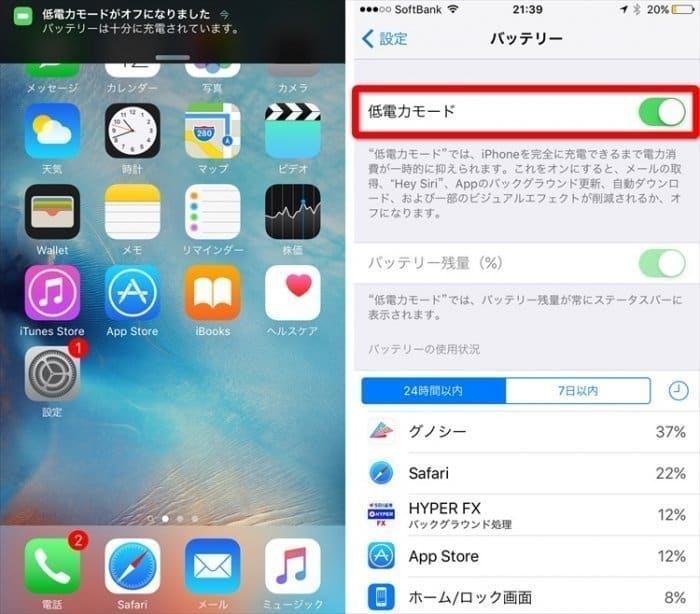
低電力モードは、バッテリー残量が80%以上まで回復した時、自動でオフになります。
また「設定」アプリの[バッテリー]を開けば、いつでも好きな時に低電力モードへ切り替えられます。
低電力モードを利用すれば、バックグラウンド更新や自動ダウンロードがオフになるため、通信量の節約にもなるでしょう。
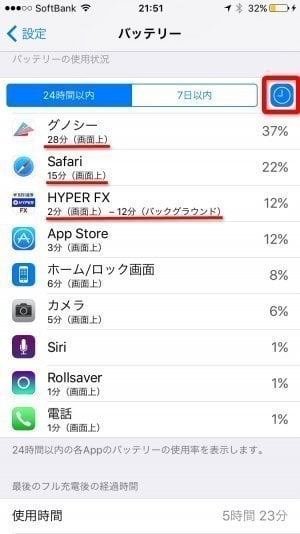
[バッテリー]では、アプリごとの使用状況も確認できます。時計のアイコンをタップすることで時間表示ができるようなりました。
iPhoneを下向きに伏せる
バッテリーの節電機能でもう1つ知っておきたいのが、iPhoneを下向きに置くとディスプレイが自動的にオフになる機能です。
iPhoneを伏せた状態で置くと数秒で画面が暗くなり、そして消灯します。ディスプレイをこまめに消灯することで、約1時間程度の節電効果があるとみられています。

さらに、近くにいるユーザーに通知をのぞき見されるのを防げるというセキュリティ上の効果も期待できるでしょう(当然、自分が通知を見られなくなるというデメリットもありますが)。
なおディスプレイの消灯機能は、iPhone 6s/6s Plus、iPhone SE、iPhone 6/6 Plus、iPhone 5sの6機種で利用可能です。
データ通信量を増やさないようにする
ドコモやau、ソフトバンクなどのキャリア各社や格安SIMを提供する各MVNOでは、データ通信量の上限を超えて使った場合に、通信速度制限を課しています。この通信速度制限を回避するには、携帯電話の回線を無駄使いしない、データ通信量を節約する工夫が必要です。
Wi-Fiを徹底的に活用

一番の基本となるのが、Wi-Fiの活用。家や会社にいる時はもちろん、外出先でもキャリアが提供しているWi-Fiスポットやカフェ、コンビニなどに用意されているWi-Fiスポットを利用することで、データ通信量を減らすことができます。
Wi-Fiを活用した通信量の節約方法については、下記にまとめていますので参照してください。
スマホで無料の「Wi-Fi」を徹底的に活用する方法、つながらない時の対処法も
Wi-Fアシストとは
iOS 9では「Wi-Fiアシスト」という機能が追加されています。接続しているWi-Fiの電波状況が悪い時に、携帯回線に自動的に切り替えて通信する機能です。便利な機能ですが、モバイルデータの通信量が増える原因にもなります。日頃Wi-Fi利用を心がけているのに、データ通信量が増えてしまったという時は、設定をオフにするとよいでしょう。
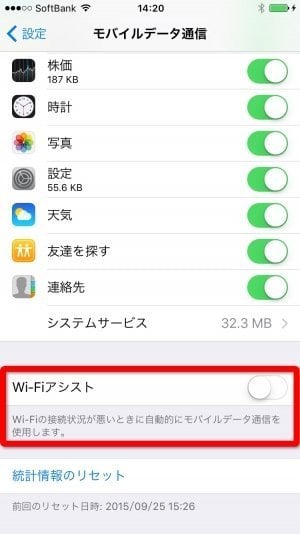
[設定]にある[モバイル通信]を開いて、画面を一番下までスクロールします。[Wi-Fiアシスト]をオフにします。
その他の通信量節約ワザ
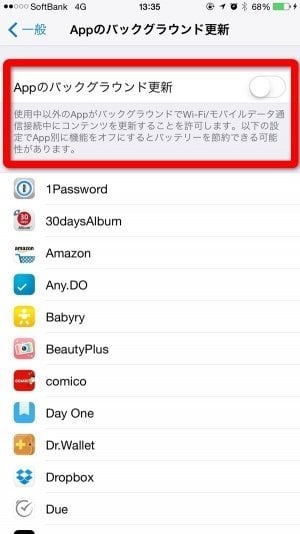
バックグラウンド通信がオンになっていると、最新情報を取得するために操作していないアプリでもネットワークに接続します。そこで、バックグラウンド更新をオフにすれば、バックグラウンド更新を無効にしてデータ通信量を節約できます(当然、最新情報をリアルタイム取得できなくなる不便もあります)。
このほか、Safariなどの標準ブラウザから「Chrome」や「Opera」などのデータ圧縮機能を搭載するブラウザに乗り換えることで、データ通信量を節約することもできます。詳しくは、下記の特集で解説しているので参考にしてください。
iPhoneの「通信制限」まとめ──通信量の確認や速度規制を解除・回避する方法【ドコモ/au/ソフトバンク/アップルストア】
定番アプリを設定(メール・Facebook・Twitter・LINE・Safari・キーボード)
普段使っているメールをiPhoneで受け取れるように、アカウントを登録しておきましょう。また、LINEやFacebook、Twitter、Instagramなどを利用する場合もアカウントの登録や引き継ぎが必要です。
メール
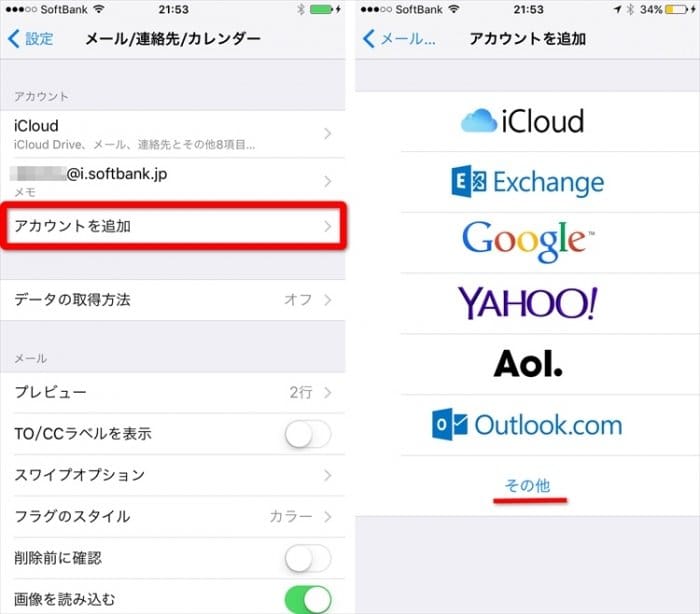
メールの設定は「設定」アプリの[メール/連絡先/カレンダー]からおこないます。
[アカウントを追加]をタップすると、各種サービスが表示されるので、追加したいアカウントを選びます。
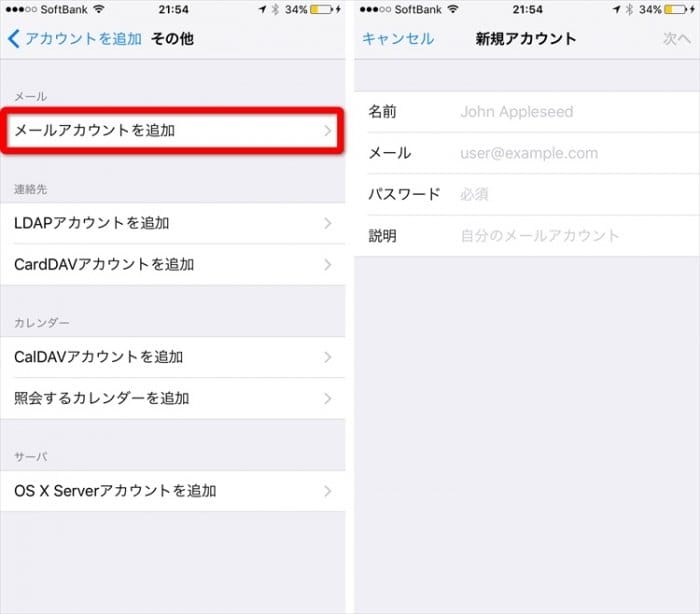
プロバイダのメールアドレスなど、メニューにないアカウントを追加したい時は、[その他]→[メールアカウントを追加]をタップします。
FacebookとTwitter
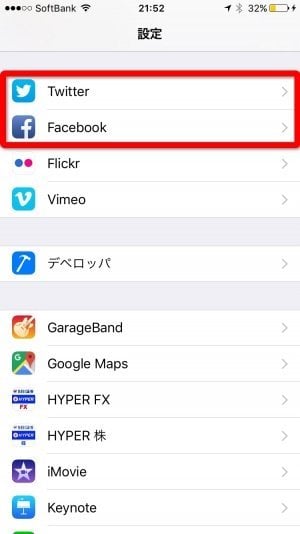
FacebookとTwitterのアカウントは[設定]にある[Facebook]と[Twitter]でそれぞれ設定します。
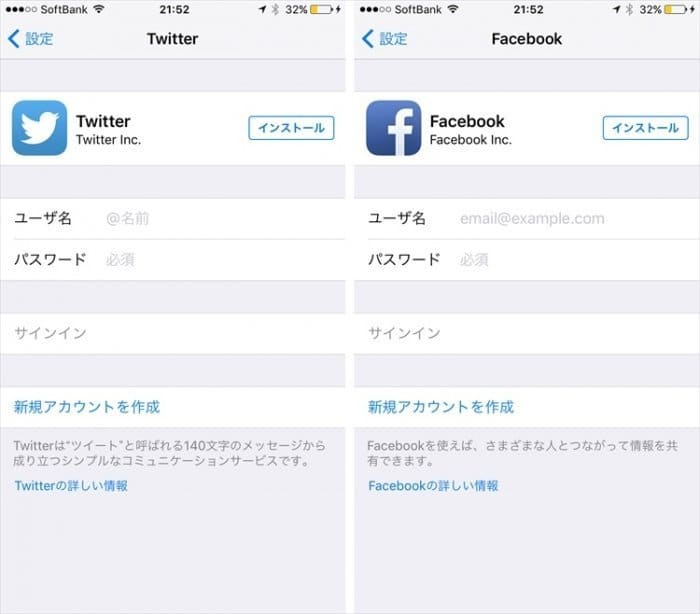
ユーザー名とパスワードを入力して[サインイン]をタップすると、アカウントへのアクセスについて許可を求める画面が表示されるので、[許可]をタップします。
[インストール]をタップすれば、アプリをインストールできます。Facebookは、ユーザー名とパスワードを再度入力してサインインします。Twitterはアプリをインストールするだけで、設定したアカウントにアクセスできるようになっています。
LINE
LINEを初めて使う時は、アプリに従って利用登録を進めれば問題ありませんが、意外と面倒なのがアカウントやトーク履歴の引き継ぎ。iPhone 6s/6s Plusなどへ機種変更してLINEのアカウントを引き継ぎする場合、事前の準備が必要です。
アカウントを引き継ぐと、古い端末から友だちリストやトーク履歴、スタンプなどの利用情報がすべて削除されるため、必要な履歴はバックアップし、また友だちやスタンプなどを新しい端末で利用できるよう、移行を慎重におこないましょう。
必要な手順は、下記の特集にて詳細に解説しています。
Safari
Safariで保存したブックマークやパスワードなどは、iCloudを利用して引き継ぎます。iCloudにサインインすることで、他の端末ともデータを同期できるようになります。
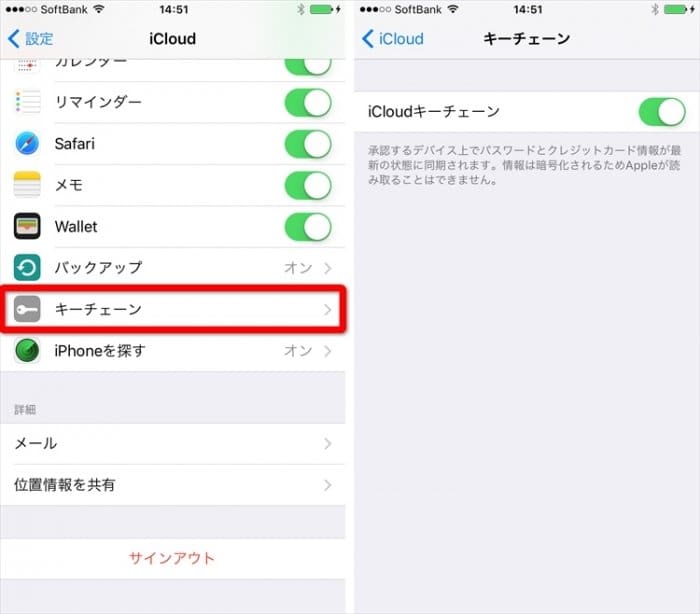
Safariに保存したパスワードは、[キーチェーン]をオンにすることで利用できます。
iCloudのセキュリティコードと確認コードの入力が必要です。
iPhoneの機種変更時にデータ移行(復元)する方法まとめ──iTunes/iCloud経由や、AndroidからiOSへ引き継げるアプリ「Move to iOS」の使い方も
キーボードを設定する
iPhone 6 PlusからiPhone 6sへ機種変更した場合など、画面が小さくなったことで文字入力がしにくくなったという人もいるかもしれません。使いにくいキーボードや、使わないキーボードは非表示にしておいたほうが、キーボードの切り替えがすばやくできるようになります。
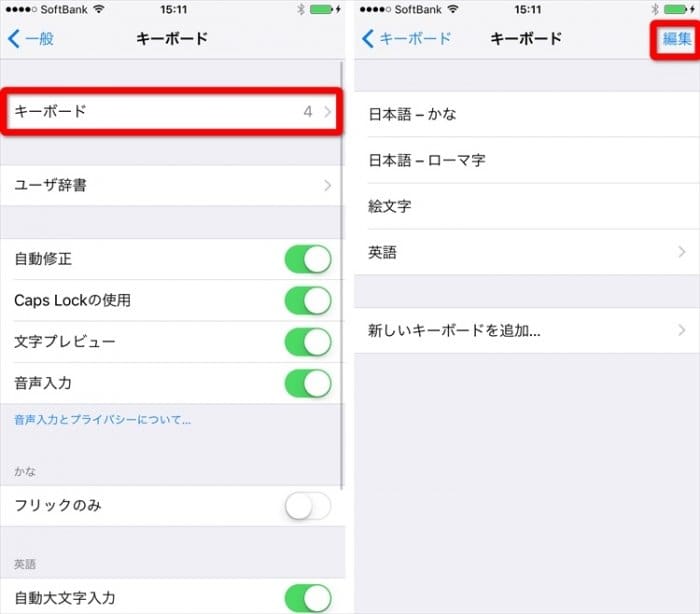
[設定]アプリから[一般]→[キーボード]を開いて、[編集]をタップします。
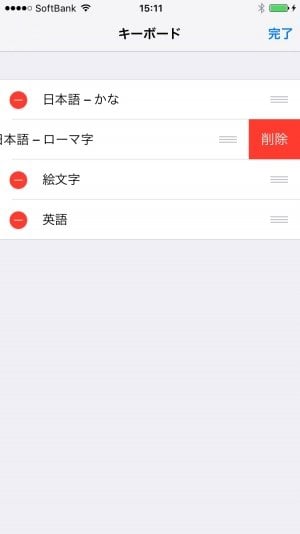
使わないキーボードを削除します。

必要なキーボードだけが表示されるようになります。
フリック入力を主に使うなら、[設定]アプリから[一般]→[キーボード]にある[フリックのみ]のオプションもオンにしておきましょう。
iOS 9の新機能
iPhone 6s/6s Plusの「3D Touch」を使いこなす
iPhone 6s/6s Plusには、画面を押した時の圧力を感知する「3D Touch」が搭載されています。カメラ機能と並んで、今回のiPhone 6s/6s Plusの最大のトピックです。タップ、スワイプ、ピンチといったジェスチャーに加え、新たに「ピーク」と「ポップ」が認識されるようになりました。
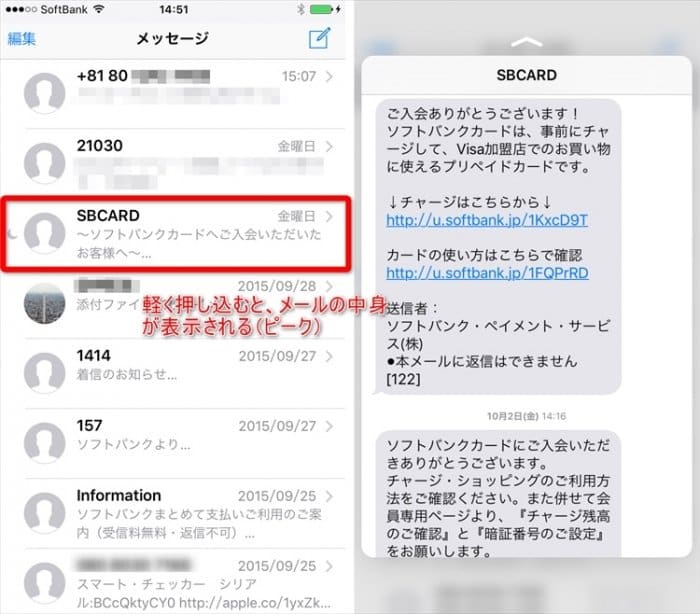
ピークを使うと、メールやメッセージを実際に開くことなくプレビューできます。
たとえば、のぞき見したいメールを軽く押しこむと、内容のプレビューが表示されます。指を離せば一覧に戻りますが、そこからさらに画面を押し込むとメールが開きます。この最後に押し込む操作がポップです。
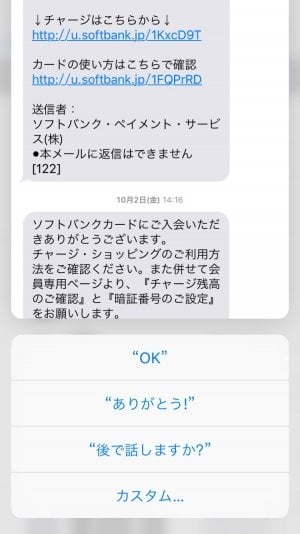
ポップせずに、上方向や左右にスワイプすることで、操作メニューが表示されることもあります。
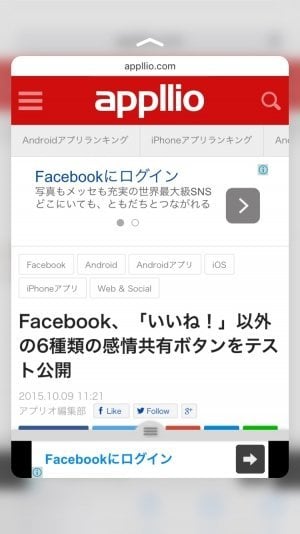
ピークとポップは、Webサイトのリンク先をプレビューしたり、直前に撮影した写真を開いたりするのにも使えます。
いつどこでピークやポップが使えるのか明示されないため、知らないと使えないのが難点ですが、うまく使えば面倒な操作をショートカットできます。
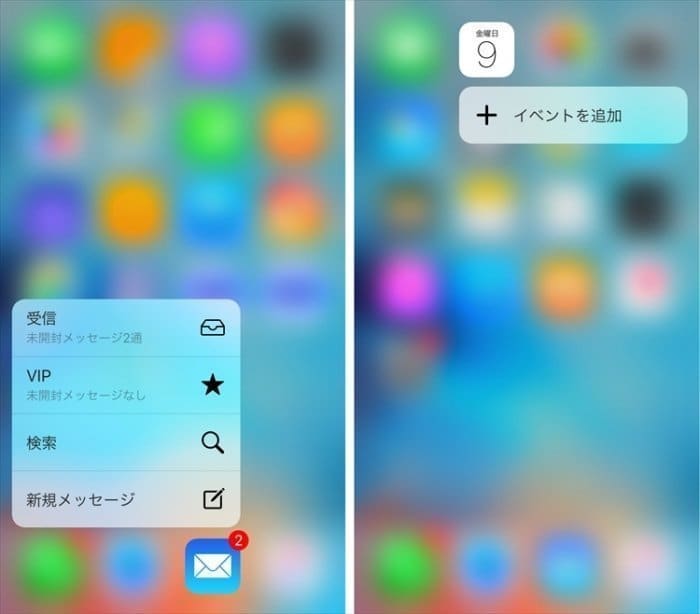
また、ホーム画面にあるアイコンを押すと、「クイックアクション」メニューが表示されることがあります。
たとえばカメラアイコンを押すとセルフィーの撮影やビデオの撮影など、使いたい機能をすばやく呼び出せます。
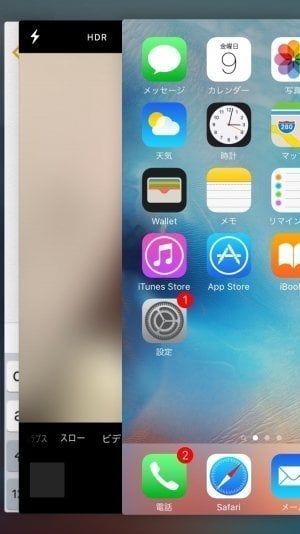
3D Touchではほかにも、画面の左端をプレスしてから右にずらすことで、マルチタスク画面を呼び出すことができます。

クイックアクションに対応しているアプリも続々増えています。たとえば「Instagram」では、ダイレクトメッセージや新規投稿が楽におこなえます。
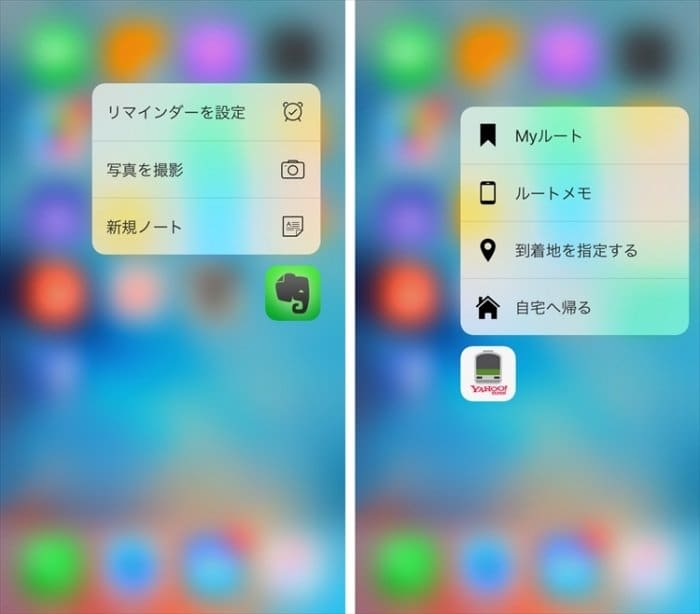
「Evernote」も同様に、写真の撮影や新規ノートの作成を手早くおこなえます。
また「Yahoo!乗換案内」では、自宅へのルート検索などを一発で呼び出すことができます。
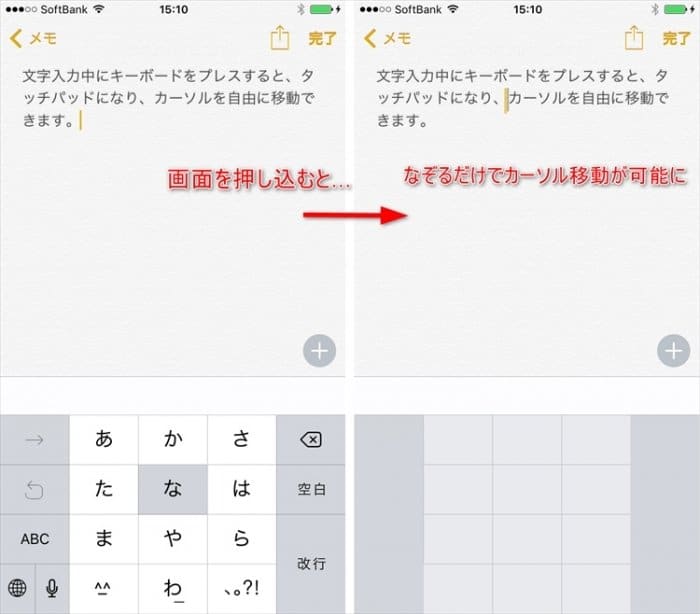
オンスクリーンキーボードでも3D Touchが使えます。特に便利なのがカーソル移動です。
文字入力中にキーを押すと、キートップをなぞるだけでカーソルを移動できます。これまでのように、画面を長押しした後、虫眼鏡を移動する手間がなくなり、移動がすばやくおこなえるようになりました。
Live Photosを楽しもう
iPhone 6s/6s Plusのカメラアプリには、「Live Photos」という新しい機能が追加されています。これは、シャッターを押した前後1.5秒のショートビデオを一緒に記録できる機能です。
カメラを起動して画面上部の[◎]アイコンをタップすると、Live Photosモードがオンになります。
最初に「カシャ」というシャッター音は鳴らず、シャッターを押して3秒後に「ポロン」という効果音が流れます。効果音が鳴る前に端末を動かすと動画がブレてしまいますので、撮影が終了するまでしっかり固定しておくのが、うまく撮影するコツです。写真を指で押すと再生できます。
ちなみに、動画のサイズは1440x1080ピクセルです。動画は写真と別に保存されるので、PCへの取り込みも簡単です。Live Photosがオンになっていると、オフの状態に比べてサイズが約3.4MB大きくなります。すべての写真をLive Photosで撮影するのではなく、不要な時はオフにすることで容量を節約できます。
Live Photoをオフにするには、画面の上部中央にあるLive Photosのアイコンをタップします。画面に「LIVE OFF」と表示されます。再びタップすればLive Photosがオンになります。

Live Photosをオンにしたまま、何でもない被写体を撮影してしまうという失敗もよくあるでしょう。
そんな時はショートムービーだけ削除できます。まず、写真を表示した状態で[編集]をタップ。画面左上にある[◎]アイコンをタップすると、ショートムービーが削除されるので[完了]をタップして、写真を保存します。
削除したショートムービーは復元もできます。再び編集状態にした後、Live Photosをオンにすればショートムービーを再生できます。
Live Photosで撮影した写真と動画をほかの端末で楽しみたい時は、AirDropやiMessageで送信します。iPhone 6s/6s Plus以前の端末でも、画面を長押しすればショートムービーを再生できます。
4Kビデオを撮影しよう
iOS 9では、動画の解像度を選べるようになりました。iPhone 6s/6s Plusは、4K動画の撮影に対応しています。4K動画は3840x2160ピクセルと、これまでの1080p動画(1920x1080ピクセル)の4倍の解像度で撮影できます。iPhone 6s Plusなら光学手ぶれ補正を使って撮影できるので、ここぞという撮影で威力を発揮するでしょう。
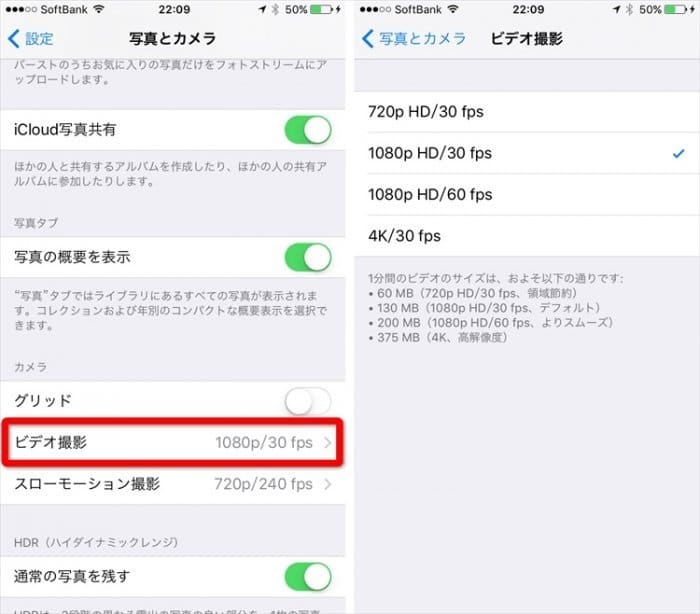
動画の解像度は[設定]の[写真とカメラ]で設定します。[ビデオ撮影]をタップすれば、ビデオ撮影の解像度を変更できます。
4Kを選ぶと1分間で375MBものファイルサイズになります。端末の容量をより多く(通常の3倍弱)消費するので注意が必要です。また、滑らかな動画を撮影したいなら、1080p HD/60fpsも試してみましょう。
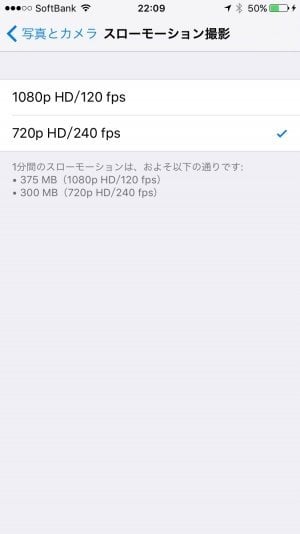
スローモーション撮影も、フレームレートを120fpsと240fpsの2つから選べるようになりました。後者のほうが滑らかに再生できます。
なお、1080pで撮影可能なのはiPhone 6s/6s Plusのみとなります。
ファイルをなぞって複数選択する
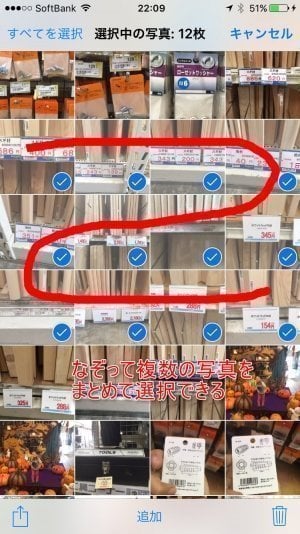
最後にもう1つ、iOS 9で追加された便利な機能を紹介します。
これまで写真を選択する時は、1枚ずつ画面をタップしなければなりませんでした。しかし、iOS 9では[選択]をタップした後、画面をなぞるだけで、複数の写真をまとめて選択できるようになりました。
アルバム作成や写真の一括消去などに便利なので、ぜひ使ってください。
iPhone活用の便利ワザ・アプリ、困った時の対処法
iPhoneを使っていく中で、よくあるトラブルとその対処法、また知っておくと必ず役立つ活用ワザを中心にまとめました。
おすすめiPhoneアプリ100選
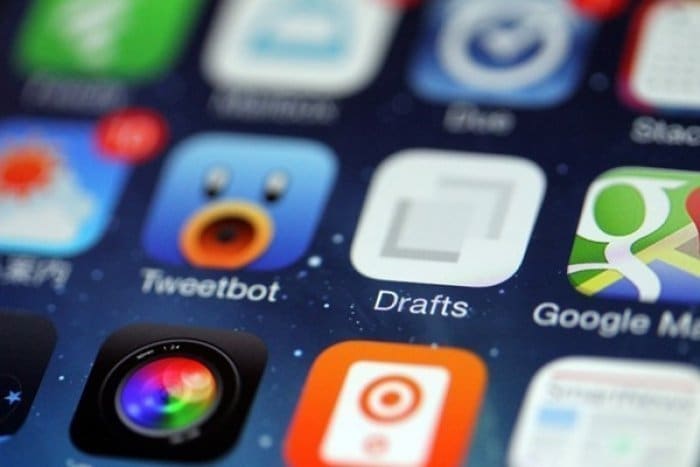
【保存版】おすすめiPhoneアプリ100選
アプリオ編集部が自信を持っておすすめできるiPhoneアプリを、定番の人気アプリからマイナーアプリまで幅広く100個ほど選抜。いわゆる「神アプリ」と表現しても差し支えないであろうiPhoneアプリを取り上げています。
セキュリティ対策(履歴管理・着信拒否・iPhoneを探す・ロック解除・機能制限など)
iPhoneユーザーは必ず2段階認証を導入すべし、Apple ID「2ファクタ認証」の設定方法と使い方
Appleでは、「2ファクタ認証」と呼ばれる2段階認証の仕組みをiCloudに導入しています。プライバシーの塊であるiPhoneやiPad、Macなどのデバイスを悪意のある第三者から保護するためにも、可能な限り早く設定を済ませておくべき機能です。
iPhoneの履歴の消し方、残さない/非表示にする方法まとめ──SafariからGoogle検索・文字変換・電話・アプリ・YouTube・マップの履歴削除まで
iPhoneに検索や閲覧などの履歴が残っていると、うっかりマズい痕跡を見られてしまう危険は少なくありません。Safariの閲覧からGoogle検索、文字変換候補、マルチタスク画面の連絡先まで、各種履歴の消し方を完全網羅。
iPhoneで迷惑な相手を「着信拒否」するとどうなるか、設定・解除の方法と影響まとめ【ドコモ・au・ソフトバンク】
iPhoneへの迷惑電話に困っている人のために、安心して着信拒否を設定・解除する方法、相手にはどのようなアナウンスが流れるのかなどをまとめています。
iPhoneでパスコードを忘れてロック解除できない時の対処法まとめ
iPhoneのパスコードを忘れたら…。もしもの事態に備えて、iPhoneでパスコード入力に失敗してしまう場合に採りうる対策の基本手順を解説しました。
子どものiPhoneで設定すべき機能制限とフィルタリング、位置情報のチェック方法などを徹底解説
親・保護者として気がかりなのは、どのように子どものiPhone使用を制限すればよいのかということ。その点、機能制限やフィルタリングなどを適切に設定することで、ある程度は子どものネット利用の安全性を確保できます。
なくした時に頼れる「iPhoneを探す」の使い方まとめ──アプリ/PCからの操作、紛失モード、オフ設定の場合にできることなど
iPhoneには、紛失した端末の追跡や現在地を確認するための「iPhoneを探す」機能が備わっています。iPhoneの紛失・盗難は割とよくある話であり、万が一に備えておいて損はありません。
iPhoneで指紋認証「Touch ID」を設定する方法と使い方、できない時の対処法も
iPhone 5s以降には、指紋認証センサー「Touch ID」が搭載され、ロック解除やiTunes Store・App Store等における購入時などにセキュアかつ便利です。指紋の設定方法や使い方、うまく登録や認証できない時の対処法などをまとめています。
iPhoneでApple IDのパスワード・セキュリティ質問・修復用メールアドレスを変更する方法
Apple ID は、App StoreやApple Music、iCloudなどにアクセスする際に必要なアカウントです。セキュリティを考えると、長期間同じパスワードを使用している場合は、時々変更しておくことが望ましいでしょう。
容量(ストレージ)が不足した時の対処法
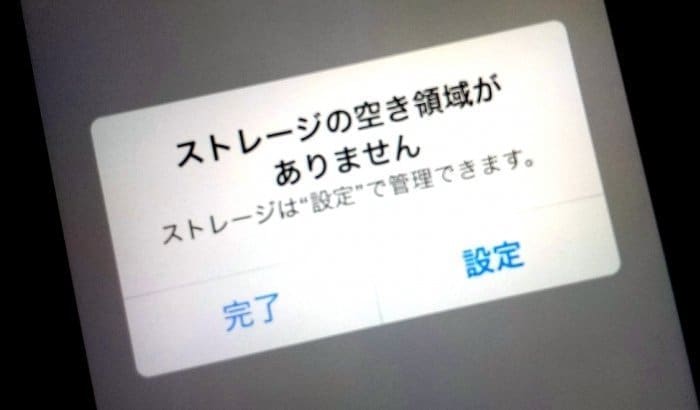
iPhoneの容量が不足した時、空きを効果的に増やす方法──使用状況の確認、「その他」を減らす、写真・アプリ・音楽データの節約など
iOSのアップデート時など、ストレージ容量が足りなくて困ったという話をよく耳にします。容量不足に陥った時に、様々な面からiPhone内の余分なデータを減らし、空き容量を確保する方法を紹介しています。
iPhoneで写真を一括削除してストレージの空き容量を増やす方法
16GBモデルをはじめ、写真・動画が原因で容量が一杯になるケースは少なくありません。ただ実際、この写真・動画の削除が一筋縄ではいかない側面があり、本稿では効率的なバックアップと削除の方法を解説しています。
文字入力を快適にするテクニック

iPhoneで記号・文字の入力を高速化する5つのテクニック:日本語キーボード編
iPhoneでの文字入力速度は、速ければ速いに越したことはありません。iPhoneの日本語かな入力キーボードで記号・文字の入力を高速化するための基本テクニックを、随時紹介していきます。
iPhoneの動きが重い・遅いを解消する
iPhoneが「重い」「遅い」時の原因と試したい解消法まとめ【iOS 9】
iPhoneでOSアップデートした後、あるいは日々使っているうち、動作がもたついて重い、遅くなって困っているということはありませんか。原因は様々ですが、緩慢になったiPhoneの動きを軽くできる可能性のある設定方法をまとめてみました。
インターネット、テザリング
![]()
iPhoneのSafariで閲覧ページをPC(デスクトップ)向け表示に変更する2つの方法【iOS 9】
デザインが見にくかったり、機能が制限されていたりして、Safariでスマホ向けサイトではなくPC(デスクトップ)向けサイトを表示したいという需要は多く存在します。iOS 9では、PC表示へ簡単に切り替えできる方法が2つ用意されています。
iPhoneでテザリングする設定方法と料金、できない時の対処法など【ドコモ・au・ソフトバンク】
iPhoneをアクセスポイント代わりにし、PCやiPadなどタブレットでインターネット接続できる「テザリング」。その設定方法や使い方、オプション料金、通信速度制限への注意点、テザリングできない時の対処法などについてまとめています。
カメラ・スクリーンショット(無音撮影など)
iPhoneでカメラのシャッター音を消す3つの方法:無音カメラアプリ・動画撮影・iOS 8のバグ
レストランで料理の物撮りをしたい時や赤ちゃんの寝顔を撮りたい時など、無音で撮影したくなるシーンは多いのではないでしょうか。iPhoneカメラを使う時にシャッター音を消す方法を3つ紹介しています。
iPhoneのスクリーンショットを動画で撮影する方法まとめ──アプリ・PCによる画面の録画
サードパーティ製アプリやAirPlayを利用することで、脱獄なしでもiPhoneの画面を動画キャプチャすることが可能になります。
iPhoneの履歴の消し方、残さない/非表示にする方法まとめ──SafariからGoogle検索・文字変換・電話・アプリ・YouTube・マップの履歴削除まで
iPhoneに検索や閲覧などの履歴が残っていると、うっかりマズい痕跡を見られてしまう危険は少なくありません。Safariの閲覧からGoogle検索、文字変換候補、マルチタスク画面の連絡先まで、各種履歴の消し方を完全網羅。
初期化と復元、機種変更時のデータ移行、バックアップ

iPhoneの機種変更時にデータ移行(復元)する方法まとめ──iTunes/iCloud経由や、AndroidからiOSへ引き継げるアプリ「Move to iOS」の使い方も
iTunesやiCloudを利用したiPhoneからiPhoneへの機種変更のほか、Android端末からiPhoneへ移る場合に、「Move to iOS」を使って連絡先や写真などのデータを引き継ぐ方法についても紹介しています。
iPhoneの写真をバックアップする2つの方法 【PCまたはGoogleフォト】
iPhone内の写真をバックアップしていないと、壊れてしまった時などに写真や動画が失われてしまう可能性があります。また、iPhoneの容量が写真で圧迫されていて、退避させたいという場合もあるでしょう。写真バックアップの基本手順を紹介しています。
音楽の管理とApple Music
iPhoneへの手持ちの音楽の入れ方(取り込み)と、iTunes Storeでの曲の買い方
CDやmp3等の音楽ファイルなど手持ちの曲をiPhoneに取り込む方法や、iTunes Storeで曲を購入(して同期)する方法といった「iPhoneへの音楽の入れ方」について、一連の方法を解説しています。
iPhoneに音楽・曲を同期(転送)する方法、同期できない時の対処法も
iTunesを利用してiPhoneとPCで音楽を同期する方法について整理し、同期できない時の対処法も紹介しています。
iPhoneで音楽を削除する方法、削除できない/復元させたい時の対処法も
iPhoneの「ミュージック」アプリでは、不要な曲を1曲ずつ削除するのはもちろん、アルバム単位、アーティスト単位で音楽をまとめて削除できます。
Apple Musicの使い方──料金比較から基本機能の活用、通信量節約、退会の方法まで
定額制の音楽配信サービス「Apple Music(アップルミュージック)」。数百万曲におよぶ楽曲数、そして多彩な機能を備えていますが、これだけは押さえておきたい点を中心に使い方をまとめました。
Apple MusicやiTunesで音楽を管理する時の注意点まとめ──iCloudミュージックライブラリとは何か
Apple Musicの音楽を自分のライブラリに追加するには、「iCloudミュージックライブラリ」を有効にする必要があります。これまでのライブラリはどうなるのかなど、Apple MusicやiTunesで楽曲を管理する上での注意点について解説。
外部出力(テレビに映す・印刷など)

iPhoneやiPadの画面をテレビに映す(出力する)3つの方法
iPhoneやiPadの画面をテレビに映すための方法として、HDMIケーブル経由、Google Cast(旧Chromecast)、Apple TVを利用する方法の3つを紹介しています。
iPhoneにある写真をコンビニで印刷する方法と料金まとめ【セブン・ローソン・ファミマ・サンクス】
iPhoneで撮影した写真をプリントして楽しみたいのに、手元に高画質なプリンタがない。そんな時に利用したいのが、コンビニで印刷(現像)できるサービス。コンビニなら24時間365日いつでも開いていますし、家の近所や外出先でも簡単に見つかります。