本記事では、iPhoneの画面をテレビやモニターに映し出す「ミラーリング」の方法を4つ紹介。それぞれの特徴やメリット・デメリット、利用条件、接続方法を詳しく解説します。
iPhoneの画面をテレビにミラーリングする4つの方法、利便性とコスパを比較
iPhoneの画面をテレビ・モニターにミラーリングする4通りの方法を、コスト面や利便性などで比較してみました。
| 方法 | 接続方法 | 必要コスト(税込) | メリット | デメリット |
|---|---|---|---|---|
| 方法1:HDMIケーブルでiPhoneとテレビを接続する | 有線 |
HDMIケーブル+Apple純正のAVアダプタで合計8000円程度 |
セットアップが簡単で扱いやすい/有線接続なので安定した通信ができる |
有線接続なのでiPhoneを使用できる距離が物理的に制限される |
| 方法2:Fire TV Stick経由でテレビに出力する | 無線 | 一番安い機種で6980円 | コストパフォーマンスが良い/ワイヤレス接続なので好きな場所からミラーリングができる | 接続が不安定になる可能性がある/標準機能だけでミラーリングができない |
| 無線 | 一番安い機種で1万9800円 | iPhoneとの相性が良く、動作が安定している/ワイヤレス接続なので好きな場所からミラーリングができる | コストがかかりすぎる | |
| 方法4:「AirPlay」機能を搭載したスマートテレビに出力する | 無線 | AirPlay搭載のスマートテレビに買い替えるなら最低でも5〜6万円は必要 | 準備や設定に手間がかからない/ワイヤレス接続なので好きな場所からミラーリングができる |
利用できるユーザーが限られる |
ミラーリングという目的だけに焦点を当てるなら、一番おすすめなのは「HDMIケーブルでiPhoneとテレビを接続する方法」です。
物理的にケーブルで接続するだけでOKなので、セットアップが簡単で扱いやすいのが魅力。また、HDMI入力ポートを搭載したテレビさえあれば、場所を問わずにどこでも使えます。旅行先や帰省先、出張先などの自宅以外でも活用できることを考えれば、コストパフォーマンスも悪くありません。
「Fire TV Stick」や「Apple TV」も便利なツールではあるのですが、これらはあくまでもメディアストリーミングデバイスであって、ミラーリングの専用機器ではありません。「Fire TV Stick」でiPhoneの画面ミラーリングをするには外部アプリが必要ですし、「Apple TV」はミラーリングのために用意する機材としては完全にオーバースペックです。
「iPhoneの画面をミラーリングする」という点に関しては、利便性・汎用性ともにHDMIケーブル接続のほうが優れているといえるでしょう。
方法1:HDMIケーブルでiPhoneとテレビを接続する
ミラーリングの方法として一番オーソドックスなのは、HDMIケーブルでiPhoneとテレビを接続する方法です。

「Lightning - Digital AVアダプタ」を介して、HDMIケーブルでiPhoneとテレビを接続すれば準備OK。iPhoneの画面と音声がそっくりそのままテレビの画面に映し出されます。
メリットとデメリット
数あるミラーリング手段のなかでも、最も仕組みがシンプルで扱いやすい方法といえます。セットアップが簡単なので、出先でも使用しやすいでしょう。障害物の影響を受けやすいワイヤレス接続と比べ、安定した通信ができるのも魅力。ラグ(映像の遅延)が発生したり、映像や音が途切れたり、カクついたりといったことはほとんど起こりません。
一方、欠点として挙げられるのは使用できる距離が物理的に制限される点です。たとえばゲームをプレイする際など、iPhoneの画面操作とミラーリングを同時におこなう場合には、十分な長さのHDMIケーブルを備えることをおすすめします。
必要な機器
HDMIケーブル経由でiPhoneの画面をテレビにミラーリングするには、以下3つのモノ・環境を揃える必要があります。
その1:HDMI変換アダプタ

Apple純正のHDMI変換アダプタ
まず、絶対に必要なのがHDMIケーブルをiPhoneに接続するための「変換アダプタ」です。iPhoneに接続するためには、Lightningコネクタを搭載しているものを選ぶ必要があります。
Amazonなどのネット通販では格安の商品も多数販売されていますが、いずれも正常に動く保証はありません。多少値段は高くても、Appleが販売する純正品「Lightning - Digital AVアダプタ」を使うのが確実でしょう。手のひらサイズでコンパクトなので、持ち運びにも向きます。

Appleが販売する純正品「Lightning - Digital AVアダプタ」には、映像出力用のHDMIケーブルポートのほかに、充電用のLightningケーブルポートも搭載されています。
AVアダプタにLightningケーブルを接続して電源タップに繋げば、充電しながらミラーリングがおこなえます。長時間の使用でも、充電の残量を心配する必要がありません。ぜひ活用してください。
その2:HDMIケーブル

「HDMI」コネクタを搭載していれば、特に種類は問いません。BDレコーダーや家庭用ゲーム機に付属のものを流用してもよいでしょう。
新たに購入するなら、ユーザー評価が高いホーリック製のHDMIケーブルがおすすめ。カラーバリエーションも豊富です。
その3:HDMI入力ポートを搭載したテレビ

HDMIケーブルの挿込口
HDMIの入力ポート(挿し込み口)が搭載されているテレビが必要です。とはいえ、HDMIの入力ポートはここ13〜14年以内に購入したテレビなら、ほぼ確実に搭載されているはず。よほど古いテレビでない限り、買い替える必要はないでしょう。
ミラーリングの手順
ここからは、HDMIケーブル経由でiPhoneの画面をテレビにミラーリングする方法を紹介します。
-
AVアダプタとHDMIケーブルをiPhoneに接続する

上の画像のように、iPhoneとAVアダプタ、HDMIケーブルをそれぞれ接続しましょう。
なお、前述したようにAVアダプタのポートは、映像出力(HDMIケーブル)用と充電用(Lightningケーブル用)のポートが搭載されています。LightningポートにLightningケーブルを接続して電源タップに繋げば、充電しながらミラーリングがおこなえます。必要に応じて利用してください。
テレビのHDMI入力ポートにケーブルを挿し込む

続いて、HDMIケーブルの一端をテレビのHDMIポートに接続します。HDMIポートはテレビの側面や裏側にあるはずです。よく探してみましょう。
テレビを「HDMI入力」に切り替える

テレビの電源を入れたら、リモコンの「入力切替」ボタンを押してHDMI入力に切り替えましょう。
「HDMI入力1」「HDMI入力2」など複数ある場合は、HDMI入力ポートに記載されている番号のものを選択してください。

テレビをHDMI入力に切り替えると、すぐにiPhoneの画面がテレビに映し出されます。
iPhoneのマナーモード(消音モード)を解除すれば、HDMIケーブルを通してテレビからiPhoneの音声が出力されます。
方法2:Fire TV Stick経由でテレビに出力する
Amazonが提供するストリーミングデバイス「Fire TV Stick」でミラーリングすることも可能です。

手持ちのiPhoneとFire TV Stickを同じWi-Fiネットワークに接続すれば準備OK。iPhoneからミラーリングの指示を出すと、表示画面や出力音声などがワイヤレスでテレビに共有されます。
メリット・デメリット
一番の魅力はワイヤレスであること。方法1のようにケーブルで接続する必要がないので、基本的にWi-Fiが届く範囲なら好きな場所でミラーリングができます(公式の推奨範囲は7メートル以内)。また、同じメディアストリーミングデバイスの「Apple TV」に比べて、価格がリーズナブルなのもメリットです。
しかしその反面、ワイヤレス接続特有の不安定さが少し気になります。Wi-Fiの強さ次第では、映像が乱れたり、音が途切れたり、動きがカクついたりすることがあるかもしれません。
また、一部有料動画などサービス側の制限でテレビに映し出せないケースがあります。注意しましょう。
必要な機器
Fire TV Stickを使ってiPhoneの画面をミラーリングするには、以下4つのモノ・環境を揃える必要があります。
その1:Fire TVシリーズ
まずはメディアストリーミングデバイス「Fire TV Stick」を用意する必要があります。2024年11月現在発売されているのは、「Fire TV Stick HD」、「Fire TV Stick 4K(第2世代)」、「Fire TV Stick 4K Max(第2世代)」、「Fire TV Cube(第3世代)」の4種類です。

付属のリモコン(左)とFire TV Stick 4K Max本体(右)
映像の処理速度や画質など細かい違いはあるものの、いずれのモデルでも(ミラーリングをはじめとする)基本的な機能は変わりません。
4K対応テレビを持っていない・今後も使う予定がない場合は、一番コスパの良い「Fire TV Stick HD」で十分でしょう。4K対応テレビを持っている人は、画質がキレイな「Fire TV Stick 4K Max」を推奨します。
「Fire TV Stick」シリーズはAmazonのセール中に大幅な値下げが実施されます。半額近く安くなるケースもあるので、利用を検討している人はAmazonのセール中に購入するのがおすすめです。
その2:HDMI入力ポートを搭載したテレビ

HDMIケーブルの挿込口
HDMIの入力ポート(挿し込み口)が搭載されているテレビが必要です。とはいえ、HDMIの入力ポートはここ13〜14年以内に購入したテレビなら、ほぼ確実に搭載されているはず。よほど古いテレビでない限り、買い替える必要はないでしょう。
その3:Wi-Fi環境
ミラーリングするには、iPhoneとFire TV Stickをそれぞれ同じWi-Fiネットワークに接続しておく必要があります。自宅にWi-Fi環境がない人は、ルーターを用意するなどしてWi-Fi環境を構築しておきましょう。
その4:ミラーリングアプリ
Fire TV Stickには標準でミラーリング機能が搭載されているものの、残念ながらApple製品(iPhoneやiPadなど)はサポート外となっています。
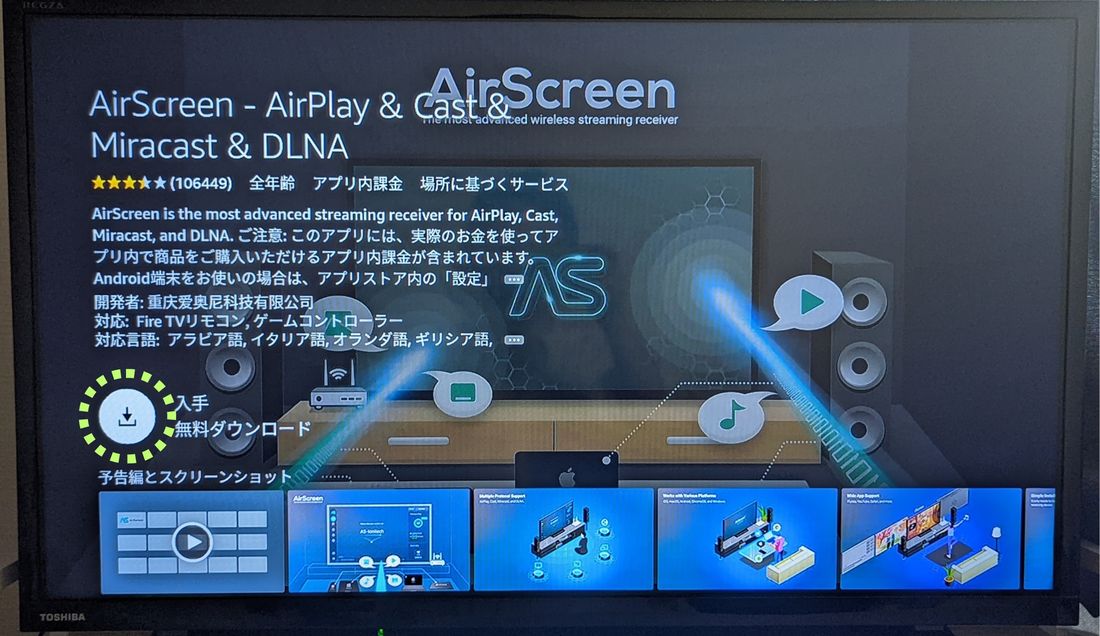
ミラーリングアプリ「AirScreen」をFire TVにインストールする
そこで必要になるのが、サードパーティ製のミラーリングアプリです。Fire TVに専用アプリをインストールすることで、標準機能でサポートされていないiPhoneやiPadなどのデバイスでもミラーリングが可能になります。
代表的なミラーリングアプリは、「AirReceiver(305円)」と「AirScreen(基本無料)」の2つ。筆者は両方インストールして使ってみましたが、いずれも問題なく動作しました。特にこだわりがなければ、基本無料で使える「AirScreen」で問題ないでしょう。
ミラーリングの手順
ここからは、実際にFire TVシリーズを経由してiPhoneの画面をテレビにミラーリングする手順を紹介します。
-
Fire TVにミラーリングアプリをインストール
前述したように、Fire TVシリーズに標準搭載のミラーリング機能では、Apple製品はサポートされていません。そのためiPhoneの画面をミラーリングするには、専用アプリをFire TVにインストールしておく必要があります。
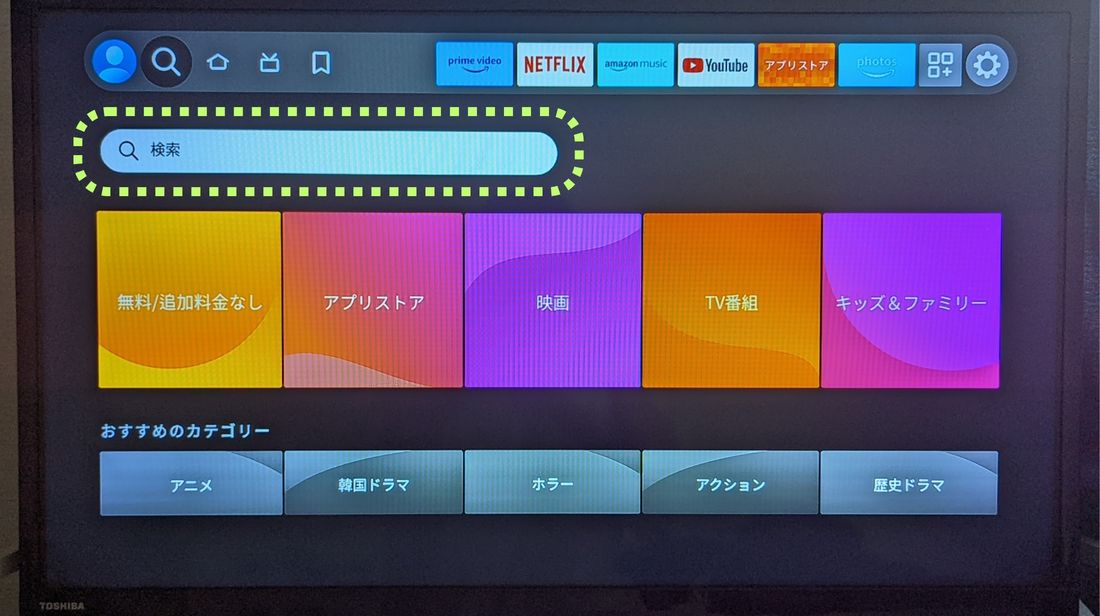
Fire TVを起動したら、検索アイコンを選択しミラーリングアプリの名前を入力します。
代表的なミラーリングアプリは、「AirReceiver(305円)」と「AirScreen(基本無料)」の2つです。特にこだわりがなければ、基本無料で使える「AirScreen」で問題ないでしょう。
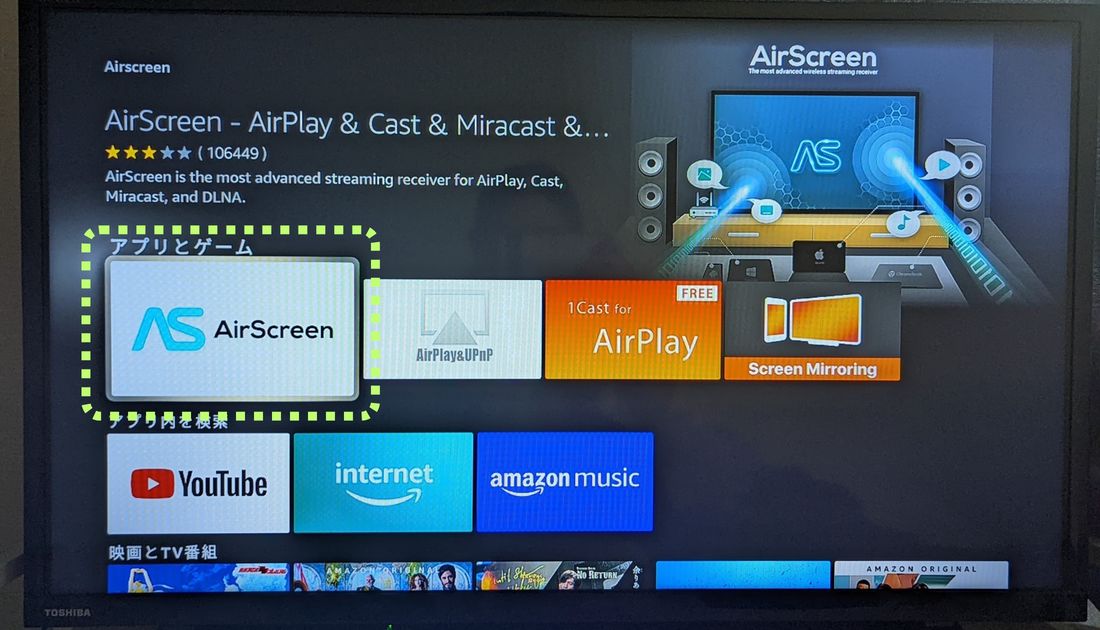
上の画像と同じアイコンの「AirScreen」を選択します。
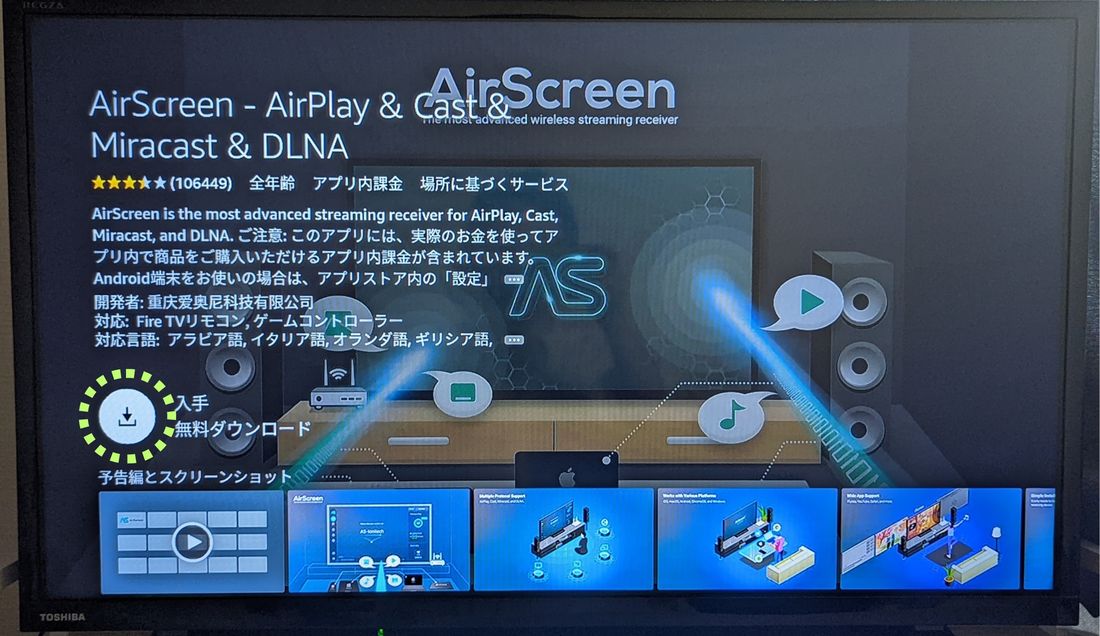
ミラーリングアプリ「AirScreen」をFire TVにインストールする
を選択します。インストールが完了するまでしばらく待ちましょう。

「AirScreen」のインストールが完了したら、そのまま[開く]を選択します。
Fire TVでミラーリングアプリを待ち受け状態にする
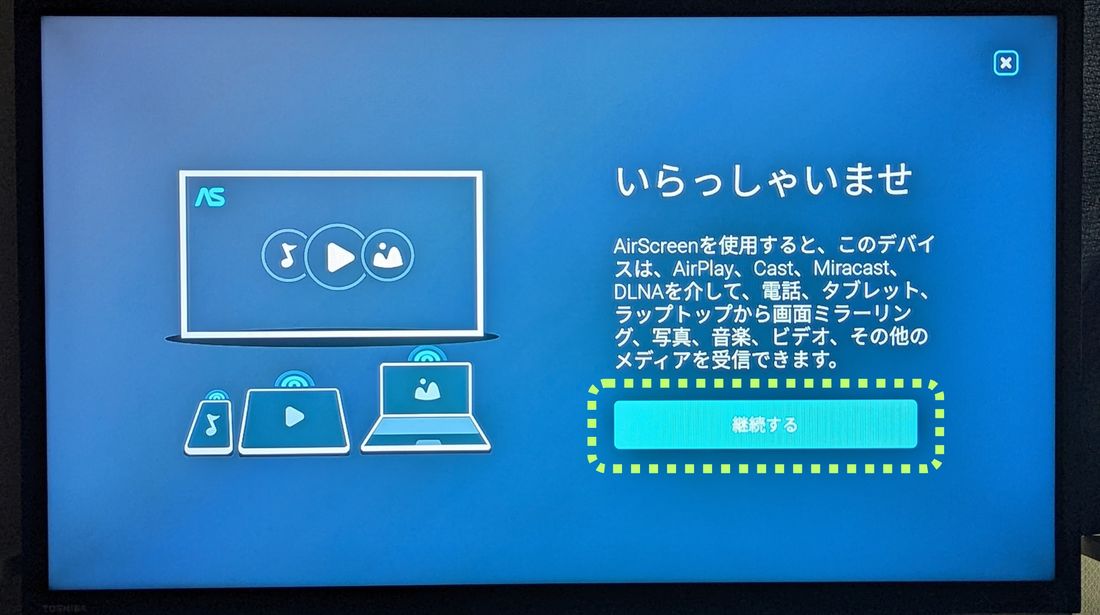
「いらっしゃいませ」の画面が表示されたら[継続する]を選択します。
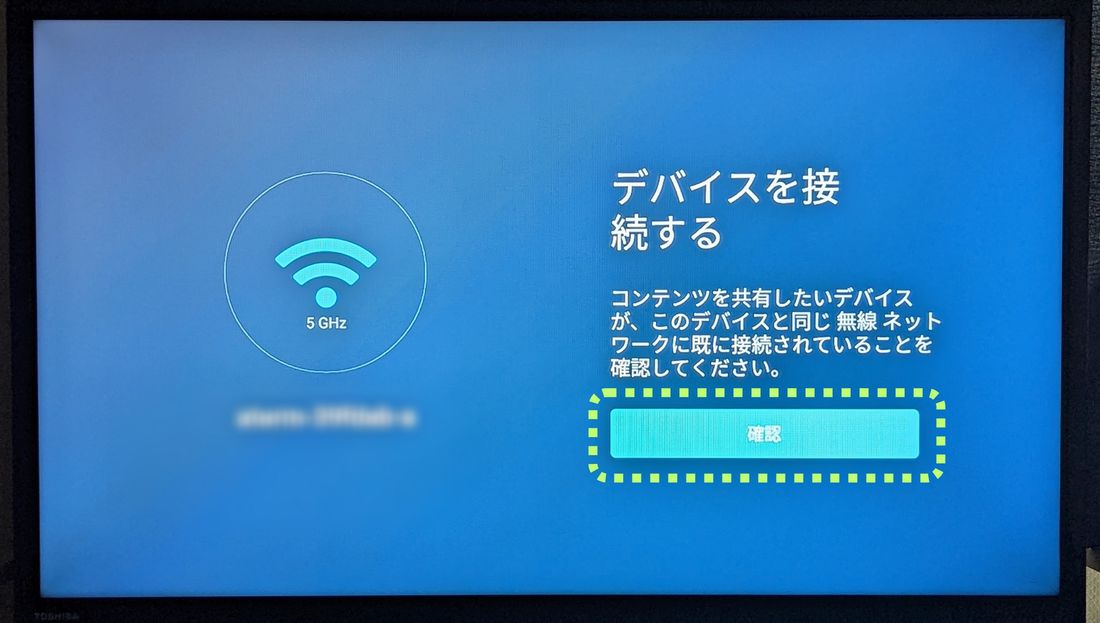
「デバイスを接続する」の画面が表示されたら[確認]を押します。

QRコードが表示されたら、iPhoneで読み込みましょう。iPhone側にチュートリアルが表示されるので、一読して閉じてください。
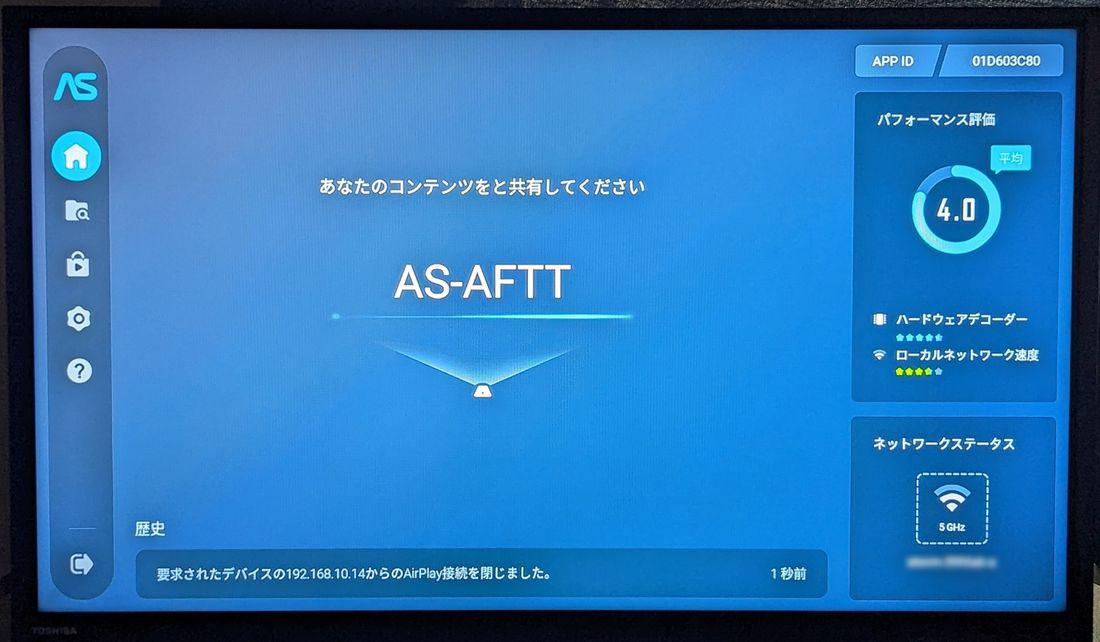
Fire TVにAirScreenの待ち受け画面(上画像参照)が表示されていれば、準備完了です。
iPhoneの画面をミラーリングする
まずは、iPhoneがFire TV Stickと同じWi-Fiに接続されていることを確認しましょう。iPhoneのWi-Fiがオフになっていたり、それぞれ別の回線に接続されていたりする場合、ミラーリングがおこなえません。
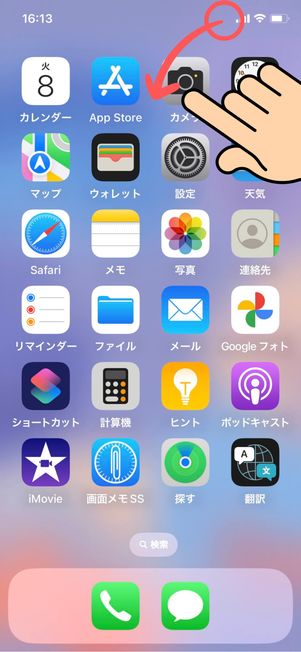
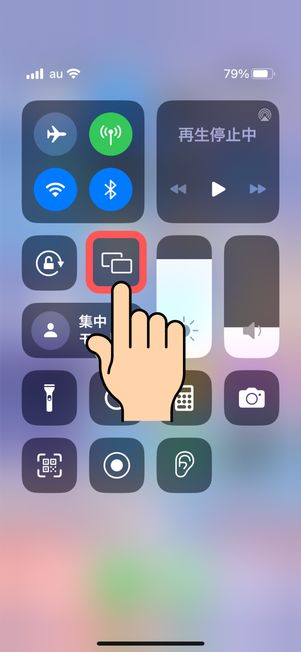
iPhoneの画面を右上から左下にスワイプ(もしくは画面の下から上にスワイプ)してコントロールセンターを開きます。四角アイコンの「画面ミラーリング」をタップしましょう。
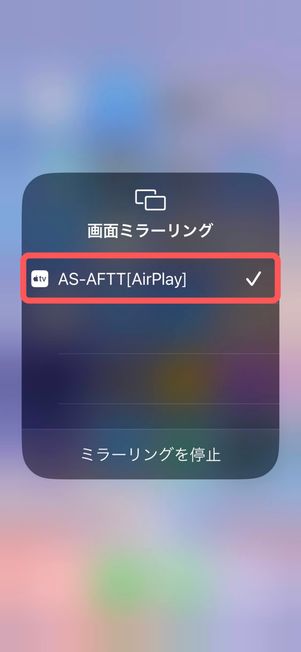
「AirPlay」と記載されたデバイスが検出されるので、これをタップしましょう。

しばらくすると、iPhoneの画面がテレビに映し出されます。
方法3:Apple TV経由でテレビに出力する
Appleが提供するストリーミングデバイス「Apple TV(アップルティービー)」を介してミラーリングすることも可能です。

仕組みは、前述したFire TV Stickと同じ。手持ちのiPhoneとApple TVを、同じWi-Fiネットワークに接続すれば準備OK。iPhoneでミラーリングの指示を出すと、表示画面や出力音声などがリアルタイムでテレビに共有されます。
メリット・デメリット
同じApple製のデバイスなだけあって、iPhoneとの相性は抜群です。標準機能だけでミラーリングができるので、Fire TVシリーズのようにサードパーティ製のミラーリングアプリを利用する必要がありません。
また、第三世代以上のAppleTVなら「P2P AirPlay」がおこなえます。機器同士がより強固に接続されるので、ワイヤレスでありながらも障害物の影響を受けにくく、動作も安定しています。
ただ、「Apple TV」の価格は一番安いモデルで1万9800円(64GB・税込)。方法1や方法2と比べて、コストがかかりすぎてしまうのが大きなデメリットです。iPhoneの画面をテレビに出力したいという用途だけで考えると、Apple TVは完全にオーバースペックといえるでしょう。
必要な機器
Apple TVを介してiPhoneの画面をテレビにミラーリングするには、以下3つのモノ・環境を揃える必要があります。
その1:Apple TV
まずは、Apple TVを用意する必要があります。

2024年11月現在、発売されているのは第3世代の「Apple TV 4K」シリーズのみ。64GBと128GBタイプ、Wi-Fi接続タイプとWi-FiとEthernet(イーサネット=LANケーブル接続)タイプの4種類が販売されています。
ちなみに、以前はやや安価なモデルとして「Apple TV HD」が発売されていたのですが、Apple TV 4K(第3世代)の販売開始に伴いラインナップから外れてしまいました。
その2:HDMI入力ポートを搭載したテレビ

HDMIケーブルの挿込口
HDMIの入力ポート(挿し込み口)が搭載されているテレビが必要です。とはいえ、HDMIの入力ポートはここ13〜14年以内に購入したテレビなら、ほぼ確実に搭載されているはず。よほど古いテレビでない限り、買い替える必要はないでしょう。
その3:Wi-Fi環境
ミラーリングするには、iPhone、Apple TVをそれぞれ同じWi-Fiネットワークに接続しておく必要があります。自宅にWi-Fi環境がない人は、ルーターを用意するなどしてWi-Fi環境を構築しておきましょう。
ミラーリングの手順
ここからは、Apple TV経由でiPhoneの画面をテレビにミラーリングする方法を紹介します。
Apple TVをセットアップする
まずは、Apple TVのセットアップをおこないましょう。Apple TVとテレビをHDMIケーブル(別売)でつないで、電源ケーブルをコンセントに接続すれば準備OK。テレビの入力をHDMIに切り替えるとセットアップ画面が表示されるので、付属のリモコンで必要な操作をおこないます。
画面ミラーリングでiPhoneをテレビ出力する

iPhoneの画面を右上から左下にスワイプ(もしくは画面の下から上にスワイプ)してコントロールセンターを開きます。四角アイコンの「画面ミラーリング」をタップしましょう。
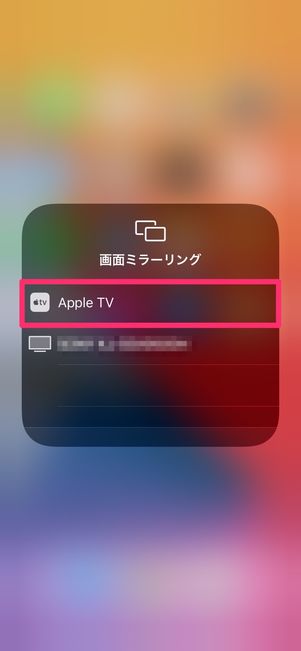
あとは、ミラーリング先に[Apple TV]を選択すればOKです。ミラーリングがオンになり、iPhoneの画がそのままテレビに出力されます。
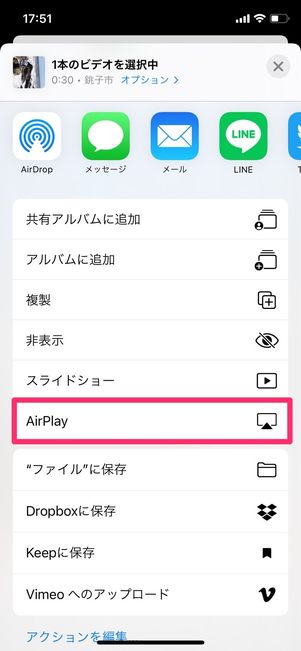
写真アプリなどの共有オプションから「AirPlay」を選択してミラーリングすることも可能です。画面を回転させると、動きに応じてテレビ上の画面も回転します。
方法4:「AirPlay」機能を搭載したスマートテレビに出力する

一部のスマートテレビには、もとからiPhoneの画面をミラーリングできる「AirPlay」機能が内蔵されています。専用機器を介したり、HDMIケーブルで接続したりせずとも、直接テレビとiPhoneをワイヤレスで接続してミラーリングがおこなえるというわけです。
メリット・デメリット
一番のメリットは、やはりその手軽さでしょう。他の方法と比べて、圧倒的に準備がラクです。Fire TV StickやApple TVのような外付けのデバイスを用意する必要がありませんし、ケーブルで接続する・外部アプリを用意する、といった面倒な準備作業もありません。コントロールパネルから画面ミラーリングを起動するだけで、すぐにiPhoneの画面をテレビに投影できます。
ただし、この方法を利用するには、自宅のテレビが「AirPlay」対応のスマートテレビでなければなりません。現時点で「AirPlay」を標準搭載しているテレビは、国内メーカーだと東芝の「REGZA(レグザ)」シリーズの一部(主に2022年以降発売のモデル)とソニー「BRAVIA(ブラビア)」シリーズの一部のみ。海外メーカーでも「LG」と「ハイセンス」の一部機種くらいです。
「自宅のテレビがたまたまAirPlay対応だった」というケースはかなり稀でしょうし、AirPlay対応のテレビに買い替えるとなると、それなりにコストがかかってしまいます。ミラーリングの手段としては、あまり一般向けではないでしょう。
Android TV OS/Google TV OS搭載のスマートテレビでは、Google Playストアで配信されているさまざまなアプリをインストールできます。
前述したFire TV Stickのケース同様、「AirScreen」や「AirReceiver」といった外部アプリをテレビにインストールすることで、AirPlay標準搭載のテレビでなくてもiPhoneの画面ミラーリングが可能になります。
インストールの手順はこちら
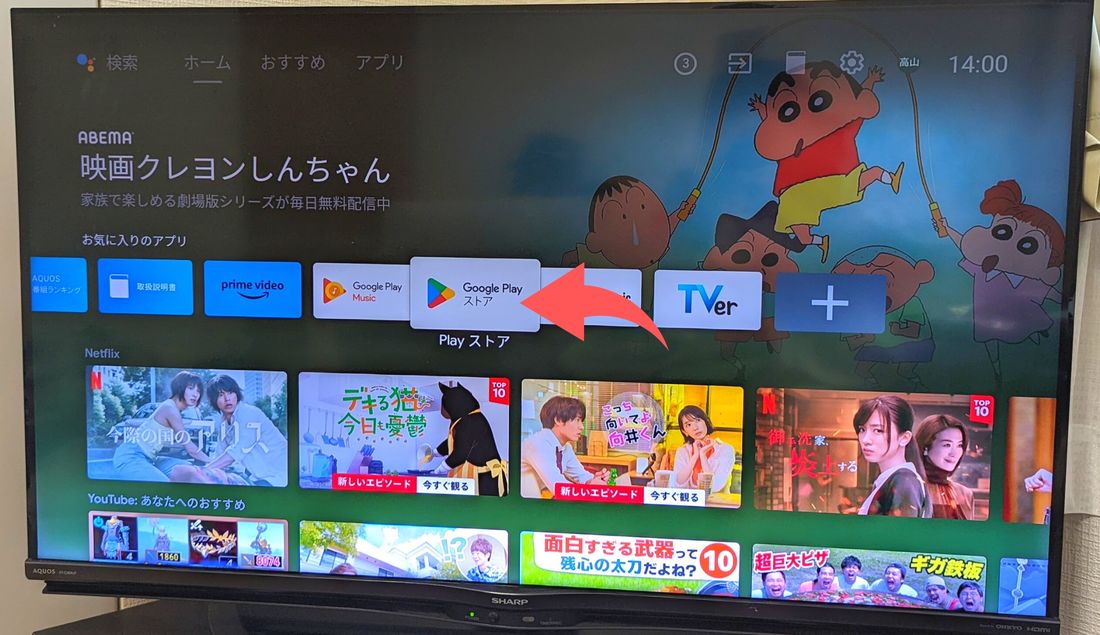
Android TV OS/Google TV OS搭載のスマートテレビでホーム画面を表示させ、「Google Playストア」を起動します。
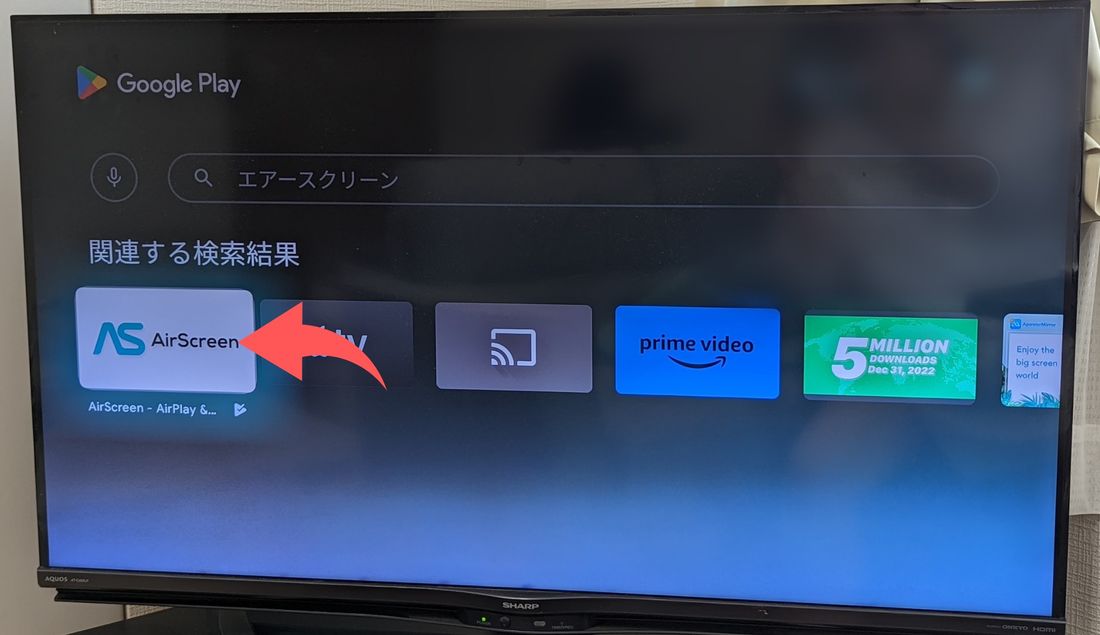
検索画面を表示させ、「エアースクリーン」などインストールしたいアプリ名を入力します。

あとは[インストール]ボタンを押せば完了です。「AirScreen」でミラーリングする手順は、前述を参照ください。
必要な機器

AirPlayに対応したスマートテレビを用意する必要があります。前述した通り、AirPlayに対応しているのは、国内メーカーだと東芝の「REGZA(レグザ)」、ソニー「BRAVIA(ブラビア)」、海外メーカーなら「LG」がAirPlay対応のものを多く販売している印象です。
かつてスマートテレビはかなり高額でしたが、ここ数年で価格も落ち比較的入手しやすくなっています。海外メーカー製の型落ち品なら、5〜6万円台でも購入可能でしょう。「そろそろテレビを買い替えようかな」と検討している人は、AirPlay対応のスマートテレビを選ぶのもよいかもしれません。以下、AirPlay対応のおすすめテレビをいくつか紹介します。
韓国のメーカー「LG」のテレビに搭載されているオペレーティングシステム「webOS」は、AirPlayに標準対応しています。「webOS」はLG製のテレビのほとんどに搭載されているうえ、Amazonの概要欄などにも「AirPlay対応」と明記されているので分かりやすいです。
ソニーの「BRAVIA(ブラビア)」は、一部機種のみ標準でAirPlayに対応しています。AirPlayに対応しているのは、以下のモデルです。
- 2023年モデル:A80L/X95L/X90L/X85L/X80L/X75WL シリーズ
- 2022年モデル:A95K/A90K/A80K/X95K/X90K/X85K/X80K/X80WK シリーズ
- 2021年モデル:A90J/A80J/X95J/X90J/X85J/X80J シリーズ
- 2020年モデル:A9S、Z9H、A8H/X9500H/X8550H/X8500H/X8000H シリーズ
- 2019年モデル:A9G/X9500G/X8550G/X8500G シリーズ
- 2018年モデル:A9F/Z9F シリーズ
- A9G/X9500G/X8550G/X8500G シリーズ、A9F/Z9Fシリーズは、2020年1月開始のソフトウェア更新により、機能追加されます。
東芝製のテレビ「REGZA」シリーズの一部には、「REGZA OS」というオペレーティングシステムが搭載されています。この「REGZA OS」を搭載したテレビは、AirPlay対応です。
ただし、東芝の「REGZA」すべてに「REGZA OS」が搭載されているわけではありません。なかには「REGZA OS」ではなく「Android TV OS」を搭載したモデルも販売されており、購入する際は注意が必要です。
ミラーリングの手順
ここからは、iPhoneの画面をAirPlay対応のスマートテレビにミラーリングする方法を紹介します。なお、筆者が調べた限り、AirPlay標準搭載のテレビに対してやっておくべき設定などは基本的にはありません。iPhoneの画面ミラーリングを起動するだけで、すぐに映像の出力がおこなえます。
もし、以下の手順でおこなえなかった場合は、手持ちのテレビの説明書や公式サイトなどをチェックして手順を調べてみましょう。
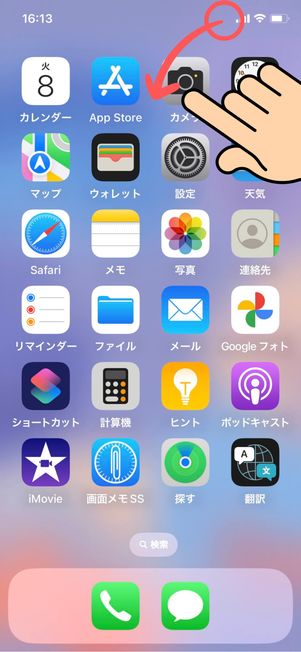
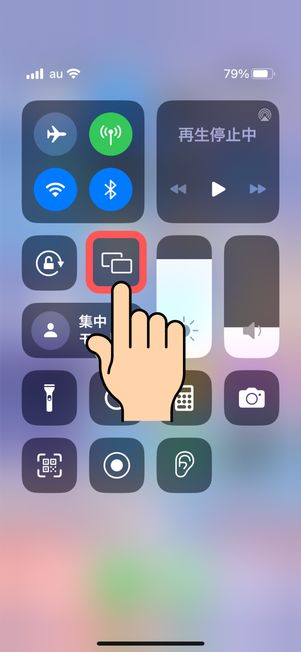
iPhoneの画面を右上から左下にスワイプ(もしくは画面の下から上にスワイプ)してコントロールセンターを開きます。四角アイコンの「画面ミラーリング」をタップしましょう。

テレビのデバイス名が検出されるので、これをタップします。

しばらくすると、iPhoneの画面がテレビに映し出されます。






