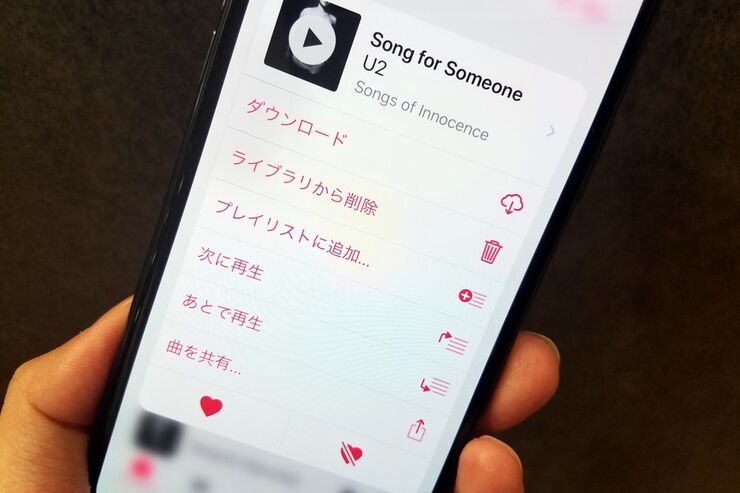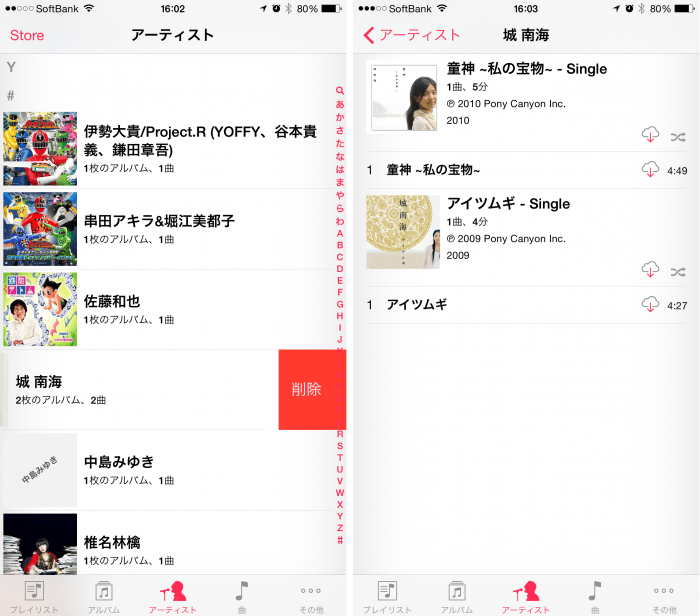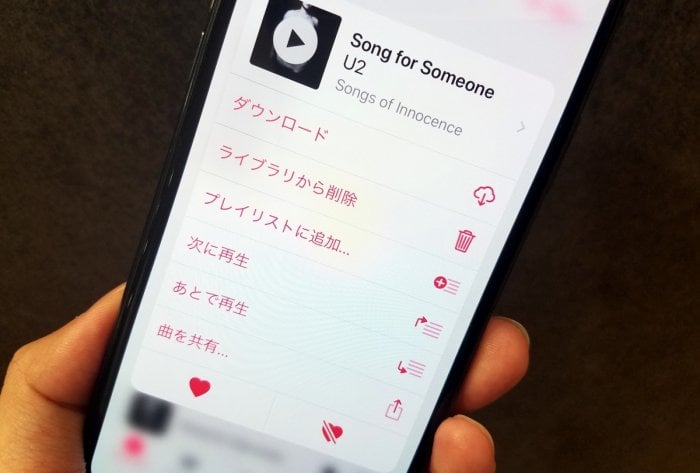
iPhoneの「ミュージック」アプリでは、不要な曲を1曲ずつ削除するのはもちろん、アルバム単位、アーティスト単位で音楽をまとめて削除できます。iTunesとの同期が必要なく、音楽を削除しても後で転送(ダウンロード)し直すことが可能なので、急な空き容量の確保にも便利です。今回は音楽を削除する方法のほか、削除できない時や曲を復活させたい時の対処法もまとめました。
Apple Musicの使い方──料金比較から基本機能の活用、通信量節約、退会の方法まで
ミュージックアプリで音楽を削除する
曲を削除する

重複した曲がある時や、スマートプレイリストに聴きたくない曲がある時など、不要な曲をライブラリから削除するにはiPhoneの「ミュージック」アプリを使います。
[曲]をタップして、曲の一覧から削除したい曲を表示したら、アイテムを3D Touchによるプレスもしくは長押しします(以前は左にスワイプ操作でした)。
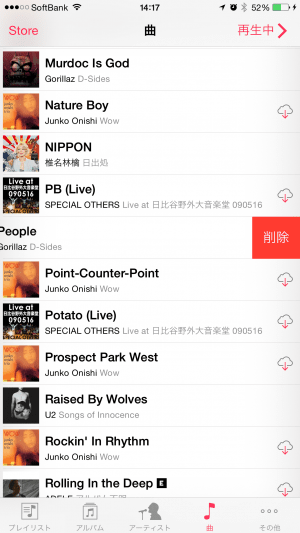
表示されたメニューから[ライブラリから削除]をタップ(以前は[削除]ボタンが表示され、これをタップ)すると、その曲が端末から削除されます。曲を削除すると、プレイリストからも削除されます。
スマートプレイリストやトップ25など、内容を編集できないプレイリストから曲を削除したい時にもおすすめです。
アルバムやアーティスト単位で削除する
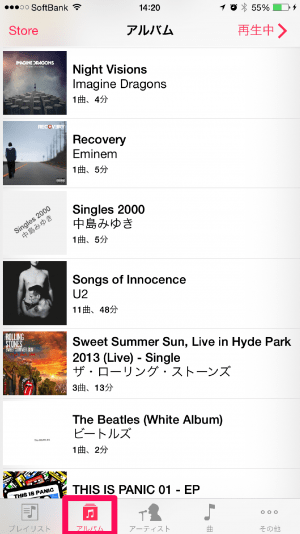
複数の曲をまとめて削除したい時は、アルバム単位で削除できます。
[アルバム]をタップして一覧を表示してから、削除したいアイテムを3D Touchによるプレスもしくは長押しします(以前は左にスワイプ操作でした)。
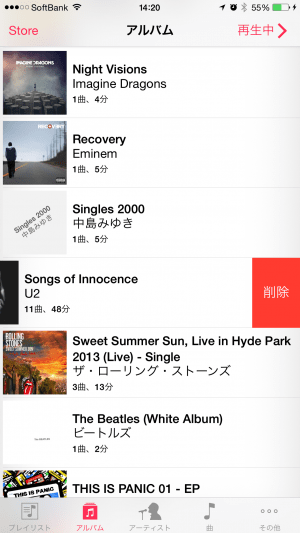
表示されたメニューから[ライブラリから削除]をタップ(以前は[削除]ボタンが表示され、これをタップ)すれば、該当する音楽がまとめて削除されます。
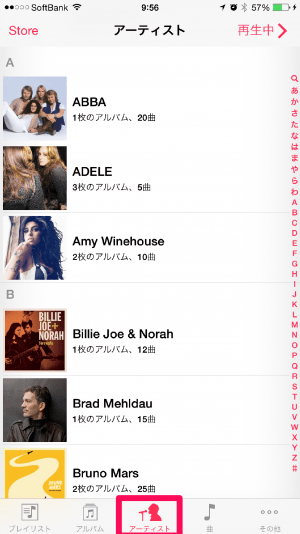
アルバムが複数ある時は、アーティストごと削除すればさらに効率的です。
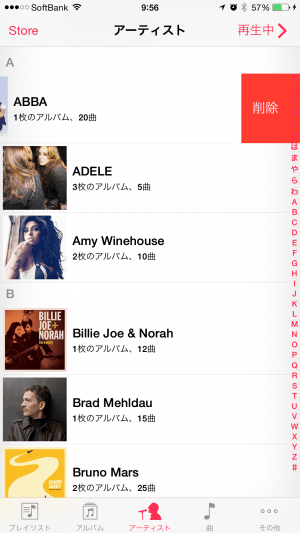
方法はアルバムと同じで、[アーティスト]をタップして一覧から削除したいアイテムを3D Touchによるプレスもしくは長押しします(以前は左にスワイプ操作でした)。
なお、アルバムやアーティストからアイテムを開いて、楽曲を1曲ずつ削除することももちろん可能です。
iTunes Matchを利用している場合
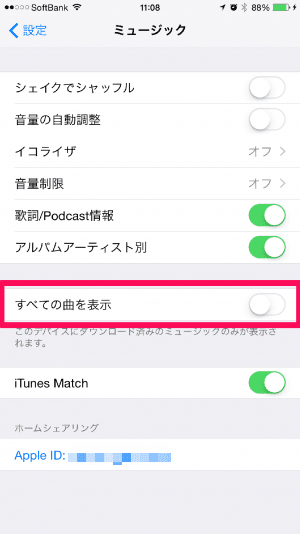
Appleが提供する「iTunes Match」サービスを利用している場合は、端末に保存されている曲(ダウンロードした曲)のみ削除できます。しかし、iTunes Matchがオンになっていると、ダウンロードされている曲とクラウドにある曲の両方が表示されるため、削除したい曲を探すのが大変です。
この場合は「設定」アプリから[ミュージック]を開き、[すべての曲を表示]をオフにします。クラウドにある曲が非表示になり、削除したい曲が見つけやすくなります。整理が終わったら、[すべての曲を表示]をオンにし、ミュージックライブラリの曲を表示します。
登録した覚えのない曲を削除する(U2のアルバムの消し方)

iOS 8では過去、海外のロックバンド「U2」の「Songs of Innocence」が全曲自動で配信されました。このアルバムは購入した音楽と同様、削除してもクラウドにある音楽としてライブラリに表示され続けます。
アルバムに興味がなくてもライブラリに表示されるので、困っている人も少なくありませんでした。
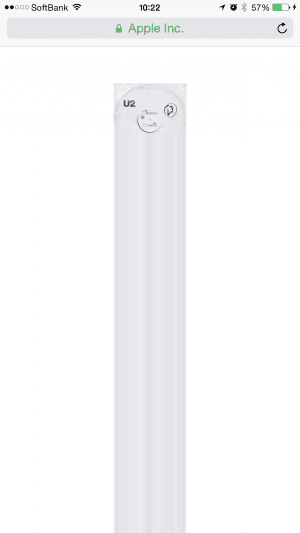
アルバムを削除するには、アップルが設けた専用の削除ページにアクセスします。
Safariで専用ページを開いて、[アルバムを削除する]をタップします。Apple IDとパスワードを入力すれば、アルバムがアカウントから削除されます。アルバムをiPhoneにダウンロードしている場合は、すべて手動で削除します。
なお、アカウントからアルバムを削除すると、iTunes Storeの[購入済み]のアイテムから再びダウンロードできません。「Songs of Innocence」の無料配信は2014年10月13日で終了しており、現在は一般販売されています。
曲やアーティスト、アルバムを削除できない場合の対処法
曲をスワイプしても削除できない時

ミュージックアプリで削除できるのは、端末に保存している曲だけです。購入した楽曲でiPhoneにダウンロードしていないものなど、クラウドで管理されているアイテムは削除できません。
端末にダウンロードしている曲かどうかは、楽曲の右端にあるアイコンで判断します。クラウドのアイコン(雲に矢印のマーク)があれば、未ダウンロードのアイテムです。スワイプしても[削除]ボタンが表示されず、削除できません。
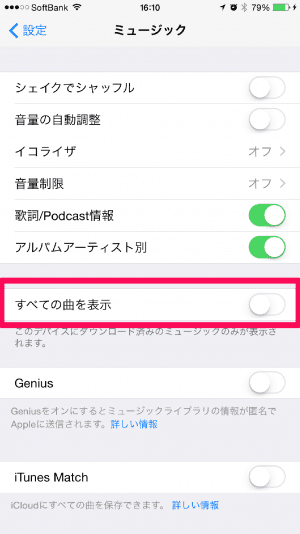
クラウドにある曲は削除できませんが、ミュージックライブラリに表示されないように設定を変更することはできます。
「設定」アプリから[ミュージック]を開いて[すべての曲を表示]をオフにすると、ダウンロード済みの曲だけが表示されます。
アルバムやアーティストを削除できない時
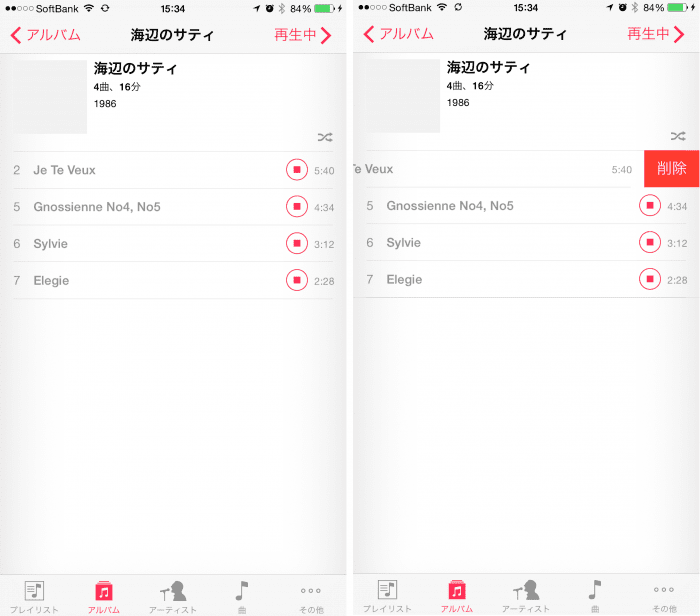
iTunesとの同期を途中で中断するなどして、アルバム内にダウンロードしていない曲があると、アルバム単位で削除できないことがあります。
アルバムをスワイプしても[削除]ボタンが表示されない時は、アルバムを開いて1曲ずつ削除します。すべての曲を削除すれば、アルバムも削除されます。
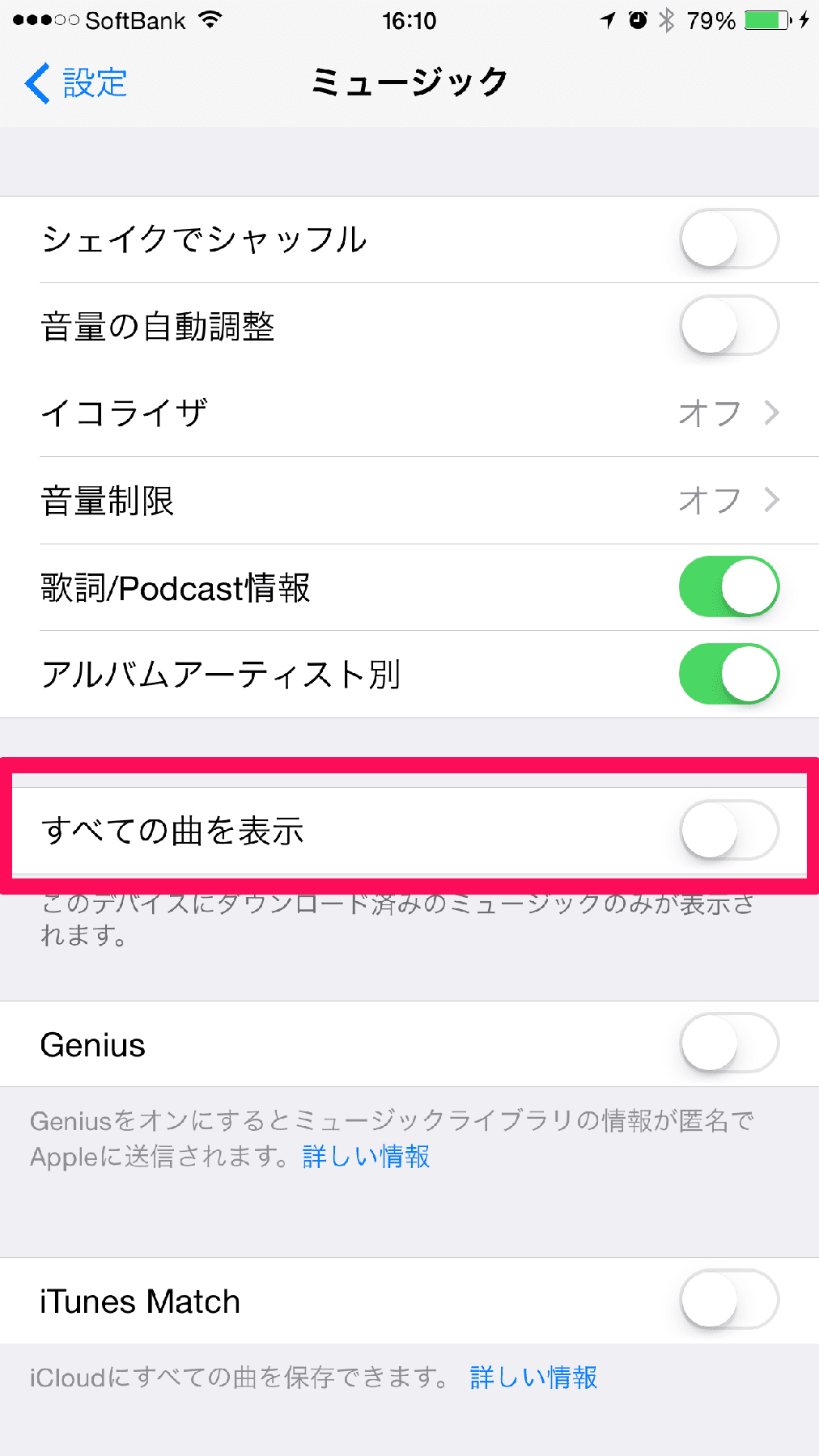
ただし、クラウドに曲が保存されている場合は、アルバムを削除してもリストから削除されません。
この場合は「設定」アプリから[ミュージック]の[すべての曲を表示]をオフにすると、削除したアルバムを非表示にできます。
アーティストの場合も同様です。クラウドに曲が保存されている時は、アーティストを削除してもリストから削除されません。この場合も、「設定」から[すべての曲を表示]をオフにし、削除したアーティストを非表示にできます。
なお、アルバム、アーティスト単位の削除はiOS 8以降でのみ利用できます。それ以前のiOSを利用している場合は、1曲ずつ削除する必要があります。
ダウンロードされている曲なのに削除できない時
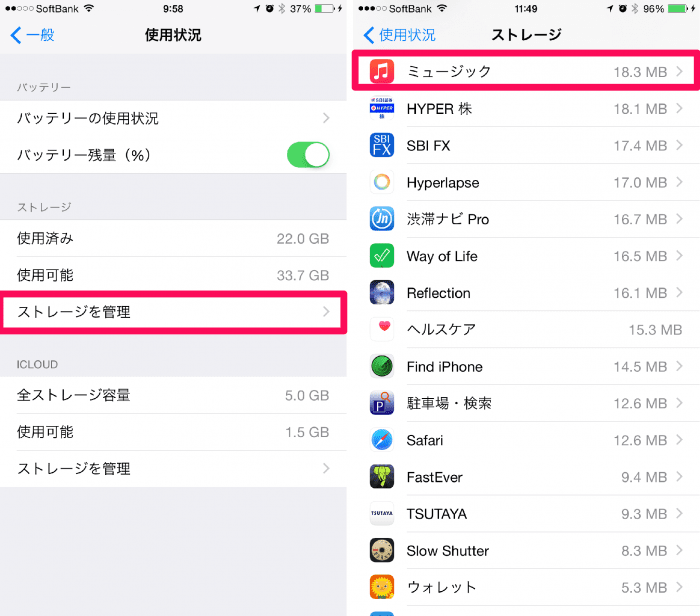
iOSやアプリの不具合で曲を削除できない時は、ミュージックライブラリ全体をまとめて削除してみましょう。
「設定」アプリから[一般]→[ストレージとiCloudの使用状況]→[ストレージを管理]を開いて[ミュージック]を選択します。
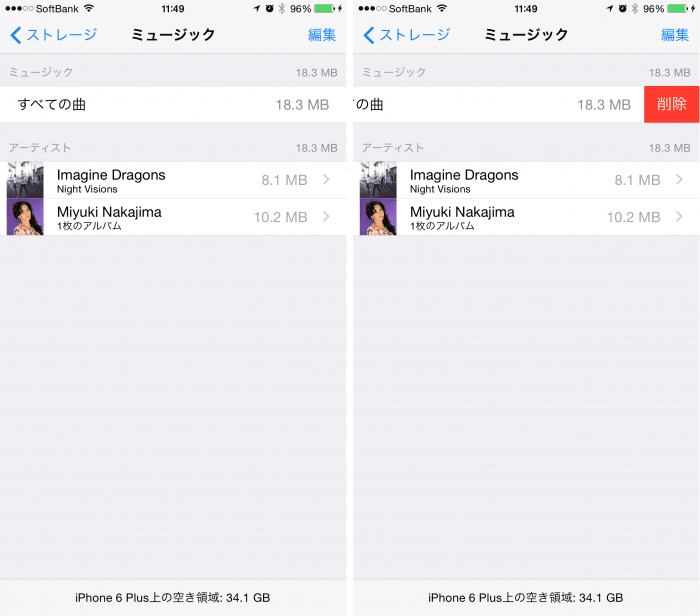
ミュージックライブラリの内容が表示されるので、[すべての曲]を左にスワイプします。[削除]ボタンが表示されたら、これをタップします。
これで、ミュージックライブラリにある楽曲が削除されます。削除した曲を復活させるには再同期をおこないます。
削除してしまった曲を復活(復元)させる方法
削除した曲を復活させる
iPhoneで削除した音楽は、iTunesと同期すれば再び転送できます。同期を実行しても曲が転送されない時は、次の方法でiPhoneからすべての音楽を削除してから再同期をおこなうと確実です。
すべての音楽を削除するには、iPhoneの「設定」アプリで[一般]→[iPhoneストレージとiCloudの使用状況]→[ストレージを管理]→[ミュージック]と進んで、ミュージックライブラリのすべての曲を消します。
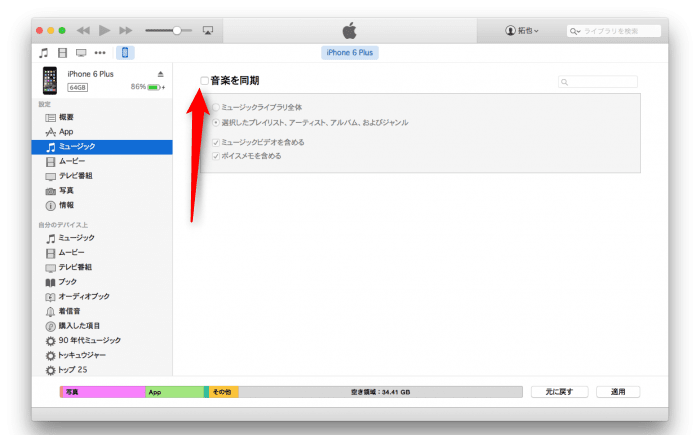
または、iTunesにiPhoneを接続し[ミュージック]タブを開いて、[音楽を同期]のチェックマークを外します。同期をおこなうと、ミュージックライブラリの曲がすべて削除されます。
いずれかの方法でミュージックライブラリを削除したら、再び[音楽を同期]にチェックして同期を実行することにより、曲が転送されます。
iPhoneへの手持ちの音楽の入れ方(取り込み)と、iTunes Storeでの曲の買い方
iPhoneに音楽を同期(転送)する方法、同期できない時の対処法も
購入した曲を再ダウンロードする
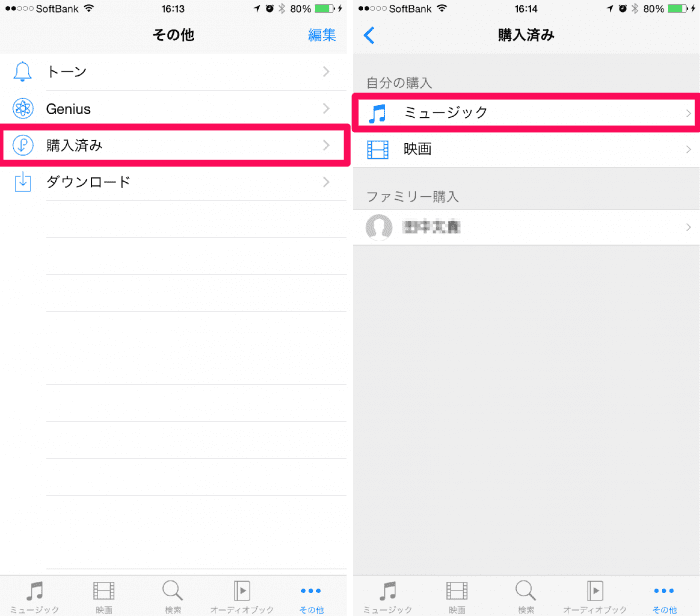
購入済みの曲を再びダウンロードしたい時は、「iTunes Store」アプリで[その他]→[購入済み]→[ミュージック]とタップします。
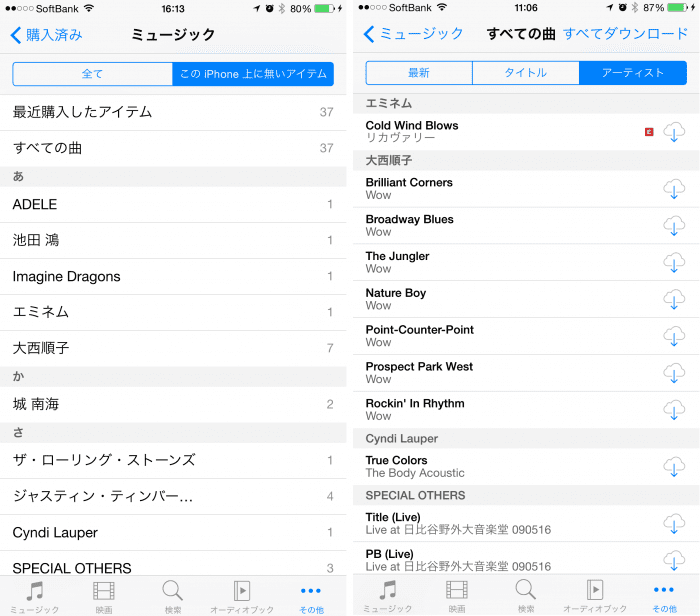
[このiPhone上に無いアイテム]をタップすると、ダウンロード可能な楽曲がアーティスト別に表示されます。
[すべての曲]やアーティスト名をタップし、クラウドアイコン(雲のマーク)をタップすれば曲がダウンロードされます。
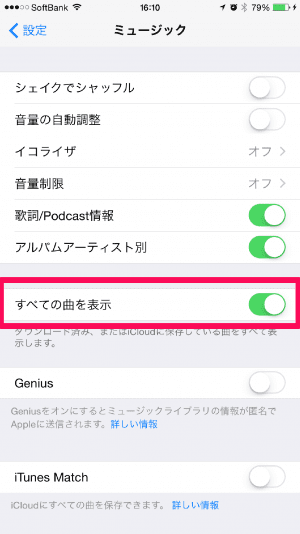
「設定」アプリを開き、[ミュージック]の[すべての曲を表示]がオンになっていれば、ミュージックアプリから曲をダウンロードできます。
ダウンロード可能な曲の右端にはクラウドアイコンが表示されているので、タップしてダウンロードします。クラウドにある曲はストリーミング再生も可能ですが、オフラインで聴きたい時は忘れずにダウンロードし直しておきましょう。
iCloudミュージックライブラリとは──Apple MusicやiTunes Matchで音楽を管理する時の注意点まとめ