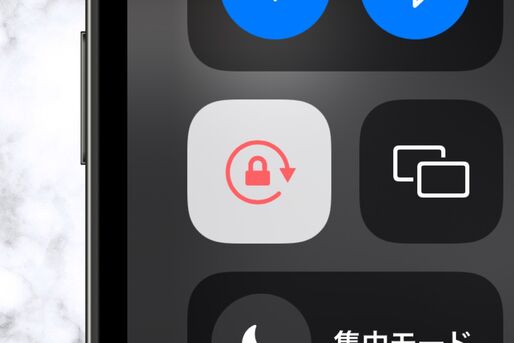iPhoneを寝転びながら使っているときなど、画面を回転しないように設定できれば便利です。そこで本記事では、iPhoneの画面を縦方向もしくは横方向にロック(固定)する方法を解説します。
また、「iPhoneの画面が回転しなくなったんだけど故障かな?」と疑問に思うユーザーのために、iPhoneの画面が回転しないときの原因と対策もあわせて紹介します。
iPhoneの画面の向きをロックする方法
iPhoneの画面を縦方向および横方向にロックする方法を紹介します。
iPhoneの画面を縦方向でロックする
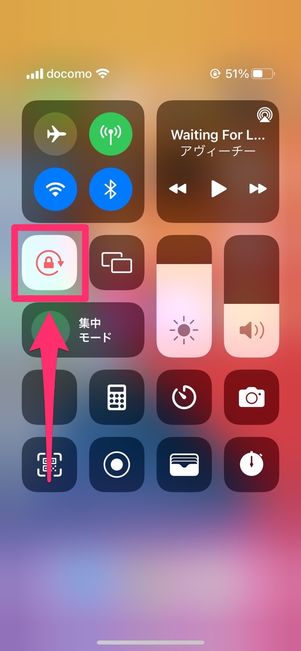
iPhoneの画面を縦方向でロックするには、画面右上端から下にスワイプ(iPhone 8やiPhone SE 第2世代などホームボタンがあるiPhoneでは画面下から上方向にスワイプ)してコントロールセンターを表示し、「画面縦向きのロック」ボタンをタップしてロック機能をオンにします。
「画面縦向きのロック:オン」と表示されて、ボタンの背景が白になります。これで画面の向きが縦方向にロックされました。
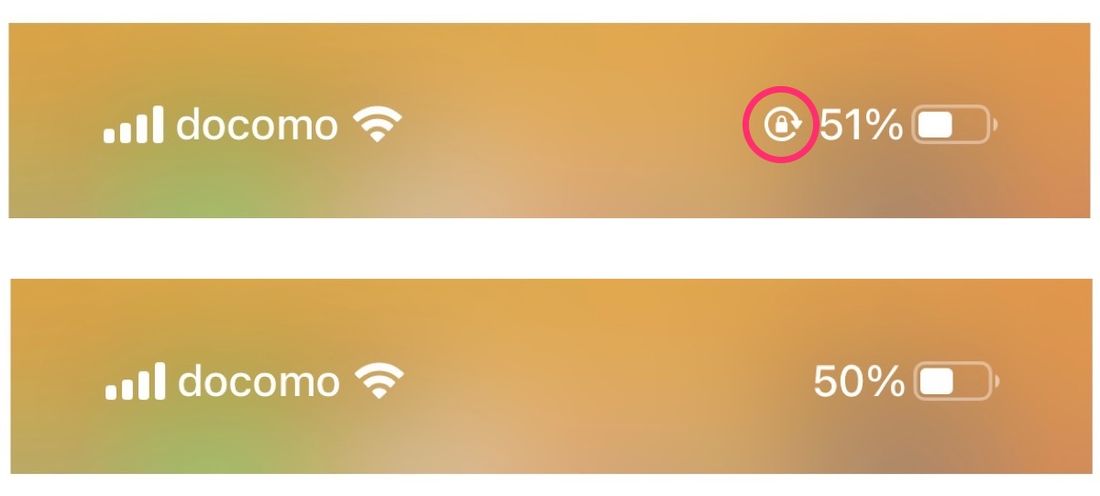
上:画面ロック状態がオンのとき 下:画面ロック状態がオフのとき
iPhoneの画面が、縦にロックされているかどうかは、コントロールセンターの上部に表示されるアイコンで確認できます。とはいえ、コントロールセンターでは「画面縦向きのロック」ボタンも同時に確認できるため、わざわざ画面上部を見る必要性はそこまで高くありません。
ホームボタンのあるiPhoneであれば、画面上部のステータスバーで常にロック状態を確認できます。
iPhoneの画面を横方向でロックする裏ワザ
iPhoneには、画面を横方向にロックするための機能が提供されていません。名前が示すように、画面縦向きのロック機能は縦方向に画面を固定するためだけに存在しているわけです。
とはいえ「アクセスガイド」機能を利用することで、一時的に1つのアプリの画面を横方向にロックする手段が残されています。アクセスガイド機能の本来の目的に沿った利用方法ではないため、使い勝手はそこまで良くはないものの、横方向の画面固定は可能です。
以下では、「アクセスガイド」機能を用いてiPhoneの画面を横方向に固定する手順を紹介します。
コントロールセンターで「画面の縦向きロック」を解除する
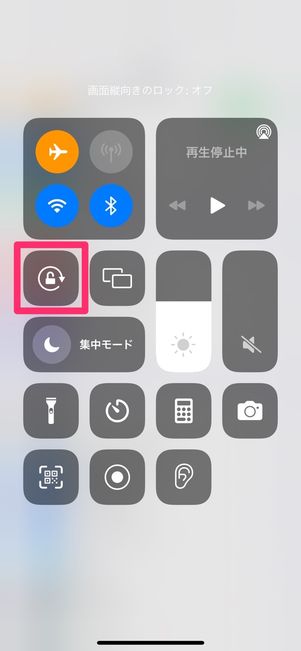
まずはコントロールセンターを開き、画面縦向きのロックを解除しておきます。
「設定」アプリで「アクセシビリティ」から「アクセスガイド」を開く
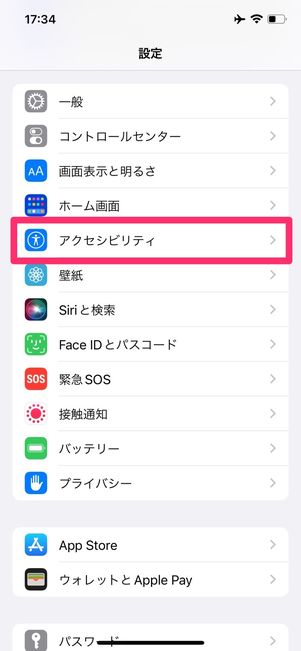
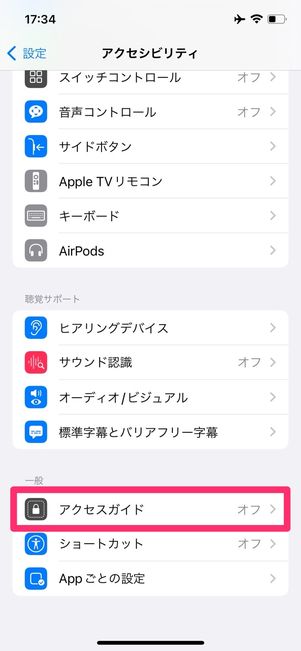
続いて「設定」アプリで[アクセシビリティ]→[アクセスガイド]と進みます。
「アクセスガイド」のスイッチをオンにする
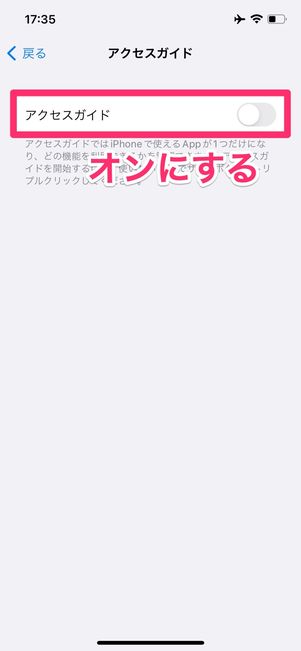
オフになっている「アクセスガイド」のボタンをオンにします。「アクセスガイド」をオンにすると、隠れていた各種設定項目が表示されます。
「パスコード設定」からアクセスガイド用のパスコードを設定する
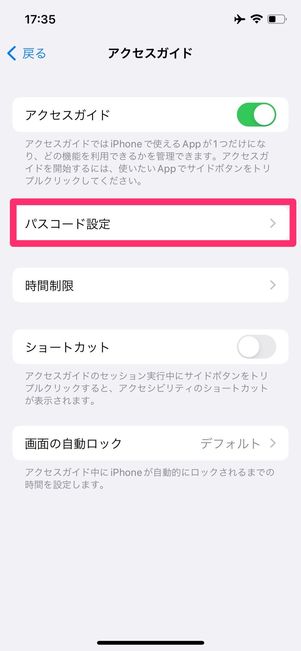
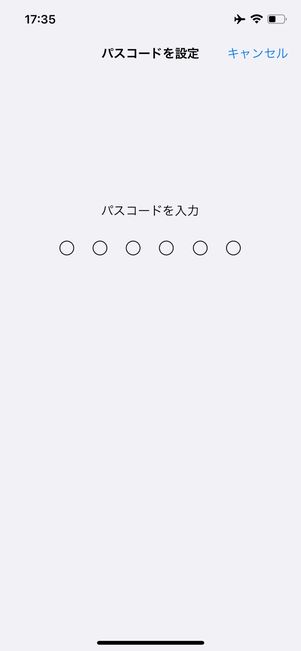
「アクセスガイド」のオンで現れた設定項目の中から、[パスコード設定]を選択し、アクセスガイド用のパスコードを6ケタの数字で設定します。これで「アクセスガイド」の設定は完了です。
サイド(ホーム)ボタンをトリプルクリックしてアクセスガイドを起動し、「オプション」を選択
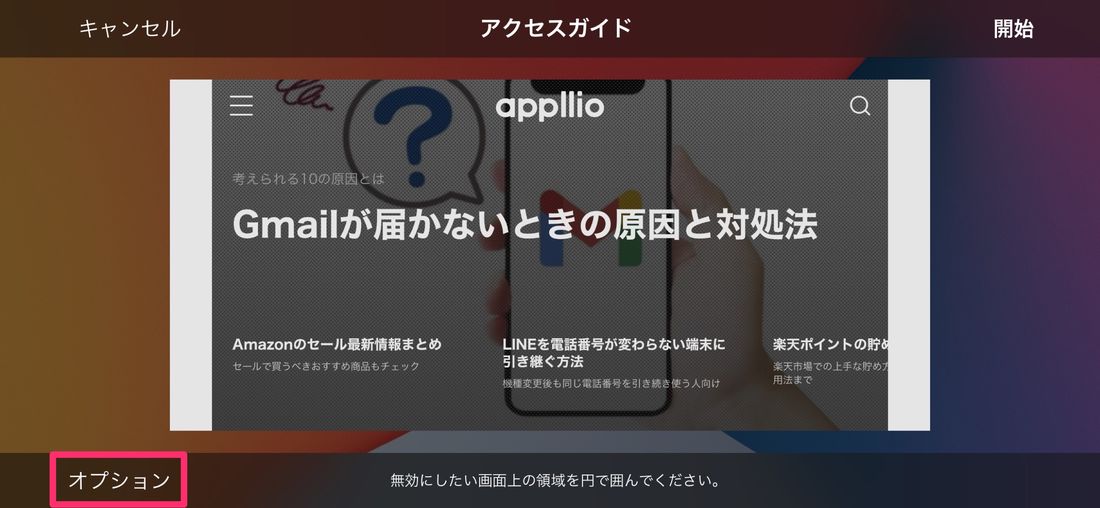
画面を横方向にロックしたいアプリを起動して画面を横向きにし、サイドボタン(またはホームボタン)をトリプルクリック(3回クリック)します。すると、アクセスガイドの画面が表示されるので、画面左下の[オプション]をタップします。
「動作」のスイッチをオフにする
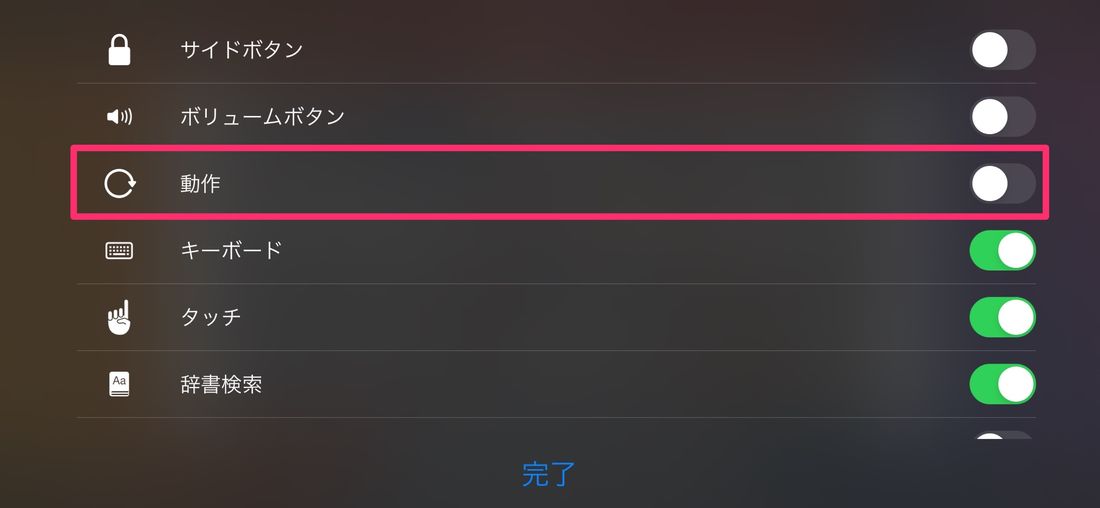
オプション画面の「動作」をオフにして、画面を横向きにしたまま[完了]をタップします。
「開始」をタップする
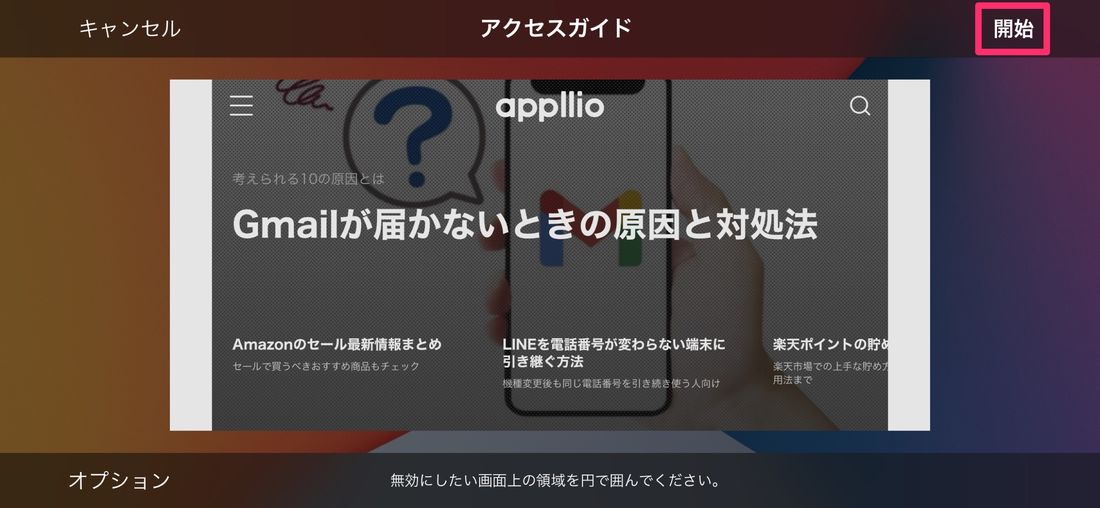
アクセスガイドの画面に戻るので、画面右上の[開始]をタップします。これで画面は横方向にロックされ、iPhoneを縦向きにしても画面が回転してしまうことはなくなります。
ただし、アクセスガイドでiPhoneの画面を横向きに固定している状態では、ホーム画面に戻ったり、コントロールセンターを開いたりといった動作ができなくなります。他のアプリを起動したい場合は、再びサイドボタン(ホームボタン)をトリプルクリックしてアクセスガイドを一度終了させる必要があります。
YouTubeアプリで動画を横方向に拡大・固定するには
横方向に固定するニーズが高いのは、何と言ってもYouTube動画の再生時でしょう。YouTubeは縦方向でも横方向でも動画を再生できるため、姿勢によってはクルクルと画面が回転してしまうのがやっかいです。
意外と知られていなさそうですが、YouTubeアプリの動画プレーヤーは横向きで全画面表示することが可能です。
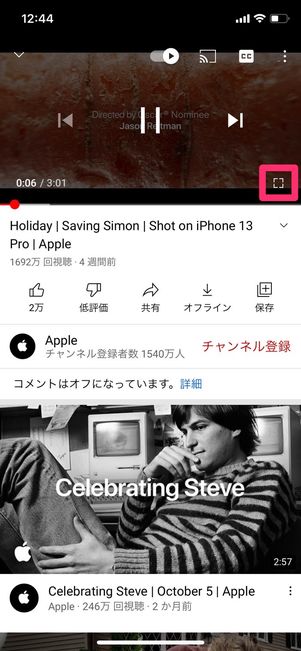
方法は次の通りです。まずコントロールセンターで「画面縦向きのロック」をオンにします。そして、YouTubeアプリで動画を再生中に、プレーヤーの右下に表示される全画面表示ボタンをタップします。
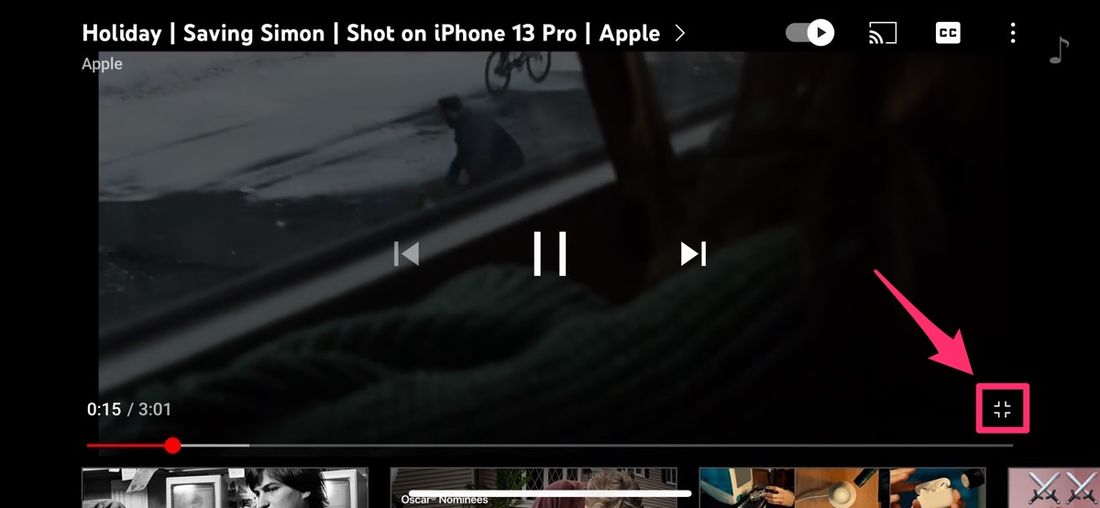
すると、横方向の画面にフィットするサイズに動画が拡大表示されます。画面縦向きのロックをオンにしていますが、その設定は無視されて横方向に固定されます。
縦向きに戻したいときは、再び右下のボタンをタップします。
iPhoneの画面が回転しないときの原因と対策
iPhoneの画面が回転しなくなった原因と対策について、いくつか挙げています。
iPhoneの画面を縦方向でロックしていないか
iPhoneの画面が回転してくれない場合、ユーザー自身が縦方向に画面をロックしているケースがほとんどだと思われます。
コントロールセンターを表示し、「画面縦向きのロック」をオフにしましょう。これで画面の向きの強制固定をやめることができるので、通常は画面が回転するようになります。
そもそもアプリが横向きに対応していない
アプリによっては縦向きのみ、または横向きのみ対応しているものがあります。Safariやメモなど、横向きに対応している標準のアプリも試してみましょう。
拡大表示機能を利用していないか
大画面モデルのiPhoneを中心に一部機種では、ホーム画面を横方向に表示するランドスケープモードが使えます。しかし「拡大表示」で「拡大」を選んでいると、ランドスケープモードが動作しません。画面表示の拡大は、テキストなどをより大きく表示して見やすくする機能であるため、利用している人も少なくないでしょう。
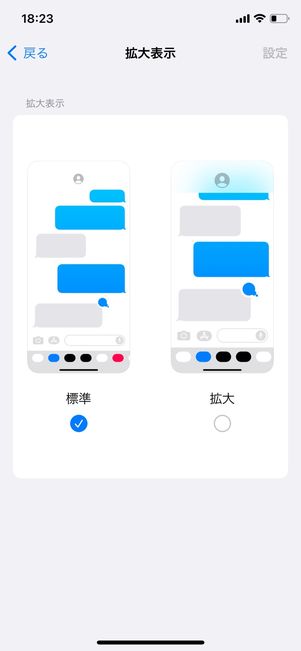
ホーム画面を回転させたいなら、標準表示に戻す必要があります。「設定」アプリ→[画面表示と明るさ]→[表示]で「標準」に設定し直してください。
ただし、ホーム画面のランドスケープ表示に対応するのは、iPhone 6 Plus / 6s Plus / 7 Plus / 8 Plusの4モデルのみです。大画面モデルでも、iPhone 12シリーズやiPhone 13シリーズなどではランドスケープ機能は利用できません。
どうしても回転しない場合は再起動
上記の対策を試してみても依然として回転するようにならない場合、AppleではiPhoneの再起動を推奨しています。