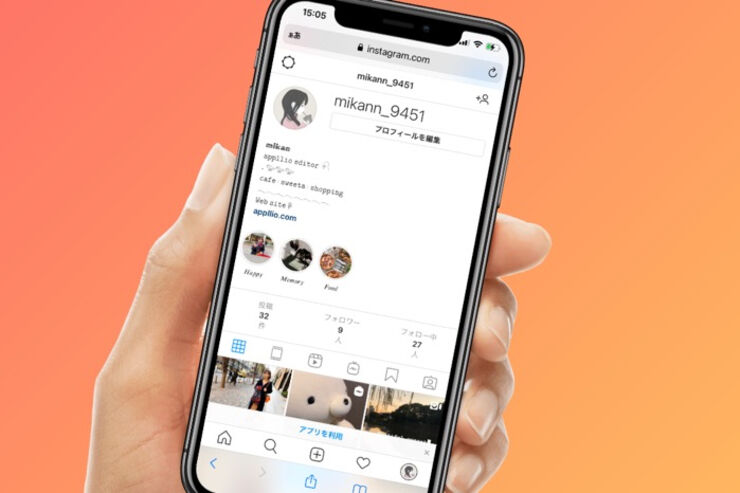Instagramはアプリだけでなく、スマホのSafariやChromeといったWebブラウザからも使えます。Web版のインスタグラムは、ストーリーやDMを含む基本的な機能を利用できるだけでなく、広告が表示されなかったり、アプリで不具合が生じたときの避難先として使えたりと、便利な点も少なくありません。
本記事では、iPhoneやAndroidスマホからブラウザでWeb版インスタグラムにログインして使う手順を解説。Web版が役立つケース(メリット)や、反対にWeb版ではできないこと(デメリット)についてもまとめました。
ウェブ版Instagramにログインして閲覧する手順
Instagramをスマホで楽しむ場合、専用アプリのほかに、SafariやChromeといったブラウザからウェブ版Instagramを利用する方法もあります。ここでは、スマホのブラウザを経由し、ウェブ版Instagramにアクセスする手順を解説します。
1ブラウザでウェブ版Instagramにアクセスする
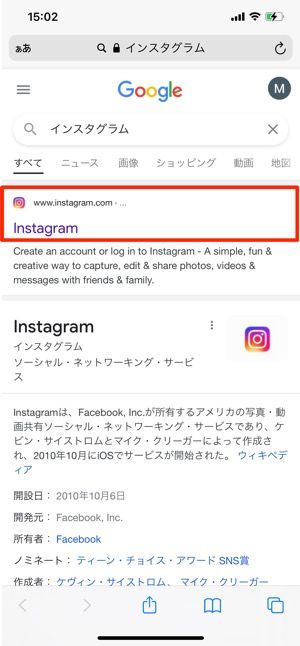
SafariやChromeなどのブラウザからウェブ版Instagramにアクセスします(左記リンクから直接アクセスできます)。
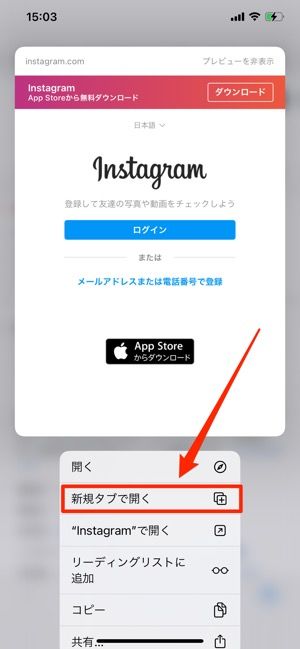
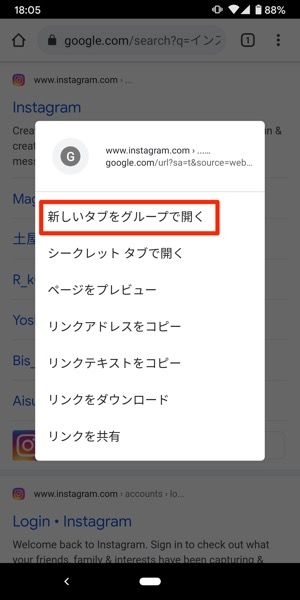
左:iPhone(Safari)の画面右:Androidスマホ(Chrome)の画面
設定などによっては、リンクをタップすると自動的にInstagramアプリが開いてしまうことがあります。
そうしたときは、検索結果などのウェブ版Instagramのリンクを長押しして表示されたメニューから、iPhone(Safari)なら[新しいタブで開く]、Androidスマホ(Chrome)なら[新しいタブをグループで開く]をタップすると、ウェブ版Instagramにアクセスできます。
2Instagramのアカウントにログインする
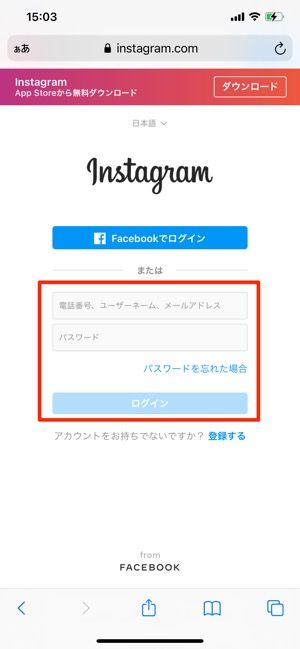
ユーザーネーム(または電話番号/メールアドレス)とパスワードを入力し、自分のInstagramアカウントにログインしてください。
3ウェブ版Instagramを開けているか確認する
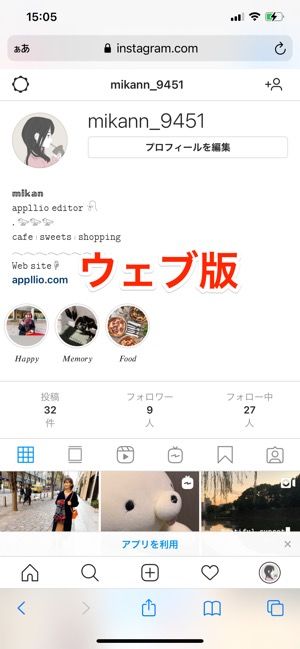

左:ウェブ版の画面右:アプリ版の画面
ログイン後、ウェブ版が利用できているかどうかを確認しておきましょう。画面上部にURLがある点、画面下部の表示などがアプリ版との見た目の違いです。
4ホームタブや検索タブなどから自由に閲覧できる

画面下部のホームタブを押すと、自分がフォローしているユーザーのストーリーやフィード投稿を見ることができます。
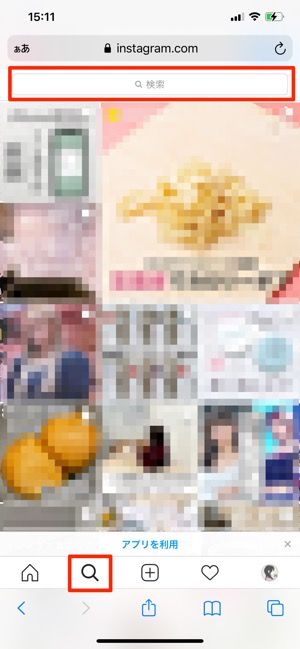
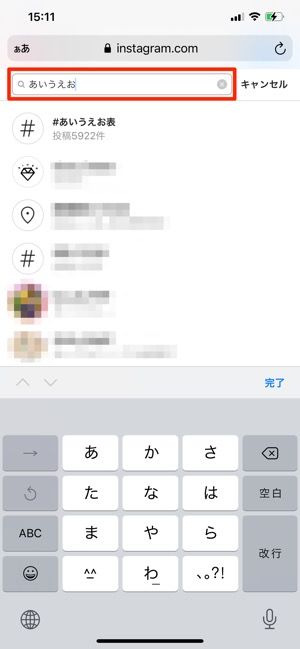
検索タブでは、自分はフォローしていないユーザーが投稿した写真・動画が一覧で表示されます。[検索]ボタンから好きなキーワードを入力して、アカウントやハッシュタグなどを検索可能です。
しかし、アプリ版と違って「アカウント」「タグ」「場所」の項目ごとに絞って検索する機能はありません。
5次回以降アクセスしやすいようにショートカットを作ると便利
任意となりますが、次から簡単にウェブ版Instagramにアクセスできるように、端末のホーム画面にショートカットを作っておくと便利です(同様に、ブラウザのブックマーク機能を利用する手もあります)。
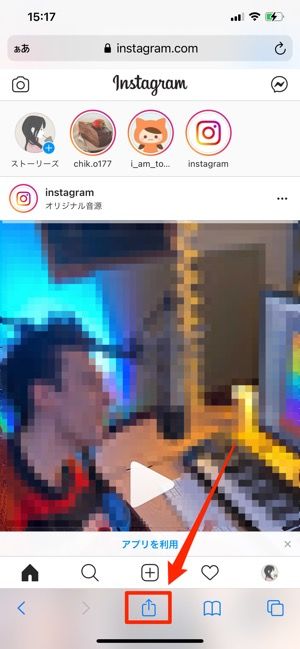
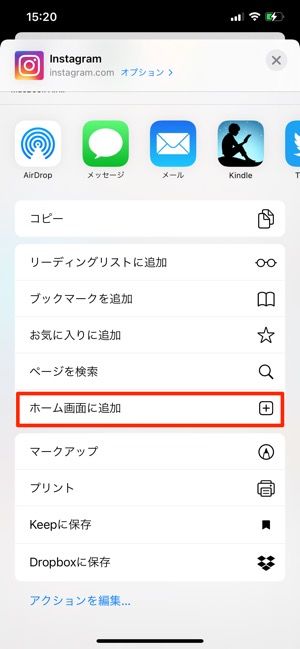
ブラウザからウェブ版Instagramを開いた状態で、iPhoneでは画面下の共有ボタン、Androidスマホでは右上のメニューボタン[]をタップします。
メニューから[ホーム画面に追加]を選択してください。

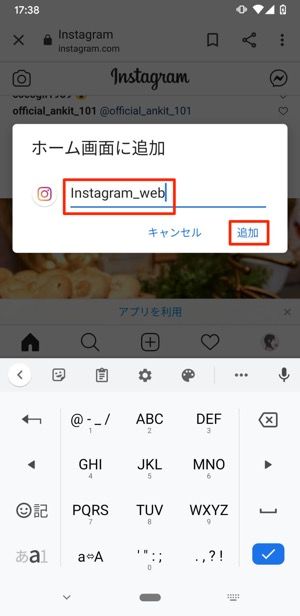
左:iPhoneの画面右:Androidの画面
ホーム画面での表示名は自由に変更できます。「Instagram_Web」などにしておくとわかりやすでしょう。名前を設定できたら[追加]をタップします。

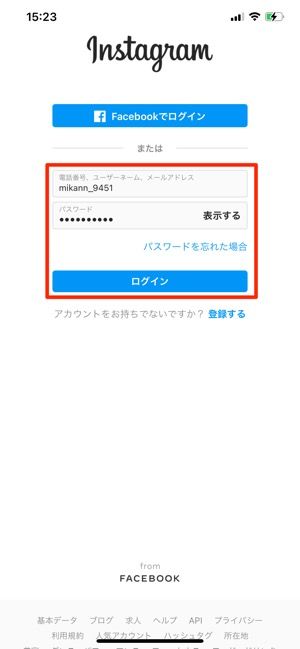
これで、ホーム画面にウェブ版Instagramにアクセスするショートカットが作られました。一見アプリアイコンと同じように見えますが、タップするとWeb版が表示されるはずです。
最初にログイン情報を求められる場合は入力して進むと、以降ログインなしでも自分のページが表示されるようになります。
ウェブ版Instagramを使って投稿する方法
ウェブ版Instagramからもフィードとストーリーであれば投稿が可能です。それぞれについて投稿方法を解説します。
フィード投稿(1枚・静止画のみ)
フィード投稿は複数枚投稿と動画投稿ができません。1枚かつ静止画の投稿のみ対応しています。
1「+」ボタンをタップし、投稿する写真を決める
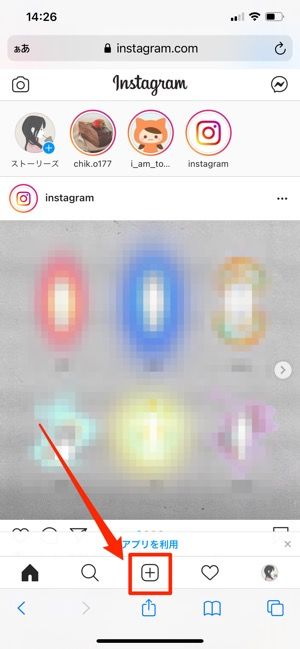
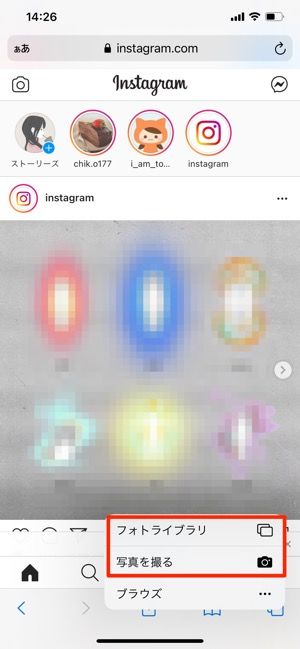
画面下部の「+」ボタンをタップします。写真を端末のアルバムから選ぶ場合は[フォトライブラリ]、その場で撮影した写真を使う場合は[写真を撮る]を選びましょう。
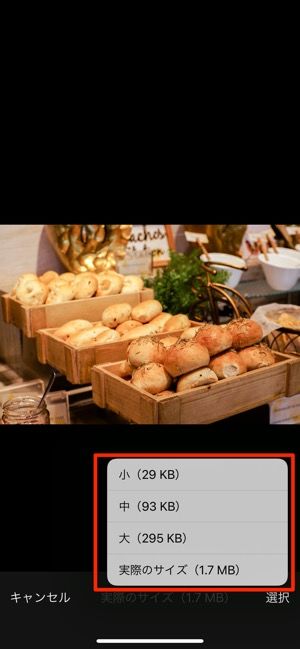

次に画質を決めます。[実際のサイズ]を押すと[小][中][大][実際のサイズ]から選べるようになっています。
選択が済んだら、画面右下の[選択]を押します。
2写真を編集する

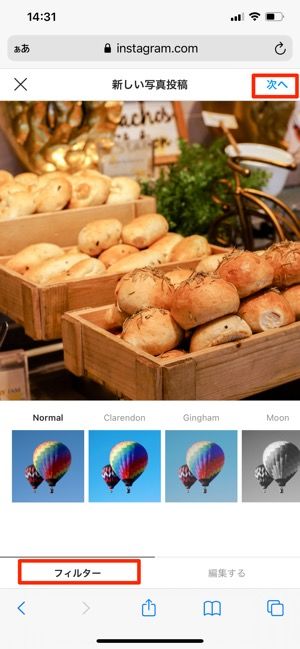
写真左下のカギカッコのようなマークで写真の拡大・縮小ができ、右下のマークでは写真の角度を90度ずつ変更可能です。
[フィルター]からは、好みのフィルターを選べます。
3キャプションなどを入力してシェア
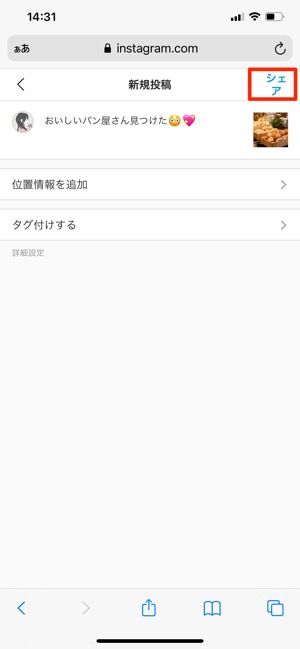

キャプションや位置情報・タグ付けなどをおこない、[シェア]をタップすれば完了です。
ストーリー(静止画のみ)
ストーリーも動画投稿には対応しておらず、静止画のみ可能です。
1ストーリートレイで自分のアイコンをタップ
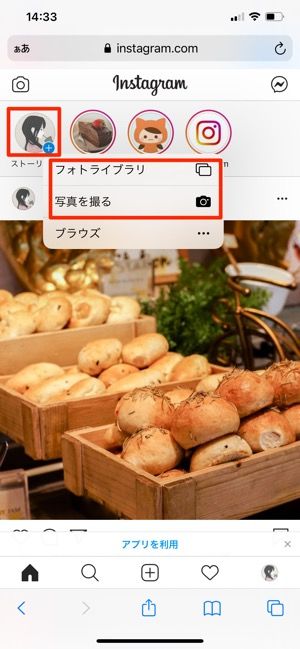
フィード画面上部のストーリートレイで自分のアイコンをタップし、端末のアルバムから写真を選ぶなら[フォトライブラリ]、その場で撮影するなら[写真を撮る]を押します。

[実際のサイズ]を押すと画質が選べます。[小][中][大][実際のサイズ]から選択してください。
決めたら[選択]を押して次に進みます。
2ストーリーを編集する

ストーリーの編集画面。スマイルマークがスタンプ、ペンのマークが手書き、「Aa」のボタンが文字入れ
右上のボタンから編集が可能です。スマイルマークがスタンプ、ペンのマークが手書き、「Aa」のボタンが文字入れです。
しかし、アプリ版と比べると使えるスタンプや文字色、フォントは限られています。写真の拡大・縮小、位置調整もできません。
3ストーリーをシェアする


編集が終わったら、[ストーリーズに追加]をタップでストーリーの投稿が完了します。
Web版インスタグラムが役立つケース
スマホからWeb版インスタグラムを使うメリットについて解説します。
広告の表示なしでインスタを閲覧したいとき

アプリ版インスタグラムでは、フィードやストーリーを見ていると広告の投稿が混在しています。その点、Web版インスタグラムでは広告が一切表示されません。
投稿への「いいね数」が知りたいとき


アプリ版インスタグラムでは、自分のフィード投稿に対するいいね数しか確認ができません。ところが、Web版を使えば自分の投稿も他人の投稿も「いいね数」が表示されるようになっています。
自分以外のアカウントのいいね数が知りたい場合は、Web版インスタグラムを利用するといいでしょう。
メイン/サブアカウントを完全に削除したいとき
Instagramアプリでは、アカウントの削除(退会)はできません。必ずブラウザからInstagramのアカウント削除ページにアクセスする必要があります。

削除したいアカウントにログインし、画面の誘導に従って質問に答えていけばOKです。なお、メインアカウントの削除とサブアカウント(複数アカウント)の削除では手順が異なります。詳しくは以下の記事を参考にしてください。
アプリに不具合が生じて使えない、画面表示がおかしいとき
Instagramアプリの不具合や障害でログインができない場合や、画面が英語表記のまま日本語に戻らなくなってしまった状態なら、一時的にWeb版インスタグラムを使うのも一つの手でしょう。
アプリの再起動や再インストール、端末の再起動などを一通り試してみてもうまくいかないときの応急処置として、ウェブ版は利用できます。
Web版インスタグラムではできないこと/使えない機能
Web版インスタグラムといっても、フィード・ストーリーの閲覧・投稿、検索、DM(ダイレクトメッセージ)など、基本的な機能は利用可能です。その一方で、アプリ版よりも使える機能は限られており、一部使えない機能も存在します。
複数アカウントの切り替え

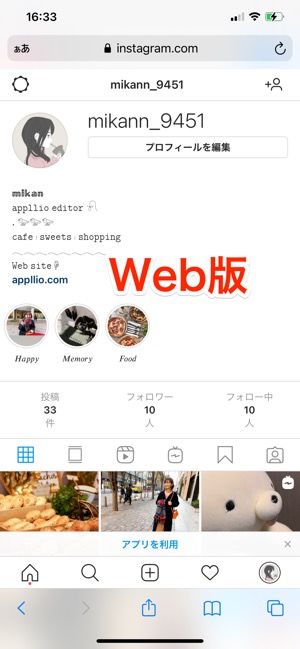
左:アプリ版は複数アカウントの切り替えが可能右:Web版は切り替えられない
メインアカウントに加えて複数(サブ)アカウントを作成している人も多いでしょう。この点、アプリ版ではプロフィール画面上部のアカウント名をタップすると、他の複数アカウントへの切り替えが可能です。
一方でWeb版では、アカウントの切り替えでできない仕様になっています。Web版でアカウントを切り替えるには、まず今のアカウントからログアウトし、利用したいアカウントにログインし直す作業が必要になります。
「アカウント」「タグ」「場所」ごとの検索
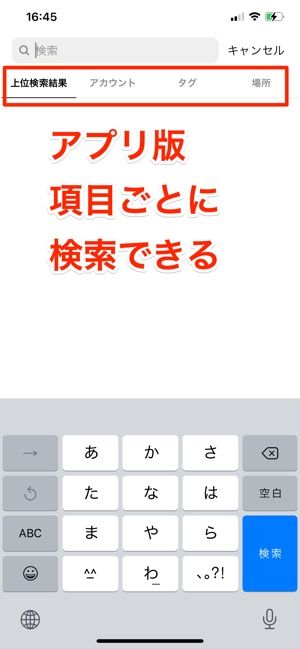
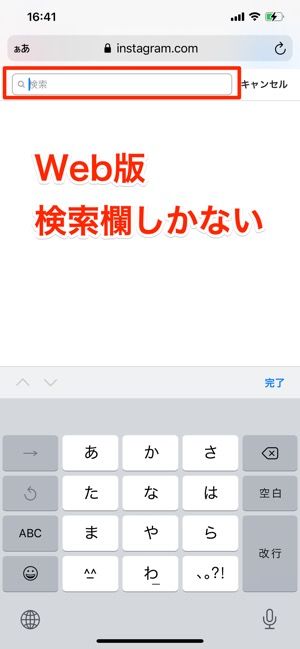
左:アプリ版の検索画面右:Web版の検索画面
Instagramアプリの検索では、アカウント・ハッシュタグ・スポットの項目で検索結果を絞ることが可能です。
それに対してWeb版では、キーワード検索しかできません。検索結果にはアカウントやタグ、スポットがまとめて表示されてしまうため、目当てのアカウントや投稿を見つけるのに時間がかかってしまうでしょう。
フィードの複数枚投稿・動画の投稿
フィードの投稿自体は可能ですが、制限があります。Web版インスタグラムでは複数枚投稿と動画の投稿ができません。
複数枚の写真を一括で投稿したり、動画を投稿したりする場合はアプリ版の利用が必要になります。
投稿後の編集作業
Instagramアプリでは、投稿後にキャプションや位置情報、タグなどの再編集ができます。しかし、ウェブ版からの再編集はおこなえないようになっています。

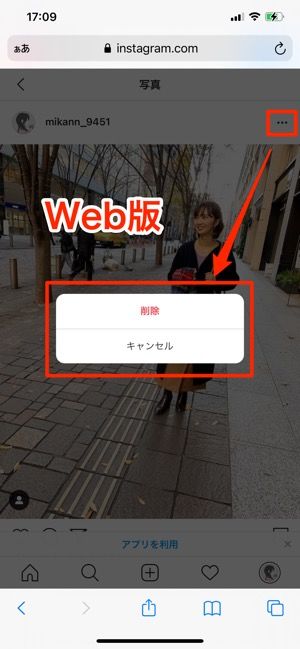
左:アプリ版は投稿後の編集ができる右:ウェブ版からは再編集できない
投稿済みのフィードでメニューボタン[]を押すと、アプリ版には存在する[編集]ボタンが、Web版にはないのがわかります。
ストーリーで動画投稿
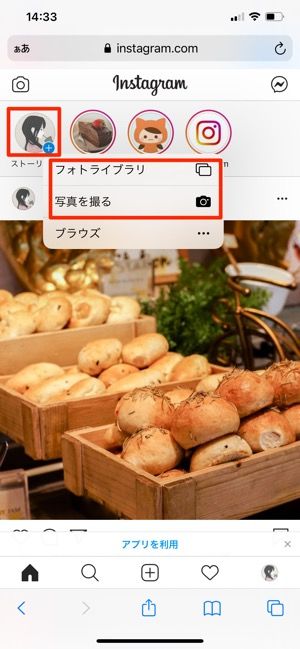
Web版インスタグラムからでも、ストーリーの投稿は可能です。ただし、動画の撮影・選択はできず、静止画のみ対応しています。
ストーリーの一部編集機能

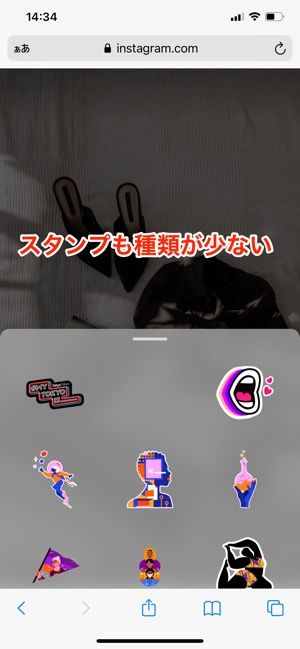
インスタグラムのストーリーに欠かせないのが「加工」。Web版では写真の拡大・縮小・位置調整ができないのに加えて、ミュージックスタンプや位置情報、質問スタンプなどもありません。
文字入れやスタンプといった最低限の加工しかないため、もっと装飾するならばアプリ版インスタグラムの利用がおすすめです。
アーカイブ機能
自分の投稿を一時的にプロフィールから非表示にしたり、過去のストーリーを確認したりするのに便利なのが「アーカイブ」機能です。
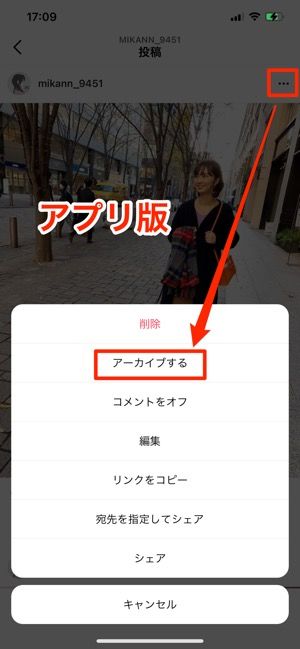

左:アプリ版にはアーカイブ機能がある右:Web版にはアーカイブ機能がない
残念ながら、Web版インスタグラムにアーカイブ機能は用意されていません。アーカイブ済みの投稿を確認するのも、アプリ版のみに搭載された機能になっています。
リール・インスタライブ・IGTVの作成
Web版インスタグラムには、最長30秒のショートムービーが作れる「リール」、リアルタイムで動画を配信できる「インスタライブ」、長時間動画を投稿できる「IGTV」については、投稿する窓口がありません。
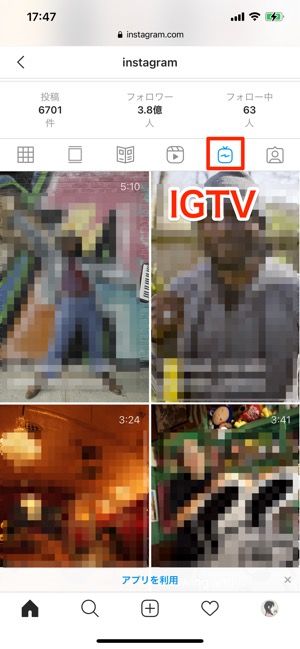
IGTVの閲覧は可能
ただし、リールとIGTVの閲覧であれば、プロフィール画面から可能。IGTVなどのタブをタップすると、そのアカウントが投稿済みのIGTV一覧が表示されます。
インスタライブは閲覧もできないようになっています。
Twitter・Facebookなどとの連携

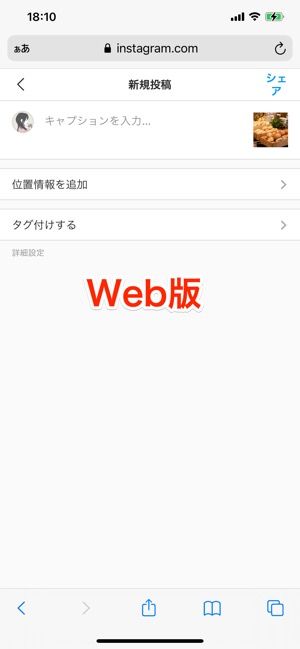
左:アプリ版はTwitter・Facebookなどへ連携可能右:Web版は連携できない
アプリ版では、投稿する前の編集画面でTwitter、Facebook、Tumblr、Ameba、ミクシィと連携して同時に投稿することができます。
しかし、Web版のインスタでは編集画面に連携機能が表示されないため、同時投稿できないようになっています。Twitterやフェイスブックなどと連携した機能を使いたいのであれば、アプリ版を使うしかありません。
画像加工アプリとの連動
画像加工専用アプリなど、外部アプリとの連動機能にも制限がかかります。
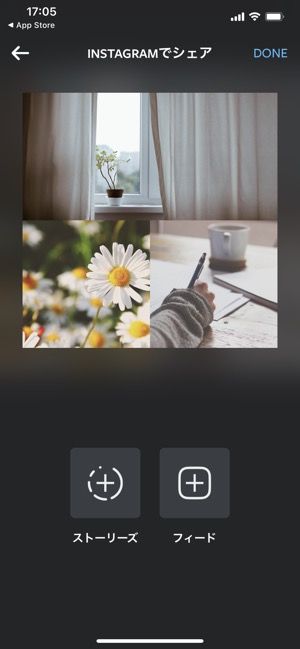
画像加工アプリから投稿しようとすると、アプリが自動的に開いてしまう
たとえば、画像編集アプリ「Layout from Instagram」で作ったものを、そのままアプリを経由してインスタへ投稿しようとすると、自動的にアプリ版に移動してしまい、Web版からの投稿にこぎつけられないといった具合です。
専用アプリで作成した画像を一度端末へ保存した状態で、Web版インスタから投稿作業をする必要があります。